WordPress Formlarınızdan Microsoft Teams Uyarıları Nasıl Alınır?
Yayınlanan: 2024-05-24İnsanlar WordPress web sitenize form gönderdiğinde Microsoft Teams uyarılarını nasıl alacağınızı hiç düşündünüz mü?
Microsoft Teams'deki WordPress formlarınızdan gelen uyarılar, çevrimiçi gönderimlerle ilgili gerçek zamanlı güncellemeler sunarak zamanında yapılan işlemleri asla kaçırmamanızı sağlar.
WPForms'u Microsoft Teams'e bağlayın!
Bu eğitimde, formlar için Microsoft Teams uyarılarını WPForms kullanarak ve bunu Zapier aracılığıyla Microsoft Teams'e bağlayarak nasıl etkinleştireceğinizi göstereceğim.
WordPress Formlarınızdan Microsoft Teams Uyarıları Nasıl Alınır?
Zapier, formunuzdaki yeni WPForms girişleri için Microsoft Teams kanal mesajları göndermenize olanak tanır. Başlamak için aşağıdaki adımları izleyin:
Bu makalede
- 1. WPForms Pro'yu Kurun ve Etkinleştirin
- 2. WordPress için Özel Formunuzu Oluşturun
- 3. Zapier Eklentisini WPForms'a yükleyin
- 4. Microsoft Teams'de Zapier Uygulamasını edinin
- 5. Zapier'de Otomasyon Oluşturun
- 6. Zap için Eylem Etkinliğinizi Yapılandırın
1. WPForms Pro'yu Kurun ve Etkinleştirin
Öncelikle WPForms eklentisini indirin ve sitenizde etkinleştirin. WPForms, WordPress'te iletişim formları oluşturmak için en iyi eklentidir.
Formlarınızı özelleştirmek için 1.800'den fazla WordPress form şablonu ve Eklentisi sunar. Çok yönlülüğü aynı zamanda Microsoft Teams uyarıları göndermesine de olanak tanır.
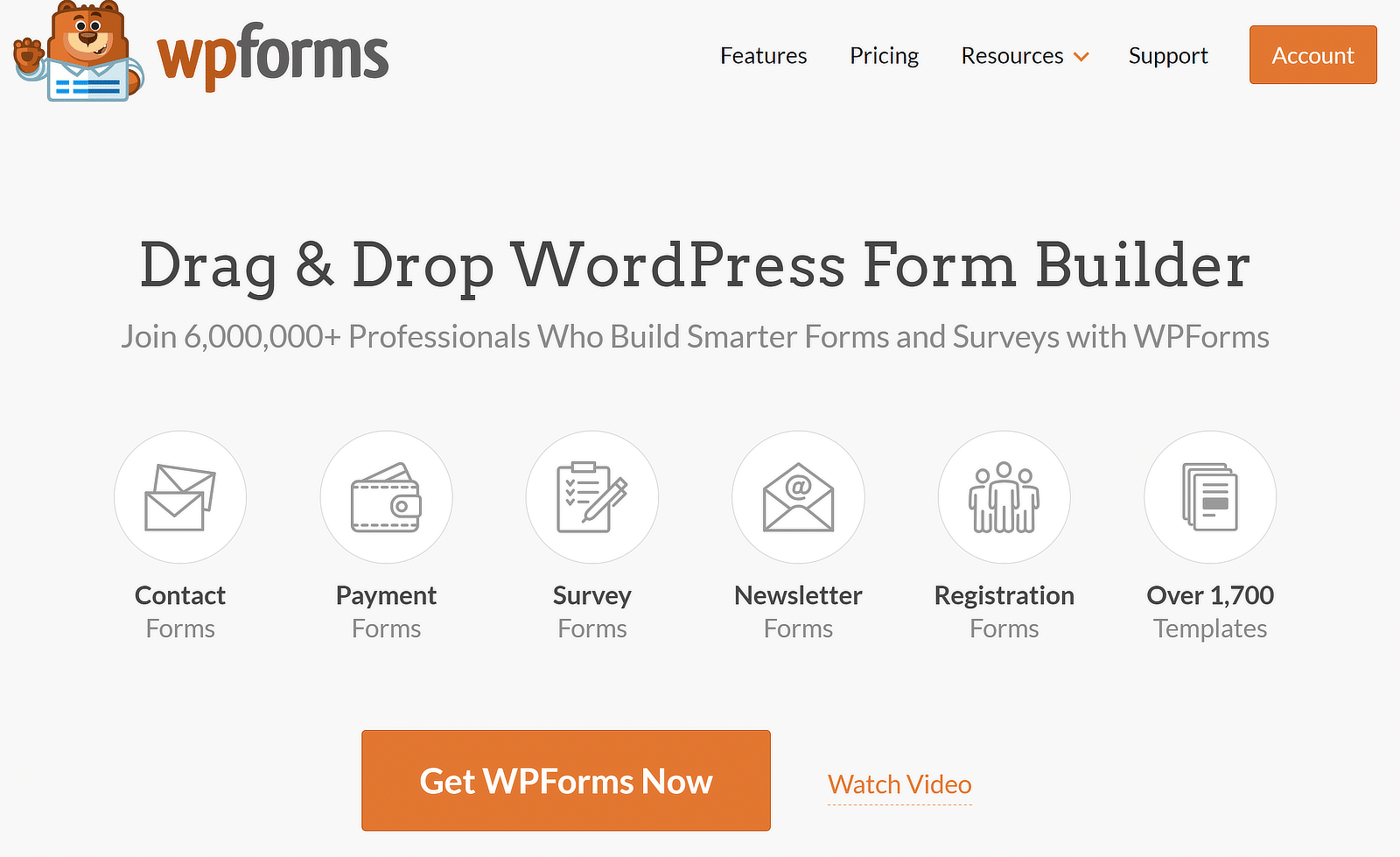
WPForms'u Microsoft Teams ile entegre etmek için gerekli olan Zapier eklentisini içerdiğinden WPForms Pro'yu almanızı öneririm.
WordPress eklentilerinde yeniyseniz ve nasıl kurulacağını bilmiyorsanız, WordPress eklentisinin nasıl kurulacağına ilişkin kolay adımlar için bu kılavuza göz atın.
2. WordPress için Özel Formunuzu Oluşturun
Eklentiyi kurup etkinleştirdikten sonra, yeni bir form oluşturmak için WordPress kontrol panelinizden WPForms »Yeni Ekle seçeneğine gidin.
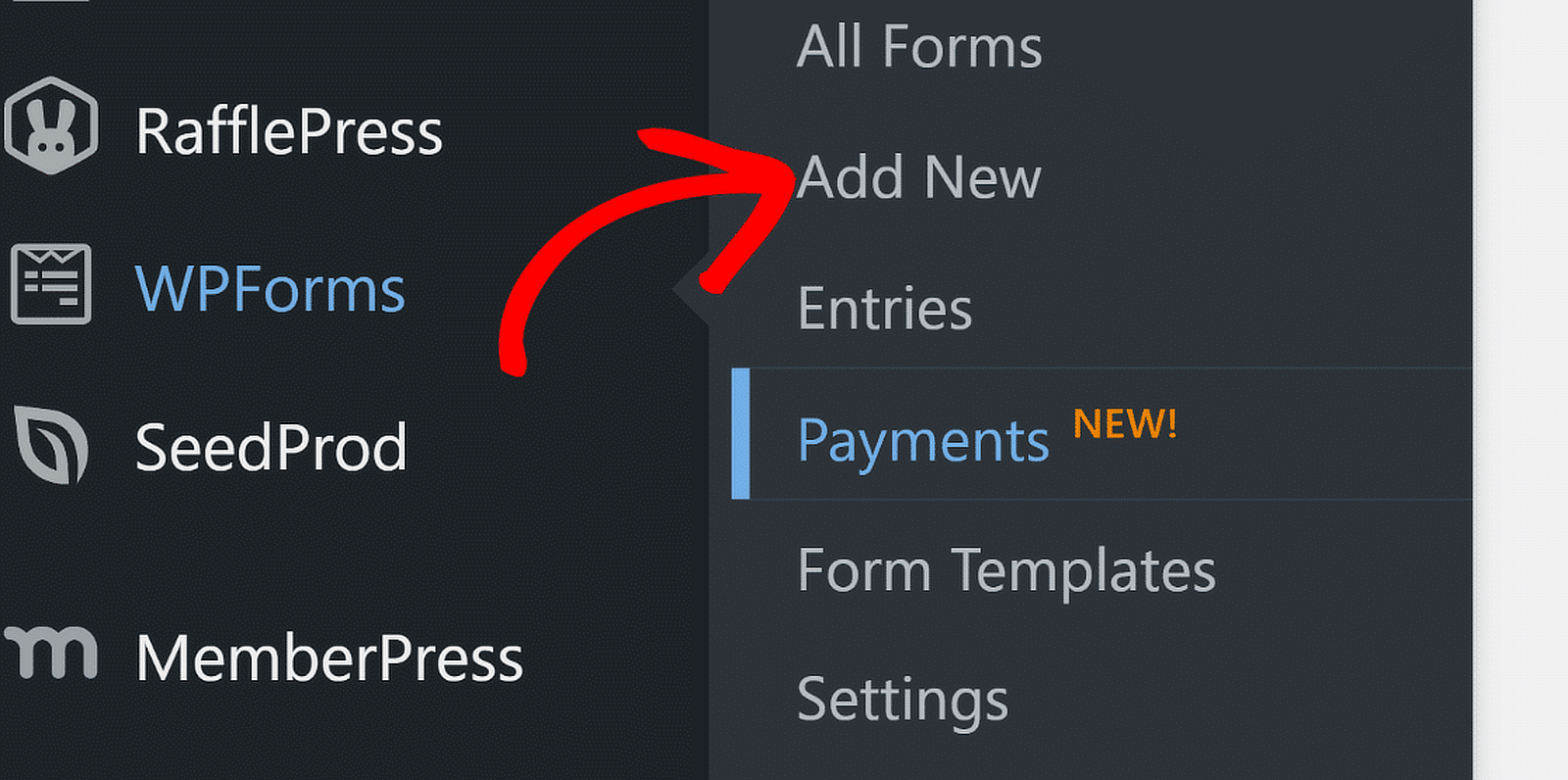
Daha sonra formunuza bir ad verin ve uygun bir şablon bulmak için arama kutusunu kullanın. Bu eğitim için Basit İletişim Formunu seçeceğim ve Şablonu Kullan düğmesine basacağım.
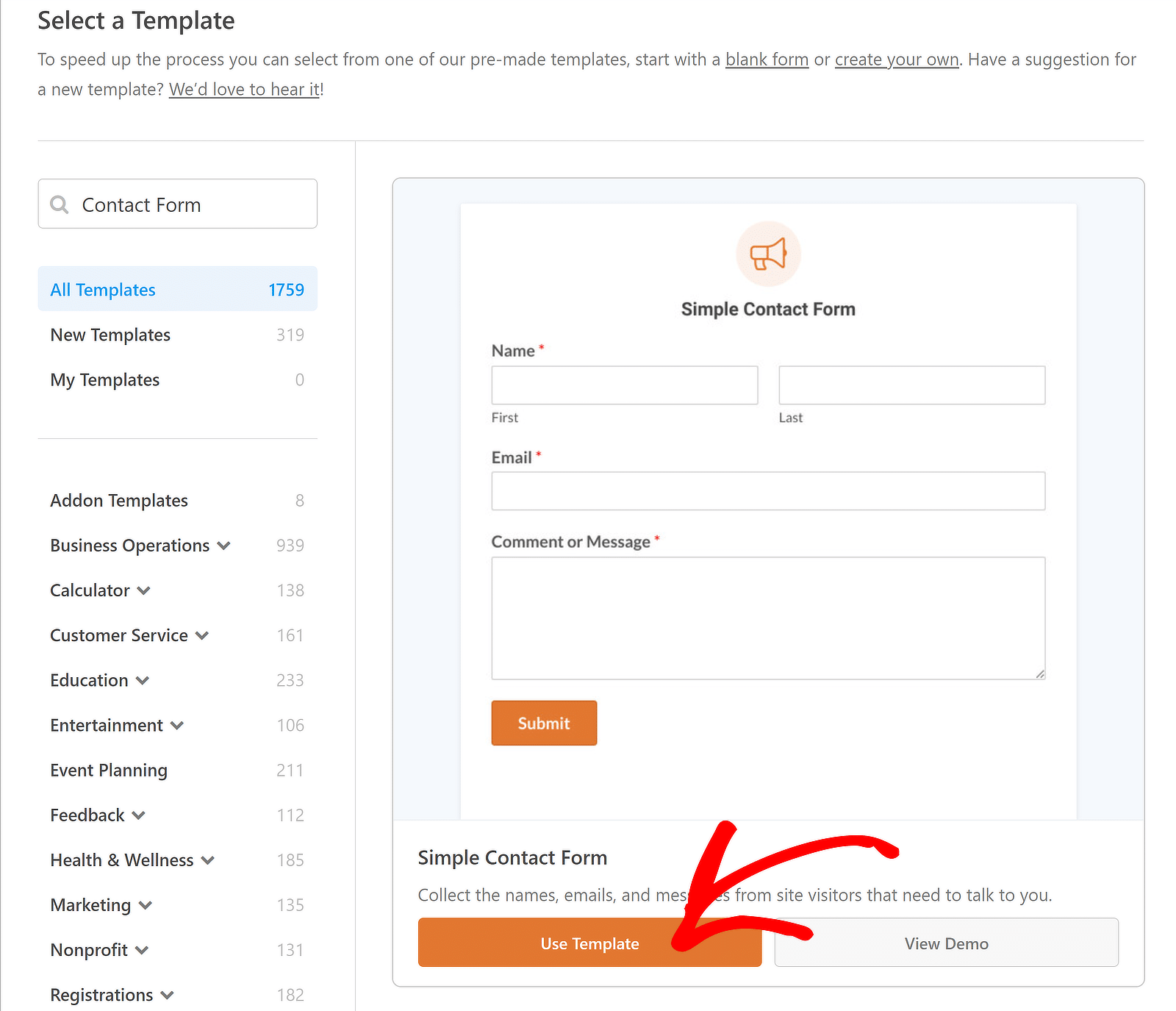
Artık form oluşturucu arayüzünde formunuzun önizlemesini görebilirsiniz. Form alanları eklemekten ve e-posta bildirimleri ile onay mesajlarını ayarlamaktan çekinmeyin.
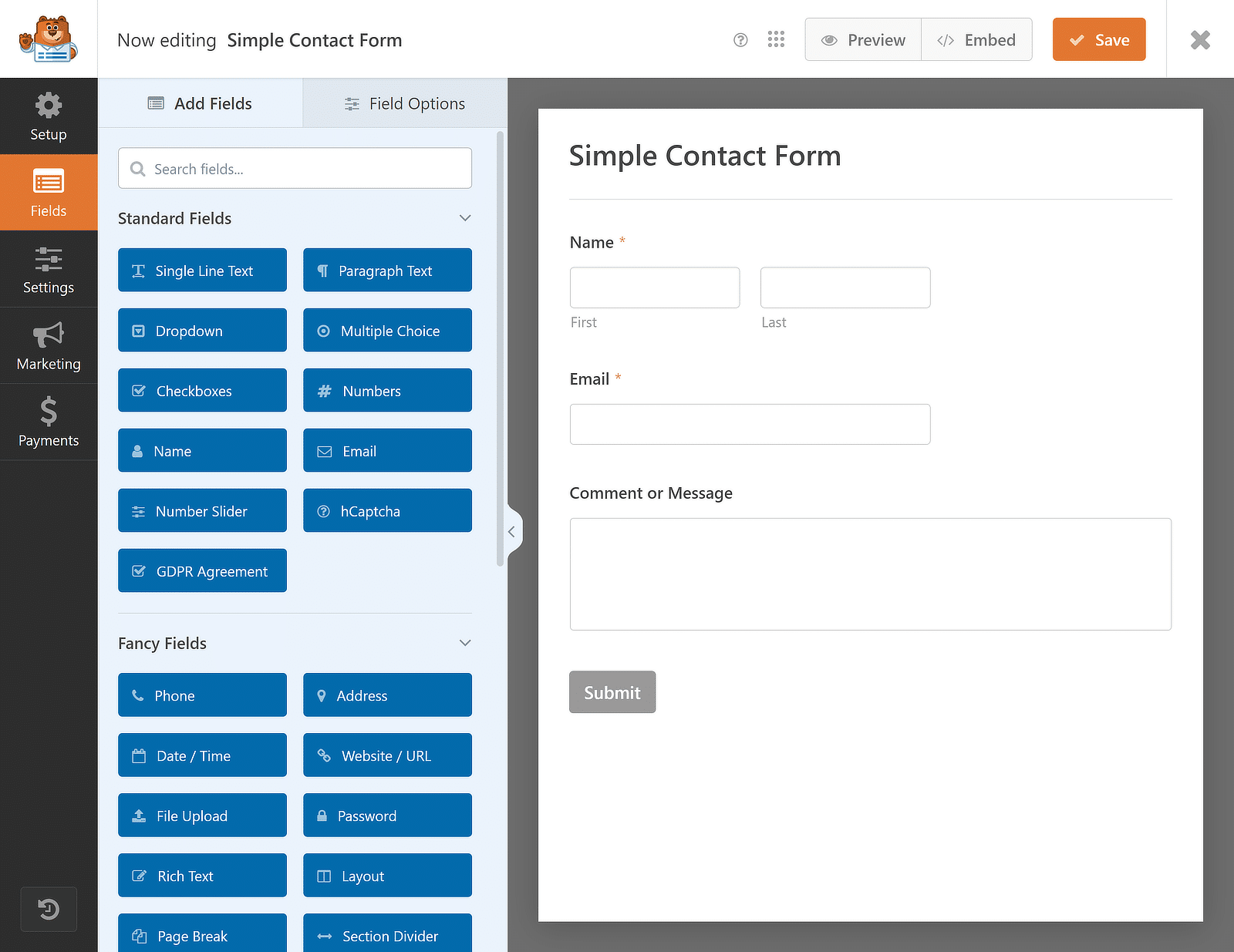
Sürükle ve bırak oluşturucuyu kullanarak formu ihtiyaçlarınıza göre uyarladıktan sonra Kaydet düğmesine basın ve Zapier Eklentisini yüklemeye devam edebilirsiniz.
3. Zapier Eklentisini WPForms'a yükleyin
Şimdi Zapier Addon'u yükleyelim. Bunu yapmak için WordPress kontrol panelinizden WPForms'a gidin ve Eklentiler'e tıklayın.
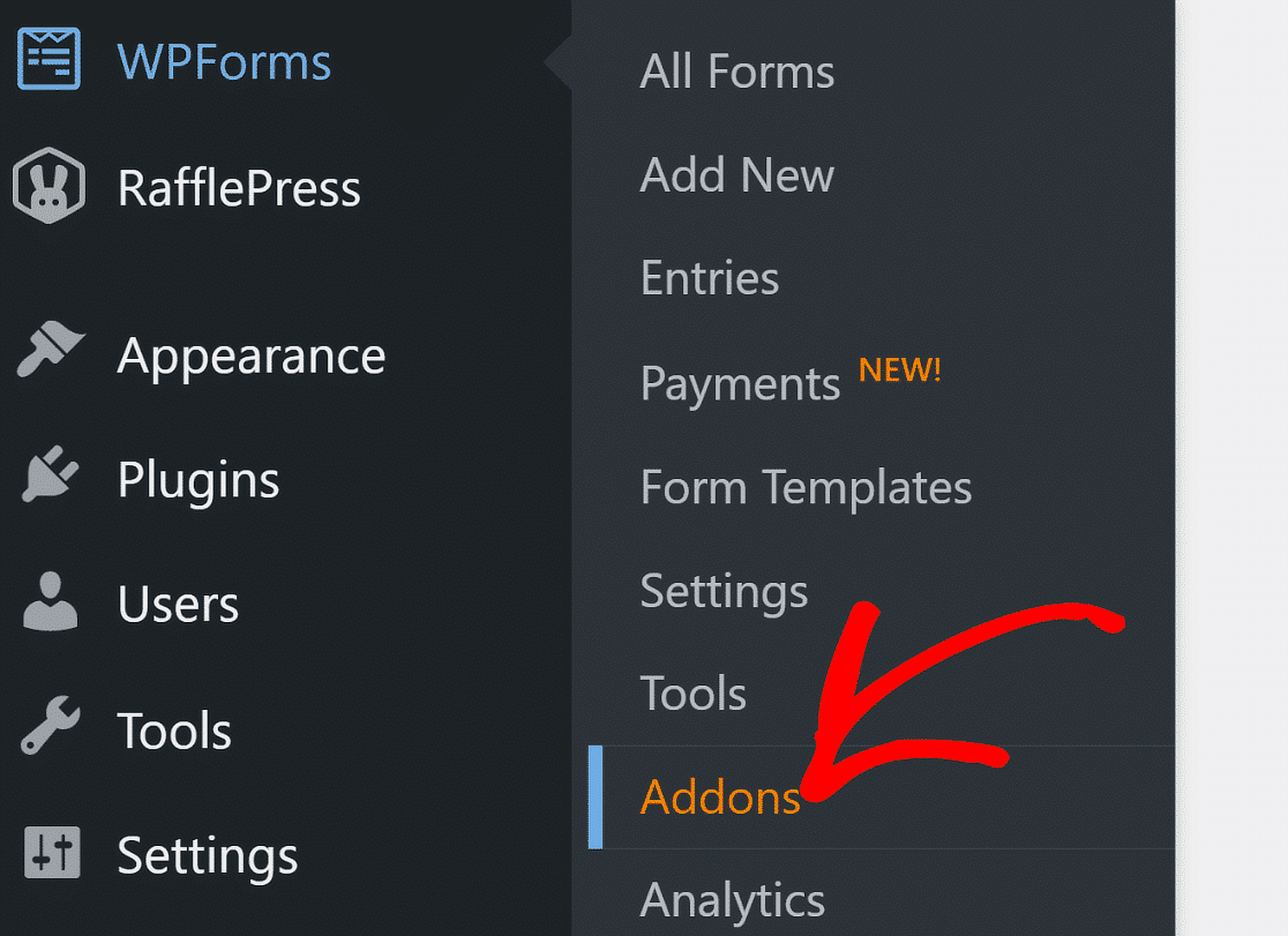
Eklentiler ekranında, Eklentileri Ara alanına “Zapier” yazın. Bulduktan sonra Eklentiyi Yükle'ye tıklayın.
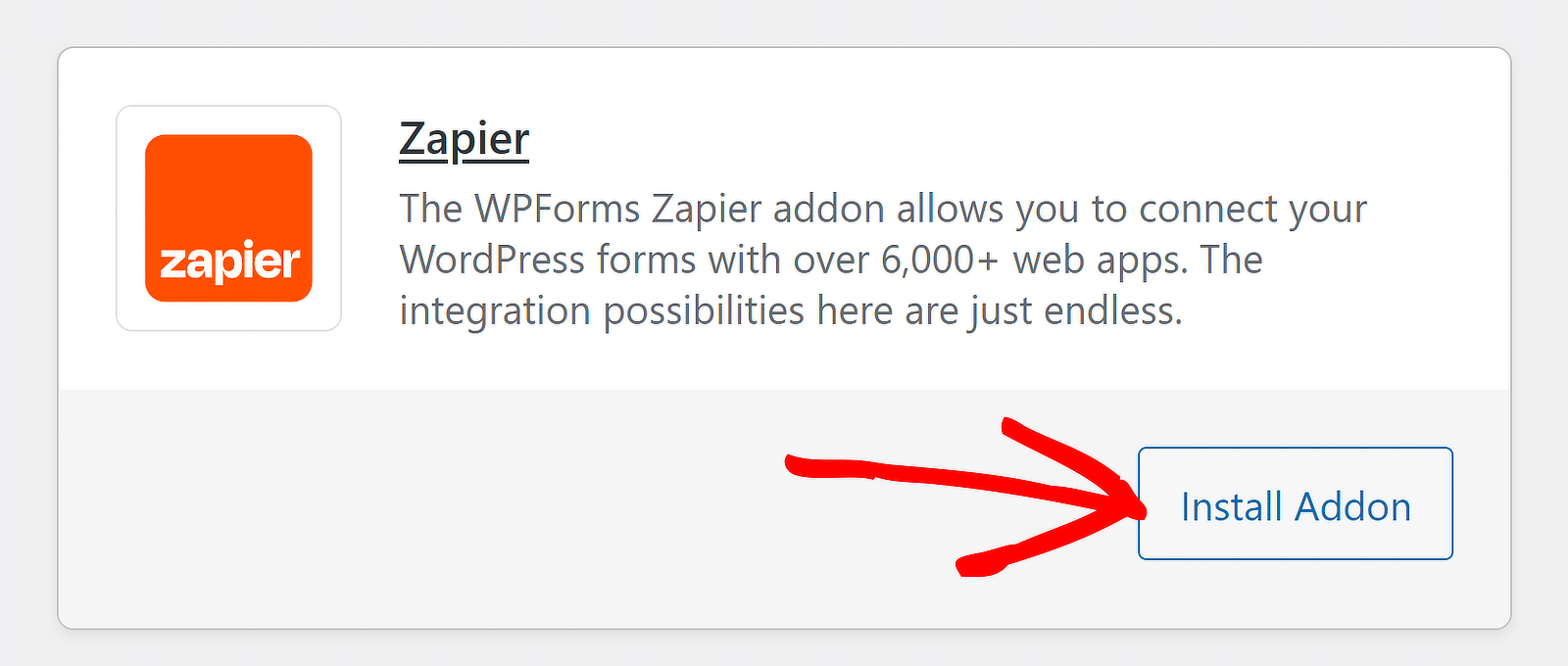
Etkin olmayan bir durum görürseniz Etkinleştirmek için aynı düğmeye tekrar basın ve ardından entegrasyonunuzu yönetmek için Ayarlar seçeneğine tıklayın.
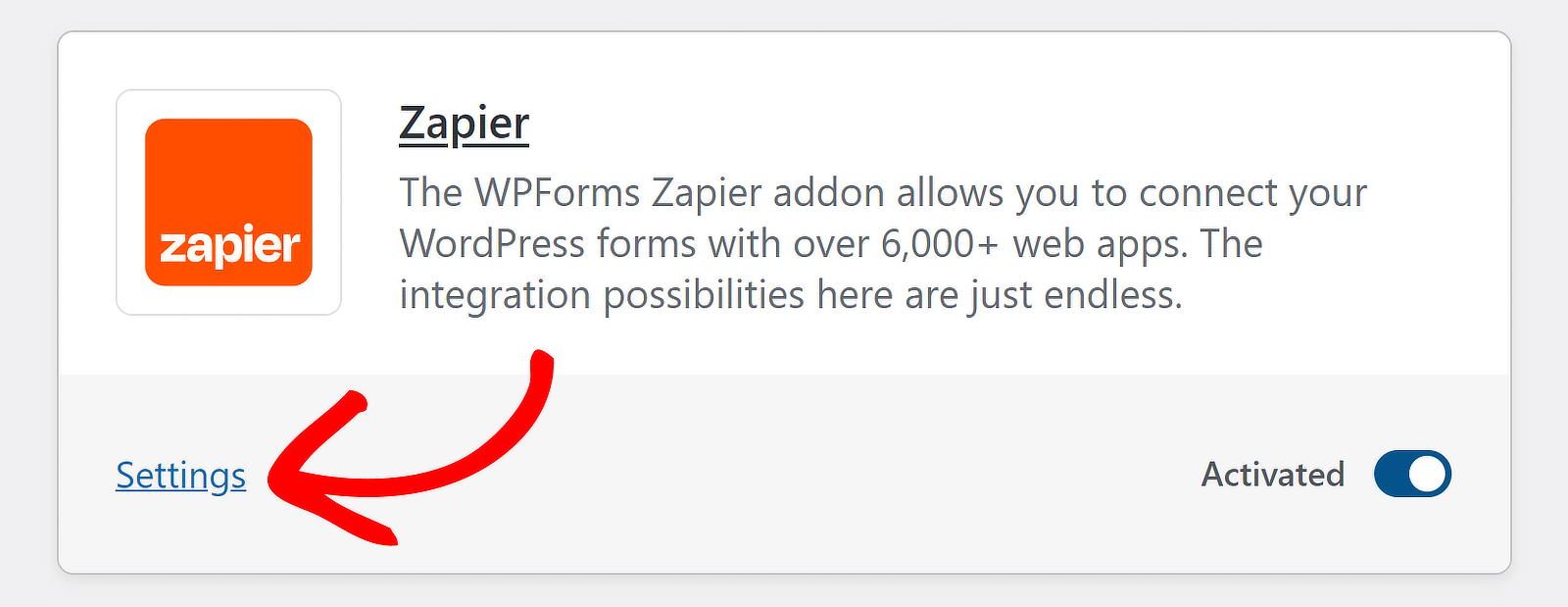
Bir sonraki ekranda entegrasyon listesinden Zapier'e tıklayın ve daha sonra bağlantı işlemine ait API anahtarını kopyalamak için bu sekmeyi açık tutun.

Şu ana kadar iyi iş çıkardınız! Şimdi otomasyon işlevselliğine hazırlanmak için Zapier'i Microsoft Teams hesabınıza yüklememiz yeterli.
4. Microsoft Teams'de Zapier Uygulamasını edinin
Microsoft Teams çalışma alanınızda sol taraftaki gezinme çubuğundaki üç küçük noktaya tıklayın. Ardından arama çubuğuna 'Zapier' yazın ve Zapier uygulamasını seçin.
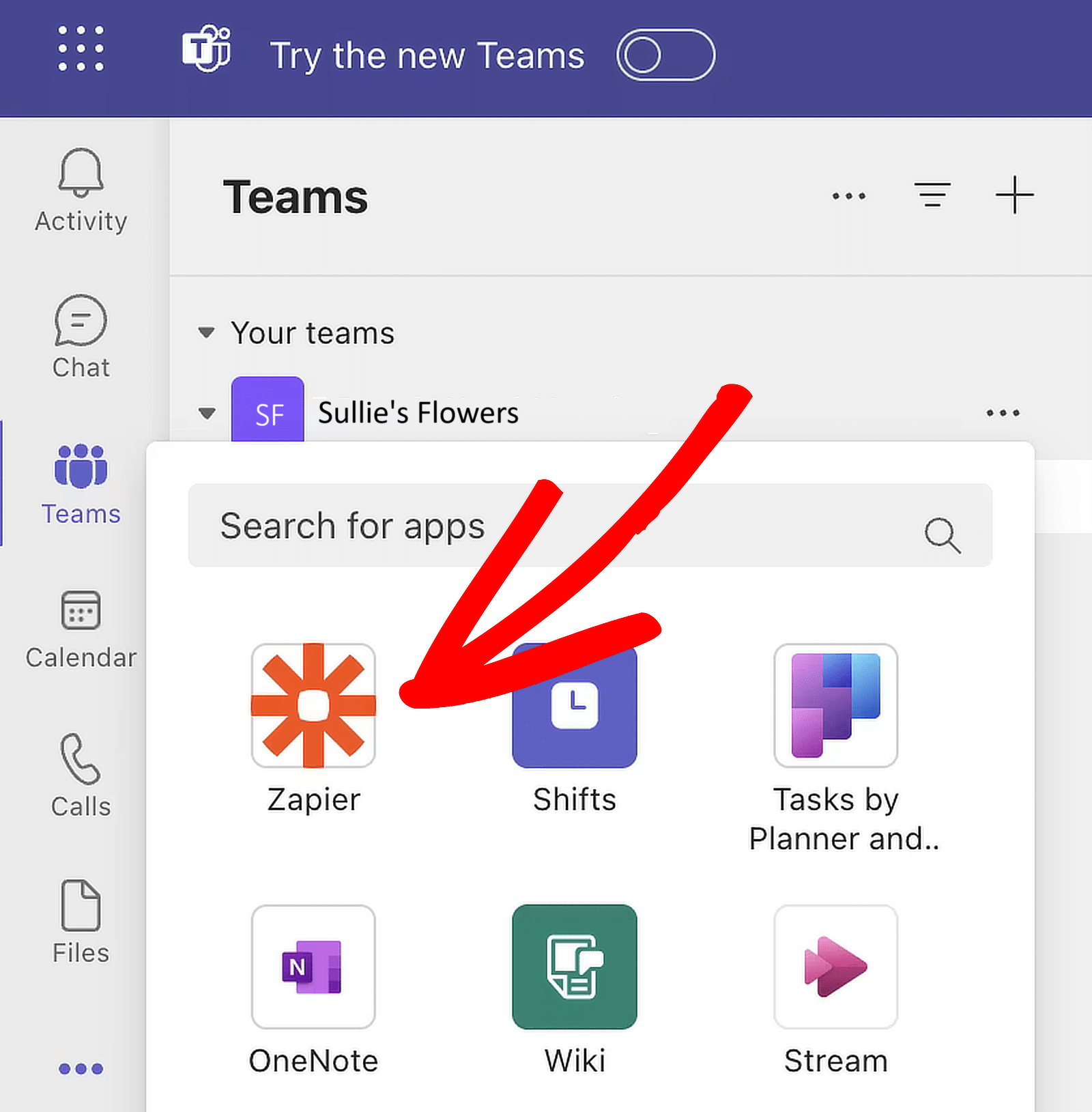
Zapier uygulamasını seçtikten sonra bir açılır pencere görünecektir. Kendiniz yüklemek için Ekle düğmesini tıklayın.
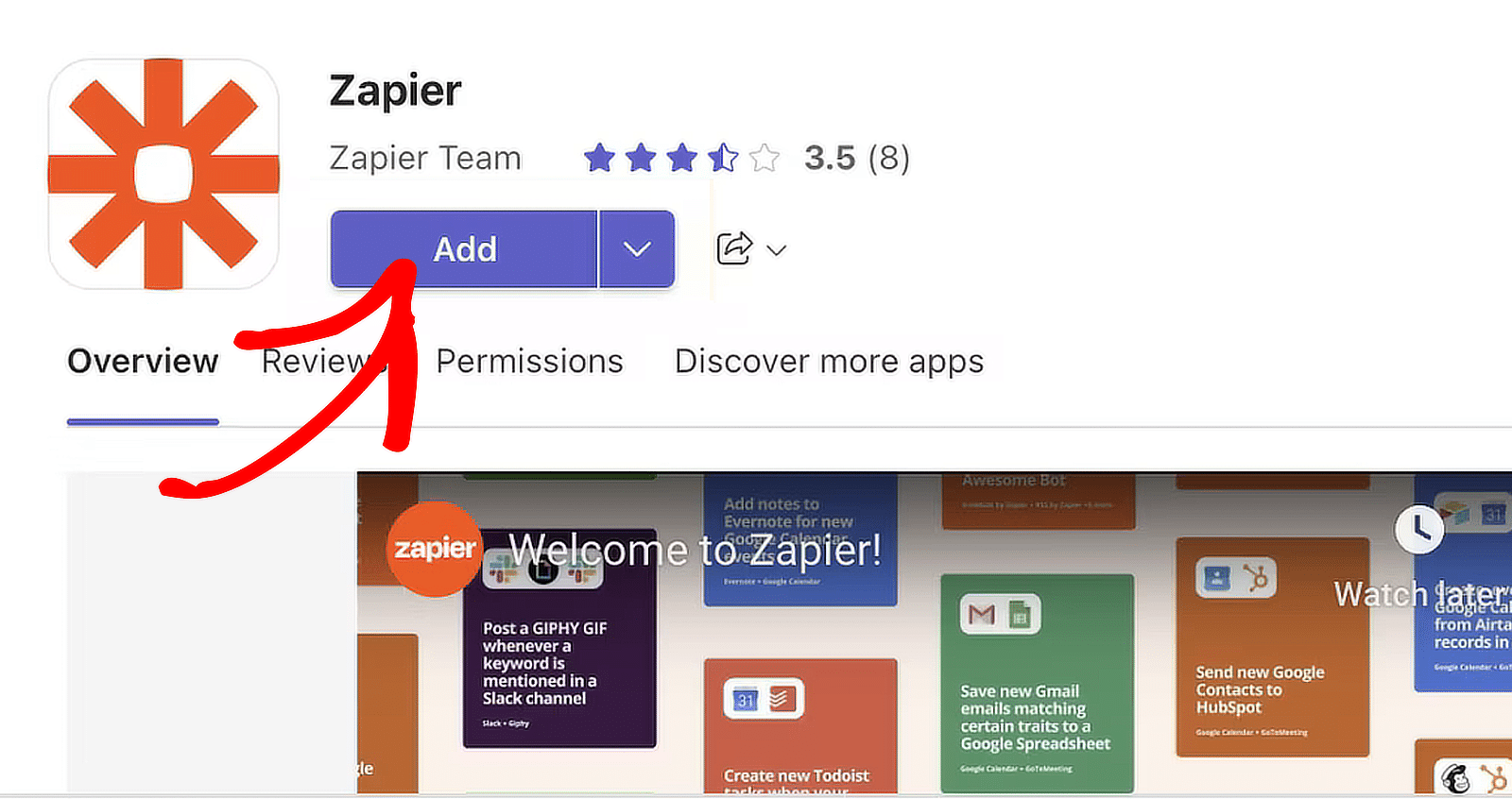
Çalışma alanınızın yöneticisiyseniz uygulamayı tüm ekibiniz için yükleyebilirsiniz. Ekle düğmesinin yanındaki aşağı oku tıklayın ve Ekibe ekle 'yi seçin.
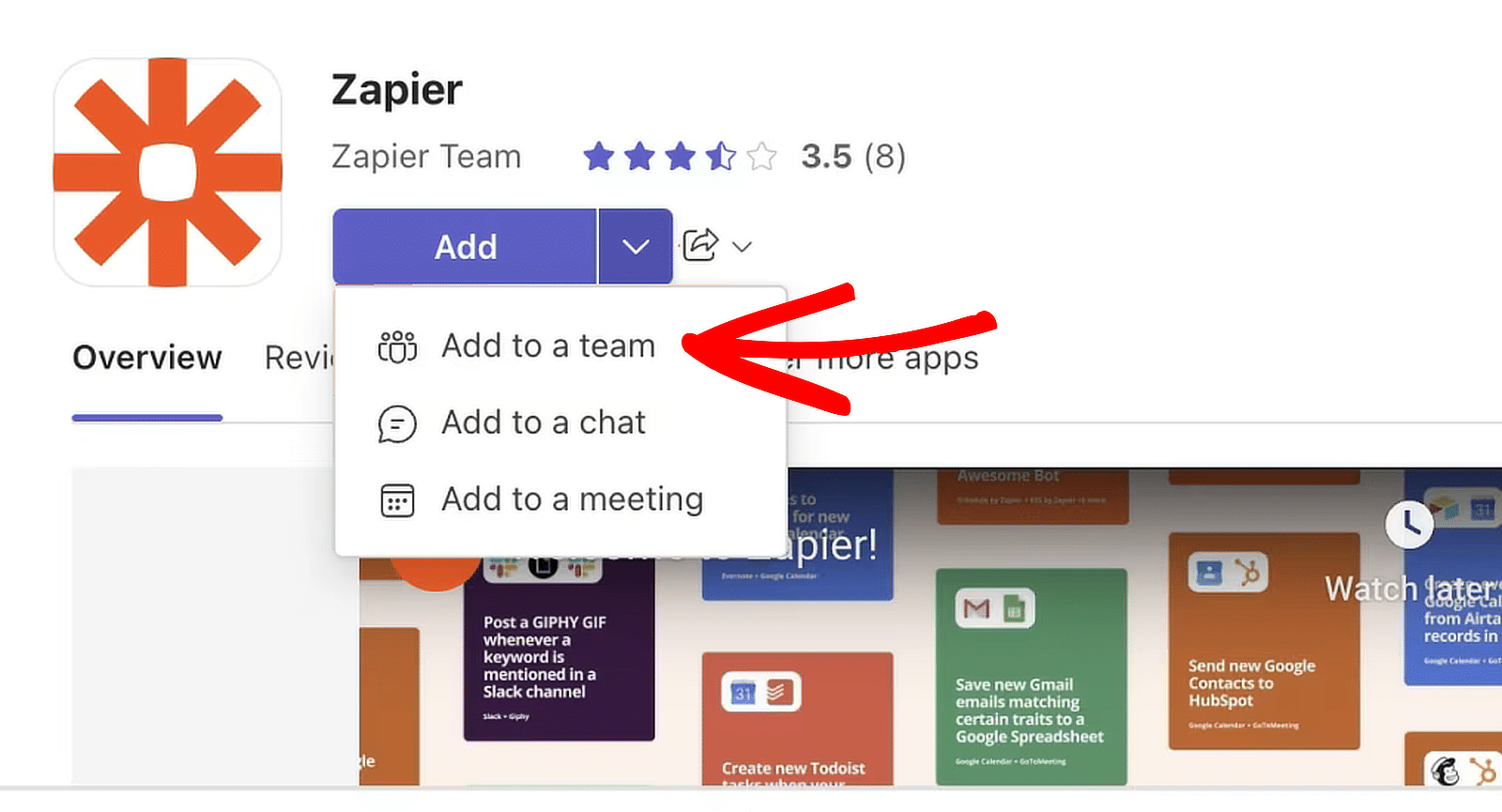
Zapier uygulamasını ekledikten sonra sıfırdan Zap oluşturmaya başlayabileceğiniz uygulama sayfasına yönlendirileceksiniz.
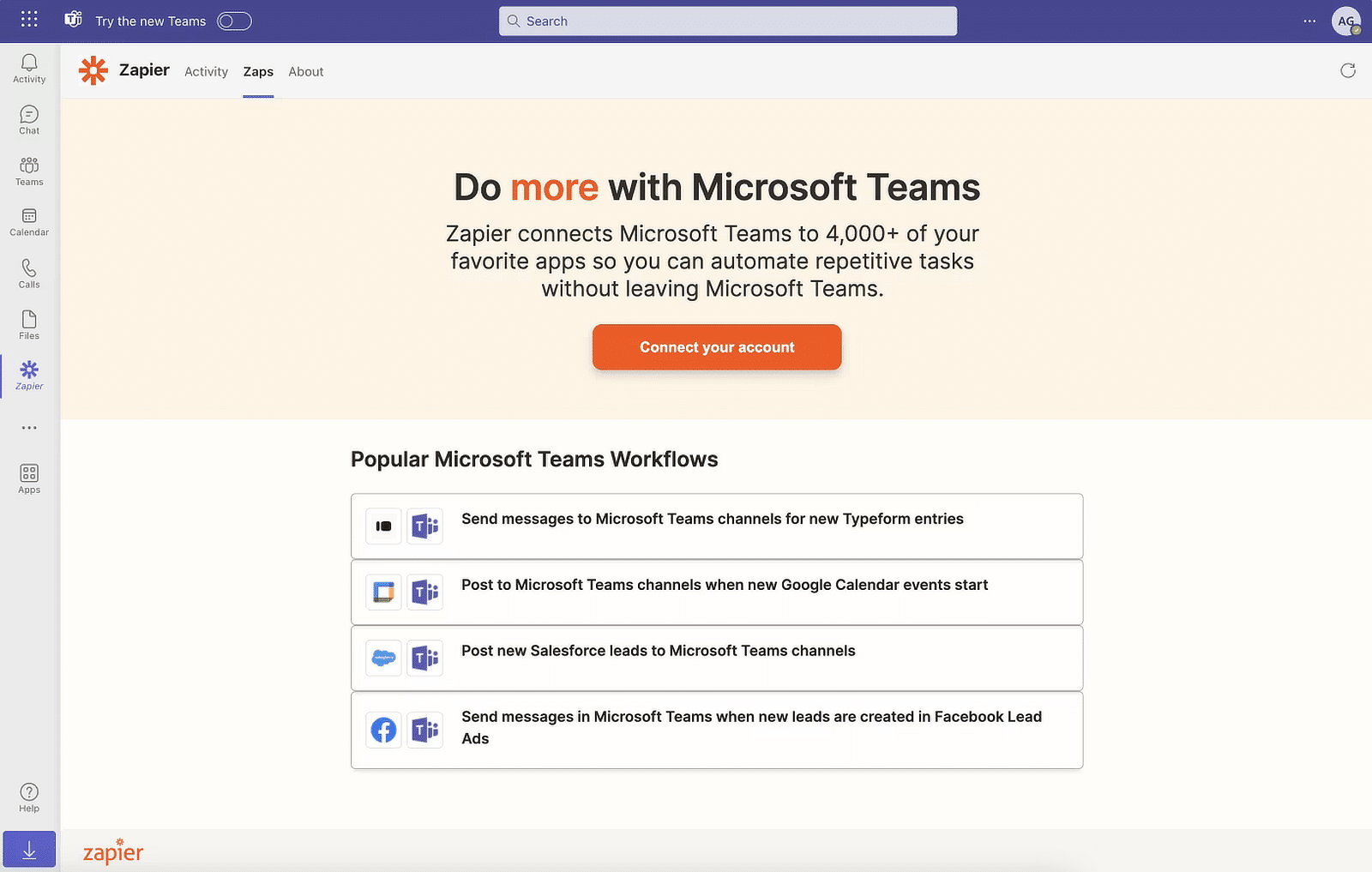
Hesabınızı buradan bağlamayı seçebilirsiniz ancak otomasyonu ve kimlik doğrulamayı ayarlamak için Zapier kontrol paneline geçeceğiz.
5. Zapier'de Otomasyon Oluşturun
Zapier ile oluşturduğunuz otomasyonlara "zap" adı verilir. Dolayısıyla bir sonraki adım, formlarınızdan harici bir hizmete veri gönderen bir zap oluşturmaktır.
Bir Zap oluşturmak için Zapier hesabınıza giriş yapın. Henüz bir hesabınız yoksa ücretsiz olarak kaydolabilirsiniz (bu, ayda 100'e kadar görevi destekler).
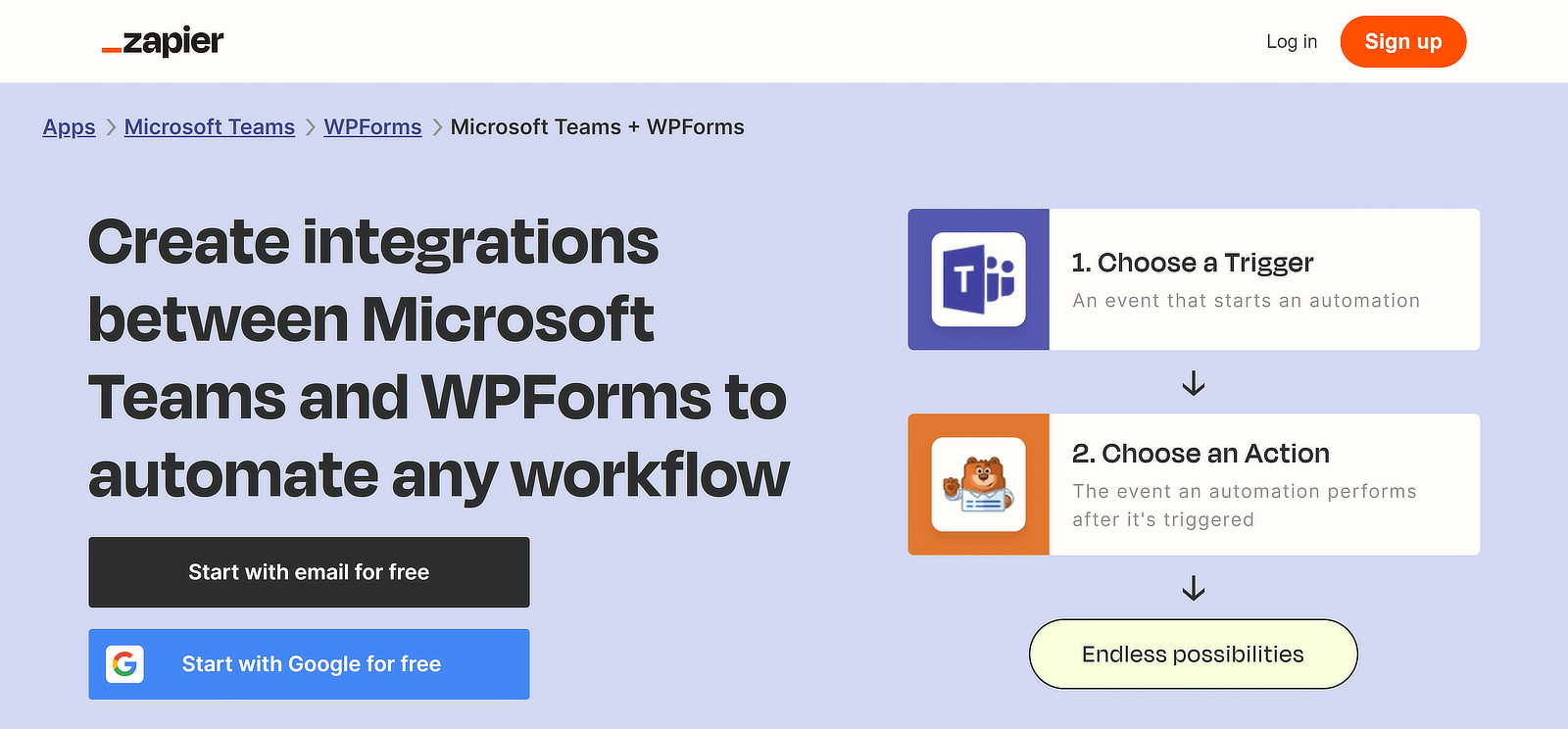
Zap Oluşturun (Otomatik İş Akışı)
Oturum açtıktan sonra sol üst köşedeki turuncu Zap Oluştur düğmesini tıklayın ve ardından seçenekler listesinden Zap'leri seçin.
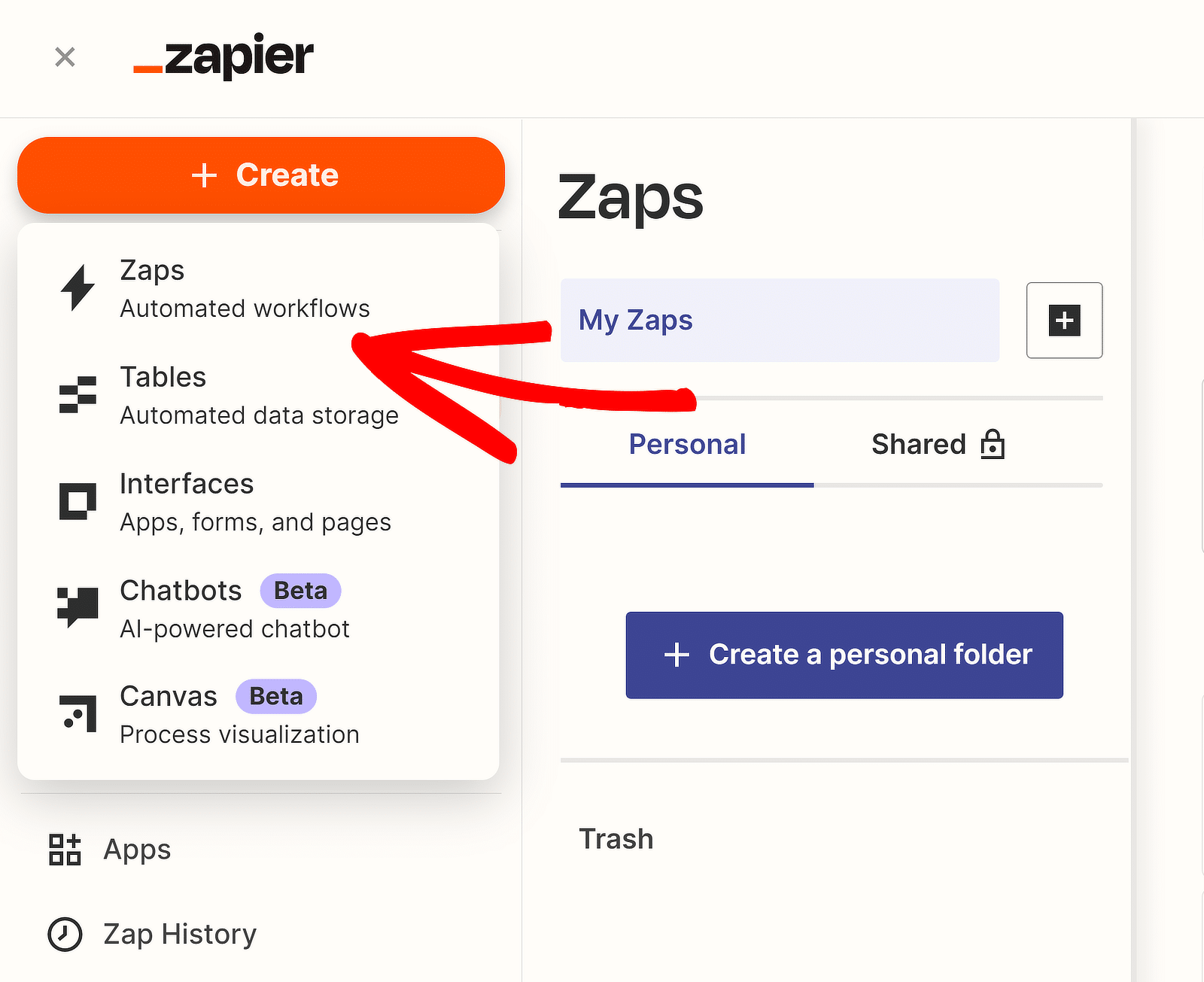
Bu, Zap kurulum sayfasını açacaktır. Sol üst köşedeki İsimsiz Zap'e tıklayarak Zap'inizi yeniden adlandırabilirsiniz.
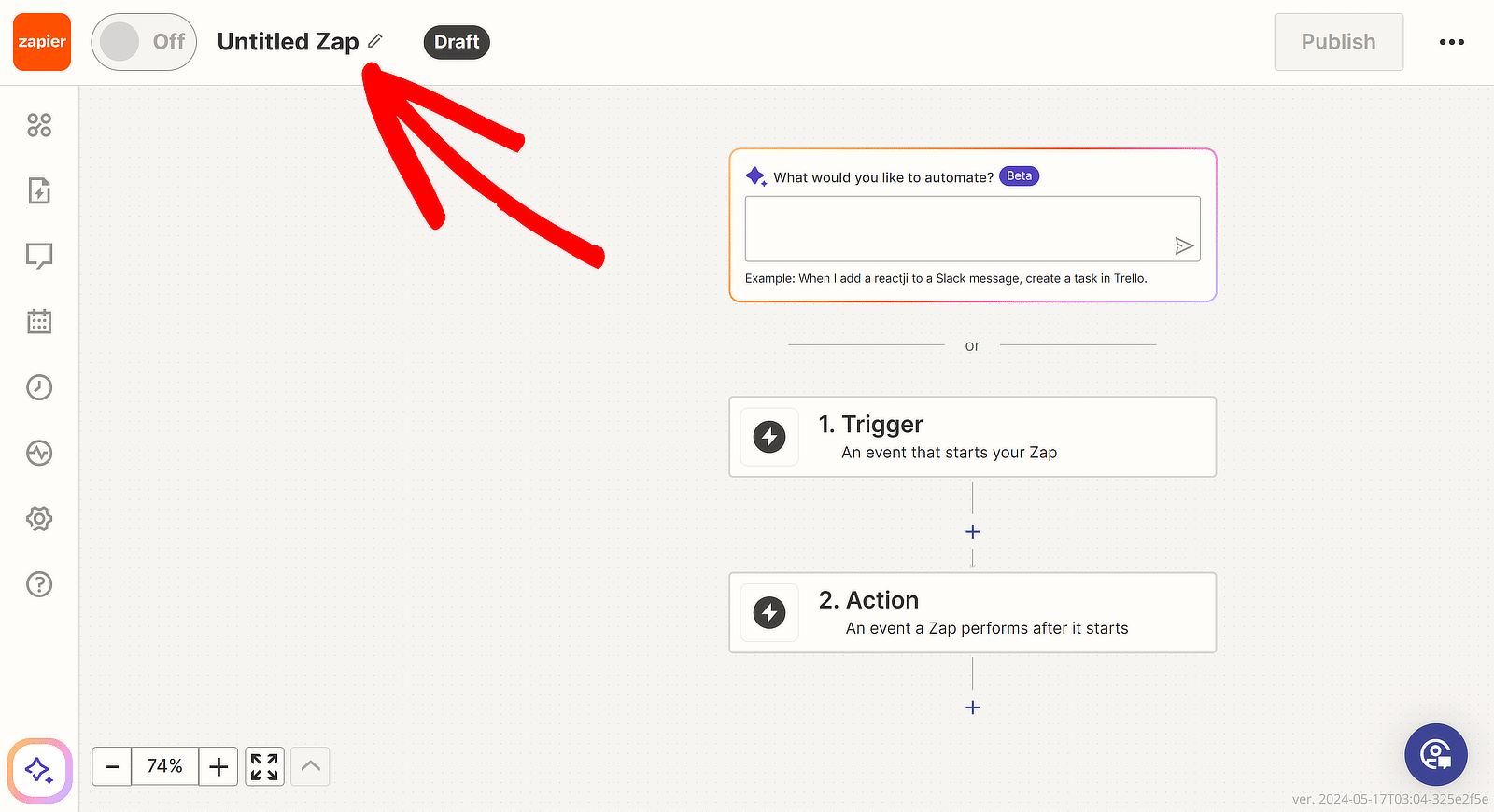
Ardından, tetikleyici uygulamanız olarak 1. WPForms'u tetikleyin seçeneğine tıklayın. Uygulama olayı arama kutusuna "WPForms" yazın. Sonuçlardan WPForms'u seçin.
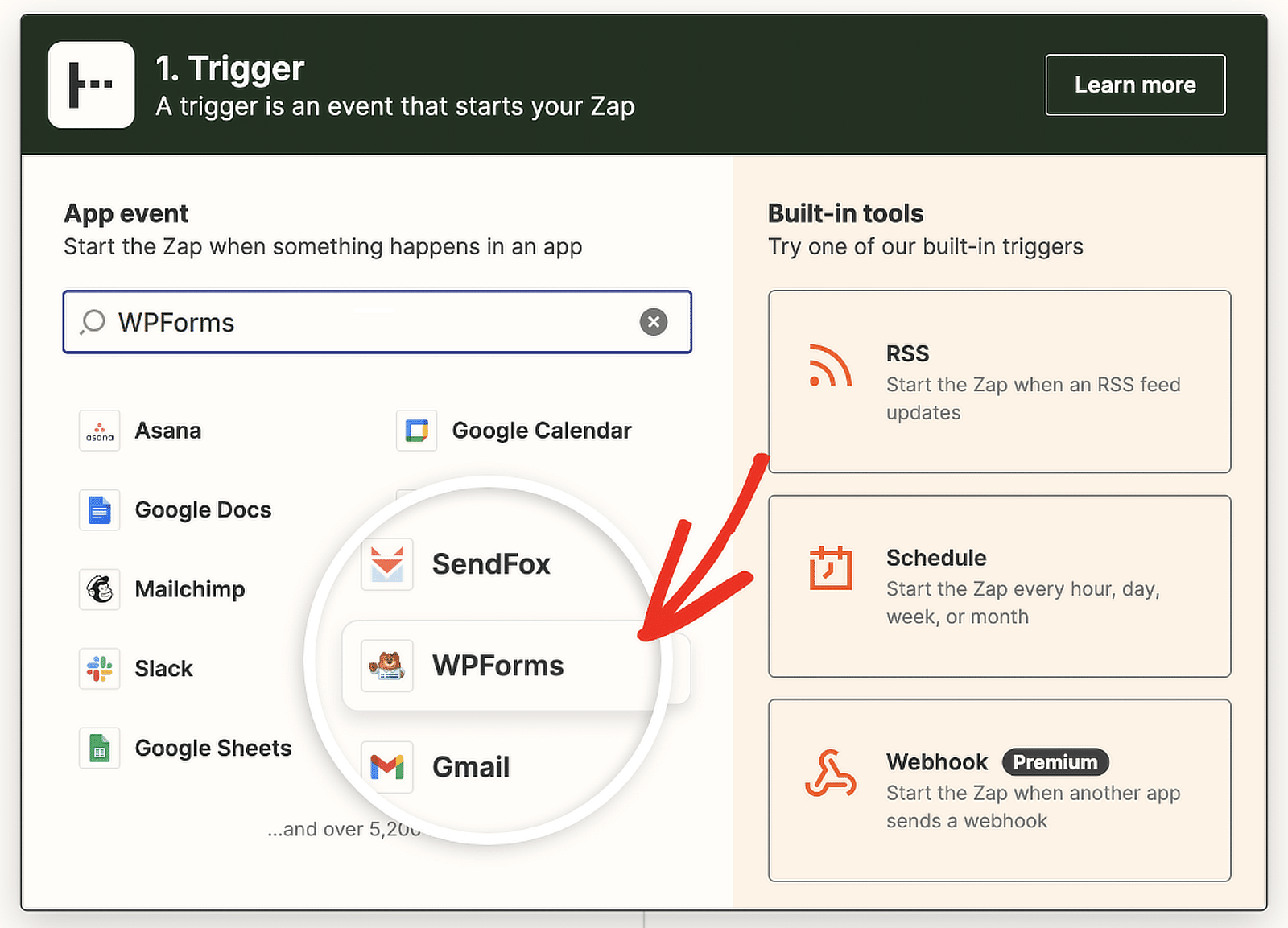
Zapier artık Tetikleyici bölümünde seçenekler sunacak. Arama kutusunun içine tıklayın ve açılır menüden Yeni Form Girişi'ni seçin.
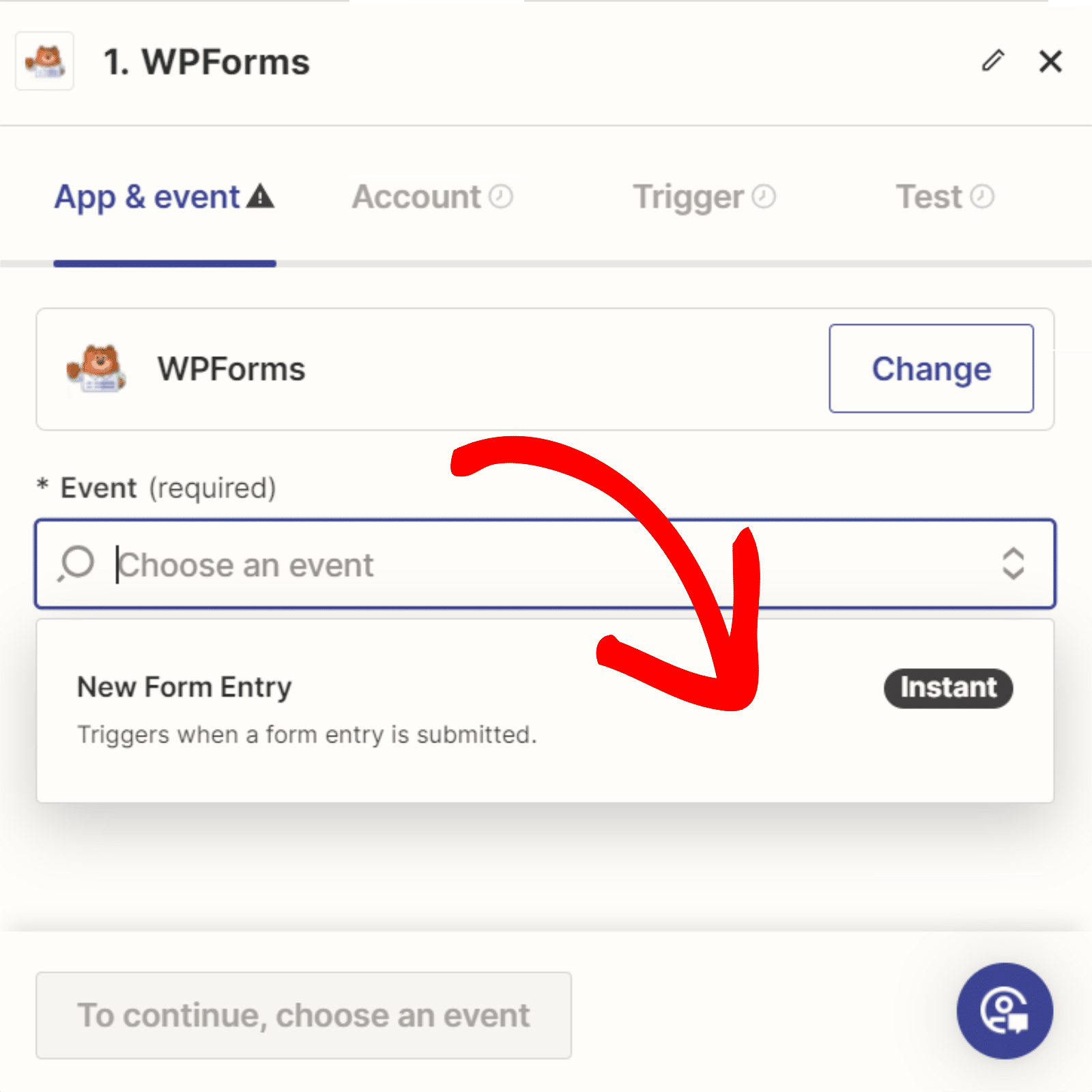
Devam'a tıklayın. Şimdi WPForms hesabınızı Zapier hesabınıza bağlamanız gerekiyor. Oturum aç düğmesini tıklayın.
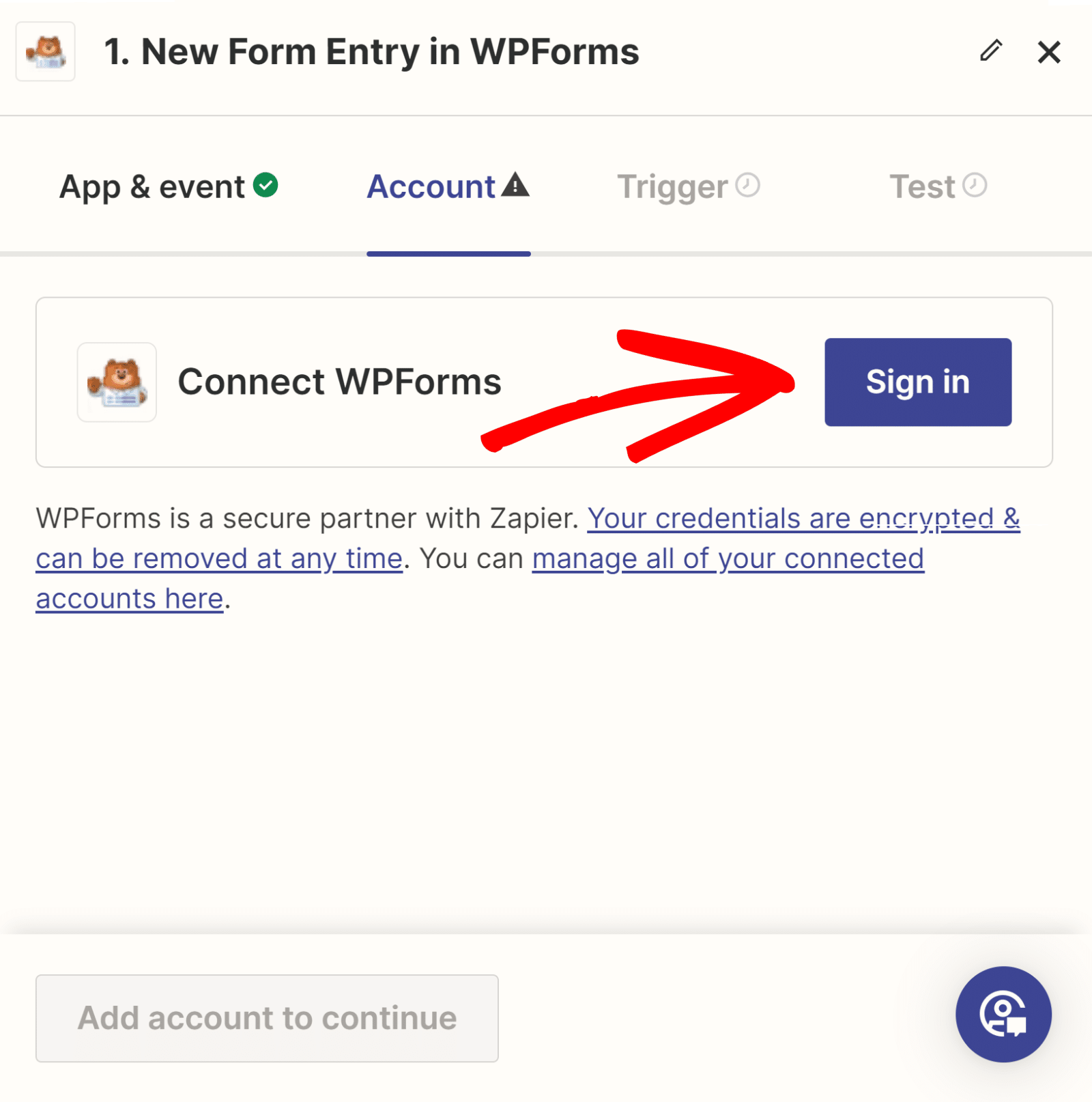

WPForms'u Zap'e (API) bağlayın
API Anahtarınızı girmeniz gereken yerde yeni bir pencere açılacaktır. API anahtarınızı bulmak için WPForms bağlantılarınızı kurduğunuz sekmeye dönün.

API anahtarınızı kopyalayıp Zapier'deki açılır pencereye yapıştırın. Ardından alan adınızı girin ve Evet, WPForms'a Devam Et düğmesini tıklayın.
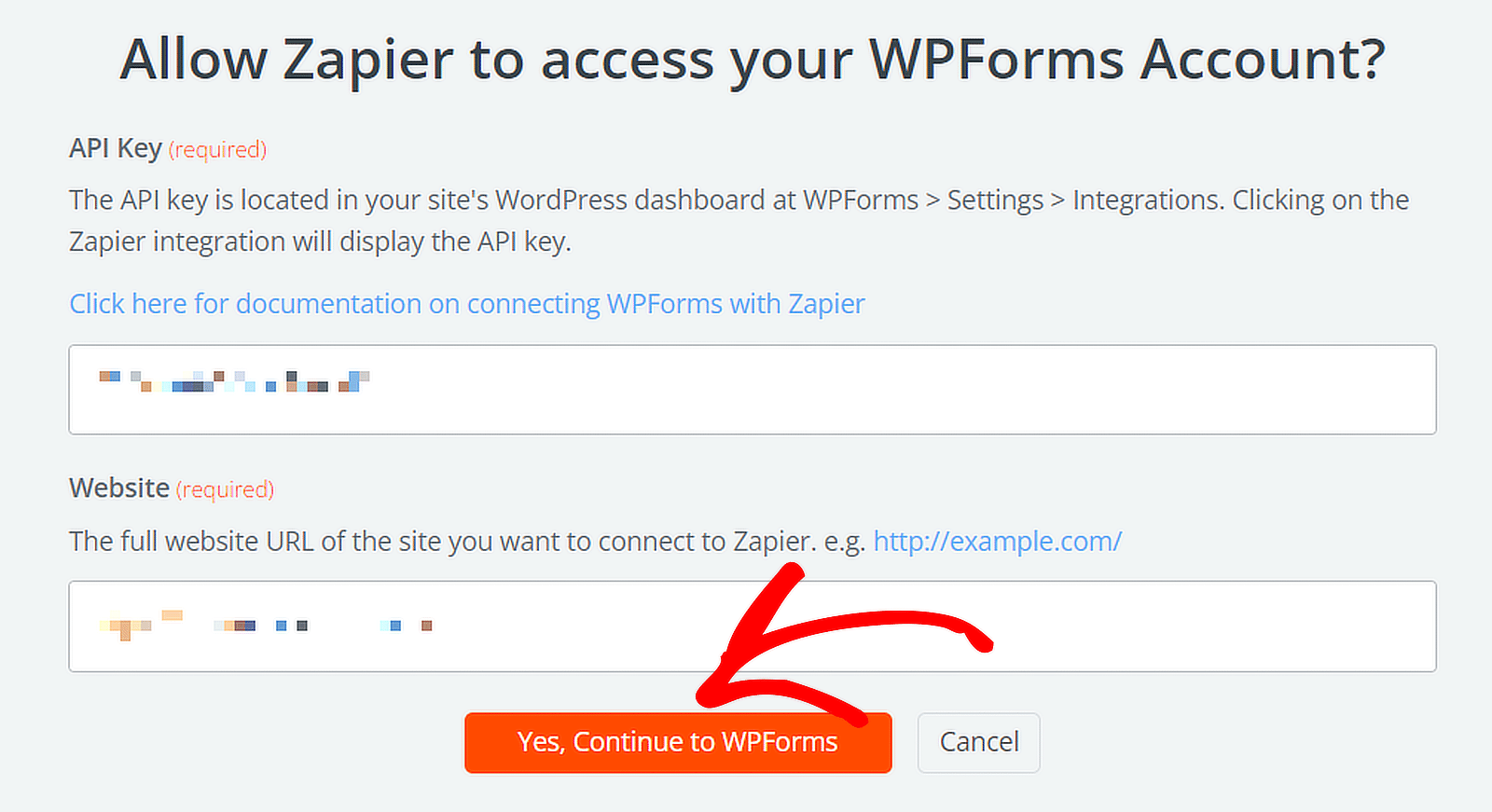
Zap Tetikleyicisini Ayarlama (Form)
Açılır menüden Microsoft Teams bildirimlerini almak istediğiniz formu seçin ve Devam butonuna tıklayın.
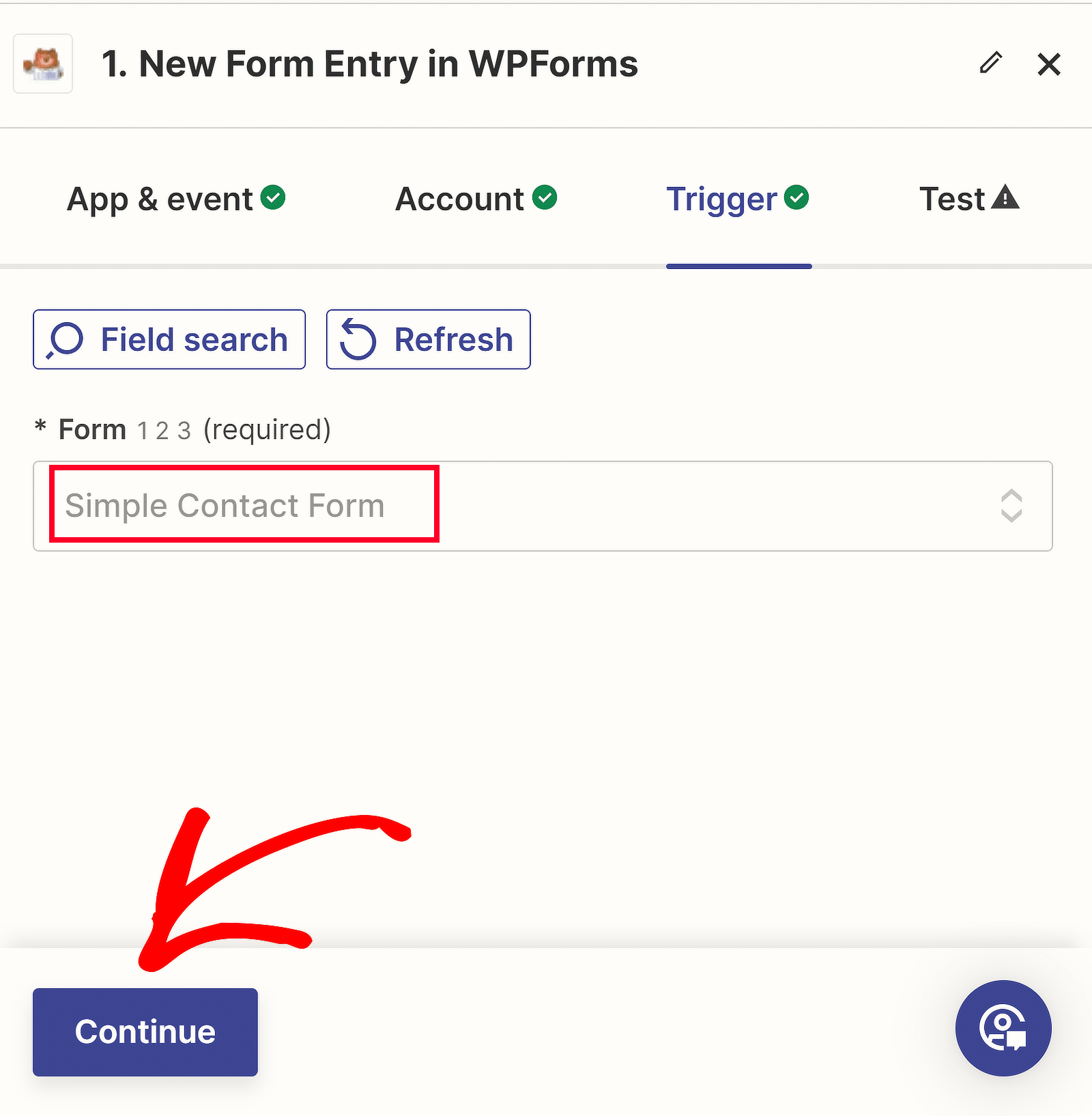
Artık formunuzla Zapier arasındaki bağlantıyı test edebilirsiniz. Test tetikleyici düğmesini tıklamadan önce formunuz için en az bir test girişi gönderin.
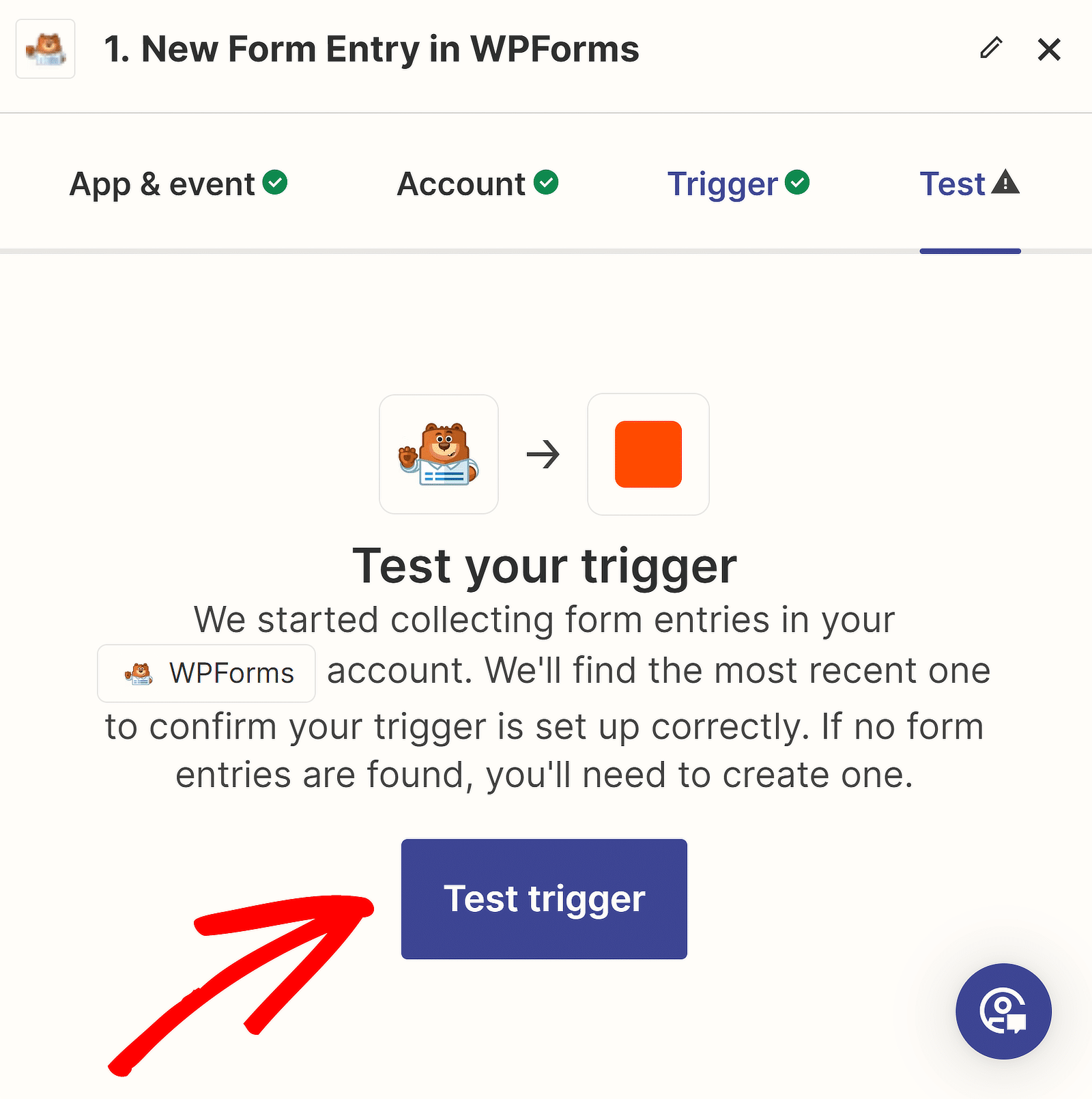
Bir süre sonra işlemin başarılı olduğunu onaylayan bir mesaj göreceksiniz. Ayrıca forma girdiğiniz verileri de inceleyebilirsiniz.
Microsoft Teams kullanarak WordPress'te bir uyarı entegrasyonu oluşturmayı içeren eyleminizi ayarlamak için Seçilen kayıtla devam et'e tıklayın.
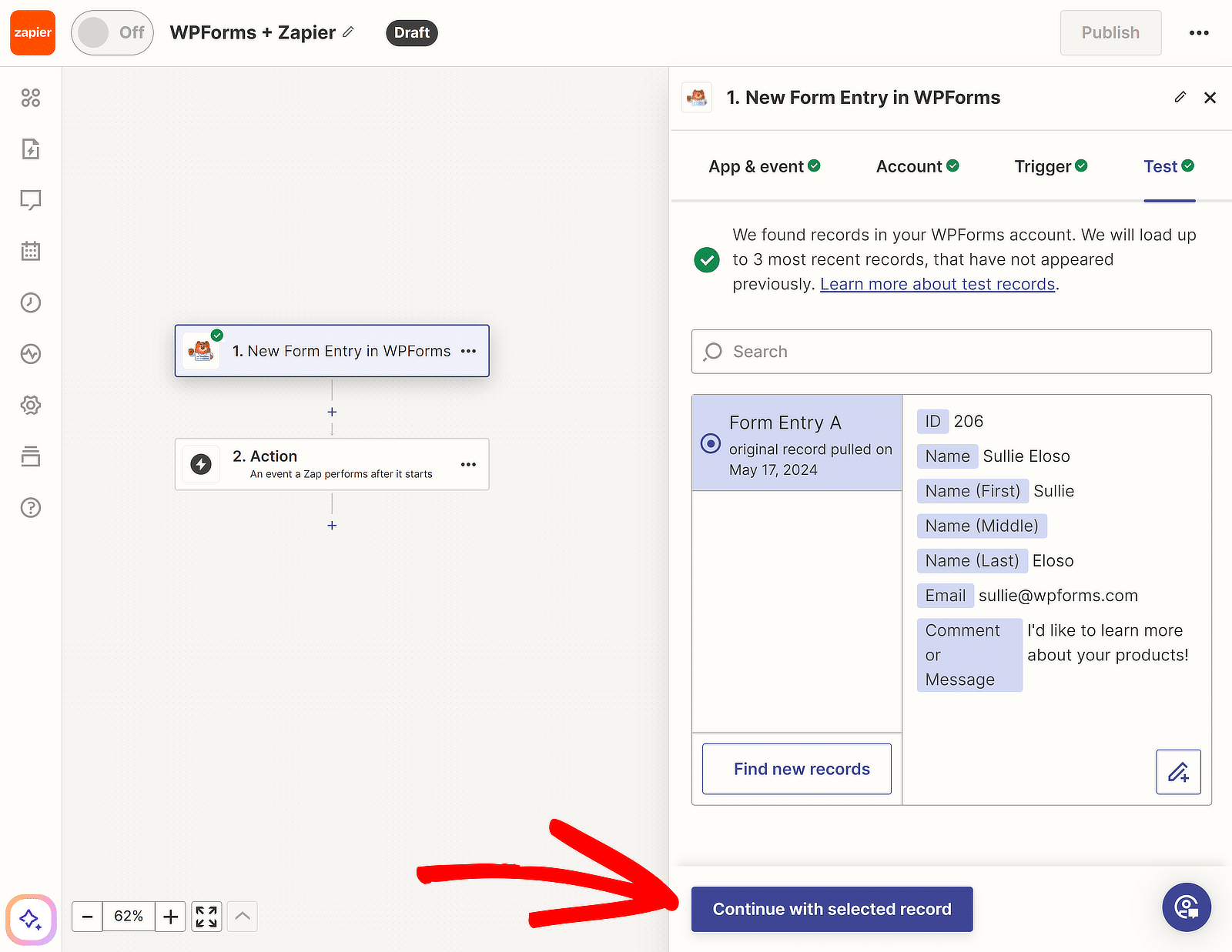
6. Zap için Eylem Etkinliğinizi Yapılandırın
Şimdi, tetiklendiğinde Zap'imizin gerçekleştireceği eylemimizi oluşturacağız. Zap oluşturucudaki 2. Eylem'e tıklayın.
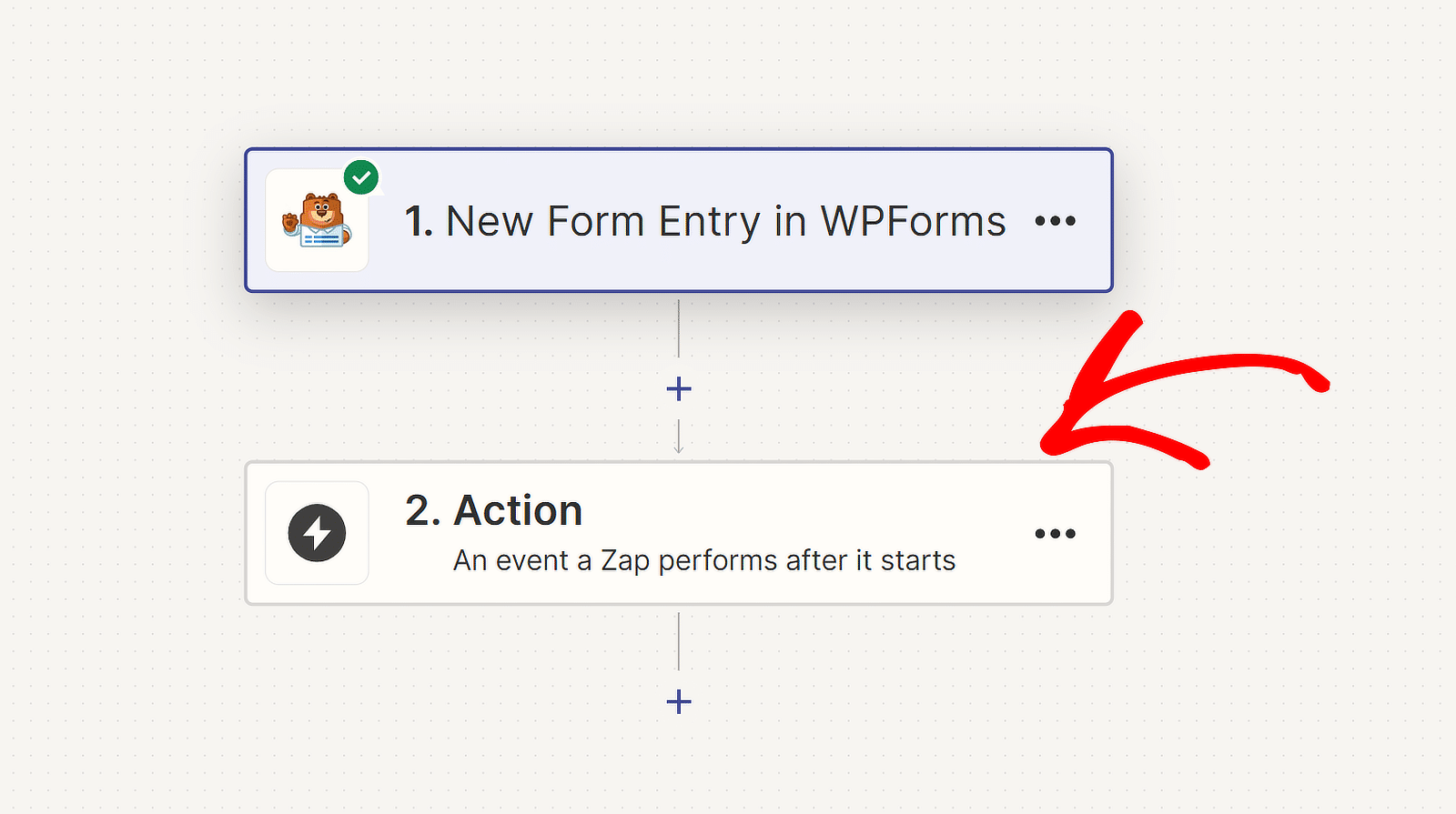
Bundan sonra, sıfırdan bir Zap yapıyorsanız uygulamanız olarak Microsoft Teams'i ve etkinlik olarak Kanal Mesajı Gönder'i seçin. Ardından Devam'a basın.
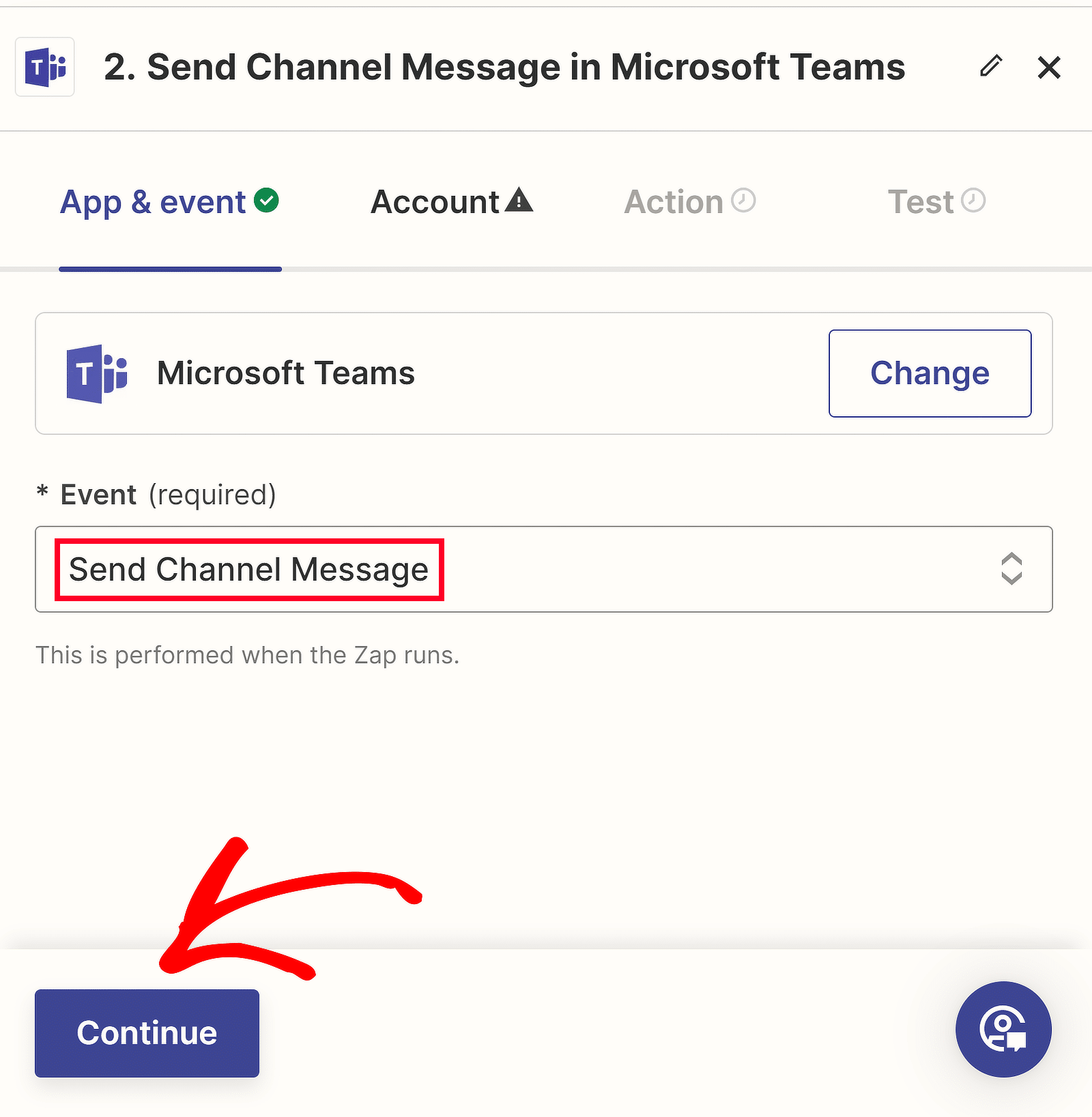
Microsoft Teams hesabınızı zaten Zapier'e bağladıysanız açılır menüden çalışma alanınızı seçebilirsiniz.
Öte yandan Teams'i Zapier'e ilk kez bağlıyorsak Oturum aç düğmesine tıklamamız gerekecek.
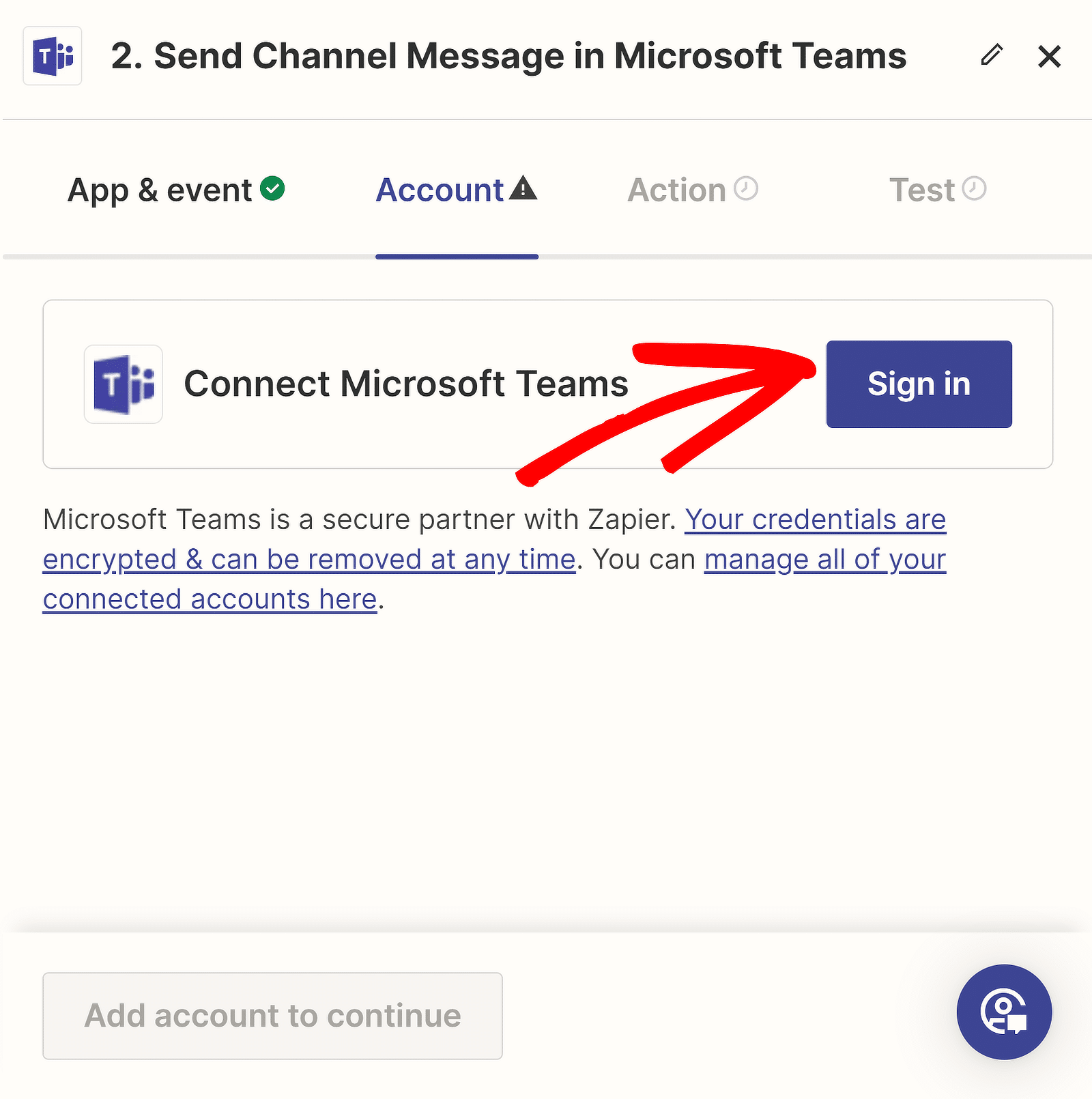
Zapier, Microsoft Teams'e erişim izni isteyecek. Eylem etkinliğinizi oluşturmaya devam etmek için Kabul Et düğmesine tıklayın.
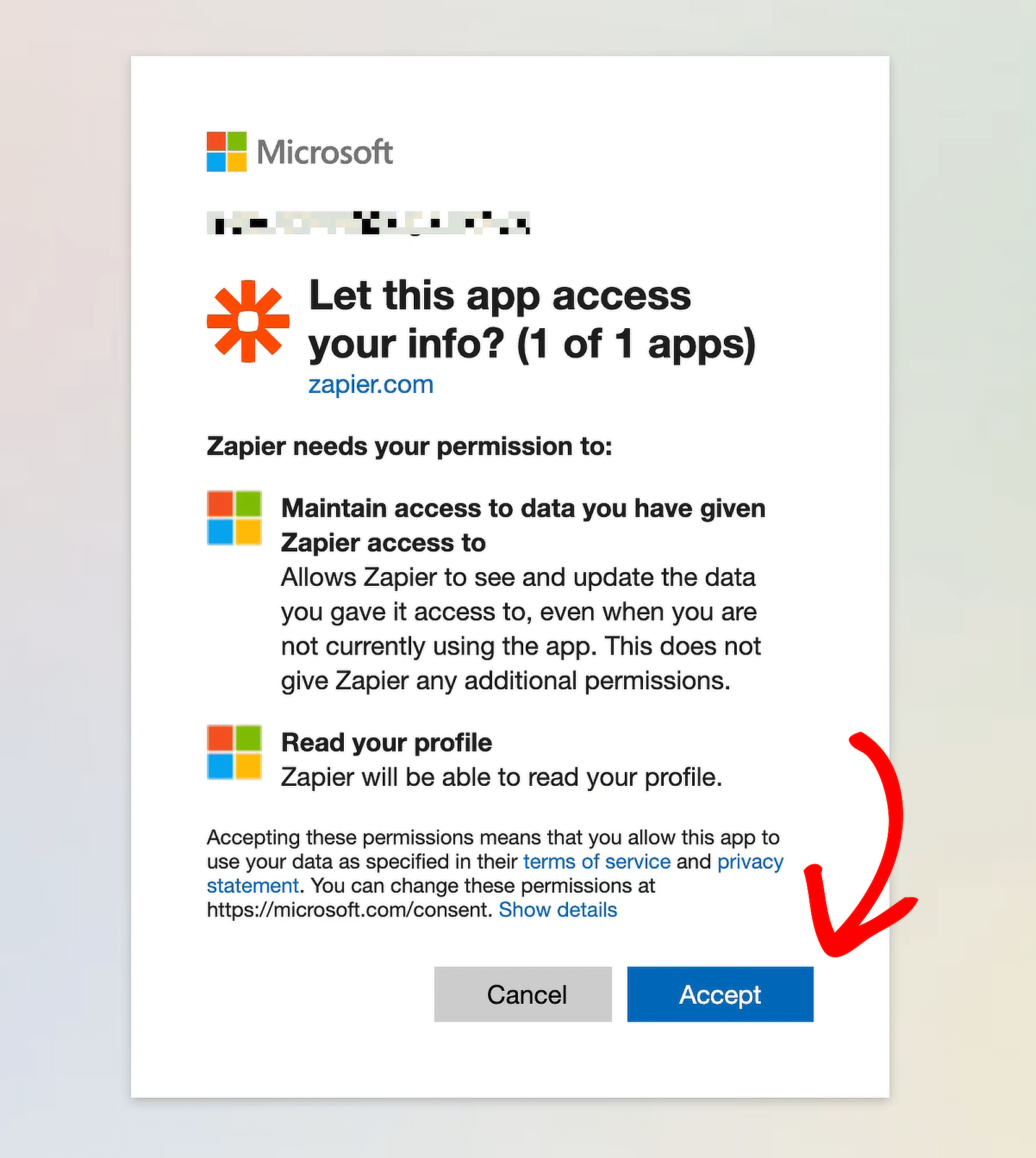
Teams hesabınız artık açılır menüden seçilecektir. Devam'a tıklayın ve ardından Ekip altındaki açılır menüden kanalınızı seçin.
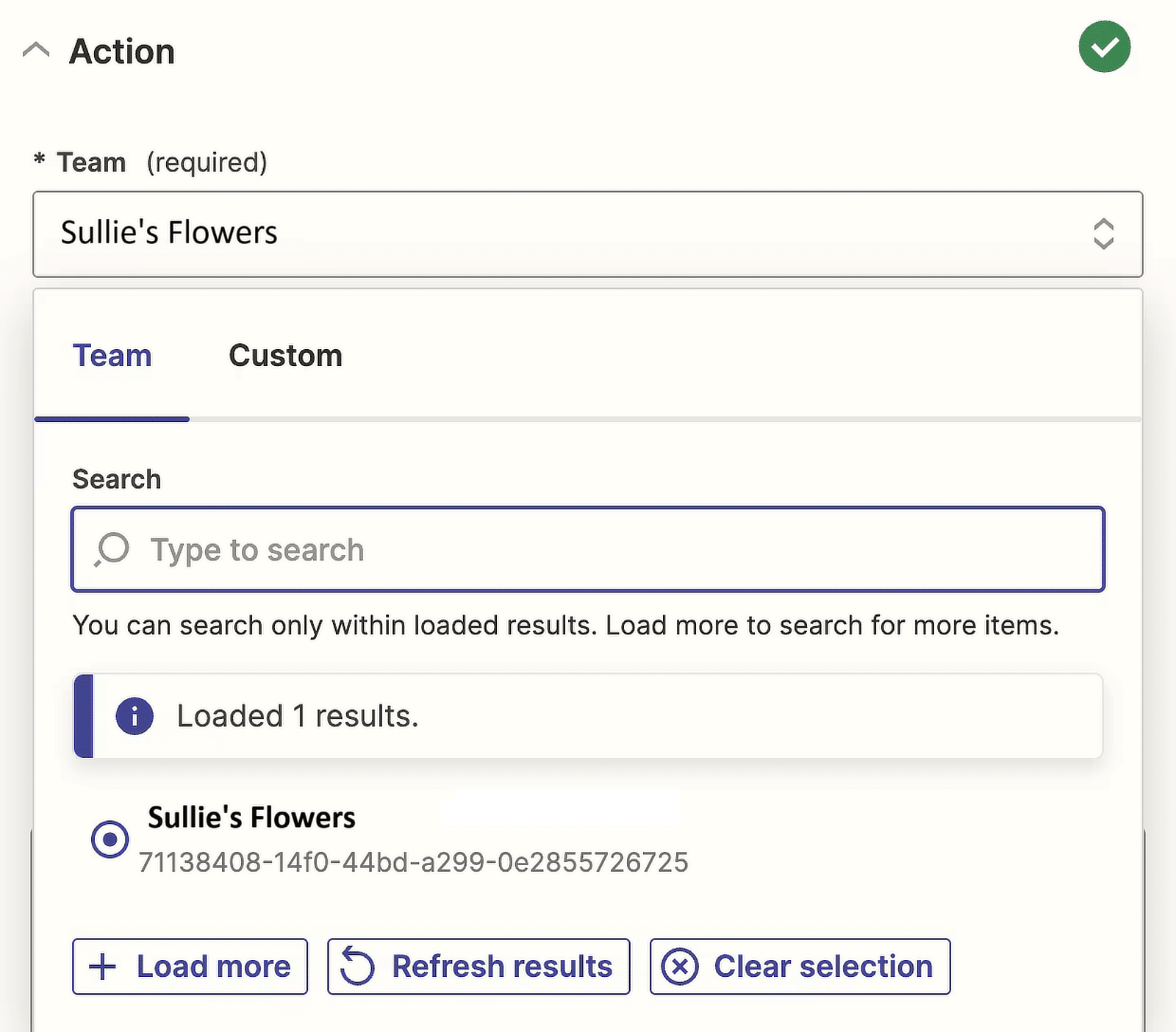
Zapier artık Mesaj Metni Formatı için size Düz, XML ve Markdown arasında seçim yapma olanağı sunacak.
Metni kalın ve hiperlink yapmak istediğim için İşaretleme seçeneğini seçeceğim, ancak sizin için en uygun olanı seçeceğim.
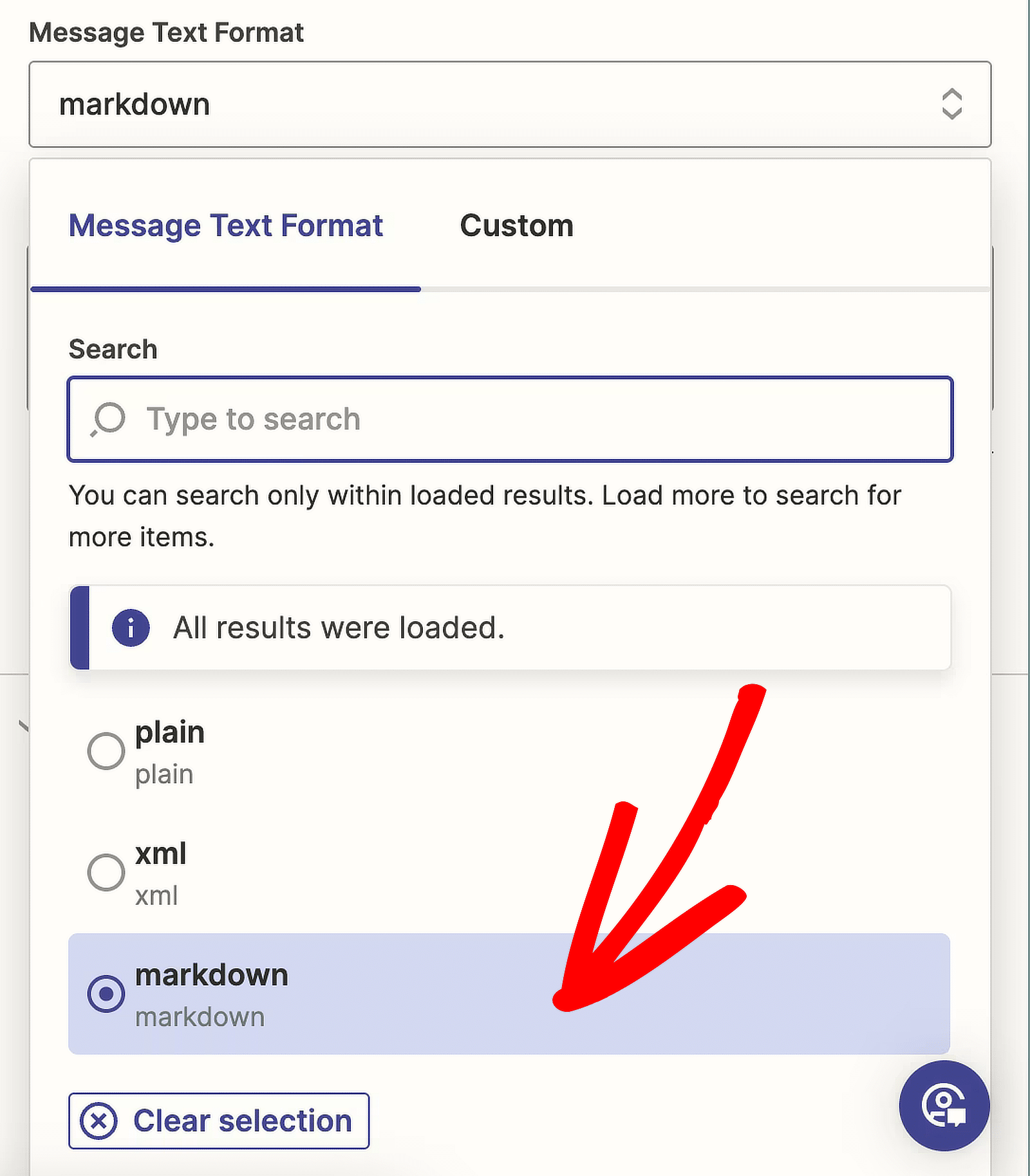
Artık mesajımızın metnini değiştirme zamanı geldi. Mesajınızı oluşturmaya başlamak için Mesaj Metni alanına tıklayın.
Ayrıca, en son gönderimleri kanalımıza gönderebilmemiz için form gönderimine ilişkin bazı bilgilerin mesajımızda görünmesini istiyoruz.
Aşağı kaydırırsanız Zapier'in WPForms tetikleyicisini test ederken bulduğu tüm veri seçeneklerini görebilirsiniz. Ayrıca belirli soruların yanıtlarını da seçebilirsiniz.
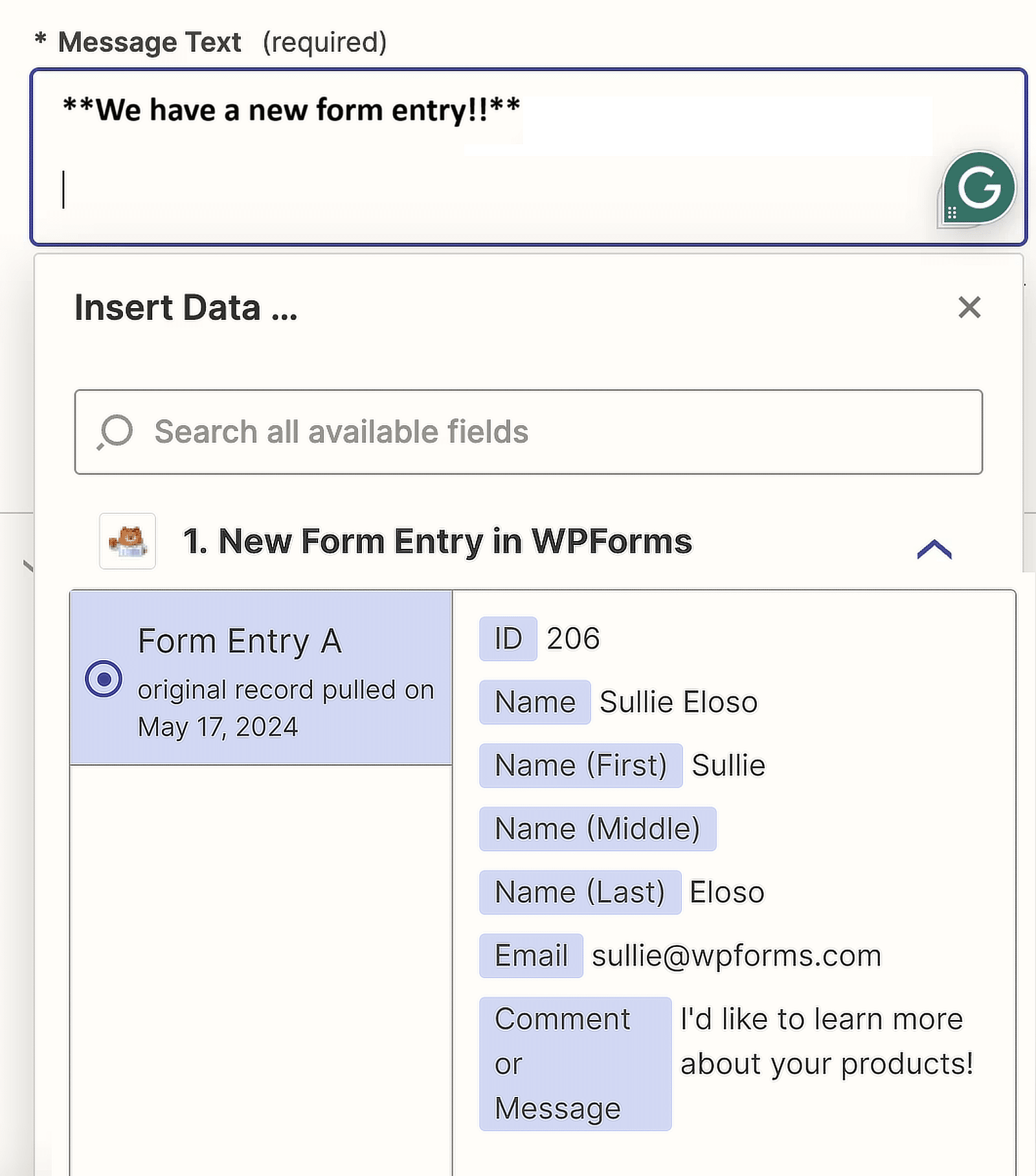
Bu adımı tamamladığınızda Devam'ı tıklayın. Her şeyin düzgün çalıştığından emin olmak için Test adımı düğmesine tıklayın.
Her şey yolunda giderse Microsoft Teams'de Kanal Mesajı Gönder'den önce Zap düzenleyici kontrol panelinde yeşil bir onay işareti görünmelidir.
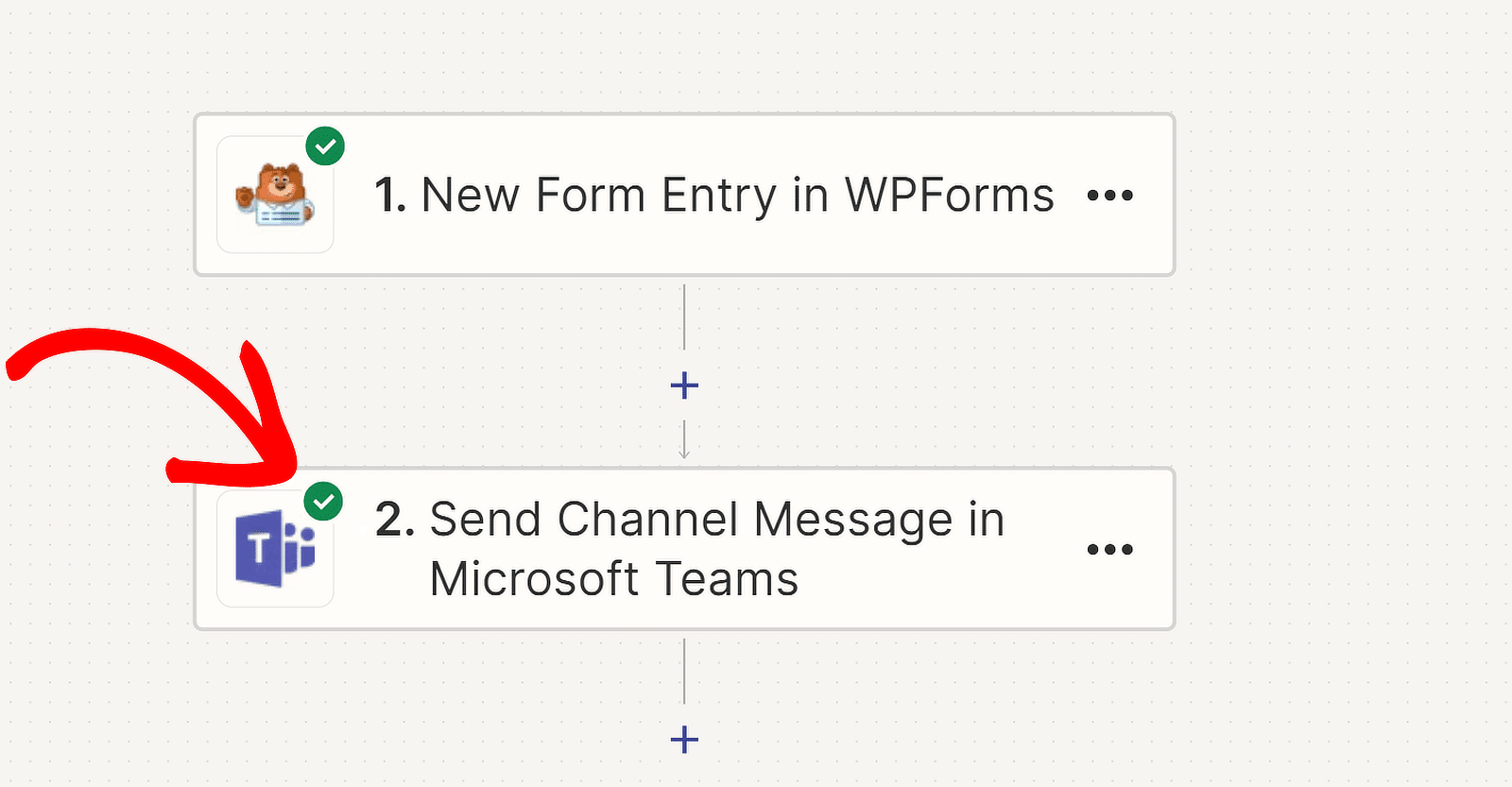
Ayrıca, uyarıyı almak için seçtiğiniz kanaldaki Microsoft Teams'deki test girişini de alacaksınız. Mesajımız şu şekilde görünüyor:
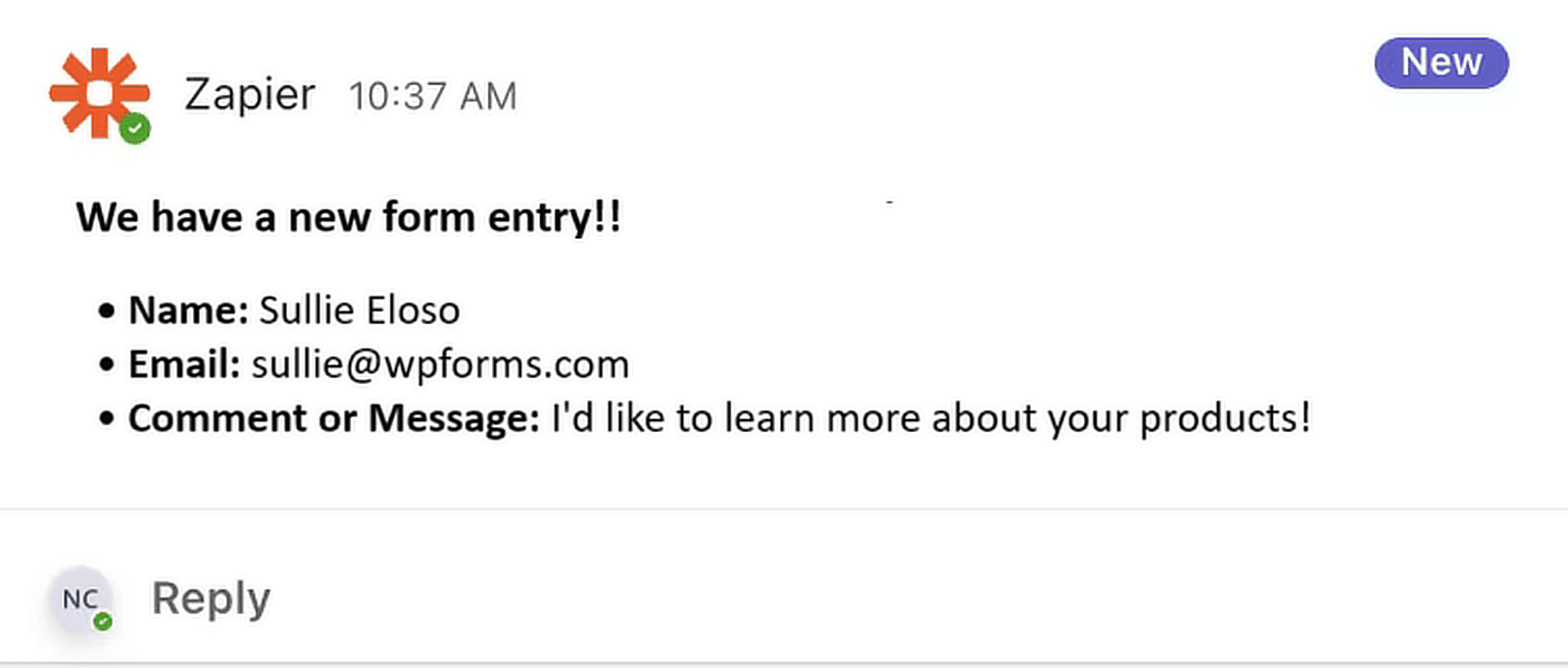
İşte buyur! Zapier'i kullanarak WPForms'u Microsoft Teams'e başarıyla bağladınız. Eğlence!
WordPress Formlarınızdan Microsoft Teams Uyarılarını Nasıl Alacağınız Hakkında SSS
İnsanlar form gönderdiğinde Microsoft Teams mesajları almak okuyucular arasında popüler bir konudur. Bu konuda sık sorulan bazı soruların yanıtlarını burada bulabilirsiniz.
Ekibimin kanalındaki form kurulumuna ilişkin bildirimleri nasıl alırım?
Microsoft Teams kanalınızda form gönderimleriyle ilgili bildirim almak için WPForms Pro'yu Zapier Eklentisiyle birlikte kullanın. Öncelikle formunuzu WPForms ile oluşturun.
Ardından WPForms'u Microsoft Teams'e bağlamak için Zapier'de bir Zap kurun ve form her gönderildiğinde Teams kanalınıza bildirim gönderen bir tetikleyici eylem oluşturun.
Kısmi girişler ve potansiyel müşteriler için Microsoft Teams uyarıları alabilir miyim?
Evet, kısmi girişler ve potansiyel müşteriler için Microsoft Teams uyarıları alabilirsiniz. WPForms Pro, Zapier Eklentisi ile birlikte Zapier'de bir tetikleyici ayarlamanıza olanak tanır.
Bu tetikleyici, kısmi form gönderimleri için Microsoft Teams'e bildirim göndererek potansiyel müşterileri gerçek zamanlı olarak izlemenize yardımcı olur.
Microsoft Teams'e form yanıtları göndermenin bir yolu var mı?
Form yanıtlarını doğrudan Microsoft Teams'e gönderebilirsiniz. WPForms Pro ve Zapier Eklentisini kullanarak WPForms'u Microsoft Teams'e bağlayan bir Zap oluşturabilirsiniz.
Bu kurulum, form yanıtlarını gönderildikleri anda otomatik olarak Teams kanalınıza gönderecektir.
Microsoft Teams'de nasıl bildirim alırım?
Microsoft Teams ile ilgili bildirimler almak için WPForms Pro ve Zapier Addon'u yükleyerek başlayın.
WPForms'u Microsoft Teams'e bağlayan bir Zap oluşturun ve bir form gönderildiğinde Teams kanalınıza bildirim gönderen bir tetikleyici eylem ayarlayın.
Sonra, WordPress Formlarından SMS Bildirimlerini Nasıl Alacağınızı Öğrenin
SMS metin mesajlarını ayarlamak, yeni gönderimleri hiçbir zaman kaçırmadığınızdan emin olmanın mükemmel bir yoludur! WordPress formları için SMS bildirimlerinin nasıl ayarlanacağıyla ilgili adım adım talimatlar için bu kılavuza göz atın.
WordPress Formunuzu Şimdi Oluşturun
Formunuzu oluşturmaya hazır mısınız? En kolay WordPress form oluşturucu eklentisiyle bugün başlayın. WPForms Pro çok sayıda ücretsiz şablon içerir ve 14 günlük para iade garantisi sunar.
Bu makale size yardımcı olduysa, daha fazla ücretsiz WordPress öğreticisi ve kılavuzu için lütfen bizi Facebook ve Twitter'da takip edin.
