WordPress İşletmenizi Büyütmek için Daha Fazla Çevrimiçi İnceleme Nasıl Alınır
Yayınlanan: 2022-05-24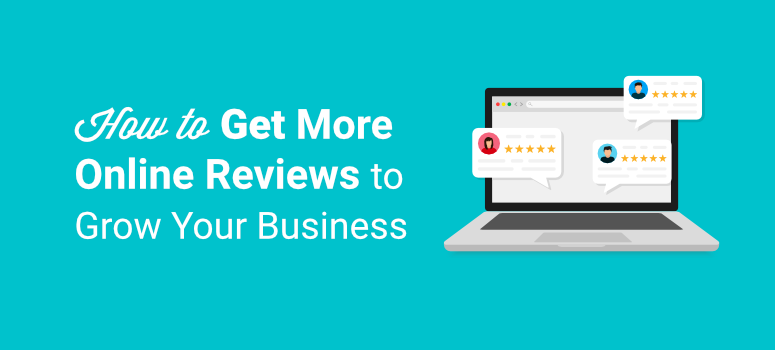
Çevrimiçi işletmeniz için çılgın yorumlar almak ister misiniz?
Araştırmalar, insanların %89'unun satın almadan önce yorumları okuduğunu gösterdiğinden, çevrimiçi incelemeler işinizi ya yapar ya da bozar. Böylece daha fazla müşteri yorumu ve referansı alarak satışları ve geliri artırabilirsiniz.
Bu yazıda, birkaç kolay adımda işletmeniz için nasıl daha fazla çevrimiçi inceleme alacağınızı göstereceğiz.
İşletmeniz İçin Daha Fazla Çevrimiçi İnceleme Nasıl Elde Edilir
İşletmeniz için müşteri referansları ve ürün incelemeleri toplamanın birçok yolu vardır. Ancak en kolay yol, birkaç tıklamayla çevrimiçi incelemeler toplamanıza izin veren WordPress inceleme eklentilerini kullanmaktır.
Ve bu yazıda tam olarak bunu yapacağız.
İlk olarak, müşterilere puanlarını ve incelemelerini doldurabilecekleri bir yer sağlamak için akıllı bir inceleme formunu nasıl oluşturacağınızı göstereceğiz.
Ardından, inceleme bırakmalarını sağlamak için müşterileri nasıl hedefleyeceğinizi de göstereceğiz. Bunu yapmak için 2 araç kullanacağız: OptinMonster ve TrustPulse. Her ikisi de kullanıcıları doğru zamanda ve yerde hedeflemenize yardımcı olma konusunda gerçekten güçlüdür, böylece size bir inceleme bırakmaları için teşvik edilirler.
Bu adımları tek tek takip edebilirsiniz:
- WPForms: Akıllı bir inceleme formu oluşturun
- OptinMonster: Bireysel kullanıcıları hedefleyen inceleme yanıtlarını optimize edin
- TrustPulse: Daha geniş bir kitleyi hedefleyen incelemeleri en üst düzeye çıkarın
Öyleyse başlayalım!
WPForms ile İnceleme Formu Oluşturun
İlk olarak, kolaylıkla inceleme formları oluşturmanıza izin veren bir form oluşturucu eklentisi bulmanız gerekecek.
WPForms kullanmanızı öneririz.
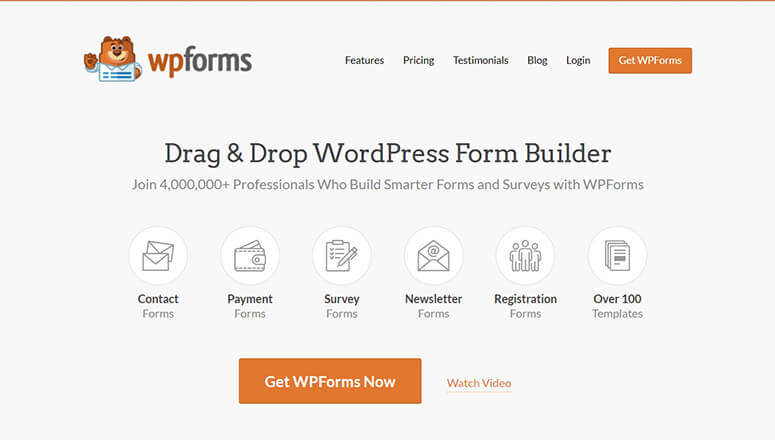
WPForms, WordPress siteleri için en iyi form oluşturucudur. İnceleme/tanıtım formu da dahil olmak üzere herhangi bir form türü oluşturmanıza olanak tanıyan tonlarca güçlü özellik sunar.
Eklenti, iletişim formları, kayıt formları, referans formları ve inceleme formları gibi tüm amaçlar için bir form şablonları koleksiyonuyla birlikte gelir. Böylece, bir kod satırına dokunmadan başlayabilirsiniz.
Sürükle bırak özelliği ile inceleme formunuza kolayca gerekli alanları ekleyip kaldırabilirsiniz. Kullanıcılarınızın inceleme içeriklerini girmesine ve derecelendirme eklemesine olanak tanıyan alanlar ekleyebilirsiniz.
Gerçekten göze çarpan şey, koşullu mantık özelliğidir. Bu, bir kullanıcının derecelendirmesine göre takip eden sorular sormanıza olanak tanır. Bu nedenle, size 3 yıldızın altında puan verirlerse, neyin yanlış gittiğini sorabilirsiniz, ancak size 5 yıldız verirlerse, ürününüz/hizmetiniz hakkında neleri harika bulduklarını sorabilirsiniz.
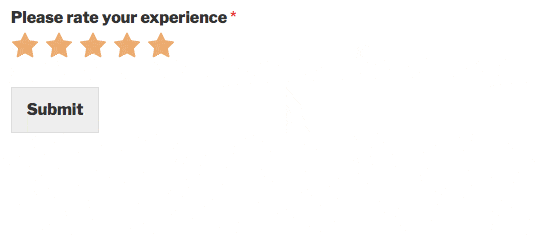
Ayrıca WPForms, ekip üyelerinize ve müşterilerinize otomatik e-posta bildirimleri göndermenize olanak tanır. Örneğin, bir kullanıcı sitenizde bir inceleme formu gönderdiğinde, yöneticiye bir e-posta gönderebilirsiniz. Ayrıca, incelemeyi gönderen kullanıcıya bir teşekkür e-postası gönderebilirsiniz.
WPForms ile oluşturduğunuz tüm formlar %100 duyarlıdır, bu da herhangi bir mobil cihazda iyi çalıştıkları anlamına gelir. Ayrıca, yerleşik spam koruma özelliği ile botların ve bilgisayar korsanlarının sitenize inceleme göndermesini önleyebilirsiniz.
Şimdi WPForms kullanarak WordPress'te bir kullanıcı inceleme formu oluşturalım.
Adım 1: WPForms'u Kurun ve Etkinleştirin
Bir inceleme formu oluşturmak için bir WPForms hesabına kaydolmanız gerekir.
WordPress deposunda ücretsiz olarak sunulan bir lite sürümü de vardır. Ancak gelişmiş özellikler ve uzantılar için premium sürüme geçmeniz gerekecek.
Kaydolduktan sonra, indirme dosyanızı ve lisans anahtarınızı hesabınızdaki İndirilenler sekmesinde bulabilirsiniz.
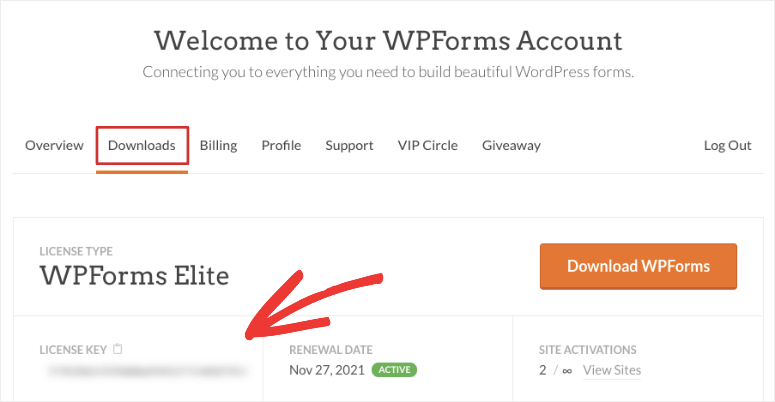
Şimdi, eklentiyi WordPress sitenize yüklemeniz gerekiyor. Daha fazla ayrıntı istiyorsanız, bir WordPress eklentisinin nasıl kurulacağına ilişkin kılavuzumuza göz atabilirsiniz.
WPForms'u kurup etkinleştirdikten sonra, WPForms »Ayarlar sekmesinde lisans anahtarını girmeniz gerekir.
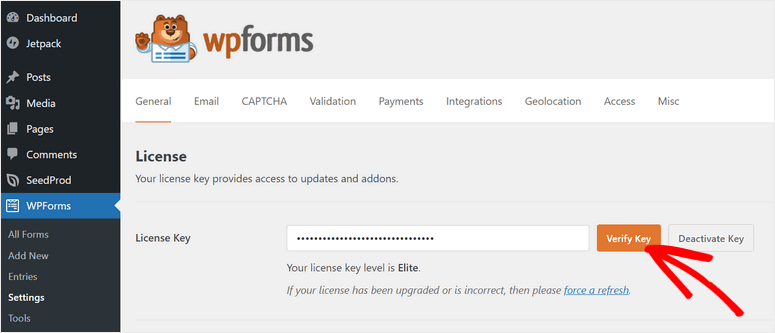
Doğrula düğmesine tıklayın ve bir inceleme formu oluşturmaya hazırsınız.
2. Adım: Özel İnceleme Formu Oluşturun
WPForms, 5 dakikadan kısa bir sürede bir inceleme formu oluşturmayı gerçekten kolaylaştırır. Tek yapmanız gereken, yönetici panosundan WPForms »Yeni Ekle sekmesine gitmek. Ardından, bir açılır pencerede form şablonları kitaplığını göreceksiniz.
Kullanıcı İnceleme Formu veya Referans Formu gibi uygun bir şablon arayabilirsiniz.
Bu eğitim için Kullanıcı İnceleme Formu ile gidiyoruz. İnceleme toplamak için gerekli tüm form alanlarıyla birlikte gelir.
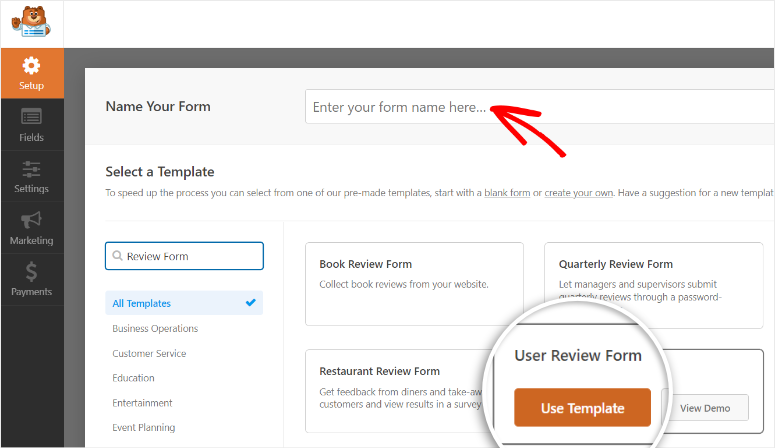
Şablonu Kullan düğmesine tıklayarak bir şablon seçin. Bu, sürükle ve bırak form oluşturucuyu başlatacaktır.
Burada, soldaki menüde tüm form alanlarını ve oluşturucunun sağ tarafında formun bir önizlemesini göreceksiniz.
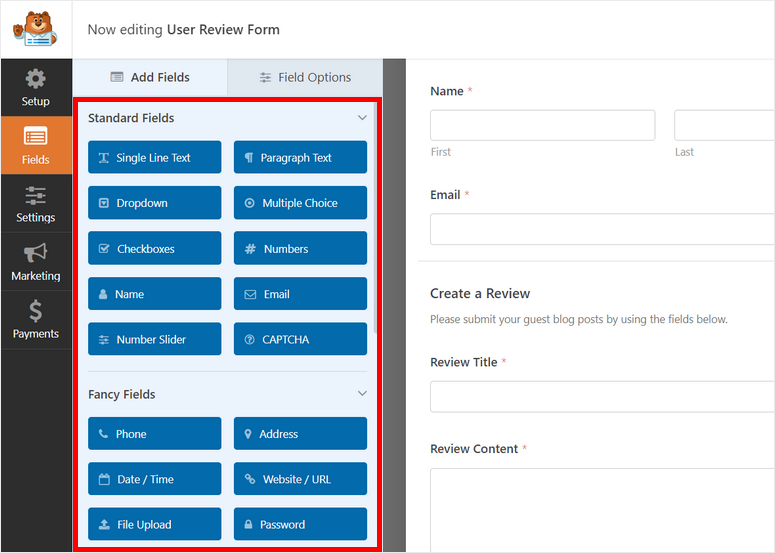
Daha fazla alan eklemek istiyorsanız, bunları sol panelden sürükleyip bırakabilirsiniz. Örneğin, formunuzu daha etkileşimli hale getirmek için Derecelendirme alanını ekleyebilirsiniz.
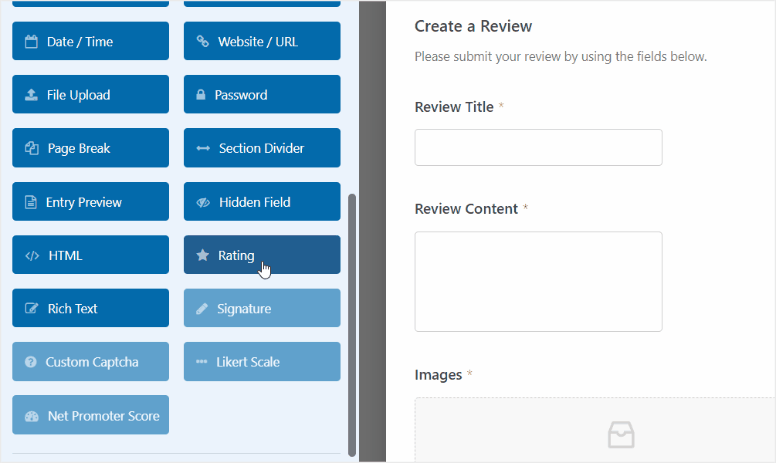
Herhangi bir form alanını basitçe tıklayarak düzenleyebilirsiniz ve sol tarafta alan ayarlarının açıldığını göreceksiniz. Derecelendirme alanı için alan etiketini, açıklamayı ve daha fazlasını değiştirebilirsiniz.
Gelişmiş ayarlar sekmesinde, derecelendirme simgesini kalp, başparmak veya gülen yüz olarak değiştirmek için daha fazla seçenek vardır. Derecelendirme simgesinin rengini de değiştirebilirsiniz.
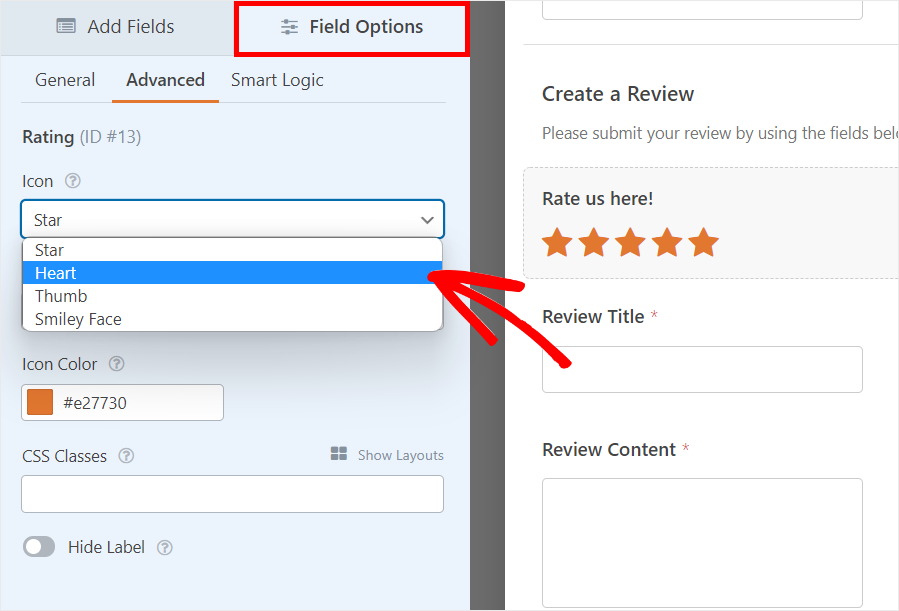
Sonraki sekme, Smart Logic'i ayarlamanıza izin verir. Bu, kullanıcının yanıtına göre hangi sorunun gösterileceğine/gizleneceğine karar vermenizi sağlar.
Formunuzu özelleştirmeyi bitirdikten sonra Kaydet düğmesine tıklayın.
4. Adım: Form Bildirimlerini ve Onayları Ayarlayın
Ardından, sitenize bir inceleme gönderildiğinde bilgilendirilmeniz için form bildirimleri ayarlayabilirsiniz.
Ayarlar » Bildirimler sekmesinde, Bildirimleri Etkinleştir seçeneğini işaretleyin ve varsayılan ayarları göreceksiniz. Bildirim ayarlarını özelleştirebilir ve yöneticinin ve ekip üyelerinin e-posta adreslerini ekleyebilirsiniz.
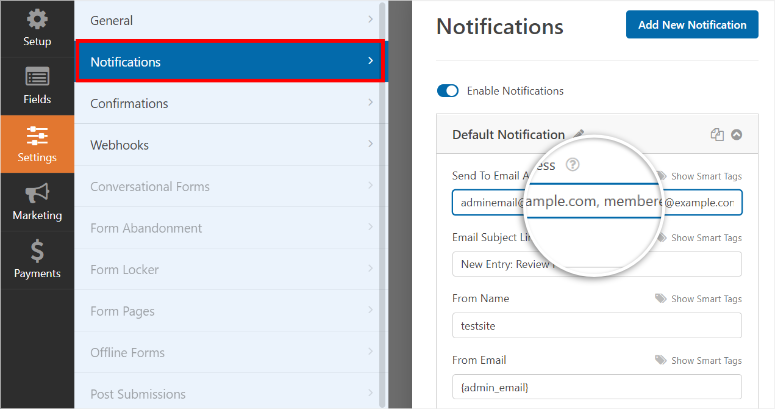
Kullanıcıya inceleme gönderdiği için teşekkür etmek için bir form bildirimi de oluşturabilirsiniz. Kullanıcı bildirimi oluşturmak için sağ üst köşedeki Yeni Bildirim Ekle düğmesine tıklayın ve bir ad girin.
Şimdi, akıllı etiketleri kullanarak E-posta Adresine Gönder alanına kullanıcı e-posta adresini eklemeniz gerekiyor. Akıllı Etiketleri Göster seçeneğine tıklayın ve E-posta seçeneğini seçin. Bu, kullanıcıların e-posta adreslerini formdan otomatik olarak getirir.
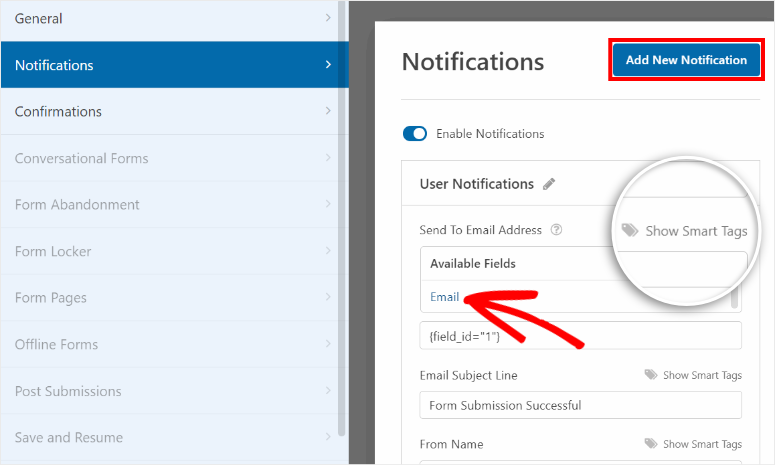
Kullanıcı bildirimini istediğiniz gibi kişiselleştirmek için özel bir e-posta konu satırı ve mesaj ekleyebilirsiniz. Kullanıcılara inceleme formu gönderimlerinin ayrıntılarını göstermek için {all_fields} akıllı etiketini de kullanabilirsiniz.
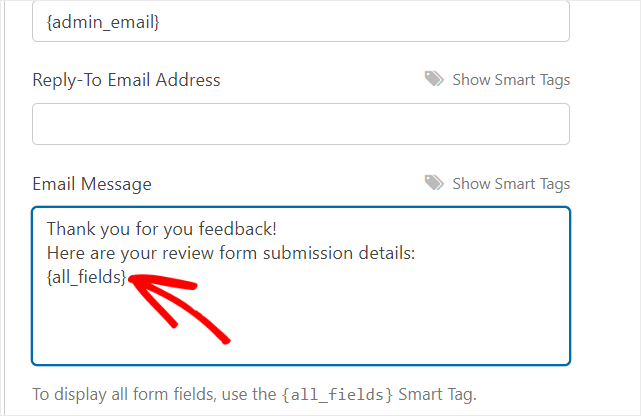
İşiniz bittiğinde, Kaydet düğmesine tıklayın.
WPForms ile, formu gönderdikten sonra kullanıcılara teşekkür etmek için onay mesajını da ekleyebilirsiniz. Bunun için ayarlar sayfasındaki Onaylar sekmesini açın.
Burada, ihtiyaçlarınıza göre değiştirebileceğiniz varsayılan ayarları göreceksiniz. Onay Türü seçeneğinde 3 seçenek göreceksiniz:
- Mesaj: Müşteriler siparişlerini gönderdikten sonra ön uçta görüntülenen bir onay mesajı ekleyin.
- Sayfayı Göster: Kullanıcılarınızı sitenizdeki herhangi bir sayfaya yönlendirin.
- URL'ye Git (Yönlendirme): Belirli bir URL ekleyin ve kullanıcıları farklı bir web sitesine gönderin.
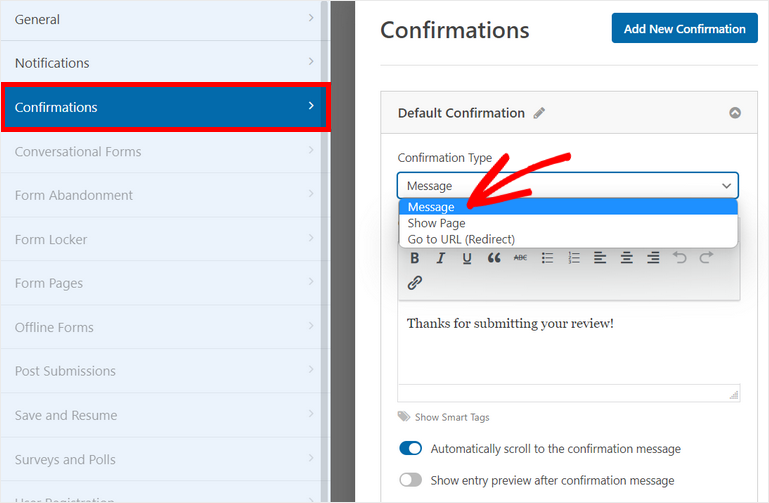
İnceleyenlere bir teşekkür mesajı göstermek için Mesaj seçeneğini seçebilirsiniz.
Son olarak, ilerlemenizi kaydetmek için Kaydet düğmesine tıklayın.
Adım 5: İnceleme Formunu Sitenizde Yayınlayın
Çevrimiçi inceleme formunuzu kaydettikten sonra herhangi bir sayfaya veya gönderiye ekleyebilirsiniz. Çevrimiçi inceleme formunuzu yeni bir sayfaya eklemek için Sayfalar » Yeni Ekle 'ye gidin.
Ardından, metin düzenleyicide özel WPForms bloğunu arayın.
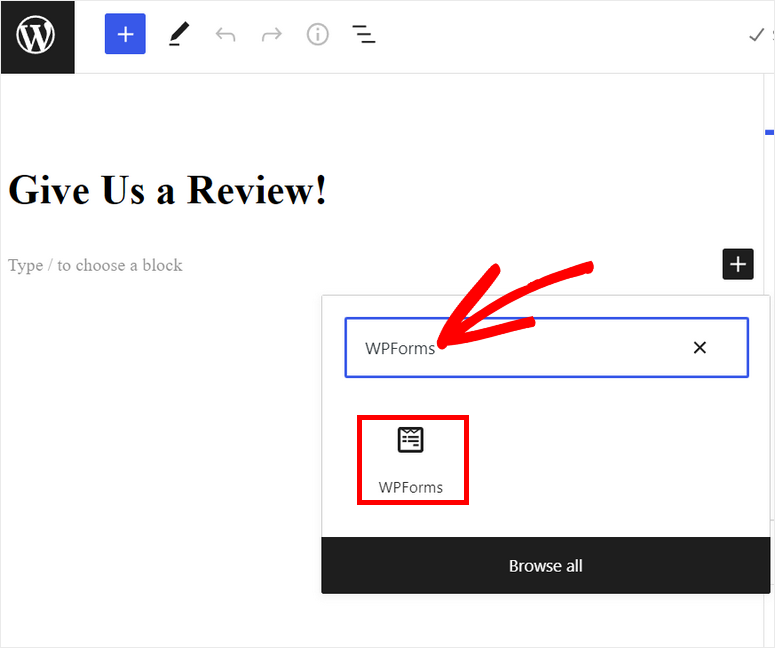
Bloğu ekledikten sonra, açılır menüden inceleme formunuzu seçin.
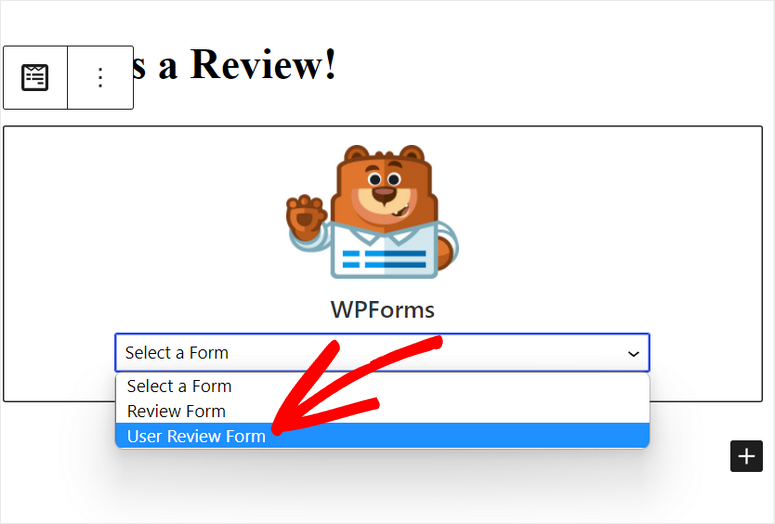
Artık sayfanızı veya gönderilerinizi yayınlayabilir ve işletmeniz için çevrimiçi incelemeler toplamaya başlayabilirsiniz.
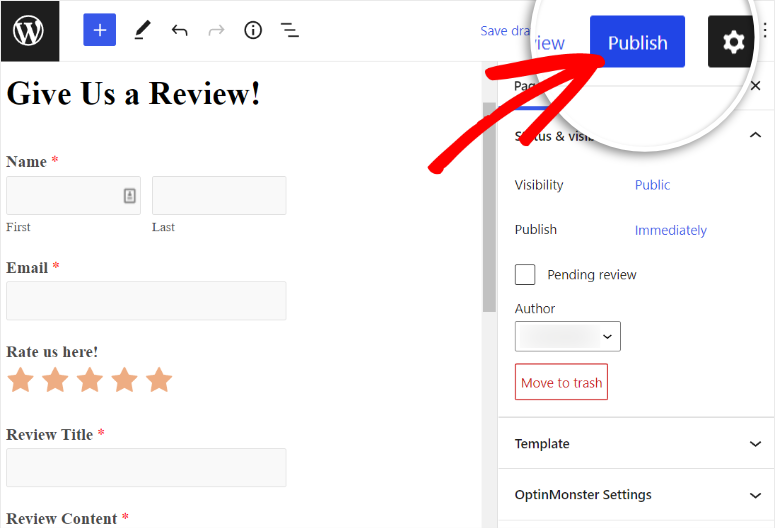
Ardından, OptinMonster ve TrustPulse olmak üzere iki potansiyel müşteri oluşturma eklentisinin yardımıyla işletmeniz için nasıl daha fazla çevrimiçi inceleme alacağınızı göstereceğiz.
OptinMonster Kullanarak Açılır Pencereye veya E-postaya İnceleme Formu Ekleme
Sitenizde bir inceleme formunun olması harika ama kullanıcıların onu doldurmasını sağlamak zor. Daha fazla müşterinin inceleme bırakmasını sağlamanın en iyi yollarından biri, çarpıcı bir açılır pencere ile onları doğru zamanda ve yerde hedeflemektir.
Örneğin, başarılı bir ödeme işleminden hemen sonra veya sitenizden çıkmadan hemen önce deneyimlerini gözden geçirmelerini sağlayabilirsiniz.
Bu açılır pencereleri oluşturmanın en kolay yolu, piyasadaki en iyi açılır pencere oluşturma aracı olan OptinMonster'ı kullanmaktır.
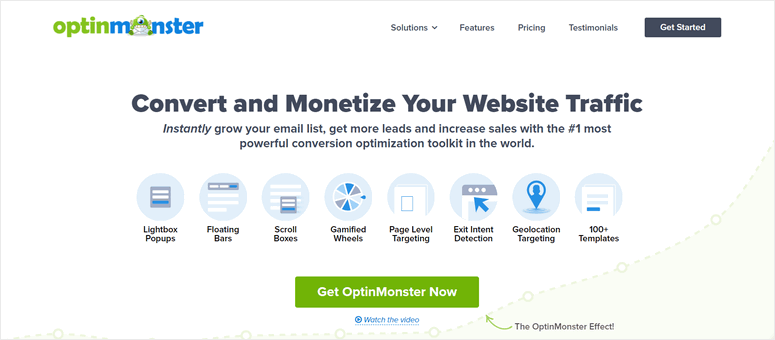
OptinMonster, her tür web sitesi için 1 numaralı lider oluşturma aracıdır. Yüzen çubuklar, açılır pencereler, tam ekran paspaslar, satır içi formlar ve daha fazlası gibi profesyonel pazarlama kampanyaları oluşturmanıza olanak tanır.
İşleri kolaylaştırmak için OptinMonster, 50'den fazla önceden tasarlanmış kampanya şablonu sunar, böylece sıfırdan bir kampanya oluşturmanıza gerek kalmaz. Sezgisel kampanya oluşturucuyla, kampanyalarınızı özelleştirmek ve istediğiniz gibi daha fazla öğe eklemek için blokları sürükleyip bırakabilirsiniz.
OptinMonster ile oluşturabileceğiniz göz alıcı kampanyalardan bazılarına bir bakış:
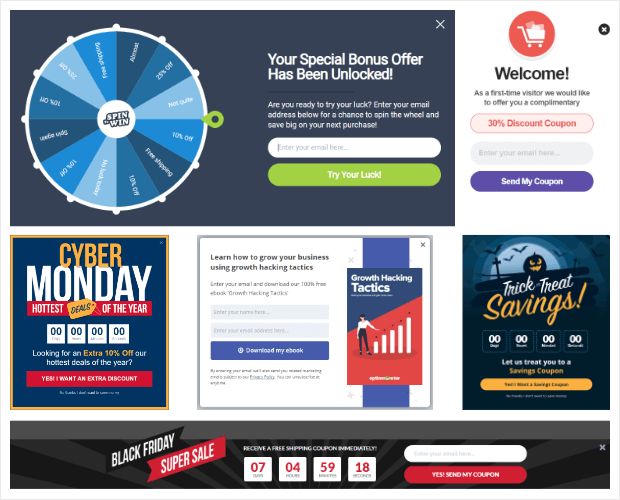
OptinMonster ile ilgili en iyi şey, pop-up'larınızı ve diğer kampanyalarınızı sitenizde doğru kişilere ve doğru zamanda göstermenize yardımcı olan akıllı hedefleme kurallarıdır.
Bununla, sitenizden çıkmak üzere olan web sitesi ziyaretçilerine veya belirli web sayfalarını ziyaret eden kullanıcılara kampanyalarınızın görünmesini sağlayabilirsiniz. Ayrıca, kullanıcı etkileşimini iyileştirmek için ziyaretçileri yeniden hedefleyebilir ve onları takip edebilirsiniz.
Buna ek olarak OptinMonster, kampanyalarınızla ilgili ayrıntılı istatistikleri izlemenize ve görüntülemenize olanak tanıyan yerleşik bir analiz panosu da sunar. Pop-up'larınızı görüntüleyen ve tıklayan ziyaretçi sayısını ve hatta bu kampanyalardan elde edilen geliri gösterir.
Bununla birlikte, OptinMonster'da bir pop-up kampanyasının nasıl oluşturulacağını öğrenelim.
Adım 1: OptinMonster Eklentisini Kurun
İlk olarak, bir OptinMonster hesabına kaydolmanız gerekir. OptinMonster, gereksinimlerinize uyacak şekilde uyarlanmış premium planlar sunar. Profesyonel planlar ayda 9 dolardan başlıyor.
WordPress sitenizi hesabınıza bağlamak için yönetici panelinden OptinMonster ücretsiz eklentisini yüklemeniz gerekir.
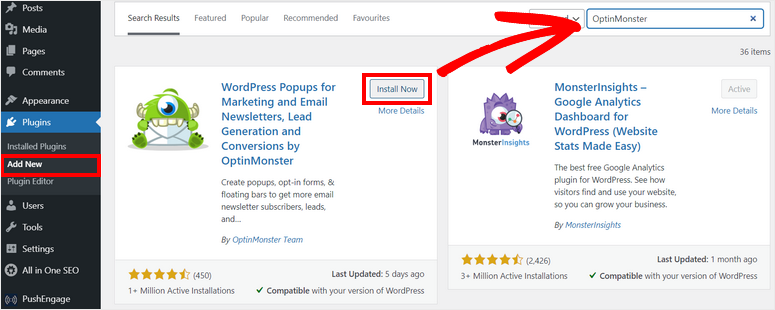
OptinMonster eklentisini sitenize kurup etkinleştirdikten sonra, hesabınızı bağlamak için otomatik olarak bir kurulum sihirbazı başlatacaktır.
OptinMonster hesabınızda zaten başka bir sekmede oturum açtıysanız, eklenti bunu otomatik olarak algılar ve web sitenizi senkronize eder.
Artık çevrimiçi incelemeleri toplamak için ilk açılır kampanyanızı oluşturmaya hazırsınız.
2. Adım: Yeni Bir Kampanya Oluşturun
OptinMonster, güzel pop-up kampanyaları oluşturmak için şablonlar ve bir sürükle ve bırak oluşturucu sunar.
WordPress panosunda OptinMonster » Kampanyalar sayfasını açın. Ardından, oradaki İlk Kampanyanızı Oluşturun düğmesine tıklayın.
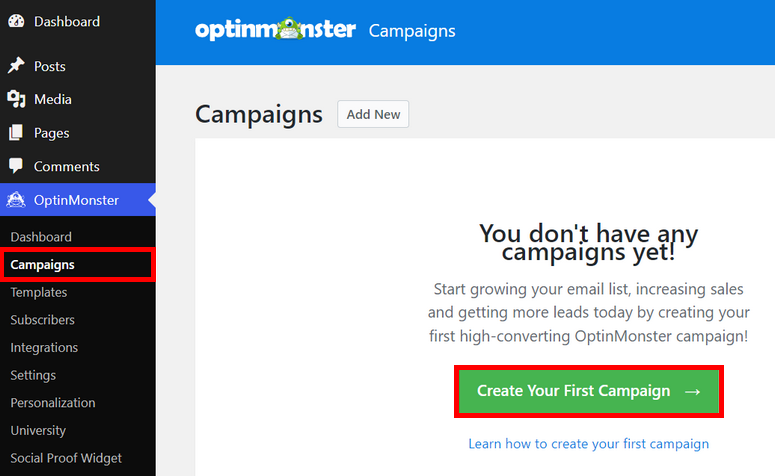
Ardından, kampanya türünü seçme seçeneğine sahip olacaksınız: Açılır Pencere, Kayan Çubuk, Tam Ekran, Satır İçi, Yandan ve Oyunlaştırılmış.
Bu eğitim için Popup kampanyasını seçeceğiz. OptinMonster önceden hazırlanmış tonlarca şablon sunar, böylece onları önizleyebilir ve tercih ettiğiniz herhangi birini seçebilirsiniz.
Burada Temel şablonu seçeceğiz. Başlamak için Şablonu Kullan düğmesine tıklayın.
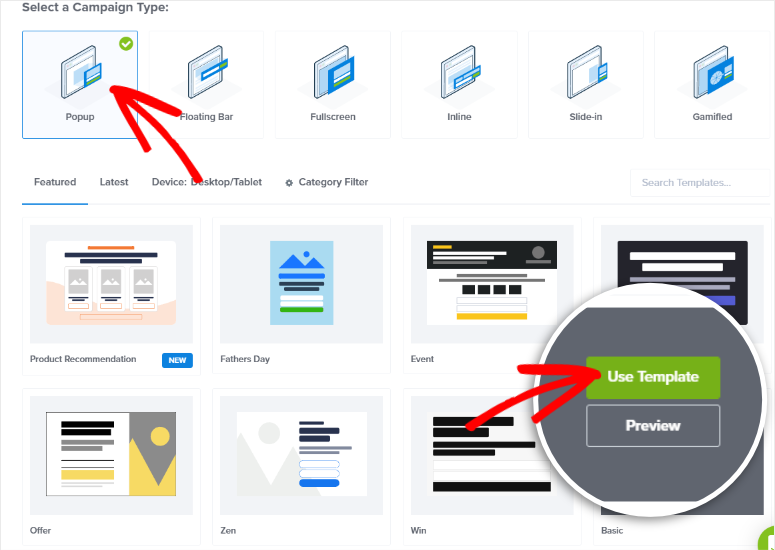
Ardından, kampanyanız için bir ad girmeniz ve Oluşturmaya Başla düğmesini tıklamanız gerekir. Bu, bir sonraki pencerede OptinMonster kampanya oluşturucuyu başlatacaktır.
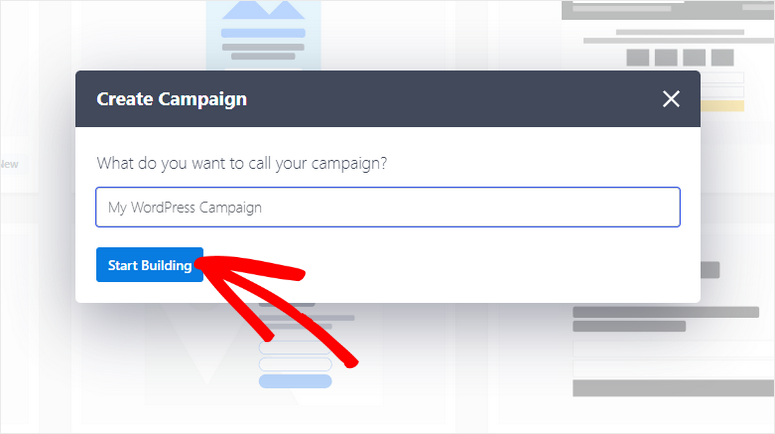
Kampanya oluşturucuda, sayfanın sağ tarafında canlı önizlemeyi ve sol tarafında kampanya bloklarını göreceksiniz.
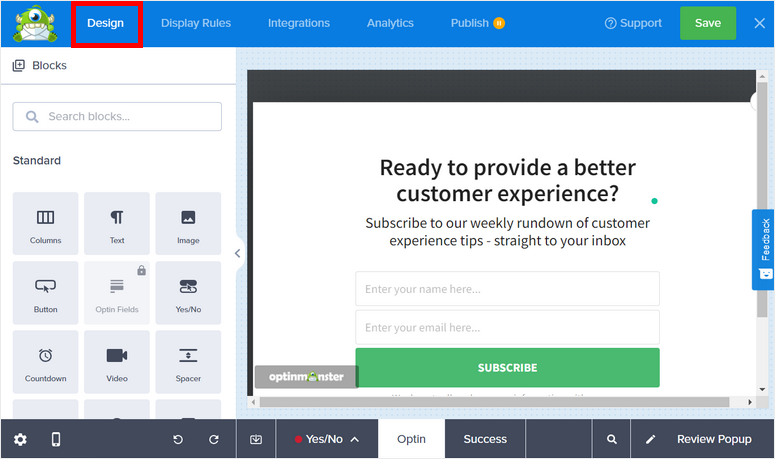
Varsayılan olarak, şablonda bir tercih formu vardır.
Bu açılır pencereye inceleme formumuzu ekleyeceğimiz için, tercih formunun üzerine gelip çöp kutusu simgesine tıklayarak tercih formunu kaldırabilirsiniz.
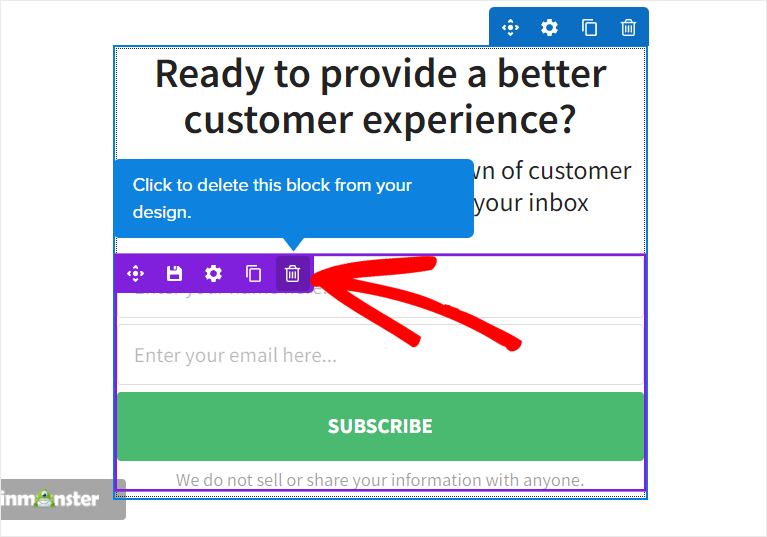
Ardından, açılır pencerenin başlık metnini inceleme formunuza uyacak şekilde düzenleyebilirsiniz. Düzenlemek için canlı önizlemedeki alana tıklamanız yeterlidir.

Ayrıca sol menüde diğer tasarımları ve gelişmiş ayarları da göreceksiniz.
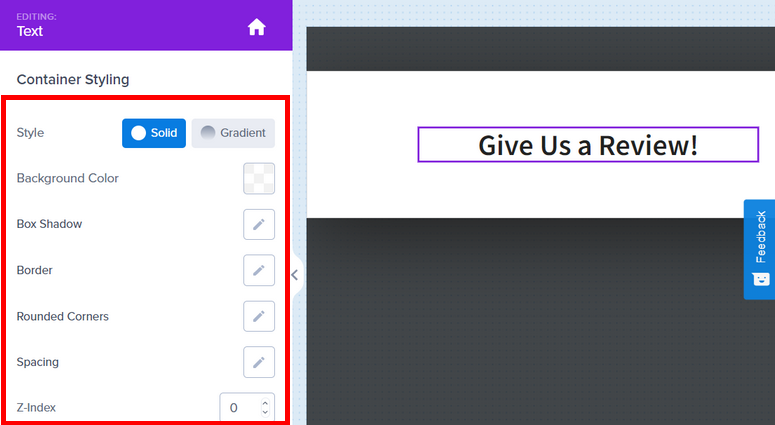
İşiniz bittiğinde, oluşturucunun sağ üst köşesindeki Kaydet düğmesine tıklayın.
3. Adım: İnceleme Formunuzu Ekleyin
Artık inceleme formunuzu pop-up kampanyanıza ekleyebilirsiniz. Bunu yapmak için, WPForms'da oluşturduğunuz inceleme formunun kısa kodunu kopyalamanız gerekir.
Bu nedenle, yönetici panonuzdaki WPForms »Tüm Formlar sekmesine gidin ve inceleme formunu açın. Ardından, Kaydet'in hemen yanındaki Göm düğmesine tıklayın.
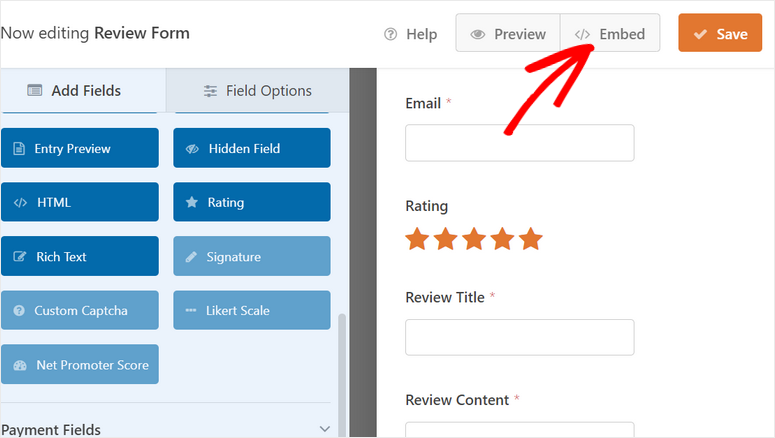
Şimdi, formunuzu mevcut veya yeni bir WordPress sayfasına yerleştirmek için bir açılır pencere göreceksiniz. Bunun altında ' kısa kod kullan ' seçeneği var.
Buna tıkladığınızda, form kısa kodunu göreceksiniz, böylece bunu kolayca kopyalayabilirsiniz.
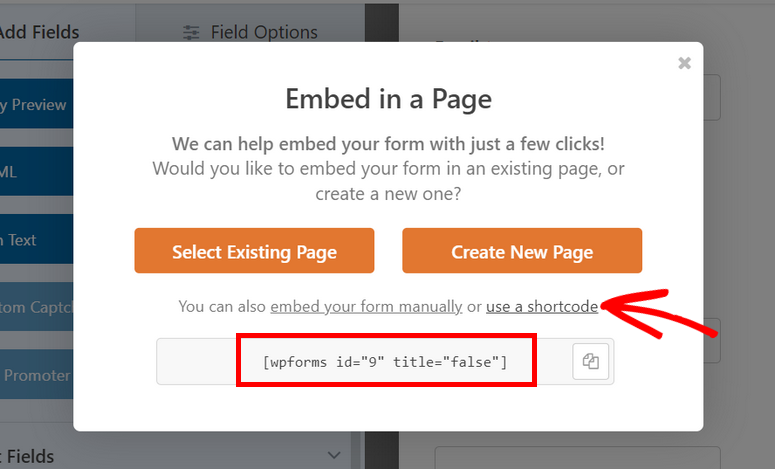
Şimdi OptinMonster kampanya oluşturucunuza dönün ve HTML alanını açılır pencerenize ekleyin.
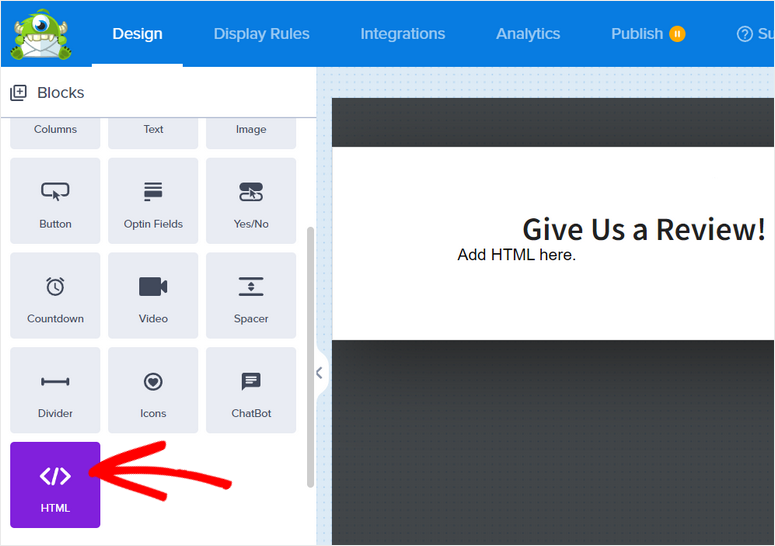
Soldaki ayarları açmak için HTML alanını seçin. Yer tutucu kodlu bir düzenleyici bloğu göreceksiniz. Sadece bu kodu kaldırın ve form kısa kodunu buraya yapıştırın.
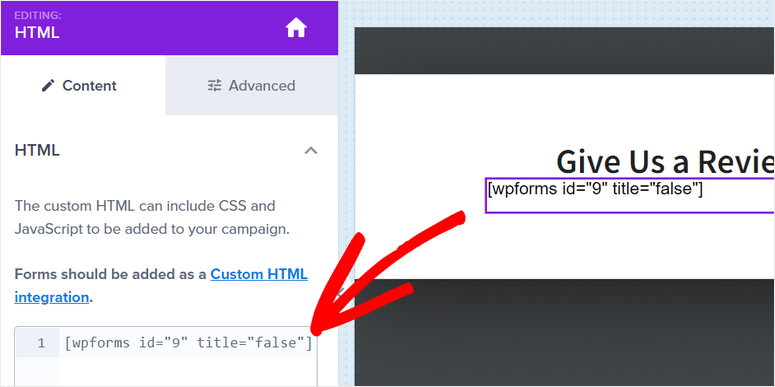
Oluşturucuda inceleme formunu görüntüleyemezsiniz, ancak Yayınla sekmesini açıp orada Önizleme düğmesine tıklayarak nasıl görüneceğini görebilirsiniz.
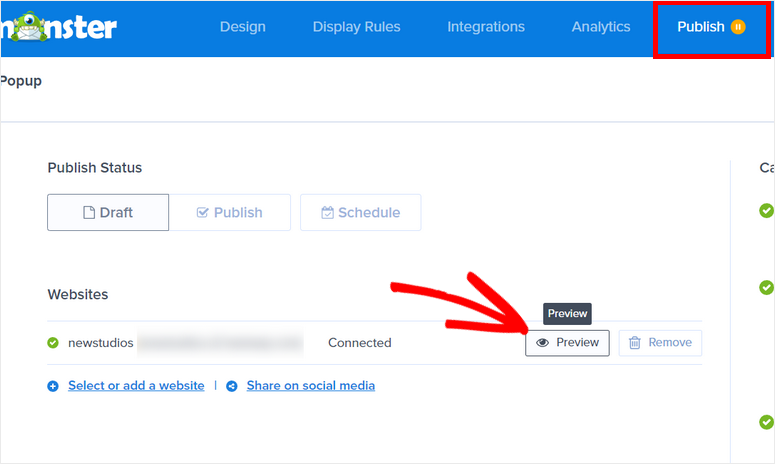
İnceleme formu açılır pencereniz şöyle görünecektir.
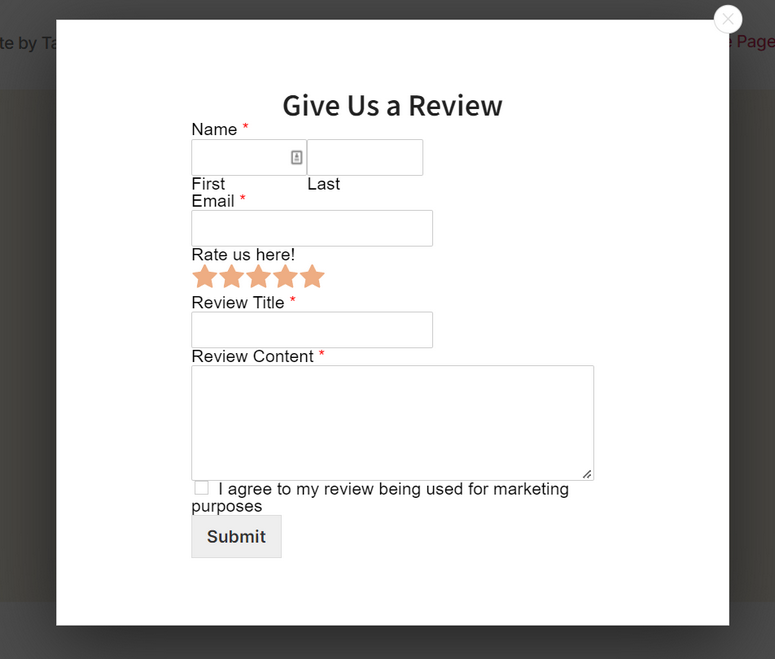
Ardından, inceleme açılır kampanyalarınızı nerede ve nasıl görüntüleyeceğinizi seçmek için kurallar oluşturmanız gerekir.
4. Adım: Görüntüleme Kurallarını Ayarlayın
OptinMonster, kampanyalarınızdan daha fazla potansiyel müşteri oluşturmanıza yardımcı olacak tonlarca hedefleme seçeneği sunar. Bunu, web sitesi ziyaretçilerinden ve müşterilerden inceleme toplamak için kullanabilirsiniz.
Tek yapmanız gereken istediğiniz kuralı seçmek, gerisini OptinMonster halledecektir.
Eğitimimiz için, MonsterLinks'i kullanarak inceleme açılır penceremizi 2 adımda nasıl görüntüleyeceğinizi öğreneceğiz. Bununla, kullanıcılara bir bağlantıya, düğmeye veya resme tıkladıklarında açılır pencereyi görüntüleyebilirsiniz.
Bu kuralı eklemek için kampanya oluşturucudaki Görüntüleme Kuralları sekmesine gidin ve If koşulundan geçerli URL yolu açılır menüsünü tıklayın.
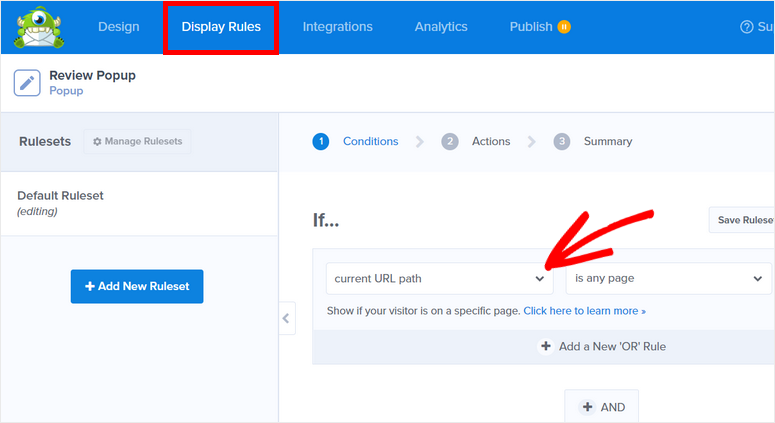
Ardından, OptinMonster tarafından sunulan görüntüleme kurallarının listesini göreceksiniz. Burada MonsterLinks (Tıklamada) seçeneğini seçmeniz gerekiyor.
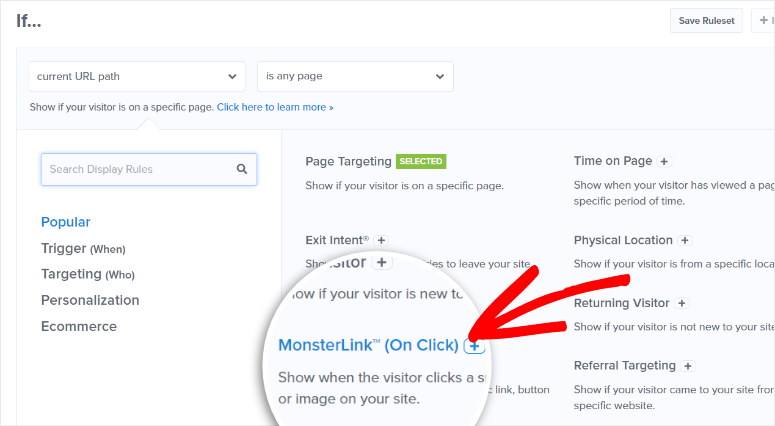
Şimdi, MonsterLinks Kodunu Kopyala düğmesini göreceksiniz. Bu düğmeye tıklamak, kodu panonuza kopyalar. Kodu, açılır pencereyi görüntülemek istediğiniz herhangi bir sayfaya yapıştırabilirsiniz.
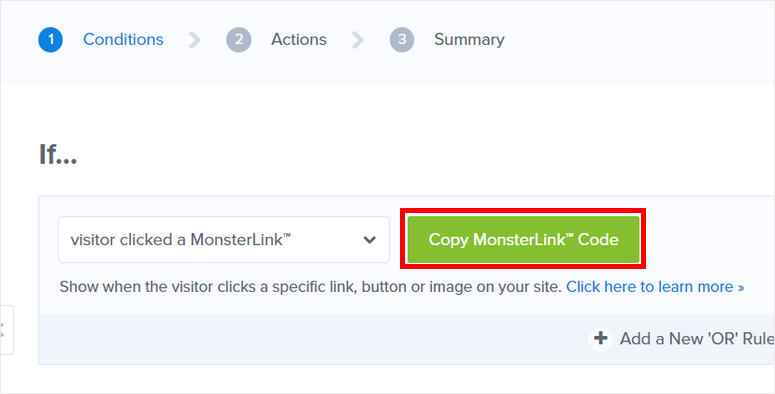
Bu nedenle, bir sayfada inceleme formu açılır penceresini görüntülemek istiyorsanız, sayfayı düzenleyin ve kodu metin düzenleyiciye yapıştırın.
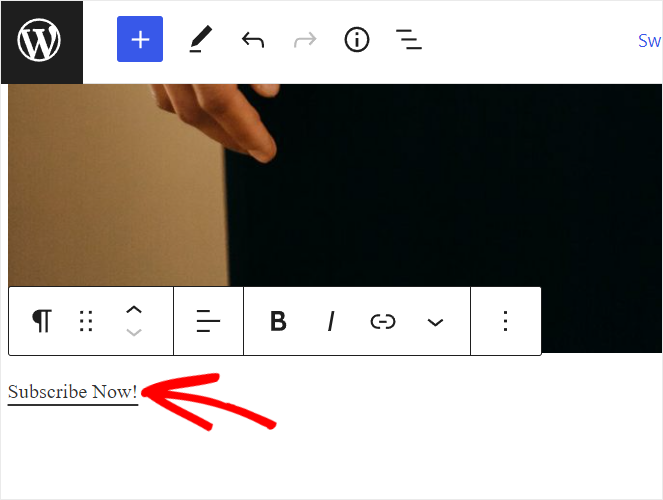
Kodu yapıştırdıktan sonra, varsayılan metin bağlantısının "Şimdi Abone Ol!" olduğunu göreceksiniz. Bağlantı metnini düzenleyebilir ve özel bir mesaj ekleyebilirsiniz.
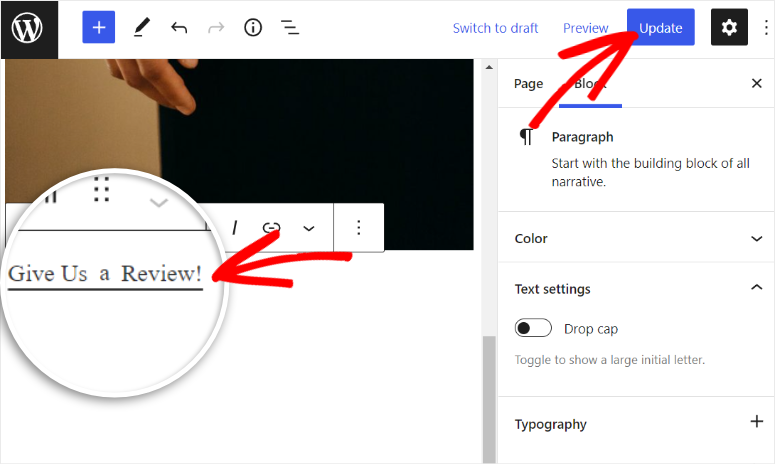
İşte bu kadar, tek yapmanız gereken sayfayı güncellemek.
Adım 5: İnceleme Açılır Penceresini Yayınlayın
Oluşturucunun üst menüsünden Yayınla sekmesine gidin ve kampanyanızın durumunu Taslak olarak görebilirsiniz. Açılır pencereyi etkinleştirmek için Yayınla düğmesine tıklamanız gerekir.
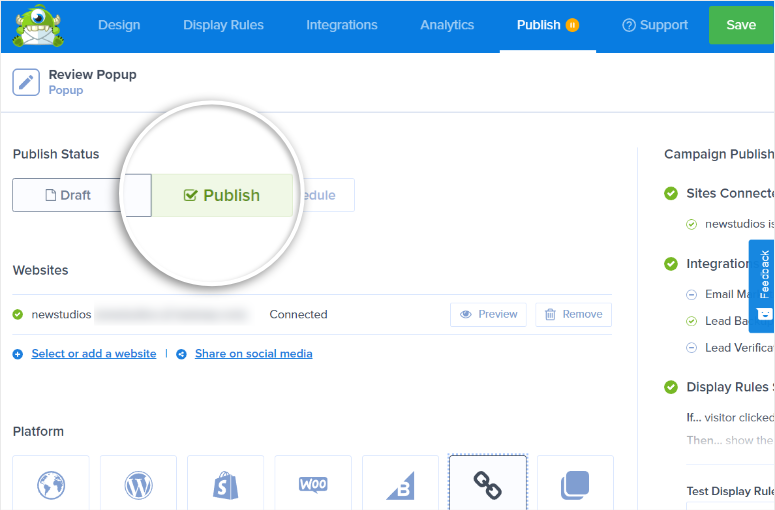
Şimdi, inceleme açılır pencereniz daha önce eklediğiniz bağlantıya tıklayan kullanıcılar tarafından görülecektir.
Kullanıcılardan daha fazla yorum almak için, inceleme formu açılır pencerenizi sosyal medya ve e-posta yoluyla da paylaşabilirsiniz.
Yayınla sekmesinde Bağlantıyı Paylaş seçeneğini göreceksiniz. Üzerine tıkladığınızda, sitenizdeki pop-up kampanyasına bir URL bağlantısı oluşturur. Bu, yalnızca kampanyalarınızı görüntüleyen ve kullanıcılardan bilgi toplayan ayrı bir sayfanın URL'sidir.
Ayrıca bu bağımsız kampanya sayfası için başlık ve meta açıklama ekleme seçeneğine de sahipsiniz.
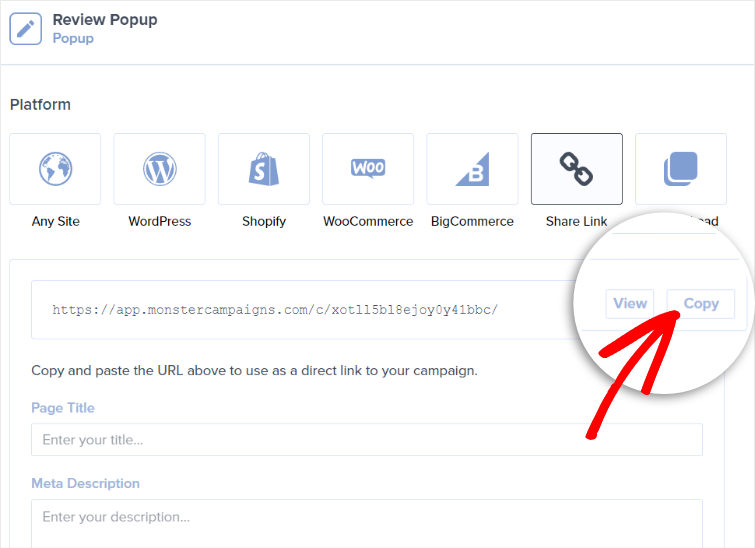
Bu URL'yi e-postalarınıza ve sosyal medya gönderilerinize ekleyebilirsiniz, böylece sitenize göz atmayan kullanıcılar bile işletmeniz için yorum bırakabilir.
Ardından, açılır bildirimlerin yardımıyla işletmeniz için nasıl daha fazla çevrimiçi inceleme alacağınızı göstereceğiz.
Daha Fazla Kişinin Yorum Yazmasını Sağlamak için TrustPulse kullanın
Açılır pencere bildirimleri, sitenize göz atarken web sitesi ziyaretçilerine görünen site içi bildirimlerdir. Sitenizdeki canlı satışları göstermek veya kullanıcılardan inceleme istemek için bu bildirimleri kullanabilirsiniz.
Ve bu açılır pencereleri oluşturmak için en iyi araç TrustPulse'dur.
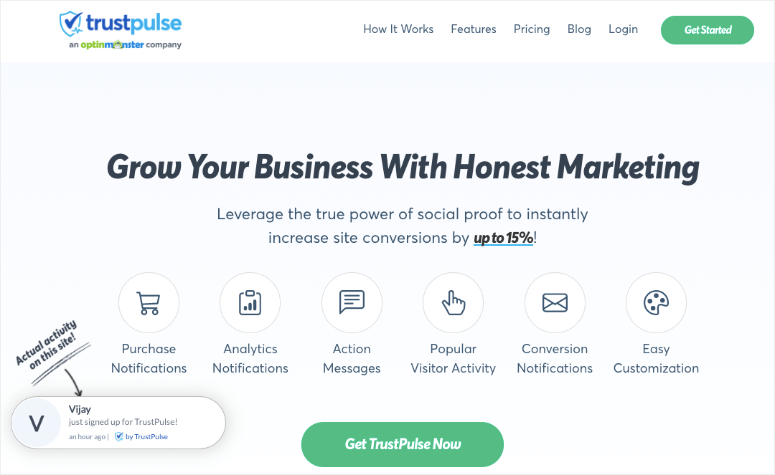
TrustPulse, her tür web sitesi için en iyi sosyal kanıt bildirim aracıdır. Ziyaretçilerinizin ilgisini çekmek için web sitenize sayfa bildirimleri ve eylem mesajları eklemenize olanak tanır.
TrustPulse'u sitenize yükledikten sonra, sitenizdeki kayıtlar, kayıtlar, satın almalar ve daha fazlası gibi kullanıcı etkinliklerini otomatik olarak izler. Müdahaleci olmayan açılır pencere bildirimleri oluşturabilir ve bu verileri yeni site ziyaretçilerine görüntüleyebilirsiniz.
Başkalarının sitenizde harekete geçtiğini gördüklerinde, markanıza daha çok güvenecekler ve onlar da harekete geçmek isteyeceklerdir. Bu bir FOMO (kaçırma korkusu) etkisi yaratır. Web sitenizin güvenilirliğini artırmaya yardımcı olur ve ziyaretçilerin ürünlerinize güvenmesini sağlar.
Aynı zamanda, özel eylem mesajlarını göstermek için TrustPulse'u da kullanabilirsiniz. Müşterileri işletmeniz için inceleme bırakmaya ikna eden açılır pencereler oluşturabilirsiniz.
Şimdi size TrustPulse kullanarak bu açılır pencerelerle nasıl daha fazla çevrimiçi inceleme alacağınızı göstereceğiz.
1. Adım: Yeni Bir Kampanya Oluşturun
Öncelikle sitenize TrustPulse eklentisini yüklemeniz gerekiyor. WordPress deposunda ücretsiz olarak bulunur, bu nedenle doğrudan yönetici kontrol panelinizden yükleyebilirsiniz.
Eklentiler » Yeni Ekle sekmesinde, TrustPulse eklentisini arayın ve kurun ve etkinleştirin.
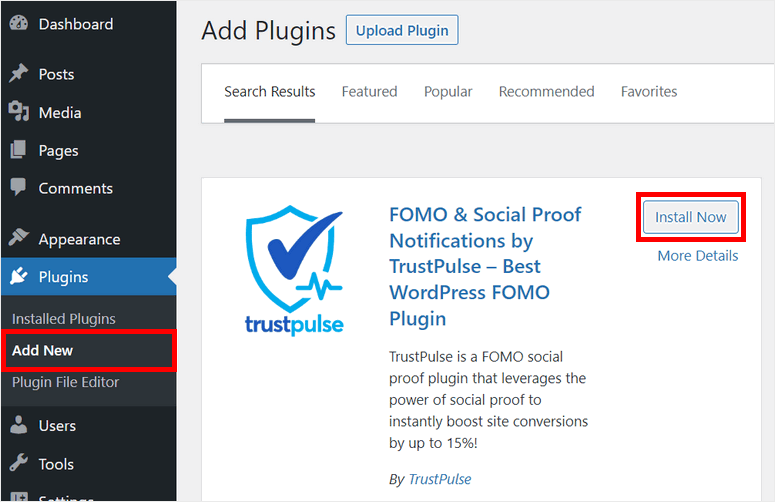
Ardından TrustPulse hesabınızı sitenize bağlamanız gerekir. Henüz bir hesap oluşturmadıysanız, Ücretsiz Başlayın düğmesine tıklayabilirsiniz.
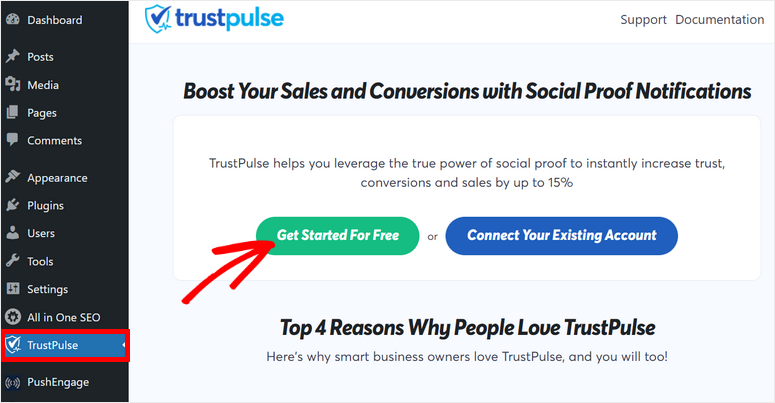
2. Adım: Yeni Bir Pop-up Bildirimi Oluşturun
TrustPulse hesabınız bağlandıktan sonra, WordPress kontrol panelinizde başarı mesajını göreceksiniz. Yeni bir açılır pencere bildirimi oluşturmak için oradaki Kampanyamı Görüntüle seçeneğine tıklayın.
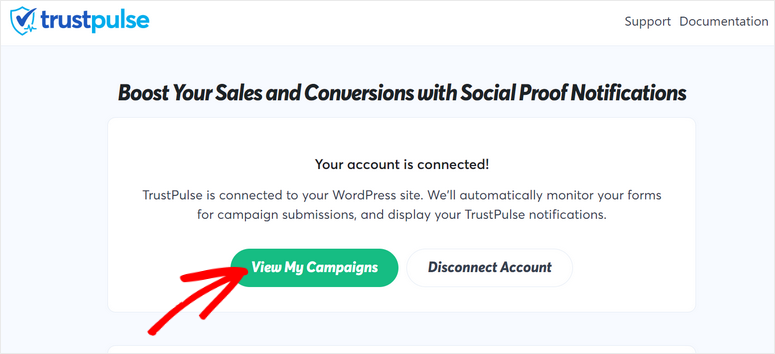
Bu sizi TrustPulse hesap kontrol panelinize götürecektir. Başlamak için Kampanya Oluştur düğmesini tıklayın.
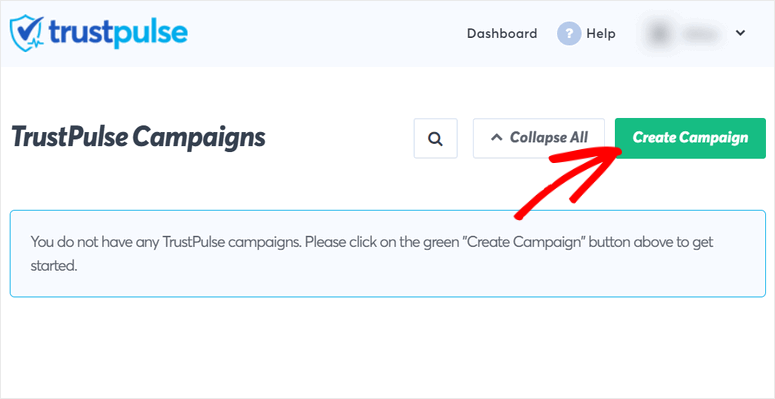
Şimdi kampanyanız için bir ad girin, sitenizi seçin ve bir kampanya türü seçin.
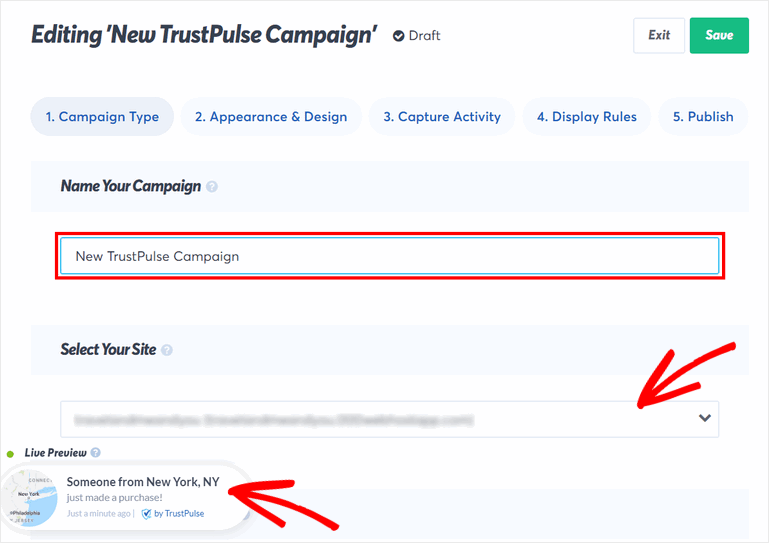
Siteniz için kampanya oluşturmak için 4 seçenek bulunmaktadır. Bunlar:
- Son Etkinlik: Son siparişler, kayıtlar, form gönderimi ve daha fazlası gibi sitenizdeki canlı etkinlikleri görüntüler. “Birisi yeni bir çift ayakkabı satın aldı” gibi bir bildirim gösteriyor.
- Yanıyor: Bu, belirli bir süre içinde sitenizde işlem yapan kişi sayısını gösterir. Böylece ziyaretçileriniz “son 24 saatte 150 kişi yeni ayakkabı satın aldı” gibi bir bildirim görecektir.
- Ziyaretçi Analizi: Dönüşümleri artırmak için sitenizdeki sayfa görüntülemelerini gösterir.
- Eylem Mesajı: Ziyaretçileri kaydolma, indirim alma, inceleme yapma vb. eylemlerde bulunmaya tetikleyen özelleştirilmiş mesajlara sahip statik bildirimler.
Bir kullanıcı siteniz hakkında şu şekilde bir inceleme gönderdiğinde bir bildirim göstermek için Son Etkinlik kampanyasını kullanabilirsiniz:
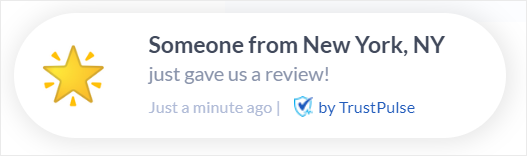
Bu eğitim için Eylem Mesajı kampanyasını kullanacağız. Bu şekilde, özel bir mesaj içeren bir açılır pencere bildirimi oluşturabilir ve kullanıcılardan işletmeniz için bir inceleme bırakmalarını isteyebilirsiniz.
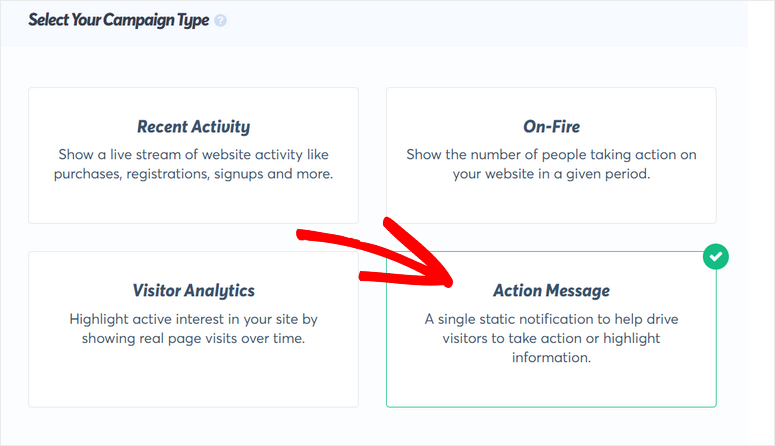
Kampanya türünü seçtikten sonra, kampanya oluşturucunun altındaki Sonraki Adım düğmesine tıklayın. Artık bildirim mesajını ve tasarımı düzenleyebilirsiniz.
3. Adım: İnceleme Bildiriminizi Özelleştirin
Görünüm ve Tasarım sekmesinde, açılır bildiriminizi özelleştirmek için tüm seçenekleri görebilirsiniz.
Varsayılan başlık metni “ Merhaba! Bugün ziyaret ettiğiniz için teşekkürler !”. Metni “ TrustPulse'dan zevk alıyor musunuz? Bizi İnceleyin !” kullanıcılardan bir inceleme bırakmalarını istemek için.
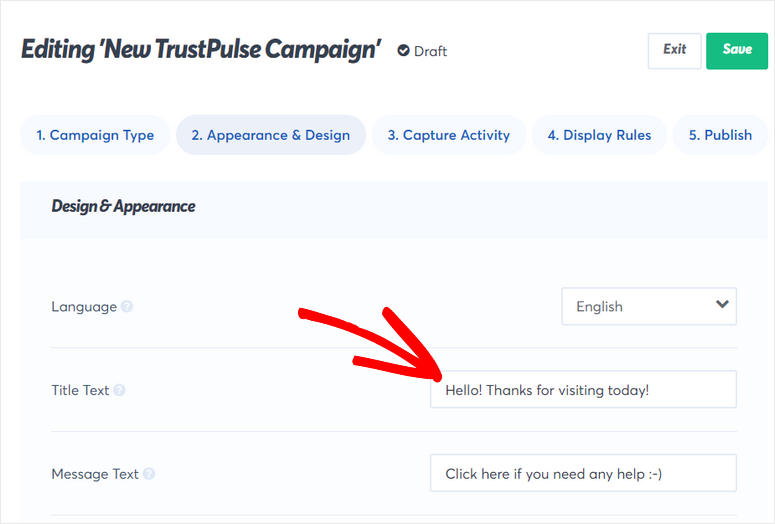
En önemlisi, ziyaretçilerinizi herhangi bir sayfaya yönlendirmek için mesaj bağlantısını ekleme seçeneği sunar. Böylece, daha önce WPForms ile oluşturduğunuz sayfadan incelemeye URL ekleyebilirsiniz.
Bunun yanı sıra bildiriminiz için simge resimleri, metin renkleri ve yazı tipi de ekleyebilirsiniz.
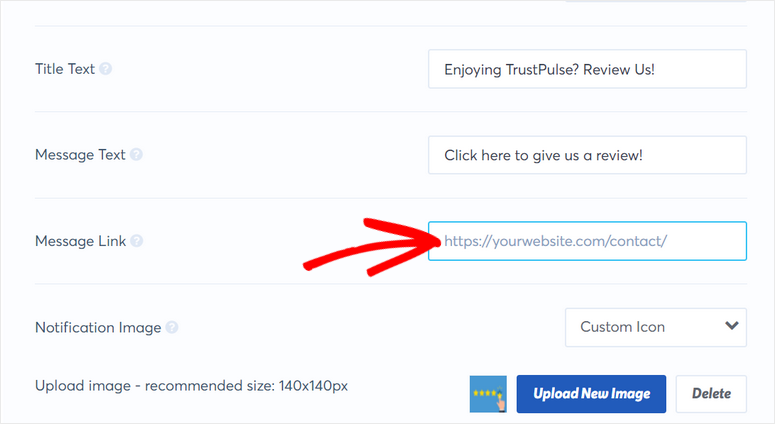
Özelleştirmelerinizi yaparken, kampanya oluşturucunun sol alt köşesinde bildiriminizin canlı önizlemesini görebilirsiniz.
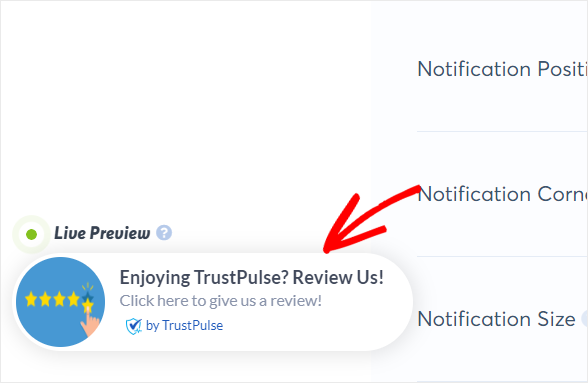
Bildirim açılır penceresini özelleştirmeyi bitirdikten sonra, sondaki Sonraki Adım düğmesine tıklayabilirsiniz.
Artık, bu eylem mesajının WordPress sitenizde nerede ve ne zaman görüneceğini kontrol etmek için görüntüleme kuralları oluşturabilirsiniz.
4. Adım: Açılır Pencere Görüntüleme Kurallarını Ayarlayın
Görüntüleme Kuralları sekmesinde, bildirimlerinizi nerede göstermek istediğinizi ayarlayabilirsiniz. TrustPulse, açılır menüden erişebilmeniz için birçok görüntüleme seçeneği sunar.
Herhangi bir sayfada görüntüle seçeneğini seçerseniz, bildirim web sitenizin her sayfasında veya yayınında görünecektir. Kullanıcıların sitenizdeki belirli bir ürün için inceleme bırakmasını istiyorsanız , Tam URL'lerde görüntüle seçeneğini seçebilir ve ürün sayfasının URL'sini buraya ekleyebilirsiniz.
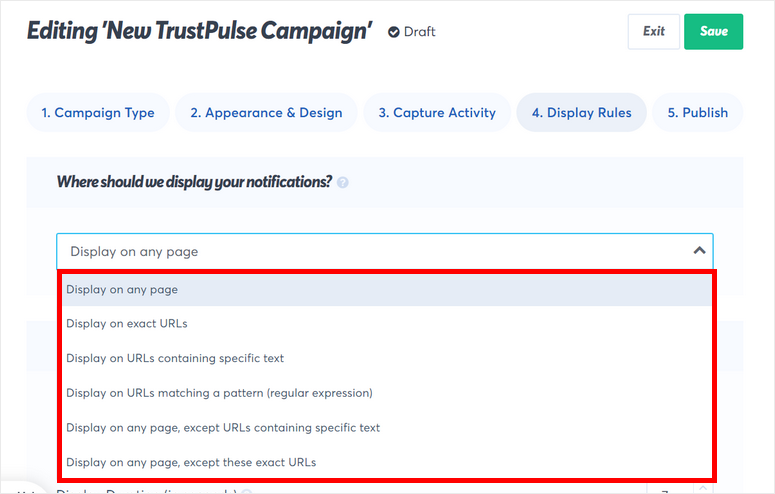
Ardından, diğer bildirim ayarlarını yapılandırabilirsiniz. Bildirimi, görüntüleme süresini ve daha fazlasını göstermede gecikme süresini ayarlama seçenekleri vardır.
Ayrıca mobil cihazlarda bildirimlerin gösterilmesini etkinleştirmeyi veya devre dışı bırakmayı da seçebilirsiniz.
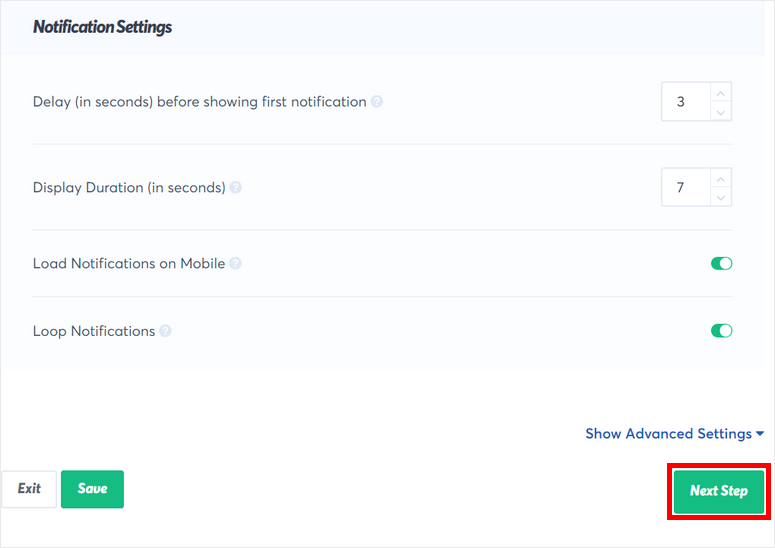
Bitirdikten sonra, Sonraki Adım düğmesine tıklayın.
Adım 5: İnceleme Açılır Bildiriminizi Yayınlayın
Şimdi, WordPress sitenizde inceleme açılır bildiriminizi yayınlamanız gerekiyor. Siteniz zaten bağlıysa, TrustPulse kampanyanızı başlatın düğmesini tıklamanız yeterlidir.
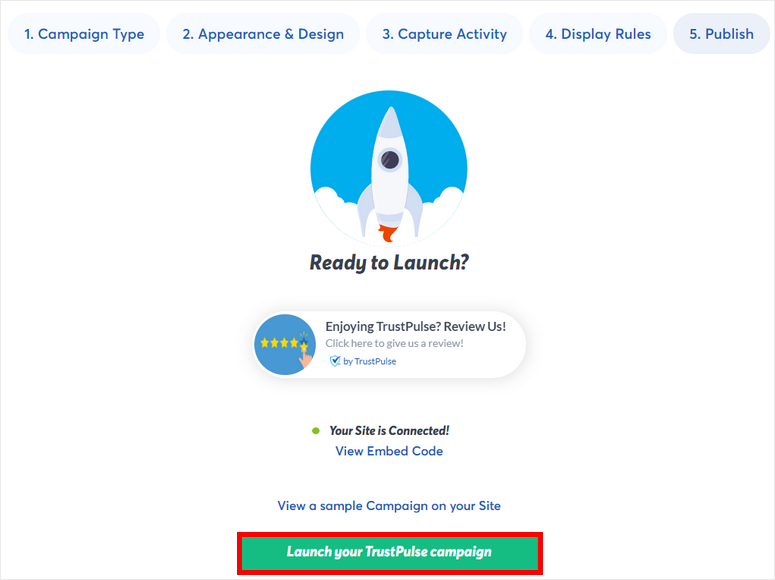
Kampanya aktif olduğunda, web sitenizin ziyaretçileri sitenizdeki inceleme açılır penceresini görebilir.
İşte buyur! WPForms, OptinMonster ve TrustPulse kullanarak işletmeniz için nasıl daha fazla çevrimiçi inceleme alacağınızı öğrendiniz.
WPForms ile, WordPress sitenizde kullanıcı incelemelerini toplamak için kolayca bir inceleme veya referans formu oluşturabilirsiniz.
Daha fazla inceleme toplamak için OptinMonster ve TrustPulse kullanabilirsiniz. Bu eklentiler, müşterilerden aldığınız yanıtları en üst düzeye çıkarmanıza yardımcı olacaktır.
Hepsi bugün için! Bu makalenin, WordPress sitenizde kolayca daha fazla çevrimiçi inceleme toplamanıza yardımcı olduğunu umuyoruz.
Sonraki adımlarınız için şu kaynakları kontrol edebilirsiniz:
- En İyi WordPress Banner Eklentileri
- WordPress'e Push Bildirimleri Nasıl Eklenir
- En İyi WordPress Anket Eklentileri
Bu gönderiler, dönüşüm oranlarınızı artırmak için siteniz için banner'lar ve push bildirimleri oluşturmanıza yardımcı olacaktır. Son gönderi, ürünleriniz ve markanız hakkında kullanıcı geri bildirimi toplamanıza yardımcı olacaktır.
