Yerçekimi Formları Girişleri Nasıl İçe Aktarılır: Nihai Kılavuz
Yayınlanan: 2024-07-04Hemen konuya geçelim: Gravity Forms girişlerini WordPress web sitenize aktarmak istiyorsanız mevcut en iyi çözümlerden ikisi GravityImport ve GravityMigrate'dir. GravityImport ile, CSV dosyasındaki girişleri Gravity Forms'a kolayca aktarabilirsiniz, bu da veri geçişini kolaylaştırır. GravityMigrate formlarınızı, girişlerinizi, ayarlarınızı ve Gravity Forms ile ilgili diğer verilerinizi bir siteden diğerine taşımanıza olanak tanır. Kombine olarak, Gravity Forms girişlerini istediğiniz gibi taşımanın ve içe aktarmanın mükemmel bir yoluna sahip olursunuz.
Bu kılavuzda bu güçlü araçlara ve özelliklerine derinlemesine bakacağız. Sonunda, her iki Gravity Forms eklentisinin de ihtiyaçlarınıza uygun olup olmadığını bileceksiniz.
GravityImport ve GravityMigrate eklentileri hakkında
Hem GravityImport hem de GravityMigrate, Gravity Forms için premium eklentilerdir. Bunlar GravityKit'in birçok eklentisinden ikisi: Sertifikalı Gravity Forms geliştiricisi.
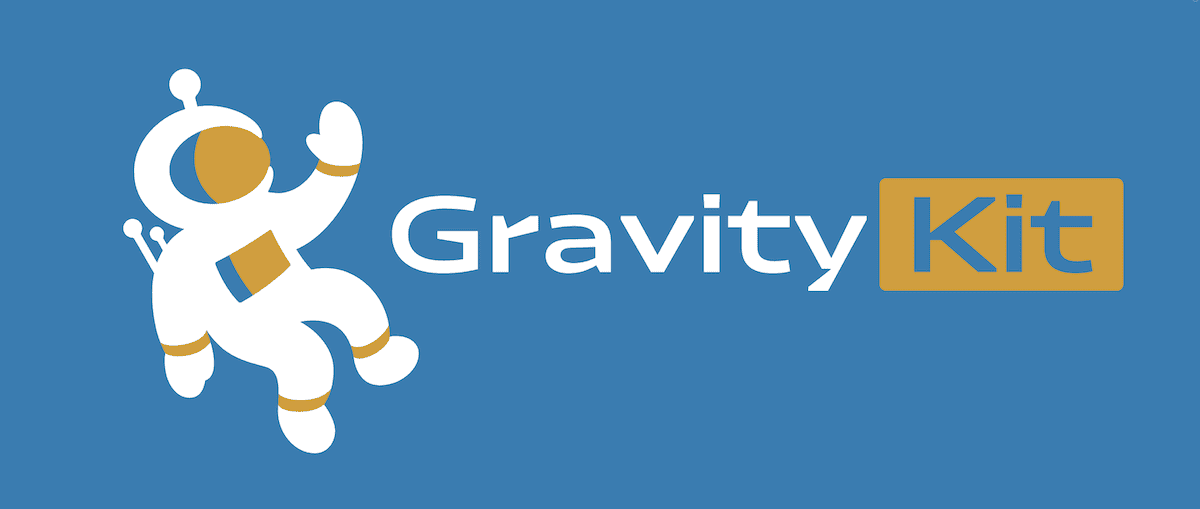
Her iki eklenti de biraz farklı görevleri yerine getirir. Örneğin GravityImport, Gravity Forms girişlerini bir CSV dosyasından yeni veya mevcut bir forma aktarmanıza olanak tanır. Yeni bir form seçerseniz, GravityImport bunu dosyanızdaki verilere göre oluşturacaktır.
Buna karşılık GravityMigrate, herhangi bir Gravity Forms verisini bir web sitesinden diğerine taşımanıza olanak tanır. Eklenti, tüm önemli verilerinizi (formlar, girişler, dosyalar, ayarlar ve daha fazlası dahil) bir ZIP dosyasında paketler. Buradan yeni sitenize aktarmanız birkaç dakika sürer.
Gravity Form Girişlerini İçe Aktarmak İçin Neden GravityImport'u Kullanmalısınız?
Hem GravityMigrate hem de GravityImport, sizi geçiş sırasında formlarınızı sıfırdan yeniden oluşturma ve iş akışlarınızı yeniden yapılandırma zorunluluğundan kurtarır. Şimdilik GravityImport'a bakalım. Bu eklentiyi kullanmanın, Gravity Forms girişlerini içe aktarma yeteneği dışında birçok avantajı vardır:
- 'Resmi' sertifikalı bir eklentidir. GravityImport, Gravity Forms için sertifikalı bir eklentidir. Bu, Gravity Forms ekibinin bunu tavsiye ettiği anlamına gelir: büyük bir onur!
- Gravity Forms ile tam entegrasyon mevcuttur. GravityImport, ana eklentisiyle uyumlu, basit ve sezgisel bir içe aktarma işlemiyle Gravity Forms ile tam olarak bütünleşir.
- Sayısız özelleştirme seçeneğine sahip olursunuz. Eklenti, içe aktarma için kapsamlı özelleştirme seçenekleri içerir. Filtreleme, yayınları tetikleme yeteneği, hata kaydı ve çok daha fazlası var.
- Eklenti toplu içe aktarma için mükemmeldir. GravityImport ile binlerce girişi Gravity Forms'a aynı anda ve iki kat daha hızlı bir şekilde aktarabilirsiniz.
Sonraki birkaç bölümde size GravityImport'un nasıl kullanılacağını göstereceğiz. Oradan GravityMigrate'e daha yakından bakacağız.
Yerçekimi Formları Girişleri Nasıl İçe Aktarılır (4 Adımda)
Şimdi işimize başlayalım ve Gravity Forms girişlerini nasıl içe aktaracağınızı size gösterelim. Elbette sitenize hem Gravity Forms'u hem de GravityImport'u yüklemeniz gerekecek. Bu premium eklentilerin her ikisi de aynı süreci takip ediyor: WordPress'teki Eklentiler > Yeni Eklenti Ekle sayfasına gidin; Eklentiyi Yükle düğmesini tıklayın; Şimdi Kur ve ardından Etkinleştir bağlantılarını seçin.
Sitenizde her iki eklenti de etkin durumdayken içe aktarma işlemine başlayabilirsiniz.
1. CSV Dosyanızı Yükleyin
Yeni bir içe aktarma işlemine başlamadan önce giriş verileriniz için CSV biçimini kullandığınızdan emin olun. Çoğu form eklentisinin form gönderimlerini CSV'ye aktarma seçeneği olmalıdır, ancak kendi eklentinizin belgelerini kontrol etmeniz gerekir.
Mevcut girişleri Gravity Forms'tan başka bir web sitesine taşımak istiyorsanız, bunları Formlar > İçe/Dışa Aktar seçeneğini kullanarak dışa aktarabilirsiniz. Ardından, Girişleri Dışa Aktar 'ı seçin, açılır menüden bir form seçin ve ardından dışa aktarmak istediğiniz alanları seçin:
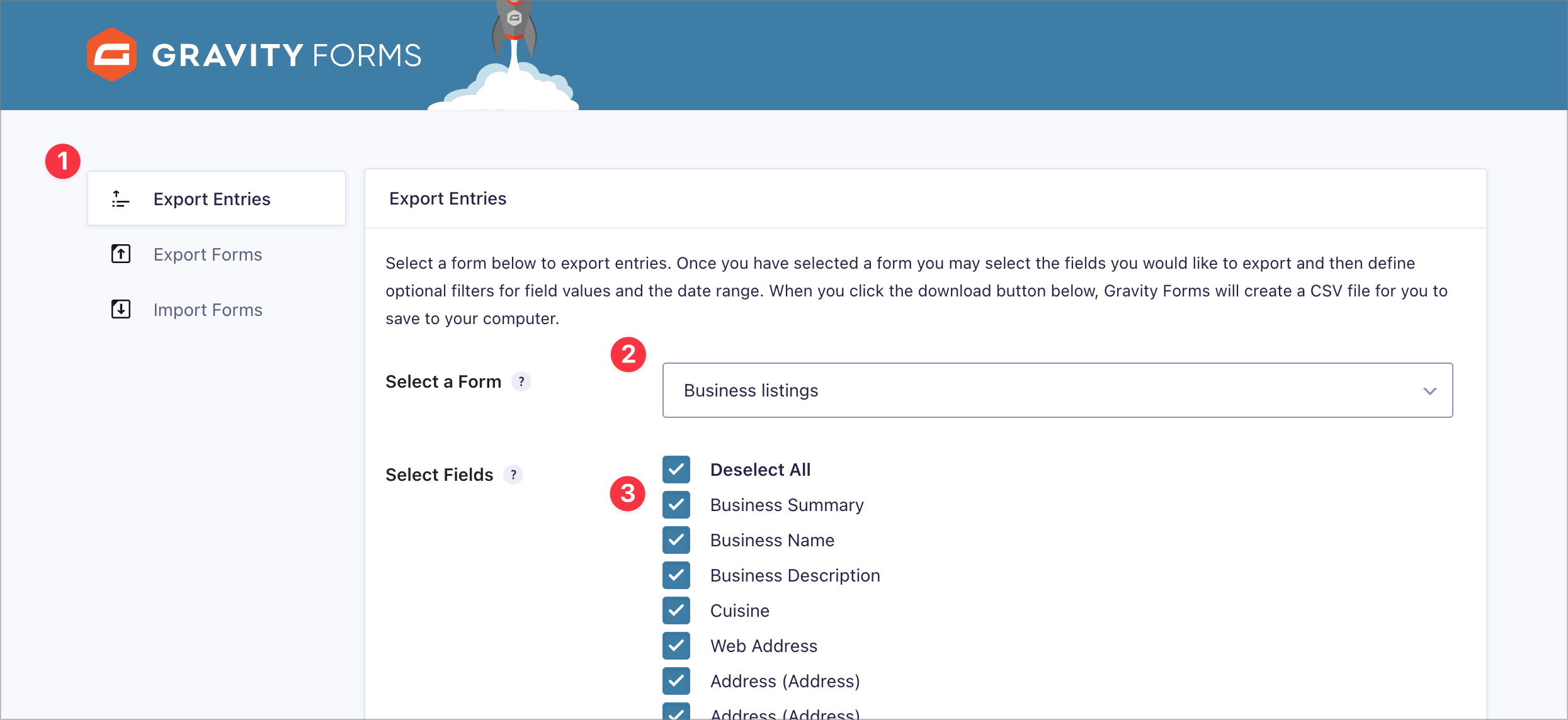
Bitirmek için aşağı kaydırın ve Dışa Aktarma Dosyasını İndir seçeneğine tıklayın; form girişleriniz daha sonra bir CSV dosyasına kaydedilecektir.
Yeni bir içe aktarma işlemi başlatmak için Formlar'ın üzerine gelin ve İçe/Dışa Aktar'ı tıklayın. Daha sonra, Girişleri İçe Aktar'ı tıklayın. İçe aktarma ekranının bir ilerleme çubuğuyla tamamlandığını göreceksiniz. İlk işiniz, giriş verileri CSV dosyanızı kutuya sürükleyip bırakarak veya dosya gezginini kullanarak yüklemektir:
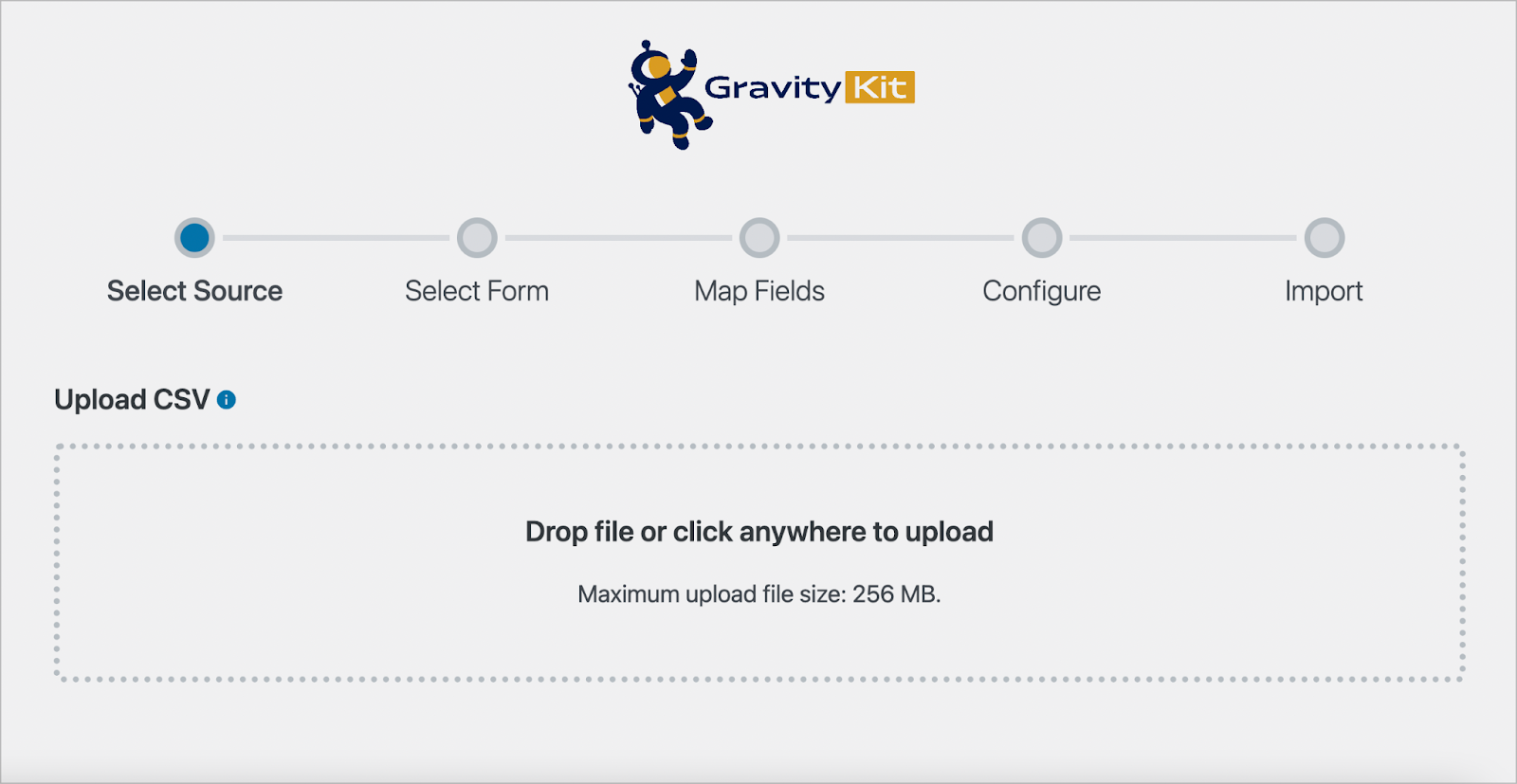
Bu tamamlandığında GravityImport, verileri mevcut bir forma mı yoksa yeni bir forma mı aktarmak istediğinizi soracaktır. Mevcut bir formu seçerseniz içe aktarmak istediğiniz veriler için doğru alan türlerini ayarladığınızdan emin olun:
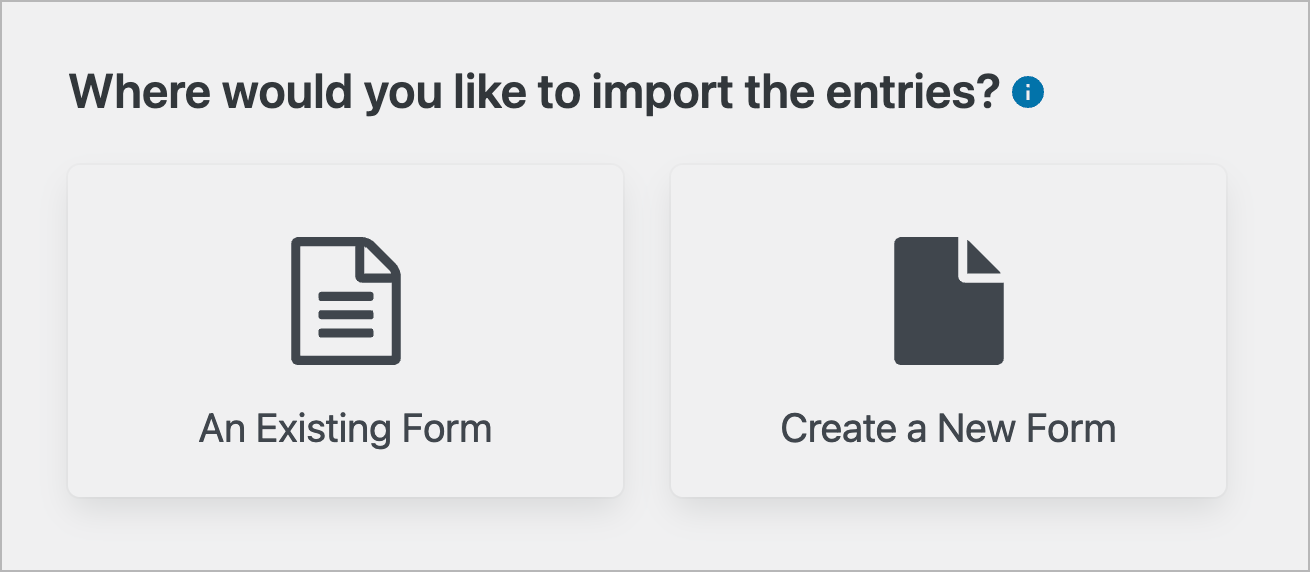
Yeni bir form oluşturmayı seçerseniz GravityImport, dosyanızdaki verilere göre sizin için otomatik olarak bir form oluşturacaktır. Hangi seçeneği seçerseniz seçin, bir sonraki adım CSV dosyanızdaki sütunları Gravity Forms'daki eşleşen alan türleriyle eşleştirmektir.
2. Yerçekimi Formlarındaki Alanlarınızı Haritalayın
Bu adım, giriş verilerinizin içe aktarılmasını ve doğru form alanlarına eşlenmesini sağlamak için önemlidir. GravityImport, CSV'nizdeki verilere göre doğru alan türünü algılamaya çalışsa da, Şuraya aktar... açılır menü alanına tıklayarak ve farklı bir alan seçerek eşlemeyi kolayca değiştirebilirsiniz:
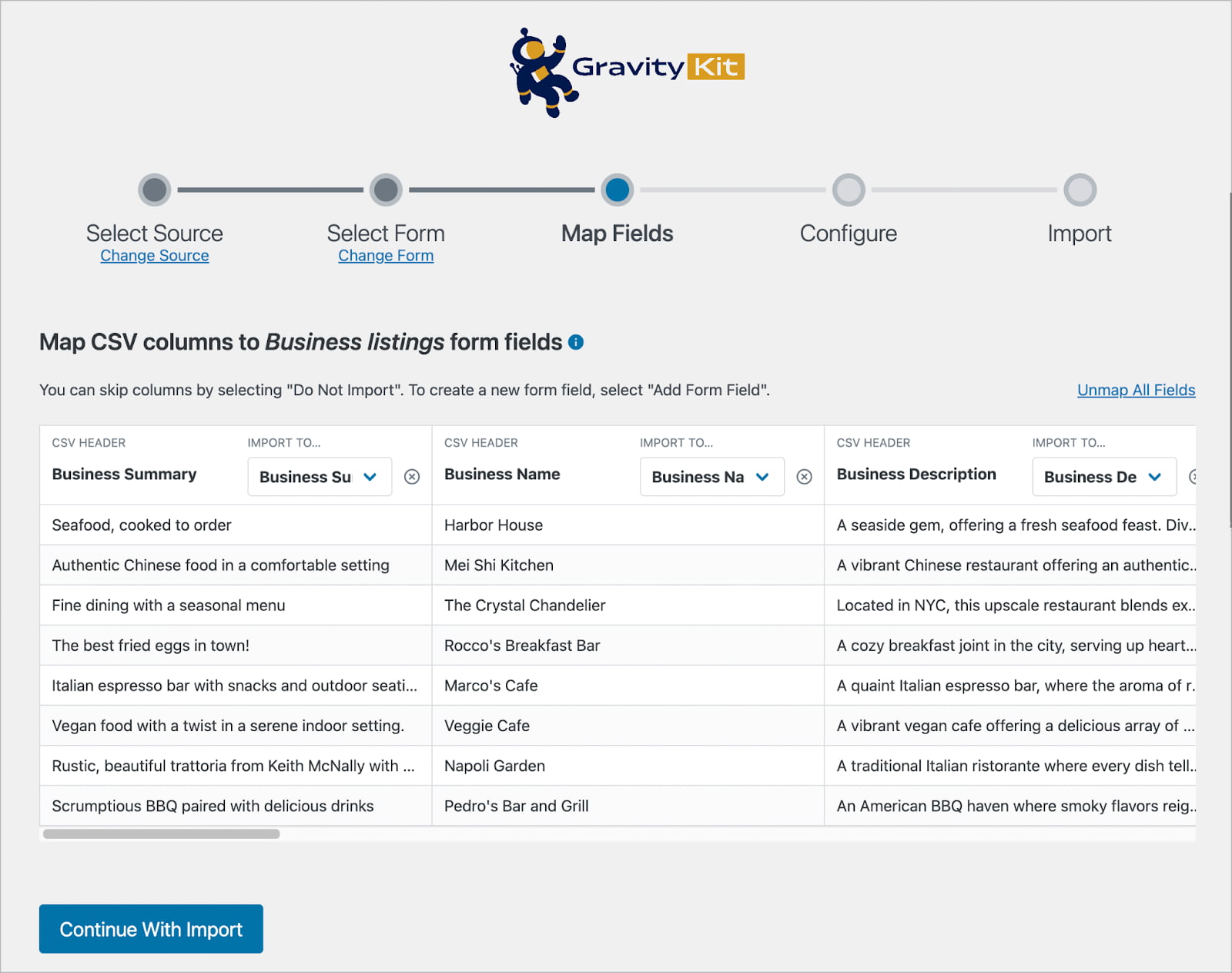
CSV dosyanızda içe aktarmak istemediğiniz sütunlar varsa X simgesini tıklayarak bunları yok sayabilirsiniz:
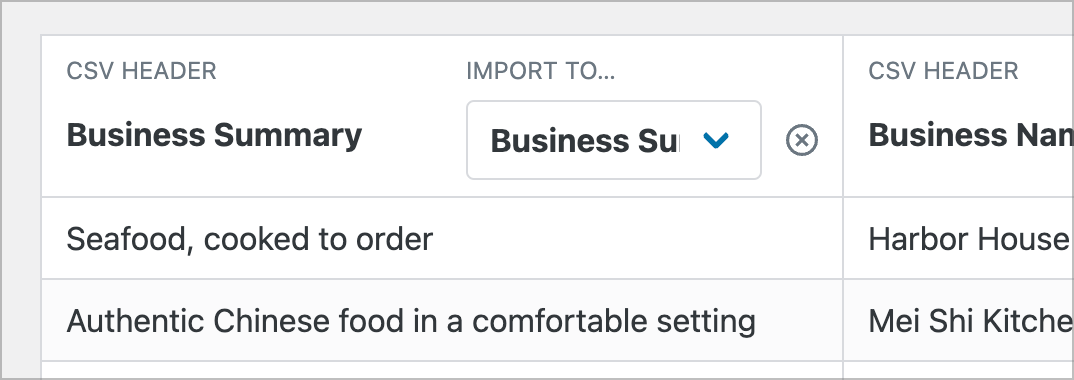
Alanlarınızı eşledikten sonra bir sonraki adıma geçmek için İçe Aktarmaya Devam Et'i tıklayın.
3. İçe Aktarma İşleminizi Özelleştirin
GravityImport, içe aktarma işlemini özelleştirmenize olanak tanıyan çeşitli yapılandırma seçenekleri içerir:
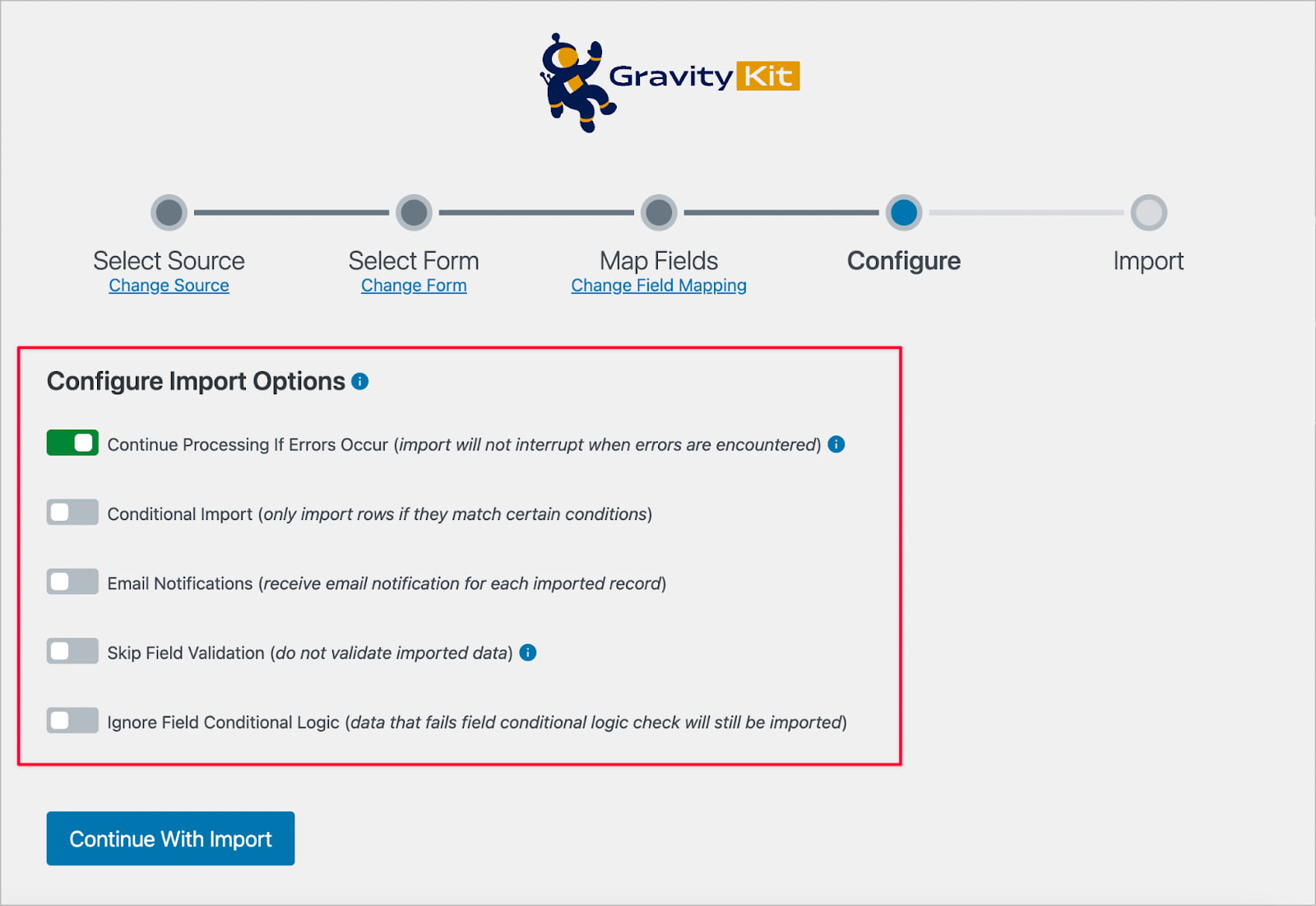
Bunlar, hatalar oluşsa bile içe aktarmaya devam etmenize, koşullu mantığı kullanarak içe aktarılan kayıtları filtrelemenize, içe aktarılan her giriş için e-posta bildirimleri göndermenize, içe aktarma sırasında alan doğrulamayı atlamanıza ve daha fazlasına olanak tanır.
Koşullu İçe Aktarma seçeneği, içe aktarılan kayıtları kuralları kullanarak filtrelemenize olanak tanıdığından özellikle kullanışlıdır. Örneğin, yalnızca e-posta alanının GravityKit e-posta adresi olduğu girişleri içe aktarmak için bir kural ekleyebilirsiniz:
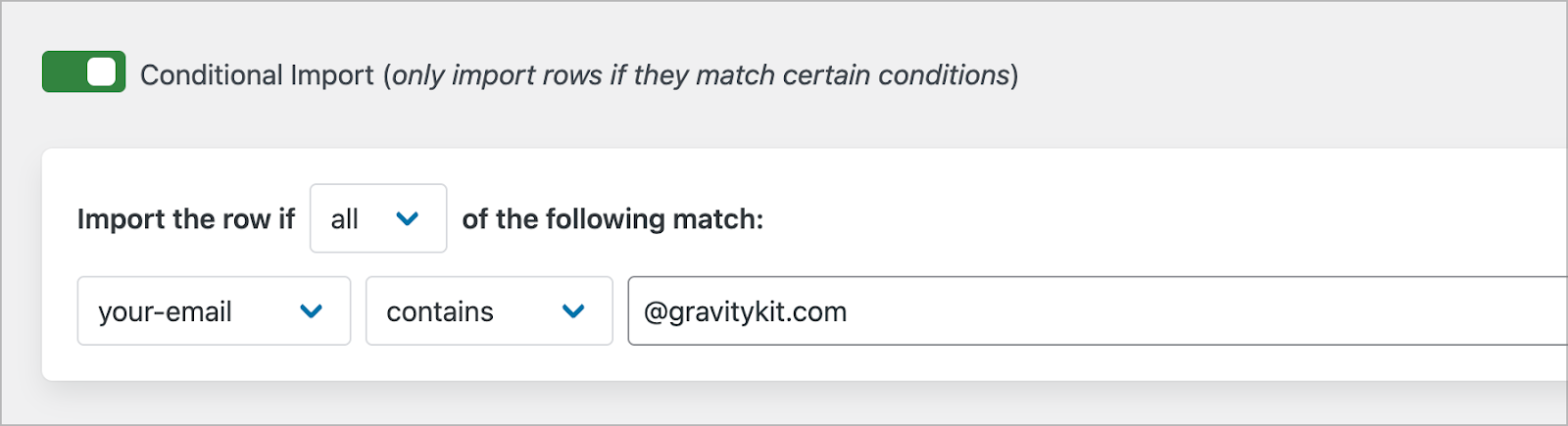
Gravity Forms'ta 'yayın', formu gönderdikten sonra giriş verilerini yönetmenize veya değiştirmenize olanak tanıyan otomatik bir işlemdir. Girişleri mevcut bir forma aktarırsanız ve formda zaten ayarlanmış bir veya daha fazla özet akışı varsa, bunları içe aktarılan her giriş için çalışacak şekilde tetikleyebilirsiniz.
Örneğin, formunuz bir Kullanıcı Kaydı feed'i içeriyorsa, içe aktarılan her giriş için sitenize yeni bir kullanıcı kaydetmek üzere içe aktarma sırasında bunu tetikleyebilirsiniz:
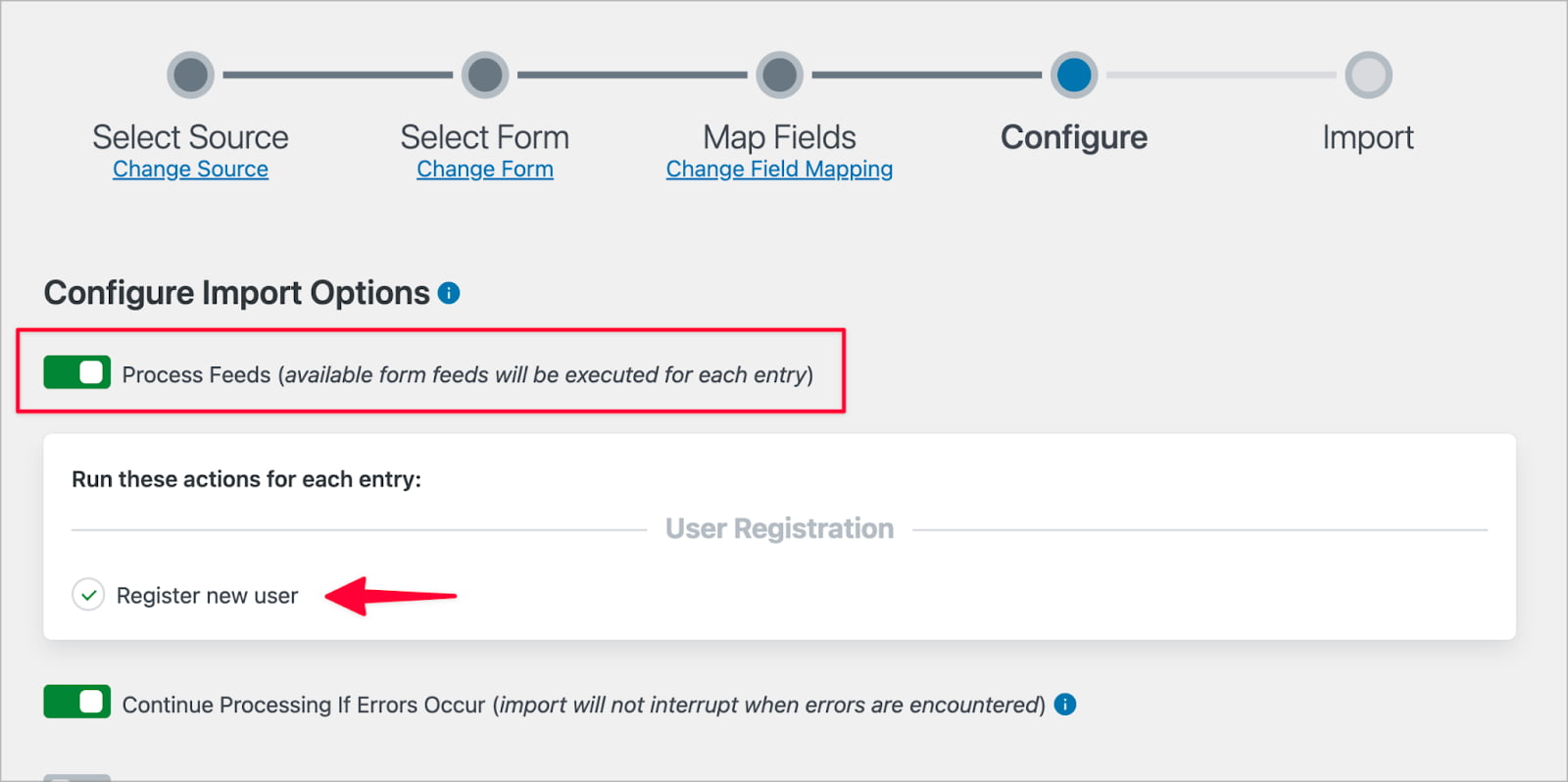
İçe aktarma seçeneklerini yapılandırdıktan sonra son adım, içe aktarmayı çalıştırmaktır.
4. İçe Aktarmayı Onaylayın ve Çalıştırın
İçe Aktarmaya Devam Et'e tıklamak içe aktarma işlemini başlatacaktır. İşlem tamamlandığında, etkilenen kayıtlardaki işleme durumunu ve ölçümleri bildiren bir bildirim göreceksiniz:

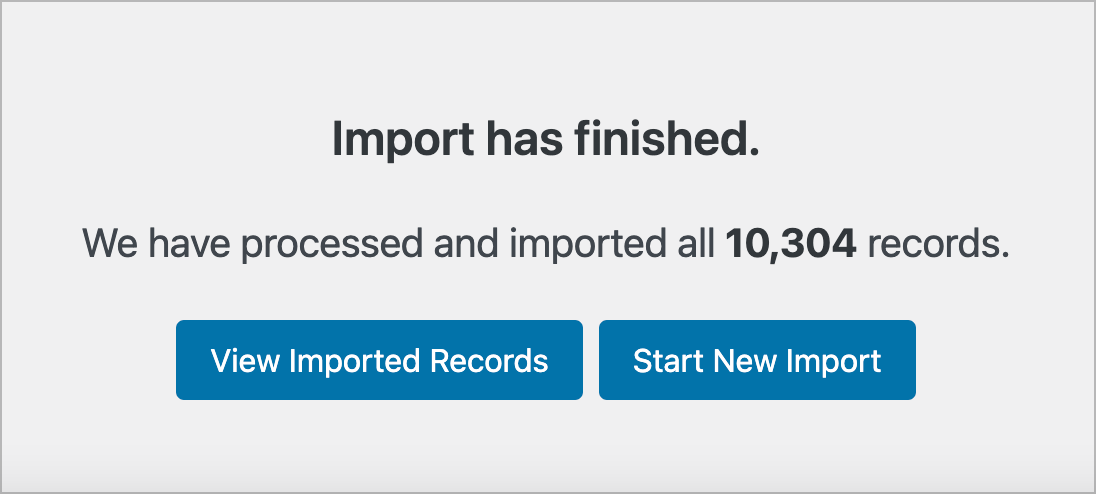
İçe Aktarılan Kayıtları Görüntüle'ye tıklamak, Gravity Forms'ta yeni içe aktarılan kayıtlarınızın tümüne göz atabileceğiniz Girişler sayfasını açacaktır:
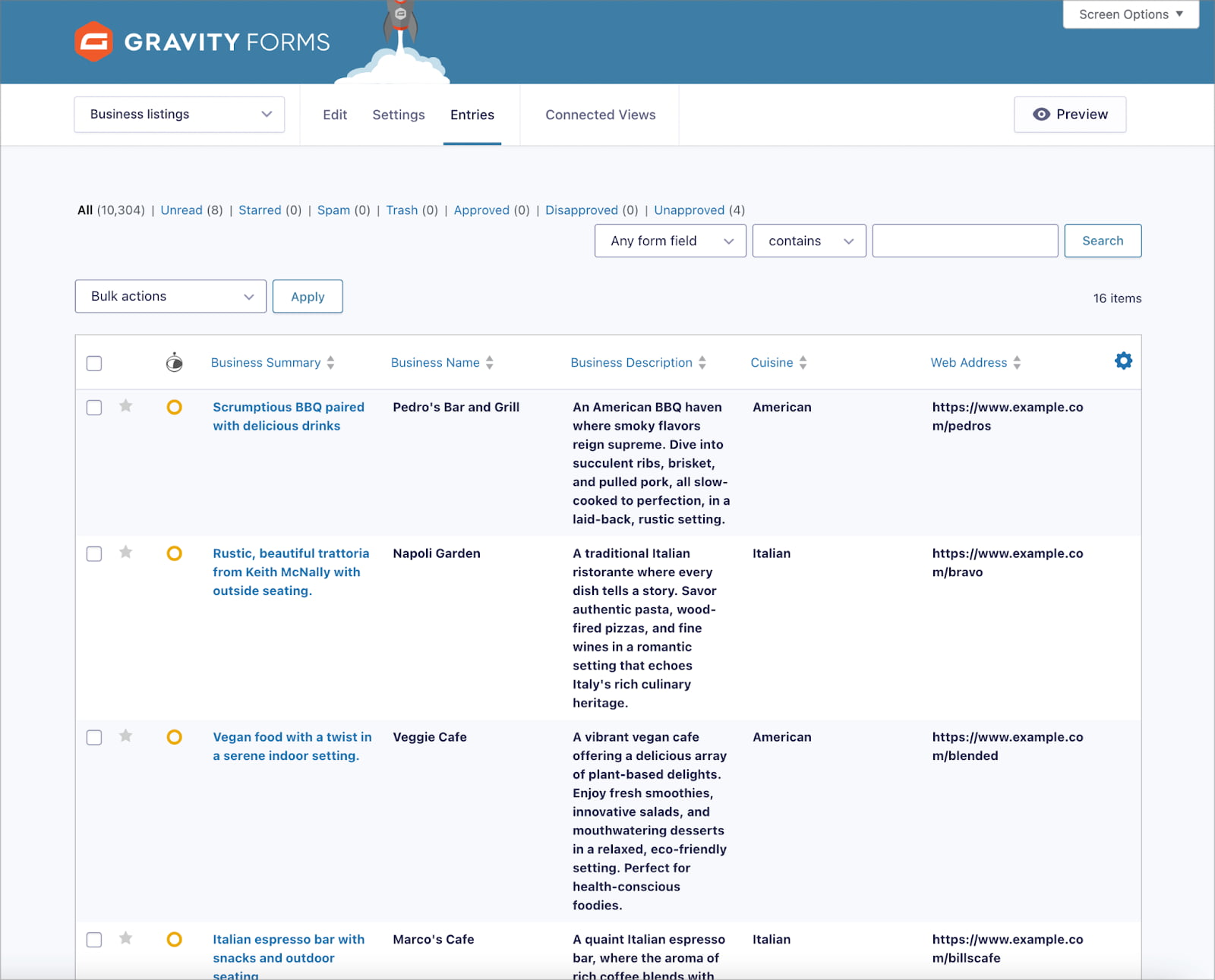
Bununla Gravity Forms'a girişlerinizi yapmış olursunuz ve diğer görevlere geçebilirsiniz!
Yerçekimi Formlarını Yeni Bir Web Sitesine Nasıl Taşırım?
Gravity Forms, form gönderimlerini toplamaktan fazlasını yapar. Giriş verilerini sonradan işlemenizi, otomatik iş akışlarını yapılandırmanızı ve daha fazlasını sağlar. Mevcut formlarınızı, girişlerinizi, ayarlarınızı ve yayınlarınızı bir siteden diğerine taşımak istiyorsanız GravityImport yerine GravityMigrate'i kullanmanız gerekir.
GravityMigrate, formlar, girişler, ayarlar, yayınlar, eklenti verileri, iş akışları, görünümler ve daha fazlası dahil olmak üzere tüm Gravity Forms kurulumunuzu bir web sitesinden diğerine taşımanıza olanak tanır. Daha sonra GravityMigrate'in nasıl kullanılacağına bakacağız.
1. Yerçekimi Form Verilerinizi Dışa Aktarın
Öncelikle WordPress kontrol panelinize giriş yapın ve GravityKit > GravityMigrate bağlantısına gidin:
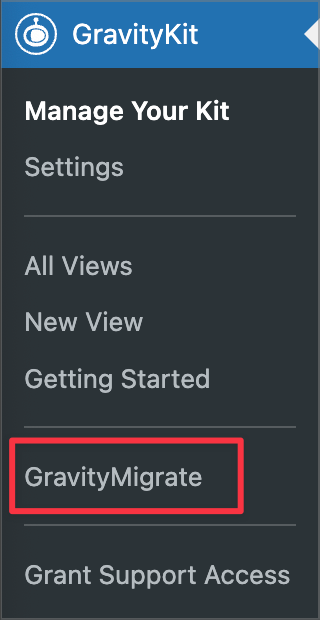
Bu sizi GravityMigrate yapılandırma ekranına götürecektir. Dışa Aktar bölümünün altında, bir veya daha fazla form seçerek başlamak üzere, taşımak istediğiniz verileri seçebilirsiniz:
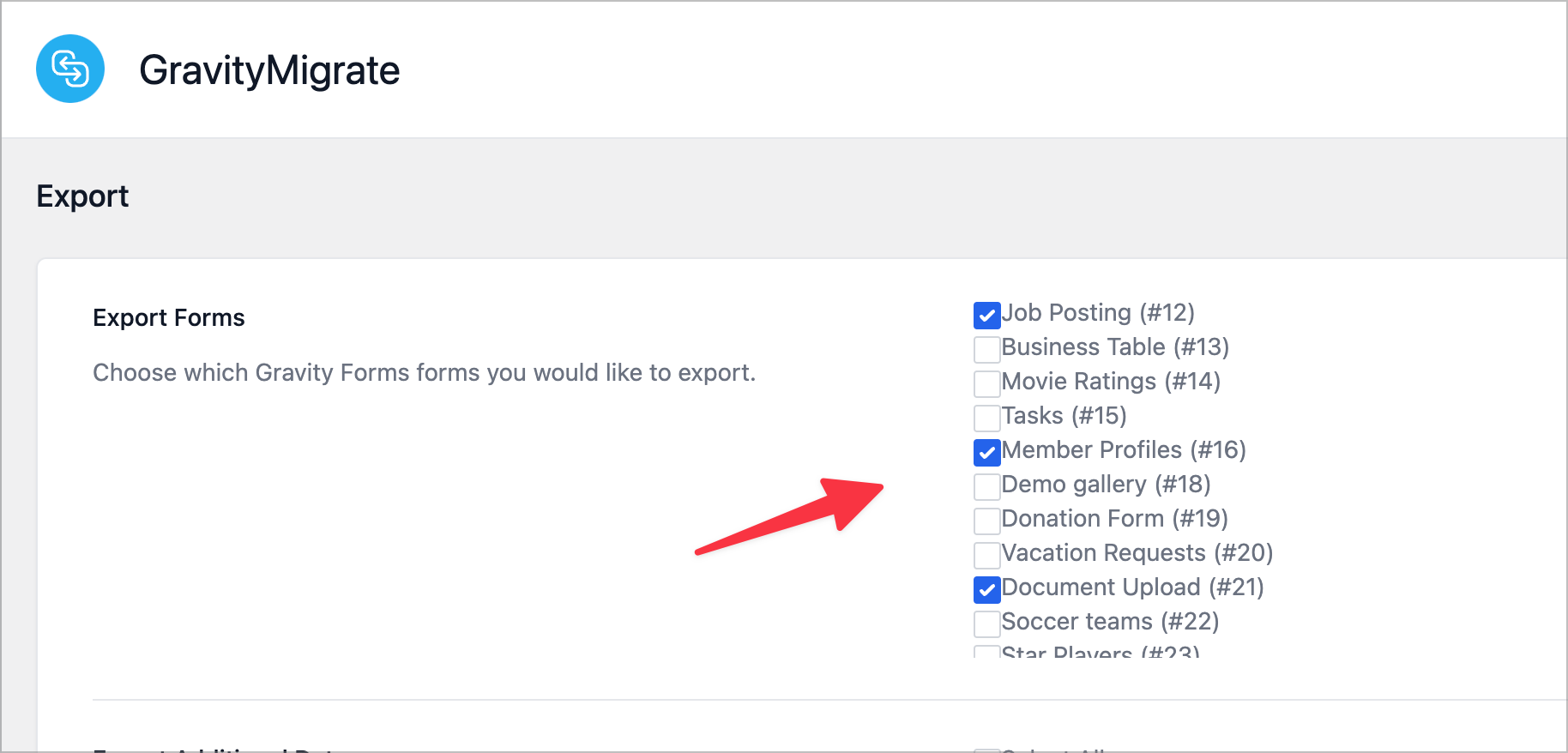
Ardından, girişler, görünümler, yayınlar, eklenti ayarları, iş akışları veya diğer seçenekler gibi taşımak istediğiniz ek verileri seçin:
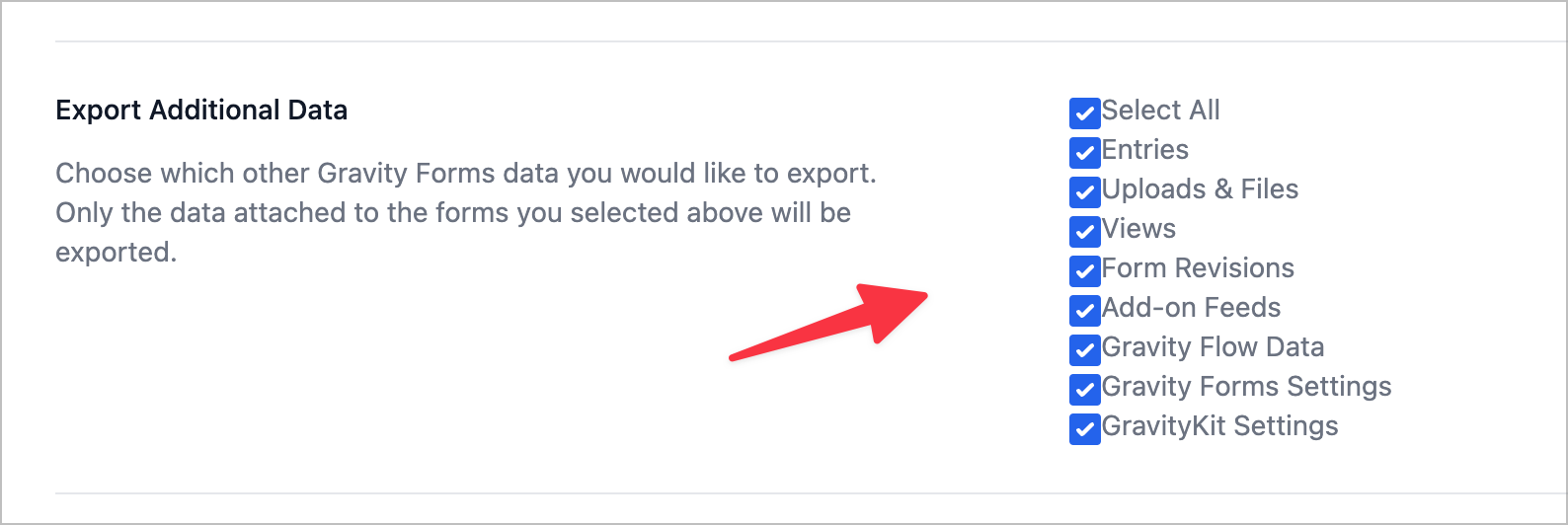
Geri kalan seçenekleri yapılandırmak için buradan aşağı kaydırın. Burada girişleri bir tarih aralığına göre sınırlandırabilir veya dışa aktarma dosyası için güvenli bir şifre belirleyebilirsiniz. Bu ayarların her ikisi de isteğe bağlıdır.
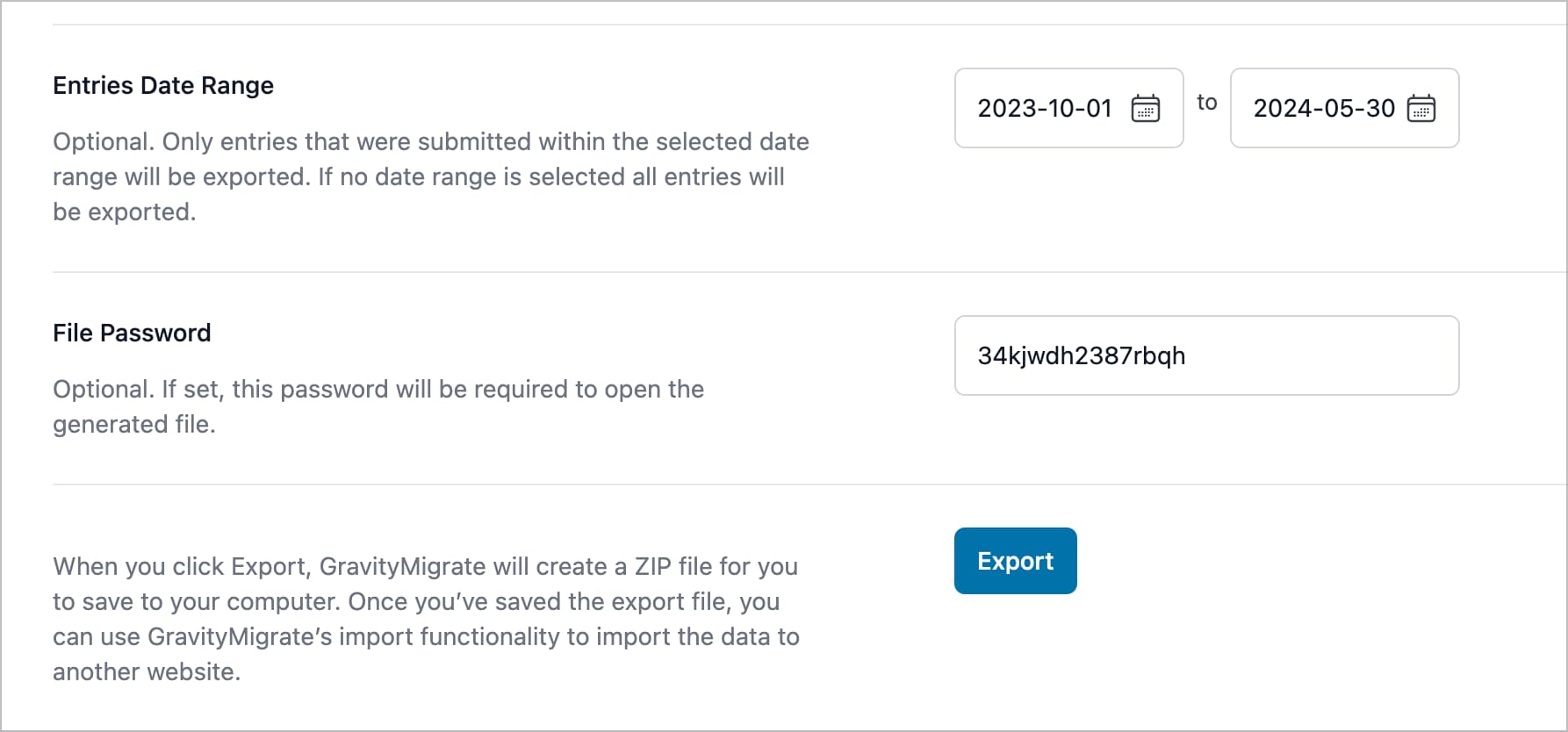
Dışa Aktar düğmesini tıkladığınızda GravityMigrate, veri aktarımınızı içeren bir ZIP dosyası oluşturacaktır. Bunu güvenli bir yere kaydettiğinizden emin olun!
2. Verileri Yeni Sitenize Aktarın
Şimdi yeni sitenize giriş yapın; Gravity Forms'u ve eklentileri tekrar yüklemeniz gerekebilir. GravityKit > GravityMigrate bağlantısında, ZIP dosyanızı İçe Aktarma bölümü altındaki dosya yükleyiciye sürükleyip bırakın:
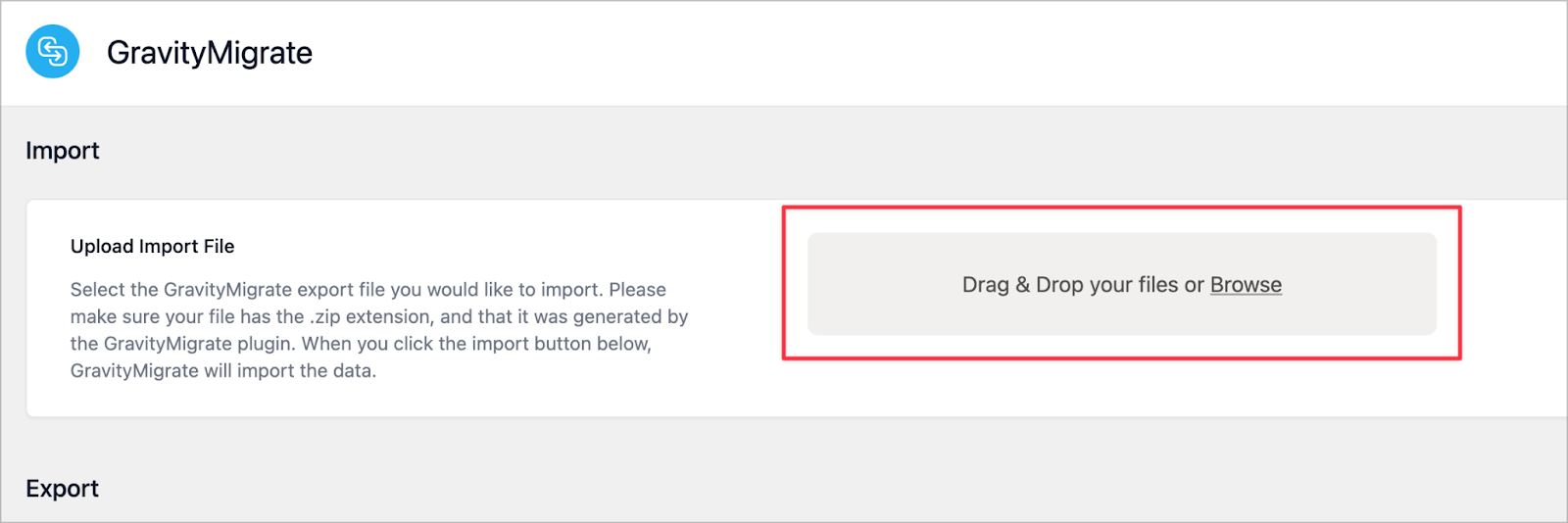
Yükleme tamamlandığında GravityMigrate, içe aktarmaya çalıştığınız farklı formları ve ilgili verileri algılayacaktır. Daha sonra web sitenize neyin aktarılacağını seçmek için son bir şansınız olacak. Her şeyi içe aktarmak istiyorsanız bunu Tümünü Seç seçeneğiyle yapabilirsiniz:
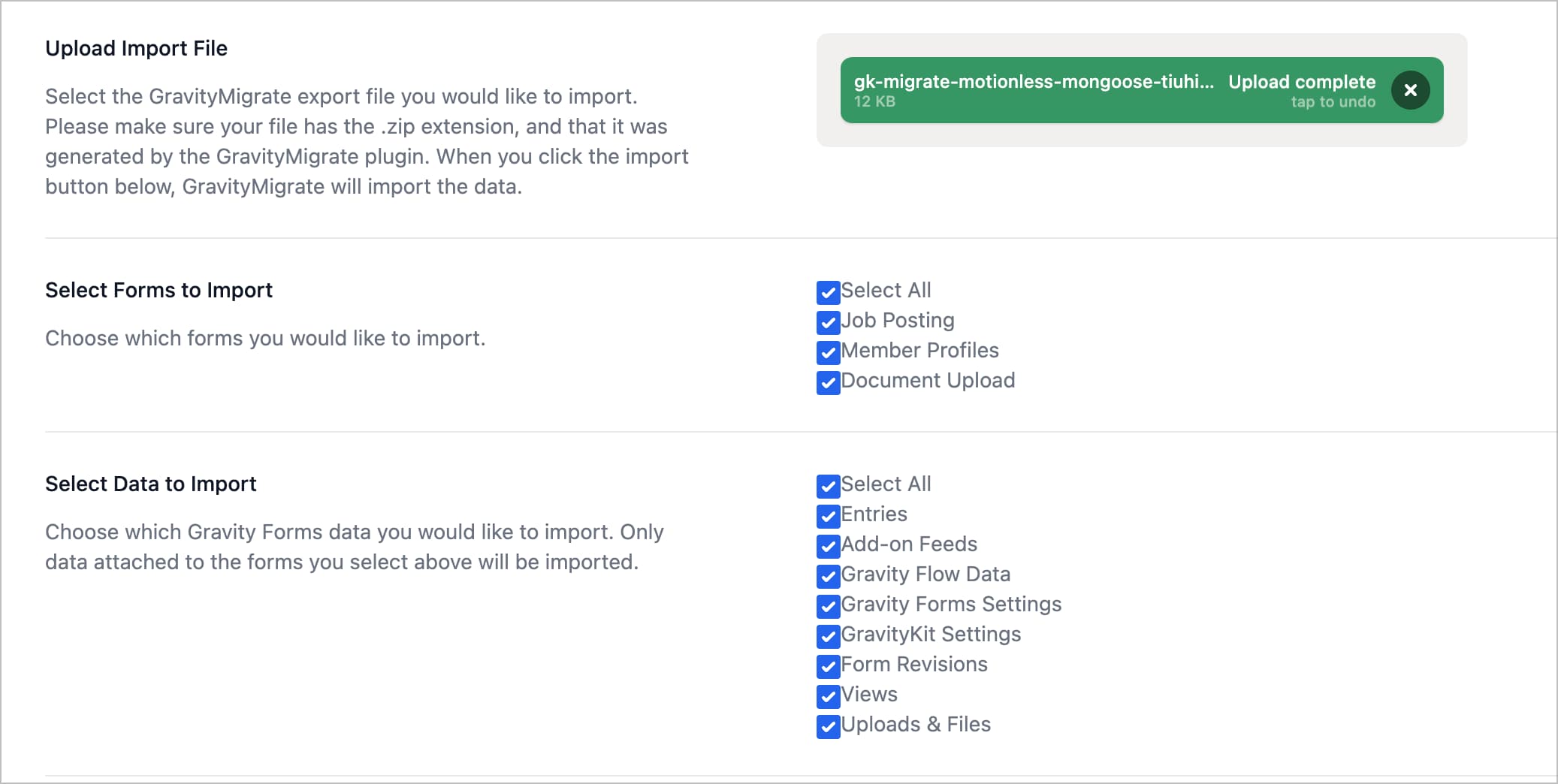
İçe Aktar düğmesini tıkladığınızda GravityMigrate tam içe aktarma sürecini başlatacak ve yeni sitenizdeki her şeyin eski sitenizin aynısını yansıtmasını sağlayacaktır.
Yerçekimi Formları Verilerini İçe Aktarma ve Taşıma Hakkında Sıkça Sorulan Sorular (SSS)
Gravity Forms girişlerinin nasıl taşınacağı veya içe aktarılacağı hakkındaki sorularınızı yanıtlamak için bu makalenin yapabileceği çok şey var. Aşağıda Gravity Forms'un kullanımıyla ilgili bazı genel ve tipik sorularımız var. Başka varsa, yazının sonundaki yorumlar bölümünde bunları duymaktan memnuniyet duyarız.
Yerçekimi Formu Girişlerimi Nerede Bulabilirim?
Gravity Forms gönderimleri, sitenizin sunucusunda bulacağınız web sitenizin veritabanına kaydedilir. Tüm girişlere WordPress kontrol panelindeki Formlar > Girişler bağlantısından erişebilirsiniz.
Yerçekimi Formlarındaki Tüm Girişleri Nasıl Görebilirim?
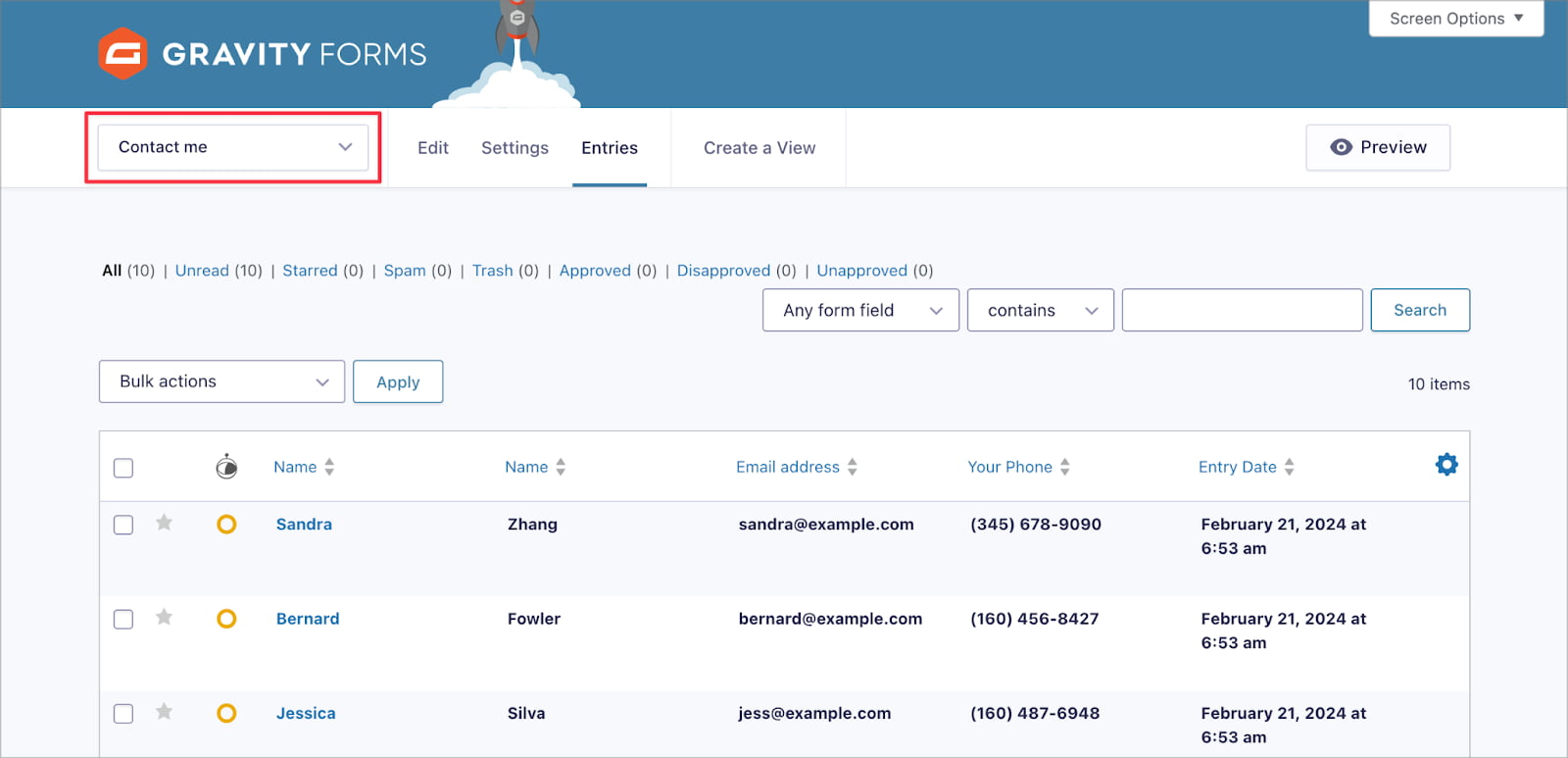
Tüm form gönderimlerinizi WordPress içindeki Formlar > Girişler ekranından görüntüleyebilirsiniz. Yalnızca belirli bir formun girişlerini görmek istiyorsanız ekranın sol üst köşesindeki açılır menüden bir form seçin.
Gravity Form Girişlerimi CSV'ye Nasıl Kaydedebilirim?
Formlar > İçe/Dışa Aktar seçeneğini kullanarak mevcut girişleri Gravity Forms'tan CSV formatına aktarabilirsiniz. Ardından, Girişleri Dışa Aktar'ı seçin ve açılır menüden bir form seçin. Daha sonra hangi alanları dışa aktarmak istediğinizi seçebilirsiniz:
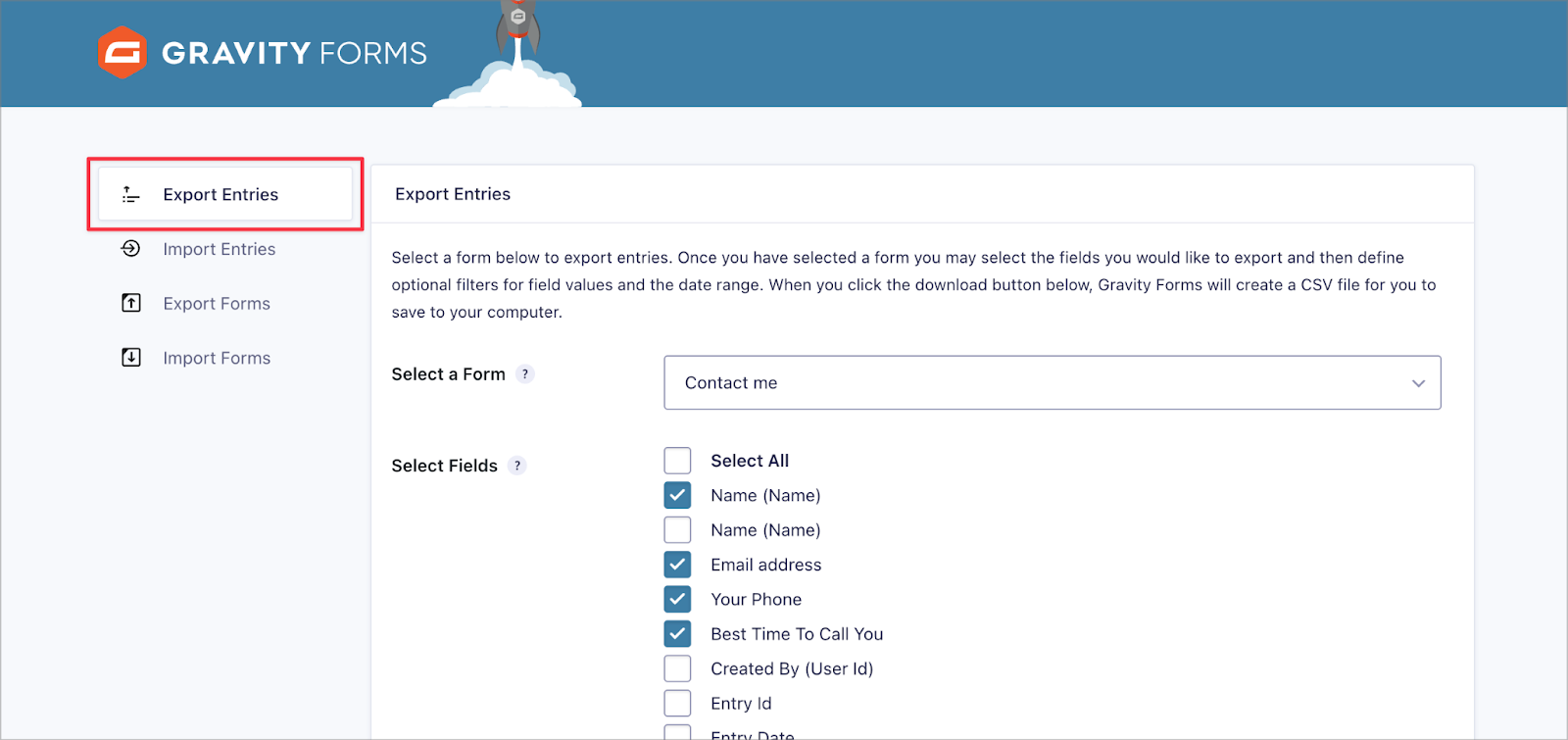
Bitirmek için Dışa Aktarma Dosyasını İndir'i tıkladığınızda her şeyi bilgisayarınızın İndirilenler klasöründe görünecek bir CSV dosyasına kaydedersiniz.
Yerçekimi Formunu WordPress'e Nasıl Aktarırım?
Formlarınızı bir WordPress sitesinden diğerine taşımanın iki yolu vardır: Gravity Forms'un yerleşik içe/dışa aktarma seçeneklerini kullanmak veya GravityMigrate eklentisini kullanmak.
Bir formu dışa aktarmak için Formlar > İçe/Dışa Aktar seçeneğine gidin ve ardından Formları Dışa Aktar'ı seçin. Bir form seçildiğinde form bilgisayarınıza JSON dosyası olarak aktarılır.
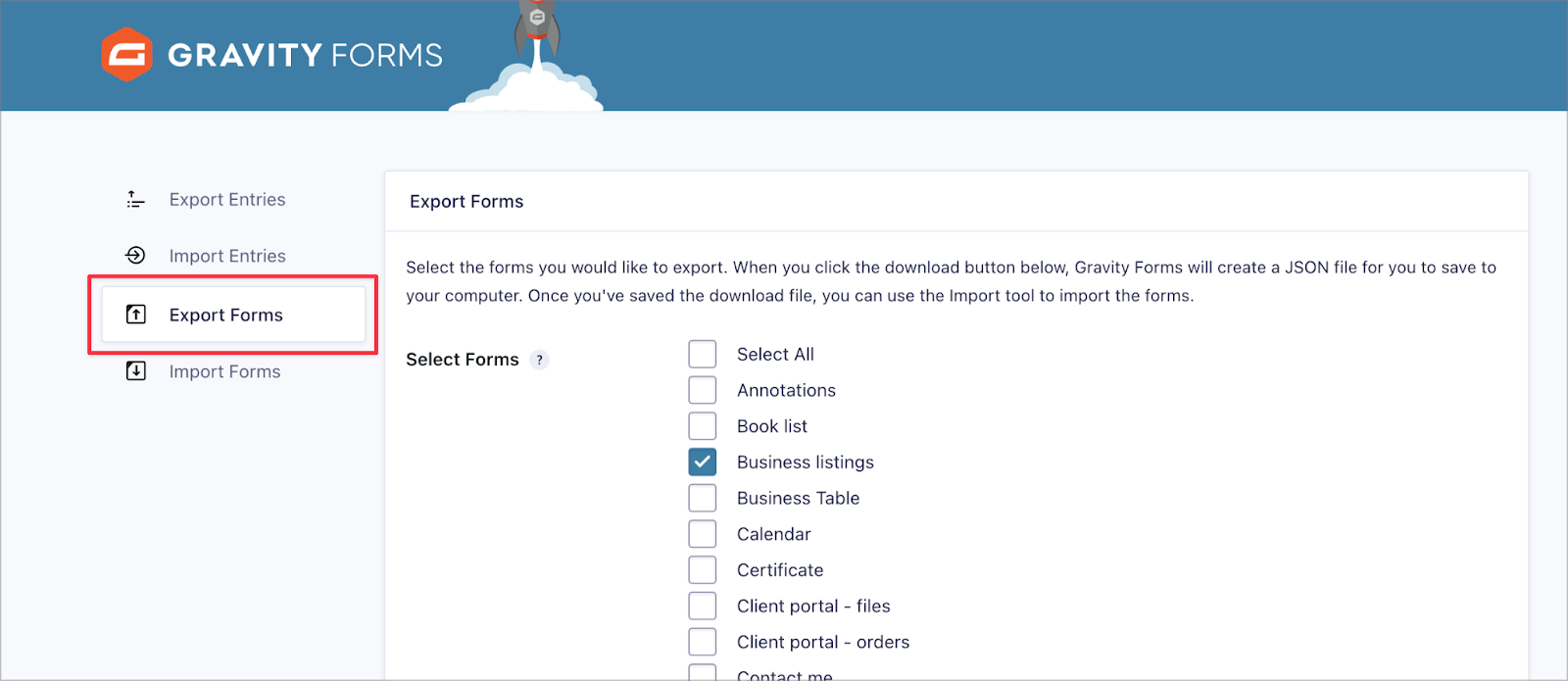
Bu JSON dosyasını yüklemek için yeni sitenizde Formlar > İçe/Dışa Aktar seçeneğini seçin ve ardından Formları İçe Aktar 'ı seçin. İletişim kutusundan dosyanızı seçtiğinizde Gravity Forms verileri içe aktaracaktır.
Formlarınızla birlikte başka verileri de (beslemeler, ayarlar veya eklentiler gibi) içe aktarmak istiyorsanız GravityMigrate'i kullanmak en iyisidir. Bunu kullanmak için WordPress'te GravityKit > GravityMigrate'i , ardından dışa aktarılacak formları ve ek verileri seçin. Daha önce olduğu gibi şimdi yeni sitenize gidin, GravityMigrate'i yükleyin ve ardından verilerinizi içe aktarın.
Gravity Form Veri Yönetiminizi Kolaylaştırın
GravityImport ve GravityMigrate, Gravity Forms verilerinizi aktarmaya yönelik yararlı, kullanıcı dostu çözümlerdir. GravityImport, girişleri bir CSV dosyasından içe aktarmanıza izin verirken GravityMigrate formların, girişlerin, ayarların ve diğer verilerin bir siteden diğerine sorunsuz geçişini sağlar.
Gravity Forms girişlerinizi taşımanın veya içe aktarmanın bir yolunu arıyorsanız bu araçlar mevcut en iyi seçenekler arasındadır. Her iki eklenti de
Yerçekimi Formları girişlerinin nasıl içe aktarılacağı hakkında başka sorularınız mı var? Aşağıdaki yorumlar bölümünde bize bildirin!
