WordPress Formlarınıza Takvime Ekleme Seçeneği Nasıl Eklenir?
Yayınlanan: 2018-11-29WordPress formlarınıza bir Takvime Ekle seçeneği eklemek ister misiniz?
Site ziyaretçilerine, sitenize kaydolduktan sonra takvimlerine etkinlik tarihleri eklemeleri için kolay bir yol sağlamak, insanların takdir edeceği ek bir kişisel dokunuştur. Dilerseniz bu seçeneği her zaman formunuzun onaylarına veya e-posta bildirimlerine de ekleyebilirsiniz.
Bu makalede, site ziyaretçilerinin web sitenize bir form gönderdikleri andan itibaren yaklaşan etkinliklerinizi planlamaya başlayabilmeleri için WordPress formlarınıza Takvime Ekle seçeneğini nasıl ekleyeceğinizi göstereceğiz.
1. Adım: Bir WordPress Formu Oluşturun
Yapmanız gereken ilk şey, WPForms eklentisini kurmak ve etkinleştirmektir. Daha fazla ayrıntı için, WordPress'te bir eklentinin nasıl kurulacağına ilişkin bu adım adım kılavuza bakın.
Örneğimizde, insanların doldurup gönderebileceği basit bir doğum günü partisi LCV formu oluşturacağız. Bu adımla ilgili yardım için, Form Şablonları Paketi Eklentisini kullanarak WordPress'te bir LCV formunun nasıl oluşturulacağına ilişkin bu eğiticiye göz atmayı unutmayın.
Form Düzenleyici'de LCV formumuz şöyle görünür:
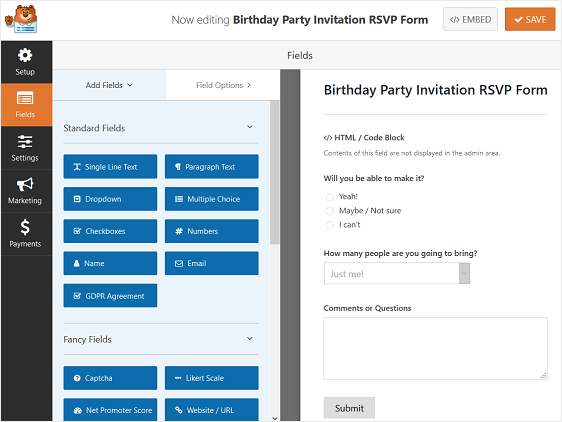
Partinin ne zaman olduğunu insanlara bildirmek için formunuza küçük bir mesaj eklemek için HTML form alanını sol taraftan sağ tarafa sürüklemeniz yeterlidir. Ardından değişiklik yapmak için alana tıklayın.
İşte formumuza eklediklerimiz:
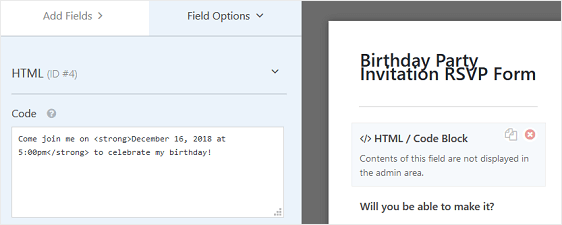
Sitemizin ön tarafında, LCV formu şöyle görünecektir:
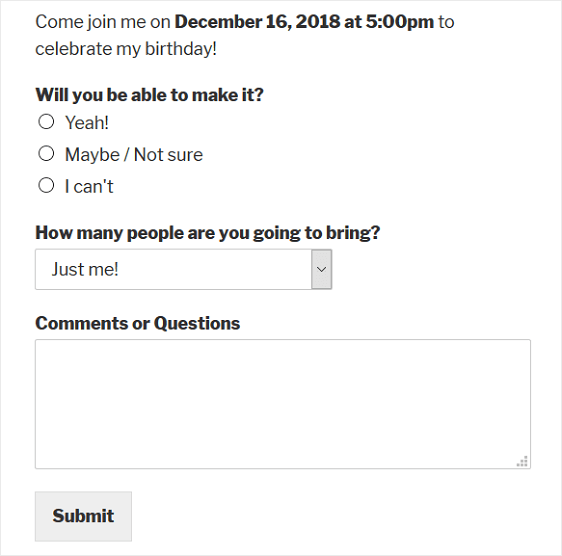
Şimdi, Formunuza Takvime Ekle seçeneğini eklemenin zamanı geldi.
2. Adım: Google Takvim'de Etkinlik Oluşturun
Takvim seçeneğini formumuza eklemeden önce yapacağımız ilk şey, Google Takvim'de bir etkinlik oluşturmak.
Bunu yapmak için Google hesabınıza giriş yapın ve Google Takviminize gidin. Ardından, etkinlik ayrıntılarını doldurun.
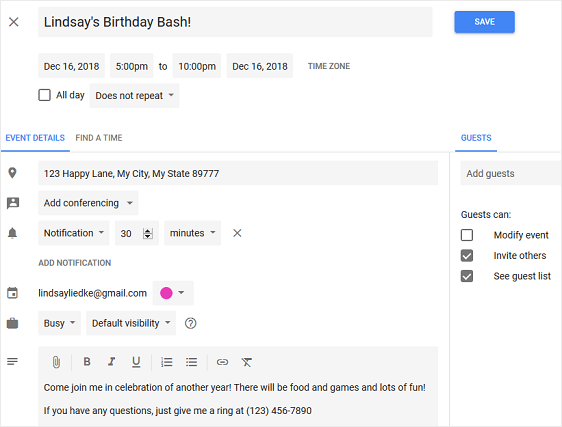
Etkinliğinizin takviminize kaydedilmesi için Kaydet'i tıklayın.
Ardından, Diğer işlemler etiketli açılır menüden Etkinliği yayınla öğesini seçin.
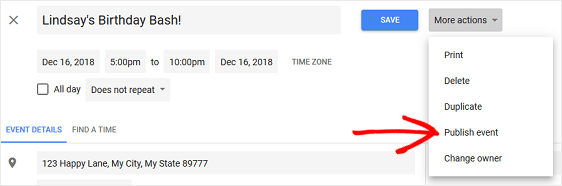
Bunu yaptığınızda, etkinliğinize bağlantılar içeren bir pop-up modal görünecektir. WordPress formunuzda kullanmak için HTML kodunu kopyalamak isteyeceksiniz.
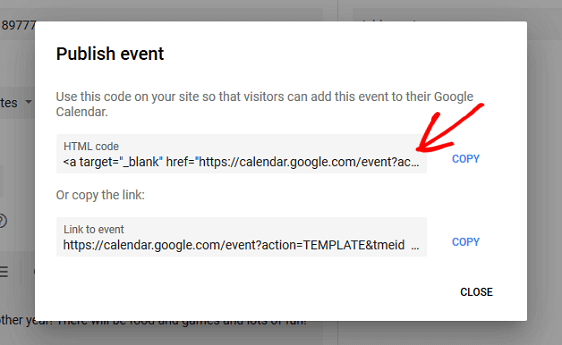
Site ziyaretçilerinizin yayınlanan etkinliğinizi görebilmesi için Google Takviminizin "Genel" olarak ayarlandığından emin olmanız gerekir.
Google Takviminizi herkesin görmesi için "Genel" olarak değiştirmek için önce takviminizdeki açılır menüden Ayarlar'ı seçin.
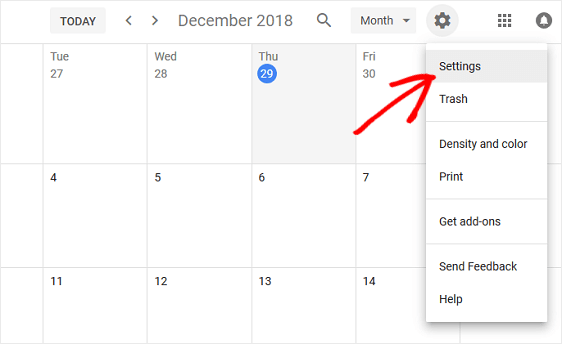
Ardından, Genel yapmak istediğiniz takvime tıklayın, Erişim izinlerine gidin ve Herkese açık hale getir onay kutusuna tıklayın.
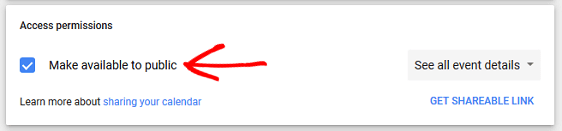
Google Takviminizi Herkese Açık hale getirmek, tüm takvim etkinliklerinizi Google arama yoluyla bile tüm dünyaya görünür hale getirecektir. Takviminizde özel konularınız varsa, site ziyaretçilerinin kendi takvimlerine eklemesini istediğiniz etkinlikler için ayrı bir Google Takvim oluşturmanız önerilir.
Artık etkinliğiniz WordPress formunuza eklenmeye hazır.
3. Adım: WordPress Formunuza Takvime Ekleme Seçeneği Ekleyin
Formlarınıza Takvime Ekle seçeneğinizi ekleyebileceğiniz birkaç yer vardır:
- Formun kendisi üzerinde
- Form onaylarında
- E-posta bildirimlerinde
İlk önce asıl formunuza Takvime Ekle seçeneğini nasıl ekleyeceğinize bir göz atalım.
Henüz yapmadıysanız, sol taraftan sağ taraftaki panele sürükleyerek etkinlik formunuza bir HTML form alanı ekleyin.
Bu form alanını en başından ekledik çünkü insanların etkinliğimiz hakkında biraz bilgi sahibi olduğundan emin olmak istedik.
HTML form alanı eklendikten sonra değişiklik yapmak için üzerine tıklayın. Google Takviminizdeki kodu Kod bölümüne yapıştırın :
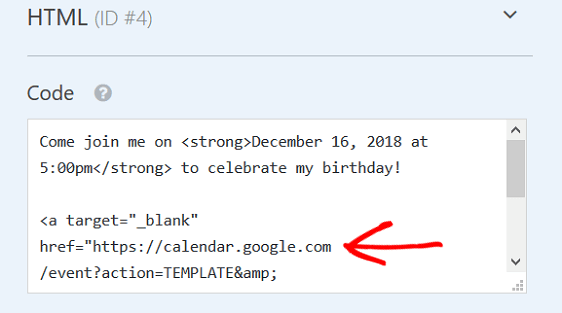
Kaydet'i tıklayın . Ön uçtaki formumuzdaki Takvime Ekle seçeneği şu şekilde görünür:
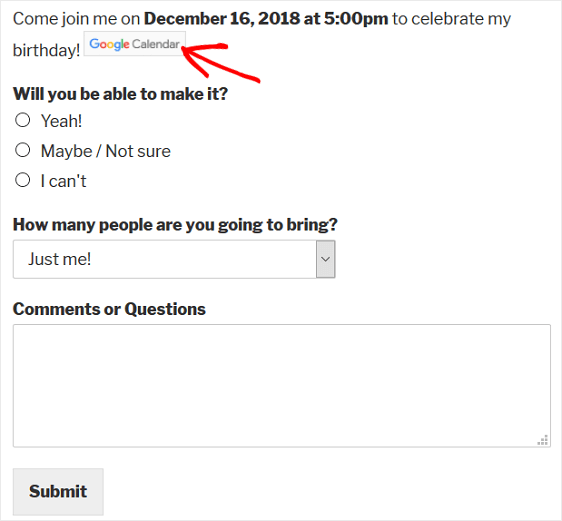
Bir site ziyaretçisi, Google Takvim etiketli CTA düğmesini tıkladığında, Google açılır ve onlardan hesaplarında oturum açmalarını ister. Ardından etkinlik, eklediğiniz tüm ayrıntılarla birlikte görünür, böylece isterlerse kendi takvimlerine kaydedebilirler.
Şimdi, gerçek WordPress formunuzda Takvime Ekle seçeneğinin olmasını istemiyorsanız, etkinliğinizin bağlantısını her zaman formunuzun onaylarına veya bildirimlerine ekleyebilirsiniz.
Adım 4: Formunuzun Onay Mesajına Takvime Ekleme Seçeneği Ekleyin
Form onayları, web sitenize bir form gönderdikten sonra site ziyaretçilerine görüntülenen mesajlardır. İnsanlara formlarının geçtiğini bildirirler ve size sonraki adımların ne olduğunu bildirme şansı sunarlar.

WPForms, aralarından seçim yapabileceğiniz üç onay türüne sahiptir:
- İleti. Bu, WPForms'daki varsayılan onay türüdür. Bir site ziyaretçisi LCV formunuzu gönderdiğinde, formlarının geçtiğini bildiren basit bir mesaj onayı görünecektir.
- Sayfayı Göster. Bu onay türü, site ziyaretçilerini RSVP'leri için sitenizdeki belirli bir web sayfasına götürecektir. Bunu yapma konusunda yardım için, müşterileri bir teşekkür sayfasına yönlendirmeyle ilgili eğiticimize göz atın.
- URL'ye gidin (Yönlendirme). Bu seçenek, site ziyaretçilerini farklı bir web sitesine göndermek istediğinizde kullanılır.
Etkinlik formumuz için, site ziyaretçilerinin yaklaşan etkinliğimizi Google Takvimlerine hemen ekleyebilmeleri için Takvime Ekle seçeneğiyle birlikte bir onay mesajı oluşturacağız.
Başlamak için, Ayarlar altındaki Form Düzenleyicisi'ndeki Onay sekmesine tıklayın.
Ardından, oluşturmak istediğiniz onay türü türünü seçin. Bu örnek için Mesaj'ı seçeceğiz.
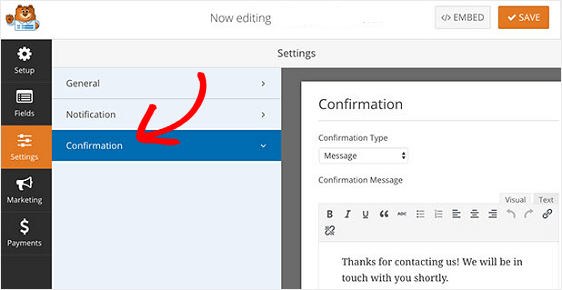
Form onayında etkinliğinizi bir takvime ekleme seçeneğini eklediğimiz için iki seçeneğimiz var:
- İnsanların katılıp katılmayacağına bakılmaksızın, mesaja Takvime Ekle seçeneğini ekleyerek basit bir mesaj oluşturun.
- Birden çok form onayı oluşturun ve akıllı koşullu mantığı etkinleştirin, böylece yalnızca katılacak veya katılabilecek olanlar Takvime Ekle seçeneğiyle onay mesajını görecektir.
Kolaylık sağlamak için, etkinliğe katılmayı planlayıp planlamadıklarını tüm site ziyaretçilerine görüntüleyen bir onay mesajı oluşturacağız. Onay mesajınıza Google Takviminizden HTML kodunu eklerken Metin sekmesini tıkladığınızdan emin olun.
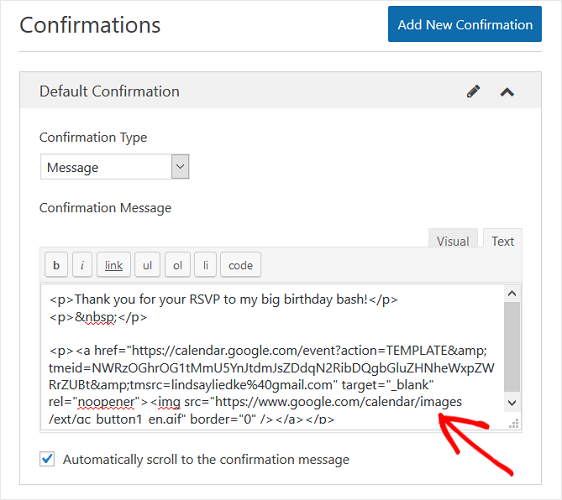
Birisi bir LCV formu gönderdiğinde form onayı şu şekilde görünür:
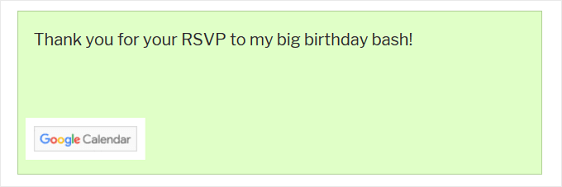
Yine, site ziyaretçinizin tek yapması gereken Google Takvim düğmesini tıklayıp etkinliğinizi kendi takvimlerine eklemektir.
Birden çok form onayı oluşturmak ve kişilere LCV yanıtlarına bağlı olarak farklı mesajlar görüntülemek için koşullu mantık kullanmak istiyorsanız, koşullu form onayları oluşturma hakkındaki bu eğiticiye göz atın.
Adım 5: Formunuzun E-posta Bildirimlerine Takvime Ekleme Seçeneği Ekleyin
WordPress formlarınıza Takvime Ekle seçeneğini ekleyebileceğiniz son yer, insanların web sitenize bir form gönderdiklerinde aldıkları e-posta bildirimidir.
Ancak bunu nasıl yapacağımıza geçmeden önce, LCV formunuzda bir E-posta formu alanınız olduğundan emin olmanız gerekir, ki bizim örneğimizde bu yoktu. Bu, WPForms'un site ziyaretçilerinize bir bildirim e-postası göndermeyi bilmesinin tek yoludur.
Etkinlik formunuza bir e-posta formu alanı ekledikten sonra, Form Düzenleyici'de Ayarlar » Bildirimler'e gidin.
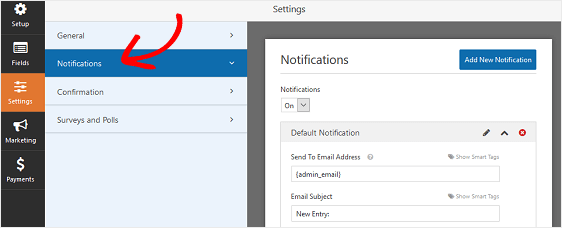
Varsayılan olarak, biri sitenize form gönderdiğinde her zaman bir e-posta bildirimi alırsınız.
Ancak site ziyaretçilerinin de bir bildirim almasını sağlamak için site ziyaretçinizin e-postasını e-posta bildirimine eklemek için akıllı etiketler kullanmanız gerekir.
Bunu yapmak için Akıllı Etiketleri Göster 'i tıklayın.
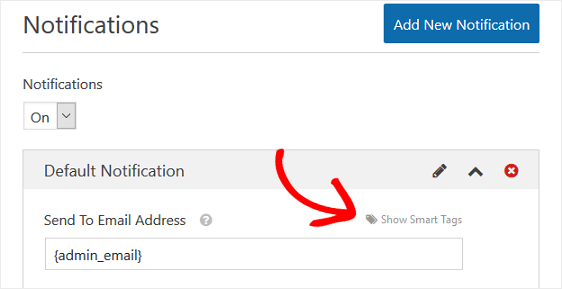
Ardından, WPForms'un site ziyaretçinizin RSVP formunuza girdiği e-postaya bir e-posta bildirimi göndermesini bilmesi için açılır menüden E-posta seçeneğini seçin.
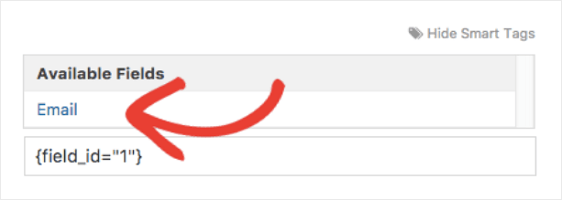
Şimdi, mesajı Takvime Ekle seçeneğiyle özelleştirmenin zamanı geldi.
Mesaj'a ilerleyin ve insanların e-postalarında görmelerini istediğiniz mesajı ekleyin. Google Takviminizden, Takvime Ekle seçeneği için HTML kodunu buraya yapıştırabilirsiniz.
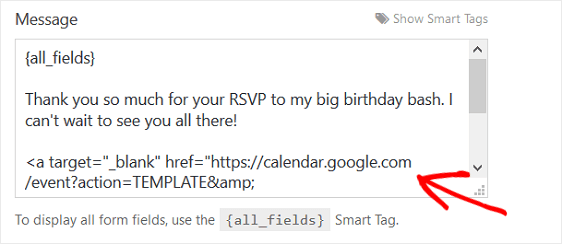
Artık biri etkinlik formunuzu doldurduğunda, diğer tüm adımlarda gördüğümüz aynı Google Takvim düğmesiyle tamamlanmış bir bildirim alacak.
Son düşünceler
İşte buyur! Artık site ziyaretçilerinin yaklaşan etkinliğinizi kendi Google Takvimlerine kolayca ekleyebilmeleri için WordPress formlarınıza Takvime Ekle seçeneğini nasıl ekleyeceğinizi biliyorsunuz.
Etkinlikler veya rezervasyonlar için formlar hazırlıyorsanız, tarih seçicili bir WordPress formunun nasıl oluşturulacağına ilişkin bu kılavuzu da beğeneceksiniz.
Ziyaretçilerinizin paylaşılan bir WordPress takvimine takvim etkinlikleri eklemesine izin verebileceğinizi biliyor muydunuz? Kullanıcı tarafından gönderilen etkinlikler için form eklemeye yönelik kolay kılavuzumuz burada.
Tüm site ziyaretçilerinin etkinlik formunuzu görüp doldurmasından endişe ediyorsanız, WPForms'un belirli form izinlerini etkinleştirmenize izin verdiğini bilin, böylece yalnızca parolası olanlar etkinlik formunuzu doldurabilir ve gönderebilir. Bu adımla ilgili yardım için, WordPress formlarınızı nasıl parola ile koruyacağınızla ilgili bu izlemesi kolay öğreticiye göz atın.
Peki, ne bekliyorsun? En güçlü WordPress form eklentisini bugün kullanmaya başlayın.
Ve unutmayın, bu makaleyi beğendiyseniz, lütfen bizi Facebook ve Twitter'da takip edin.
