WordPress Eklentisi Nasıl Kurulur (Başlangıç Kılavuzu)
Yayınlanan: 2024-05-14WordPress sitenizde eklentileri kullanmaya başlamak ister misiniz? Bir eklenti kurmanın en iyi yolunu bilmek ister misiniz?
WordPress dünyasında eklentiler, yeni özellikler edinmek ve işlerin daha sorunsuz çalışmasını sağlamak için sitenize ekleyebileceğiniz araçlardır (veya yazılım parçalarıdır).
Binlerce eklenti mevcuttur ve her biri belirli bir amaca hizmet eder ve farklı hedeflere ulaşmanıza yardımcı olabilir.
Bu başlangıç kılavuzunda size bir WordPress eklentisini 4 farklı şekilde nasıl kuracağınızı göstereceğiz.
Bu eğitimi yeni başlayanlar için uygun hale getirdik, böylece teknik jargon ve karmaşık adımlar konusunda endişelenmenize gerek kalmayacak. İşte ele alacağımız konular:
- Eklentileri WordPress kontrol panelinden yükleme
- WordPress kontrol paneli aracılığıyla bir Eklenti Yükleme
- FTP kullanarak bir Eklenti yükleyin
- cPanel kullanarak Eklenti Kurulumu
WordPress'in tüm ayrıntılarını 2 saatten kısa bir sürede öğrenmek ister misiniz? Ücretsiz video eğitimlerimize başlayın, ardından Tam Erişim Geçişi ile geri kalanların kilidini açın.
WordPress 101'e kaydolun
Şimdi bu adım adım eğitime dalalım ve WordPress web sitenizi harika eklentilerle güçlendirelim!
WordPress Kontrol Panelinden Eklenti Yükleme
Bu, eklentileri yüklemenin en yaygın ve kullanıcı dostu yoludur.
WordPress, eklenti kitaplığına doğrudan yönetici kontrol panelinizden erişmenizi kolaylaştırır. Tek yapmanız gereken basit bir arama yapmak ve eklentiyi yüklemek için bir düğmeye tıklamak.
Not: Bu eğitim, WordPress.org kullanan, kendi kendine barındırılan web siteleri içindir. WordPress.com kullanıyorsanız muhtemelen sitenize herhangi bir eklenti yükleme erişiminiz olmayacaktır. Eklenti kurulumu yalnızca İşletme ve e-Ticaret planlarında mevcuttur.
WordPress yönetici panelinizde solda bir menü göreceksiniz. Burada Eklentiler sekmesine gidebilirsiniz.
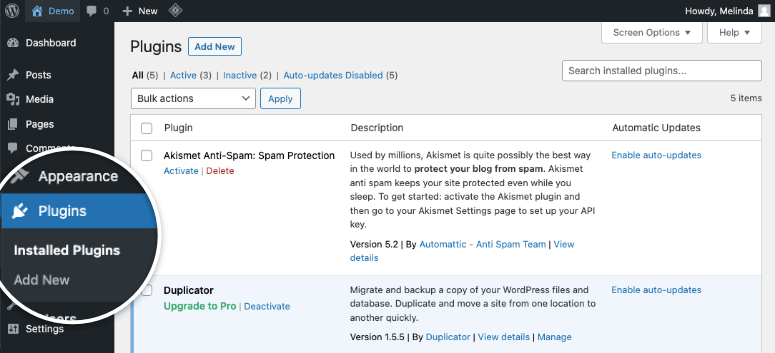
Bu sayfada sitenizde zaten yüklü olan eklentileri göreceksiniz. En üstte Yeni Ekle düğmesi var.
Bu sizi sağ üst köşede bir arama çubuğu göreceğiniz WordPress eklenti dizinine götürecektir. Yüklemek istediğiniz yeni eklentileri bulmak için bu eklenti aramasını kullanırsınız.
'İletişim formu' gibi bir anahtar kelimeyi veya 'Elementor' gibi aradığınız eklenti adını yazabilirsiniz. Ardından WordPress, sonuç aramasında en alakalı eklentileri gösterecektir.
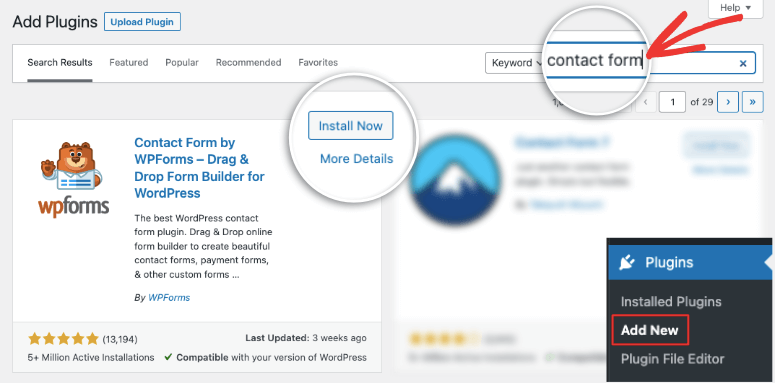
Burada WPForms gibi herhangi bir eklentiye tıkladığınızda eklentinin tüm ayrıntılarını görebilirsiniz.
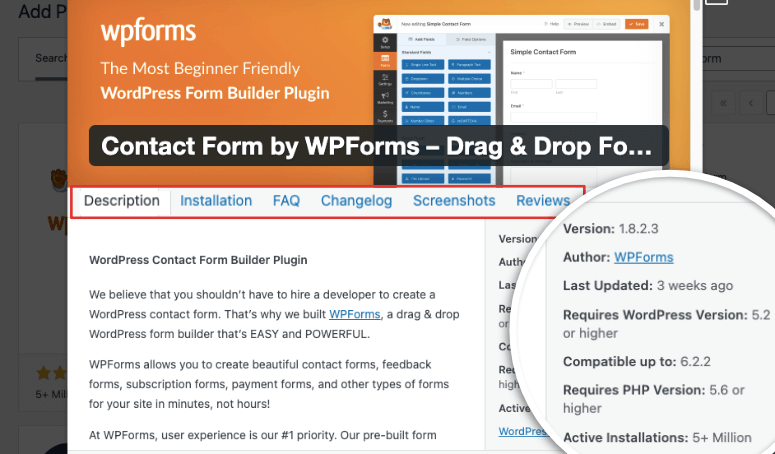
Eklenti açıklamasını okuyabileceğiniz, nasıl kurulacağını öğrenebileceğiniz ve SSS'lere göz atabileceğiniz bir üst menü bulunmaktadır. Eklentinin nasıl göründüğü ve çalıştığı hakkında fikir edinmek için eklentinin ekran görüntülerini de görüntüleyebilirsiniz. Son olarak, diğer kullanıcıların eklentiyle ilgili deneyimlerini görmek için yorumları da okuyabilirsiniz.
Uzman İpucu: Sağ taraftaki eklenti ayrıntılarına dikkat edin. Eklentinin 'en son ne zaman güncellendiğini' görebilirsiniz. Yakın zamanda güncellendiyse, geliştiricilerin eklentinin bakımını yaptığını biliyorsunuzdur. Ayrıca eklentinin kullandığınız WordPress sürümüyle uyumlu olup olmadığını da görebilirsiniz.
Buna ek olarak, eklentinin çok sayıda aktif kurulumu varsa, diğer WordPress kullanıcılarının ona güvendiğini bilirsiniz. Örneğin, WPForms'un 5 milyondan fazla aktif kurulumu var, dolayısıyla onun güvenilir bir eklenti olduğunu biliyorsunuz.
Eklentinizi seçtiğinizde Şimdi Kur düğmesine tıklayın. Yalnızca birkaç saniye sürecek ve ardından Etkinleştir düğmesinin göründüğünü göreceksiniz.
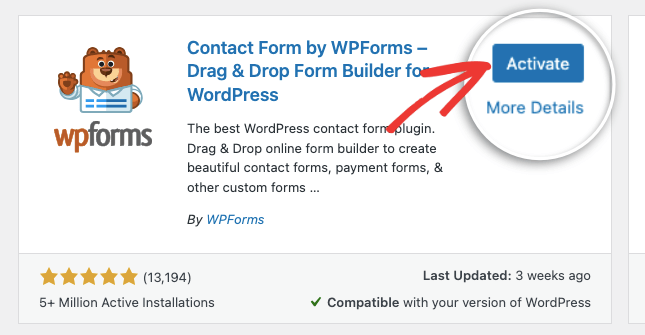
WordPress, eklentileri yüklemenize ve ardından bunları sitenizde etkinleştirmek isteyip istemediğinize karar vermenize olanak tanır. Sitenizdeki bir eklentiyi silmeden devre dışı bırakmak isteyeceğiniz zamanlar da olabilir. Bu, işleri test etmenize veya hataları gidermenize olanak tanır.
Eklentiyi kullanabilmek için Etkinleştir düğmesine tıklamanız gerekir.
Artık eklentiyi kullanmaya hazırsınız.
Çoğu eklenti hemen bir karşılama sayfası başlatır. Ayrıca eklentiye istediğiniz zaman wp-admin menüsünden şu şekilde erişebilirsiniz:
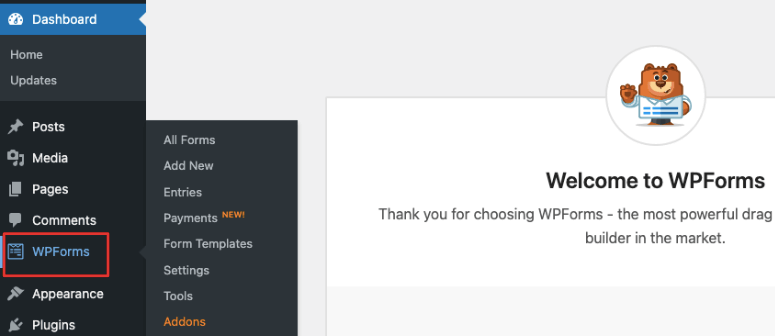
Bazı eklentiler yan menüde ayrı sekmeler olarak görünmüyor. Eklentiye 'Araçlar' veya 'Ayarlar' sekmelerinden erişmeniz gerekebilir. Örneğin, LiteSpeed Cache önbellek eklentisini yüklerseniz bunu Ayarlar sekmesinde şu şekilde bulacaksınız:
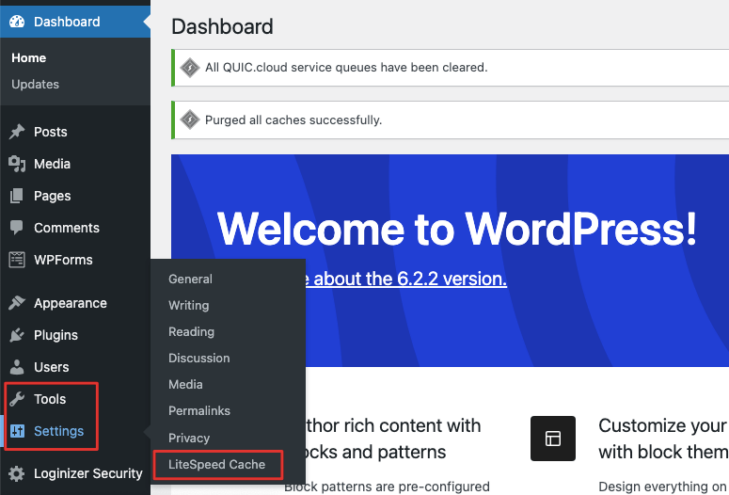
Bir eklentiyi başarıyla yüklediniz! Bu kadar basit!
Eklentiyle ilgili herhangi bir sorunla karşılaşırsanız WordPress.org eklenti bölümündeki destek forumlarından yardım isteyebilirsiniz.
Sitenize hangi eklentileri kuracağınızdan emin değil misiniz? Herhangi bir web sitesi için gerekli olan bu WordPress eklentileri hakkındaki incelemelerimize göz atın.
Uzman Tavsiyesi: Mutlaka Sahip Olunması Gereken WordPress Eklentileri
WordPress için 55.000’den fazla eklenti mevcut. Bunu daraltmanıza yardımcı olmak için, web sitenizi oluşturmanıza ve büyütmenize yardımcı olacak en popüler ve en iyi WordPress eklentilerini düzenli olarak inceliyoruz. WordPress web siteniz için doğru eklentileri bulmak için kullanabileceğiniz en iyi incelemelerimiz şunlardır:
Web sitenizi oluşturmak için eklentiler:
- En İyi WordPress Sayfa Oluşturucuları
- Yakında Gelecek En İyi Eklentiler ve Bakım Modu Eklentileri
- En İyi WordPress Resim Galerisi Eklentileri
- En İyi WordPress Çeviri Eklentileri
- En İyi WordPress Form Oluşturucuları
- En İyi WordPress Üyelik Eklentileri
- E-posta Sorunlarını Düzeltmek için En İyi WordPress SMTP Eklentileri
- Sitenizi Hızlandıracak En İyi Eklentiler
- Sitenizi Aranabilir Hale Getirecek En İyi Arama Eklentileri
Web sitenizi büyütecek eklentiler:
- En İyi WordPress Google Analytics Eklentileri
- En İyi WordPress SEO Eklentileri
- En İyi Slider Eklentileri
- En İyi WordPress Açılır Eklentileri
- En İyi WordPress Hediye Eklentileri
- En İyi WordPress Potansiyel Müşteri Yaratma Eklentileri
- Hızlı İçerik için En İyi Otomatik Bloglama Eklentileri
Hedef kitlenizle bağlantı kurmanızı sağlayacak eklentiler:
- En İyi VoIP İş Telefonu Hizmetleri
- En İyi Canlı Sohbet Eklentileri
- En İyi WordPress Sosyal Medya Eklentileri
- Sosyal Medyayı Güçlendirmek için En İyi Facebook Eklentileri
- En İyi E-posta Pazarlama Eklentileri ve Hizmetleri
- En İyi Takvim Eklentileri
Web sitenizi güvence altına almak için eklentiler:
- En İyi WordPress Güvenlik Eklentileri
- En İyi WordPress Yedekleme Eklentileri
- En İyi WordPress Captcha Eklentileri
Web sitenizden para kazanmak için eklentiler:
- Çevrimiçi Kurslar için En İyi LMS Eklentileri
- En İyi WordPress Dijital İndirme Eklentileri
- En İyi Affiliate Pazarlama Eklentileri
- En İyi Rezervasyon ve Randevu Eklentileri
- En İyi Kitlesel Fonlama Eklentileri
- En İyi Online Ödeme Eklentileri
- Çevrimiçi Mağazalar için En İyi WooCommerce Eklentileri
Artık ücretsiz eklenti kitaplığında bulunmayan eklentileri kullanmak isteyebileceğiniz zamanlar olabilir. Üçüncü taraf geliştiriciler kendi eklentilerini ve temalarını oluşturur ve bunları kendi web sitelerinde veya WordPress pazaryerlerinde kullanıma sunar. Bundan sonra size eklentiyi nasıl yükleyeceğinizi göstereceğiz.
WordPress kontrol paneli aracılığıyla bir Eklenti Yükleme
Üçüncü taraf bir eklentiye kaydolduğunuzda sitenize yüklemeniz gereken premium bir eklenti dosyası alırsınız. Size bu eklentiler hakkında bir fikir vermek için, mevcut en iyi premium eklentilerden bazılarının bir listesini burada bulabilirsiniz:
- SeedProd – WordPress için en iyi tema ve sayfa oluşturucu
- MonsterInsights – Sitenizin performansını izlemek için en iyi Google Analytics eklentisi
- OptinMonster – Daha fazla potansiyel müşteri ve e-posta abonesi elde etmek için promosyon kampanyaları oluşturun
- Çoğaltıcı – Sitenizin düzenli yedeklemelerini planlayın
- Kolay Dijital İndirmeler – Kullanıcıların dijital dosyaları ve ürünleri indirmesine izin verin
- Balonu Parçala – Sosyal medya yayınlarını sitenizde görüntüleyin
Bu eğitim için, içeriğinizi optimize etmek ve sitenize trafik çekmek için en iyi SEO WordPress eklentisi olan All in One SEO Pro'yu yükleyeceğiz.
Ancak unutmayın, hemen hemen tüm profesyonel eklentiler benzer bir süreci takip eder, dolayısıyla buradaki adımlar çok fazla değişmeyecektir.
Profesyonel bir eklentiye kaydolduğunuzda, eklenti zip dosyasını indirebileceğiniz kendi hesabınıza erişebileceksiniz. Ayrıca kopyalayıp daha sonra kullanmak üzere saklamanız gereken bir lisans anahtarı da göreceksiniz.
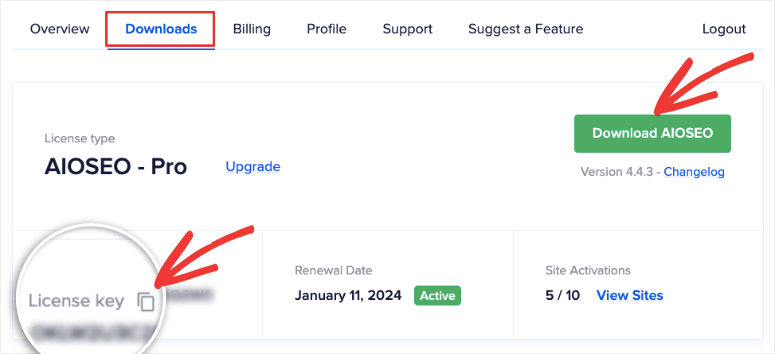
Bazı durumlarda geliştirici dosyayı ve lisans anahtarını size e-postayla gönderir.
Şimdi WordPress kontrol panelinize gidin ve Eklentiler »Yeni Ekle sekmesini açın. Eklentiyi Yükle düğmesini seçtiğinizde 'dosya seç' seçeneğini göreceksiniz. Eklenti dosyasını bilgisayarınızdan seçebilirsiniz.
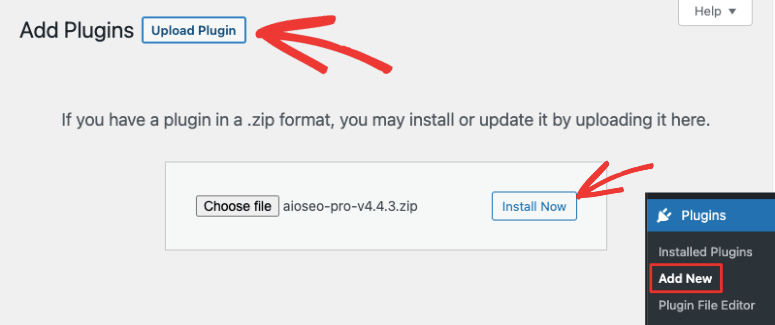
Eklenti zip dosyasını seçtikten sonra Şimdi Kur düğmesine tıklayın.

Bu, eklenti dosyasının boyutuna bağlı olarak birkaç saniye ila birkaç dakika sürebilir. Eklenti kurulumunun ayrıntılarını göreceğiniz yeni bir sayfaya yönlendirileceksiniz.
Yüklendikten sonra Eklentiyi Etkinleştir düğmesinin göründüğünü göreceksiniz.
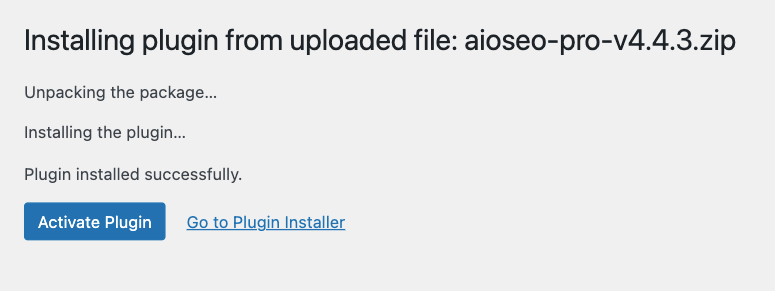
Etkinleştir'e tıkladıktan sonra eklentiyi kullanmaya hazırsınız.
Artık çoğu profesyonel eklenti sizi otomatik olarak lisans anahtarınızı girebileceğiniz eklenti sayfasına götürecektir.
Bu sayfayı görmüyorsanız eklentiyi WordPress kontrol panelinizin sol menüsünde bulmanız gerekir. Eklenti Ayarları sekmesinin altında lisans anahtarınızı girme seçeneğini görmelisiniz.
Size bir örnek vermek gerekirse, sitenizde güvenli ödemeleri kabul etmeyi çok kolaylaştıran bir ödeme eklentisi olan WP Simple Pay'in lisans anahtarını şu şekilde ekleyebilirsiniz:
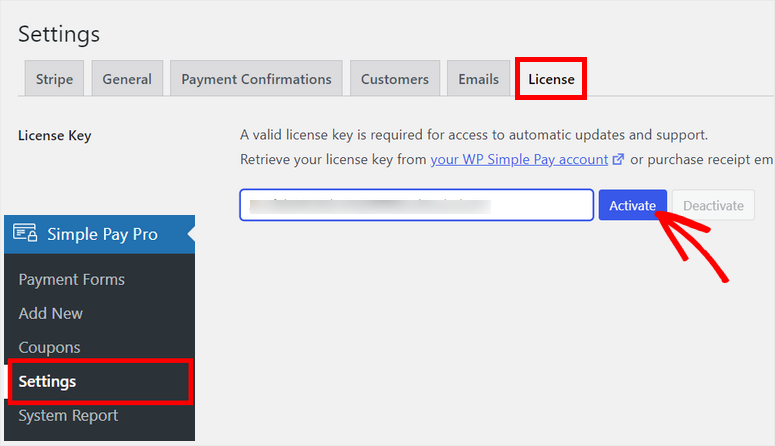
Bununla birlikte, WordPress sitenize bir eklentiyi nasıl kurup yükleyeceğinizi öğrendiniz. Bunlar kullanımı en güvenli ve en kolay yöntemlerdir.
Sitenize harici olarak eklenti eklemenin 2 yöntemi daha vardır. Bu, WordPress yönetici kontrol panelinizde oturum açmanıza gerek olmadığı anlamına gelir. Ancak dikkatli kullanmanızı söylemeliyiz. Bu yöntemler tekniktir ve en ufak bir hata hatalara veya sitenin bozulmasına neden olabilir.
Büyük olasılıkla bu yöntemleri hiçbir zaman kullanmak zorunda kalmayacaksınız ancak nadir durumlarda, bu kılavuzu yer imlerine ekleyebilir ve ihtiyaç duyduğunuzda elinizin altında tutabilirsiniz.
Bu yöntemleri denemeden önce web sitenizi yedeklemeniz en iyisidir. Eklentinin sitenizin bozulmasına neden olması durumunda, yedeği hızlı bir şekilde geri yükleyebilir ve ardından sorunu gidermeye başlayabilirsiniz.
Aşağıdaki eğitimlerde, FTP ve cPanel kullanarak sitenize nasıl eklenti ekleyeceğinizi göstereceğiz.
FTP kullanarak bir Eklenti yükleyin
WordPress'e bir eklenti yüklemek için FTP'yi (Dosya Aktarım Protokolü) kullanmak, normal WordPress kontrol panelinde sınırlamalarla karşılaşabileceğiniz veya uyumluluk sorunlarıyla karşılaşabileceğiniz bazı durumlarda yararlı olabilir.
Dolayısıyla, WordPress kontrol panelinize giriş yapamıyorsanız FTP, web sitenizin dosya ve klasörlerini doğrudan yönetmek için alternatif bir yöntem sağlar.
FTP tam olarak nedir? Dosya Aktarım Protokolü anlamına gelir ve dosya ve veri aktarabilmeniz için bilgisayarınızı web sitenizin sunucusuna bağlamanıza yardımcı olur.
Başlamadan önce bilgisayarınıza Filezilla gibi bir SFTP veya FTP istemcisi indirmeniz gerekiyor.
Daha sonra, FTP kimlik bilgilerinizi WordPress barındırma hesabınızdan almanız gerekir. Nerede bulacağınızı bilmiyorsanız, barındırma desteğinize danışın.
Son olarak eklenti zip dosyasını yerel bilgisayarınızdaki kendi klasörüne çıkarmanızı öneririz. Bu, FTP'ye girdiğinizde onu bulmanızı ve yüklemenizi kolaylaştırır.
Artık indirdiğiniz FTP yazılımını başlatmaya hazırsınız. Filezilla'yı kullanıyoruz.
Açtığınızda iki panel göreceksiniz; solda bilgisayar dosyalarınıza erişebileceğiniz yerel bir site, sağda ise web sunucunuz olan uzak bir site var.
Öncelikle ana bilgisayar adını, kullanıcı adını ve şifreyi içeren FTP kimlik bilgilerinizi girmeniz ve Hızlı Bağlantı seçeneğine tıklamanız gerekir.
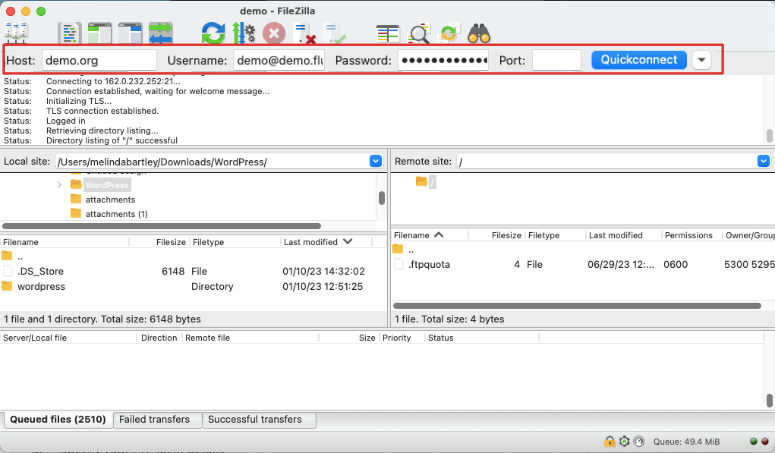
Bir durum raporu doldurulacak ve başarıyla bağlantı kurduğunuzda web sitesi klasörleriniz sağ panelde görünecektir.
Bunlar, dikkatle kullanılması gereken WordPress çekirdek dosyalarınızdır. public_html » wp-content » eklentileri klasörüne gidin.
Şimdi sol panelde (yerel siteniz), çıkardığınız eklenti klasörünü bulun, sağ tıklayın ve yükleyin.
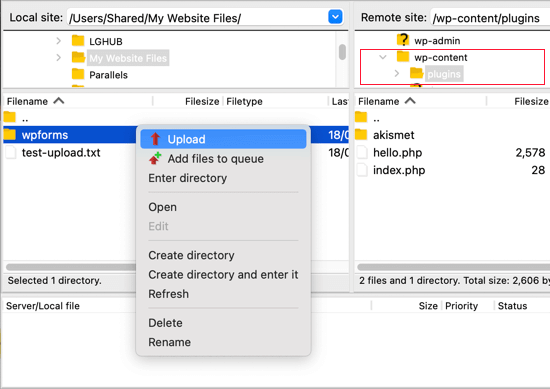
Bu kadar. Kullanmaya başlamak için eklentiyi etkinleştirmeniz gereken WordPress kontrol panelinizin Eklentiler menüsüne gidebilirsiniz.
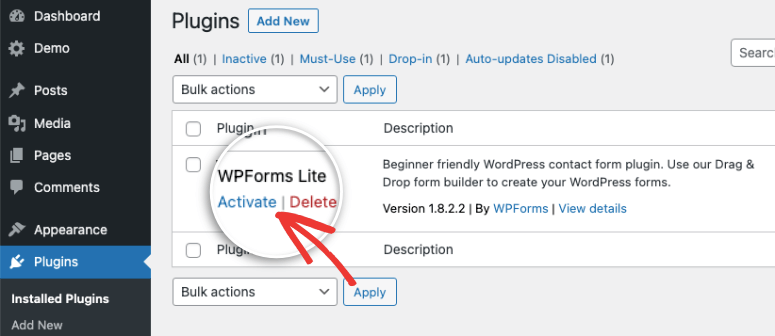
FTP'ye bağlanmak kolay bir iş değildir. Doğru kimlik bilgilerine sahip değilseniz bağlantı kuramazsınız. Sorun yaşıyorsanız barındırma desteğinizle iletişime geçmeniz gerekir. Ayrıca şu yararlı kılavuzu da takip edebilirsiniz: Yeni Başlayanlar İçin WordPress'e Dosya Yüklemek İçin FTP Nasıl Kullanılır.
Bu yöntem için bu kadar! Daha sonra size aynı şeyi cPanel adlı platformu kullanarak nasıl yapacağınızı göstereceğiz.
cPanel kullanarak Eklenti Kurulumu
cPanel, sunucu ayarlarınız, web sitesi dosyalarınız, veritabanınız, alan adınız ve yapılandırmaları dahil olmak üzere web sitenizin arka ucunda değişiklikler yapabileceğiniz bir kontrol panelidir.
Hostinger, SiteGround ve Bluehost gibi tanınmış bir barındırma hizmeti kullanıyorsanız, barındırma hesabınızdan cPanel'e erişebilmeniz gerekir.
Hosting hesabınızda cPanel'i bulamıyorsanız, web barındırıcınızın destek ekibiyle iletişime geçin veya onlara erişmek için gereken belgeleri takip edin.
Bu eğitim için Bluehost kullanacağız ancak cPanel'in tüm popüler web barındırıcılarında oldukça benzer olduğunu ve dolayısıyla adımların aynı olacağını unutmayın.
Bluehost kontrol panelimize giriş yaptık ve soldaki menüde Gelişmiş sekmesine tıklayarak cPanel'e erişebiliriz.
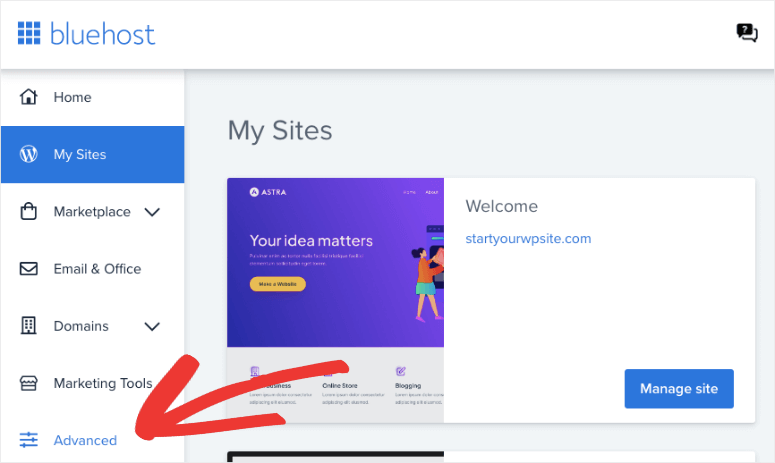
Namecheap gibi farklı bir web barındırıcısı kullanıyorsanız, onu doğrudan kontrol panelinizin içinde, ana alan adınızın altında bulacaksınız:
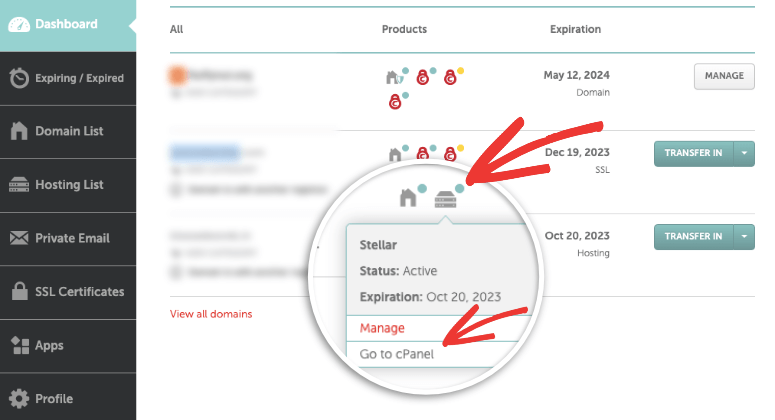
CPanel'i açtıktan sonra Dosyalar bölümüne gidip Dosya Yöneticisini açmanız gerekir.
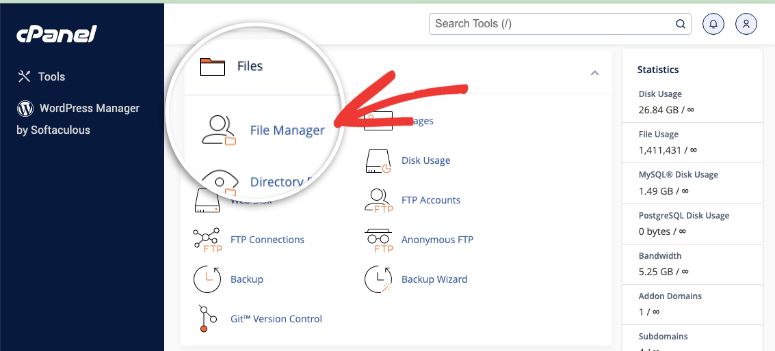
Dosya Yöneticisi, WordPress dosyalarını ekleyebileceğiniz, düzenleyebileceğiniz ve silebileceğiniz yerdir. İçeride web sitenizin klasörünü bulmanız gerekir. Varsayılan olarak WordPress siteniz, siz veya bir geliştirici tarafından manuel olarak farklı bir konuma yerleştirmediğiniz sürece public_html klasöründe saklanır.
Örneğin bu eğitim için demo.com adında bir site kurduk. Varsayılan olarak, WordPress kurulumumuz public_html'de oluşturuldu.
Böylece soldaki menüden public_html » demo.com klasörüne gidiyoruz. Üzerinde web sitenizin adının bulunduğu klasörü açmanız gerekir.
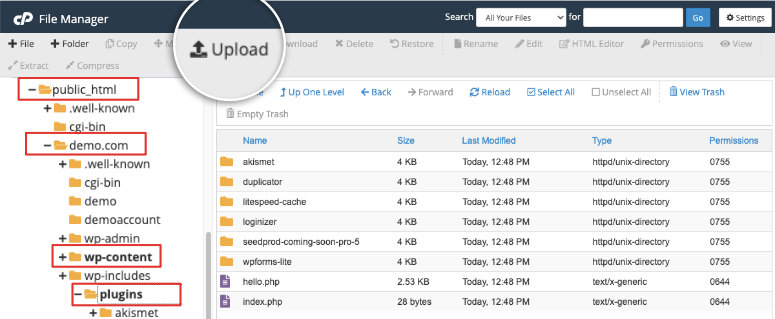
3 klasör daha görürseniz doğru klasörde olduğunuzu bileceksiniz – wp-admin, wp-content ve wp-includes .
Şimdi wp-content »plugins klasörünü açın. Eklenti dosyasını eklemek istediğimiz yer burasıdır.
Yükleme seçeneğini kullanabilir ve bir sonraki sayfada eklenti zip dosyanızı buraya sürükleyip bırakmanız yeterlidir.
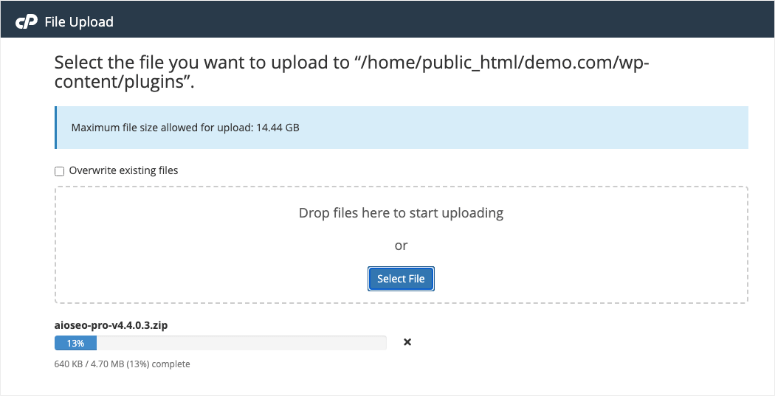
Yüklendikten sonra içeriği zip dosyasından çıkarmanız gerekir. Tek yapmanız gereken dosyaya sağ tıklamak ve dosyayı Çıkarma seçeneğini göreceksiniz.
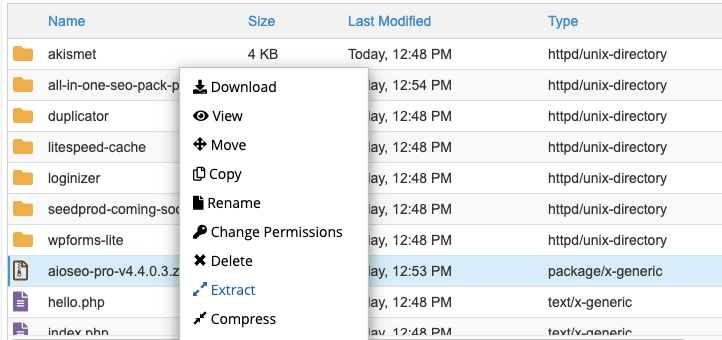
Artık ihtiyacınız olmayacağı için zip dosyasını buradan silebilirsiniz.
Bu menü size sitenizden içerik indirme, dosya ve klasörleri yeniden adlandırma, izinleri değiştirme, dosyaları taşıma ve daha fazlasını yapma gücü verir. Yine dikkatli kullanmanızı tavsiye ediyoruz. Burada gereksiz yere hiçbir şeye dokunmak istemezsiniz çünkü bu sitenizi bozabilir.
Artık eklenti yüklendiğine göre, onu WordPress yönetici alanınızda etkinleştirmeniz gerekecek. Eklentiler sayfasında, eklentinin burada göründüğünü görmelisiniz ve onu şu şekilde etkinleştirebilirsiniz:
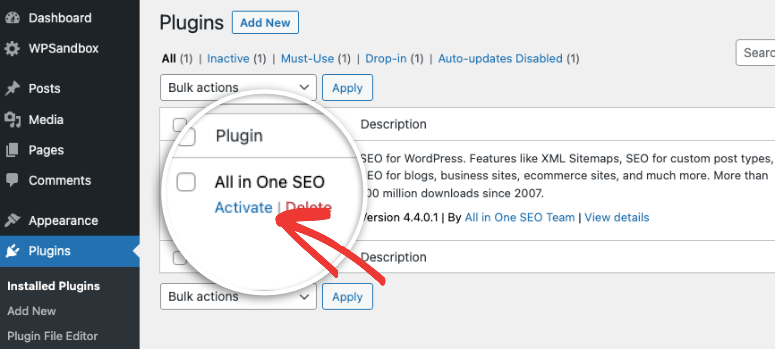
Aynı sayfada WordPres eklentilerini de kaldırabilirsiniz. Sitenizdeki eklentiyi geçici olarak devre dışı bırakmak için 'Devre Dışı Bırak' düğmesine basın.
Sitenizden tamamen kaldırmak için 'Sil' düğmesini kullanın.
Bununla birlikte, bir eklentiyi 4 farklı şekilde nasıl kuracağınızı biliyorsunuz. Bu adım adım kılavuzu yararlı bulduğunuzu umuyoruz.
Bu eğitimi beğendiyseniz WordPress'i bir profesyonel gibi nasıl kullanacağınızı öğreten video kurslarımızı da seveceksiniz.
WordPress 101 kursumuza göz atın. WordPress'i düzenli bir şekilde kullanmayı öğrenmenize yardımcı olacak video WordPress eğitimleriyle doludur. Web sitenizi doğru şekilde nasıl kuracağınızı ve büyüteceğinizi öğreneceksiniz!
Kurs Detaylarını Görüntüle
