WordPress Teması Nasıl Kurulur - En İyi 3 Yöntem
Yayınlanan: 2023-04-13WordPress, web siteleri oluşturmayı kolaylaştırdı. Tonlarca ücretsiz WordPress teması ve eklentisi sayesinde, teknik bilgisi zayıf olan veya hiç olmayan kullanıcılar kolayca WordPress siteleri oluşturabilir. Günümüz tarihinin en popüler web sitesi oluşturucusudur.
WordPress siteleri için temalardan ve eklentilerden bahsetmişken, bir WordPress web sitesi oluşturduğunuzda, bazı varsayılan eklentiler ve temalar otomatik olarak yüklenir. WordPress web sitelerinizdeki varsayılan temalar genellikle oldukça basittir. İhtiyaçlarınıza uymayabilirler. Bununla birlikte, mevcut birçok ücretsiz veya premium temadan birini seçebilirsiniz. Doğru temayı bulduğunuzda veya tüm gereksinimlerinizi karşılayan bir alt tema oluşturduğunuzda, sonraki adım tema kurulumudur.
Bir WordPress temasını kurmadan önce
Kılavuzun tamamına geçmeden önce bir uyarı notu! Yeni bir tema yüklemek web sitenizi bozabilir. Bunun nedeni, koddaki bir hatadan çakışan WordPress eklentilerine kadar herhangi bir şey olabilir. Ancak temayı bir hazırlık ortamına kurarak bu tür aksiliklerden kolayca kaçınılabilir. Bir hazırlık sitesinde, WordPress temanızı test edebilir, seçebilir ve yükleyebilirsiniz. Tema hatalıysa ve sitenizi bozarsa beyaz bir ölüm ekranı görürsünüz. Bu olduğunda, tamamen farklı bir tema ile gidebilirsiniz.
Hazırlanan bir siteye WordPress temasını adım adım yükleme süreci, onu canlı bir siteye yüklemekle aynıdır. Üç yöntem var ve hepsini tek tek ele alacağız. Bu yazıda, WordPress temalarını güvenli bir şekilde nasıl kuracağınızı ve etkinleştireceğinizi gösteriyoruz.
- Yöntem: Panodan Yeni Tema Ekleme
- II Yöntem: Yeni Tema Yükleme
- III Yöntemi: FTP Yoluyla Yeni Tema Ekleme
Profesyonel İpucu: Kullanmayı seçtiğiniz tema bozuk olabilir.WordPress deposundan bir tema kullanıyorsanız, bunun olması pek olası değildir.Ancak başka bir yerden indirdiyseniz veya satın aldıysanız, tema üzerinde bir tarama yapmanızı ve ardından web sitenize yüklemenizi şiddetle tavsiye ederiz.
Temayı önce hazırlama sitenizde etkinleştirin, bir güvenlik eklentisiyle bir tarama yapın ve ardından canlı web sitenize temayı yükleyin.
Yüklü bir güvenlik eklentiniz yoksa, bu ücretsiz güvenlik eklentileri listesine göz atabilirsiniz.
WordPress Temasının Nasıl Kurulacağına İlişkin Yeni Başlayanlar Kılavuzu:
Yöntem I: Panodan Yeni Tema Ekleme
Adım 1: WordPress web sitenize giriş yapın ve soldaki yan panelden Görünüm öğesini seçin. Birkaç seçenek belirir. İlkini seçin, yani Temalar seçeneği. Sizi Temalar sayfasına götürecektir.
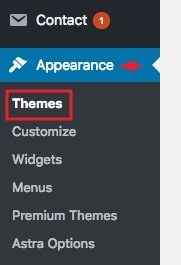
Adım 2: Tema sayfasının üst kısmında Yeni Ekle yazan bir seçenek göreceksiniz. Seçin ve sizi yeni temalar arayabileceğiniz ve ekleyebileceğiniz bir sayfaya götürecektir.
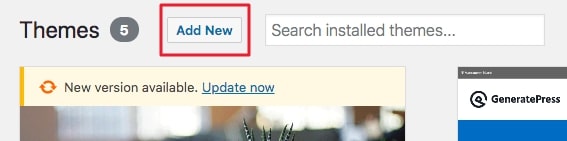
3. Adım: Yeni sayfada ilerleyin ve ihtiyacınıza uygun herhangi bir tema bulup bulmadığınıza bakın. Aklınızda zaten bir tema varsa, pencerenin sağ köşesindeki arama sekmesine gidin ve temayı arayın.
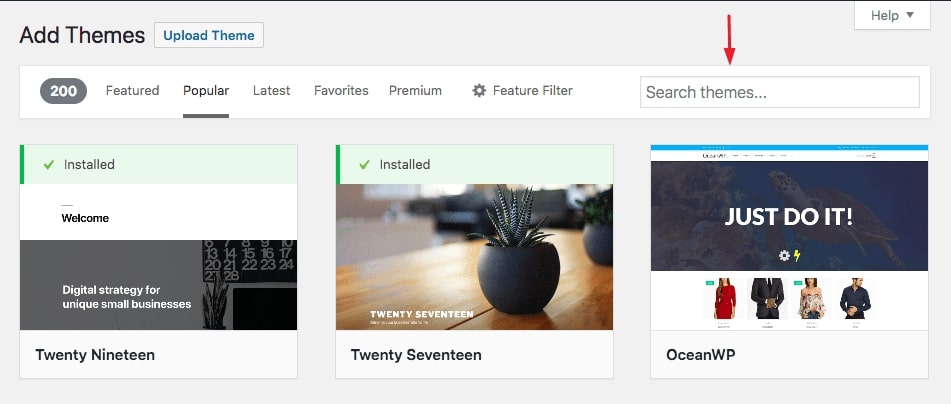
Temaya karar verdikten sonra imlecinizi üzerine getirin ve birkaç seçeneğin göründüğünü göreceksiniz (aşağıdaki resme bakın). Yükle'ye ve ardından Etkinleştir'e tıklayın.
Ve bu kadar. Web sitenize yeni bir tema yüklediniz.
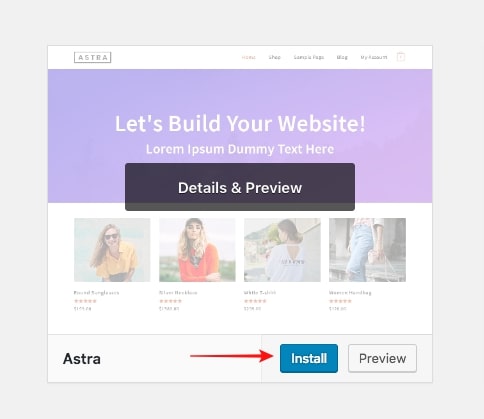
Not : Temadan emin değilseniz, önce temayı önizleyebilirsiniz. Bunu yapmak için Önizleme öğesini seçin. Size temanın bir önizlemesini gösterecektir.
Ancak web sitenizde temanın bir önizlemesini görmek istiyorsanız, Yükle'ye tıklayın ve bir Canlı Önizleme düğmesi görünür. Canlı Önizleme'yi seçin.
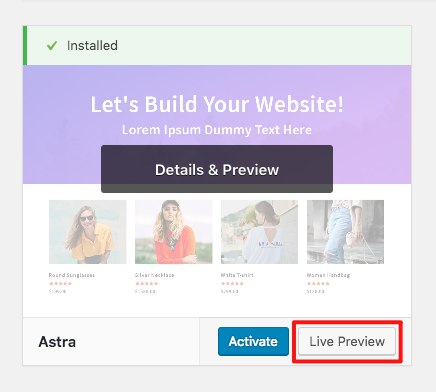
Yöntem II: Yeni Tema Yükleme
Önceki yöntemi takip edemezseniz, işte başka bir yöntem. Bu derste, WordPress deposundan bir tema indirmeyi ve ardından onu manuel olarak kurmayı öğreneceksiniz.
Adım 1: Resmi WordPress web sitesini açın ve pencerenin üst kısmında bulunan seçenekler arasından Temalar öğesini seçin.
Sizi, seçtiğiniz bir temayı seçebileceğiniz Tema Dizinine götürecektir.
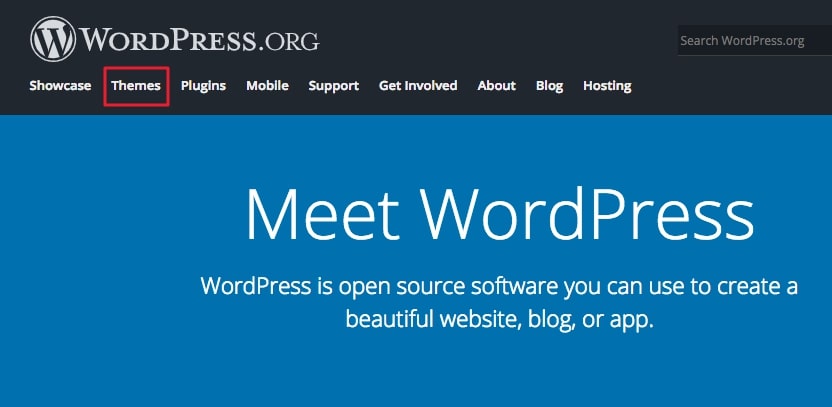
Adım 2: Temalar Dizininden önizlemek veya İndirmek istediğiniz temaya tıklayın . Temadan emin değilseniz, indirmeden önce önizleyebilirsiniz. Bunu yapmak için Önizleme'yi tıklamanız yeterlidir. Seçiminizden memnun kaldığınızda, web sitenize yüklemeye devam etmek için İndir'e tıklayın.
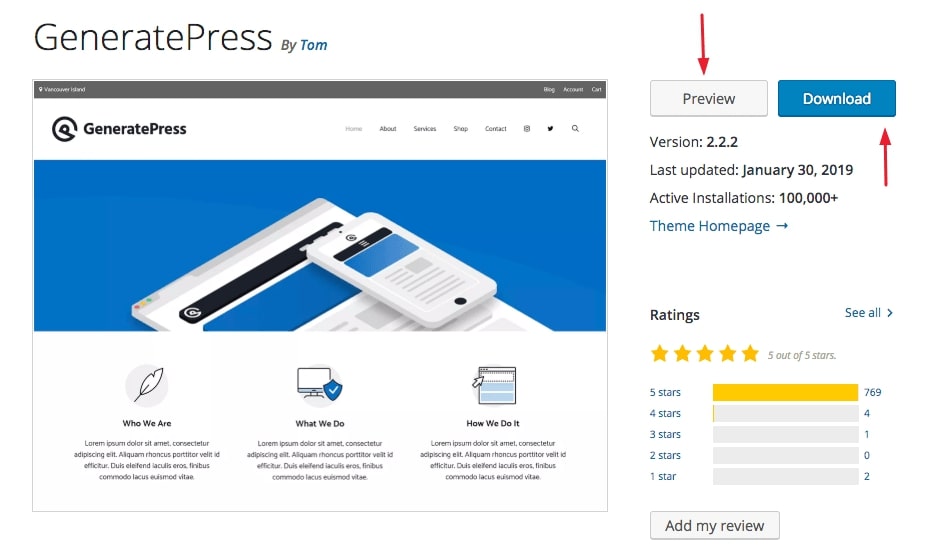
Adım 3: Ardından, WordPress kontrol panelinizden Görünüm'e ve ardından Temalar'a gidin (tıpkı Yöntem 1'in 1. Adımında yaptığımız gibi) ve Yeni Ekle seçeneğini seçin.
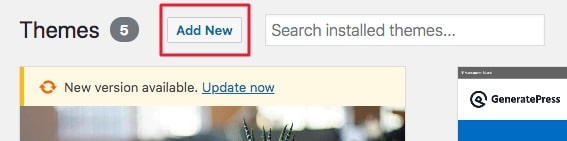
Bu sizi yeni bir sayfaya götürür ve bu sayfadan Tema Yükle öğesini seçin.

Ardından, az önce indirdiğiniz tema dosyasını seçmek için Dosya Seç'e tıklayın. Ardından Şimdi Yükle düğmesine basın.
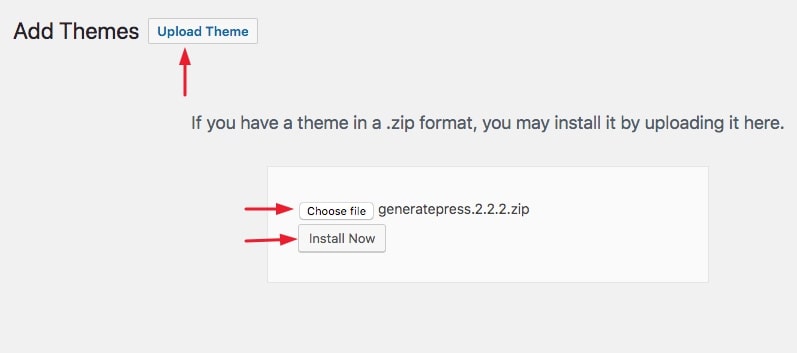
Ve bu kadar. Tema, WordPress web sitenize kurulacaktır. Sitenizde temayı etkinleştirdikten sonra düzgün çalışıp çalışmadığını kontrol ettiğinizden emin olun.
(Tema yüklenemezse, temanın web sitenizde zaten mevcut olabileceğini unutmayın. Etkinleştirmeniz yeterlidir. Temanın mevcut olup olmadığını kontrol etmek için Görünüm → Temalar seçeneğine gidin. Aradığınız temayı bulun Harika! Şimdi temanızı etkinleştirmek için Etkinleştir düğmesine tıklayın.)
Yöntem III: FTP Yoluyla Yeni WordPress Teması Ekleme
Her iki yöntem de başarısız olursa, web sitenize tema yüklemenin bir yolu daha vardır. Bir FTP istemcisinin nasıl kullanılacağını bilmeyi içerir.
Adım 1: İlk adım, seçilen temayı resmi WordPress web sitesinden indirmektir. WordPress web sitesine gidin ve pencerenin üst kısmında bulunan seçenekler arasından Temalar öğesini seçin.
Sizi, seçtiğiniz bir temayı seçebileceğiniz Tema Dizinine götürecektir.
Önizlemek veya İndirmek istediğiniz temaya tıklayın . Ardından, temayı önizlemek istiyorsanız Önizleme'yi seçin. Veya sadece İndir'e tıklayın ve tema klasörü bir zip dosyası olarak indirilecektir.
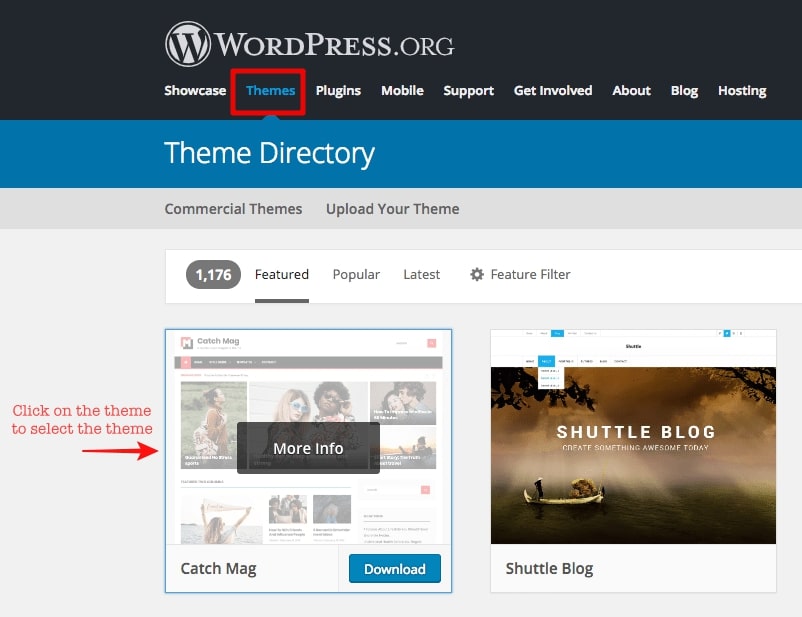
Adım 2: Ardından, FTP istemcinizi açın (Filezilla kullanıyoruz). FTP İstemcinizi web sitesi sunucunuza bağlamak için Ana Bilgisayar , Kullanıcı Adı , Parola ve Bağlantı Noktasını (isteğe bağlı) girin ve Hızlı Bağlantı'ya basın (aşağıdaki resme bakın).
[FTP kimlik bilgilerinizi web barındırma hesabınızdan alabilirsiniz. FTP kimlik bilgilerinizi bulmanıza yardımcı olmak için, hızlı bir adım adım kılavuz/video eğitimleri olarak şu videoları hazırladık – SiteGround, 1&1 Barındırma, HostGator, DreamHost ve GoDaddy. Bu web barındırıcılarından herhangi birini kullanmıyorsanız, FTP kimlik bilgilerinizin ne olduğunu öğrenmek için web barındırıcınızla iletişime geçmeniz daha iyi olur.]

3. Adım: FTP Client ile web site sunucunuz arasındaki bağlantıyı kurduktan sonra sıra bir önceki adımda indirdiğiniz temayı yüklemeye geliyor.
Temayı, theme adlı belirli bir klasöre yüklemeniz gerekir. FTP İstemcisinde bu klasörü nasıl buluyorsunuz?
Önerilen FTP İstemcisi – FileZilla
Pek çok FTP İstemcisi var ve bu örnekte, iyi bilinen FTP İstemcilerinden biri olan FileZilla kullanıyoruz.
FileZilla'da Uzak Site diye bir bölüm var. Ve bu bölümün altında sitenin tüm dosyalarını görebilirsiniz (aşağıdaki resme bakın). Uzak Site, temel olarak temayı yüklemek istediğimiz WordPress web sitesidir.
Uzak Site bölümünün altından, genel HTML klasörünü (/public_html) seçin ve bir açılır menü görünür. Açılır menüden wp-content file (/wp-content) öğesini seçin. Başka bir açılır menü belirir ve bu açılır menüden temalar klasörünü (/themes) seçin. Bu klasörde, web sitenizin tüm tema dosyalarını bulacaksınız.
Uzak site → /public_html → /wp-content → /themes
NOT: Genel HTML klasörü, WordPress'in nereye yüklendiğini gösterir. Genel HTML altında /wp-content veya /themes klasörünü bulamıyorsanız, bu, WordPress'in genel HTML klasöründe yüklü olmadığı anlamına gelir. Bu durumda, WordPress barındırma şirketinizle iletişime geçin.
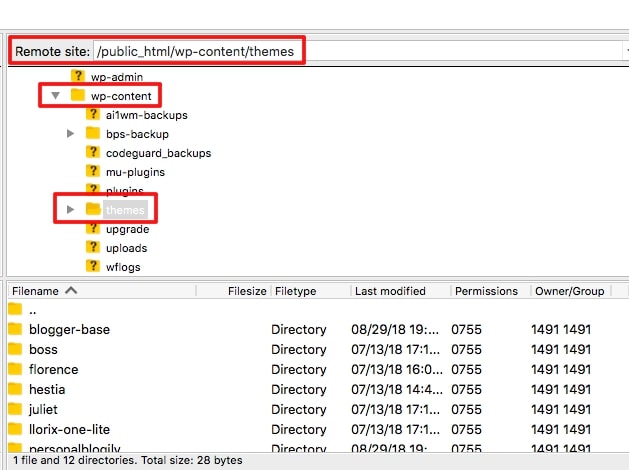
Adım 4: İndirdiğiniz Tema klasörünü açın . Ardından, tema klasörünü FTP istemcisinin Dosyaadı adlı bölüme sürükleyip bırakın (aşağıdaki resme bakın).
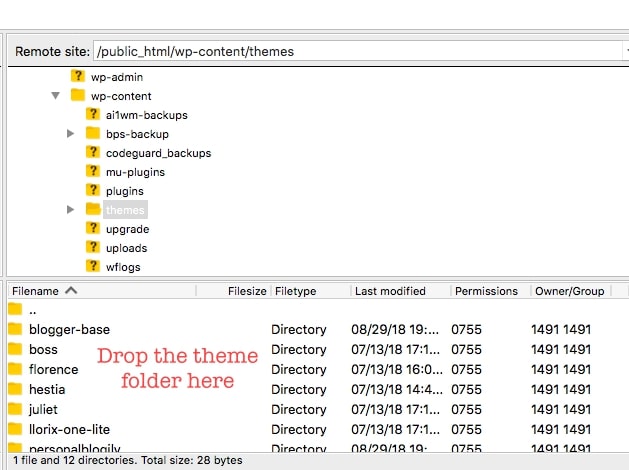
Tema, yüklendikten sonra Tema klasörü içinde görünmelidir.
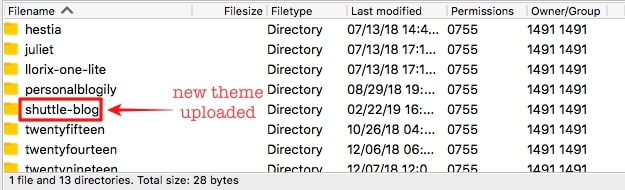
Adım 5: Şimdi, WordPress web sitesi kontrol panelinizi açın ve Görünümler → Temalar seçeneğine gidin. Az önce yüklediğiniz temayı buldunuz mu? Temanızı etkinleştirmek artık çok kolay. Etkinleştir düğmesine tıklamanız yeterlidir.
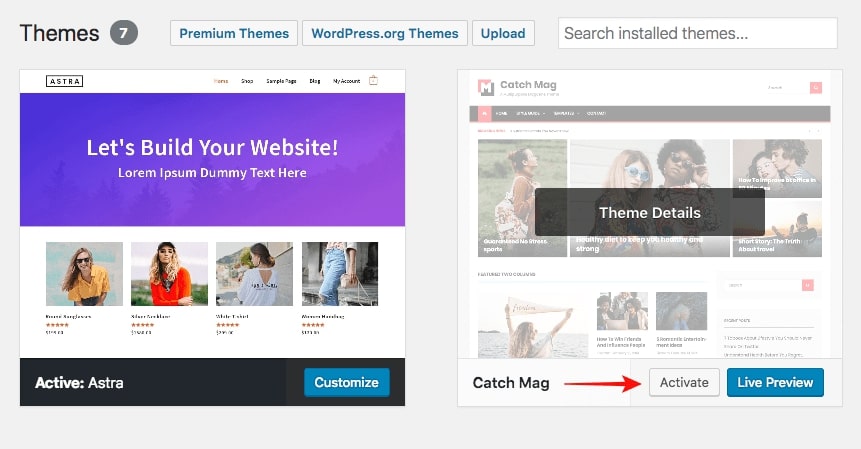
İşte FTP kullanarak bir tema bu şekilde kurulur. Temanızı yükledikten sonra, canlı sitenizde temanın nasıl göründüğünü kontrol ettiğinizden emin olun. Ayrıca, güvenlik nedeniyle zaman zaman WordPress'inizi güncellemeyi unutmayın. Bir WordPress güvenlik eklentisi edinmenizi önemle tavsiye ederiz.
Çözüm
Umarız bu kılavuzu izlemesi kolay bulmuşsunuzdur. Herhangi bir sorunuz varsa veya seçtiğiniz WordPress eğitimlerini ele almamızı istiyorsanız, lütfen bir satır bırakın. Sizden haber almak isteriz! Daha fazlası için WordPress blogumuzu kontrol edin.
