WordPress nasıl kurulur ve bir işletme web sitesi nasıl kurulur
Yayınlanan: 2022-09-08Kendi web sitenizi oluşturmak eğlenceli, kolay olabilir ve size çok para kazandırabilir. Ayrıca, gerçek bir kişisel başarı duygusu elde edecek ve yol boyunca birçok faydalı beceri öğreneceksiniz.
İster bir iş kuruyor olun ister mevcut bir web sitesini yükseltin, bu kılavuz size her adımda yardımcı olacaktır.
Zamanınızın iyi harcandığından emin olmak için size WordPress'i kurmanın kolay yolunu göstereceğiz. Ardından, Astra temasını ve Başlangıç Şablonlarını kullanarak web sitenizi nasıl oluşturacağınızı göstereceğiz.
Bir alan adına ve web barındırmaya ihtiyacınız olacak, bu nedenle aynı anda nasıl bir alan adı kaydedip bir web barındırma hesabı oluşturabileceğinizi açıklayacağız.
Barındırma ve alan adı yönetimi için farklı şirketler kullanıyorsanız, ayarları nasıl yapacağınızı da açıklayacağız.
Sonunda, WordPress'i nasıl kuracağınız ve işletmeniz için bir web sitesi nasıl kuracağınız hakkında bilmeniz gereken her şeyi öğreneceksiniz.
Tamam, ele alacağımız çok şey var, hadi başlayalım!
- Hepsi bir arada alan adı ve web barındırma seçeneği
- Web barındırıcısına WordPress nasıl kurulur
- WordPress'te çok yakında bir sayfa oluşturma
- WordPress teması nasıl kurulur
- WordPress ile iş sitesi oluşturma
- WordPress'te varsayılan ayarları değiştirme
- WordPress eklentilerini yükleme
- Özetleme ve 'canlı yayına geçme'
Hepsi bir arada alan adı ve web barındırma seçeneği
Hepsi bir arada web barındırma seçeneğiyle, bir alan adı kaydedebilir ve aynı zamanda web barındırma için kaydolabilirsiniz. Bu, bir web sitesini çalışır duruma getirmenin en kolay yoludur.
Farklı bir firmada ön kayıt yaptırmış bir alan adınız varsa, kayıt işlemi sırasında alan adınızı barındırıcınıza aktarabilirsiniz.
Bir alan adını yeni bir kayıt kuruluşuna aktarmak için alan adınızın AUTH koduna ihtiyacınız olacaktır.
Bu, bir alan adına atanan rastgele harf ve rakamlardan oluşan bir koddur. Kod, alan adı transferlerine yetki veren bir 'anahtar' gibi davranır.
Bunu, etki alanı kontrol panelinizde bulabileceksiniz. Emin değilseniz müşteri desteğine sorun.
Alan adı transferi tamamlandıktan sonra, barındırma şirketi hem alan adı kayıt kuruluşunuz hem de web barındırma sağlayıcınız olacaktır.
Bir web barındırıcısı seçme
Web barındırma küresel bir iştir. Barındırma şirketlerinin iş merkezleri bir ülkede ve veri merkezleri başka birçok ülkede bulunabilir.
Web barındırma kayıt işlemi sırasında, birçok şirket size veri merkezinizin konumunu seçme seçeneği sunar.
Veri merkezi, web sunucularının fiziksel olarak bulunduğu yerdir. Web sitesini ziyaretçiler için daha hızlı hale getirebileceğinden, hedef pazarınıza en yakın veri merkezini seçin.
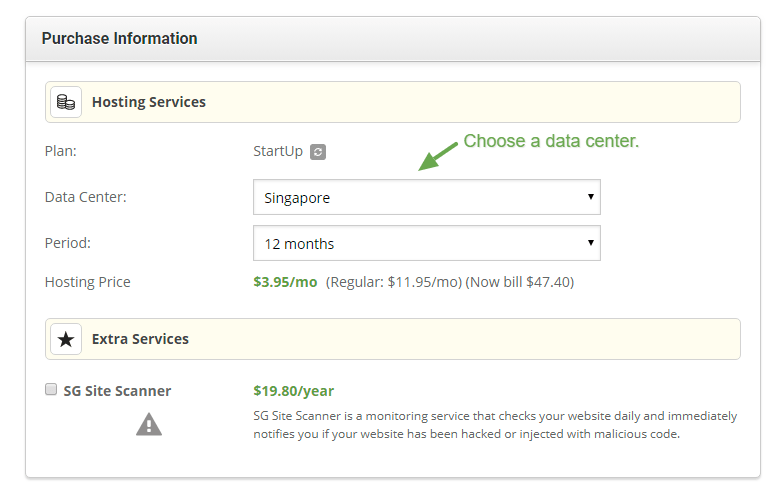
İşte 'hepsi bir arada' barındırma ve alan yönetimi çözümü sunan üç web barındırma şirketi:
- SiteGround
- BlueHost
Barındırma planınızı seçme
Çoğu web barındırıcısı, en az üç farklı web barındırma planı sunar. Planlar daha pahalı hale geldikçe daha fazla disk alanı, veri ve özellik elde edeceksiniz.
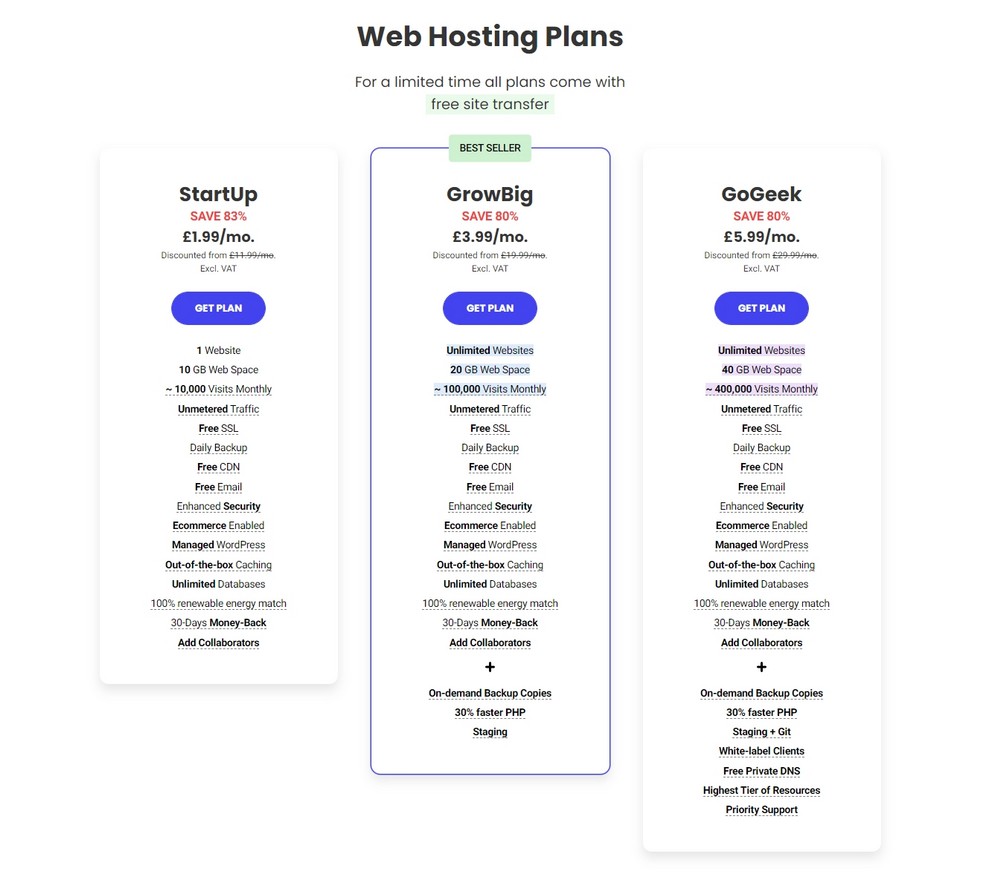
Küçük işletme web siteniz varsa, giriş seviyesi paylaşımlı barındırma planlarının çoğu yeterli olacaktır. Örneğin, SiteGround'un Başlangıç planı, çoğu küçük işletme web sitesinin ihtiyaçlarını karşılayacaktır.
Gereksinimler değişirse veya birden fazla web sitesi barındırmak istiyorsanız, daha sonraki bir tarihte her zaman daha büyük bir plana yükseltebilirsiniz.
Bir ev sahibini değerlendirirken, her zaman barındırma planının tam açıklamasını kontrol edin. Herhangi bir şeyden emin değilseniz, çevrimiçi satış desteğine sorun.
WordPress'in otomatik kurulumunu yapmak istiyorsanız, tercih ettiğiniz barındırma şirketinin 'tek tıklama' WordPress kurulum hizmeti sunduğundan emin olun. Çoğu ev sahibi bu özelliğe sahiptir, ancak tekrar kontrol etmek için ödeme yapabilir.
Bir barındırma planına kaydolma
Bir planı taahhüt etmeden önce, fiyatı kontrol edin, çünkü bir yıl önceden ödeme yaparsanız, bu sürenin sonunda fiyat artacak şekilde size indirimli bir fiyat teklif edilebilir.
Çoğu hosting şirketi kaydolmayı çok kolaylaştırır.
Seçtiğiniz planın altındaki kayıt düğmesine tıklamanız yeterlidir. Ekrandaki talimatları izleyin ve barındırma planına bir alan adı atayın.
Bu noktada yeni bir alan adı kaydı yapabilir veya mevcut alan adınızı transfer edebilirsiniz.
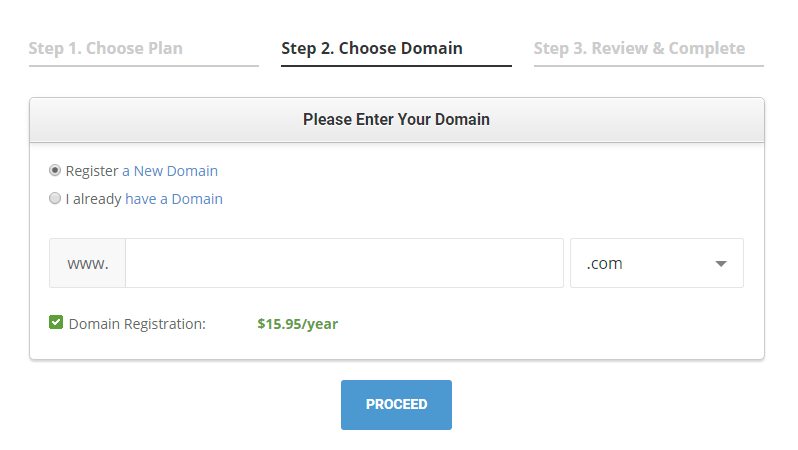
Hesap kaydını tamamladığınızda, hesabınız için giriş bilgilerini alacaksınız. Giriş, web barındırma kontrol panelinize erişmenizi sağlayacaktır.
Web barındırma kontrol panelinizin içinden, genellikle tek tıklamayla WordPress kurulumunu gerçekleştirme seçeneği bulunur.
Tek tıklama seçeneğini bulduğunuz yer, web barındırma şirketleri arasında farklılık gösterebilir. Uygulamalar, Yükleyiciler veya Yazılım yazan her şeyi arayın.
Alan adınızı kaydettirmek için ipuçları
Doğru alan adını seçmek, onu kaydettirmekten çok daha zordur. İşletme adınızla eşleşen ve çevrimiçi yazması ve okuması kolay bir alan adı isteyeceksiniz.
İşletmeniz ulusal veya yerel düzeyde veya ekonomik bir bölgede faaliyet gösteriyorsa ülke kodunuzu kullanmayı düşünmelisiniz (örneğin, Birleşik Krallık'ta bulunan işletmeler için co.uk, Almanya için .de, İspanya için .es vb.) ).
Bazı bölgeler, ülke kodunu kimlerin kullanabileceğini kısıtlar, bu nedenle önce işletmenizin bu kodu kullanmaya uygun olup olmadığını kontrol edin.
Ayrıca herkesin kaydettirebileceği .com gibi geleneksel alan adı seçenekleri de vardır.
Kısa bir alan adı seçenekleri listesine sahip olduğunuzda, neyin mevcut olduğunu öğrenmenin zamanı geldi.
Bunu bir alan adı kayıt şirketi arayarak yapabilirsiniz. Ülkeye özel bir alan adı istiyorsanız, alan adınızı yerel bir kayıt kuruluşuna kaydettirmeniz gerekebilir.
Çoğu alan adı kayıt kuruluşunda süreç şu şekildedir:
- Bir arama kutusuna istediğiniz alan adını yazın, yani benim-şirketim-adım. Herhangi bir yazım hatası yapmadığınızdan emin olun.
- Alan adı uzantınızı seçin (ör. .com, .net, .au).
- Arama düğmesine tıklayın.
- Arama sonuçları, alan adının uygun olup olmadığını ve kayıt yaptırmanın maliyetini gösterecektir.
- Kaydetmek istediğiniz etki alanını seçin.
- Her ihtimale karşı, seçtiğiniz alan adının yazımını iki kez kontrol edin.
- Kayıt şirketi ile bir hesap oluşturun ve belirli bir süre (genellikle bir veya iki yıl) için alan adı için ödeme yapın.
- Alan adı hesabınız için size giriş bilgileri gönderilecektir. Hesap girişi, alan adını her yıl yenilemenize ve alan adınız için teknik kayıtları düzenlemenize olanak tanır.
Alan adınızın internette 'canlı' olup olmadığını kontrol etmek için web tarayıcınıza alan adını yazın ve enter tuşuna basın.
Alan adı yayındaysa, alan adı kayıt sitenizden bir mesaj içeren bir park sayfası görürsünüz.
Mesajı hemen görmezseniz, her şeyin web'de görünmesi biraz zaman alabileceğinden kuruluma devam edin.
Alan adınızı web barındırma hesabınıza yönlendirme
'İşaretle' demekle, alan adınızı bir web tarayıcısına yazdığınızda, web barındırma park sayfanıza gittiğini kastediyoruz.
Alan adınızı web barındırıcınıza kaydettiyseniz, alan adınız otomatik olarak barındırma hesabınıza yönlendirilecektir. Değilse, barındırma şirketinize danışın.
Web barındırma ve alan adı kaydı için ayrı şirketler kullandıysanız, alan adınız için 'A' kaydını oluşturmanız veya değiştirmeniz gerekir. 'A', 'adres' anlamına gelir ve alan adlarınızın DNS (alan adı sistemi) ayarlarının bir parçasıdır.
Alan adınızın 'A' kaydını değiştirmek için alan adı kayıt şirketinizle hesabınıza giriş yapın. Alan adının bölge yönetimi ayarlarını bulun. Buna DNS ayarlarınız da denebilir.
Bölge ayarlarını bulduktan sonra, alan adınızın A 'değerini' web barındırma hesabınızın IP (İnternet Protokolü) adresini kaydedin.
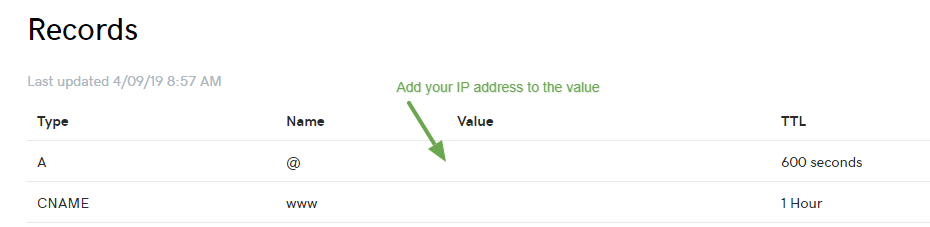
IP adresi, noktalarla ayrılmış bir sayıdır. Hosting hesabınızın IP adresini hosting firmanızdan alabilirsiniz.
Ev sahibiniz büyük olasılıkla size web barındırma hesabınızın IP adresini hoş geldiniz e-postasında gönderecektir. IP adresi de genellikle barındırma kontrol panelinizde gösterilir.
Alan adınızın www sürümünü web sitenizle kullanmak istiyorsanız, bir CNAME kaydına ihtiyacınız olacaktır. Alan adınızı CNAME kutusuna yazın.
Herhangi bir değişikliğin etkili olması 24 saat kadar sürebilir, ancak çoğu ana bilgisayar bundan daha hızlı çalışır.
Web barındırıcısına WordPress nasıl kurulur
WordPress ile ilgili çoğu şey gibi, aynı sonuca ulaşmanın genellikle birkaç yolu vardır. WordPress kurulumu iki şekilde yapılabilir, manuel olarak kurabilir veya tek tıkla kurulum aracını kullanabilirsiniz.
Nispeten stressiz bir deneyim için tek tıklamayla WordPress kurulum seçeneğini öneriyoruz.
Manuel WordPress kurulumunu denemek isterseniz, resmi WordPress kurulum kılavuzuna bir bağlantı ile birlikte kısa talimatlar ekledik.
Manuel WordPress kurulum yöntemini bilmek, daha sonra herhangi bir sorun gidermeniz gerekiyorsa yararlıdır. Yine de herkes için olmadığını takdir ediyoruz.
Manuel kurulum yöntemine meraklı değilseniz, 'WordPress Otomatik Olarak Nasıl Kurulur' bölümüne geçin.
Yöntem 1: WordPress'i manuel olarak yükleyin
Bu, WordPress'i kurmanın daha teknik yöntemidir. Aşağıdaki talimatlar, alan adınızın web barındırma hesabınızı işaret ettiğini ve giriş bilgilerinizin elinizde olduğunu varsayar.
Manuel bir WordPress kurulumu gerçekleştirmek için:
- WordPress dosyalarını https://wordpress.org/download/ adresindeki resmi WordPress indirme sayfasından indirin (klasörleri ve dosyaları içeren bir ZIP dosyası olacaktır).
- Dosyayı bilgisayarınızda açın. Dosyayı açtığınız yeri not edin
- Web barındırma kontrol panelinizde oturum açın
- Veritabanı sihirbazı seçeneğini bulun
- Yeni bir veritabanı ve 'tüm ayrıcalıklara' sahip bir veritabanı kullanıcısı oluşturun
- Bu ayrıntıları daha sonra kopyalayıp yapıştırmanız gerekeceğinden, veritabanının adını, kullanıcının adını ve kullanıcıların parolasını bir metin dosyasına kopyalayın.
- Bilgisayarınızda sıkıştırılmamış WordPress dosyasını bulun ve açın
- wp-config-sample.php dosyasını wp-config.php olarak yeniden adlandırın
- wp-config.php dosyasını Not Defteri gibi bir metin düzenleyicide açın
- wp-config.php dosyasındaki MySQL ayarlarını bulun
- Daha önce girdiğiniz veritabanı adını, kullanıcı adını ve parolayı ve ana bilgisayar adını girin. Ana bilgisayar adı genellikle 'localhost' olacaktır
- Değişiklikleri kaydet
- Bir FTP programı kullanarak web barındırma hesabınıza bağlanın
- Tüm WordPress dosyalarını bilgisayarınızdan web sunucunuzun www veya public_html klasörüne yükleyin
- Alan adınızı bir web tarayıcısına yazın ve Enter'a basın
Şimdi kurulum dilinizi seçebileceğiniz aşağıdaki ekranı göreceksiniz.
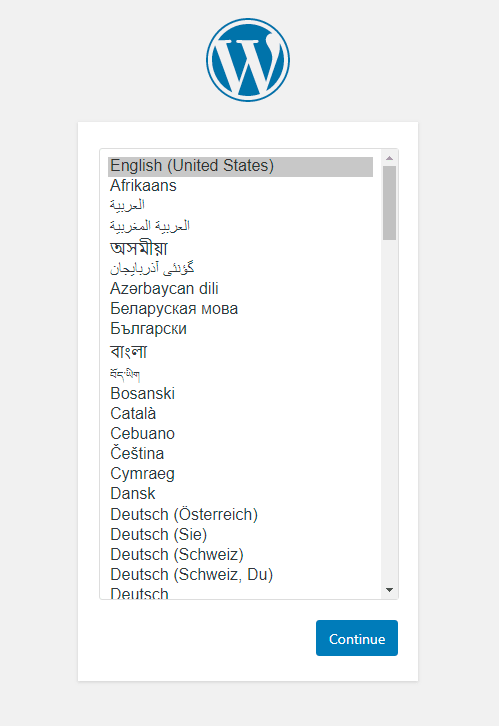
Karşılama ekranı – sonra aşağıdaki ekranı göreceksiniz. Bu ünlü beş dakikalık WordPress kurulumudur.
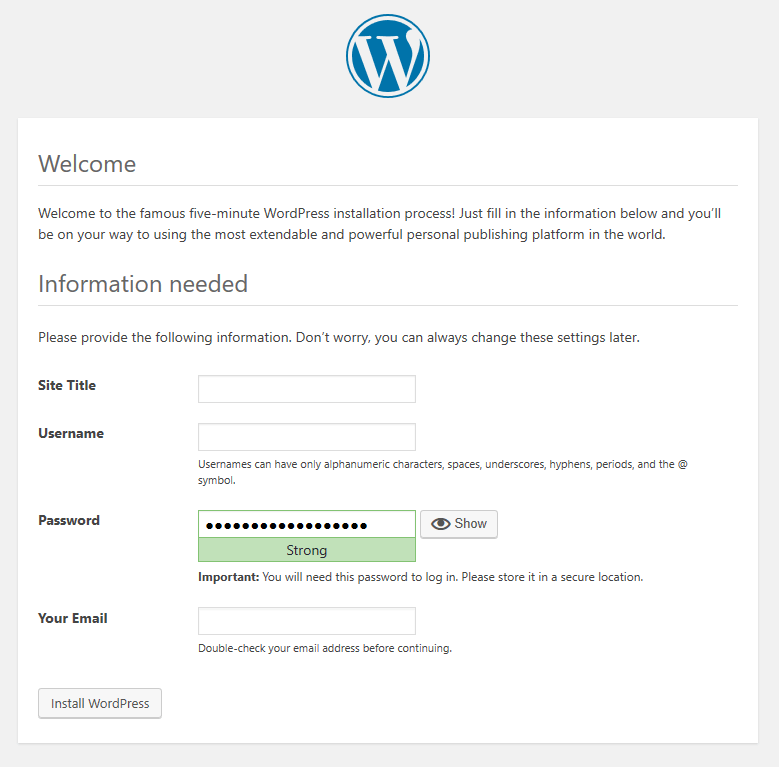
Site başlığı, web sitenizin adıdır. Girişiniz için bir kullanıcı adı girin (yönetici kullanmayın) ve güçlü bir şifre kullanın. E-posta adresinizi ekleyin ve doğru olup olmadığını bir kez daha kontrol edin.
WordPress kullanıcı adınızı ve şifrenizi bir şifre yöneticisi gibi güvenli bir yere kopyalayıp kaydedin .
WordPress Yükle düğmesine tıklayın. WordPress şimdi yüklenecek ve aşağıdaki ekranı görmelisiniz:
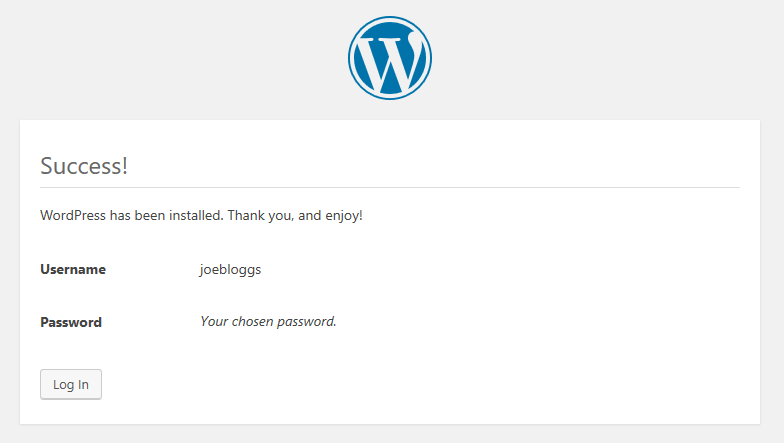
Web sitenizin yönetici kontrol paneline giriş yapmak için Giriş Yap düğmesine tıklayın
Giriş URL'niz www.yourwebsite.com/wp-admin olacaktır, ancak bu düğme sizi bu sefer kontrol panelinize götürecektir.
Ayrıntılı WordPress talimatları için https://wordpress.org/support/article/how-to-install-wordpress/ adresini de ziyaret edebilirsiniz.
Resmi WordPress kurulum kılavuzu, yaygın kurulum sorunlarının giderilmesini içerir.
Çoğu yükleme sorunu, bir veritabanı bağlantısı sorunu veya eksik WordPress dosyalarından kaynaklanır.
Veritabanı bağlantı sorununuz varsa, geri dönün ve veritabanı adınızı, kullanıcı adınızı, şifrenizi ve ana bilgisayar adınızı kontrol edin.
Yöntem 2: WordPress'i otomatik olarak yükleyin
WordPress'i otomatik olarak yüklemek, 'tek tıklama' WordPress yüklemesi olarak da adlandırılır. Tek bir tıklamadan biraz daha fazlası var, ama yine de oldukça kolay.
Web barındırma kontrol panelinize erişebilmeniz için web barındırma oturum açma ayrıntılarınıza ihtiyacınız olacak.
Web barındırma kontrol panelleri, bazı barındırma şirketleri kendilerinin oluşturmasına rağmen, Plesk veya cPanel'i içerir.
WordPress'i otomatik olarak yüklemek için:
Web barındırma kontrol panelinizde oturum açın
Uygulamaların otomatik yükleyicisini bulun – Buna genellikle Softaculous denir. Farklı bir isimle benzer bir şeye sahip olabilirsiniz
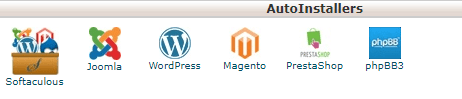
WordPress logosuna tıklayın . Aşağıdaki gibi bir ekrana yönlendirileceksiniz. Yükleyeceğiniz WordPress sürümüyle ilgili bilgileri listeleyecektir.
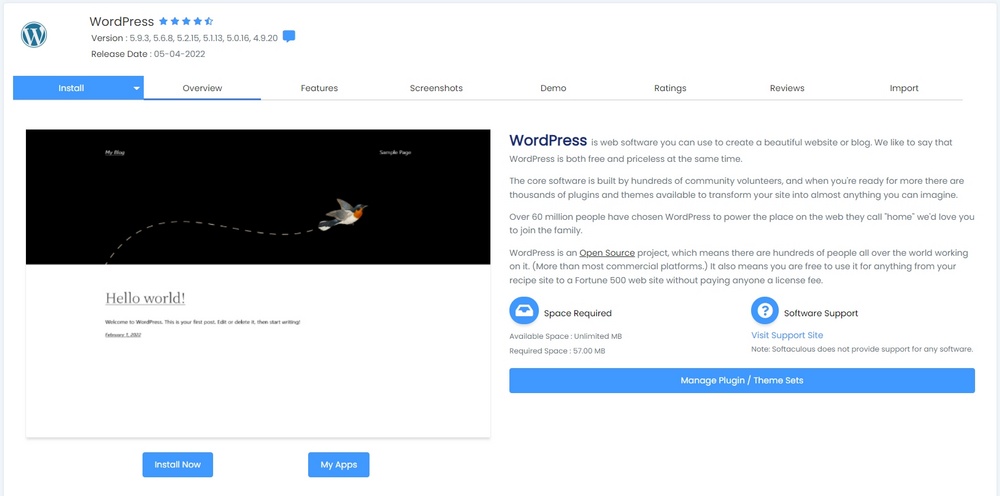
Şimdi Yükle düğmesine tıklayın
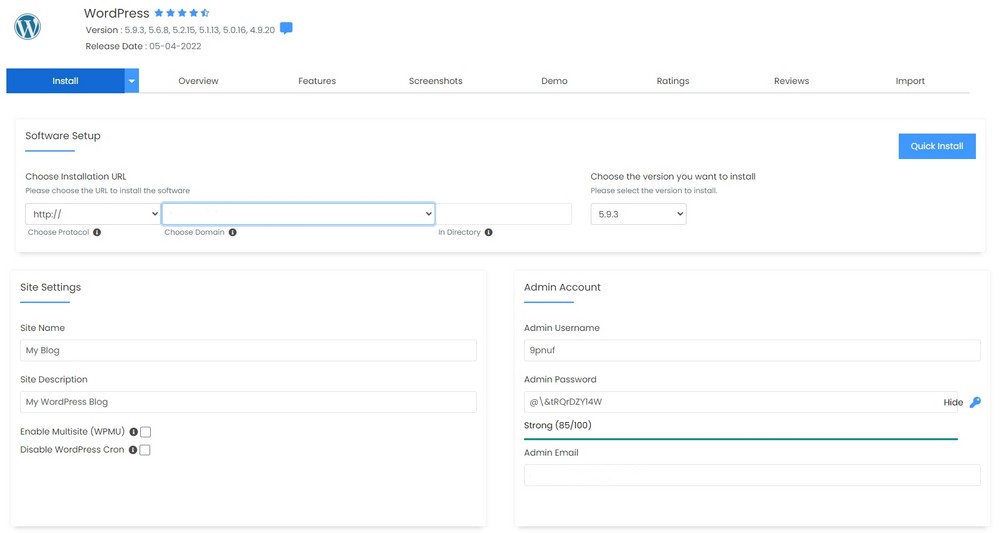
- WordPress sürümünü seçin – Bu, varsayılan olarak istediğiniz en son WordPress sürümü olacaktır.
- Protokolü Seçin (kurulum URL'si) – Yüklü güvenli bir sertifikanız varsa, https:// protokolünü seçin
- Alan adı seçin – Buradaki seçenekleriniz, alan adınızın www veya www olmayan sürümleri olacaktır.
- Kurulum için bir dizin seçin – İdeal olarak WordPress'in bir alt dizine değil http://www.yourwebsite.com'a yüklenmesini istediğiniz için bu kutuyu boş bırakın.
Site ayarları:
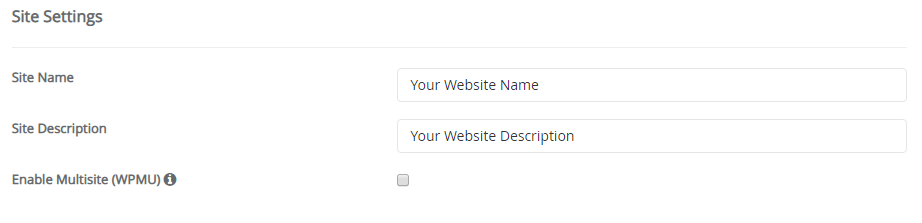
- Site Adı – Bu genellikle işletmenizin adı olacaktır. Bu daha sonra değiştirilebilir
- Site açıklaması – Bu, işletmenizi tanımlayan bir anahtar kelime olabilir. Daha sonra da değiştirilebilir
- Multisite – Çoklu site seçeneğini işaretlemeden bırakın
Hesap Yöneticisi – Yönetici hesabı, WordPress girişinizdir, bu nedenle kullanıcı adı ve şifrenin kaydını güvenli bir yerde tutmak istiyorsunuz.
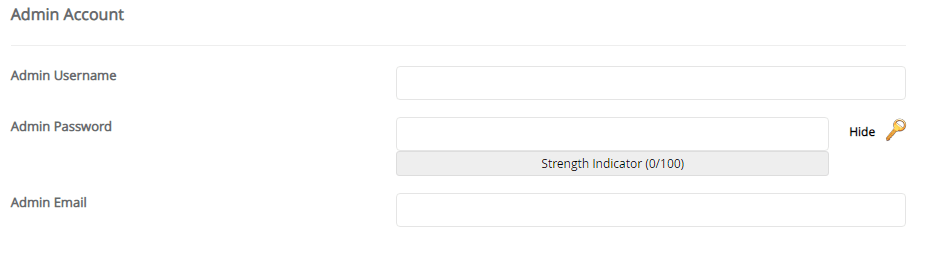
- Yönetici Kullanıcı Adı – Hesabınız için bir kullanıcı adı girin. Sitenizi daha az güvenli hale getirdiği için kullanıcı adınız için admin kullanmayın
- Yönetici Parolası – Kutuya güçlü bir parola girin veya anahtar simgesine tıklayarak parola oluşturucuyu kullanın
- Yönetici E-postası – E-posta adresinizi girin. Bu, tüm WordPress bildirimlerini alacak adrestir. Ayrıca şifrenizi unutup yenisini talep ettiğinizde şifre sıfırlama bildirimi alacak olan e-posta adresidir.
- Dil Seçin – WordPress farklı diller için ayarlanabilir. Varsayılan dil İngilizce'dir
- Eklenti Kümelerini Seçin - Bu, WordPress'in yanı sıra bir dizi eklenti yüklemenizi sağlayan isteğe bağlı bir adımdır. Bunu daha sonra da yapabilirsiniz
- Gelişmiş Seçenekler – Bu bölüm, güvenlik ve güncellemelerle ilgili isteğe bağlı ekstralar içerir. Emin değilseniz, bunları güvenle atlayabilir ve varsayılanları kullanabilirsiniz.
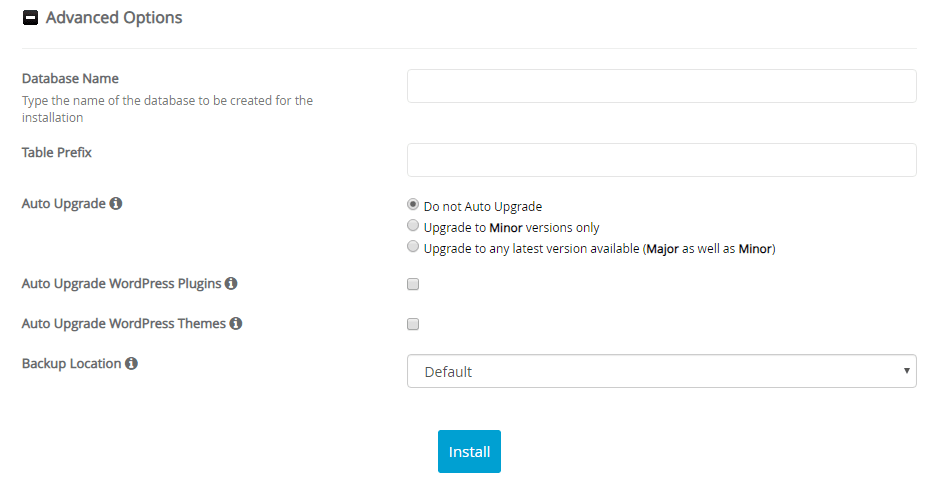
Bu bölümü tamamlamaya karar verirseniz, bilmeniz gerekenler şunlardır:
- Veritabanı adı – Varsayılan veritabanı adının üzerine yazmanıza olanak tanır. Bu, güvenlik konusunda yardımcı olabilir. Varsayılanı kullanmak için bunu boş bırakabilirsiniz.
- Tablo öneki – Veritabanı tablolarınız için kullanılan öneki değiştirebilirsiniz. Bu, güvenlik konusunda da yardımcı olabilir. Bunu da boş bırakabilirsiniz
- Otomatik yükseltme – WordPress'in kendini otomatik olarak güncellemesi gerekip gerekmediği. Yükseltme seçenekleri şunlardır:
- Otomatik Yükseltmeyin - Küçük veya büyük bir güncelleme olduğunda oturum açmanız ve WordPress'i güncellemeniz gerekir.
- Yalnızca Küçük sürümlere yükseltin – Bu, büyük güncellemeler arasındaki WordPress sürümlerini otomatik olarak güncelleyecektir. Güvenlik sorunlarını gidermek için genellikle küçük güncellemeler yayınlanır
- Büyük ve Küçük sürümlere yükseltme – Bu, büyük ve küçük güncellemeler mevcut olduğunda WordPress'in otomatik olarak yükseltileceği anlamına gelir
- Otomatik Yükseltme Eklentileri – İşaretlenirse, yeni sürümler mevcut olduğunda eklentileriniz otomatik olarak güncellenir. Bu, web sitenizin güvenliğini artırabilir. Eklenti güncellemeleri bazen bir web sitesini bozabilir, bu nedenle bunları dikkatli bir şekilde yönetmek iyi olabilir
- Otomatik Güncelleme temaları – WordPress temaları, yeni sürümler mevcut olduğunda otomatik olarak güncellenir
- Kurulum ayrıntılarını e-postayla gönder – E-posta adresinizi girin
- Yükle – yükle düğmesine tıklayın – Bu, WordPress yükleme işlemini başlatır
Tebrikler, başardınız. WordPress artık tamamen yapılandırılmıştır!
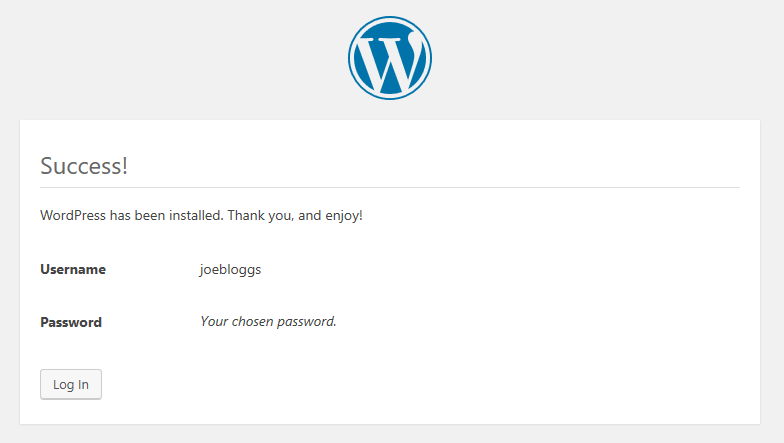
Web sitenizin ziyaretçileri ne görecek?
WordPress kurulumunuzdan hemen sonra web sitenizin adresini ziyaret eden herkes Hello World'ü görecektir.
Bu, web sitenizin ana sayfasında gösterilen sahte bir blog yazısıdır.
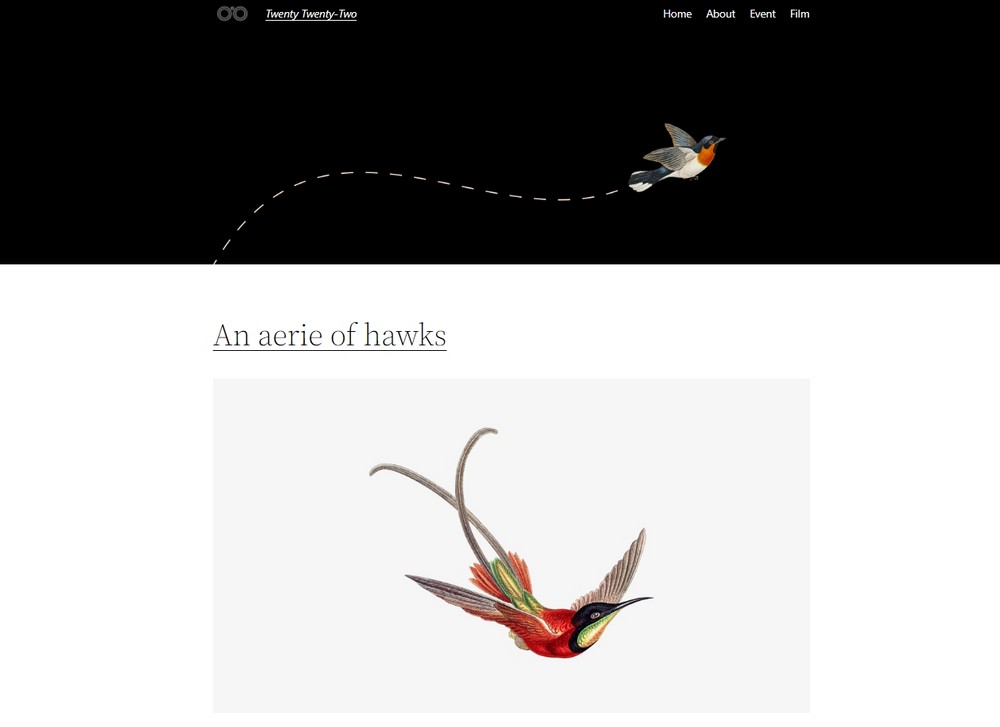
Varsayılan WordPress teması da etkin olacaktır. Şu anda oldukça basit görünüyor, bu yüzden bu blog gönderisini güzel bir 'çok yakında' sayfasıyla değiştirmemiz gerekiyor.

WordPress'te çok yakında bir sayfa oluşturma
WordPress web siteniz artık herkesin görmesi için web'de yayında.
Ana sayfayı varsayılan 'Merhaba Dünya' blog gönderisinden 'yakında gelecek' sayfası olarak değiştirmek isteyebilirsiniz.
Yakında açılacak olan sayfa, web sitesinin geri kalanını genel görünümden gizler, böylece web sitenizi özel olarak oluşturabilirsiniz. Ayrıca ziyaretçilere neler olup bittiğini ve çalışan bir web sitesini ne zaman bekleyeceklerini söyler.
Yakında çıkacak sayfaya logonuzu ve hoş geldiniz mesajınızı ekleyebilirsiniz.
Çok yakında bir sayfa oluşturmak için:
- www.yourwebsite.com/wp-admin adresinden WordPress'e giriş yapın
- Soldaki menüden Eklentiler > Yeni Ekle'yi seçin
- Anahtar kelime kutusuna 'çok yakında' yazın
- SeedProd tarafından Çok Yakında Sayfa eklentisini bulun
- Şimdi Yükle düğmesini tıklayın
- Etkinleştir düğmesini tıklayın
SeedProd eklentisi şimdi sitenize yüklenecek ve aktif olacaktır.
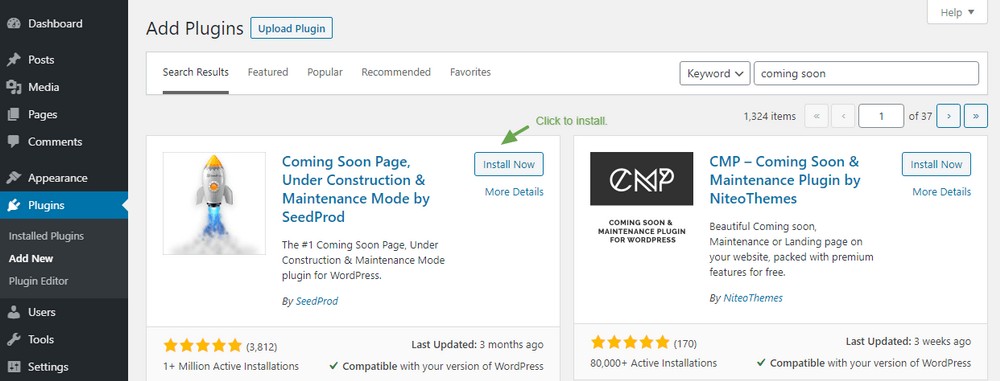
Çok yakında sayfa seçenekleri
Şimdi, web sitenize gelen ziyaretçilerin hoş bir karşılama mesajı alması için sekmeler üzerinde çalışmamız gerekiyor.
Her sekme size farklı seçenekler sunacaktır. Eklentinin profesyonel sürümüne sahip değilseniz, Aboneler sekmesini kuramazsınız.
Ek profesyonel özellikler hakkında daha fazla bilgi edinmek için SeedProd web sitesini ziyaret edin.

İçerik > Genel
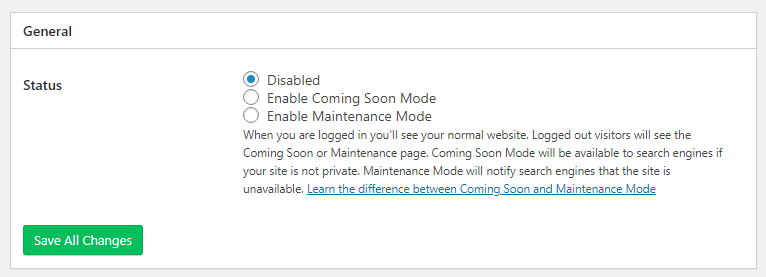
- Durum – 'Devre Dışı' olan durumu ' Yakında Modunu Etkinleştir ' olarak değiştirin.
- Tüm Değişiklikleri Kaydet 'i tıklayın.
Yakında açılacak olan sayfa artık web sitenizin genel sayfası olacaktır.
Ardından, bir logo ve karşılama metninizi ekleyeceğiz. Bunu İçerik > Sayfa Ayarları'nda bulunan Sayfa Ayarları bölümünden yapıyoruz.
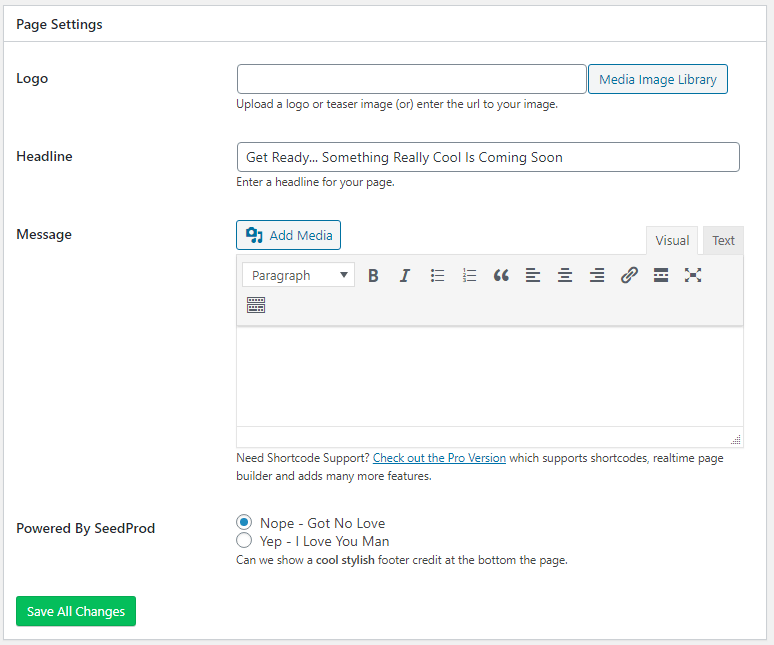
- Logo – Logonuzu veya başka bir resmi yükleyin
- Başlık – Sayfadaki ana başlık
- Mesaj – Başlığın altında gösterilen karşılama metniniz
İçerik > Başlık
Başlık sekmesinden, yakında çıkacak olan sayfanın arama motoru optimizasyonunu ayarlayabilirsiniz. Ayrıca bir Favicon ve Google Analytics izleme kodu da ekleyebilirsiniz.
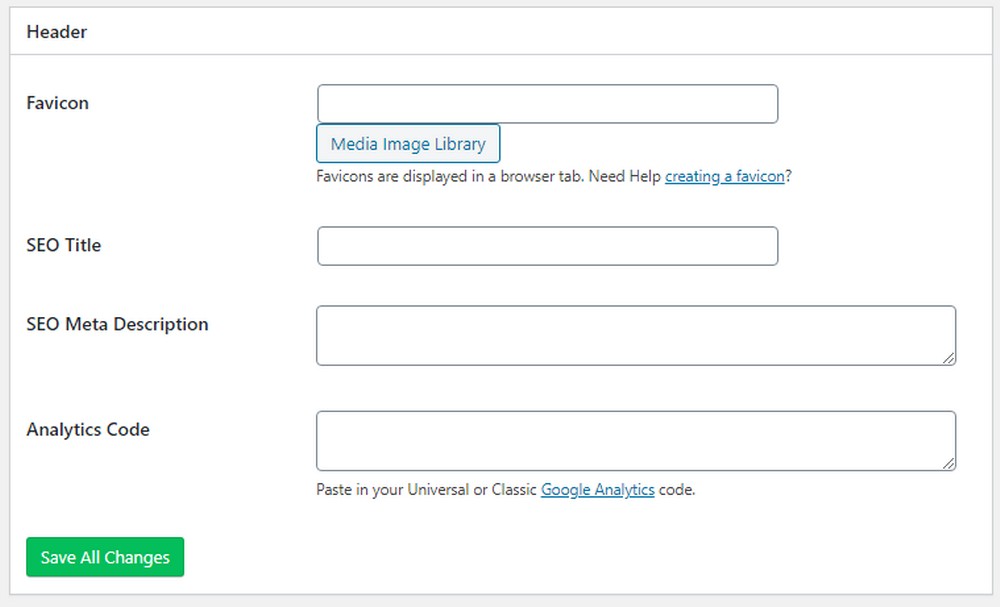
- Favicon – Tarayıcı konum çubuğunda gösterilen bir grafik
- SEO Başlığı – Arama motorları için bir SEO başlık etiketi ekler. İşletmenizin adının yanı sıra işletmenizi tanımlamak için bir anahtar kelime öbeği kullanın
- SEO Meta Açıklaması – İşletmenizi tanımlayan kısa bir paragraf yazın
- Google Analytics – Ziyaretçileri izlemek istiyorsanız izleme kodunuzu ekleyin
Tasarım sekmesi
Tasarım sekmesi, yakında çıkacak olan sayfanın görünümünü kontrol eder.
Çok yakında sayfanız bir arka plan rengine sahip olabilir veya arka plan için bir resim yükleyebilirsiniz. Bir arka plan resmi kullanıyorsanız, masaüstü ekranının tüm genişliğini kaplaması gerektiğinden en az 1920 piksel genişliğinde olmalıdır.
Koyu bir arka plan resmi seçerseniz, Metin seçeneklerine gidin ve metin, başlık ve bağlantı renklerini beyaza ayarlayın.
Gelecek sayfanın nasıl göründüğünü görmek için Canlı Önizleme sekmesine tıklayın.
Artık çok yakında güzel bir sayfa düzenine sahip olduğunuza göre, bir sonraki WordPress teması yükleme adımına geçebiliriz!
WordPress teması nasıl kurulur
WordPress temaları söz konusu olduğunda, birçok seçeneğiniz var. WordPress'in Görünüm > Temalar bölümünden yükleyebileceğiniz binlerce ücretsiz tema vardır.
Ayrıca doğrudan bir tema geliştiricisinden premium WordPress temaları satın alabilirsiniz. Premium temalar genellikle temalar bölümünüze yüklediğiniz bir ZIP dosyası olarak sağlanır.
WordPress'i (otomatik veya manuel olarak) yüklediğinizde, varsayılan WordPress teması da web sitenize yüklenir ve etkinleştirilir.
Varsayılan WordPress teması, yayınlandığı yıldan sonra adlandırılır. Yani 2022 yılında bu işi yapıyorsanız Twenty Twenty Two teması aktif tema olacaktır.
Herhangi bir ücretsiz WordPress temasını yüklemek için:
Görünüm > Temalar > Yeni Ekle'ye tıklayın
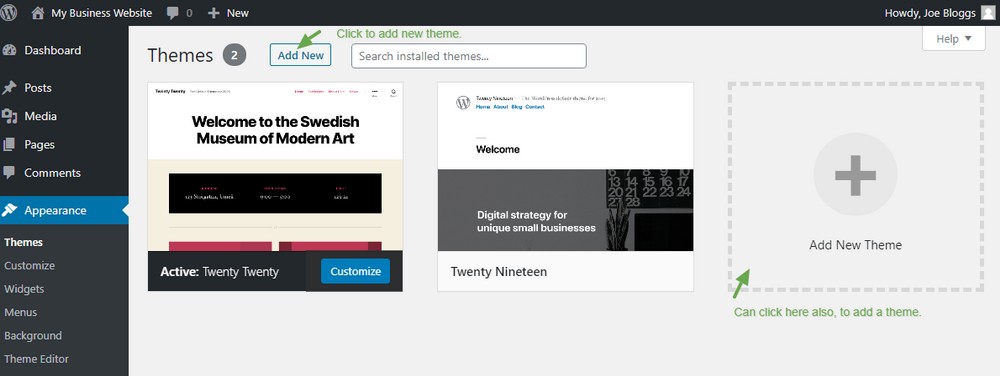
Ardından, tema seçeneklerinin olduğu bir ekran göreceksiniz.
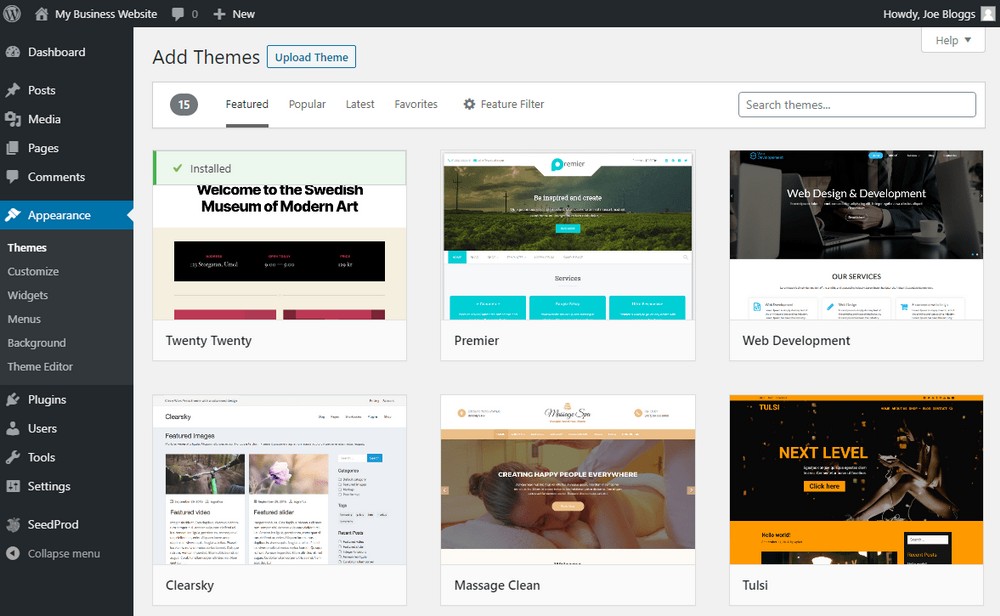
Her tema küçük resminin üzerine gelin ve sitenizde nasıl görüneceğini görmek için önizleme düğmesine tıklayın
Temayı yüklemek için Yükle düğmesine tıklayın
Temayı etkinleştirmek için Etkinleştir düğmesine tıklayın
Bu tema artık web sitenizin görünümünü kontrol edecek
İşleri güzel ve kolay tutmak için Astra temasını yüklemenizi öneririz.
Astra, web sitenize aktarabileceğiniz profesyonel sayfa şablonlarına sahiptir. Şablonlar, web sitenizin tüm görünümünü oluşturabilir ve sizi hızlı bir şekilde çevrimiçi hale getirebilir.
Astra WordPress temasını yükleme
- Görünüm > Temalar'a gidin
- Yeni Ekle düğmesini tıklayın.
- Tema ara kutusuna Astra kelimesini yazın.
- Astra temasının küçük resmi görüntülenecektir
- Yükle düğmesine tıklayın ve tema yüklenecek
- Astra temasını aktif hale getirmek için Etkinleştir'e tıklayın
- Şimdi, Astra'yı yüklediğiniz için teşekkür eden bir mesajla birlikte Temaları göreceksiniz.
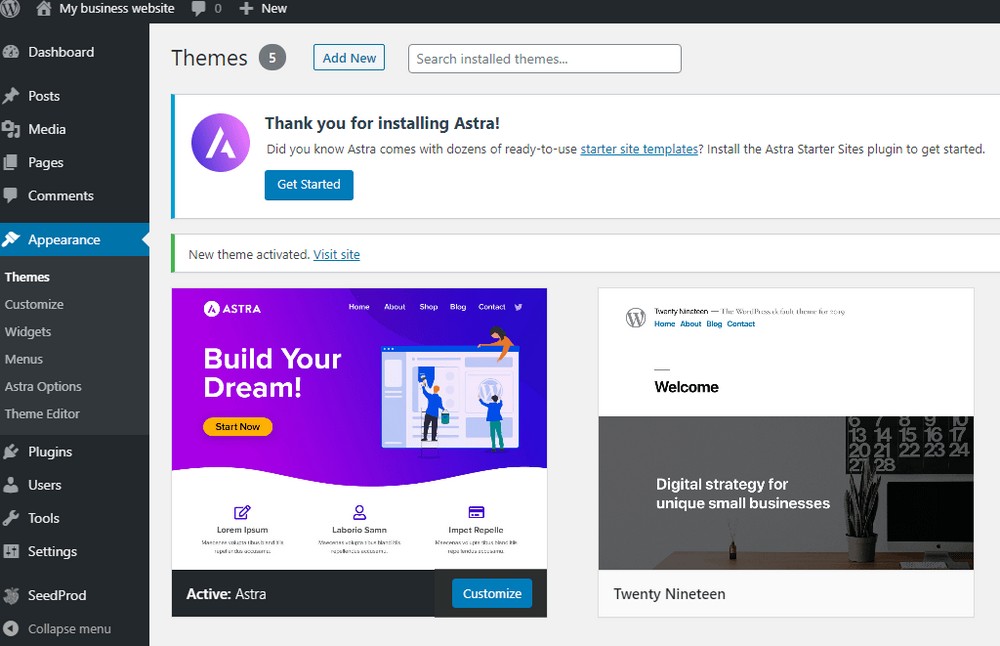
Ardından, hazır web sitesi şablonlarını içe aktarabilmeniz için Astra Başlangıç Siteleri eklentisini yükleyeceğiz.
WordPress ile iş sitesi oluşturma
Astra'nın profesyonelce tasarlanmış sayfa şablonlarını kullanarak web sitenizin kurulumunu hızlı bir şekilde takip edin. Astra şablonları, önde gelen sayfa oluşturucu eklentileriyle uyumludur.
Bir Astra Başlangıç Şablonları yüklediğinizde, aynı zamanda;
- Sayfa şablonlarının ihtiyaç duyduğu ek eklentileri otomatik olarak içe aktarın.
- Değiştirebileceğiniz sahte metin ve resimlerle otomatik olarak birden çok sayfa oluşturun.
- Ayrıca, daha önce bir Başlangıç Şablonu içe aktardıysanız, yenisini içe aktarırken onu silebilirsiniz.
Başlangıç Şablonunu içe aktarmak için öncelikle Başlangıç Şablonları Eklentisini yüklememiz gerekiyor.
Eklentiler bölümünde, yeni ekle'yi tıklayın ve Başlangıç Şablonları'nı arayın.
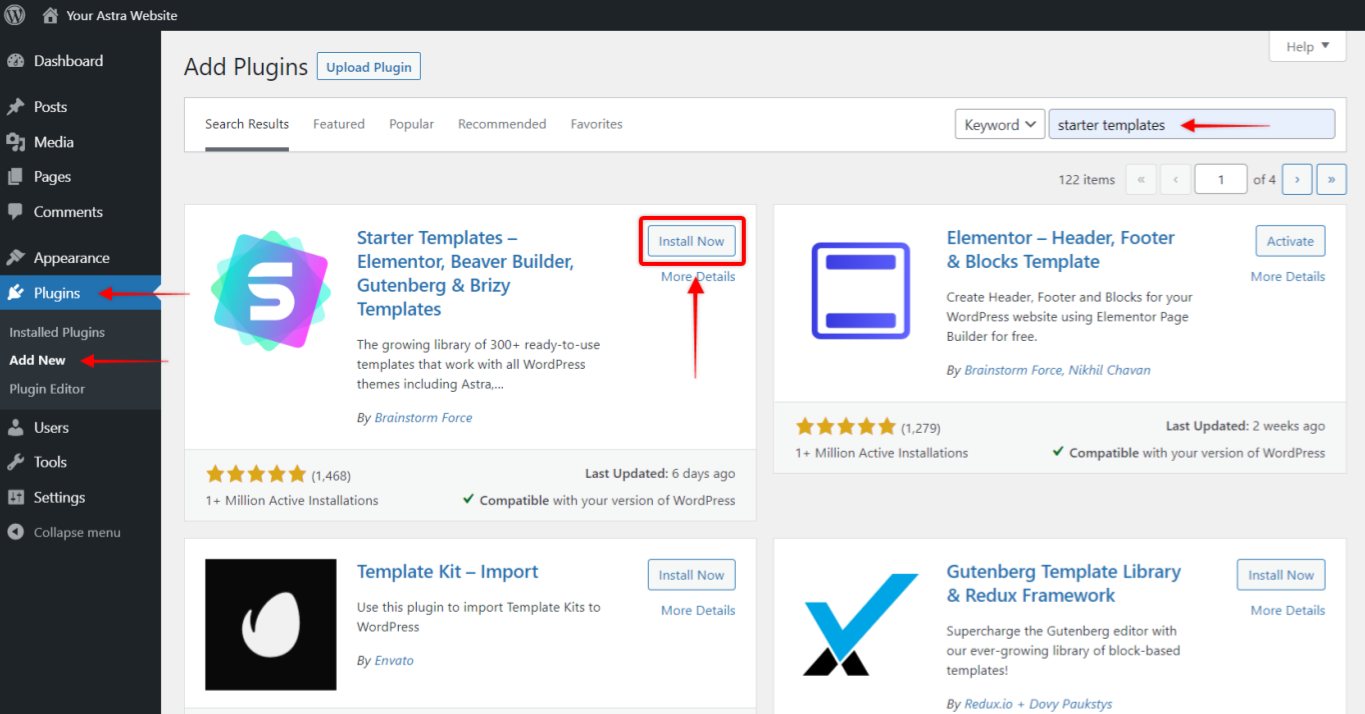
Şimdi yükle'yi tıklayın ve eklentiyi etkinleştirin.
Sayfa oluşturucu seçim seçeneğinin bulunduğu bir karşılama ekranı göreceksiniz. Sayfa oluşturucu, içerik bloklarını veya modüllerini bir web sayfasına sürükleyip bırakmanıza olanak tanır.
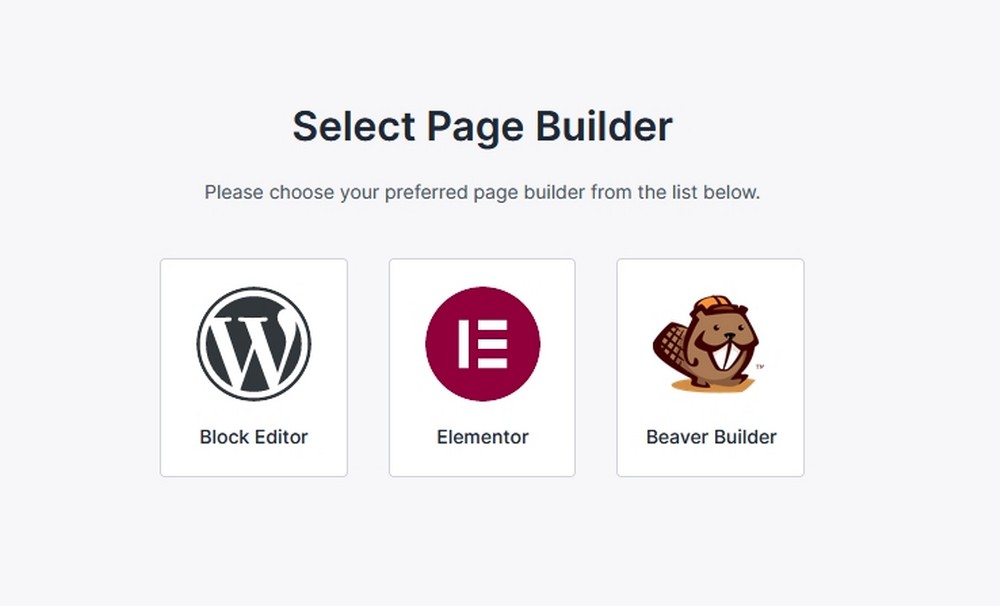
Tercih ettiğiniz sayfa oluşturucuyu seçin. Elementor veya Beaver Builder'ı seçerseniz eklentinin ücretsiz sürümü yüklenecektir. Elementor ve Beaver Builder ayrıca daha sonra yükseltebileceğiniz ücretli eklenti sürümlerine sahiptir, ancak bu tamamen isteğe bağlıdır.
Şimdi şablon ekranına yönlendirileceksiniz. Ajans lisansınız varsa, Ajans şablonu yükleyebilirsiniz. Aksi takdirde, ücretsiz olanları kullanmanız gerekecektir.
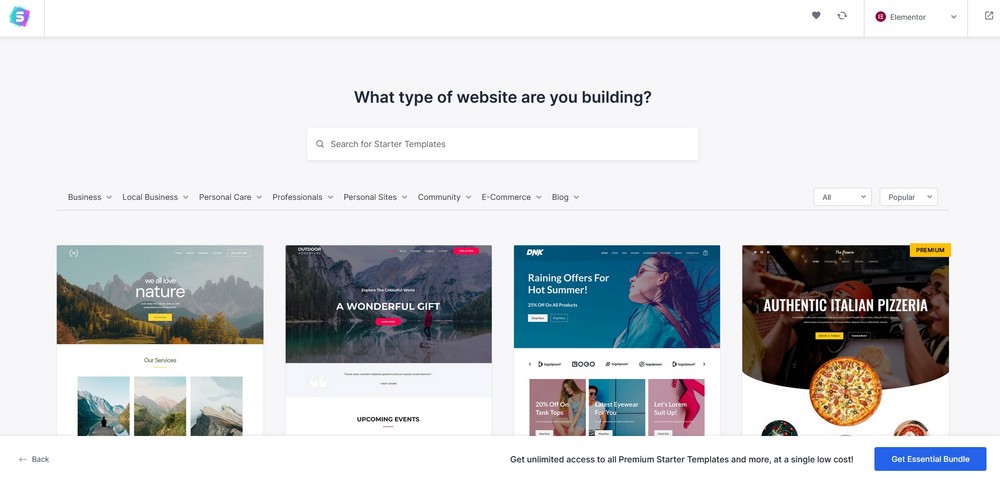
Nasıl göründüğüne dair kayan bir görünüm elde etmek için her küçük resmin üzerine gelin. Veya Önizleme düğmesine tıklayın
Beğendiğiniz birini bulduktan sonra küçük resme tıklayın
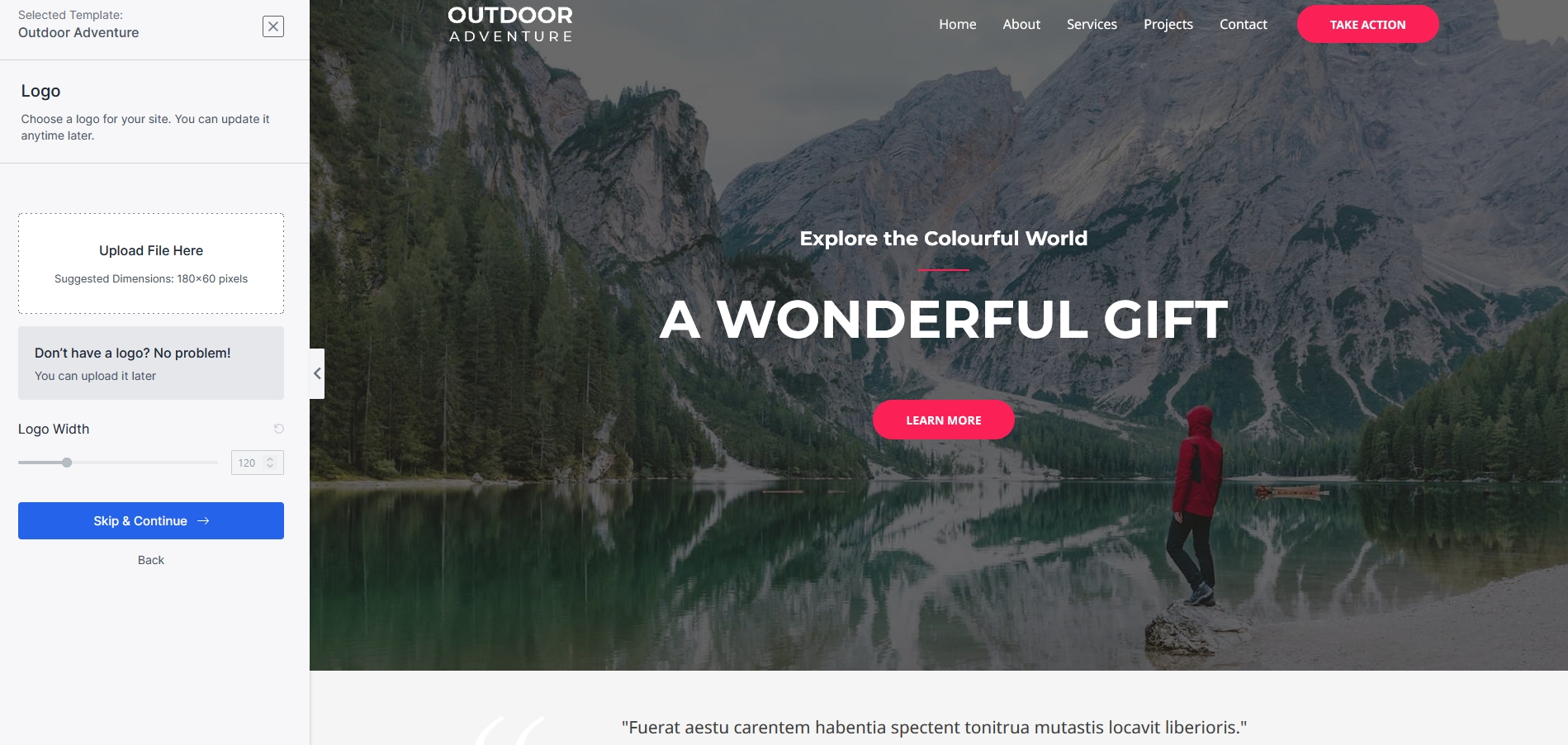
Sonraki sayfada bir logo seçin veya mavi Atla ve Devam Et düğmesini kullanın
Siteniz için varsayılan rengi ve yazı tiplerini seçin, ardından mavi Devam düğmesini seçin
Sonraki ekrana bazı ayrıntıları girin ve ardından Web Sitemi Gönder ve Oluştur'u seçin.
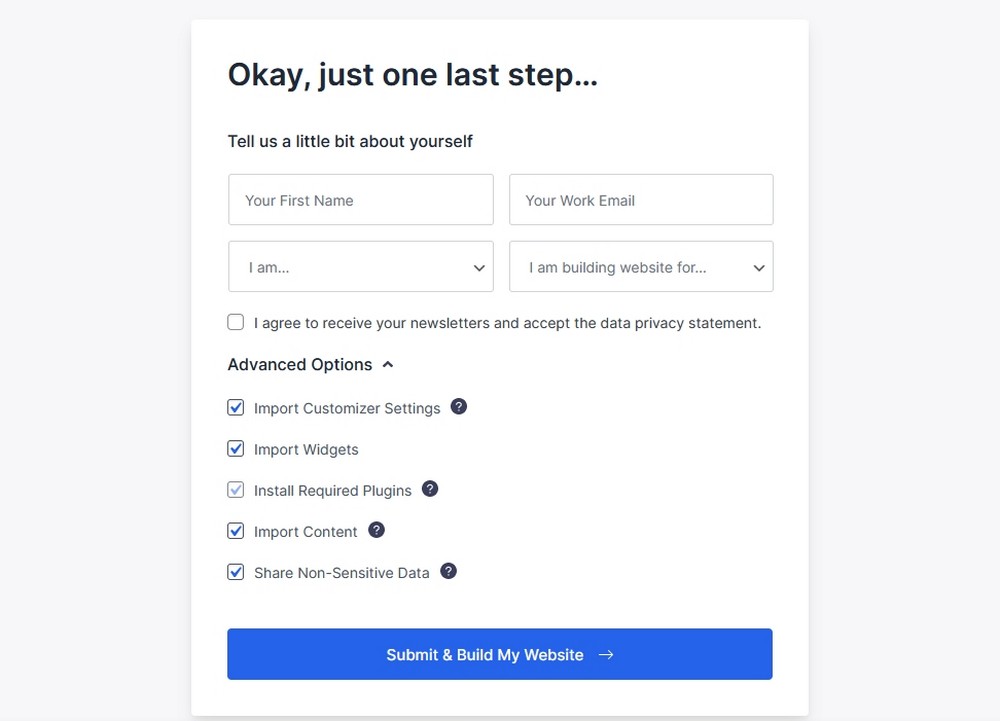
Her şeyin içe aktarılmasını bekleyin. Bu işlem sırasında tarayıcı pencerenizi açık tutun. Tamamlanması bir veya iki dakika sürebilir
İçe aktarma bittiğinde aşağıdaki mesajı göreceksiniz:
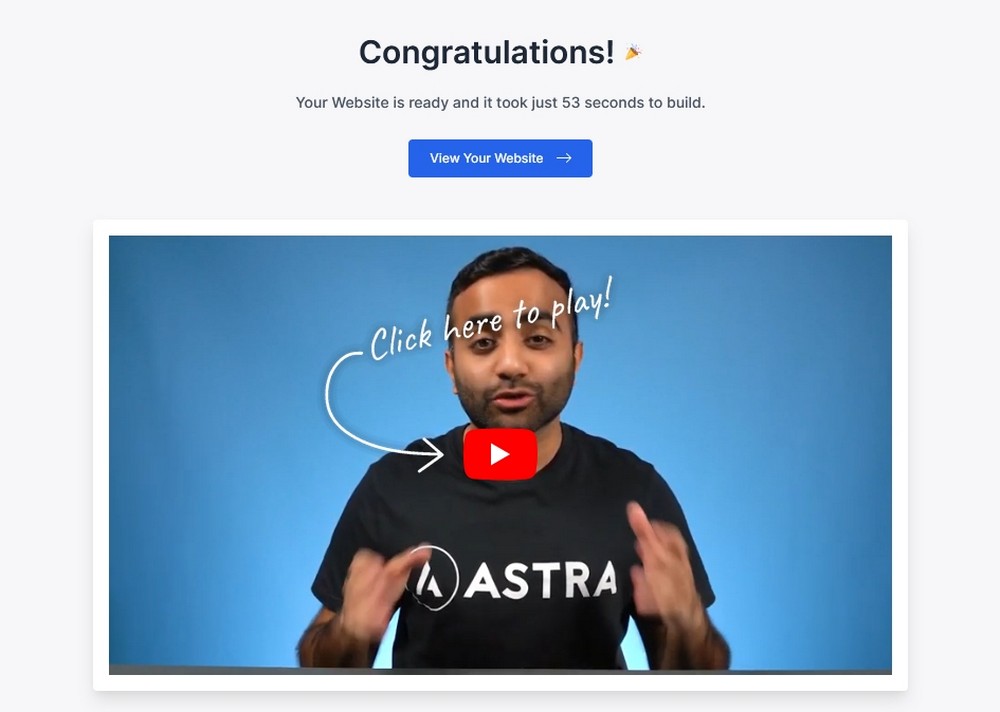
Yeni web sitenizin nasıl göründüğünü görmek için Web Sitenizi Görüntüle düğmesini tıklayın.
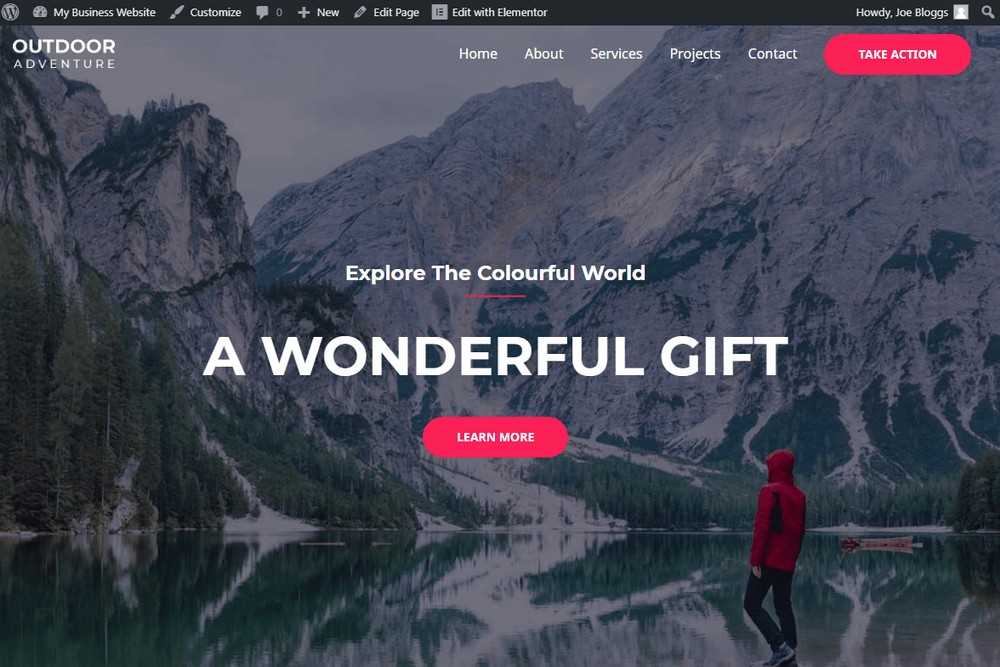
Web sitenizi özelleştirme
Başlangıç sitesini kendinize ait yapmak için logonuzu ekleyerek başlayın.
Üst menüden Özelleştir'e tıklayın

Logonuzu Başlık > Site Kimliği > Site Logosu'ndan yükleyin.
Daha ayrıntılı talimatlar için https://wpastra.com/docs-category/astra-customizer-settings/ adresindeki çevrimiçi belgelere bakın.
Sayfa içeriğinizi düzenleme
Başlangıç Şablonu ile yüklenen sayfa oluşturucuyu kullanarak her sayfayı düzenleyebilirsiniz.
Sayfalar > Elementor ile Düzenle'yi veya seçtiğiniz sayfa oluşturucuyu seçmeniz yeterlidir.
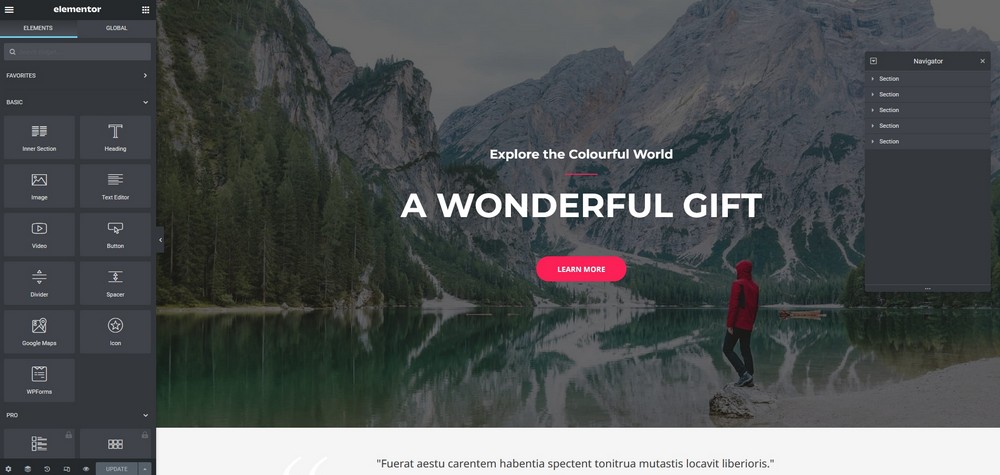
Solda sayfa oluşturucu bloklarını göreceksiniz ve sayfadaki herhangi bir öğeyi seçip ayrı ayrı özelleştirebilirsiniz.
WordPress'te varsayılan ayarları değiştirme
WordPress kurulduğunda, bazı varsayılan ayarlarla birlikte gelir. Bunlar gereksinimleriniz için doğru olmayabilir (dil ve saat dilimi gibi). Ayarları gözden geçirmeli ve ihtiyaçlarınıza göre ayarlamalısınız.
Ayarlar > Genel
Aşağıda, değiştirmek isteyeceğiniz ayarlar listelenmiştir.
WordPress kontrol panelinizin sol tarafındaki menüden Ayarlar > Genel seçeneğine tıklayın
- Site Başlığı – Site başlığı, birisi sitenizi görüntülediğinde tarayıcı penceresinde görünür. Bu genellikle işletmenizin adıdır
- Tagline – Web sitenizin ne hakkında olduğuna dair kısa bir açıklama. Bir iş yazısı olabilir
- Site Dili – Amerika Birleşik Devletleri İngilizcesi olarak ayarlayın. WordPress yöneticisinin kendi dilinizde olmasını istiyorsanız buradan değiştirebilirsiniz.
- Saat dilimi – Saat dilimini, yayınlarınız ve sayfalarınız için yayınlanma tarihi doğru olacak şekilde ayarlayın. Bu, kendi saat diliminizde bir şehir seçerek veya bir UTC saati seçerek yapılır.
- Tarih formatı – Kişisel tercihinize göre ayarlayın. Uluslararası bir okuyucu kitleniz varsa, varsayılan ayar herhangi bir karışıklığı önleyecektir.
Yazma ayarları
- Gönderiyi e-posta hizmeti aracılığıyla ayarlamak istemediğiniz sürece bunlar aynı kalabilir. Bu, e-posta yoluyla bir gönderi oluşturmanıza olanak tanır ve gizli bir e-posta hesabı gerektirir
Okuma ayarları
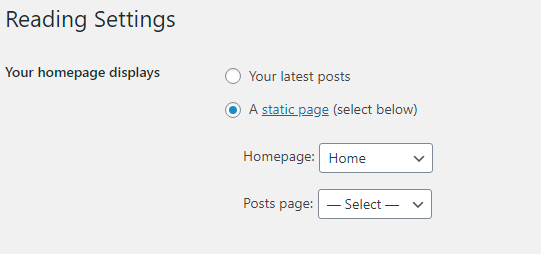
- Ana sayfanız görüntülenir – Varsayılan olarak blog gönderilerine ayarlayın. Ticari web siteleri için, muhtemelen bunu ana sayfanız olarak değiştirmek isteyeceksiniz.
- Blog sayfaları en fazla gösterilir – Blog arşiv sayfalarında gösterilecek blog gönderilerinin sayısını ayarlar

- Arama motoru görünürlüğü – Sitenizin arama motorlarında görünmesini istiyorsanız bu kutunun işaretli olmadığından emin olun.
Tartışma ayarları
- Tartışma ayarları, yorumların web sitenizde nasıl çalıştığını kontrol eder. Her yorumu web sitenizde görünmeden önce manuel olarak onaylamak istemediğiniz sürece varsayılan ayarları koruyabilirsiniz.
- Avatarlar – Bir yorum bıraktığında birinin adının yanında görüntülenen resimler. Gravatarlar için bir hedef kitle derecelendirmesi ayarlayabilir veya bunları tamamen kapatabilirsiniz. Yorumlarıyla birlikte bir avatar göstermek için ziyaretçilerinizin Gravatar'da bir hesabı olması gerekir.
Medya ayarları
- WordPress'e bir resim yüklediğinizde, orta ve büyük resim sürümüyle birlikte otomatik olarak resmin küçük resim sürümünü oluşturur.
- Varsayılan piksel boyutlarını koruyabilir veya gereksinimlerinize göre değiştirebilirsiniz
kalıcı bağlantılar
- Bu ayar, web sitenizdeki her sayfanın veya yayının URL yapısını değiştirir
- URL yapısını değiştirmek, web sitenizin arama motoru dostu olmasına yardımcı olabilir
- 'Düz' ayarı en az arama motoru dostudur
- 'Mesaj adı' ayarı genellikle ticari web siteleri için önerilir
Mahremiyet
- Çoğu ülkede bazı gizlilik yasaları vardır, bu nedenle yükümlülüklerinizi anlamanız önemlidir
- Başlamanıza yardımcı olmak için WordPress, kendi düzenlemelerinizle kullanabileceğiniz ortak bir gizlilik sayfası oluşturur.
WordPress eklentilerini yükleme
WordPress eklentileri, web sitenize yeni özellikler eklemekten, daha güvenli hale getirmekten ve web sitenizi yedeklemenize yardımcı olmaktan çok sayıda yeni işlevsellik ekleyebilir.
Eklentiler bölümü aracılığıyla web sitenize yükleyebileceğiniz binlerce ücretsiz eklenti var.
Üçüncü taraf geliştiriciler tarafından oluşturulurlar ve eklentilerin çoğu, doğrudan geliştiriciden satın alabileceğiniz ticari bir sürüme sahip olacaktır.
Bu kadar çok seçenek iyi ve kötü olabilir.
Aralarından seçim yapabileceğiniz çok şey olması harika, ancak kafa karıştırıcı olabilir ve her zaman bir eklentinin güvenlik sorunları geliştirmesi veya WordPress sürümünüzle (veya başka bir eklenti) uyumsuz hale gelme olasılığı vardır.
Eklenti seçimlerinizde muhafazakar olmakta fayda var.
Eklenti seçiminizde gezinmenize yardımcı olacak en iyi ipuçlarımız:
- Yalnızca resmi WordPress eklenti deposunda bulunan eklentileri yükleyin. Bunları çevrimiçi olarak https://wordpress.org/plugins/ adresinde veya WordPress kontrol panelinizin eklentiler bölümünde bulabilirsiniz.
- Ticari bir eklenti satın almadan önce eklenti deposunda ücretsiz sürümlerinin olup olmadığını kontrol edin. Geri ödeme politikaları olup olmadığını kontrol edin
- Bir eklentinin incelemelerini okuyun. Burada ve orada birkaç kullanıcı sorunu beklenebilir. Çoğunlukla kötü incelemelere sahip bir eklentiden kaçınılması en iyisidir
- Eklentinin WordPress sürümünüzle test edildiğinden emin olun.
- Çok sayıda aktif kurulumu olan eklentileri kullanın (on binlerce)
- Kullanılmayan eklentileri silin
Aşağıdaki WordPress eklentilerini öneriyoruz:
- Güvenlik – Web sitenizi izinsiz giriş denemelerine karşı koruyun – WordFence, iThemes, Sucuri'yi deneyin
- Arama motoru optimizasyonu – Web sitenizi daha arama motoru dostu yapın, Yoast SEO'yu deneyin, Hepsi Bir Arada SEO
- İletişim formları – Web sitenizde bir form oluşturmanıza ve eklemenize olanak tanır – Contact Form 7, WPForms'u deneyin
- Yedeklemeler – Web sitenizin ikincil bir yedeğini oluşturun (herhangi bir barındırma yedeklemesine ek olarak) – UpdraftPlus, Duplicator, All-in-One WP Migration'ı deneyin
- Önbelleğe alma – Web sitenizin yanıt süresini hızlandırın – W3 Total Cache, WP Super Cache'i deneyin
- Görüntü sıkıştırma – Web sitenizin daha hızlı yüklenmesine yardımcı olmak için görüntülerin boyutunu küçültün – Imagify, Smush, ShortPixel'i deneyin
WordPress eklentisi nasıl kurulur
WordPress yönetici kontrol panelinizden:
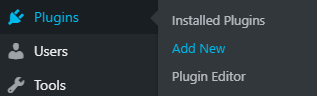
- Eklentiler > Yeni Ekle'ye tıklayın
- Eklenti Ekle ekranından, yüklemek istediğiniz eklentinin adını eklentileri ara kutusuna yazın
- Eklenti ayrıntıları ekranda görüntülenecektir
- Şimdi Yükle düğmesine tıklayın. Eklenti web sitenize yüklenecektir. Yükleme düğmesi, kurulduktan sonra Etkinleştir düğmesine dönüşecektir.
- Eklentiyi kullanmaya başlamak için Etkinleştir düğmesine tıklayın
- Eklenti etkinleştirecek ve WordPress yönetici menünüzdeki ayarlarına bir bağlantı ekleyecektir.
- Eklentiyi kullanmamaya karar verirseniz, devre dışı bırakın ve silin
Özetleme ve 'canlı yayına geçme'
Bu nasıl yapılır kılavuzunun her aşamasında çalıştıysanız, alan adınız altında yepyeni bir web sitesi yayınlamak için mükemmel bir temele sahip olmalısınız.
Web sitesinin geri kalanını gizleyen bir 'çok yakında' sayfanız olduğundan, her sayfayı kendi metin ve görsellerinizle değiştirmek için zaman ayırabilirsiniz.
Web sitenizde yönetici olarak oturum açtığınızda, web sitesinin geri kalanını görüntüleyebilir ve ilerledikçe her sayfayı kontrol edebilirsiniz.
'Yayına geçmeye' hazır olduğunuzda, çok yakında sayfa durumunu Devre Dışı olarak değiştirerek çok yakında sayfasını kapatın.
Ayrıca, WordPress okuma ayarlarınızın arama motorlarını caydıracak şekilde ayarlanmadığından veya hiçbir zaman çevrimiçi bulunmama riskiniz olduğundan emin olun.
İşte bu, web siteniz artık tüm dünyanın görmesi için yayında!
