WordPress Doğru Şekilde Nasıl Kurulur: Açıklanan 4 Yöntem
Yayınlanan: 2022-12-27WordPress, bilinen tüm web sitelerinin yüzde 40'ından fazlası tarafından kullanılan en popüler İçerik Yönetim Sistemidir (CMS). Kullanıcı dostu arayüzü, açık kaynak felsefesi ve kapsamlı özelleştirme seçenekleriyle ilgileniyorsanız, yeni web siteniz için WordPress'i kurmayı ve kullanmayı düşünebilirsiniz.
WordPress'i kurmanın birkaç farklı yolu vardır. Bu yöntemler, süreci sizin için halledecek bir barındırma sağlayıcısı seçmekten, yazılımı manuel olarak yükleyip kendiniz yapılandırmaya kadar uzanır.
Bu yazıda, WordPress'in nasıl kurulacağını dört farklı şekilde açıklayacağız. Ayrıca, yükleme işlemi hakkında sahip olabileceğiniz bazı sık sorulan soruları da yanıtlayacağız. Başlayalım!
Neden WordPress yüklemeyi düşünmelisiniz?
Daha önce de belirttiğimiz gibi, WordPress mevcut en popüler CMS'dir. Popülaritesinin birkaç nedeni var. Bunlardan bazıları şunlardır:
- Kullanıcı dostu olma: WordPress'i öğrenmesi ve kullanması oldukça kolaydır. Her şeyi merkezi bir kontrol panelinden yöneteceksiniz ve tüm sayfalarınızı oluşturmak için sezgisel blok düzenleyiciyi kullanabilirsiniz. Üstelik tek bir kod satırına bile dokunmanıza gerek kalmayacak (istemiyorsanız).
- Özelleştirme seçenekleri: WordPress, açık kaynaklı yazılım kullanılarak oluşturulmuştur. Bu, sitenizi uygun gördüğünüz şekilde özelleştirmekte özgür olduğunuz anlamına gelir. Ayrıca, web sitenizi daha da genişletmek ve görünümünü ayarlamak için birçok ücretsiz ve ücretli eklentiye ve temaya erişiminiz olacak.
- Destek: WordPress, temalar ve eklentiler için geliştiriciye özel yardımın yanı sıra resmi forumlarda ve öğreticilerde (bunun gibi!) destek sağlayan aktif bir kullanıcı topluluğuna sahiptir. Ek olarak, birçok barındırma sağlayıcısı, kişisel ihtiyaçlarınız için WordPress uzmanlığı ve yardımı sunar.
- Uygun fiyat: WordPress temel yazılımı tamamen ücretsizdir, yani yalnızca barındırma, alan adı ve siteniz için istediğiniz premium eklentiler veya temalar için para harcamanız gerekir.
WordPress, basit bloglardan kurumsal iş sitelerine kadar her türlü web sitesi için kullanabileceğiniz kadar çeşitli bir CMS'dir. Ayrıca, bir e-ticaret mağazası, üyelik web sitesi, çevrimiçi kurslar ve daha fazlası dahil olmak üzere içeriğinizden para kazanmayı kolaylaştırır.
WordPress'i yüklemek için gereksinimler nelerdir?
İlk olarak, WordPress'i yüklemek ve çalıştırmak için bir sunucuya ihtiyacınız olacak. Çoğu durumda, sitenizi çevrimiçi hale getirmek için sunucu alanı ve diğer kaynakları sağlayacak bir barındırma sağlayıcısıyla ortak olmak mantıklıdır. Alternatif olarak, bu gönderide daha sonra inceleyeceğimiz barındırılan WordPress'i (WordPress.com) tercih edebilirsiniz.
WordPress web siteniz için bir alan adına da ihtiyacınız olacak. Genellikle barındırma sağlayıcınız (veya WordPress.com) bir alan adı satın almanıza yardımcı olabilir.
WordPress'i kurmadan önce, sunucunuzun (veya barındırma sağlayıcınızın sunucusunun) yazılımı desteklediğinden emin olmanız gerekir. Aksi halde CMS olması gerektiği gibi çalışmayabilir.
WordPress'i çalıştırmak için resmi gereksinimler şunlardır:
- PHP 7.4 veya üstü. PHP, WordPress'in üzerine inşa edildiği programlama dilidir. Ayrıca sorunsuz çalışması için sık sık güncellemeler ve güvenlik yamaları gerektirir, bu yüzden PHP'nin en son sürümünü seçmeyi düşünmelisiniz.
- MySQL 5.7 veya üstü (alternatif olarak, MariaDB 10.3 veya üstü kullanabilirsiniz). Bu veritabanı yönetim sistemi, WordPress kurulumunuzun içerdiği tüm verileri işler.
- HTTPS desteği. Bu güvenli veri aktarım protokolü, tarayıcılar ve WordPress web siteniz arasında veri koruması sağlar.
Ayrıca, seçtiğiniz sunucunun en azından aşağıdaki kaynakları sağladığından emin olmak isteyeceksiniz:
- 1 GB disk alanı
- 512 MB RAM
- 1.0 GHz İşlemci
Çoğu durumda, bir Apache veya Nginx sunucusu, WordPress'i çalıştırmak için en iyi seçeneğiniz olacaktır. Yine de, hem PHP hem de MySQL'i desteklediği sürece herhangi bir sunucu yazılımını teorik olarak kullanabilirsiniz.
WordPress nasıl kurulur
WordPress'i kurmanın birkaç farklı yolu vardır. En iyi seçim, deneyim seviyenize ve seçtiğiniz barındırma çözümüne bağlı olacaktır. Manuel kurulum yaklaşımını keşfederek başlayalım.
Yöntem 1: WordPress'i manuel olarak kurun
WordPress manuel yükleme yöntemi, en fazla zaman alan yöntemdir. Bunun tersi, işlem sırasında her şeyi kontrol edebilmenizdir.
Eğitimin bu bölümünü takip etmek için bir Dosya Aktarım Protokolü (FTP) istemcisine ihtiyacınız olacağını unutmayın. Bilgisayarınızda henüz bir tane yüklü değilse, FileZilla kullanmayı düşünebileceğiniz basit (ve ücretsiz!) bir seçenektir.
Başlamadan önce, web sunucunuzun FTP kimlik bilgilerini de bilmeniz gerekir. Bu ayrıntıları barındırma kontrol panelinizde bulamıyorsanız, doğrudan barındırma sağlayıcınızla iletişime geçmeniz veya resmi belgelerine bakmanız faydalı olacaktır.
1. Adım: WordPress paketini indirin ve çıkarın
Bu WordPress manuel yükleme öğreticisindeki ilk adım, WordPress paketini indirmektir. Bu, bir WordPress kurulumunu oluşturan temel dosyaların bir koleksiyonudur.
Başlamak için, WordPress indirme sayfasına gidin ve İndirin ve kendiniz kurun başlığının altındaki İndir düğmesine tıklayın. Varsayılan olarak WordPress, çekirdek yazılımının en son sürümünü burada sağlayacaktır:
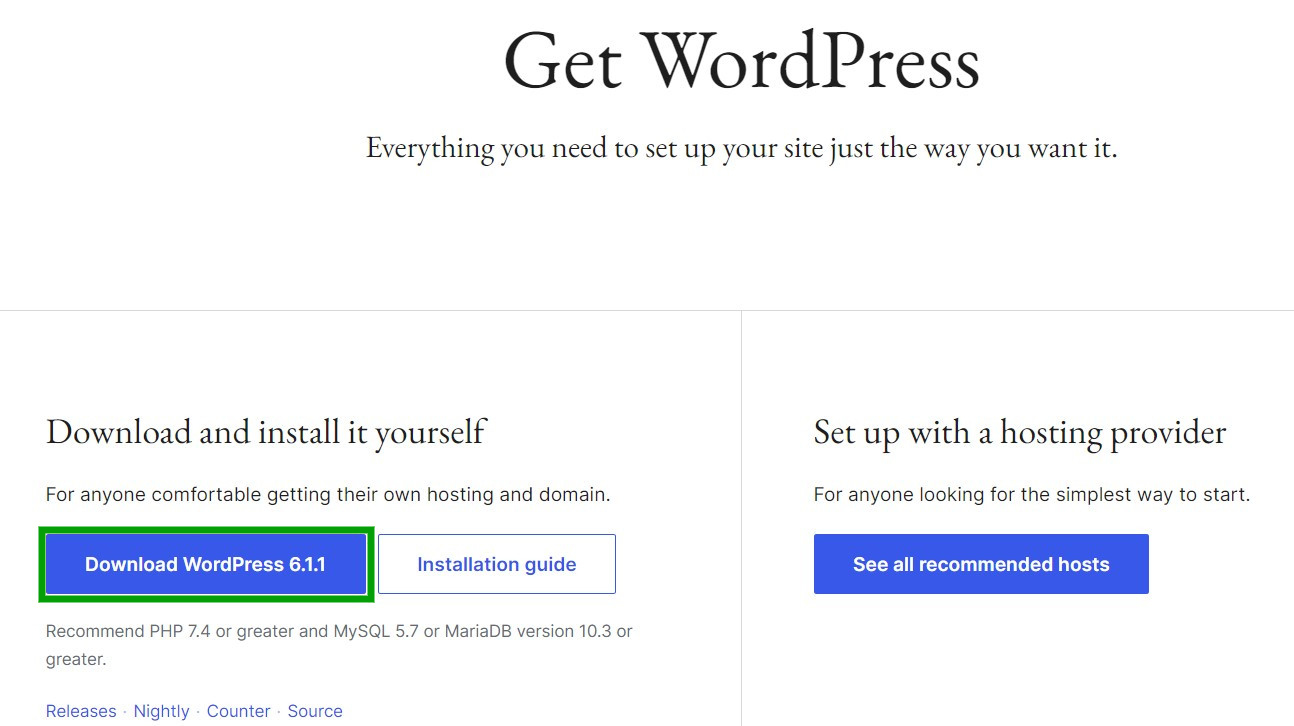
Bu, WordPress'i bilgisayarınıza bir .zip dosyası olarak indirmeye başlamalıdır. Bu yapıldıktan sonra, bir sonraki adıma geçmeden önce dosyaları çıkarın.
Adım 2: Bir veritabanı ve bir kullanıcı oluşturun
Bir WordPress barındırma sağlayıcısına kaydolduysanız, zaten web sitenizle ilişkilendirilmiş bir veritabanınız olabilir. Bu nedenle, bir veritabanı olup olmadığını görmek için barındırma kontrol panelinizi açarak başlayın. Kontrol panelinize nasıl erişeceğinizden emin değilseniz, talimatlar için web sunucunuza ulaşabilirsiniz.
Kontrol panelinize giriş yaptıktan sonra, Veritabanları'na gidin ve MySQL Veritabanları'na tıklayın.
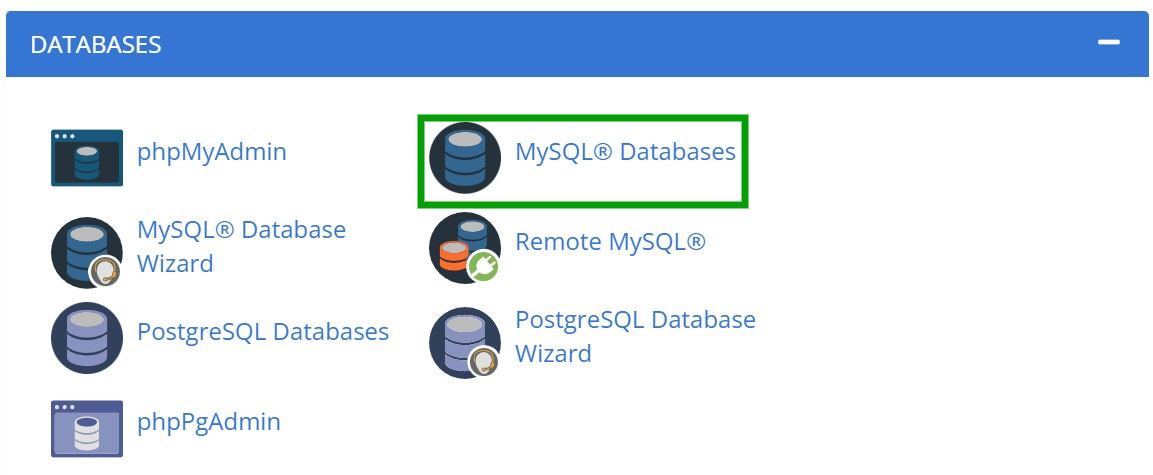
Şimdi verilen kutuya veritabanınız için bir ad yazın ve Create Database'e basın .
Ayrıca WordPress veritabanınız için bir kullanıcı hesabı oluşturmanız gerekir. Yeni Kullanıcı Ekle'ye ilerleyin ve bir kullanıcı adı ve şifre girin. Güvenli kimlik bilgileri oluşturmak için parola oluşturucuyu da kullanabilirsiniz.
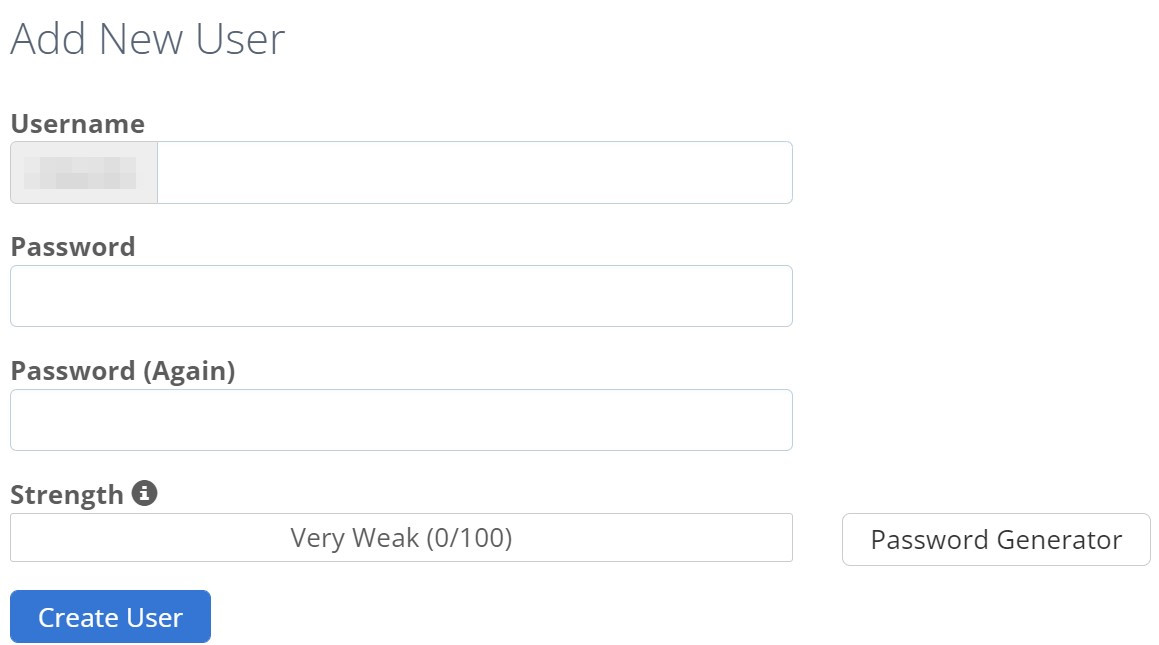
Hazır olduğunuzda Kullanıcı Oluştur'a basın. Bu, veritabanınız için yeni bir kullanıcı profili oluşturacaktır, ancak kullanıcının veritabanına ve ilgili izinlere otomatik olarak erişimi olmayacaktır. Bunu manuel olarak ayarlamanız gerekecek.
Bunu yapmak için Veritabanına Kullanıcı Ekle'ye gidin ve açılır menülerden hem oluşturduğunuz yeni veritabanını hem de kullanıcı profilini seçin.
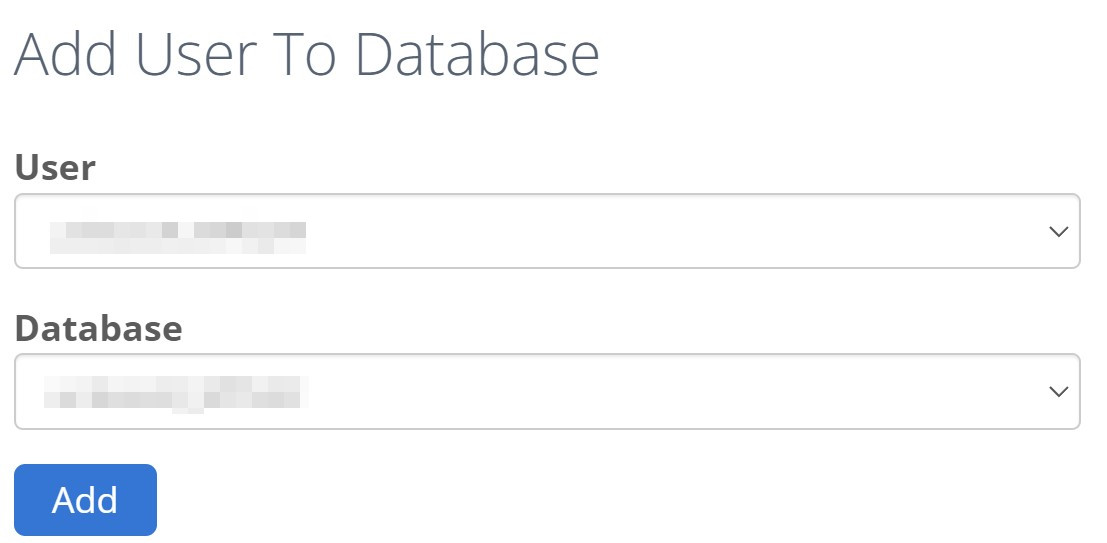
Seçimlerinizi yaptıktan sonra, Ekle düğmesine tıklayın. Şimdi bu kullanıcı rolü için ayrıcalıkları seçmeniz istenecektir. Hepsini etkinleştirin ve ayarlarınızı uygulamak için Değişiklik Yap'a basın.
Artık MySQL veritabanı adını ve şifresini görebilmeniz gerekir. Öğreticide daha sonra ihtiyaç duyacağınız için bu ayrıntıları not edin.
3. Adım: wp-config.php dosyasını düzenleyin
wp-config.php dosyası, WordPress web siteniz için gerekli tüm yapılandırma ayarlarını içerir. Bunlar, veritabanı adınızı, kullanıcı adınızı, parolanızı ve ana makinenizi içerir.
Varsayılan olarak, daha önce indirdiğiniz WordPress paketinde bir wp-config-sample.php dosyası vardır, ancak siteniz için belirli veritabanı ayrıntılarını içermez. Bu nedenle, onu “ wp-config.php ” olarak yeniden adlandırmanızı ve içeriğini güncellemenizi öneririz.
Dosyayı bir metin düzenleyicide açın ve aşağıdaki değerleri yeni WordPress veritabanınızdaki ayrıntılarla güncelleyin:
- DB_NAME: Veritabanı adı.
- DB_USER: Veritabanı kullanıcı adı.
- DB_PASSWORD: Veritabanı şifresi.
- DB_HOST: Veritabanı ana bilgisayar adı (bu genellikle "yerel ana bilgisayardır").
Ayrıca bu dosyaya yeni gizli anahtarlar ve tuzlar eklemeye değer. Bu şifreleme araçları, bilgisayar korsanlarının oturum açma bilgilerinizi çözmesini ve potansiyel olarak sitenize girmesini zorlaştırır. Bunları WordPress Güvenlik Anahtarı Oluşturucu'yu kullanarak oluşturabilirsiniz. Basitçe wp-config.php dosyanızdaki mevcut değerleri değiştirin.
İşiniz bittiğinde tüm değişiklikleri kaydettiğinizden emin olun. Bu adımı izlemezseniz, WordPress'in kurulum sırasında kendi wp-config.php dosyasını oluşturmaya çalışacağını unutmayın. Ancak yine de veritabanı ayrıntılarınızı sağlamanız gerekecek, bu nedenle bunu en baştan yapmaya değer olabilir.
4. Adım: Dosyaları web sitenizin dizinine veya alt dizinine yükleyin
Şimdi, WordPress paket dosyalarını web sitenize ekleme zamanı. Eğitimin bu bölümünde FTP istemcisini kullanacaksınız, bu yüzden onu açtığınızdan ve FTP kimlik bilgilerinizi kullanarak veritabanınıza bağlandığınızdan emin olun.
Burada iki seçeneğiniz var:
- Dosyaları dizininize yükleyin. Bu, WordPress'i ana etki alanınıza yükleyecektir (örneğin, http://www.examplesite.com). Bu durumda, dosyaları genellikle /public_html/ olarak adlandırılan kök dizininize eklemeniz gerekir.
- Dosyaları bir alt dizine yükleyin. Bu seçenek, WordPress'i bir alt klasöre kuracaktır (örn. http://www.examplesite.com/blog/). Bu senaryoda, dosyaları alt dizin klasörünüze ekleyin.
Dosyaları seçtiğiniz klasöre ekleyin ve işlemin bitmesini bekleyin. O zaman son adıma geçme zamanı!
5. Adım: WordPress kurulum komut dosyasını çalıştırın
Son olarak, tüm süreci tamamlamak için WordPress kurulum komut dosyasını çalıştırmanız gerekecek. Önceki adımda dosyaları kök dizininize yüklediyseniz, örneği alan adınızla değiştirerek tarayıcınıza bu adresi yazın: "http://examplesite.com/wp-admin/install.php".
Alternatif olarak, dosyalar bir alt dizindeyse, alan adınızı ve klasörünüzü şu adreste değiştirin: "http://examplesite.com/blog/wp-admin/install.php".
Üçüncü adımda wp.config.php dosyasını güncellemediyseniz, şimdi sizden veritabanı ayrıntılarınızı isteyen bir karşılama ekranı görmelisiniz. Hadi gidelim üzerine tıklayın ve bilgileri aşağıdaki forma girin:
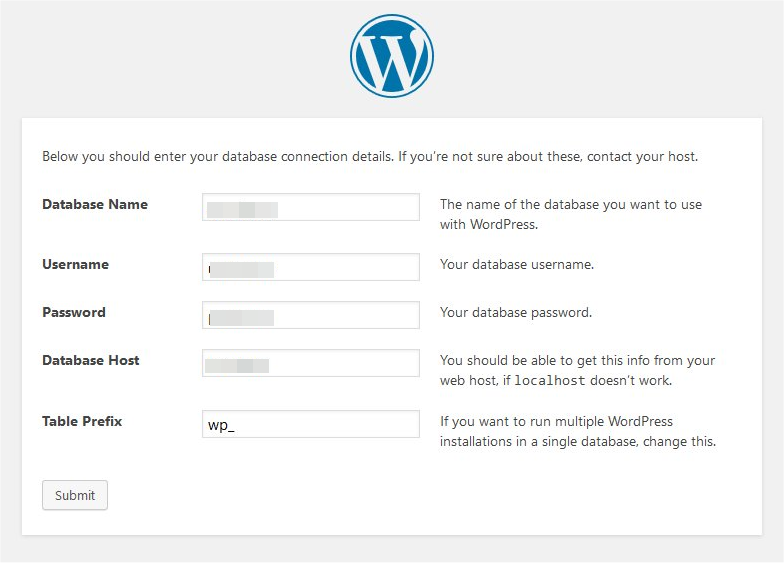
Gönder'i seçin ve WordPress web sitenizin başlığını, kullanıcı adını, şifresini ve e-posta adresini ekleyebileceğiniz bir karşılama ekranı görmelisiniz. Yönetici kontrol panelinizde oturum açmak için bu ayrıntıları kullanacaksınız.
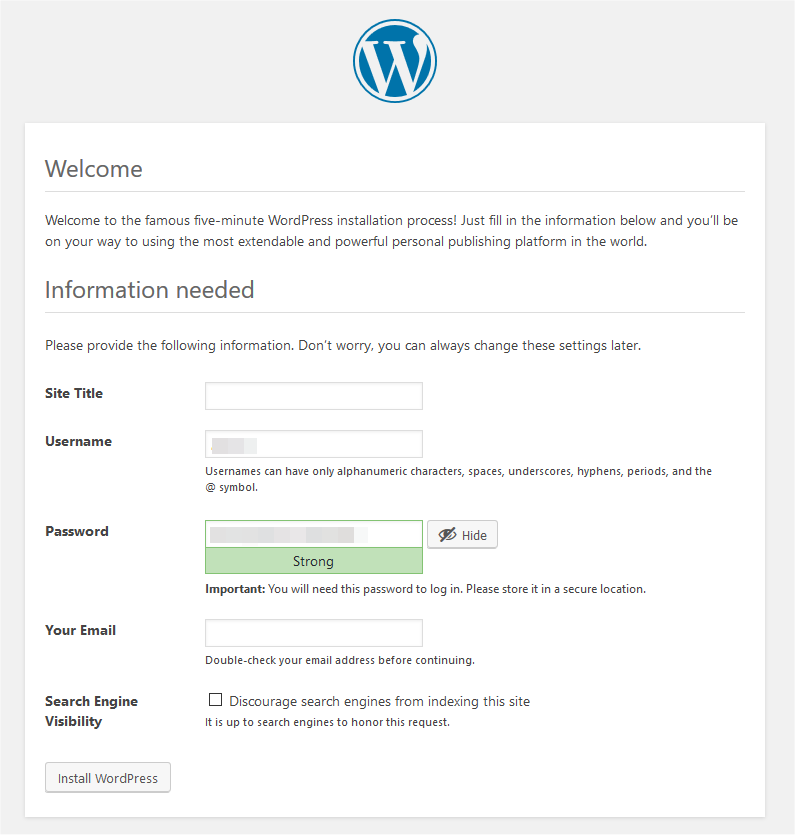
Ayrıca, arama motorlarının sitenizi dizine eklemesini de engelleyebilirsiniz. Bu seçeneği seçerseniz, insanlar içeriğinizi çevrimiçi olarak bulamayabilir.
Son olarak, WordPress'i Kur'a tıklayın ve işlemin bitmesini bekleyin. Kurulumu doğru bir şekilde tamamladıysanız, web sitenize erişmek için yönetici giriş formunu görmelisiniz.
Yöntem 2: WordPress'i cPanel'e kurun
Birçok barındırma sağlayıcısı, barındırma panoları için cPanel kullanır. Bu araç, web sitenizin veritabanını, site dosyalarını, ilişkili e-posta hesaplarını ve daha fazlasını yönetebilir. Ek olarak, bazı barındırma sağlayıcıları, cPanel'lerinde WordPress yükleyicileri içerir.
Softaculous, WordPress, cPanel ve DirectAdmin dahil olmak üzere farklı uygulamaları başlatmak için kullanabileceğiniz otomatik yükleme yazılımıdır. Sadece birkaç adımda kurulum sürecinde size yol gösteren kullanıcı dostu ve anlaşılır bir arayüze sahiptir.
Softaculous yükleyicisini cPanel'de Software veya Auto Installers'a giderek bulabilirsiniz. Bu bölümün adı, barındırma sağlayıcınıza bağlı olarak biraz farklı olabilir. Ardından, Softaculous tarafından WordPress Yöneticisi'ni seçin.
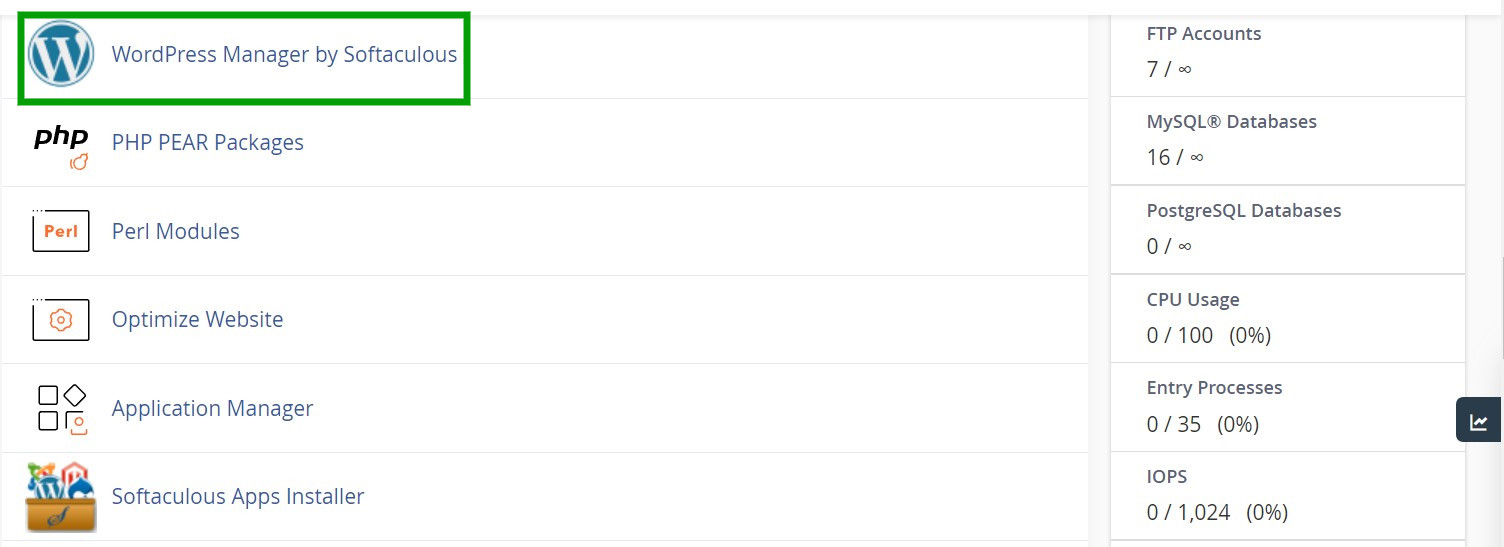
Şimdi üst menüden Yükle'yi seçin.
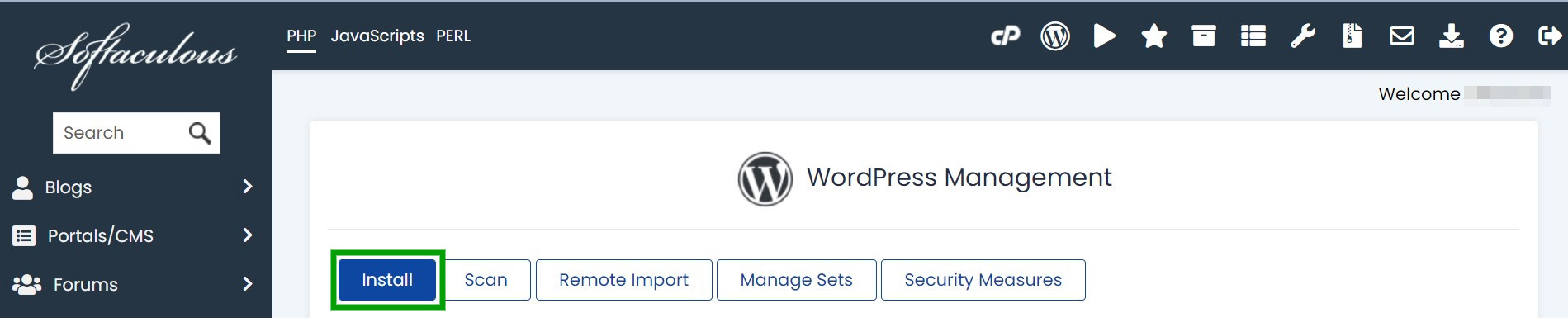
Yazılım Kurulumu altında, web sitenizin URL'sini, alt dizinini (varsa) ve yüklemek istediğiniz WordPress sürümünü girmeniz gerekir.
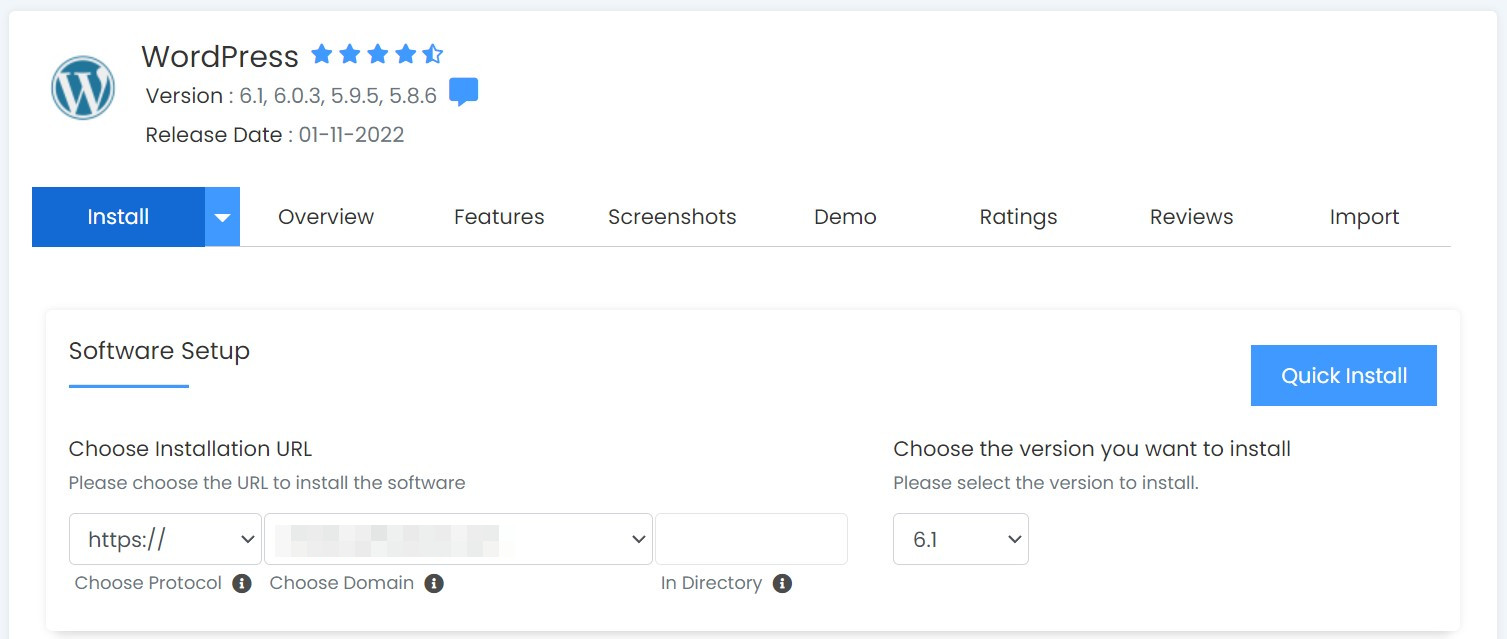
Site Ayarları altında, web sitenizin adını ve açıklamasını girin. Ayrıca WordPress multisite'ı etkinleştirebilir veya WordPress Cron'u devre dışı bırakabilirsiniz. Ardından, yönetici kullanıcı adınızı, şifrenizi ve e-posta adresinizi Yönetici Hesabı altına ekleyin.
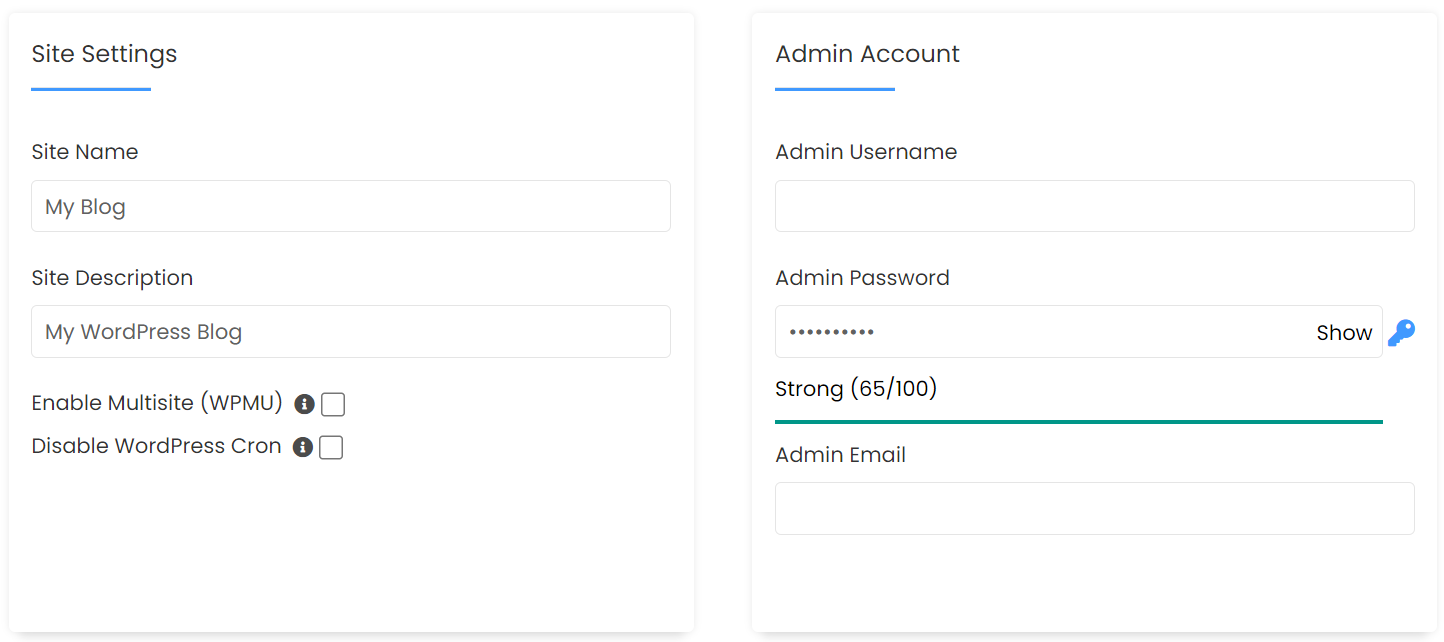
Şimdi, WordPress web siteniz için dili seçin ve otomatik olarak yüklemek istediğiniz eklentileri seçin.
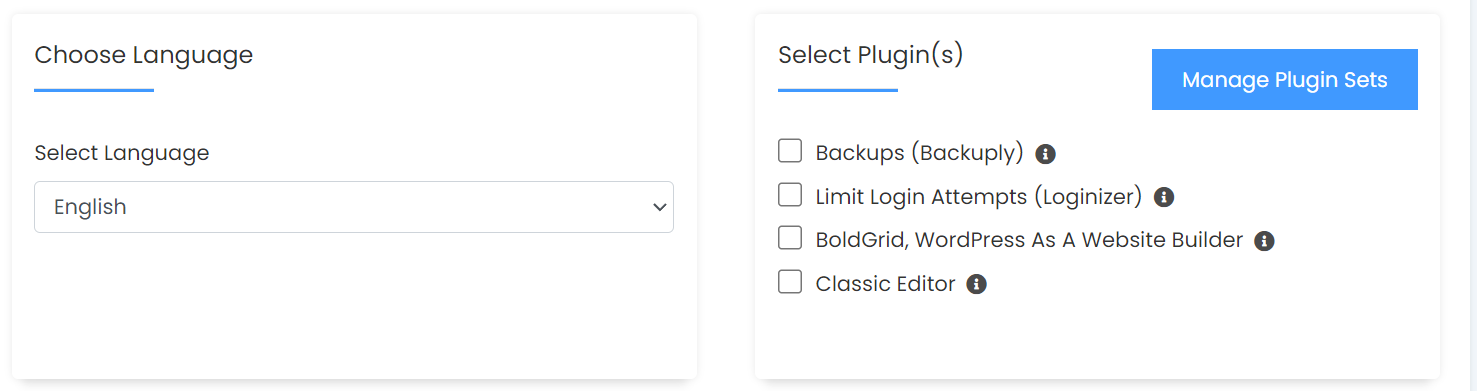
Son olarak, Gelişmiş Seçenekler altında veritabanınızın adını değiştirebilir, bir yedekleme konumu seçebilir ve otomatik yükseltmeyi etkinleştirebilir veya devre dışı bırakabilirsiniz.
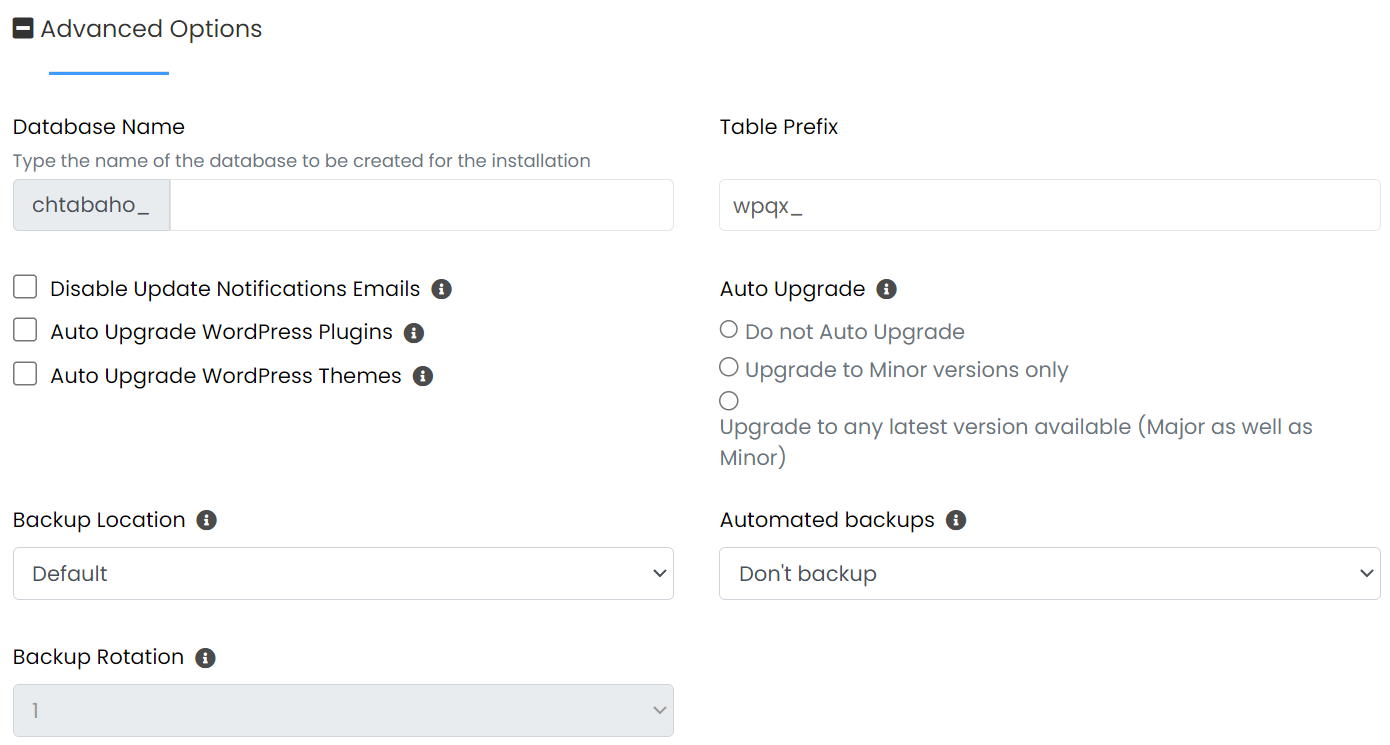
Seçimlerinizden memnun olduğunuzda, sayfanın altındaki Yükle'ye tıklayın. Softaculous şimdi WordPress kurulumunuzu kurmak için birkaç dakikanızı alacak. Tamamlandığında, yeni WordPress sitenize giriş yapmak için bağlantılarla birlikte bir başarı mesajı görmelisiniz!
3. Yöntem: Sitenizi WordPress.com'da oluşturun
WordPress.com, WordPress'in barındırılan sürümüdür. Temel olarak, bu seçenekle, WordPress.org ile çok benzer bir panoya ve arayüze erişebileceksiniz, ancak üçüncü taraf barındırma bulmanız gerekmeyecek. Birçok "ağır yük" sizin yerinize otomatik olarak halledilir. Aralarından seçim yapabileceğiniz çeşitli özellikler içeren birkaç plan vardır.
1. Adım: Bir alan adı seçin
İlk adım bir alan adı seçmektir. Başlamak için WordPress.com ana sayfasına gidin ve Başlayın'ı tıklayın.
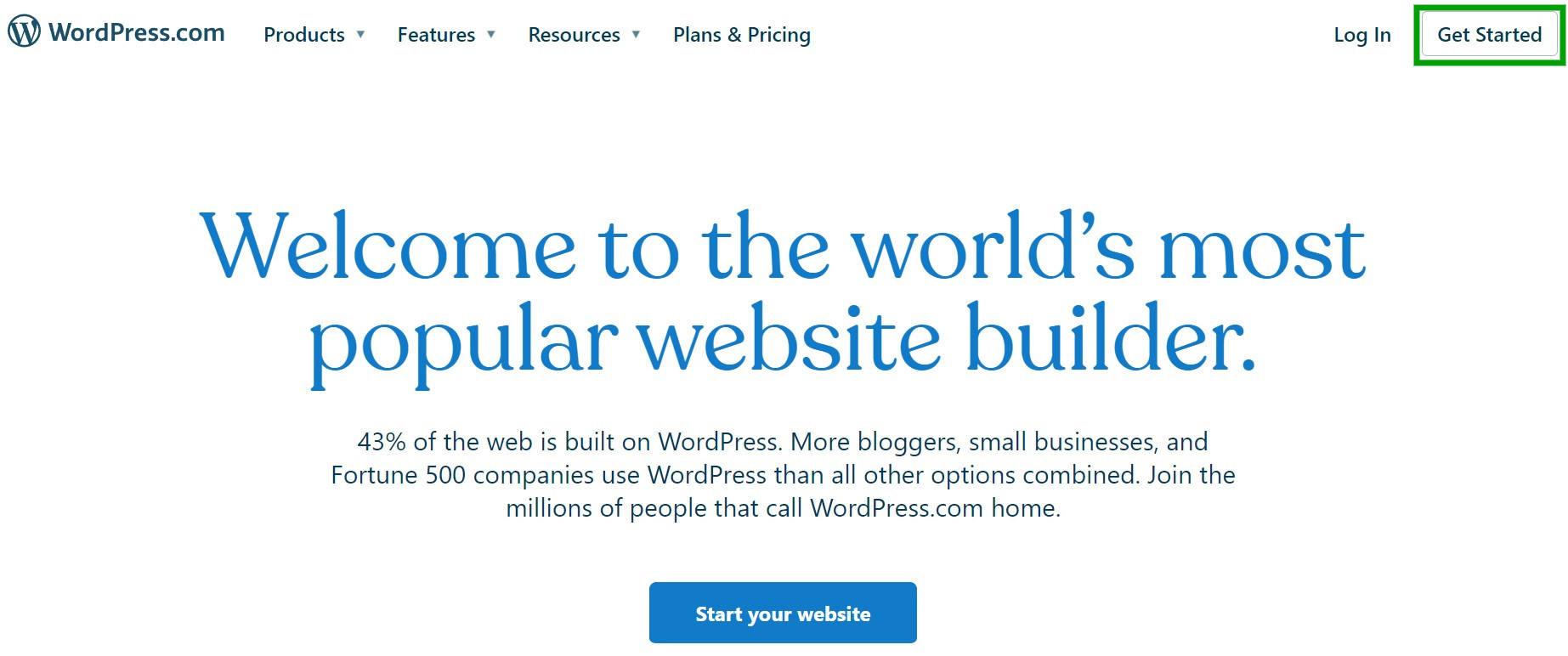
Şimdi sizden yeni bir WordPress.com hesabı oluşturmanız veya mevcut bir hesapla oturum açmanız istenecektir.
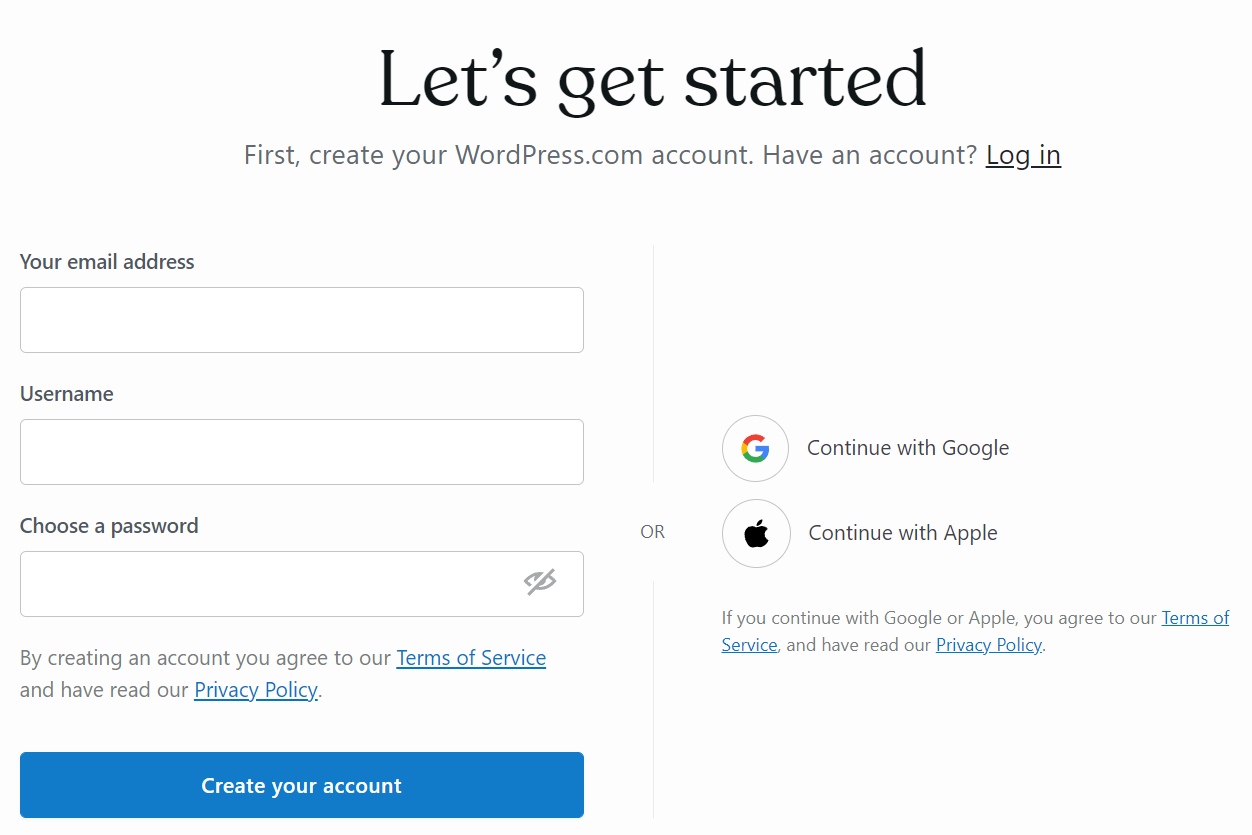
Bu hesapla ilişkilendirmek istediğiniz e-posta adresini, kullanıcı adını ve şifreyi girmeniz gerekecek. Ardından, Hesabınızı oluşturun'a basın .

WordPress.com şimdi sizden yeni web siteniz için bir alan adı seçmenizi isteyecektir. Kutuya bazı anahtar kelimeler yazarak başlayın ve çeşitli ücretli ve ücretsiz seçenekler görmelisiniz.
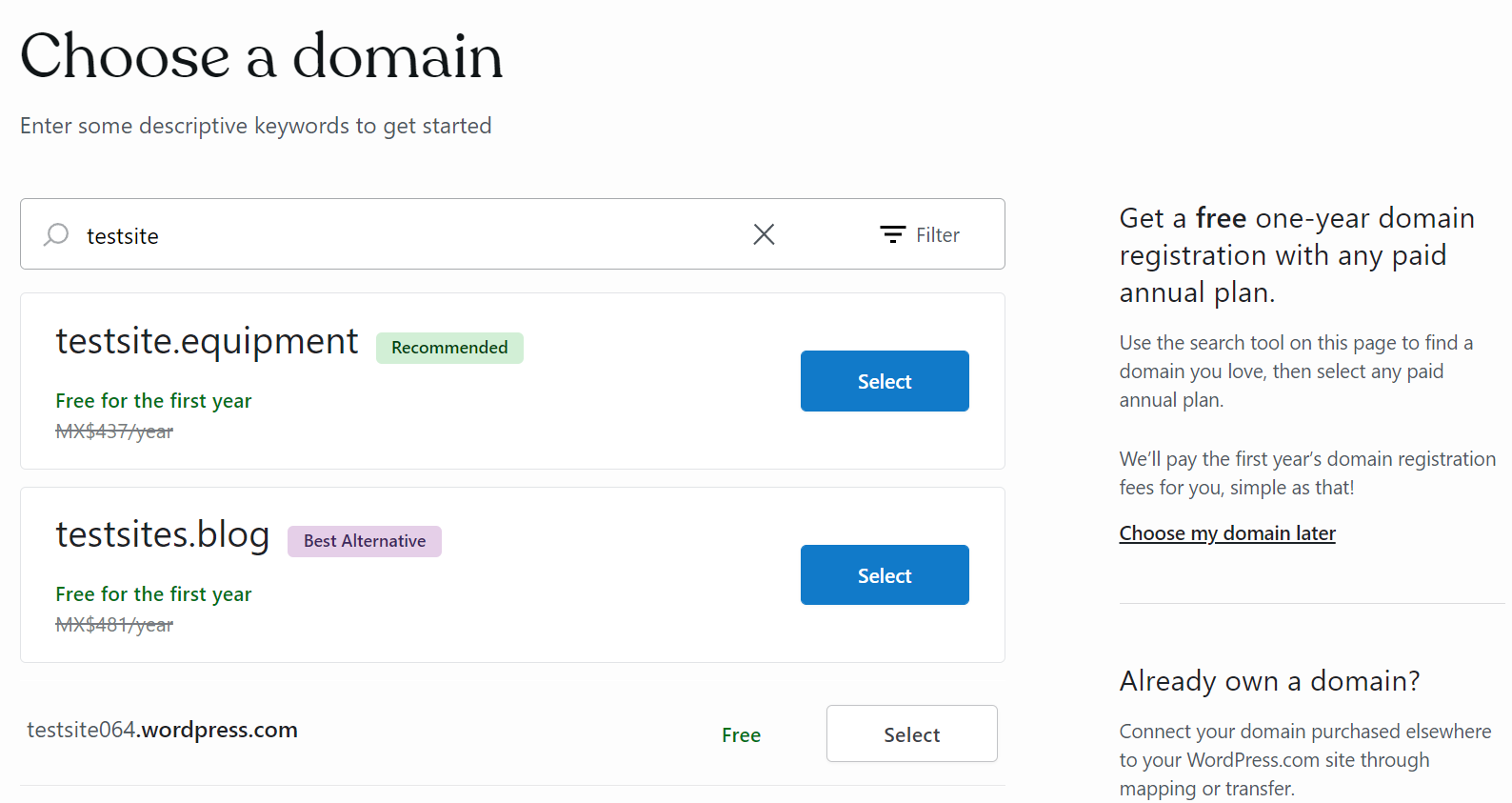
Herhangi bir ücretli planla bir yıllık ücretsiz alan adı aldığınız için, bazı seçeneklerin yanında ilk yıl için Ücretsiz ifadesini görebilirsiniz. Yine de, ilk yıl sona erdiğinde yıllık ücret ödemeye başlamanız gerekeceğini unutmayın.
WordPress.com URL uzantısına sahip tamamen ücretsiz bir seçenek de görmelisiniz. Ücretsiz bir plan seçerseniz, bu uzantının tek seçeneğiniz olacağını unutmayın.
Bir alan adı seçerken, karar vermek için biraz zaman ayırmaya değer. Sonuçta, ziyaretçilere sitenizin içeriği hakkında bilgi verecek ve markanızı etkileyecektir. Kullanıcıların içeriğinizi daha kolay bulabilmesi için kısa, açıklayıcı, akılda kalıcı ve hecelemesi kolay bir alan adı seçmeniz önerilir.
2. Adım: Bir WordPress.com planı seçin
Şimdi bir WordPress.com planı seçmeniz istenecek.
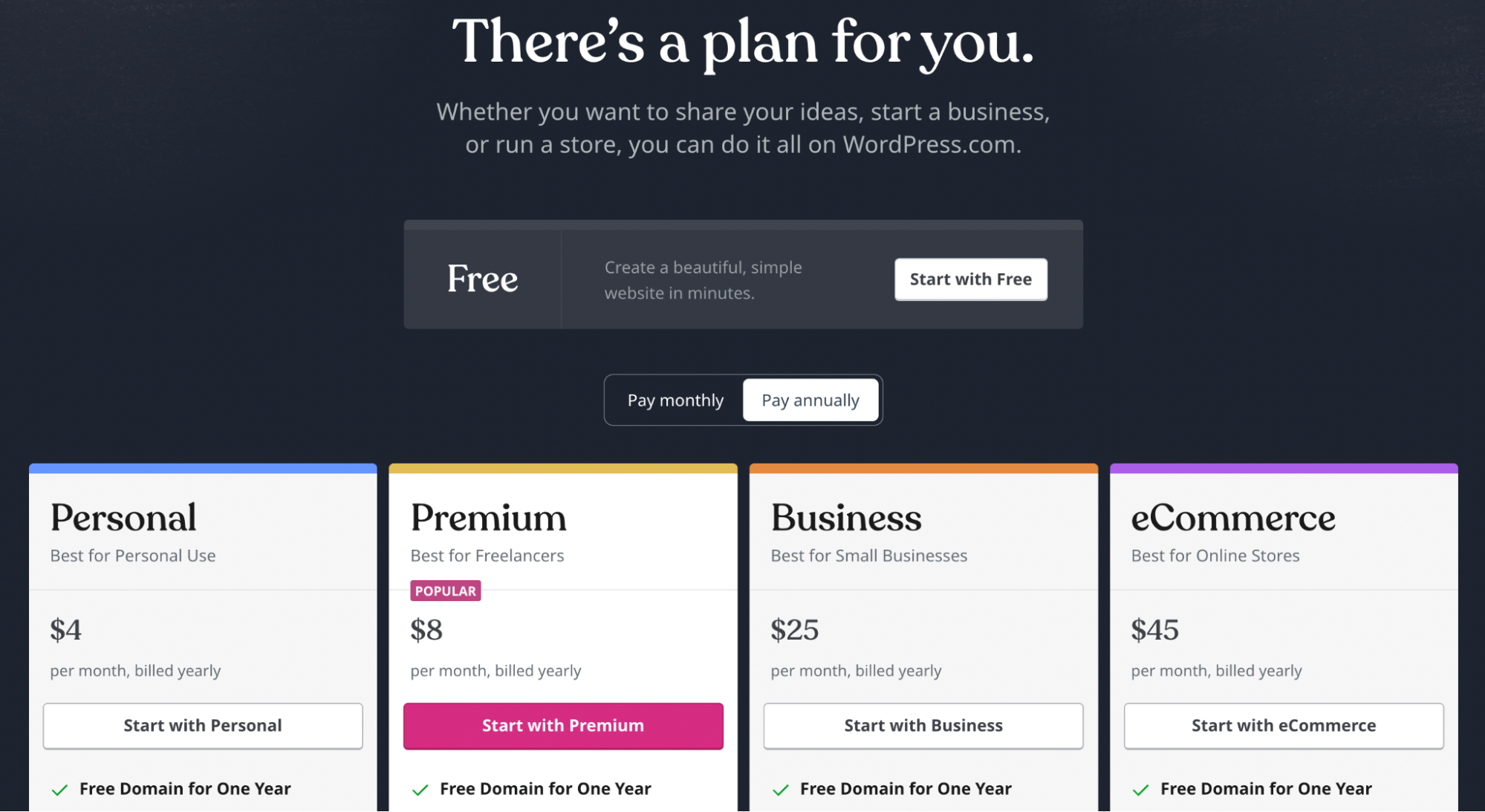
WordPress.com, ücretsiz bir web sitesi oluşturmanıza veya ücretli planlardan birini seçmenize olanak tanır. Ücretli bir abonelikle, bir yıllık ücretsiz alan adı, eklenti desteği, Arama Motoru Optimizasyonu (SEO) araçları, e-ticaret özellikleri ve daha fazlası gibi özelliklere erişim elde edersiniz.
Kullanmak istediğiniz planın altındaki Seç'e basın veya sayfanın üst kısmındaki ücretsiz bir siteyle başla'ya tıklayın. WordPress.com'un isteğinizi işleme koyması birkaç saniye sürecektir.
3. Adım: Siteniz hakkında bilgi ekleyin
Artık web siteniz için çevrimiçi ürün satmak, içerik yayınlamak veya işletmenizi tanıtmak gibi bazı hedefler girebilirsiniz. Geçerli hedeflerin yanındaki kutuları işaretlemek, WordPress.com'un siteniz için kurulum sürecini kişiselleştirmesine yardımcı olacaktır.
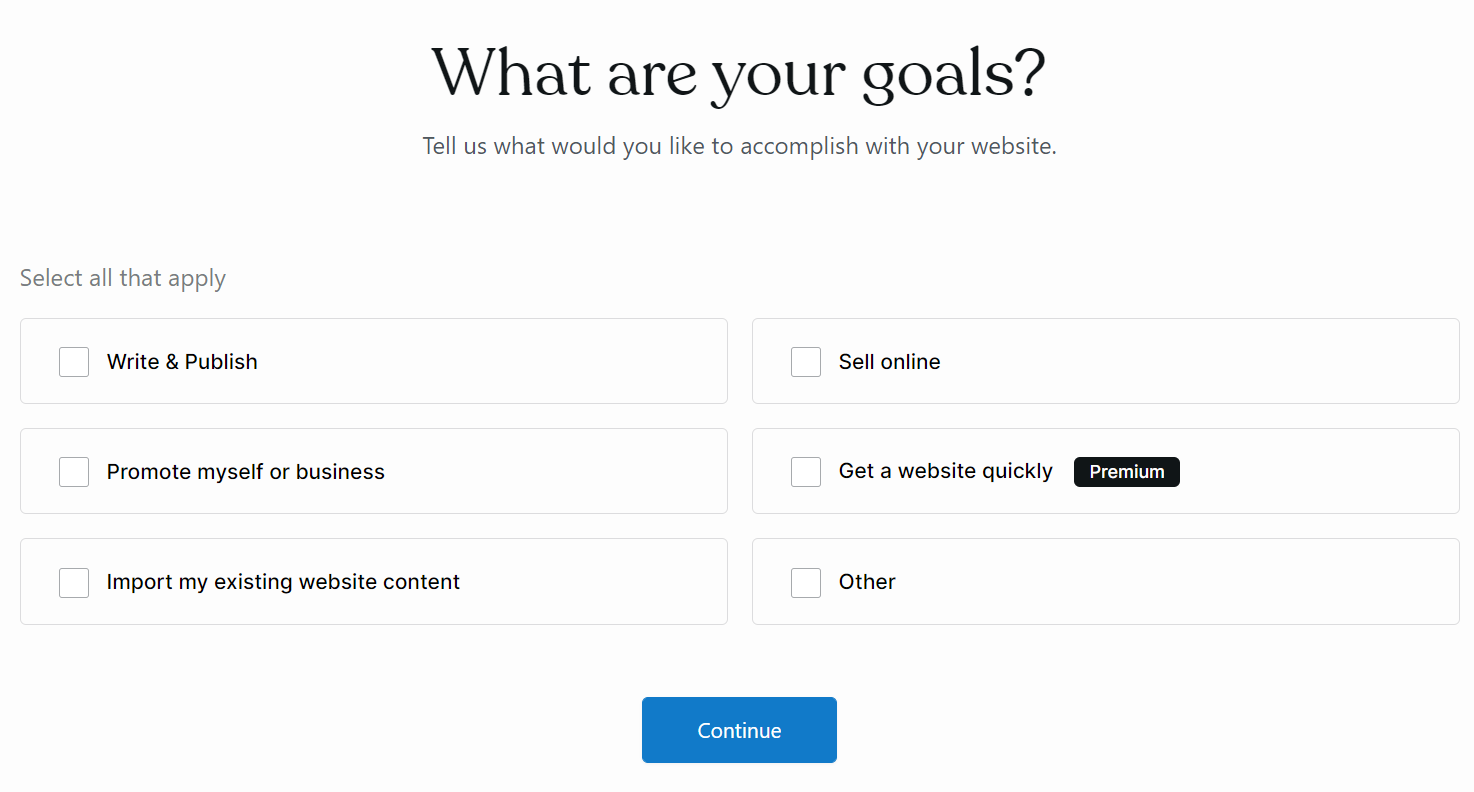
Bir sonraki ekrana gitmek için Devam'a basın. Ardından, kutuya yazarak veya açılır menüyü açarak WordPress siteniz için bir kategori seçin.
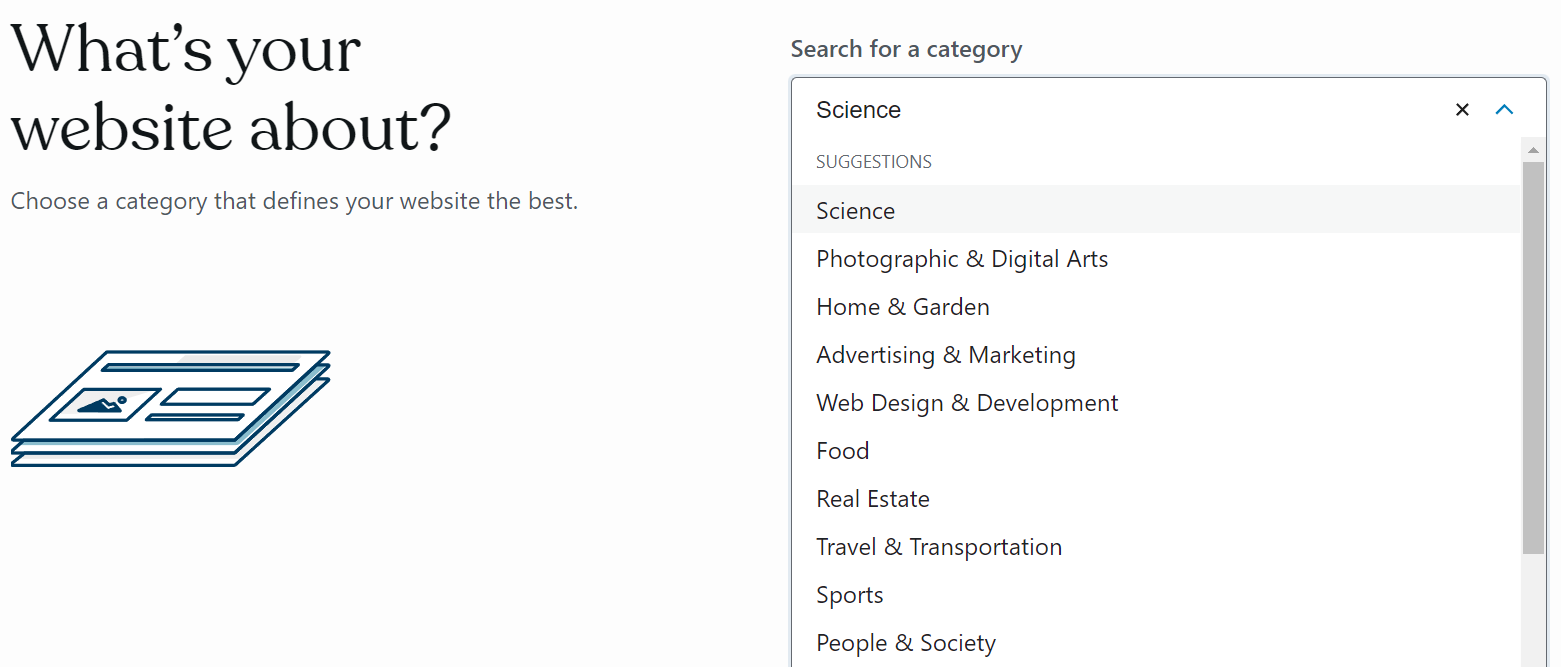
Sırada, web sitenize bir ad verme ve ona bir slogan verme zamanı. Buraya girdiğiniz metin sitenizin üst kısmında başlık olarak görünecektir. Daha sonra değiştirebileceğinizi unutmayın.
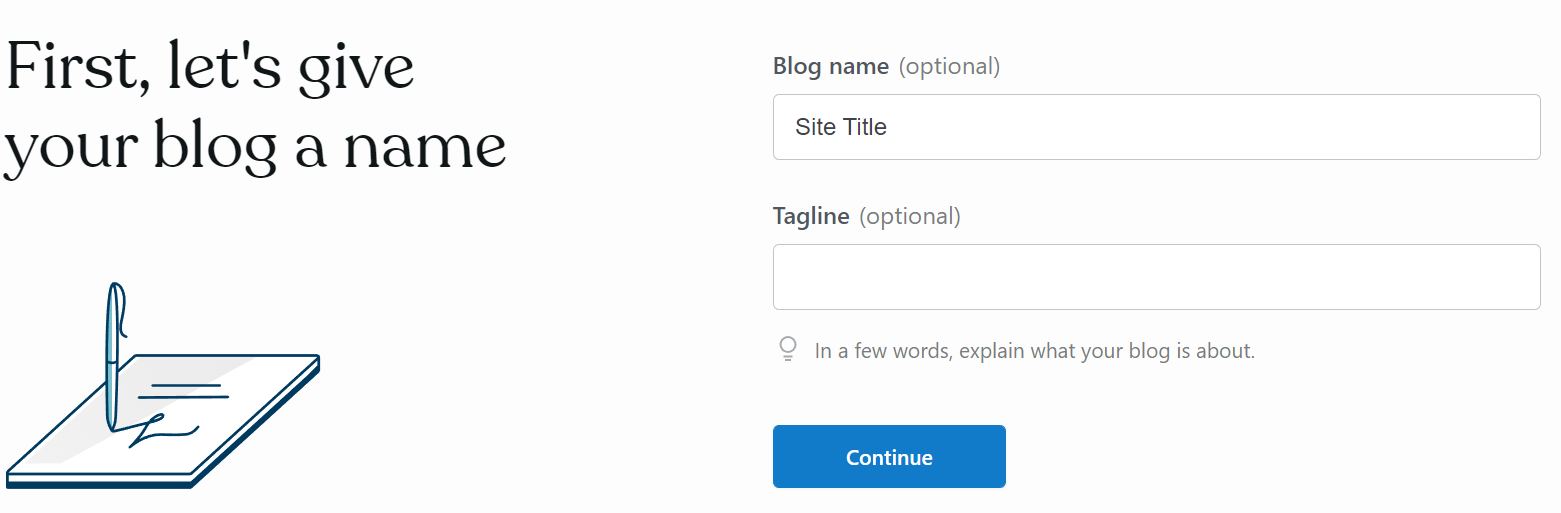
İşiniz bittiğinde Devam'a tıklayın. Şimdi sizi ilk blog yazınızı yazmaya, blog oluşturma ile ilgili videoları izlemeye ve web siteniz için bir tasarım seçmeye yönlendiren bir ekran görmelisiniz.
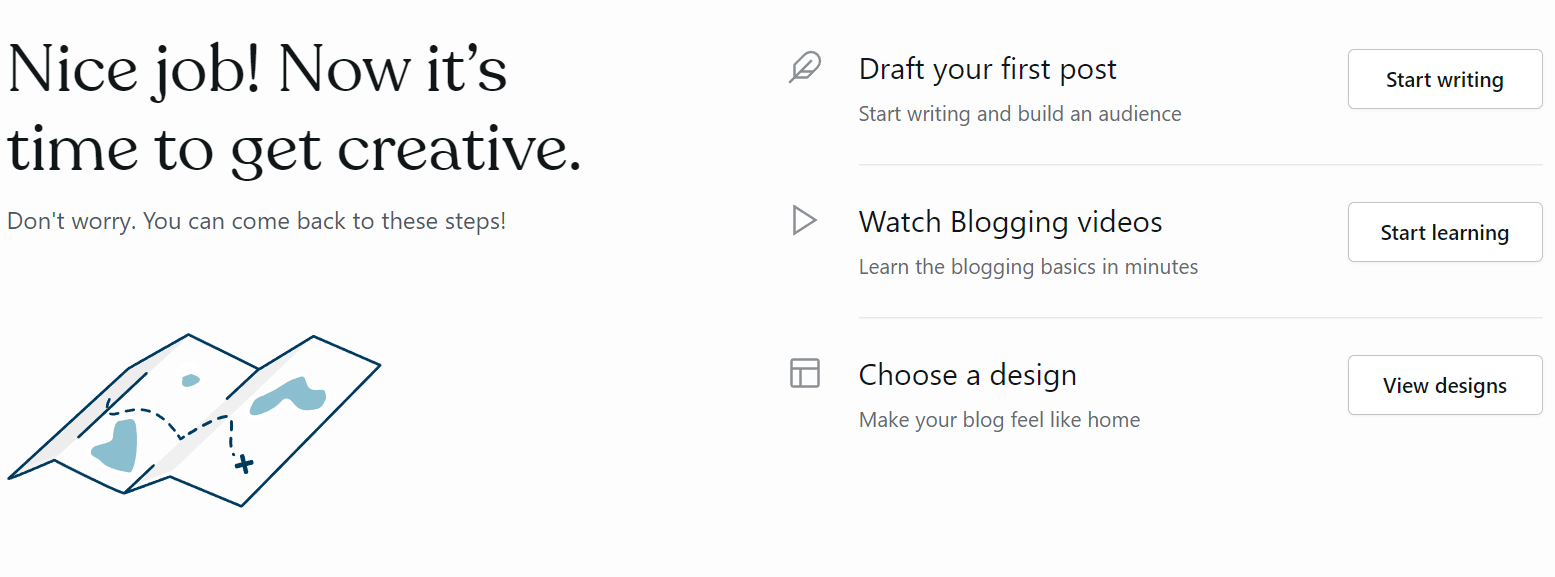
Bu seçeneklerden birini keşfetmek isteyebilirsiniz. Aksi takdirde, WordPress.com panonuza gitmek için Panoya atla'ya basın. Artık sadece arayüzü öğrenme, içerik oluşturma ve hayalinizdeki web sitesini tasarlama meselesi!
Yöntem 4: Önceden yüklenmiş WordPress ile bir ana bilgisayar seçin
Bu yöntem açık ara en kolay olanıdır. WordPress'in önceden yüklenmiş olduğu bir barındırma sağlayıcısı seçerseniz, yeni sitenizi birkaç dakika içinde hazır hale getirebilirsiniz.
Örneğin, WordPress kurulum süreci Bluehost ile çok basittir. Bir barındırma planına kaydolduktan ve alan adınızı seçtikten sonra, Sitelerim → Site ekle → Yeni Site Oluştur seçeneğine tıklayın.
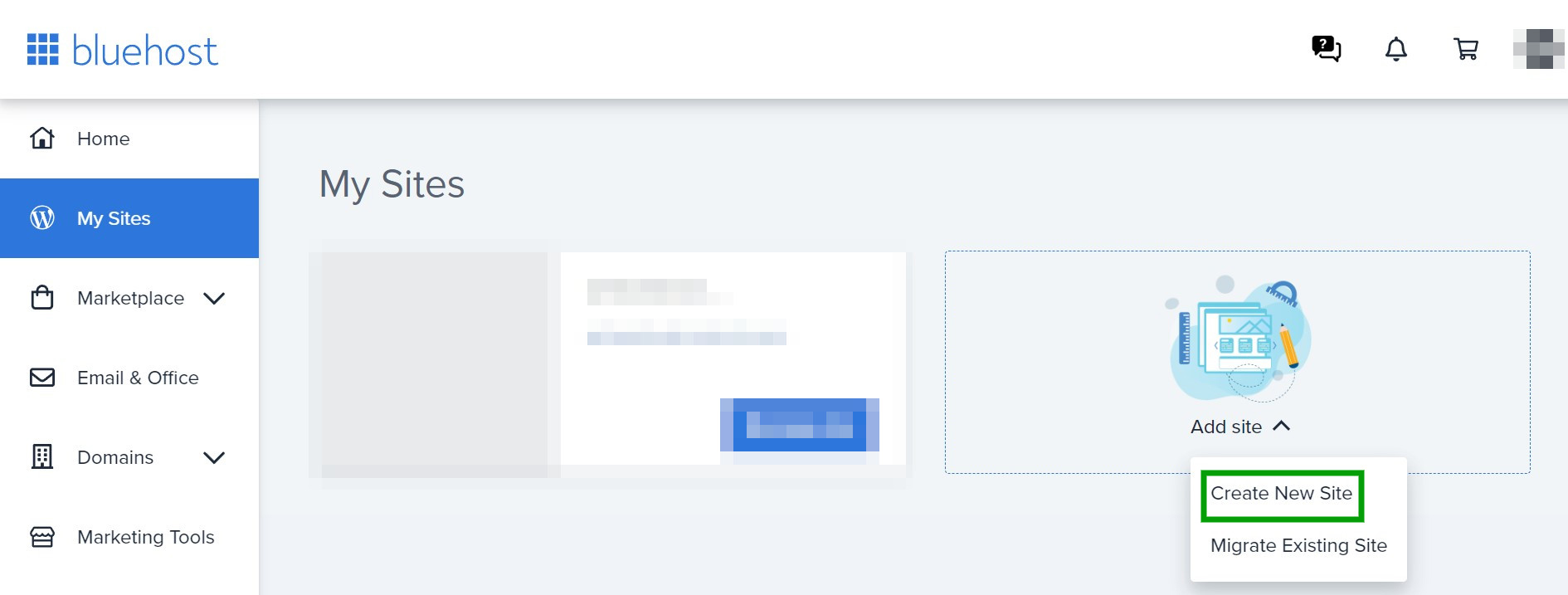
WordPress web siteniz için bir ad ve kısa açıklama girmeniz istenecek,
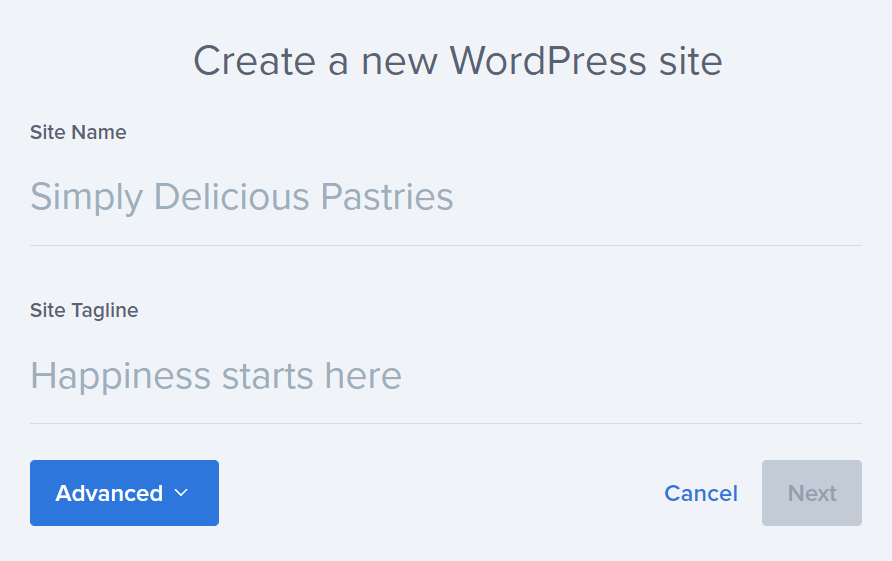
Hazır olduğunuzda İleri'ye basın . Şimdi, açılır menüden etki alanınızı seçin ve alt dizini girin (eğer uygunsa). WP Forms veya Monster Insights gibi birkaç kullanışlı eklentiyi otomatik olarak yüklemeyi de seçebilirsiniz.
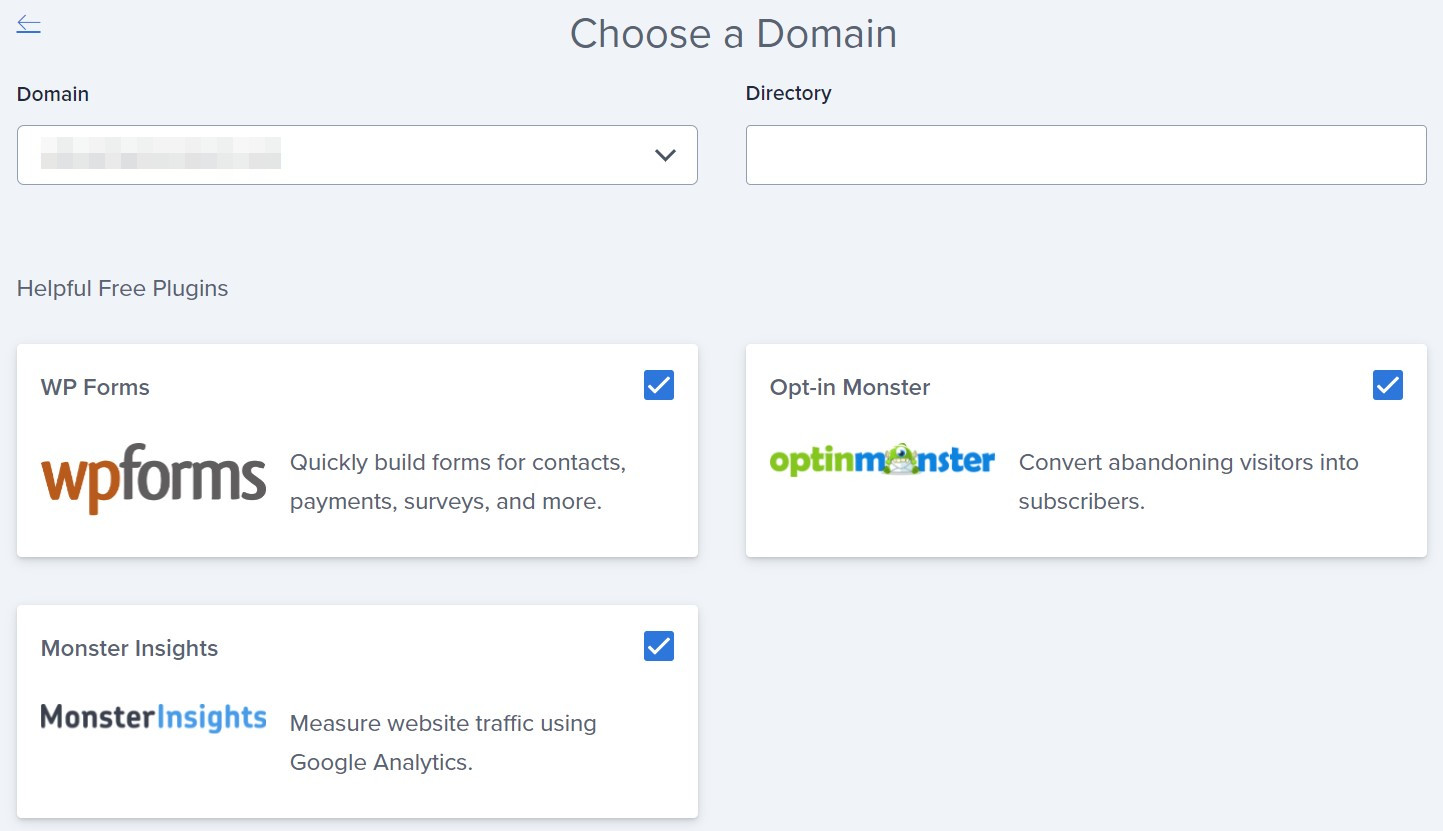
Son olarak, İleri'ye tıklayın. Bluehost şimdi WordPress'i yükleyecek ve işlem tamamlandığında size bir başarı mesajı gösterecek.
Yeni WordPress kurulumunuza Sitelerim → Siteyi yönet seçeneğine giderek erişebilirsiniz. Şimdi WordPress'te Oturum Aç'ı tıklamanız yeterlidir ve oturum açma formuna yönlendirilirsiniz.
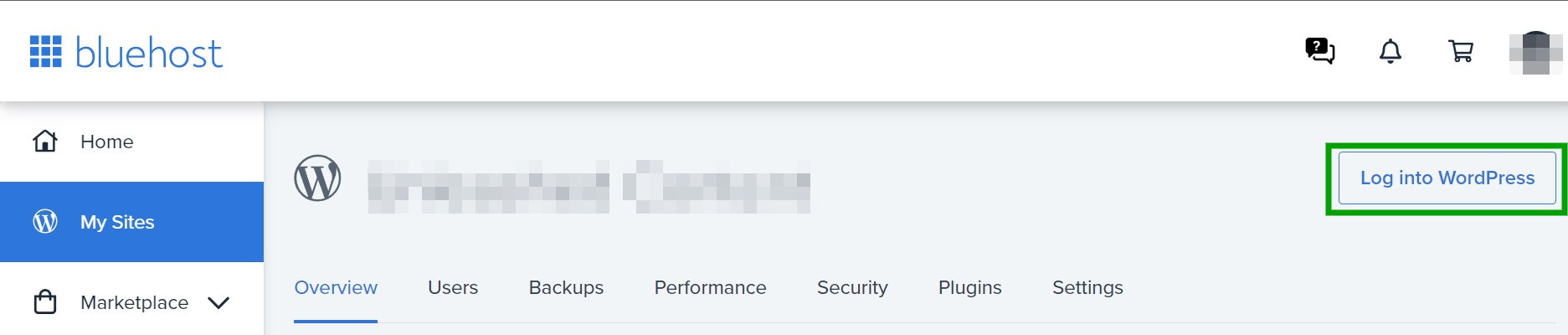
Bu kadar kolay! Önerilen diğer WordPress barındırıcılarından birini kullanıyorsanız işlem biraz farklı olabilir, ancak yine de çok basit olmalıdır.
Yaygın WordPress yükleme sorunları
Bazen, WordPress yükleme işlemi sırasında işler ters gidebilir. İşte karşılaşabileceğiniz bazı sorunlar ve bunları nasıl çözeceğiniz!
Web siteniz yerine bir dizin listesi görebilirsiniz
WordPress web siteniz yerine bir dizin listesi görüyorsanız, web sunucunuza bir yönerge eklemeniz gerekir. Bu ona index.php'yi görüntülemesini ve sonuç olarak sitenizi görüntülemesini söyleyecektir.
Bunu, .htaccess adlı bir dosya oluşturarak ve ardından aşağıdaki yönergeyi ekleyerek Apache sunucularıyla yapabilirsiniz:
DirectoryIndex index.phpDeğişikliklerinizi kaydettiğinizden ve bu dosyayı FTP aracılığıyla yeniden yüklediğinizden emin olun. Yönergeyi web sunucunuzun yapılandırma dosyasına da ekleyebilirsiniz.
"Başlıklar zaten gönderildi" hataları var
WordPress'i kurarken wp-config.php dosyasını yanlış düzenlediyseniz, “Başlıklar zaten gönderildi” hatalarını görebilirsiniz. Bu mesajlar, dosya içinde bazı sözdizimi hataları yaptığınızı gösterir.
Bu durumda, wp-config.php dosyasını metin düzenleyicinizle açın ve aşağıdaki hataları kontrol edin:
- <?php açılışından önce metin veya boşluk
- Kapanıştan sonra metin veya boşluk ?>
- Bayt sıralama işaretleri (BOM)
Ek olarak, hem <?php hem de ?> kendi ilk ve son satırlarında başka içerik olmadan yalnız olmalıdır. Dosyadaki tüm değişiklikleri kaydettiğinizden, dosyayı WordPress'e yeniden yüklediğinizden ve sorunun çözülüp çözülmediğini görmek için tarayıcıyı yenilediğinizden emin olun.
Sayfa çok fazla “<?php ?>” etiketi içeriyor.
WordPress kurulum işlemini tamamladığınızda, kontrol paneli için giriş formunu görmelisiniz. Ancak, bazı durumlarda, birden çok <?php ?> etiketiyle anlamsız görünen bir sayfa görebilirsiniz.
Bu, PHP'nin sunucunuzda düzgün çalışmadığını gösterir. Özetle, HTML dosyasını tarayıcıya göndermeden önce çalışmıyor.
Bu senaryoda, sunucunuz PHP'yi çalıştıramayabilir. Alternatif olarak, yanlış yüklenmiş veya yanlış yapılandırılmış olabilir. Barındırma sağlayıcınıza ulaşmanız ve yardım istemeniz gerekir.
Bir “Veritabanına bağlanırken hata” mesajı görebilirsiniz.
"Veritabanına bağlanırken hata oluştu" mesajı görmeye devam ederseniz, veritabanı kimlik bilgileriniz oturum açmak için gerekenlerle eşleşmiyor demektir. Kullanıcı adının doğru olduğunu doğruladıysanız, MySQL veritabanı parolanızı değiştirmeniz faydalı olabilir.
Barındırma kontrol panelinizde phpMyAdmin'i açın. Ardından, veritabanınızı açın ve SQL'e gidin.
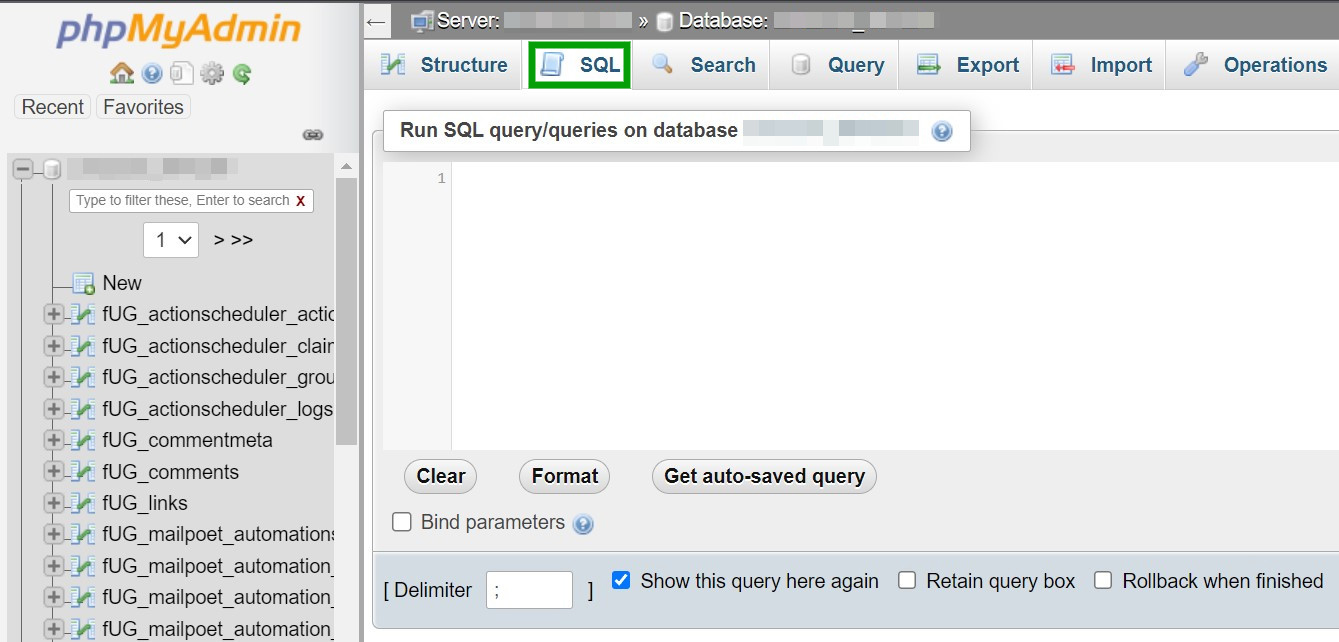
Şimdi, aşağıdaki komutu bir SQL sorgusu olarak yazın:
SET PASSWORD FOR 'wordpressusername'@'hostname' = OLD_PASSWORD('password');Genel adları, veritabanınıza karşılık gelenlerle değiştirdiğinizden emin olun. Ardından, kullanıcı arayüzünün sağ alt köşesindeki Git'e tıklayın.
Alternatif olarak, bir komut kullanmamayı tercih ederseniz parolanızı manuel olarak değiştirebilirsiniz. cPanel'de MySQL Databases'i açın ve Current Users'a gidin .
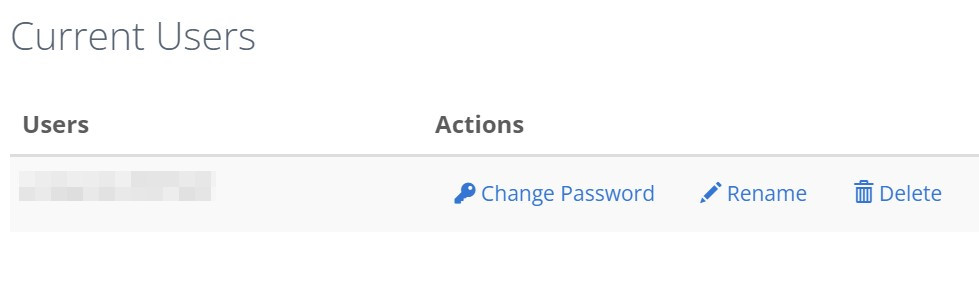
Parolayı Değiştir'i seçin ve yeni bir değer girin veya oluşturun. wp-config.php dosyanızdaki değeri güncellemeniz gerekeceğinden yeni şifreyi kopyaladığınızdan emin olun.
Ardından, wp-config.php dosyasını açın ve DB_PASSWORD altındaki değeri yeni parola ile değiştirin. Kaydetmeyi ve FTP aracılığıyla yeniden yüklemeyi unutmayın ve artık WordPress yönetici alanına erişip erişemediğinizi kontrol edin.
"PHP kurulumunuzda WordPress için gerekli olan MySQL uzantısı eksik görünüyor" mesajı var
"PHP kurulumunuzda WordPress için gerekli olan MySQL uzantısı eksik görünüyor" görüyorsanız, MySQL eklentisinde bir sorun var demektir.
Bu durumda, MySQL'in web sunucunuza doğru şekilde yüklendiğini ve yapılandırıldığını doğrulamanız gerekir. Çoğu durumda, teknik destek için barındırma sağlayıcınıza ulaşmaya değer. Ayrıca bu PHP eksik MYSQL uzantısı hatasını nasıl düzelteceğimize dair bir rehber oluşturduk.
403 hatası görüyorsunuz
WordPress kurulum işleminin sonunda buna benzer bir mesaj görebilirsiniz:
Bu sayfayı görüntüleme yetkiniz yok. Sağladığınız kimlik bilgilerini kullanarak bu dizini veya sayfayı görüntüleme izniniz olmayabilir. Bu dizini veya sayfayı görebilmeniz gerektiğine inanıyorsanız, lütfen examplewebsite.com ana sayfasında listelenebilecek herhangi bir e-posta adresini veya telefon numarasını kullanarak web sitesiyle iletişime geçmeyi deneyin. İnternette bilgi aramak için Ara'yı tıklatabilirsiniz. HTTP Hatası 403 – Yasak
403 hatası en çok Apache sunucularında görülür. Bu isteği sunucunuzda yürütmek için yeterli izniniz olmadığını gösterebilir. Alternatif olarak, Apache, WordPress dosyalarına erişemeyebilir.
Bu senaryoda, sunucunuzla iletişime geçmeniz en iyisidir. Sunucunuza root erişiminiz yoksa, bu sorunu kendi başınıza çözemeyebilirsiniz.
Sıkça Sorulan Sorular
Bu eğitimde gördüğümüz gibi, WordPress'i yüklemek nispeten kolaydır. Süreçle ilgili herhangi bir sorunuz varsa, onları burada cevaplayacağız!
WordPress'i indirmek ve yüklemek ücretsiz mi?
Evet, WordPress'i indirmek ve kurmak tamamen ücretsizdir! Yine de, web sitenizi çevrimiçi hale getirmek için bir barındırma sağlayıcısı ve alan adı için ödeme yapmanız gerekecektir.
Alternatif olarak, bir WordPress.com sitesi oluşturabilirsiniz. Bu platformla, temel bir web sitesini tamamen ücretsiz olarak başlatabilir ve sürdürebilirsiniz. Ayrıca, daha gelişmiş özellikler için yükseltmeye hazır olduğunuzda birçok ücretli plan da mevcuttur.
WordPress için PHP gerekli mi?
WordPress, PHP (Hypertext Preprocessor) programlama dili kullanılarak yazılmıştır. Bu nedenle, PHP olmadan CMS'yi kuramaz ve çalıştıramazsınız. Neyse ki, birçok sunucu ve barındırma sağlayıcısı PHP ile uyumludur ve bu da WordPress kurulumunu kısa sürede kurmanıza olanak tanır.
Mevcut bir veritabanına WordPress yükleyebilir miyim?
Evet, mevcut bir veritabanını kullanarak WordPress kurabilirsiniz. Kurulum işlemi sırasında 'yeni veritabanınızın' yerine bir veritabanı yedeğini almanız yeterli olacaktır. Ayrıca eski veritabanının kimlik bilgilerine erişmeniz gerekecektir.
WordPress'i bilgisayarıma yerel olarak yükleyebilir miyim?
Evet, WordPress'i bilgisayarınıza yerel olarak yükleyebilirsiniz. Bu kurulum, web sitesinin tüm dosyalarını çevrimiçi bir veritabanı yerine cihazınızda depolar.
Yerel kurulumla, gücünü tamamen bilgisayarınızdan alan bir geliştirme ortamına sahip olacaksınız. İnternete veya barındırma sağlayıcısına erişmeniz gerekmeyecek, bu da sitenizi canlı bir sunucuya taşımadan önce bir yerel ana bilgisayarda geliştirmenize ve mükemmelleştirmenize olanak tanır.
WordPress geliştirme için birden fazla yerel sunucu ortamı mevcuttur. Bazı popüler seçenekler arasında WAMP ve MAMP bulunur.
WordPress'i bir Ubuntu sunucusuna yükleyebilir miyim?
WordPress'i bir Ubuntu sunucusuna (ve diğer birçok işletim sistemine) kurabilirsiniz. Neyse ki, işleri hızlandırmak için otomatik komut dosyalarıyla süreç de oldukça basittir.
Ek olarak, bazı barındırma sağlayıcıları, Ubuntu sistemleri için tek tıklamayla WordPress yüklemeleri sağlar. Daha fazla bilgi için, Ubuntu'da WordPress yükleme kılavuzunun tamamına bakın.
WordPress'i kurduktan sonra ne yapmalıyım?
WordPress'i yükledikten sonra, web sitenizi oluşturma zamanı! Öncelikle sitenizin yönetici kontrol panelinde oturum açmanız gerekir. Ardından, arayüzü tanımak ve tüm farklı ayarların nerede olduğunu öğrenmek için zaman harcayın.
Bundan sonra, sitenizin tasarımını ve işlevselliğini kişiselleştirmeye başlayabilirsiniz. Web siteniz varsayılan bir WordPress temasıyla kurulacaktır, ancak bunu değiştirmekte özgürsünüz. WordPress Tema Deposu, çevrimiçi mağazalardan kişisel bloglara kadar her türlü web sitesi için ücretsiz temalara göz atmak için harika bir yerdir.
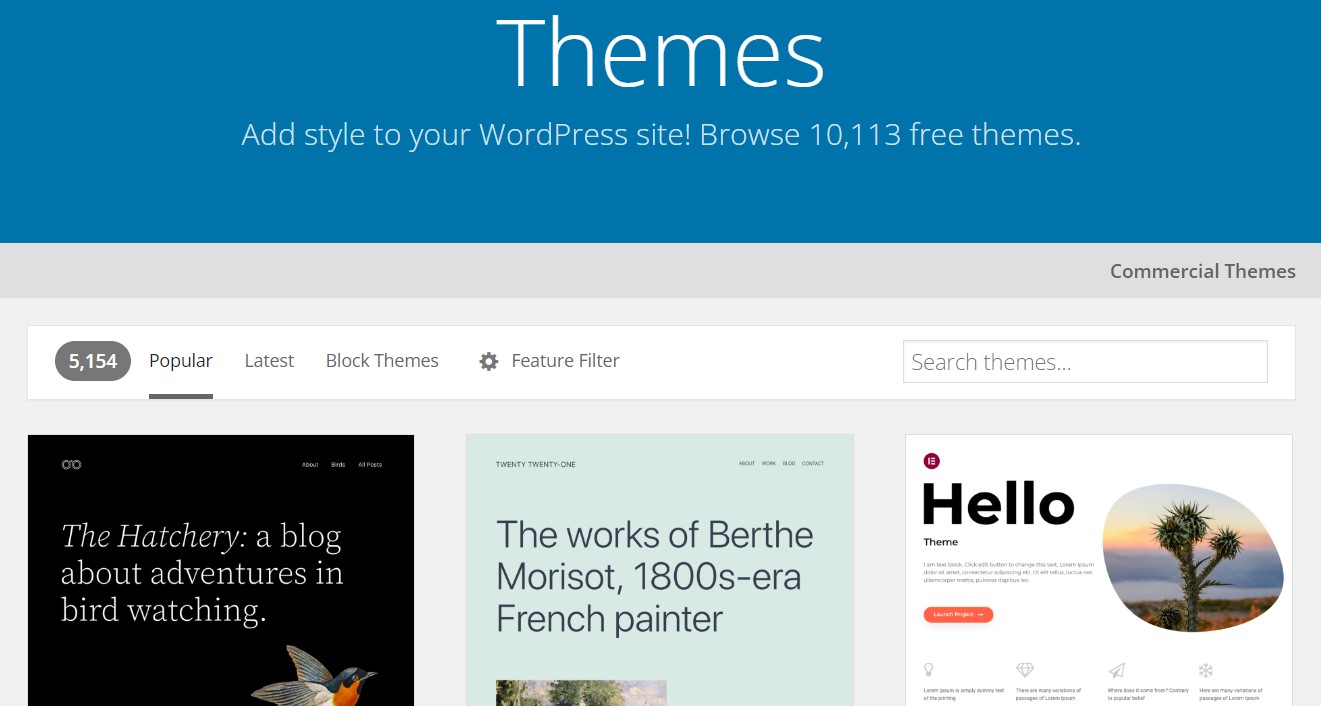
Ayrıca birkaç WordPress eklentisi yüklemek isteyebilirsiniz. Bu eklentiler, sitenize performans iyileştirmeleri, ekstra güvenlik, tasarım araçları ve daha fazlasını içeren yeni özellikler getirebilir. Web siteniz için en iyi araçları bulmak için olmazsa olmaz WordPress eklentilerinin listesine göz atabilirsiniz.
WordPress'in nasıl kullanılacağına hakim olduğunuzda, sitenizin sayfalarını oluşturmaya ve düzenlemeye başlayabilirsiniz. Çevrimiçi ürün satmayı planlıyorsanız bir ana sayfa, iletişim formu veya sayfası, blog, Hakkında sayfası ve çevrimiçi mağaza eklemeyi düşünün. Ardından, içerik yazma, resim ekleme ve web sitenizi dünyayla paylaşma meselesi!
WordPress'i bugün kullanmaya başlayın
WordPress, en popüler İçerik Yönetim Sistemidir (CMS) ve bunun iyi bir nedeni var. Kullanıcı dostu bir panodan kişiselleştirilmiş bir blog veya web sitesi oluşturmanıza ve yönetmenize olanak tanır. Dahası, WordPress'i kurmak nispeten kolaydır.
Dosya Aktarım Protokolü'nü (FTP) kullanarak WordPress'i manuel olarak kurabilirsiniz. Alternatif olarak, barındırma panonuz tek tıklamayla yükleme seçeneği veya Softaculous gibi yükleme araçlarına erişim sağlayabilir. Son olarak, WordPress.com, kurulum ve web sitesi yönetimi sürecini basitleştiren bir seçenektir.
WordPress web siteniz çalışmaya başladığında, tam potansiyelinde çalıştığından emin olmak isteyeceksiniz. Jetpack araç paketi ile sitenizin performansını artırabilir, güvenlik tehditlerine karşı koruyabilir, içeriğinizi yedekleyebilir ve daha fazlasını yapabilirsiniz.
