WordPress Nasıl Kurulur [Adım Adım Başlangıç Kılavuzu]
Yayınlanan: 2023-08-02WordPress'i nasıl kuracağınızı anlamaya mı çalışıyorsunuz? Kullanabileceğiniz birkaç yöntem vardır ve bunların her birini bu kılavuzda ayrıntılı olarak ele alacağız.
Bu WordPress kurulum kılavuzunun sonunda, işlevsel bir WordPress siteniz olmalı ve içerik eklemeye hazır olmalısınız.
Her şeyden önce, WordPress'i kurmak için neden farklı yöntemler var? Cevap basit. WordPress, dünyadaki en popüler CMS olarak bilinir. İnternetteki tüm web sitelerinin %43'ünden fazlasına güç sağlar. Yaygın kullanımı nedeniyle WordPress, platformun birçok farklı sunucu ve ana bilgisayara kurulmasını kolaylaştıran bir dizi yardımcı araca sahiptir. Sonuç olarak, WordPress'i kurmanın tek yerine birkaç farklı yöntemi vardır.
Bu kılavuzda, WordPress'i yüklemek için birkaç farklı yöntemi keşfedeceğiz.
Başlayalım!
Yöntem 1: Önceden Yüklenmiş WordPress İçeren Bir Ana Bilgisayar Seçin
WordPress'i kurmanın en kolay yolu, onu sizin için yöneten bir ana bilgisayar seçmektir. Birçok WordPress'e özgü barındırma sağlayıcısı, size WordPress'in önceden yüklenmiş olması seçeneğini sunar. Bu, barındırma için kaydolduğunuz anda WordPress sitenizi kullanmaya başlayabileceğiniz anlamına gelir. Bu durumda, “WordPress nasıl kurulur” konusu tamamen işe yaramaz!
İşte sizin için WordPress'i önceden yükleyecek birkaç ana bilgisayar:
- Bluehost – 2,95 $/ay'dan başlar.
- Hostinger – Ayda 2,99 ABD dolarından başlar.
- DreamHost – Ayda 2,99 ABD dolarından başlar.
- SiteGround – 2,99 $/ay'dan başlar.
Halihazırda farklı bir sunucu seçtiyseniz endişelenmeyin. Diğer ana bilgisayarların çoğu, WordPress'i yüklemeyi hala çok basit hale getiriyor.
Yöntem 2: cPanel'den WordPress Nasıl Kurulur
cPanel, çoğu web sunucusunun kullanıcılarına sağladığı barındırma yönetim panelidir. Barındırma için kaydolduğunuzda, barındırıcınız size cPanel giriş bilgilerini vermelidir. Ve ana bilgisayarların çoğu için cPanel arayüzü benzer görünüyor. Arayüzünüzün stili farklı olabilir, ancak temel düzen aynı olacaktır:
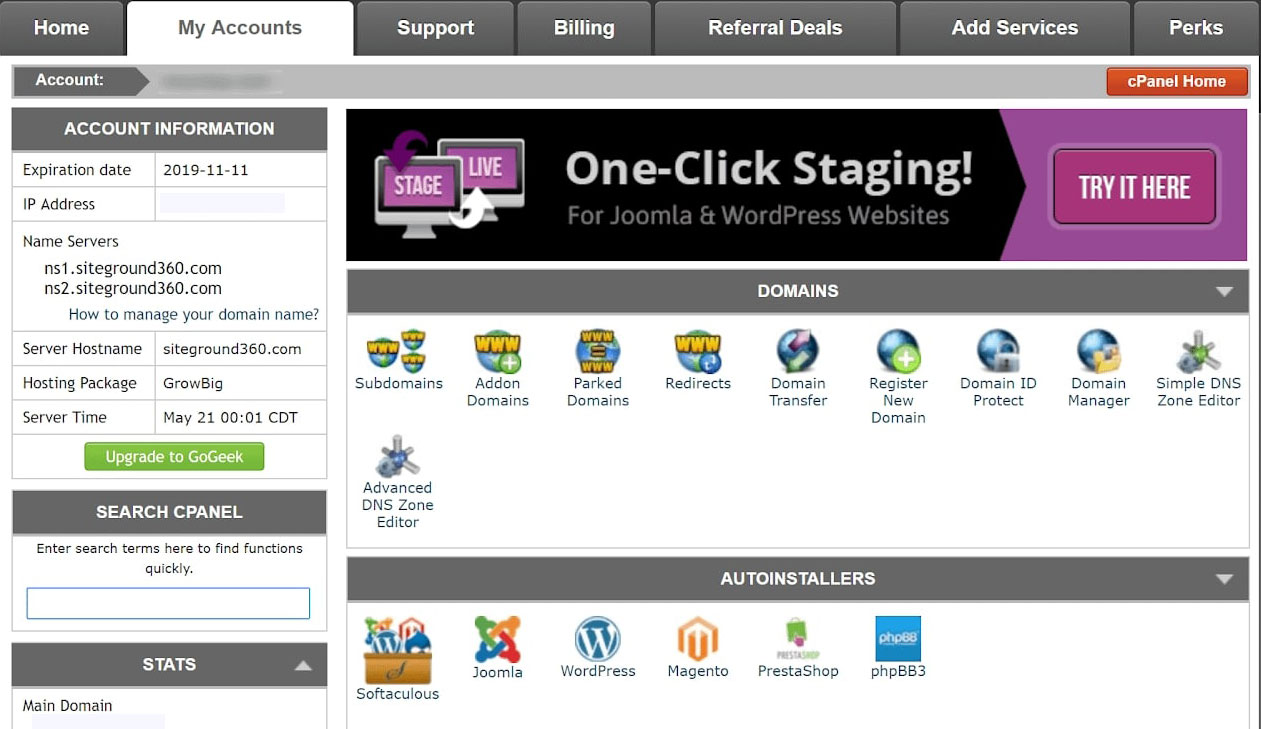
CPanel arayüzünüzde, barındırıcınız size bir veya daha fazla otomatik yükleyiciye erişim sağlamalıdır. Temel olarak, otomatik yükleyiciler, bir sonraki bölümde ele alacağımız tüm WordPress kurulum sürecini otomatikleştirir. WordPress'i manuel olarak kurmak yerine, bazı temel bilgileri vermeniz, bir düğmeye basmanız ve otomatik yükleyicinin bunu sizin için yapması yeterlidir.
İşte en yaygın birkaç WordPress otomatik yükleyicisi:
- Fantastik
- Yumuşak
- Hızlı kurulum
Küçük arayüz farklılıkları olsa da tüm otomatik yükleyiciler benzer şekilde çalışır. Size Softaculous kullanarak WordPress'i cPanel'e nasıl kuracağınıza dair bir örnek göstereceğiz. Ancak, otomatik yükleyiciniz için tam arayüz biraz farklı olabilir.
Softaculous Kullanarak WordPress Nasıl Kurulur
Başlamak için cPanel hesabınıza giriş yapın ve Softaculous veya WordPress yükleyici simgesini arayın. Bunları Otomatik Yükleyiciler bölümünde bulabilirsiniz.

Bu simgelerden herhangi birine tıkladığınızda, WordPress için Softaculous otomatik yükleyici başlatılacaktır. Ardından, Şimdi Yükle sekmesini seçin.
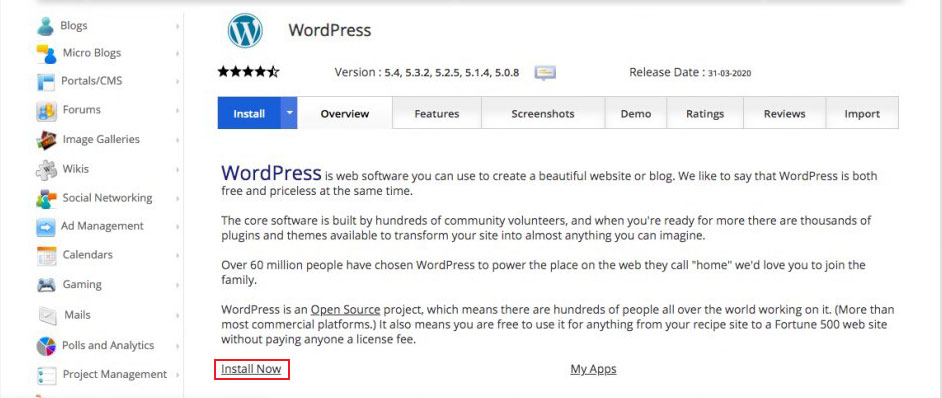
Softaculous şimdi size WordPress'i nereye kurmak istediğinizi soracak. http:// veya http://www seçmeniz gerekir. protokol olarak.
Ancak siteniz SSL ve HTTPS ile korunuyorsa https:// veya https://www kullanabilirsiniz. protokol olarak.
Bundan sonra, WordPress'i kurmak istediğiniz alan adını seçin. Çoğu kullanıcı, WordPress'i etki alanlarının example.com gibi kök dizinine yüklemeyi tercih eder. Bu durumda Dizinde alanının boş olduğundan emin olun.
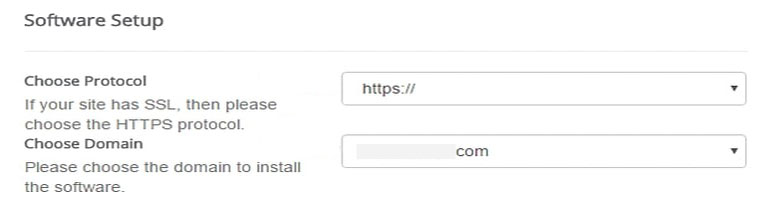
Şimdi, site ayarı bölümünü bulmak için aşağı kaydırın.
Burada, WordPress siteniz için bir başlık ve açıklama girmeniz gerekiyor. Merak etme; kurulumdan sonra WordPress yönetici alanınız aracılığıyla değiştirebilirsiniz.
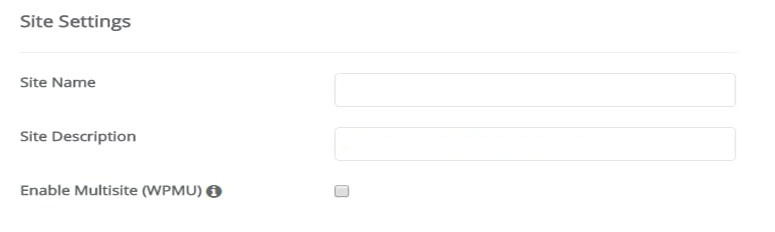
Yalnızca çok siteli bir ağ oluşturmayı planlıyorsanız WordPress multisite'ı etkinleştirin.
Ardından, bir yönetici kullanıcı adı, şifre ve e-posta adresi girin. Softaculous kullanıcı adı ve şifre alanlarını sizin için otomatik olarak dolduracaktır. Ancak isterseniz bunları değiştirebilirsiniz.
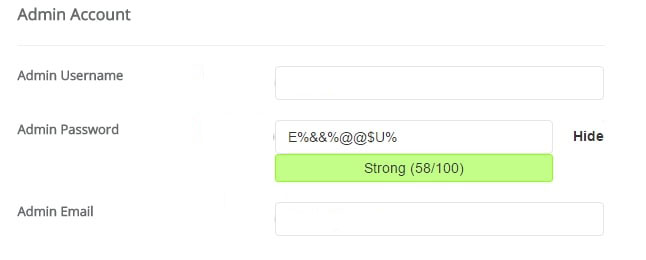
Ekrandaki diğer ayarlar isteğe bağlıdır.
Tüm alanları doldurduktan sonra, ekranın altındaki Yükle düğmesine tıklayın. Çalışması bir dakika kadar sürebilir. Ondan sonra bir onay almalısınız ve hepsi bu. Bu, WordPress'i cPanel'e yüklemek için bir otomatik yükleyicinin nasıl kullanılacağıdır. Artık example.com/wp-admin adresine giderek WordPress sitenizi ziyaret edebilirsiniz.
WordPress giriş sayfanızı bulamıyorsanız, WordPress giriş URL'leri hakkındaki kılavuzumuza göz atın.
Yöntem 3: WordPress Manuel Olarak Nasıl Kurulur?
Ünlü WordPress 5 dakikalık kurulumunu çalıştırmak için dosyaları karşıya yüklemek üzere bir FTP programına ihtiyacınız olacak. FileZilla kullanıyoruz, ancak kullanabileceğiniz çok sayıda kaliteli ücretsiz FTP programı var.
Başlamak için wordpress.org'dan WordPress'in en son sürümünü indirin:
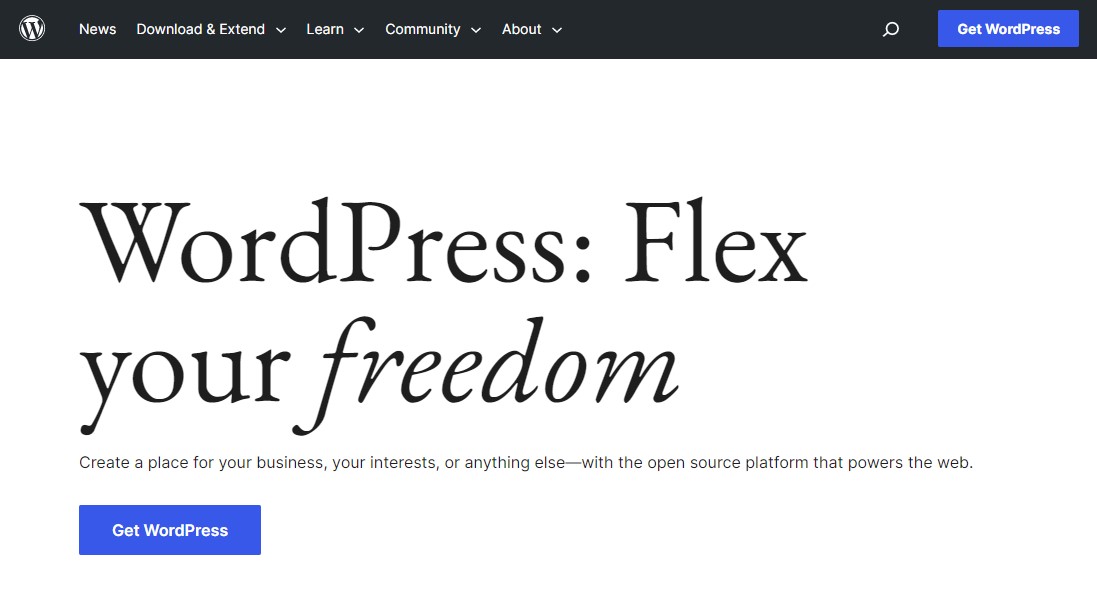
WordPress bir Zip dosyası biçiminde gelir. Bir WordPress klasörü içeren dosyayı açmanız gerekecek. Bu klasör, web sunucunuza yüklemeniz gereken tüm WordPress dosyalarını içerir.
Şimdi, FTP istemcisini barındırma sunucunuza bağlayın. Bağlandıktan sonra, WordPress dosyalarını sisteminizden web sitesi sunucunuza yüklemek için FTP programını kullanın.
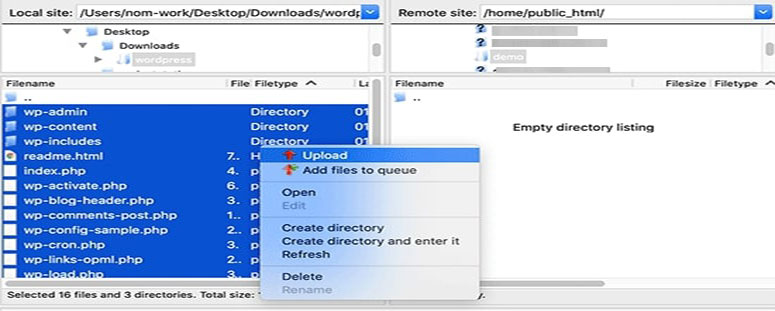

WordPress'i kök alan adınıza (örn. example.com) yüklemek istiyorsanız, WordPress dosyalarını web sitenizin kök dizinine yüklemelisiniz. Bu dizine genellikle /public_html/ adı verilir.
WordPress'i yüklemeyi tamamladıktan sonra, barındırma kontrol panelinize gidin ve bir veritabanı oluşturun.
cPanel panosunda, MySQL Veritabanları simgesine tıklayın.

Create a New Database seçeneğini görmelisiniz. Veritabanınıza bir ad verin ve Veritabanı Oluştur'a tıklayın:
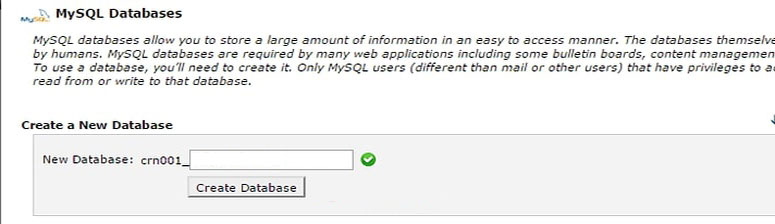
Ardından, veritabanınız için bir kullanıcı oluşturun. Basitçe MySQL Kullanıcıları'na ilerleyin ve yeni bir kullanıcı oluşturun:
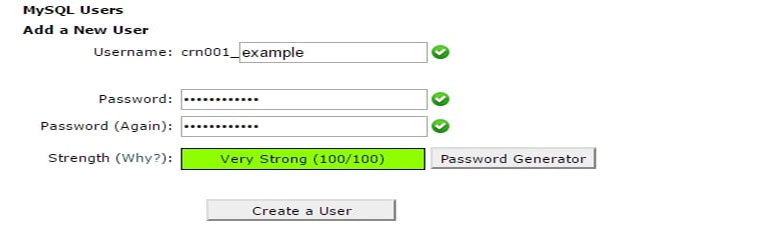
Kullanıcıyı oluşturduktan sonra, oluşturduğunuz veritabanına erişmesine izin verin:

Bir sonraki ekranda, bu kullanıcı adına Tüm Ayrıcalıkları verin ve Değişiklik Yap düğmesine tıklayın.
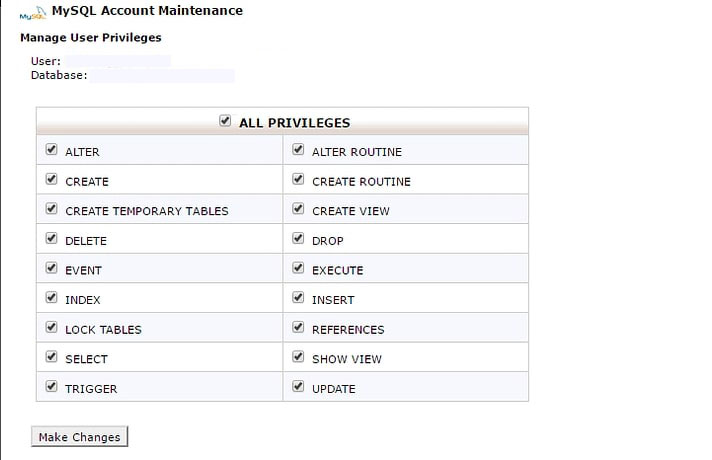
Bu kadar! MySQL veritabanınızı ve kullanıcınızı oluşturdunuz.
Şimdi, yükleme işlemini tamamlamak için alan adınıza (örn. example.com) gidin. Alan adınıza gittiğinizde, WordPress kurulum sihirbazını görmelisiniz. Sadece dilinizi seçin ve ardından Devam düğmesine tıklayın.
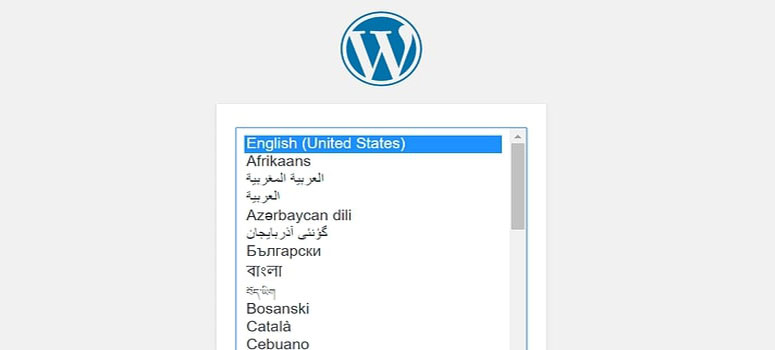
Şimdi bazı kurulum talimatlarını göreceksiniz. WordPress şimdi veritabanı adınızı, şifrenizi ve MySQL ana bilgisayar bilgilerinizi gerektirdiğini size bildirecektir.
Devam etmek için Let's Go düğmesine tıklayın.
WordPress şimdi bir form gösterecek. Daha önce oluşturduğunuz veritabanı bilgilerini girmeniz yeterlidir.
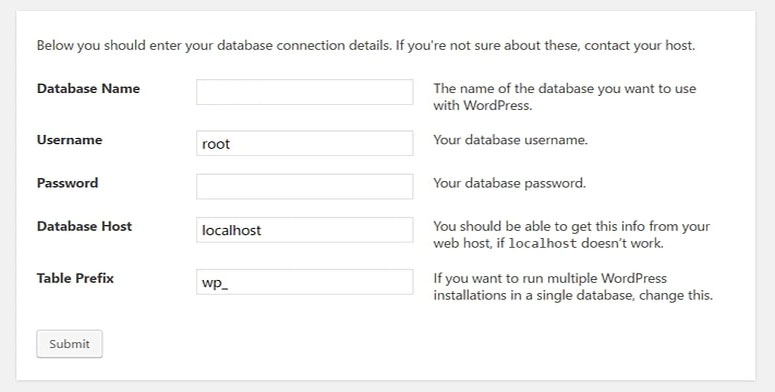
Tamamlandığında, Gönder düğmesine tıklayın. WordPress şimdi veritabanınızı bağlayacak ve bir başarı mesajı gösterecek.
Devam etmek için Run the Install düğmesine tıklayın.
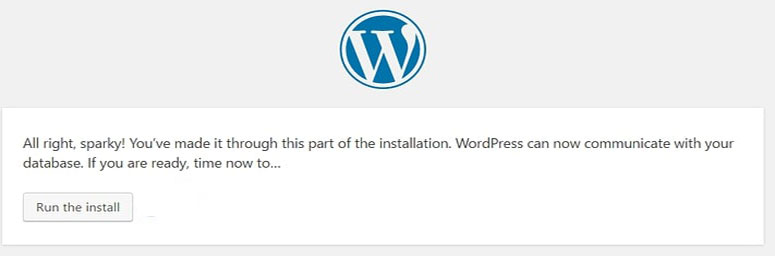
Şimdi WordPress'in sitenizi kurması için biraz bilgi verin. Buna site başlığı, kullanıcı adı, şifre, yönetici e-posta adresi, arama motoru görünürlüğü vb. dahildir. Tüm alanları doldurduktan sonra WordPress Yükle düğmesine tıklayın.
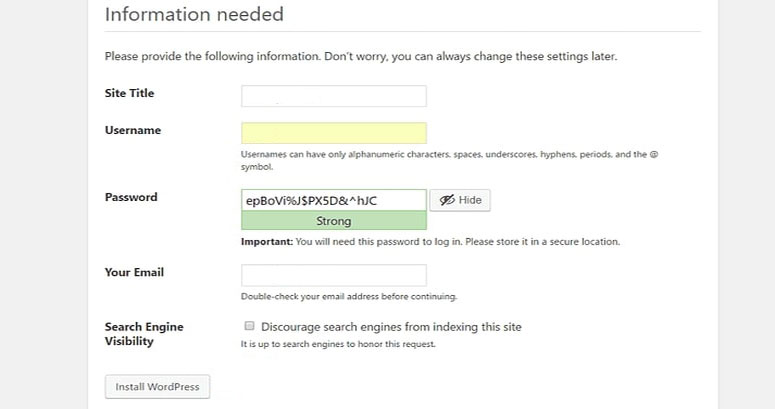
Şimdi, WordPress kurulumu sizin için kuracak ve tamamlayacaktır.
Kullanıcı adınızla bir başarı mesajı alacaksınız. WordPress sitenizde oturum açmak için Oturum Aç düğmesine tıklamanız yeterlidir.
Bu kadar! WordPress'i manuel olarak beş dakikadan kısa bir sürede nasıl kuracağınızı öğrendiniz.
WordPress'i Kurduktan Sonra Yapılması Gerekenler
Artık WordPress'i başarıyla yüklediğinize göre, yeni WordPress sitenize başlamanıza yardımcı olacak birkaç şeyi burada bulabilirsiniz.
Bir WordPress Teması Seçin
Temalar, WordPress tabanlı web sitenizin görsel görünümünü kontrol eder. Aralarından seçim yapabileceğiniz binlerce ücretsiz ve premium WordPress teması vardır. Bu kadar çok seçenekle, yeni başlayanlar için biraz kafa karıştırıcı olabilir. Bu nedenle, bir WordPress teması seçmek için bir rehber hazırladık.
Popüler tema vitrinlerimizden bazılarına göz atın.
- Ücretsiz WordPress Blog Temaları
- Ücretsiz WordPress e-Ticaret Temaları
- En İyi Seyahat Blogu WordPress Temaları
Temel WordPress Eklentilerini Kurun
WordPress eklentileri, WordPress sitenizdeki uygulamalara benzer. İşlevselliği genişletmenize ve sitenize yeni özellikler eklemenize olanak tanır.
Yalnızca WordPress dizini 59000'den fazla ücretsiz WordPress eklentisine sahiptir. Daha fazla eklenti için bunları üçüncü taraf web sitelerinden ücretli eklentiler olarak indirebilirsiniz.
Hangi eklentileri yükleyeceğinizi merak ediyorsanız, tüm web siteleri için özenle seçilmiş temel WordPress eklentileri listemize bir göz atın.
Ayrıca, WordPress eklentilerinin nasıl kurulacağına ilişkin başlangıç kılavuzumuza göz atın.
Google Analytics'i yükleyin
Bir web sitesinin sahibi olarak hedef kitlenizi, ne aradıklarını ve onu bulmalarına nasıl yardımcı olabileceğinizi anlamalısınız. Bu içgörüler, daha iyi iş kararları almanıza yardımcı olur.
Google Analytics'in kullanışlı olduğu yer burasıdır. Web sitenize gelen ziyaretçi sayısını, nereden geldiklerini ve oradayken ne yaptıklarını gösterir.
Google Analytics'i WordPress sitesine nasıl ekleyeceğinizle ilgili başlangıç kılavuzumuza göz atın.
WordPress Sitesini Google Search Console'a Gönderin
Google Arama Konsolu (GSC), web sitenizin Google arama sonuçlarındaki varlığını izlemenize yardımcı olmak için Google tarafından sunulan ücretsiz bir SEO aracıdır.
Arama sıralamasını izlemenizi sağlarken aynı zamanda web sitenizin arama performansını etkileyebilecek site hataları, güvenlik endişeleri ve indeksleme sorunları hakkında sizi bilgilendirir.
WordPress SEO konusunda ciddiyseniz, ilk günden itibaren Google Web Yöneticisi Araçları'na eklemelisiniz.
WordPress sitesini Google Search Console'a nasıl göndereceğinizi kontrol edin.
Çözüm
WordPress'i yüklemek, bir web sitesi veya blog oluşturmak isteyen herkes için basit ve temel bir süreçtir.
Tek tıklamayla WordPress kurulumuyla WordPress ana bilgisayarını seçmekten WordPress'i manuel olarak kurmaya kadar, WordPress sitenizi verimli ve etkili bir şekilde kurabilirsiniz.
Bu kılavuzun, WordPress'i farklı yöntemler kullanarak nasıl kuracağınızı öğrenmenize yardımcı olacağını umuyoruz.
Daha fazlası için şu diğer yararlı kaynaklara göz atın:
- Bir WordPress Blogu Nasıl Başlatılır?
- WordPress Web Sitesi Nasıl Oluşturulur
Son olarak, bu makaleyi beğendiyseniz, lütfen bizi Facebook ve Twitter'da takip edin.
