WordPress Nasıl Kurulur: Tam Başlangıç Kılavuzu
Yayınlanan: 2017-03-02WordPress'in nasıl kurulacağını bulmaya mı çalışıyorsunuz? Kullanabileceğiniz birkaç farklı yöntem var ve bunların her biri için ayrıntılı bir rehber vereceğim.
Bu WordPress kurulum kılavuzunun sonunda, çalışan bir WordPress sitesiyle çalışır durumda ve içerik eklemeye hazır olmalısınız.
Öncelikle WordPress kurulumu için neden farklı yöntemler var? Cevap basit… WordPress'in popülaritesi nedeniyle, platformun farklı sunuculara ve ana bilgisayarlara kurulmasını kolaylaştıran bir dizi yardımcı araç bulunmaktadır. Sonuç olarak, WordPress'in nasıl kurulacağına dair tek bir seçenek değil, birden fazla alternatif var.
Bu yazıda size WordPress kurulumuna yönelik yaygın yöntemlerin her biri için bir eğitim vereceğim.
Hangi yöntemi seçmeniz gerektiği konusunda size rehberlik etmek için, kılavuzları en kolaydan en çok zaman harcayacak şekilde sıraladım.
WordPress'i kurmanın en hızlı ve en kolay yolunu arıyorsanız Yöntem 1 ile başlayın!
- Yöntem #1: WordPress'in önceden yüklenmiş olduğu bir ana bilgisayar seçin
- Yöntem #2: WordPress'i cPanel ve otomatik yükleyiciler aracılığıyla yükleme
- Yöntem #3: WordPress'i FTP aracılığıyla manuel olarak yükleme
- Yöntem 4: WordPress'i kendi bilgisayarınıza nasıl yüklersiniz?
- İşleri toparlamak
WordPress'in manuel olarak nasıl kurulacağına dair bir özet arıyorsanız, işte burada:
- WordPress'in en son sürümünü wordpress.org'dan indirin
- Dosyayı açın ve
public_html(veya benzeri) dizinine yükleyin - MySQL Veritabanı ve Kullanıcı Oluşturun
-
wp-config.phpdosyasını yapılandırın. - WordPress kurulumunu çalıştırın
Daha fazla ayrıntı için aşağıdakileri okuyun:
Bu eğitimi video formatında takip etmeyi tercih ederseniz, buna göz atın.
Yöntem #1: WordPress'in önceden yüklenmiş olduğu bir ana bilgisayar seçin
WordPress'i kurmanın en kolay yolu, bunu sizin için yapacak bir ana bilgisayar seçmektir. Günümüzde, WordPress'e özgü birçok ana bilgisayar, WordPress'in önceden yüklenmesini seçmenize izin verecektir. Bu, barındırma hizmetine kaydolduğunuzda doğrudan WordPress sitenize geçebileceğiniz anlamına gelir. Böyle bir durumda "WordPress nasıl kurulur" sorusunun tamamı anlamsızdır!
WordPress'i sizin için önceden yükleyecek önerilen birkaç ana makineyi burada bulabilirsiniz:
- Bluehost – uygun fiyatlı ve önceden yüklenmiş WordPress ile birlikte gelir. Bu bağlantıyı kullanan bir site için aylık 2,75 dolardan başlıyor.
- SiteGround – hayatınızı kolaylaştıran tonlarca WordPress’e özgü özelliğe sahiptir. Bir site için ayda 2,99 dolardan başlıyor.
Bir web barındırma hesabına kaydolmaya hazır olduğunuzda, bu sayfadaki Bluehost bağlantılarından birini kullandığınızdan emin olun. Bunları kullanmak iki şeyle sonuçlanacaktır: (1) bunlar bağlı kuruluş bağlantılarıdır, yani bunlar üzerinden satın alırsanız küçük bir komisyon alırız, (2) sizin için 2,75 $'a karşı 3,95 $ indirimli fiyatın kilidini açar. Bluehost sitesini başka bir şekilde ziyaret ederseniz bu indirimden yararlanamazsınız.
Ayrıca yönetilen WordPress ana bilgisayarlarının çoğu WordPress'i sizin için önceden yükler, ancak bunların fiyat etiketleri daha yüksek olabilir.
Zaten farklı bir sunucu seçtiyseniz endişelenmeyin. Diğer ana bilgisayarların çoğu WordPress'in kurulumunu hala çok kolaylaştırıyor. Ancak en az birkaç düğmeye tıklamanız gerekecek. Bir sonraki bölümde bununla ilgili daha fazla bilgi:
Yöntem #2: WordPress'i cPanel'e nasıl yükleyebilirim?
cPanel, çoğu web sunucusunun müşterilerine sunduğu barındırma yönetimi kontrol panelidir. Barındırma için kaydolduğunuzda, barındırma sağlayıcınız size cPanel için oturum açma bilgilerini sağlamalıdır. Çoğu ana bilgisayar için cPanel arayüzü aşağıdakine benzer. Arayüzünüzün stili biraz farklı görünebilir ancak temel düzen aynı olacaktır:
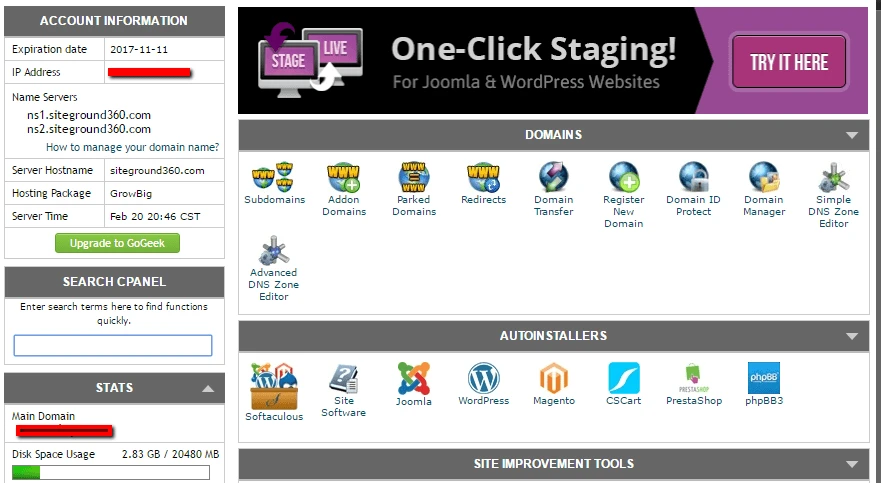
CPanel arayüzünüzde, sunucunuz size bir veya daha fazla otomatik yükleyiciye erişim sağlamalıdır. Bu otomatik yükleyicilerin kullanımı sayesinde, WordPress'in cPanel'e nasıl kurulacağına cevap verebiliyoruz - çünkü adlarındaki "otomatik (matik)" ifadesinin de ima ettiği gibi, bunu nispeten kolaylaştırıyorlar.
Otomatik yükleyiciler temel olarak bir sonraki bölümde özetleyeceğim WordPress yükleme işleminin tamamını otomatikleştirir. Yani her şeyi manuel olarak yapmak yerine, bazı temel bilgileri girip bir düğmeye tıklarsınız ve otomatik kurulum aracı sizin için WordPress'i yükler.
Karşılaşabileceğiniz birkaç farklı otomatik yükleyici vardır. İşte en yaygın WordPress otomatik yükleyicileri:
- Yumuşak huylu
- Fantastiko
- Hızlı kurulum
- MOJO Pazaryeri
Bazı durumlarda sunucunuz, WordPress'i cPanel'e kurmanın başka bir yolu olan özel bir WordPress kurulum aracı da sunabilir.
Birkaç küçük arayüz farklılığı olsa da, tüm otomatik yükleyiciler aşağı yukarı aynı şekilde çalışır. Softaculous kullanarak WordPress'i cPanel'e nasıl kuracağınızı görebilmeniz için size bir örnek göstereceğim, ancak özel otomatik kurulum programınızın tam arayüzü biraz farklı görünebilir.
Başlamak için cPanel'de WordPress otomatik yükleyicisinin bağlantısını bulun ve tıklayın:
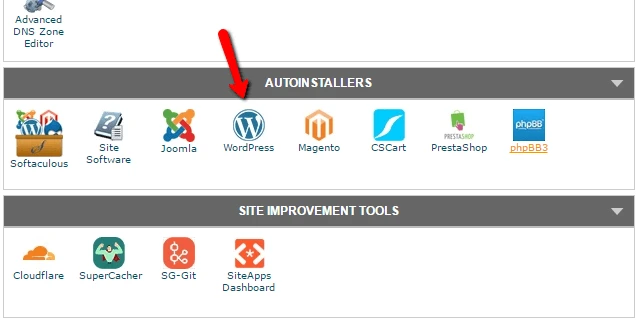
Bir sonraki ekranda Şimdi Kur bağlantısını görmelisiniz (hangi otomatik yükleyiciyi kullanırsanız kullanın). Sadece bir kez daha tıklayın:
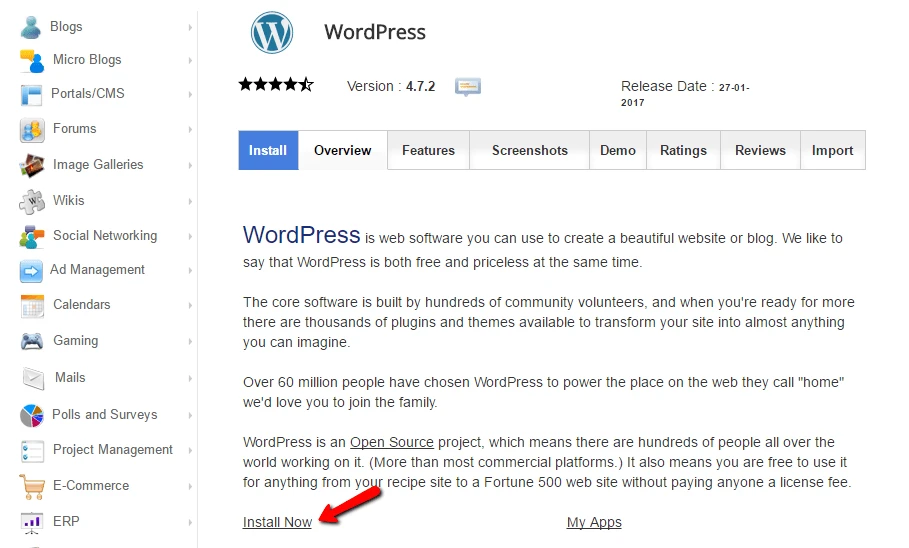
Daha sonra, WordPress kurulumunuz için ayrıntıları girmeniz gerekecektir. Tekrar ediyorum, hangi otomatik yükleyiciyi kullanırsanız kullanın bu arayüz genel olarak aynı görünmelidir.
Öncelikle WordPress'i kurmak istediğiniz protokolü ve alan adını girin:
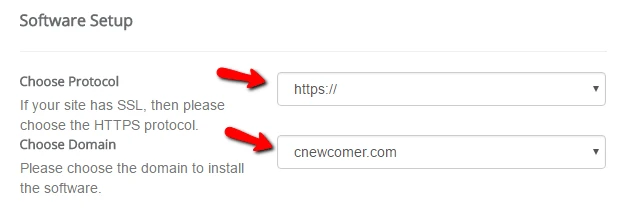
Protokol için SSL sertifikası kullanıyorsanız HTTPS'yi seçmelisiniz. Aksi takdirde HTTP'yi seçmelisiniz. Kasıtlı olarak bir SSL Sertifikası yüklemediğiniz sürece varsayılan değer HTTP'dir.
Daha sonra WordPress'i kurmak istediğiniz dizini seçin. Durumların %99'unda bu alanı boş bırakmalısınız . Boş bırakmak, WordPress'in ana etki alanınıza kurulacağı anlamına gelir. Yani, alan adınız YOURDOMAIN.com ise, WordPress YOURDOMAIN.com/mywpsite gibi bir şey yerine YOURDOMAIN.com adresine yüklenecektir.
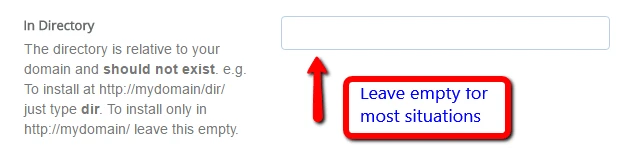
Biraz daha aşağıda Site Ayarlarınıza girmeniz gerekiyor. Bunlar yalnızca sitenizin adı ve açıklaması için varsayılan değerlerdir. Bunları daha sonra istediğiniz zaman WordPress arayüzünden değiştirebilirsiniz:
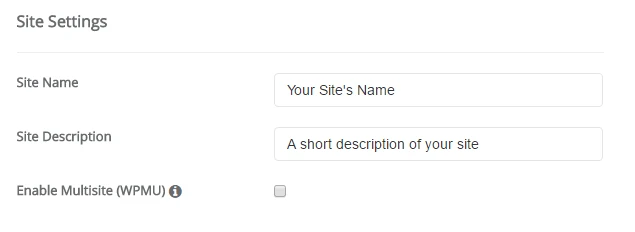
Özellikle çok bölgeli bir ağ oluşturmaya çalışmadığınız sürece WordPress çoklu siteyi etkinleştirmeyin .
Ayrıca WordPress hesabınız için oturum açma kimlik bilgileri oluşturmanız gerekecektir. Kurulumdan sonra WordPress kontrol panelinize giriş yapmak için bu kullanıcı adı/şifre kombinasyonunu kullanacaksınız, bu nedenle hatırladığınızdan emin olun:
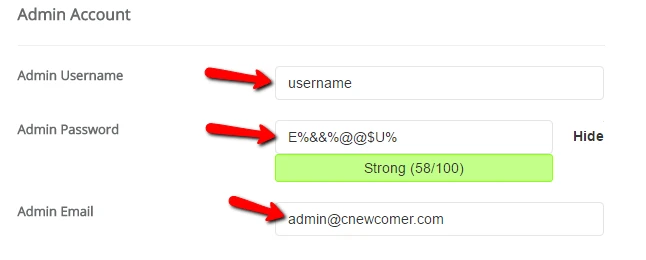
Kullandığınız otomatik yükleyiciye bağlı olarak birkaç seçenek daha görebilirsiniz. Bunları güvenle göz ardı edebilirsiniz. Yani, kapsamadığım herhangi bir şeyi varsayılan olarak bırakmakta sorun yoktur.
Her şeyi doldurduktan sonra ekranın altındaki Yükle'ye tıkladığınızdan emin olun. Çalıştırılması bir dakika kadar sürebilir. O zaman bir onay almalısınız, hepsi bu. Sen yaptın. Otomatik yükleyici kullanarak WordPress'i cPanel'e bu şekilde kurabilirsiniz. Artık Yepyeni WordPress sitenize YOURDOMAIN.com/wp-admin adresine giderek giriş yapabilirsiniz.
WordPress giriş sayfasını bulamıyorsanız WordPress giriş URL'sini bulma kılavuzumuza göz atın.
Yöntem 3: WordPress'i manuel olarak yükleme
Kişisel olarak, yukarıdaki otomatik yükleyicilerin ne kadar basit ve yaygın olduğundan dolayı artık bu manuel işlemi kullanmaya gerçekten gerek görmüyorum. Hemen hemen her web barındırıcısı, WordPress'i barındırma kontrol panelinizden yüklemenizi sağlayan bir tür araç sunar.
Ancak WordPress'i manuel olarak nasıl kuracağınızı öğrenmek istiyorsanız okumaya devam edin. Yeni başlayan biriyseniz, yukarıda özetlediğim otomatik yükleme işlemini kullanmanız yeterlidir.
Ünlü WordPress 5 dakikalık kurulumunu çalıştırmak için dosyaları yüklemek üzere bir FTP programına ihtiyacınız olacak. FileZilla kullanıyorum ama çok sayıda kaliteli ücretsiz FTP programı var. FTP'nin ne olduğundan veya nasıl kullanılacağından emin değilseniz, bu muhtemelen bir WordPress otomatik yükleyici kullanmanız gerektiği anlamına gelir. Ancak devam etmek istiyorsanız FTP eğitimimize kısa bir yoldan gidin.
WordPress'in en son sürümünü wordpress.org'dan indirerek başlayın:

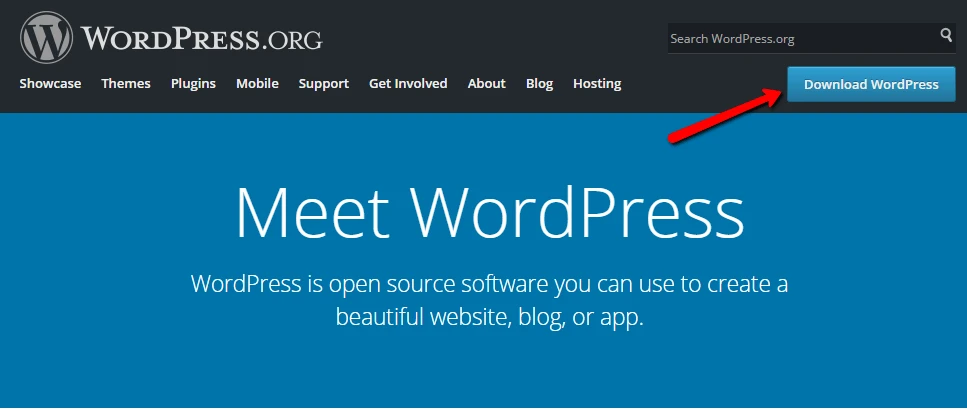
Daha sonra dosyayı açın ve web sitenizin public_html (veya benzeri) dizinine yükleyin. FTP'ye nasıl giriş yapacağınızdan emin değilseniz, sunucunuzdan FTP hesap bilgilerinizi isteyin:
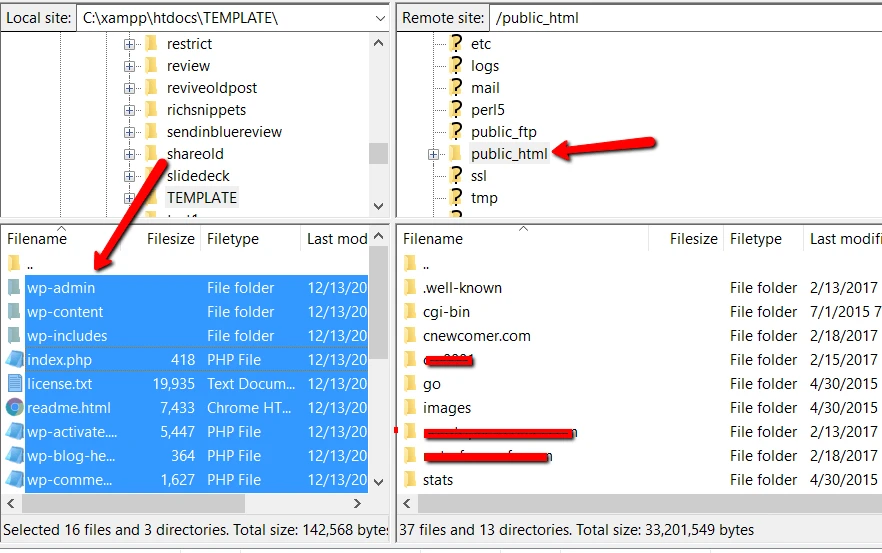
Bu devam ederken cPanel hesabınıza gidin ve MySQL Veritabanları seçeneğini bulun:
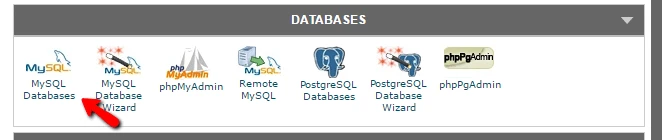
Yeni Veritabanı Oluştur seçeneğini görmelisiniz. Veritabanınız için bir ad girin ve Veritabanı Oluştur'a tıklayın:
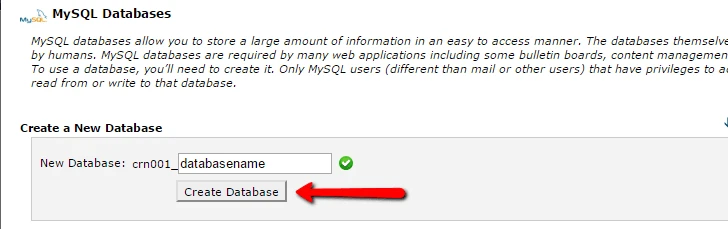
Ad istediğiniz herhangi bir şey olabilir; yalnızca onu hatırladığınızdan emin olun. Daha sonra ihtiyacınız olacak.
Daha sonra, aslında veritabanınız için bir kullanıcı oluşturmanız gerekir. Aynı sayfada MySQL Kullanıcıları bölümüne ilerleyin ve yeni bir kullanıcı oluşturun:
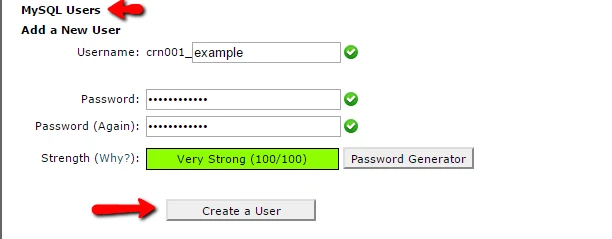
Kullanıcıyı oluşturduktan sonra, oluşturduğunuz veritabanına erişmesine izin verdiğinizden emin olun:
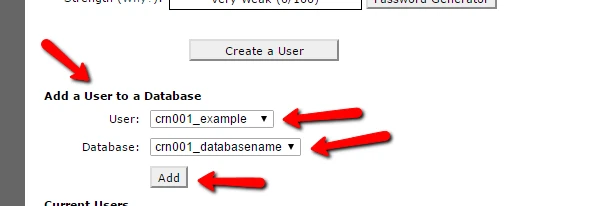
Bir sonraki sayfada, bu kullanıcı adına Tüm Ayrıcalıklar'ı da verdiğinizden emin olun:
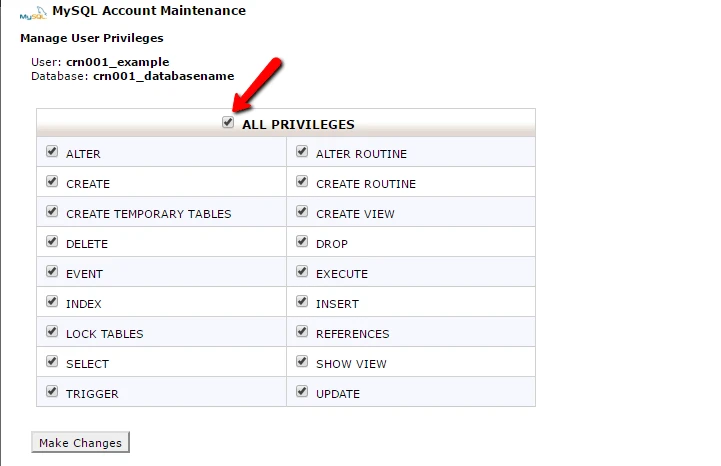
Artık FTP aktarımının bittiğini varsayarak alan adınıza giderek kurulum işlemini tamamlayabilirsiniz. Alan adınızı ziyaret ettiğinizde WordPress kurulum sihirbazını görmelisiniz. Öncelikle dilinizi seçmeniz gerekir:
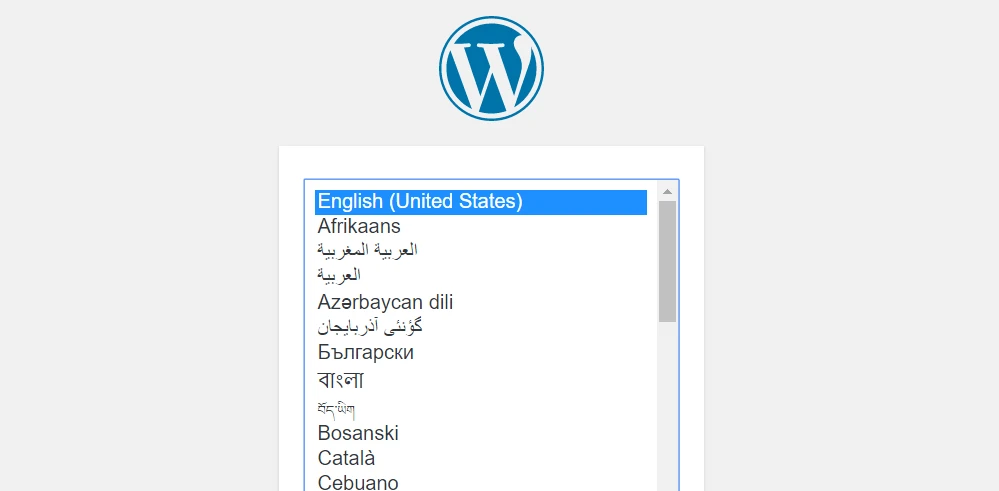
Ardından, veritabanı adınız, kullanıcınız ve şifrenizle ilgili ayrıntıların elinizin altında olduğundan emin olun. İstendiğinde bunları girin:
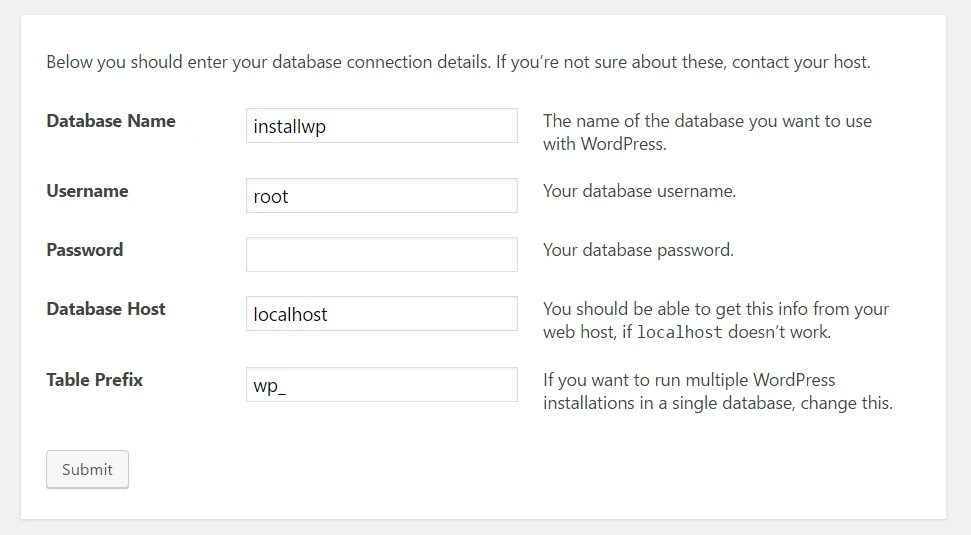
Her şey yolunda giderse WordPress kurulumunu çalıştırabilmeniz gerekir:
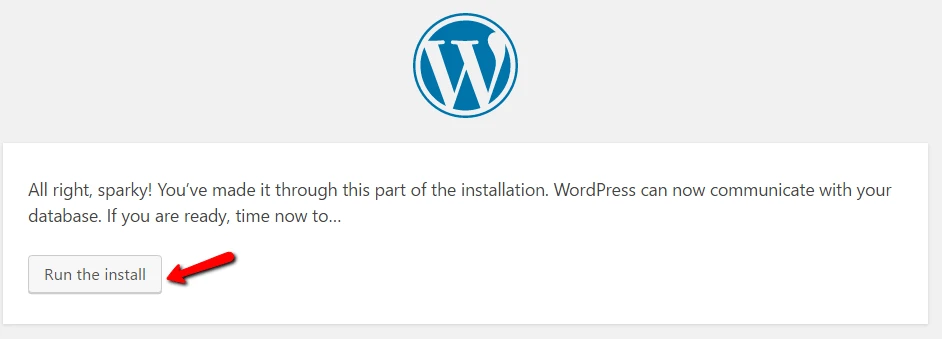
WordPress sitenize bir başlık verin ve yönetici hesabınızı oluşturmak için gerekli bilgileri girin:
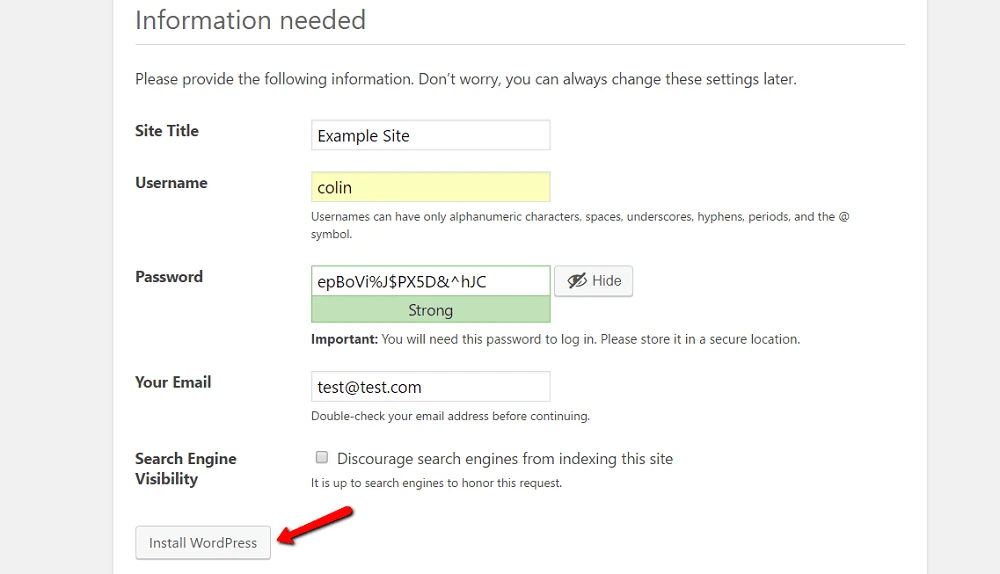
Daha sonra WordPress'i Yükle'ye tıklayın.
Ve bu kadar! WordPress'i manuel olarak nasıl kuracağınızı sadece beş dakika içinde öğrendiniz. Artık yükleme işlemi sırasında girdiğiniz hesap ayrıntılarıyla giriş yapabilirsiniz:
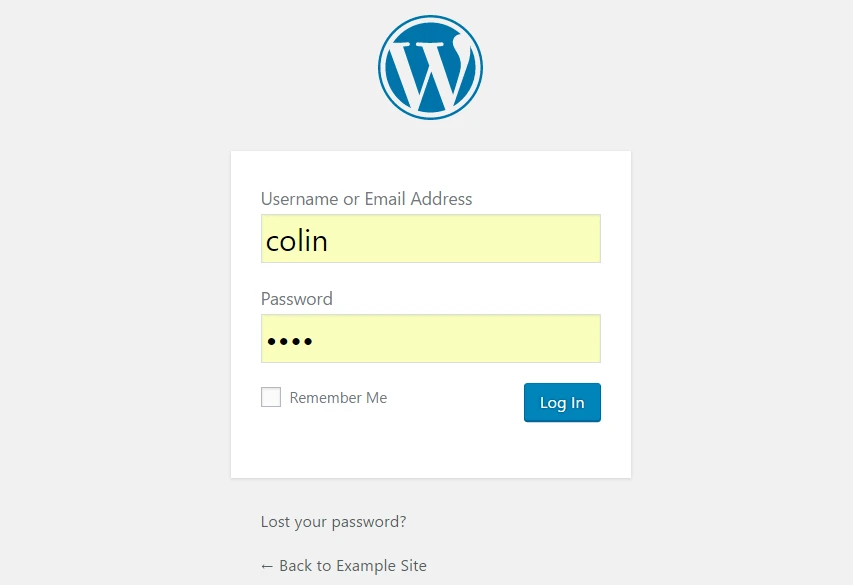
Yöntem 4: WordPress'i kendi bilgisayarınıza nasıl yüklersiniz?
WordPress hakkında daha fazla bilgi edinebileceğiniz bir sandbox oluşturmak istiyorsanız WordPress’i kendi bilgisayarınıza kurabilirsiniz. Üzerinde çalışabileceğiniz, tamamen işlevsel bir WordPress kurulumuna sahip olacaksınız, ancak başkaları tarafından erişilemez.
Yani yalnızca kendi bilgisayarınızda mevcut olacaktır. Bu aynı zamanda “yerel ana bilgisayar” olarak da bilinir.
Böyle bir kurulumla ilgileniyorsanız, WordPress'i farklı araçlar kullanarak "yerel olarak" nasıl kuracağınızı gösteren birkaç kılavuzumuz var:
- WordPress'i WAMP ile Windows'a yerel olarak yükleme
- WordPress'i XAMPP ile Windows'a yerel olarak yükleme
- WordPress'i yerel olarak MAC'e yükleme
- WordPress'i yerel olarak yüklemek için ücretsiz "Yerel" aracını kullanma
WordPress'i bugün yükleyin ve sitenizi oluşturun
Yine, eğer yeni başlayan biriyseniz, ana makinenizin (umarım) sağladığı otomatik yükleyiciyi kullanın. Kolaydır, hızlıdır ve WordPress'i kendiniz kurmaktan hiçbir farkı yoktur. Veya daha da iyisi, WordPress'in önceden yüklenmiş olduğu bir ana bilgisayar seçin.
Sadece gurur duymak için WordPress'i manuel olarak nasıl kuracağınızı öğrenmek istiyorsanız, devam edin ve deneyin. Ancak size söz veriyorum, WordPress'i yüzüncü kez manuel olarak yükledikten sonra, otomatik kurulum programlarının büyük bir hayranı olacaksınız!
WordPress'i yükledikten sonra, nasıl WordPress web sitesi oluşturulacağına ilişkin kılavuzumuzun geri kalanını takip edebilirsiniz. Bir tema seçme, olmazsa olmaz eklentileri yükleme, içerik ekleme ve daha fazlasını içeren diğer önemli adımlarda size yol gösterecektir.
…
Her zaman olduğu gibi, WordPress'i yüklerken herhangi bir sorunla karşılaşıp karşılaşmadığınızı sormaktan çekinmeyin. Size yardımcı olmaktan mutluluk duyarız.
Ücretsiz rehber
Hızlanmak için 4 Temel Adım
WordPress Web Siteniz
4 bölümlük mini dizimizdeki basit adımları izleyin
ve yükleme sürelerinizi %50-80 oranında azaltın.
Serbest erişim* Bu gönderi bağlı kuruluş bağlantıları içermektedir; bu, ürün bağlantılarından birine tıklayıp ürünü satın almanız durumunda küçük bir ücret alacağımız anlamına gelir. Endişelenmeyin, yine de standart tutarı ödersiniz, dolayısıyla herhangi bir masrafınız olmaz.
