WordPress Nasıl Kurulur: Yeni Başlayanlar İçin Kılavuz
Yayınlanan: 2023-11-03Dünya çapında milyonlarca web sitesine güç veren en popüler içerik yönetim sistemi olan WordPress dünyasına hoş geldiniz. Teknoloji meraklısı değilseniz ancak web sitenizi oluşturmaya istekliyseniz doğru yerdesiniz. Bu yeni başlayanlara yönelik kılavuz, WordPress'i yükleme sürecinde size adım adım yol gösterecektir.
WordPress'in neden yeni başlayanlar için mükemmel bir seçim olduğundan çeşitli kurulum yöntemlerine, özelleştirme seçeneklerine ve kurulum sonrası adımlara kadar bilmeniz gereken her şeyi ele alacağız. Çevrimiçi bir varlık oluşturmak istiyorsanız, bu ayrıntılı kılavuz size güvenle başlamanız için gerekli bilgi ve araçları sağlayacaktır.
Hadi başlayalım!
Atlamak
- Hazırlık Aşaması: WordPress Sitenize Kurulumdan Önce Yapılması Gerekenler
- Kurulum Aşaması: WordPress'i Bir Web Sitesine Kurmanın Dört Yöntemi
- WordPress'i Dilinize Nasıl Yükleyebilirsiniz?
- WordPress Çok Siteli Ağ Nasıl Kurulur
- Kurulum Sonrası Aşama: WordPress Kurulumundan Sonra Yapılması Gerekenler
- WordPress Yeni Başlayanlar İçin Neden Mükemmel Bir Seçimdir?
Hazırlık Aşaması: WordPress Sitenize Kurulumdan Önce Yapılması Gerekenler
WordPress kurulumuna devam etmeden önce, web barındırma ortamınızın gerekli gereksinimleri karşıladığından ve sunucuya ve başarılı bir kurulum için gerekli araçlara erişiminizin olduğundan emin olmanız önemlidir.
Alan adı ve barındırma
Başlamadan önce bir alan adına (web sitenizin adresi) ve web barındırma hizmetine ihtiyacınız olacak. Çevrimiçi kimliğinizin önemli bir parçası olduğundan alan adını dikkatlice düşünün. İçeriğinizi yansıtan ve hatırlanması kolay bir ad seçin. Bir alan adını GoDaddy, Namecheap gibi çeşitli sağlayıcılar aracılığıyla veya doğrudan barındırma sağlayıcınız aracılığıyla kaydedebilirsiniz.
Barındırma sağlayıcınız, web sitenizin dosyalarının ve verilerinin depolanacağı yerdir. Güvenilirlik, destek ve kullanım kolaylığı açısından iyi bir üne sahip bir barındırma sağlayıcısı seçtiğinizden emin olun. Yaygın barındırma seçenekleri arasında Bluehost, HostGator, SiteGround, WP Engine veya Kinsta bulunur. Bu sağlayıcılar genellikle WordPress için tek tıklamayla kurulumlar sunarak kurulum işlemini kolaylaştırır.
Sunucu tarafındaki gereksinimler
WordPress'i etkili bir şekilde çalıştırmak için web barındırma sağlayıcınızın belirli yazılım ve sunucu koşullarını karşılaması gerekir. İşte temel gereksinimler:
- PHP 7.4 veya Üzeri : WordPress, bir programlama dili olan PHP (Hypertext Preprocessor) üzerine kurulmuştur. Uyumluluğu sağlamak için sunucunuzun PHP 7.4 veya daha yüksek bir sürümü desteklemesi gerekir.
- MySQL 5.7 veya MariaDB 10.4 veya üzeri : MySQL veya MariaDB, WordPress'in verileri depolamak ve almak için kullandığı veritabanı yönetim sistemleridir. Sunucunuzun düzgün çalışması için MySQL sürüm 5.7 veya MariaDB 10.4 veya daha yenisini çalıştırması gerekir.
- HTTPS Desteği : Güvenlik ve gelişmiş arama motoru sıralaması için web sitenize HTTPS üzerinden erişilebilir olmalıdır. Çoğu barındırma sağlayıcısı, güvenli, şifreli bağlantıları etkinleştirmek için SSL sertifikaları sunar. Sunucunuzun HTTPS'yi desteklediğinden emin olmak çok önemlidir.
Bu gereksinimleri onaylamak ve güncel olduklarından emin olmak için resmi WordPress gereksinimler sayfasını kontrol edebilirsiniz.
Yerel gereksinimler
Sitenizi dağıtmadan önce yerel bir test ortamı kurmayı planlıyorsanız yerel sisteminizi aşağıdakilerle hazırlamanız gerekir:
- FTP veya Kabuk aracılığıyla Sunucuya Oturum Açma Hesabı (Kullanıcı Kimliği ve Parola) : Dosyaları yüklemek ve web sitenizde değişiklik yapmak için, sunucunuza FTP (Dosya Aktarım Protokolü) veya komut satırı kabuk arayüzü aracılığıyla erişmek için oturum açma kimlik bilgilerine ihtiyacınız olacaktır. .
- Metin Düzenleyici : Ana yapılandırma dosyasını düzenlemek ve kod özelleştirmeleri yapmak için bir metin düzenleyici gereklidir. Windows kullanıyorsanız Not Defteri uygun bir seçimdir; macOS kullanıcıları ise TextEdit'i kullanabilir. Daha sonra, özel bir metin düzenleyiciyle çok daha verimli olan şablon dosyalarını da düzenlemek isteyebilirsiniz.
- FTP (Dosya Aktarım Protokolü) : Uzak bir sunucuyu yönetiyorsanız, WordPress dosyalarınızı yüklemek, indirmek ve yönetmek için bir FTP programı gereklidir. FileZilla, FTP görevleri için popüler bir seçimdir.
- Tercih ettiğiniz Web Tarayıcınız : Son olarak, web sitenize ve WordPress kontrol panelinize erişmek ve güncellemeler yapmak için bir web tarayıcısına ihtiyacınız olacak. Bu görevler için tercih ettiğiniz tarayıcıyı seçebilirsiniz.
Artık gerekli araçları topladığınıza, sunucu tarafı gereksinimlerini kontrol ettiğinize ve WordPress'in en son sürümünü resmi web sitesinden indirdiğinize göre, kurulum işlemine geçmeye hazırsınız.
Kurulum Aşaması: WordPress'i Bir Web Sitesine Kurmanın Dört Yöntemi
WordPress'i yüklemeye gelince, birkaç seçeneğiniz var. Seçeceğiniz yöntem barındırma sağlayıcınıza ve teknik tercihlerinize bağlı olacaktır.
WordPress kurulumunun 4 yaygın yöntemi vardır:
- Yöntem 1: WordPress'in önceden yüklendiği bir barındırma sağlayıcısı seçin
- Yöntem 2: WordPress'i cPanel ve otomatik yükleyiciler aracılığıyla yükleyin
- Yöntem 3: WordPress'i FTP kullanarak manuel olarak yükleyin
- Yöntem 4: WordPress'i yerel bilgisayarınıza yükleyin
Yöntem 1: WordPress'in önceden yüklendiği bir barındırma sağlayıcısı seçin
Sorunsuz bir deneyim istiyorsanız, önceden yüklenmiş WordPress sunan barındırma sağlayıcılarını düşünün. Bazı popüler seçenekler için adım adım talimatlar sunacağız: HostGator , Kinsta , Bluehost , DreamHost ve SiteGround .
HostGator'a WordPress nasıl kurulur
HostGator, kullanıcı dostu yaklaşımıyla bilinen popüler bir paylaşımlı WordPress barındırma sağlayıcısıdır ve WordPress'i yalnızca birkaç tıklamayla kurmayı inanılmaz derecede kolaylaştırır. HostGator'ı barındırma sağlayıcınız olarak kullanıyorsanız, WordPress'i web sitenizde çalışır hale getirmek için aşağıdaki adımları izleyin.
1. Adım: Başlayın
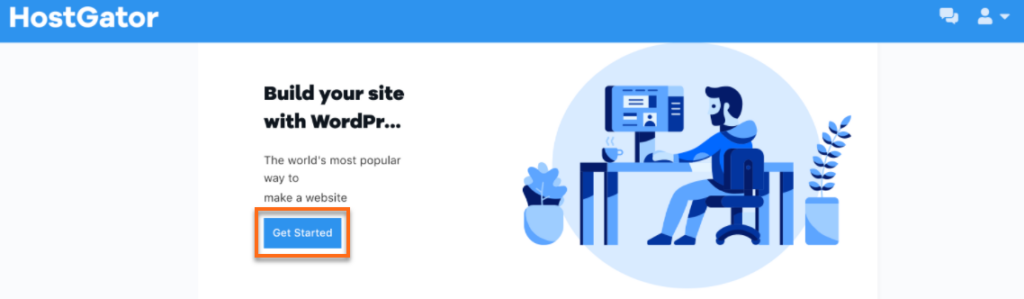
Resim kaynağı
- Müşteri Portalı Kontrol Panelini Açın : Hosting paketinizin ödemesini tamamladıktan sonra Müşteri Portalı Kontrol Paneline yönlendirileceksiniz.
- Başlayın : Müşteri Portalı Kontrol Panelinde bir 'Başlayın' düğmesini göreceksiniz. Bir tıklama ver!
Adım 2: WordPress hesabınız otomatik olarak oluşturulur
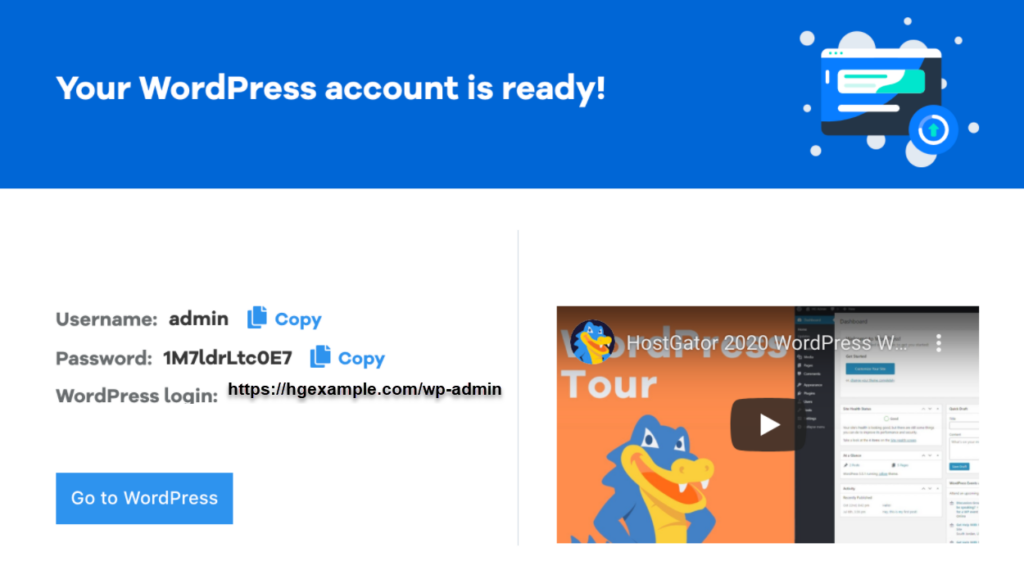
Resim kaynağı
- Hesap Oluşturuldu: İşte! WordPress hesabınız otomatik olarak oluşturulacaktır.
- WordPress Hesap Ayrıntılarınızı kopyalayın: Bir sonraki ekranda WordPress hesap ayrıntılarınız görüntülenecektir. Bunları mutlaka not edin.
3. Adım: WordPress kontrol panelinize erişin
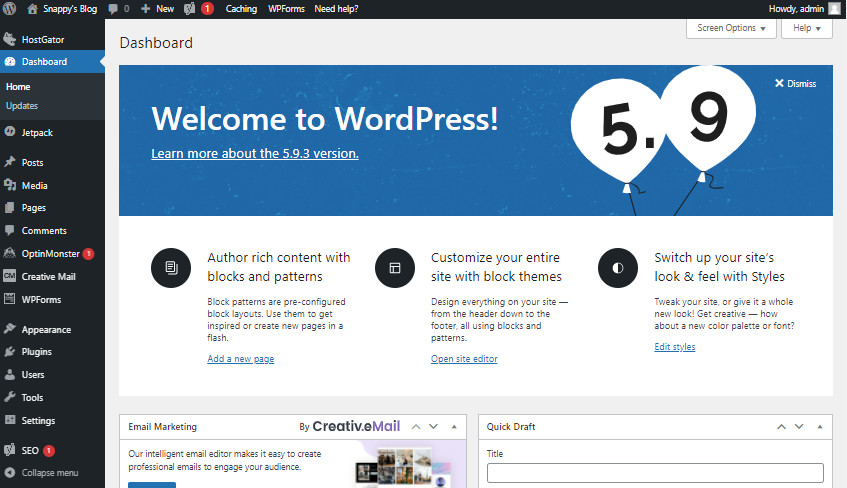
Resim kaynağı
- WordPress Web Sitenizi Ziyaret Edin: 'WordPress'e Git' düğmesine tıklayın.
- Erişim Paneli: Artık WordPress kullanıcı adınızı ve şifrenizi girmeniz gerekecek ve böylece WordPress kontrol panelinizin içinde olacaksınız.
Bu kadar! WordPress'i HostGator barındırma hesabınıza başarıyla yüklediniz. Artık WordPress'in gücünü kullanarak web sitenizi özelleştirmeye ve oluşturmaya başlayabilirsiniz.
Kinsta'ya WordPress nasıl kurulur
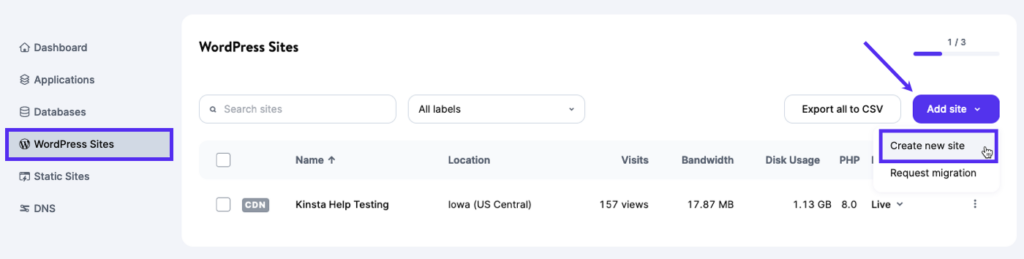
Resim kaynağı
Kinsta, olağanüstü hızı ve üst düzey güvenliğiyle tanınan, premium yönetimli bir WordPress barındırma sağlayıcısıdır. WordPress'i Kinsta ile yüklemek, web sitenizin verimli bir şekilde çalışmasını sağlayan kusursuz bir süreçtir. Kinsta'da WordPress kurulumu için aşağıdaki adımları izleyin:
1. Adım: Kinsta'ya kaydolun
Başlamak için Kinsta web sitesini ziyaret edin ve ihtiyaçlarınıza uygun bir barındırma planı seçin. Kayıt işlemi sırasında alan adınızı kaydedin.
2. Adım: Kinsta kontrol panelinize erişin
Kinsta'ya başarıyla kaydolduktan sonra kimlik bilgilerinizi kullanarak Kinsta kontrol panelinizde oturum açın.
3. Adım: Yeni bir WordPress sitesi ekleyin
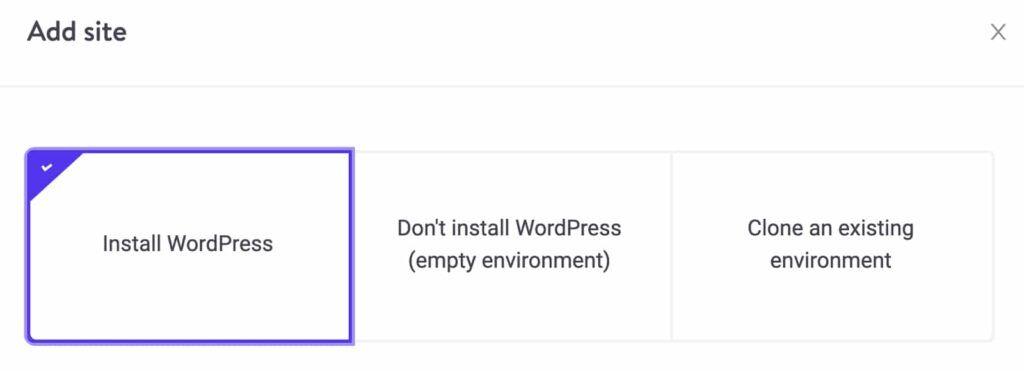
Resim kaynağı
- WordPress Siteler Listenize Git : Kinsta kontrol panelinize girdikten sonra WordPress siteleri listenize gidin.
- Site Ekle : WordPress sitenizi yapılandırmaya başlamak için “Siteler” seçeneğine tıklayın ve ardından “Site Ekle”yi seçin.
4. Adım: WordPress kurulumunu yapılandırın
Şimdi WordPress kurulum aracını incelemeniz ve tercihlerinize göre doldurmanız gerekecek:
- WordPress Kurmayı Seçin : İlk ekranda “WordPress Kur” seçeneğini seçin.
- Dahili Site Adı Girin : Referansınız için dahili bir site adı girin.
- Veri Merkezinizi Seçin : WordPress sitenizi barındırmak için tercih ettiğiniz veri merkezi konumunu seçin.
- WordPress Site Ayrıntılarını Girin : Gerektiğinde WordPress site başlığınızı ve kullanıcı kimlik bilgilerinizi girin.
Bu adımlar tamamlandıktan sonra Kinsta, WordPress web sitenizi seçtiğiniz yapılandırmalarla kurmaya devam edecektir.
Tebrikler! Artık WordPress'i yüksek performanslı, yönetilen bir barındırma platformu olan Kinsta'ya başarıyla yüklediniz. Web sitenizi oluşturmaya başlayabilir ve Kinsta'nın hız ve güvenlik özelliklerinin avantajlarından yararlanabilirsiniz.
Bluehost'a WordPress nasıl kurulur
Bluehost, WordPress'teki uzmanlığı ve son derece yeni başlayanlar için uygun kurulum süreciyle tanınan, dünyanın en büyük ve en güvenilir barındırma şirketlerinden biridir. Kaydolduğunuzda WordPress'i alan adınıza otomatik olarak yükleyerek yeni bir WordPress web sitesi oluşturmayı çocuk oyuncağı haline getiriyorlar. Bu bölümde, WordPress'i Bluehost'a yükleme adımlarında size rehberlik edeceğiz.
1. Adım: Bluehost kontrol panelinize erişin
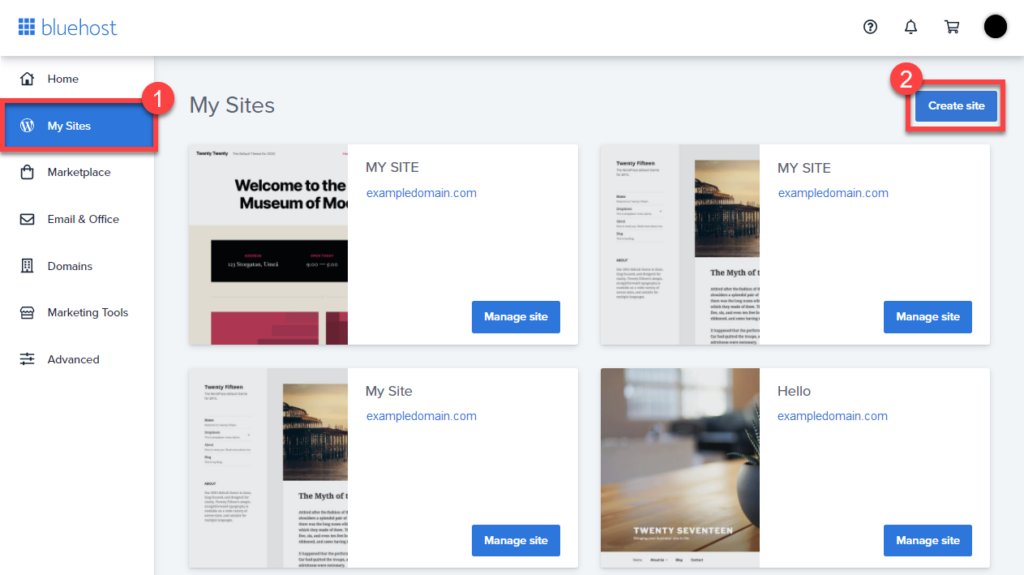
Resim kaynağı
Bir Bluehost barındırma hesabına kaydolduktan sonra Bluehost kontrol panelinize erişim kazanacaksınız. Yeni bir WordPress web sitesi oluşturmak için şu basit adımları izleyin:
- 'Sitelerim' Sekmesine tıklayın : Bluehost kontrol panelinizde 'Sitelerim' sekmesini bulun ve başlamak için tıklayın.
- Yeni Site Ekle : Devam etmek için 'Sitelerim' sekmesinde 'Site Oluştur'u bulun.
Adım 2: Bluehost rehberli kurulum sihirbazını kullanın
Bluehost, süreci basitleştirmek için kullanıcı dostu, rehberli bir WordPress kurulum sihirbazı sunar. Bu adımları takip et:
- Kurulumu Başlatın : Şiddetle tavsiye edilen iki web sitesi oluşturucu için yeni pencereler görüntülenir. WordPress seçeneğinin altındaki 'Oluşturmaya Başla' düğmesini tıklayın.
- Site Başlığını ve Etiket Satırını Sağlayın : Sihirbaz sizden yeni WordPress web siteniz için bir site başlığı ve isteğe bağlı olarak bir etiket satırı girmenizi isteyecektir. Bu başlık ve slogan sitenizi temsil edecektir.
- Gelişmiş Sekmesi : Site başlığını ve sloganını girdikten sonra, WordPress yönetici kullanıcı adınız ve şifreniz ile e-posta adresiniz gibi ek bilgileri girin.
- Kurulum Süreci : Yükleyici şimdi WordPress sitenizi kuracaktır; bu işlem birkaç dakika sürebilir. Büyüsünü gerçekleştirirken sabırlı olun.
3. Adım: WordPress yönetici alanınıza erişin
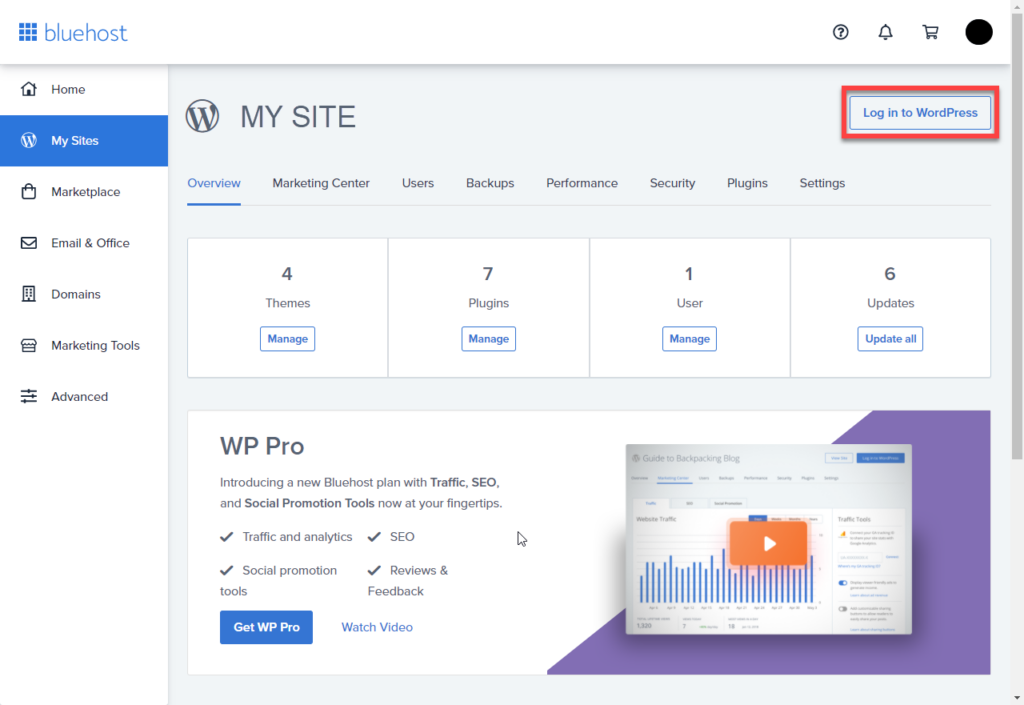
Resim kaynağı
Bluehost ayrıca referans olması için kurulum ayrıntılarını e-posta adresinize gönderecektir. Yeni WordPress web sitenizin yönetici alanına giriş yapmak için şu adımları izleyin:
- 'Sitelerim' Sekmesine dönün : Bluehost kontrol panelinizde 'Sitelerim' sekmesine geri dönün.
- Sitenizi Yönetin : Listede yeni oluşturduğunuz siteyi bulun ve 'Siteyi yönet' düğmesini tıklayın.
- WordPress'te oturum açın : Sitenin yönetim seçeneklerinde 'WordPress'te oturum açın' düğmesini bulacaksınız. WordPress yönetici alanınıza erişmek için tıklayın.
Tebrikler! WordPress'i Bluehost barındırma hesabınıza başarıyla yüklediniz. Artık WordPress'in gücünü kullanarak web sitenizi özelleştirmeye ve oluşturmaya hazırsınız.
DreamHost'a WordPress nasıl kurulur
DreamHost, WordPress'i barındırma hesabınıza yüklemek için kullanıcı dostu ve basit bir süreç sağlar. WordPress'i DreamHost'ta kurmak ve çalıştırmak için şu adımları izleyin:
Adım 1: WordPress Kurulum sayfasına gidin
- DreamHost Hesabınızda Oturum Açın : DreamHost hesabınızda oturum açarak başlayın.
- WordPress Kurulum Sayfasına Erişin : Oturum açtıktan sonra 'WordPress Kurulumu' sayfasına gidin. Bu seçeneği genellikle DreamHost kontrol panelinizde veya kontrol panelinizde bulabilirsiniz.
Adım 2: WordPress'i yükleyin
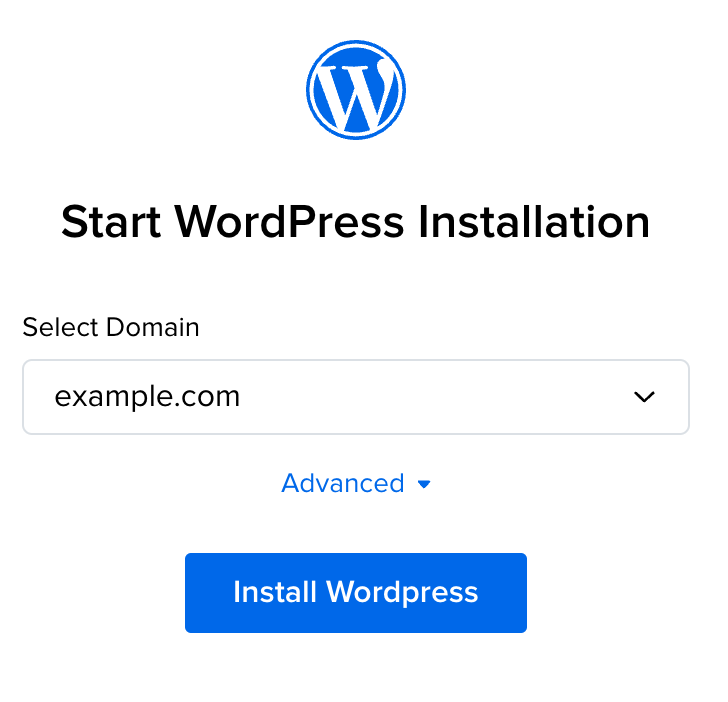
Resim kaynağı
- Alan Adınızı Seçin : Sağlanan açılır menüden WordPress'i yüklemek istediğiniz alan adını seçin.
- Bir Alt Dizine Kurulum (İsteğe Bağlı) : WordPress'i "example.com/blog" gibi bir alt dizine yüklemek istiyorsanız şu ek adımları izleyin:
- 'Gelişmiş'i tıklayın.
- 'Yolu Belirt'in altına, WordPress'i yüklemek istediğiniz alt dizinin adını girin.
- 'Veritabanı Seç' açılır menüsünü 'Otomatik Olarak Veritabanı Oluştur' olarak bırakmanız önerilir. Bu, WordPress kurulumunuz için yeni bir veritabanı oluşturacaktır.
- DreamHost panelinizde önceden oluşturduğunuz mevcut bir veritabanını kullanmayı tercih ederseniz, 'Gelişmiş'i tıklayın ve 'Veritabanı Seç' açılır menüsünden veritabanınızı seçin.
- 'WordPress'i Yükle'yi tıklayın : Seçimlerinizi yaptıktan sonra kurulum işlemini başlatmak için 'WordPress'i Yükle' düğmesini tıklayın.
3. Adım: Sitenin amacını ve eklentilerini seçin (isteğe bağlı)
- Bir Site Amacı Seçin : Sonraki sayfa, rehberli bir WordPress kurulumu için bir site amacı seçmenize olanak tanır. İhtiyaçlarınıza en uygun seçeneği seçin veya daha genel bir kurulum için 'Yok'u seçin.
- Önerilen Eklentiler : Seçtiğiniz site amacına bağlı olarak DreamHost, kurulumunuz için belirli eklentiler önerebilir. Bu önerileri inceleyebilir ve önerilen eklentileri dahil etmek isteyip istemediğinize karar verebilirsiniz. Bir eklentiyi atlamak için yanındaki kutunun işaretini kaldırmanız yeterlidir.
- 'Yükle'yi tıklayın : Seçimlerinizi yaptıktan sonra devam etmek için 'Yükle' düğmesini tıklayın.
4. Adım: Kurulumu tamamlayın
Yaklaşık 15 dakika içinde DreamHost hesabınızla ilişkili birincil e-posta adresinize bir e-posta alacaksınız. Bu e-posta, WordPress kurulumunu tamamlamaya ilişkin daha fazla talimat sağlayacaktır.
Adım 5: WordPress sitenize giriş yapın
WordPress kurulumunuz tamamlandıktan sonra WordPress sitenize giriş yapmak için şu adımları izleyin:
- E-postanızı Kontrol Edin : DreamHost hesabınızda listelenen birincil e-posta adresine daha fazla talimat içeren bir e-posta alacaksınız.
- WordPress Giriş Sayfasına Erişim : Kurulumu tamamladıktan sonra, web tarayıcınızda şu URL'ye giderek WordPress sitenizde oturum açabilirsiniz:
example.com/wp-login.php(“example.com”u alan adınızla değiştirin).
Bu kadar! WordPress'i DreamHost barındırma hesabınıza başarıyla yüklediniz. Artık sitenize giriş yapabilir ve web sitenizi oluşturmaya başlayabilirsiniz.
SiteGround'a WordPress nasıl kurulur
SiteGround, mükemmel WordPress desteği ve yüksek düzeyde optimize edilmiş barındırma planlarıyla bilinen, WordPress'e yeni başlayanlar için popüler bir seçimdir. WordPress kurulum sürecini son derece basit hale getirdiler. WordPress'i SiteGround'da nasıl kurup çalıştıracağınız aşağıda açıklanmıştır:
1. Adım: SiteGround barındırma paneline erişin
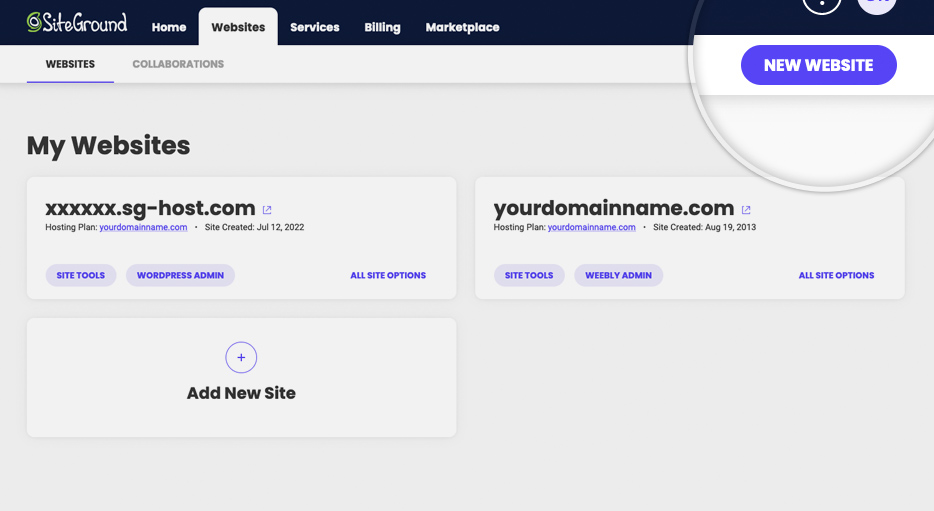
Resim kaynağı
- Giriş Yap : SiteGround barındırma panelinize giriş yaparak başlayın.
- 'Web Siteleri' Sekmesine gidin : Giriş yaptıktan sonra, WordPress kurulum işlemini başlatmak için 'Web Siteleri' sekmesine tıklayın.
- 'Yeni Web Sitesi'ni tıklayın : Yeni bir WordPress web sitesi oluşturmak için 'Yeni Web Sitesi' düğmesini tıklayın.
2. Adım: Alanınızı seçin
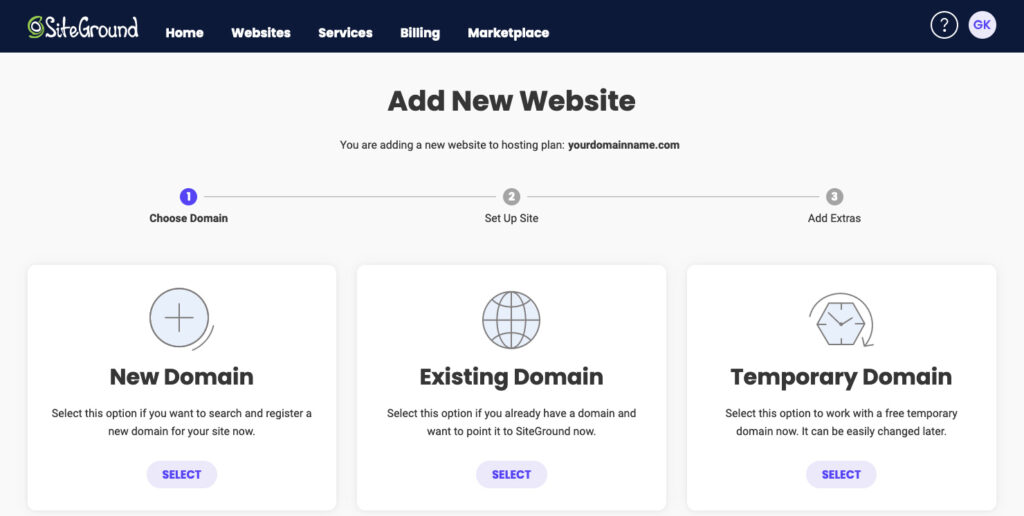
Resim kaynağı
- 'Yeni Etki Alanı'nı veya 'Mevcut Etki Alanı'nı seçin : Zaten bir etki alanınız varsa, 'Mevcut Etki Alanı'nı seçin. Henüz bir alan adınız yoksa 'Yeni Alan Adı'nı seçip kullanmak istediğiniz alan adını arayabilirsiniz.
- Alan Adınızı Girin : WordPress web siteniz için kullanmak istediğiniz alan adını yazın.
- 'Devam Et'i tıklayın : Alan adını girdikten sonra 'Devam' düğmesini tıklayın.
3. Adım: Yeni bir web sitesi başlatın
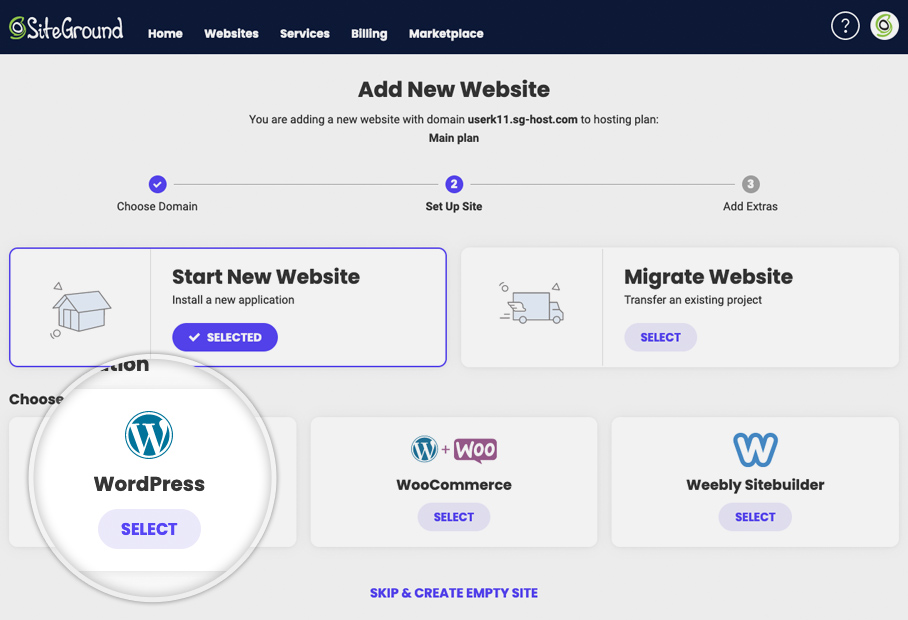
Resim kaynağı
- Yazılım Seç : Bir sonraki ekranda yüklemek istediğiniz yazılımı seçebilirsiniz. WordPress'i kurmak istediğiniz için 'WordPress'e tıklayın.
- WordPress Yönetici Hesabı Oluşturun : WordPress'i seçtikten sonra, WordPress yönetici hesabınız için kullanmak istediğiniz e-posta adresini ve şifreyi girmeniz istenecektir.
- 'Devam Et'i tıklayın : Gerekli bilgileri doldurduktan sonra 'Devam' düğmesini tıklayın.
4. Adım: Ekstralar ekleyin (isteğe bağlı)
- Ek Özellikler Seçin : Hesabınıza ekstralar ekleme seçeneğiniz vardır. İsterseniz bu adımı atlayabilirsiniz. Ekranın altına doğru kaydırın ve 'Son'u tıklayın.
Adım 5: Site oluşturma
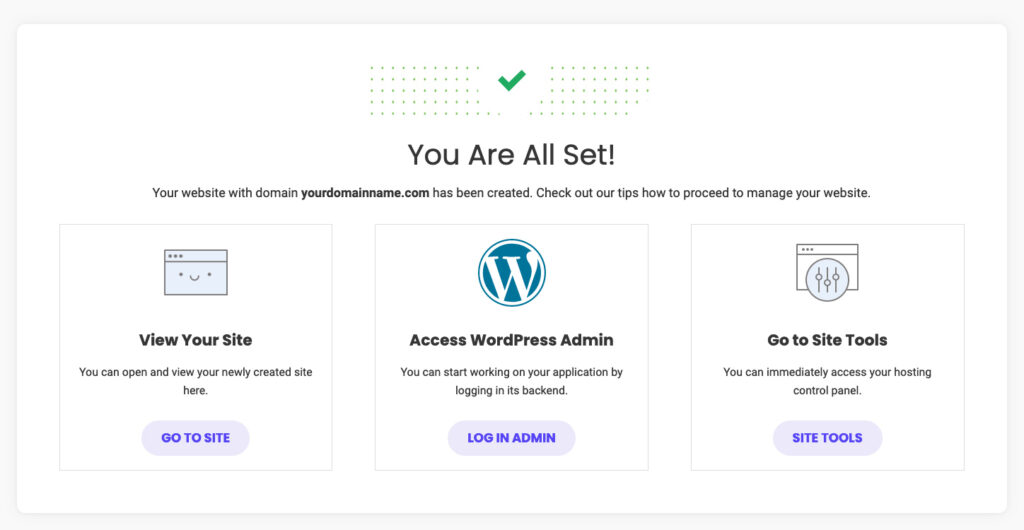
Resim kaynağı
- Sitenizi Oluşturun : SiteGround, birkaç dakika sürebilecek WordPress sitenizi oluşturmaya devam edecektir.
- WordPress'te oturum açın : Site oluşturulduktan sonra, WordPress yönetici alanına erişmek için 'Yönetici Oturum Aç' düğmesini tıklayın.
Bu kadar! WordPress'i SiteGround barındırma hesabınıza başarıyla yüklediniz ve artık web sitenizi oluşturmaya hazırsınız.
Yöntem 2: WordPress'i cPanel ve otomatik yükleyiciler aracılığıyla yükleyin
WordPress web sitenizi kurarken daha uygulamalı bir deneyim arıyorsanız, cPanel aracılığıyla yüklemek harika bir seçimdir. Bu yöntem özellikle web geliştiricileri ve web sitelerinin kurulumunun her yönüne ince ayar yapma becerisine sahip olmak isteyen teknik geçmişi olan kişiler tarafından tercih edilmektedir. Temelde, WordPress kurulum sürecini tam olarak tercihlerinize göre uyarlamanıza olanak tanır ve web sitenizin vizyonunuzun gerçek bir yansıması olmasını sağlar.

“Kontrol paneli”nin kısaltması olan cPanel, kayıt sırasında birçok barındırma sağlayıcısı tarafından sağlanan kullanıcı dostu bir kontrol panelidir. Bu sezgisel arayüz, barındırma hesabınızın çeşitli yönlerini yönetmek için komuta merkezi görevi görür. Web sitesi yönetimi, sunucu ayarları ve en önemlisi WordPress gibi içerik yönetim sistemlerinin kurulumuyla ilgili görevleri basitleştirir.
Neden cPanel rotasını seçmelisiniz?
WordPress kurulumu için cPanel kullanma seçeneği birçok ilgi çekici avantaj sunar. Web geliştiricilerinin ve teknik konulara yatkın bireylerin sıklıkla bu yolu tercih etmelerinin birkaç nedeni şunlardır:
Özelleştirme : cPanel ile WordPress kurulumunuzu daha büyük ölçüde özelleştirme özgürlüğüne sahipsiniz. Bu, web sitenizin sunucu ayarlarını, dizinlerini ve diğer teknik yönlerini yapılandırabileceğiniz anlamına gelir; bu da sitenizi daha fazla kontrol isteyenler için ideal kılar.
Teknik bilgi: Web geliştirme konusunda deneyimli olanlar için cPanel, WordPress kurulumunun teknik yönüne ilişkin bilgi sağlar. Sunucu yapılandırmalarını anlayabilir ve yönetebilir, böylece barındırma ortamının daha derinlemesine anlaşılmasını sağlayabilirsiniz.
Çok yönlülük : cPanel arayüzleri barındırma sağlayıcıları arasında biraz farklılık gösterse de, WordPress kurulumunun temelleri tutarlı kalır. Bu çok yönlülük, ister barındırma sağlayıcılarını değiştirin, ister birden fazla web sitesini yönetin, becerilerinizin aktarılabilir olmasını sağlar.
Hata ayıklama ve sorun giderme : Teknik sorunlarla karşılaşırsanız veya WordPress kurulumunuzda ince ayar yapmak isterseniz cPanel, sorunları etkili bir şekilde gidermenize yardımcı olarak web sitenizin performansını ve güvenliğini artırır.
CPanel'den WordPress nasıl kurulur
İşte cPanel ve otomatik yükleyicileri kullanarak WordPress'in nasıl kurulacağına ilişkin adım adım kılavuz:
1. Adım: cPanel kontrol panelinize erişin
- cPanel'inizde Oturum Açın : Barındırma sağlayıcınıza kaydolduktan sonra, verilen kimlik bilgilerini kullanarak cPanel'inizde oturum açın.
- 'Otomatik Yükleyiciler' Bölümünü bulun : cPanel'inizin içinde 'otomatik yükleyiciler' etiketli bir bölüm arayın. cPanel'in görünümünün barındırma sağlayıcıları arasında farklılık gösterebileceğini ancak WordPress yükleme işleminin aynı kalacağını unutmayın.
Adım 2: WordPress kurulum işlemini başlatın
- WordPress Simgesine tıklayın : 'Otomatik kurulum' bölümünün altında, kurulumu başlatmak için WordPress simgesini bulun ve tıklayın.
- 'Şimdi Kur' düğmesine tıklayın : Kurulum işlemine başlamak için 'Şimdi Kur' düğmesine tıklayabileceğiniz bir sayfaya yönlendirileceksiniz.
3. Adım: Kurulum ayrıntılarını girin
- Alan Adı Sağlayın : WordPress'i yüklemek istediğiniz alan adını girmeniz istenecektir. Bu adım çoğu cPanel ve otomatik yükleyicide yaygındır.
- Protokol Seçin : 'Protokol' bölümünün altında varsayılan seçenek 'http'dir. Yüklü bir SSL sertifikanız olmadığı sürece buna bağlı kalmanız önerilir; bu durumda 'https'yi seçmelisiniz.
- Dizin Seçeneği : Bir 'Dizin' belirtmek isteyip istemediğiniz sorulacaktır. Çoğu durumda WordPress'in ana alan adınıza kurulu olduğundan emin olmak için bu alanı boş bırakmalısınız. Boş bırakmak "www.mysite.com" gibi bir URL ile sonuçlanır. Bir dizine girerseniz URL'niz "www.mysite.com/blog" gibi görünecektir, bu da WordPress'in sitenizin yalnızca bir kısmına kurulacağı anlamına gelir.
- Site Ayarları : Ayrıca 'Site Ayarları' altında web sitenizin adını (işletme adı) ve açıklamasını (web sitenizin amacını) da girebilirsiniz. Bu ayrıntılar daha sonra ihtiyaç duyulması halinde güncellenebilir.
4. Adım: Yönetici bilgilerinizi ayarlayın
- Yönetici Sayfası Bilgilerini Tamamlayın : Yönetici kullanıcı adınızı, şifrenizi, e-posta adresinizi ve gerekli tüm ek bilgileri girin. Soru sayısı seçtiğiniz otomatik yükleyiciye göre değişebilir.
- 'Yükle'yi tıklayın : Gerekli ayrıntıları sağladıktan sonra devam etmek için 'Yükle' düğmesini tıklayın.
Adım 5: WordPress yönetici alanınıza erişin
Artık “www.mysite.com/wp-admin” adresini ziyaret ederek WordPress yönetici alanına erişebilmeniz gerekir; burada “mysite.com” alan adınızı temsil eder. Burası WordPress web sitenizi yönetebileceğiniz ve özelleştirebileceğiniz yerdir.
Bu kadar! WordPress'i cPanel ve otomatik yükleyiciler aracılığıyla başarıyla yüklediniz; bu, kurulum süreci üzerinde kontrol sahibi olmanızı ve WordPress web sitenizin arka ucuna erişmenizi sağlıyor.
Yöntem 3: WordPress'i FTP kullanarak manuel olarak yükleyin
Daha uygulamalı bir yaklaşımı tercih edenler için, WordPress'i FTP (Dosya Aktarım Protokolü) kullanarak manuel olarak yükleyebilirsiniz. Bu yöntem ( 5 dakikalık kurulum yöntemi olarak da bilinir), kurulumunuz üzerinde tam kontrol sahibi olmanızı sağlar. İşte adımlar:
- WordPress'i indirin: Resmi WordPress web sitesini (wordpress.org) ziyaret edin ve WordPress'in en son sürümünü indirin.
- Dosyaları Çıkarın: İndirdiğiniz WordPress dosyalarını bilgisayarınızdaki bir klasöre çıkartın.
- Dosyaları Yükleyin: Barındırma hesabınıza bağlanmak için bir FTP istemcisi (örn. FileZilla) kullanın. WordPress klasörünün tamamını web sunucunuza yükleyin.
- Veritabanı Oluşturun: Hosting hesabınıza giriş yapın ve gerekli izinlere sahip yeni bir MySQL veritabanı ve kullanıcı oluşturun.
- Kurulumu çalıştırın: Bir web tarayıcısı açın ve etki alanınıza gidin (örneğin, www.yourwebsite.com). WordPress kurulum talimatlarını alacaksınız ve WordPress'in isteyeceği ilk şey veritabanı adınız, şifreniz ve MySQL ana bilgisayar bilgileriniz olacaktır. Veritabanı bilgilerini doldurun ve işlemi başlatmak için 'Yüklemeyi Çalıştır'a tıklayın. Site başlığı, kullanıcı adı, şifre ve yönetici e-posta adresi dahil olmak üzere web sitesi kurulumunuz için gerekli bilgileri sağlamanız istenecektir. Bilgileri doldurduğunuz anda WordPress kurulumu tamamlayacak ve ekranda başarı mesajının yazılı olduğunu göreceksiniz.
Yöntem 4: WordPress'i yerel bilgisayarınıza yükleyin
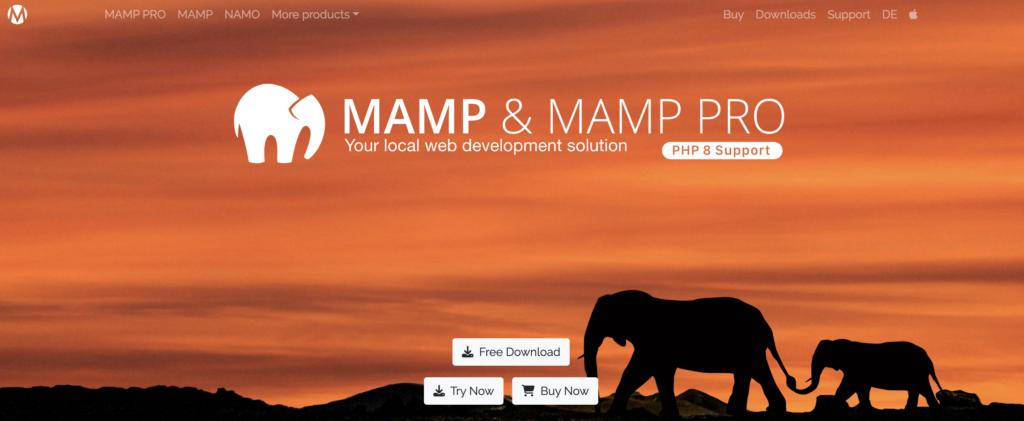
Yayına geçmeden önce denemek istiyorsanız WordPress'i yerel bilgisayarınıza yükleyebilirsiniz. Bu, canlı web sitenizi etkilemeden öğrenebileceğiniz ve deneyebileceğiniz güvenli bir test ortamı oluşturur. Bunu nasıl yapacağınız aşağıda açıklanmıştır:
- Yerel Sunucu Ortamı Seçin: Bilgisayarınıza XAMPP, MAMP veya WampServer gibi bir yerel sunucu ortamı indirin ve yükleyin.
- WordPress'i İndirin: WordPress.org'u ziyaret edin ve WordPress'in en son sürümünü indirin.
- Veritabanı Kurma: Yerel sunucu ortamınızda bir veritabanı oluşturun.
- WordPress'i yükleyin: Daha önce açıklandığı gibi manuel kurulum işlemini izleyin, ancak bu sefer bunu yerel ortamınız için yapılandıracaksınız. Yerel sitenize http://localhost/yourwebsite adresine giderek erişebilirsiniz.
WordPress'i Dilinize Nasıl Yükleyebilirsiniz?
WordPress'in çok sayıda dilde mevcut olması onu küresel bir kitleye erişilebilir kılıyor. Web sitenizin arayüzünün sizin için rahat olmasını sağlayarak WordPress'i tercih ettiğiniz dilde nasıl kuracağınızı ve kullanacağınızı göstereceğiz.
- WordPress Kontrol Panelinize Erişin: WordPress'i yükledikten sonra yönetici kontrol panelinize giriş yapın.
- Ayarlar'a gidin: Sol taraftaki menüde 'Ayarlar'a ve ardından 'Genel'e tıklayın.
- Dilinizi Seçin: 'Site Dili' seçeneğine ilerleyin ve açılır menüden tercih ettiğiniz dili seçin.
- Değişiklikleri Kaydet: Değişikliklerinizi kaydetmeyi unutmayın; WordPress arayüzünüz artık seçtiğiniz dilde olacaktır.
WordPress Çok Siteli Ağ Nasıl Kurulur
Birden fazla WordPress web sitesini tek çatı altında yönetmeyi planlıyorsanız, WordPress Multisite ağının nasıl kurulacağını açıklayacağız. Bu özellik, web sitesi yönetimini kolaylaştırmak isteyen işletmeler, kuruluşlar veya bireyler için mükemmeldir.
- Mevcut Web Sitenizi Yedekleyin: Çok siteli bir ağ oluşturmak önemli değişiklikler gerektirdiğinden, devam etmeden önce mevcut WordPress web sitenizi yedeklediğinizden emin olun.
- wp-config.php Dosyanıza Erişin: Bir FTP istemcisi kullanarak web sitenizin kök dizinine erişin ve wp-config.php dosyasını bulun.
- wp-config.php Dosyasını Düzenleyin: wp-config.php dosyasını açın ve “Hepsi bu, düzenlemeyi durdurun!” yazan satırın hemen öncesine aşağıdaki kod satırını ekleyin.
define ( 'WP_ALLOW_MULTISITE' , true ); - Kaydet ve Yükle: wp-config.php dosyasını kaydedin ve sunucunuza geri yükleyin.
- Kontrol Panelinize Erişin: WordPress kontrol panelinize giriş yapın.
- Ağ Kurulumuna gidin: Yönetici kenar çubuğunda 'Araçlar'ı tıklayın ve 'Ağ Kurulumu'nu seçin.
- Alt Alan Adı veya Alt Dizin Seçin: Ağınız için alt alan adları (örn. site1.yourwebsite.com) veya alt dizinler (örn. web siteniz.com/site1) oluşturmak istediğinize karar verin.
- Ağ Ayrıntılarını Doldurun: Ağ başlığı ve e-posta adresiniz de dahil olmak üzere ağ ayrıntılarını sağlayın.
- Ağı Kurun: 'Yükle' düğmesine tıklayın ve çok bölgeli ağı etkinleştirmek için verilen talimatları izleyin.
- Yeni Siteler Ekle: Kurulumdan sonra, kontrol panelinizdeki 'Siteler' menüsünden ağınıza yeni siteler ekleyebilirsiniz.
Amelia: WordPress Siteniz için En İyi Rezervasyon Çözümü
Konu WordPress web sitenizi bir rezervasyon santraline dönüştürmek olduğunda, diğerlerinden öne çıkan bir isim var: Amelia .
Amelia sadece başka bir planlama aracı değil; özellikle WordPress web sitenizle sorunsuz bir şekilde entegre olan bir randevu rezervasyon çözümü arıyorsanız, hizmet tabanlı işletmeler için ezber bozan bir özelliktir.
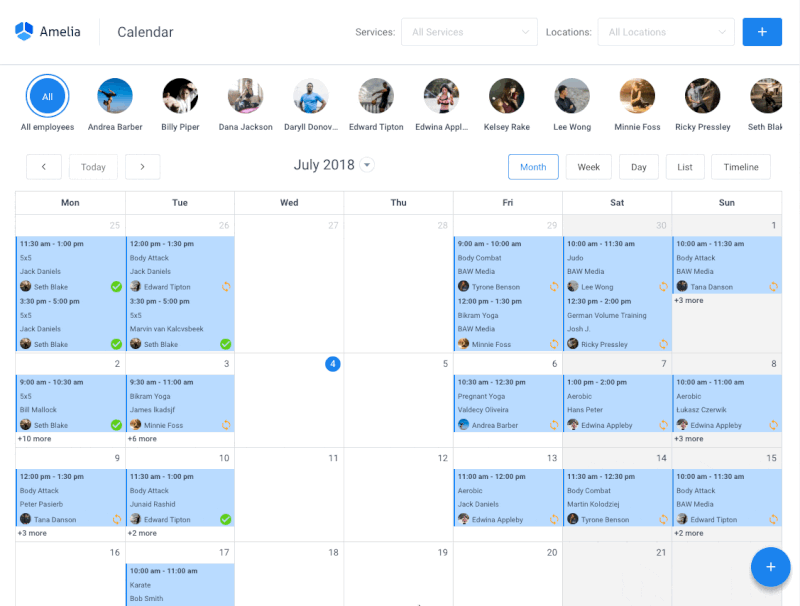
Amelia neden WordPress destekli web siteniz için mükemmel bir seçim?
Zahmetsiz Randevu Yönetimi: Amelia ile manuel randevu planlama zahmetine veda edebilirsiniz. Müşteriler birkaç tıklamayla müsaitlik durumunu kontrol edebilir ve randevu alabilirler.
️ Çevrimiçi Ödemeler: Entegre ödeme ağ geçitleriyle ödeme sürecinizi kolaylaştırın. Müşterilerin çevrimiçi olarak güvenli bir şekilde ödeme yapmasına olanak tanıyarak kolaylıklarını artırın.
Otomatik Bildirimler: Gelmeyen randevuları azaltın ve yaklaşan randevular için otomatik e-posta ve SMS bildirimleriyle herkesi bilgilendirin.
Ayrıntılı Raporlama: Kapsamlı raporlama ve analiz araçlarıyla işletmenizin performansına ilişkin değerli bilgiler elde edin.
Özelleştirilebilir Tasarım: Amelia'yı web sitenizin tasarımına sorunsuz bir şekilde entegre ederek markanızın kimliğiyle uyumlu olmasını sağlayın.
Veri Güvenliği: Müşterilerinizin hassas bilgilerini koruyan güçlü veri güvenliği önlemleriyle içiniz rahat olsun.
Dolayısıyla, WordPress web sitenizin rezervasyon özelliklerine ihtiyacı varsa Amelia rakipsiz bir seçimdir. Bu sadece zamandan ve emekten tasarruf etmenizi sağlamaz, aynı zamanda müşterilerinizin deneyimini de geliştirir. Demo sayfamızı ziyaret edin ve bu özelliklerle dolu eklentinin neler yapabileceğini kendiniz görün.
Amelia ile WordPress siteniz kusursuz rezervasyonlar için gidilecek yer haline gelir ve sonuç olarak işletmeniz büyür. Manuel planlama sorunlarına elveda, verimli, modern bir rezervasyon deneyimine merhaba deyin.
Amelia, WordPress web sitenizi tamamlayan eksik parçadır, o yüzden bugün onu seçin ve yükselmeye başlayın!
Kurulum Sonrası Aşama: WordPress Kurulumundan Sonra Yapılması Gerekenler
Tebrikler! WordPress'i başarıyla yüklediniz. Şimdi sırada ne var? Bu bölümde kurulum sonrası temel adımları ele alacağız:
Bir tema seçme
Web sitenizin amacına ve estetiğine uygun bir tema seçmek çok önemlidir. WordPress, aralarından seçim yapabileceğiniz çok çeşitli ücretsiz ve premium temalar sunar. Bunu nasıl yapacağınız aşağıda açıklanmıştır:
- Kontrol Panelinize Erişin: WordPress yönetici kontrol panelinize giriş yapın.
- Görünüme Git: Sol taraftaki menüde “Görünüm”e ve ardından “Temalar”a tıklayın.
- Gözat ve Yükle: Mevcut temalara göz atın ve koleksiyonunuza bir tema eklemek için “Yükle”ye tıklayın.
- Temanızı Etkinleştirin: Kurulumdan sonra, seçtiğiniz temayı web sitenizin aktif tasarımı olarak ayarlamak için “Etkinleştir”e tıklayın.
Web sitenizi özelleştirme
Seçtiğiniz temayı özelleştirerek web sitenizi kişiselleştirin. Bu, sitenizi benzersiz kılmak için renkleri, yazı tiplerini ve düzen ayarlarını yapılandırmayı içerir. İşte nasıl:
- Özelleştiriciye erişin: Kontrol panelinizden 'Görünüm'e gidin ve 'Özelleştir'i seçin.
- Tema Seçeneklerini Keşfedin: Özelleştiricinin içinde temanıza özel seçenekler bulacaksınız. Bunlar renklere, tipografiye, üstbilgi ve altbilgi düzenlerine ve daha fazlasına ilişkin ayarları içerebilir.
- Değişikliklerinizi Yapın: Değişiklikleri gerçek zamanlı olarak önizleyerek ayarları istediğiniz gibi yapın.
- Özelleştirmelerinizi Kaydedin: Değişikliklerden memnun kaldığınızda özelleştirmelerinizi kaydetmek için “Yayınla”ya tıklayın.
Temel eklentilerin eklenmesi
Temel WordPress eklentilerini yükleyerek web sitenizin işlevselliğini artırın. Bunlar, hedef kitlenizin ilgisini çekecek randevu planlama eklentilerini, güvenlik eklentilerini, SEO araçlarını ve iletişim formlarını içerebilir. Bir eklentinin nasıl ekleneceği aşağıda açıklanmıştır:
- Kontrol Panelinize Erişin: WordPress yönetici kontrol panelinize giriş yapın.
- Eklentilere gidin: Sol taraftaki menüde 'Eklentiler'i ve ardından 'Yeni Ekle'yi tıklayın.
- Bir Eklenti Arayın: Belirli bir eklentiyi bulmak veya öne çıkan ve popüler eklentilere göz atmak için arama çubuğunu kullanın.
- Yükleyin ve Etkinleştirin: Bir eklenti eklemek için 'Yükle'yi tıklayın ve ardından sitenizde etkinleştirmek için 'Etkinleştir'i tıklayın.
- Eklentiyi Yapılandırın: Eklentiye bağlı olarak ayarları ihtiyaçlarınıza uyacak şekilde yapılandırmanız gerekebilir. Bu ayarlar genellikle WordPress kontrol panelinizdeki 'Ayarlar' sekmesi altında bulunabilir.
Doğru eklenti seçimi ve doğru yapılandırmayla WordPress sitenizin yeteneklerini önemli ölçüde genişletebilir ve hem ziyaretçileriniz hem de kendiniz için daha iyi bir deneyim sağlayabilirsiniz. Sitenizi arama motorları için optimize etmek, güvenliği artırmak veya kullanıcı etkileşimi için etkileşimli formlar eklemek olsun, eklentiler web sitenizin performansını ve işlevselliğini şekillendirmede çok önemli bir rol oynar.
WordPress Yeni Başlayanlar İçin Neden Harika Bir Seçim?
Kullanıcı dostu seçim
WordPress, kullanıcı dostu arayüzü ile ünlüdür ve hem yeni başlayanlar hem de deneyimli kullanıcılar için erişilebilir olmasını sağlar. Web sitenizi oluşturmak ve yönetmek için teknoloji uzmanı olmanıza gerek yok. Gösterge paneli sezgiseldir ve basitlik göz önünde bulundurularak tasarlanmıştır. Web sitesi oluşturma konusunda yeni olsanız bile, yolunuzu hızla bulacaksınız.
Son derece özelleştirilebilir
WordPress'in en önemli avantajlarından biri esnekliğidir. Binlerce tema ve eklenti arasından seçim yaparak web sitenizin görünümünü, işlevselliğini ve özelliklerini özelleştirebilirsiniz. İster kişisel bir blog, ister portföy web sitesi veya çevrimiçi mağaza oluşturuyor olun, tarzınıza uygun bir tema bulacaksınız.
Temalar ve eklentilerle dolu bir dünya
WordPress, kapsamlı bir tema ve eklenti kütüphanesi sunar. Temalar web sitenizin görünümünü ve hissini kontrol ederken, eklentiler belirli özellikler ekler. Bu çeşitlilik, web sitenizin benzersiz ihtiyaçlarınıza göre uyarlanmasını sağlar. Ürün satmak mı istiyorsunuz? E-ticaret eklentileri bulunmaktadır. Çevrimiçi bir rezervasyon sistemi mi oluşturmak istiyorsunuz? Rezervasyon eklentileri daha fazla rezervasyon almanıza yardımcı olmak için mevcuttur. Sitenizi arama motorları için optimize etmeniz mi gerekiyor? SEO eklentileri ihtiyacınızı karşılıyor. WordPress'in geniş topluluğu her zaman iş için doğru aracı bulacağınız anlamına gelir.
Web Sitenizde WordPress Kurulumu Hakkında Son Düşünceler
In this comprehensive guide, we've walked you through various methods for installing WordPress, the world's most popular content management system. Whether you're a beginner looking to create your first website or a seasoned developer seeking a flexible and feature-rich platform, WordPress offers the versatility and user-friendliness to meet your needs.
We discussed several installation methods, catering to different preferences and technical backgrounds. You can choose to install WordPress with one-click solutions offered by hosting providers, manually upload the files to your server, or even set up a local development environment for testing. The choice is yours, and we've covered each method in detail.
To unlock the full potential of WordPress, explore the vast world of themes, plugins, and content creation strategies. Regular updates and maintenance are your keys to a secure and high-performing site.
And remember- WordPress isn't just for today; it's shaping the future of web development.
FAQ on How to Install WordPress
1. How do I install WordPress on my computer?
To install WordPress on your computer for testing or development purposes, you can set up a local server environment using software like XAMPP, WAMP, or MAMP. After creating the server, download the latest version of WordPress from the official website, and follow the installation instructions. This allows you to work on your website locally before publishing it online.
2. How do I install WordPress for the first time?
Installing WordPress for the first time on a web hosting server is typically done through your hosting provider's control panel (eg, cPanel). You can use auto-installers or manually upload the WordPress files to your server. Follow the step-by-step instructions provided in this article to guide you through the process.
3. Can you install WordPress for free?
Yes, you can install WordPress for free. The WordPress software itself is open-source and free to download and use. However, you may need to pay for web hosting, a domain name, and premium themes or plugins, depending on your website's specific needs.
4. Do I have to download WordPress.org to use it?
No, you don't need to download WordPress from WordPress.org to use it. When you install WordPress on a web hosting server, your hosting provider often offers one-click installations or automated setup. You can install it directly from your hosting account without manually downloading the software.
5. Can I install WordPress manually?
Yes, you can install WordPress manually if you prefer more control over the installation process. Manual installation involves uploading WordPress files to your server, creating a database, and configuring settings. This method is commonly used by experienced users and developers.
6. Is it safe to download WordPress?
Yes, downloading WordPress from the official website, WordPress.org, is safe. The platform is open-source and maintained by a dedicated community of developers. However, to ensure security, always download WordPress and its themes and plugins from reputable sources, and keep your installations up to date to protect against vulnerabilities.
7. Is WordPress still relevant in 2023?
Yes, WordPress remains highly relevant in 2023. It continues to power a significant portion of websites on the internet, from personal blogs to large-scale business sites. Its flexibility, user-friendly interface, and extensive plugin ecosystem make it a top choice for website development.
8. Do all websites use WordPress?
No, not all websites use WordPress. While WordPress is popular, there are various other content management systems and website-building platforms available. The choice of platform depends on the specific needs and preferences of website owners. WordPress is favored for its versatility, but the selection of the right platform depends on individual requirements and goals.
