Adım Adım Kılavuz: WordPress'i Windows ve Mac'e Yerel Olarak Yükleme
Yayınlanan: 2023-09-22Yerel bir WordPress kurulumuyla çalışmak, doğrudan canlı bir web sitesinde değişiklik yapmakla karşılaştırıldığında daha verimli olabilir. Ayrıca, hareket halindeyseniz veya internet bağlantısının sınırlı olduğu bir bölgedeyseniz, WordPress'in yerel olarak çalıştırılması, çevrimiçi bağlantınız olmasa bile projeleriniz üzerinde çalışmaya devam etmenize olanak tanır.
Bu makalede, WordPress'i Windows ve Mac'te yerel olarak nasıl kuracağınıza ilişkin adımları izleyeceksiniz. Ayrıca, WordPress'i yapılandırmak ve kontrol paneline erişim sağlamak için gerekli sistem ön koşullarını ve yazılım yükleme prosedürlerini ayrıntılı olarak ele alacağım.
İçindekiler
Yerel WordPress nedir?
Yerel WordPress, kişisel bilgisayarınızda barındırılan ve çalıştırılan, genellikle XAMPP, WAMP, MAMP veya diğer yerel sunucu ortamları gibi yazılımlar kullanan WordPress web siteleri için bağımsız, çevrimdışı bir geliştirme ortamını ifade eder. İnternet bağlantısına veya barındırma hizmetine ihtiyaç duymadan WordPress web siteleri oluşturmanıza, test etmenize ve değiştirmenize olanak tanır.
Yerel WordPress kurulumları, WordPress geliştiricileri, tasarımcıları ve canlı web sitelerinde değişiklik yapmadan önce kontrollü ve verimli bir ortamda WordPress web sitelerini denemek veya üzerinde çalışmak isteyen herkes için değerli bir araçtır.
Yerel WordPress Kurulumu Kullanmanın Yararları
Yerel WordPress kurulumunu kullanmanın bazı temel özellikleri ve faydaları şunlardır:
Çevrimdışı Geliştirme
WordPress web sitenizde internet bağlantısına ihtiyaç duymadan çalışabilirsiniz. Bu, özellikle kontrollü bir ortamda değişiklik veya yeni özellikler denemek isteyen geliştiriciler ve tasarımcılar için kullanışlıdır.
Güvenli Test
Değişiklikleriniz yerel olarak yapıldığından yayındaki web sitenizi etkileme riski yoktur. Sitenizi bozma veya kesintiye neden olma endişesi duymadan temalar, eklentiler ve kodlarla denemeler yapabilirsiniz.
Hız ve Verimlilik
Yerel kurulumlar genellikle canlı bir web sitesinde çalışmaktan daha hızlıdır çünkü internet hızlarına bağlı değildirler. Bu, geliştirme ve testleri daha verimli hale getirir.
Mahremiyet
Yerel WordPress kurulumunuza herkesin erişimi yoktur, bu da geliştirme çalışmanız için gizlilik ve güvenlik sağlar.
Yedekle ve yeniden yükle
Yerel WordPress siteniz için yedeklemeler ve geri yükleme noktaları oluşturmak daha kolaydır; geliştirme sırasında bir şeyler ters giderse önceki duruma dönmenize yardımcı olur.
Sürüm Kontrolü
WordPress projenizdeki değişiklikleri daha etkili bir şekilde takip etmek için Git gibi sürüm kontrol sistemlerini kullanabilirsiniz.
Çevrimdışı Çalışma
Orijinal sorunuzda da belirtildiği gibi, yerel WordPress, çevrimdışı olduğunuzda veya internet erişiminin sınırlı olduğu yerlerde bile projeleriniz üzerinde çalışmanıza olanak tanır.
Eğitim ve Öğrenme
Yeni başlayanların WordPress geliştirmeyi öğrenmesi ve uygulaması veya deneyimli geliştiricilerin yeni fikirleri test etmesi için mükemmel bir ortamdır.
Önkoşullar
İster Windows ister Mac kullanıyor olun, WordPress'i yerel bir sunucuda çalıştırmak için bilgisayarınızın karşılaması gereken önkoşullar şunlardır:
Donanım Özellikleri
- Minimum 4 GB RAM ve en az 1,5 GB kullanılabilir disk alanı.
Yazılım Özellikleri
- PHP sürüm 7.4 veya üzeri.
- MySQL sürüm 5.6 veya daha yenisi VEYA MariaDB sürüm 10.1 veya daha yenisi.
- HTTPS (SSL/TLS) desteği.
- Apache veya Nginx gibi yerel bir sunucu ortamı.
Lütfen bu gereksinimlerin asgari düzeyde olduğunu unutmayın. Daha büyük web siteleri veya özelleştirilmiş kurulumlar için daha fazla disk alanının bulunması tavsiye edilir.
Windows'ta WordPress Kurulumu
WordPress'i bir Windows işletim sistemine kurmak için, XAMPP kullanarak Windows 10 üzerinde bir sanal ana bilgisayar kurup yapılandırarak ilerlemelisiniz. Kişisel tercihinize göre XAMPP veya WAMP'ı seçme seçeneğiniz olduğunu unutmamanız önemlidir. Ancak bu kılavuzda XAMPP kullanılarak kurulum işlemi gösterilecektir.
1. Adım: XAMPP'yi yükleme
WordPress kurulumundan önce Windows makinenizde doğru ortamı kurmanız önemlidir. Bu, web sunucusu olarak Apache'yi ve veritabanı sistemi olarak MySQL'i içeren bir sunucu-veritabanı kombinasyonunun kurulmasını gerektirir. XAMPP'nin başarılı kurulumu ve konfigürasyonundan sonra WordPress kurulumuna devam etmeye hazır olacaksınız.
XAMPP indirme sayfasını ziyaret ederek ve en son PHP sürümüyle uyumlu seçeneği seçerek başlayın.
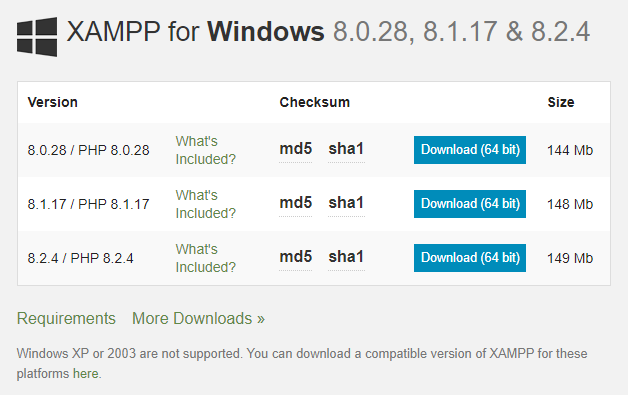
İndirme işlemi tamamlandıktan sonra XAMPP'yi yerel sisteminize yüklemek için yükleyiciyi çalıştırın.
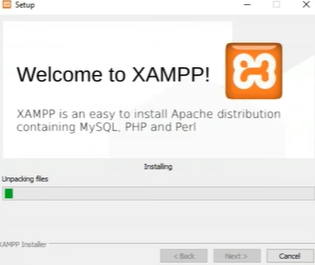
Kurulumun tamamlanması biraz zaman alacaktır.
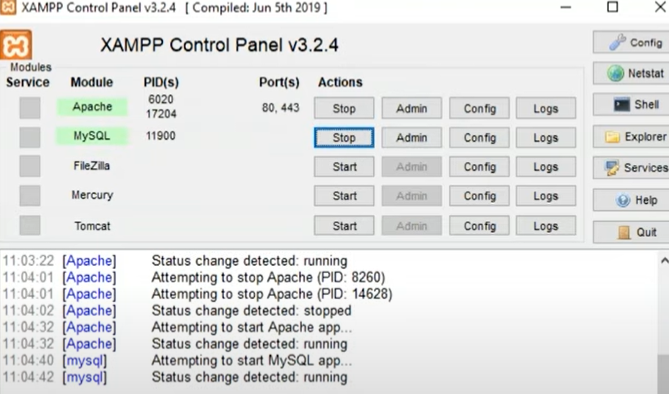
Kurulumun ardından Apache ve MySQL'in durumunu incelemek ve yapılandırmak için XAMPP kontrol panelini başlatın. XAMPP kontrol panelinde Apache ve MySQL için onay kutularını etkinleştirdiğinizden emin olun, çünkü bu bileşenler WordPress'in yerel kurulumu için hayati öneme sahiptir.
Adım 2: WordPress'in Yerel Kurulumu ve Yapılandırması
WordPress kurulumunu resmi web sitesinden yükleyin. Bağlantı burada.

İşlemi başlatmak için, WordPress'i indirilen zip dosyasından sağ tıklayıp Tümünü Çıkar'a tıklayarak çıkarın. Çıkartmanın ardından, çıkartılan WordPress klasörünü XAMPP dizininizde bulunan /htdocs klasörüne taşıyın. Bundan sonra ortaya çıkan proje dizinine gidin. XAMPP kontrol panelindeki Apache ve MySQL hizmetlerinin sorunsuz çalıştığından emin olmak önemlidir.

Bu hizmetler çalışır hale geldikten sonra, yepyeni WordPress web siteniz için gerekli veritabanını oluşturabileceğiniz XAMPP kontrol panelinden admin seçeneğine tıklayarak phpMyAdmin portalını ziyaret etmeye devam edin.
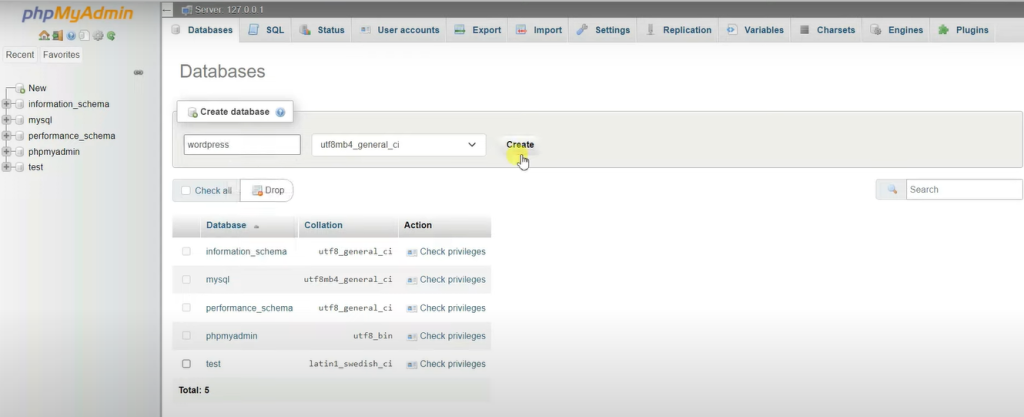
PhpMyAdmin'i ziyaret ettiğinizde soldaki menüden yeniyi seçin, veritabanı adını girin ve oluştur'a tıklayın. Şimdi tarayıcıda yeni bir sekme açın ve localhost/wordpress yazın. WordPress'i veritabanınızın adıyla değiştirin. Aşağıdaki sayfa görünecektir. Devam et'i tıklayın.
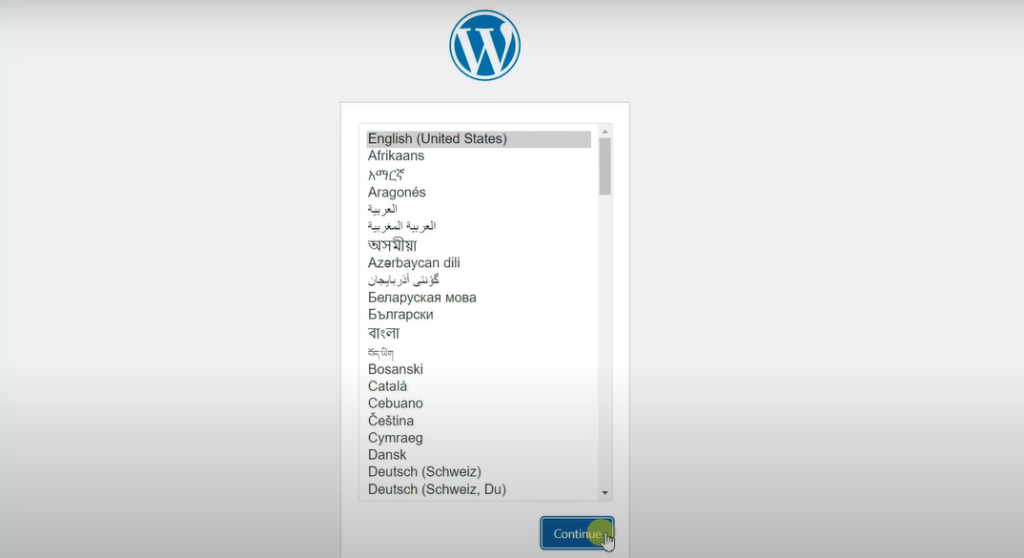
Seçtiğiniz kod düzenleyiciyi başlatın ve wp-config.php dosyasına erişin. Bu dosyada, XAMPP kontrol panelinde yapılandırdıklarınızla eşleşen veritabanı kimlik bilgilerini (veritabanı adı, kullanıcı adı ve şifre) girin.
Şimdi XAMPP kontrol panelinde oluşturduğunuz veritabanı adını, kullanıcı adını, şifreyi (boş bırakılabilir), veritabanı ana bilgisayarını ve tablo önekini girin ve gönder'e tıklayın.
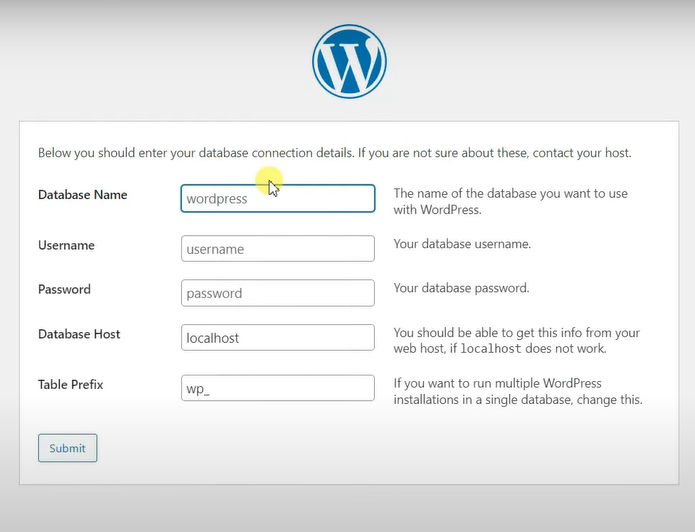
Kurulumu çalıştır'a tıkladığınızda WordPress için kurulum başlayacaktır. Şimdi site başlığını, kullanıcı adını, şifreyi ve e-posta adresini girin ve WordPress'i Yükle'ye tıklayın.
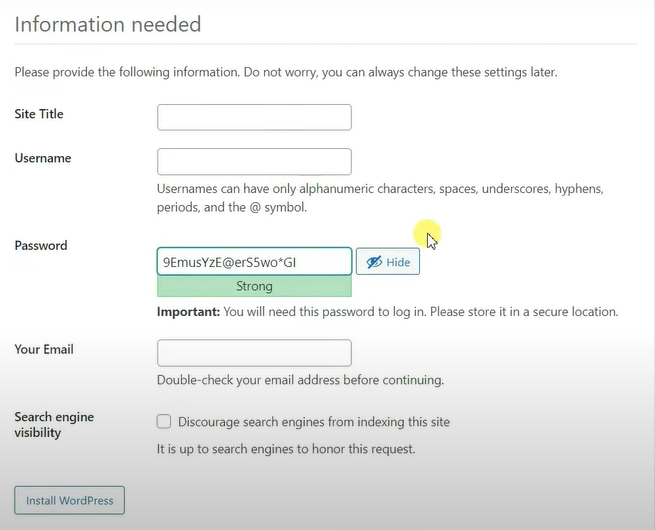
Artık kullanıcı adınızı ve şifrenizi girip WordPress hesabınıza giriş yapabilirsiniz. Bunlar, yerel geliştirme amacıyla WordPress'i Windows bilgisayarınıza başarıyla yüklemek için gerekli adımlardır.
MacOS'ta WordPress'i kurma
Mac kullanıcıları için, WordPress'i yerel olarak Mac sisteminizde kullanma seçeneği de mevcuttur. Windows kurulumuna benzer şekilde, yerel WordPress işlemi için bir yığın yapılandırmanız gerekir. Adımlar biraz farklılık gösterse de Mac'te WordPress ile çalışmanın temel süreci aynı genel ilkeleri takip eder.
1. Adım: MAMP'ı yükleme
WordPress kurulumunuz için bir web sunucusu ve veritabanı oluşturmak amacıyla XAMP yerine MAMP resmi web sitesinden yüklenecektir. Kurulum sihirbazını yürüterek MAMP kurulumuna devam edin. Pro sürümünü yükleme seçeneğiyle karşılaşabilirsiniz ancak bu adımın isteğe bağlı olduğunu unutmamak önemlidir; ücretsiz sürümle başlayabilirsiniz.
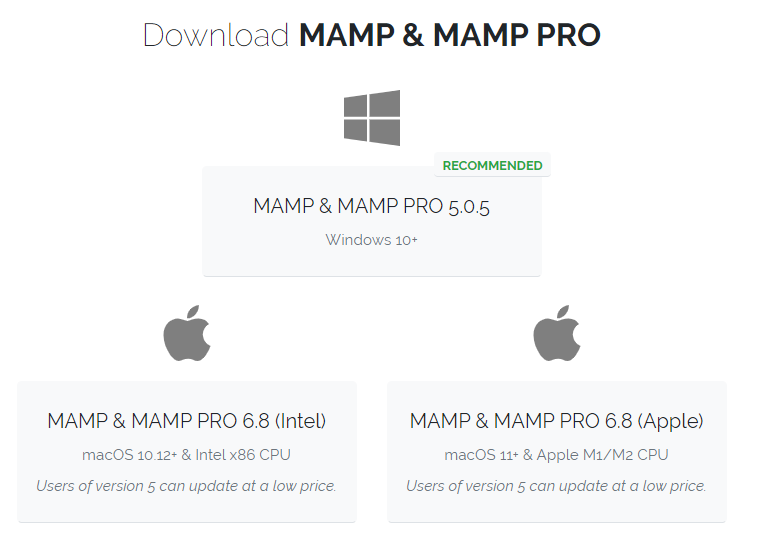
Kurulum işlemi tamamlandıktan sonra MAMP denetleyicisine gidin ve sunucuyu başlatın. Başlat'ı tıklayın.
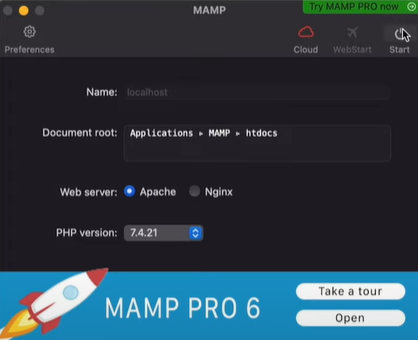
Sunucu çalışır hale geldiğinde, phpMyAdmin'e erişmek için Araçlar menüsüne tıklayın.
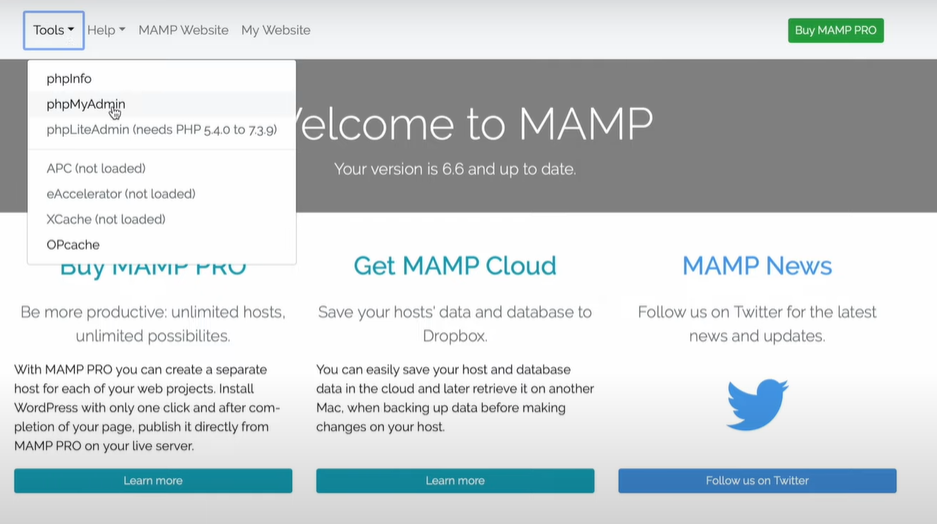
Adım 2: WordPress'in Mac OS'ta Yerel Kurulumu
WordPress kurulumunu Mac OS'deki resmi web sitesinden yükleyin.

Windows prosedürüne benzer şekilde, Mac'te işlemi başlatmak, WordPress'in indirilen zip dosyasından sağ tıklayıp " Tümünü Çıkart " seçeneğini seçerek çıkarılmasını içerir. Çıkarma işlemi tamamlandıktan sonra, çıkartılan WordPress klasörünü MAMP dizininizde bulunan kök klasöre aktarın.
Bu hizmetler çalışırken, MAMP kontrol panelinin üst kısmındaki Araçlar menüsüne tıklayarak phpMyAdmin portalına erişebilirsiniz. Burada yeni kurulan WordPress web siteniz için gerekli veritabanını oluşturabilirsiniz. Veritabanı adını ekleyin ve veritabanı kimlik bilgilerini girmek için wp-config.php dosyasına ilerleyin.
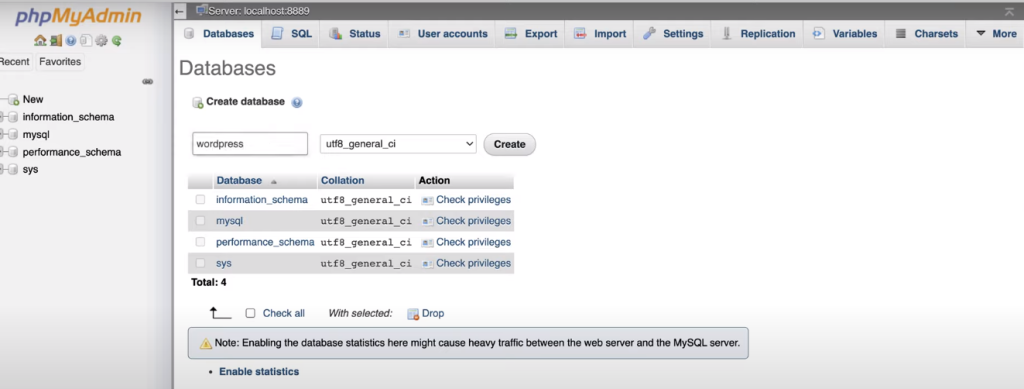
Sol taraftan yeniyi seçin ve veritabanı adını girin ve oluştur'a tıklayın.
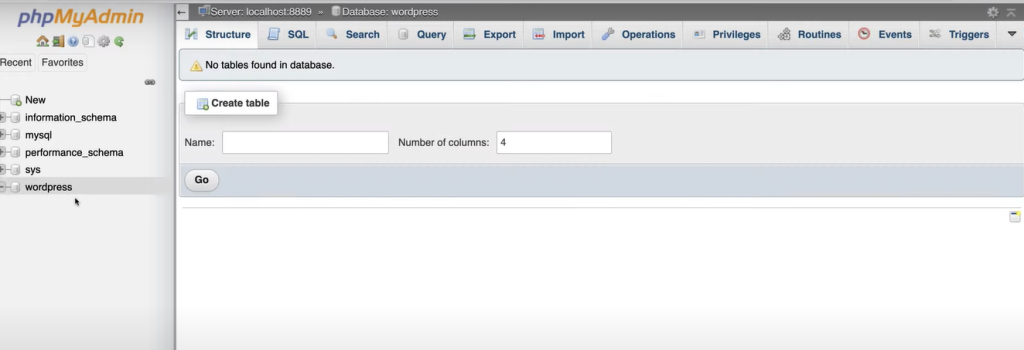
Bu, aslında WordPress'i kuracağımız boş bir veritabanı verecek.
Daha sonra, yeni bir tarayıcı sekmesi açın ve WordPress'i veritabanınızın adıyla değiştirerek localhost/WordPress yazın. Aşağıdaki sayfaya yönlendirileceksiniz; devam et'e tıklamanız yeterlidir.
Şimdi MAMP kontrol panelinde oluşturulan veritabanı adını, kullanıcı adını girin ve gönder'e tıklayın. Şimdi kurulumu çalıştırın.
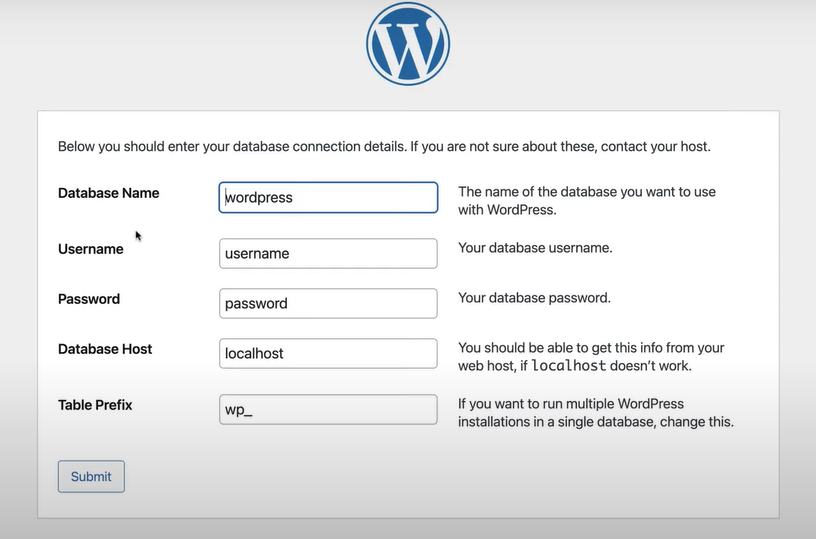
Şimdi gerekli ayrıntıları girin. Buna site başlığı, kullanıcı adı ve şifre dahildir. WordPress'i yükle'ye tıklayın.
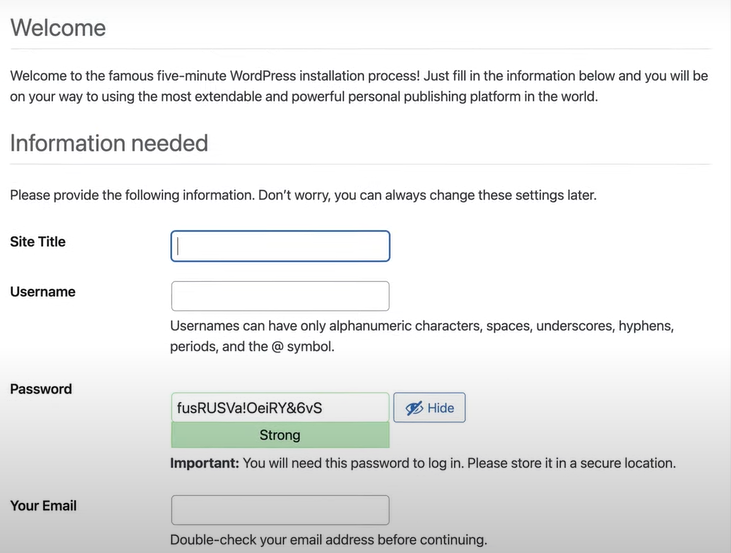
Artık WordPress hesabınıza giriş yapmak için kullanıcı adınızı ve şifrenizi girmeye devam edebilirsiniz. Bu adımlar, Windows bilgisayarınıza başarılı bir WordPress kurulumu için gereklidir ve yerel gelişimi mümkün kılar.
Yerel WordPress Kurulumunda Yaygın Hatalar Nasıl Düzeltilir?
WordPress'i yerel olarak yüklemek, canlı web sitenizi etkilemeden geliştirme ve test için mükemmel bir ortam sağlar. Ancak, herhangi bir yazılım kurulumunda olduğu gibi, kurulum sırasında bazı aksaklıklarla karşılaşmak alışılmadık bir durum değildir. Bu kılavuzda, WordPress'i yerel olarak kurarken kullanıcıların karşılaşabileceği yaygın hataları inceleyeceğiz ve bunlara yönelik çözümler sunacağız.
Liman Çatışmaları
Bazen bilgisayarınızdaki diğer yazılımlar yerel sunucunuzla aynı bağlantı noktalarını kullanıyor olabilir (örn. Apache veya MySQL), bu da çakışmalara yol açıyor olabilir. Bu sorunu çözmek için sunucu yapılandırma dosyalarınızdaki (Apache için httpd.conf ) bağlantı noktası numaralarını kullanılmayan numaralarla değiştirebilirsiniz.
Veritabanı Bağlantı Sorunları
WordPress'in yerel veritabanına bağlanmasıyla ilgili sorunlar ortaya çıkabilir. wp-config.php dosyasındaki veritabanı kimlik bilgilerinizin, yerel veritabanı yönetim aracınızdaki (örneğin, phpMyAdmin) ayarlarla eşleştiğinden emin olun. Ayrıca MySQL sunucunuzun çalıştığından emin olun.
Eksik veya Bozuk Dosyalar
Eksik dosya hataları yaşıyorsanız WordPress dosyalarını belirlenen dizine doğru şekilde yerleştirip yerleştirmediğinizi bir kez daha kontrol edin. WordPress'i yeniden indirip yeniden yüklemek de bozuk dosya sorunlarını çözebilir.
Yanlış URL Ayarları
WordPress'i canlı bir sunucudan yerel bir ortama taşıdıktan sonra bağlantılar ve görsellerle ilgili sorunlar yaşayabilirsiniz. URL'leri canlı siteden yerel siteye güncellemek için veritabanı yönetim aracınızdaki " Ara ve Değiştir " aracını kullanın.
Bellek Limitinin Tükenmesi
WordPress, özellikle temalar ve eklentilerle çalışırken bellek sınırı sorunlarıyla karşılaşabilir. Bellek sınırını wp-config.php dosyasında veya PHP yapılandırmanızı değiştirerek artırabilirsiniz.
SSS - WordPress'i Windows'a Yerel Olarak Yükleme
Yerel WordPress E-ticaret Geliştirmeye Uygun mu?
Evet, yerel WordPress kurulumları e-ticaret geliştirme ve test etmeye uygundur. Canlı bir web sitesinde dağıtmadan önce, doğru şekilde çalıştıklarından emin olmak için e-ticaret eklentilerini ve temalarını yerel olarak ayarlayabilir ve özelleştirebilirsiniz. Ancak, e-ticaret web sitelerinin belirli gereksinimlere ve entegrasyonlara sahip olabileceğini, dolayısıyla ödeme ağ geçitlerinin, güvenliğin ve ölçeklenebilirliğin kapsamlı bir şekilde test edilmesi ve dikkate alınmasının önemli olduğunu unutmayın.
Aynı Anda Birden Fazla Yerel WordPress Sitesinde Çalışabilir miyim?
Evet, aynı anda birden fazla yerel WordPress sitesinde çalışabilirsiniz. XAMPP, MAMP ve WAMP gibi çoğu yerel sunucu ortamı, her biri ayrı bir WordPress kurulumunu barındıran birden fazla sanal ana bilgisayar veya dizin oluşturmanıza ve yönetmenize olanak tanır. Bu, yerel makinenizde çeşitli projeler veya web siteleri üzerinde bağımsız olarak çalışmanıza olanak tanır.
Yerel WordPress Güvenli mi?
Yerel WordPress kurulumları, varsayılan olarak internetten erişilemediğinden genellikle güvenlidir. Ancak, özellikle yerel sitenizi canlı bir sunucuya taşımayı planlıyorsanız, yazılımı ve eklentileri güncel tutmak, güçlü parolalar kullanmak ve güvenlik eklentileri uygulamak gibi en iyi güvenlik uygulamalarını takip etmek hâlâ önemlidir.
Yerel WordPress Siteme Başka Bir Cihazdan Erişebilir miyim?
Varsayılan olarak, yerel WordPress kurulumlarına yalnızca kuruldukları bilgisayardan erişilebilir. Yerel sitenize başka bir cihazdan erişmeniz gerekiyorsa, yerel sunucu ortamınızı uzaktan erişime izin verecek şekilde yapılandırabilirsiniz. Ancak bu, güvenlik risklerine neden olabilir, bu nedenle kontrollü bir ortamda dikkatli bir şekilde yapılmalıdır.
Yerel WordPress Sitemi Canlı Sunucuya Aktarabilir miyim?
Evet, yerel WordPress sitenizi canlı bir sunucuya aktarabilirsiniz. Süreç, web sitesi dosyalarınızın ve veritabanının canlı sunucuya taşınmasını içerir. Canlı sunucunuzun yapılandırmasına uyacak şekilde veritabanı ayarlarını ve WordPress URL'lerini güncellemeniz gerekecektir. Birçok barındırma sağlayıcısı bu süreci basitleştirmek için araçlar ve kılavuzlar sunar. Herhangi bir kesintiyi önlemek için yerel sitenizi yedeklemeniz ve canlı ortama taşımadan önce bir hazırlama sunucusunda test etmeniz önemlidir.
Çözüm
Sonuç olarak, yerel bir WordPress kurulumunun gücünden yararlanmak, geliştiriciler, tasarımcılar ve WordPress meraklıları için bir fırsatlar dünyası sunar. Avantajları açıktır: Çevrimdışı geliştirme, risksiz denemeler, gelişmiş verimlilik ve gizlilik ile güvenliği koruma yeteneği.
İster Windows ister macOS kullanıcısı olun, bu kılavuz size yerel WordPress ortamınızı oluşturmanız için kapsamlı bir yol haritası sunmuştur ve bu yol boyunca sık karşılaşılan sorunlar için sorun giderme ipuçlarını da içermektedir. Bu araçtan yararlanarak WordPress becerilerinizi güvenle geliştirebilir, yeni fikirleri test edebilir ve yenilikçi web siteleri oluşturabilirsiniz; üstelik canlı projelerinizi istenmeyen kesintilerden korurken.
Softaculous Olmadan Sadece 5 Dakikada WordPress Kurulumu Nasıl Yapılır hakkındaki ilgili içeriğimizi tanıyın.
ve dmarc politikası cloudflare'i etkinleştirmiyor
