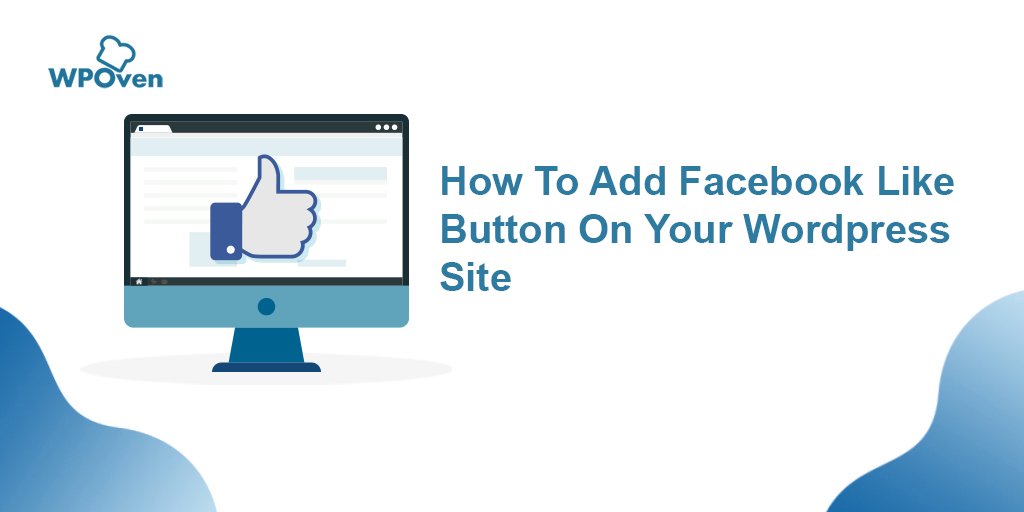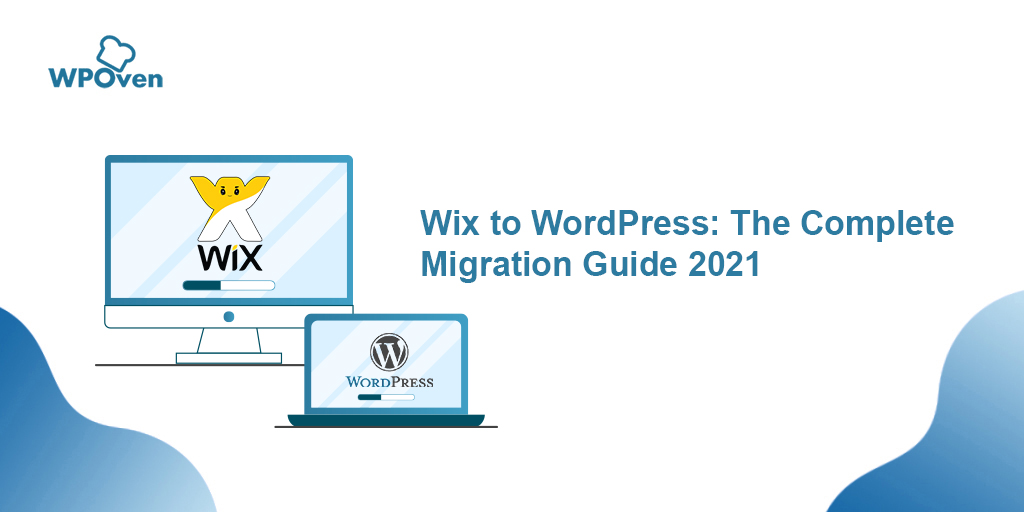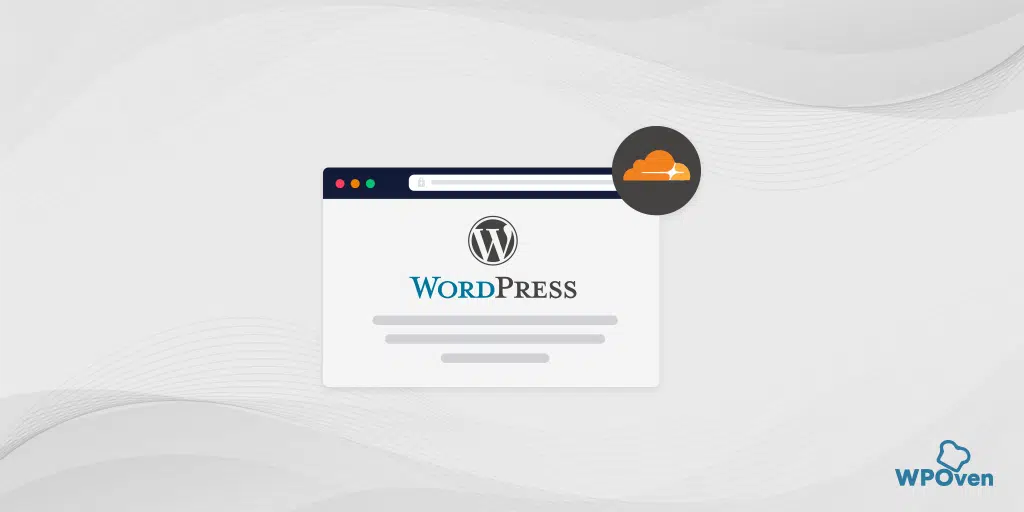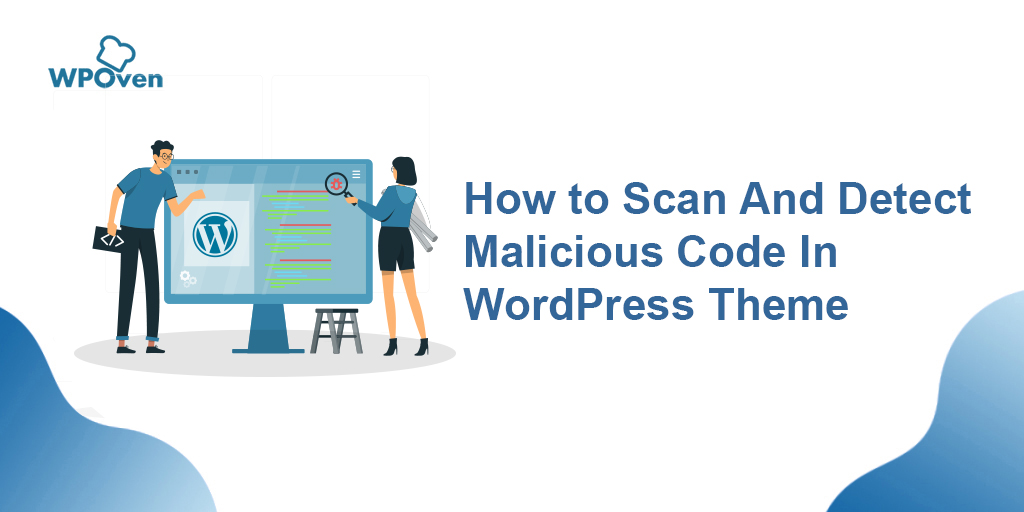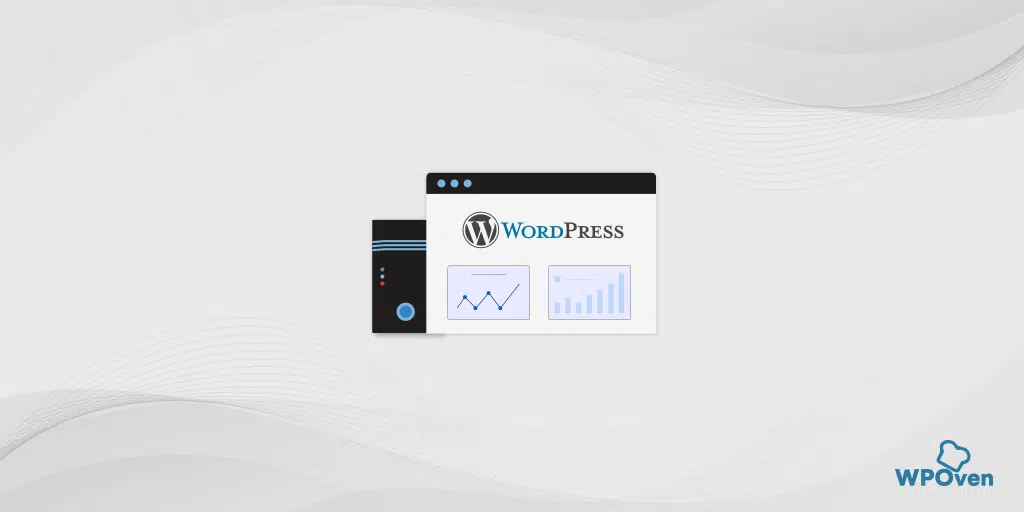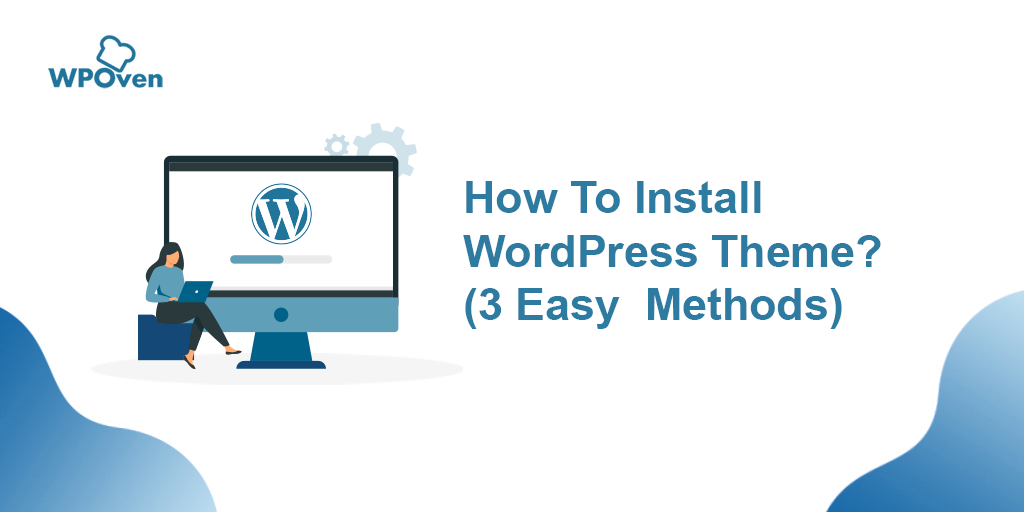WordPress Manuel Olarak Nasıl Kurulur? (2024 Kılavuzu)
Yayınlanan: 2024-06-20Her ne kadar WPOven gibi Yönetilebilir WordPress barındırma şirketleri kurulum sırasında otomatik WordPress kurulumu sunsa da, basit web barındırma sağlayıcıları bile WordPress'i Softaculous aracılığıyla hızlı bir şekilde kurmanıza izin verir.
İşleri kendiniz yapılandırmaktan hoşlanıyorsanız veya daha teknik seçeneklere dalmak istiyorsanız, bu yazı size WordPress'i manuel olarak yüklemek için kapsamlı, adım adım bir süreçte yol gösterecektir.
O halde daha fazla gecikmeden bunu nasıl yapabileceğinizi görelim.
WordPress Kurulumunun Hızlı ve Kolay Yöntemi
1. Bunu sizin için yapacak veya WordPress'in önceden yüklenmiş olmasını sağlayacak bir Web barındırıcısı seçin
Giriş kısmında da belirttiğimiz gibi WordPress'i hızlı ve kolay bir şekilde kurmak için tüm işlemleri sizin yerinize otomatik olarak yapacak bir web hosting seçmelisiniz. WPOven, WordPress'in Önceden Yüklenmesini seçmenize olanak tanır.
Bu, tek yapmanız gereken bir WPOven hesabına kaydolmak, bir web barındırma planı satın almak ve işte! Artık doğrudan WordPress sitenizi yapılandırmaya başlayabilirsiniz. WordPress kurulum adımlarını takip etmenize veya manuel olarak yapmanıza gerek yok.
Not: Zaten farklı bir web barındırıcı seçmişseniz endişelenmenize gerek yoktur. Çoğu web barındırıcısı size aynı zamanda son derece kolay kurulum araçları sağlar. Tek fark, iki veya üç adımı daha izlemeniz gerektiğidir.
2. WordPress’i cPanel aracılığıyla kurabilirsiniz
Basit bir web barındırıcısı veya yönetilmeyen bir WordPress barındırıcısı seçtiyseniz, bunlar size popüler olarak cPanel olarak bilinen basit ama özellikli bir varsayılan barındırma yönetimi kontrol panelini sunar.
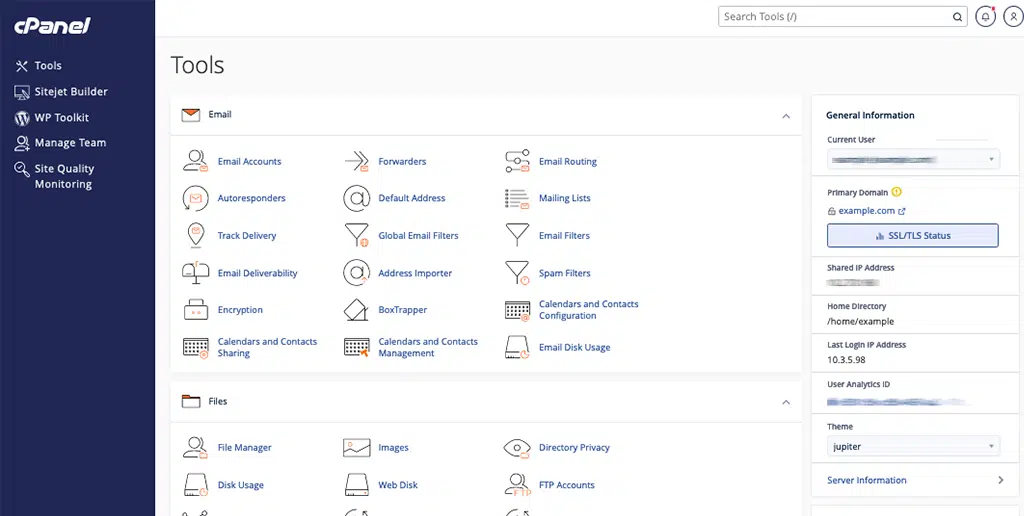
Tek yapmanız gereken, kaydolduğunuzda web sunucunuzun sağladığı oturum açma bilgileriyle cPanel'inizde oturum açmaktır.
CPanel'e baktığınızda, web barındırıcınızın size aşağıdaki gibi bir veya daha fazla otomatik yükleyici sağlamış olması gerekir:
- Yumuşak huylu
- Hızlı kurulum
Not: Bazı durumlarda, web sunucusu kendi özel WordPress yükleyicisini de sağlayabilir; bu da harika çalışabilir.
Şimdi resimde gösterildiği gibi WordPress otomatik yükleyicisi olan WordPress simgesine tıklamanız gerekiyor.
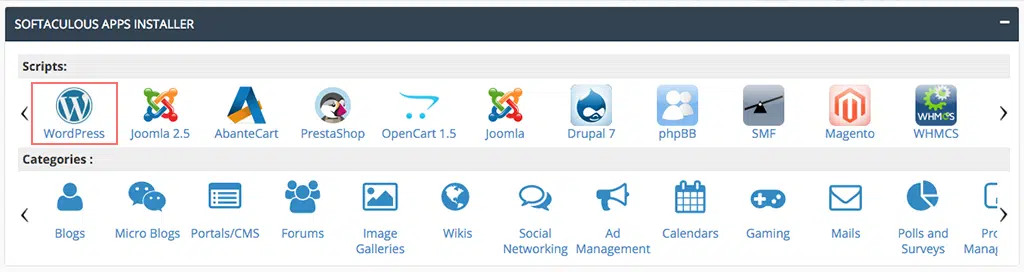
Bir sonraki sayfada “Şimdi Kur” butonunu bulacağınız bir Softaculous sayfası açılacaktır. Üstüne tıkla.
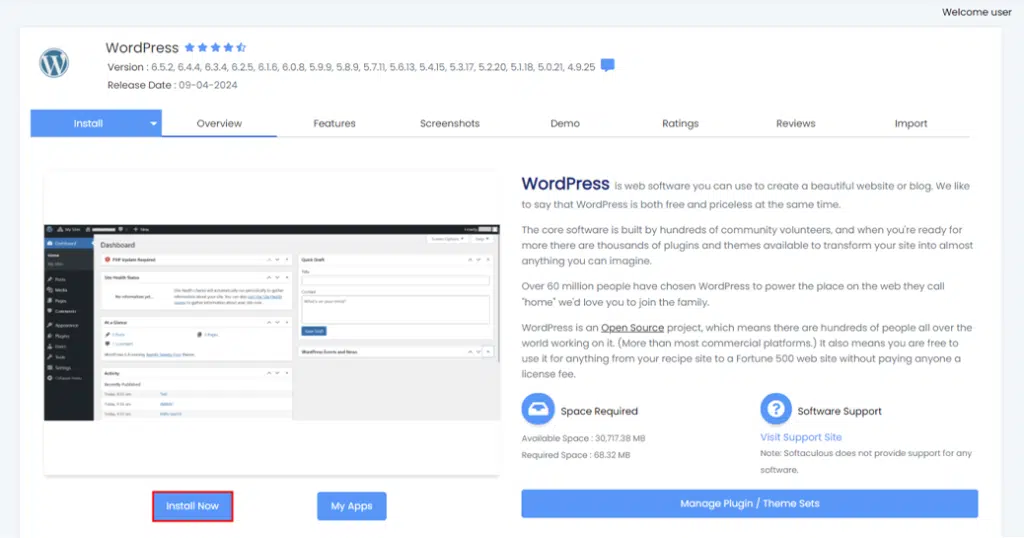
Bundan sonra, WordPress kurulumunuzla ilgili alan adı ve protokol gibi bazı temel ayrıntıları isteyecektir. Ayrıntıları sağlayın.
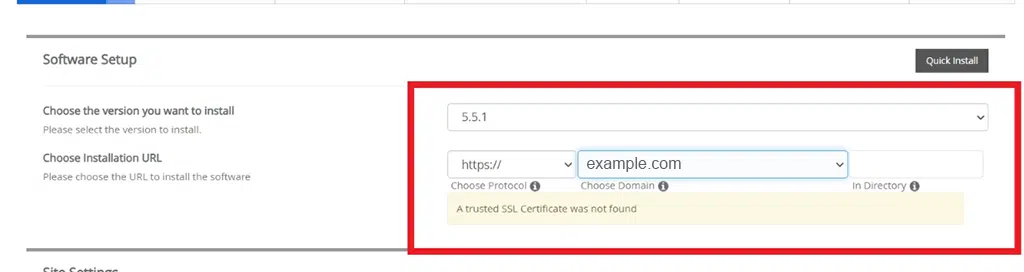
Not: Protokol kısmı için, (sitenizi koruyan) bir SSL sertifikanız varsa HTTPS'yi seçin. Eğer bir tane yoksa, HTTP ile devam edin. Kasıtlı olarak bir SSL sertifikası yüklemediğiniz sürece çoğu zaman HTTP varsayılandır.
Dizin kısmını boş bıraktığınızda WordPress’iniz ana alan adınıza yüklenecektir. Örneğin, alan adınız alan adınız.com ise, WordPress alan adınız.com/sitem yerine, alan adınız.com adresine yüklenir.
Artık site ayarlarında her şeyi varsayılan değerlerinde bırakın veya isterseniz ayrıntıları sağlayabilirsiniz.
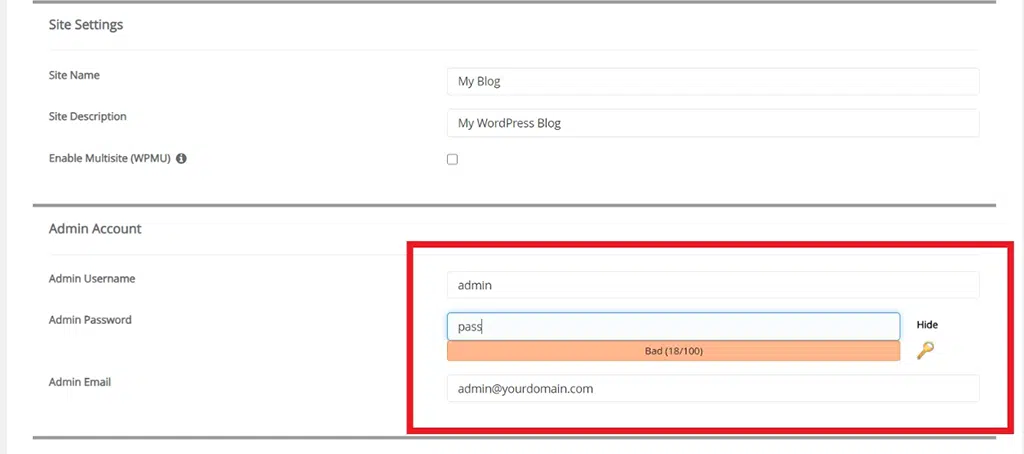
Çok bölgeli bir ağ oluşturmak istemiyorsanız “ Çoklu Siteyi Etkinleştir ” kutusunu işaretsiz bırakın ve ayrıca “ WordPress cronunu devre dışı bırak ” seçeneğini de işaretsiz bırakın. (Uygunsa)
Bundan sonra, WordPress hesabınız için oturum açma kimlik bilgileri oluşturmanız istenecektir. Bu oturum açma kimlik bilgileri, kurulumdan sonra WordPress kontrol panelinize erişmenize olanak tanır, bu nedenle bunları güvenli bir yere kaydedin.
Kullandığınız otomatik yükleyiciye bağlı olarak birkaç seçenek daha görebilirsiniz. Bunları yok sayabilir ve varsayılan olarak bırakabilirsiniz.
Her şeyi doldurduktan sonra ekranın altındaki “ Yükle ” seçeneğine tıklayın. Koşmak bir dakika sürebilir. İşlem tamamlandıktan sonra bir onay mesajı almalısınız.
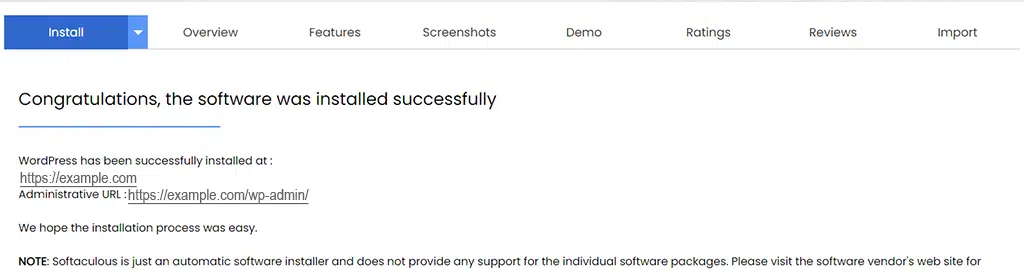
Otomatik yükleyiciyi kullanarak WordPress'i cPanel'e yüklediniz! Artık youdomain.com/wp-admin adresine giderek yeni WordPress sitenize giriş yapabilirsiniz.
WordPress'i Manuel Olarak Yüklemenin Adım Adım Yöntemi
Deneyimlerime göre, bu manuel yöntemi ilk etapta kullanmanızı önermiyorum. Sonuçta halihazırda çok sayıda hızlı ve kolay seçenek mevcut.
Ayrıca hemen hemen her web barındırma şirketi, doğrudan kontrol panelleri aracılığıyla kolay ve hızlı bir WordPress kurulum aracı sağlar.
Ancak yine de WordPress’i manuel olarak nasıl kuracağınızı öğrenmek istiyorsanız aşağıda verilen adımları takip etmeye devam edin. Ancak tamamen yeni başlayan biriyseniz ve WordPress sizin için yeniyse yukarıda bahsettiğimiz yöntemleri izleyin.
Okuyun: WordPress Teması manuel olarak nasıl kurulur?
WordPress kurulum işlemine manuel olarak başlamadan önce Veritabanı giriş bilgilerinizi yanınıza alın ve aşağıdaki adımları izleyin:
Adım 1: WordPress.org'dan WordPress'in en son sürümünü indirin
Yapmanız gereken ilk şey, WordPress.org web sitesinde bulunan en son WordPress paketini bilgisayarınıza indirmektir.
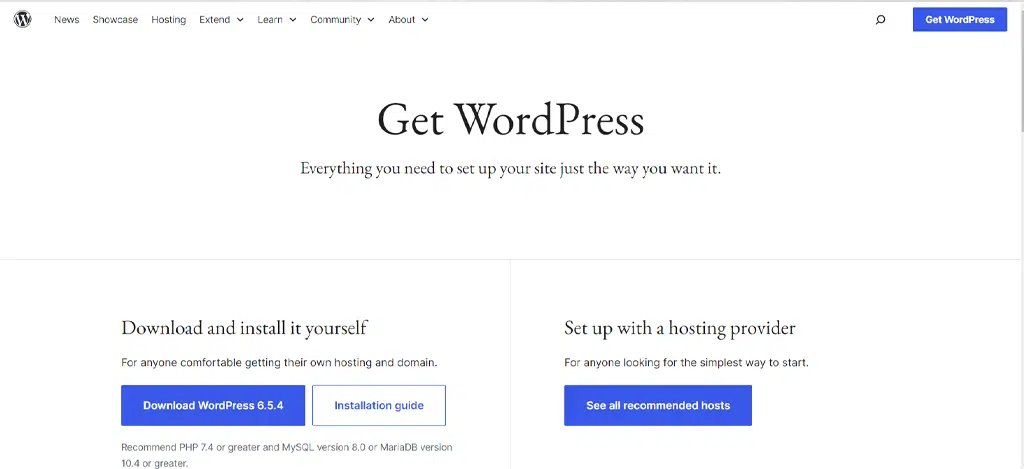
Bundan sonra dosyayı açın > sıkıştırmasını açın veya içeriğini bilgisayarınızdaki belirli bir klasöre çıkarın.
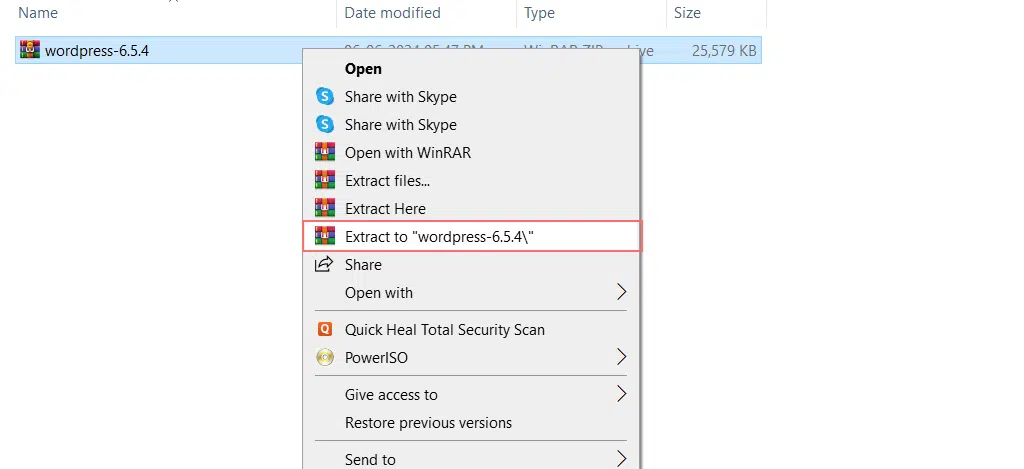
Adım 2: Artık WordPress'i web barındırma hesabınıza/Web alanınıza yüklüyorsunuz
İndirdiğiniz WordPress dosyalarını web barındırma hesabınıza yüklemek için aşağıdaki yöntemlerden birini kullanabilirsiniz: (Hangisi size iyi geliyorsa)
- FileZilla gibi bir FTP istemcisi aracılığıyla yükleyin
- Dosya Yöneticisi aracılığıyla veya
- SSH aracılığıyla (Daha Az Popüler)

Seçenek 1: WordPress dosyalarını FTP istemcisi FileZilla aracılığıyla yükleme
Size kolaylık sağlamak için, FileZilla FTP istemcisini bilgisayarınıza indirmeniz > yüklemeniz > Etkinleştirmeniz gereken hem FTP yöntemini hem de Dosya Yöneticisi yöntemini göstereceğiz.
Etkinleştirmeden sonra Zila Dosyasını açın ve gösterildiği gibi oturum açma kimlik bilgilerini girin:
- “example.com” yerine alan adınızı yazarak aşağıdaki ayrıntıları girin.
Ana Bilgisayar = sftp.example.com
Kullanıcı adı = example.com
Şifre = SFTP için seçtiğiniz şifre
Bağlantı noktası = 22 - Oturum açmak için Hızlı Bağlantı'ya tıklayın.
Not: Bir FTP istemcisini ilk kez kullanıyorsanız, "sunucunun ana bilgisayar anahtarı bilinmiyor" ifadesini içeren ve ona güvenip güvenmediğinizi soran bir açılır mesaj görüntülenebilir. Tek yapmanız gereken “Tamam” butonuna tıklayıp ilerlemek.
Bundan sonra WordPress kurulum dosyalarını web barındırma hesabınıza yüklemeniz gerekir. İşte bunu nasıl yapacağınız:
- FTP istemcinizi yani FileZilla'yı açın ve daha önce 1. adımda indirdiğiniz WordPress dosyalarını bulun. Bunlar, bilgisayarınızdaki tüm dosyaları gösteren "Yerel site" bölümünde görünecektir. WordPress dosyalarını muhtemelen İndirilenler klasörünüzde bulacaksınız.
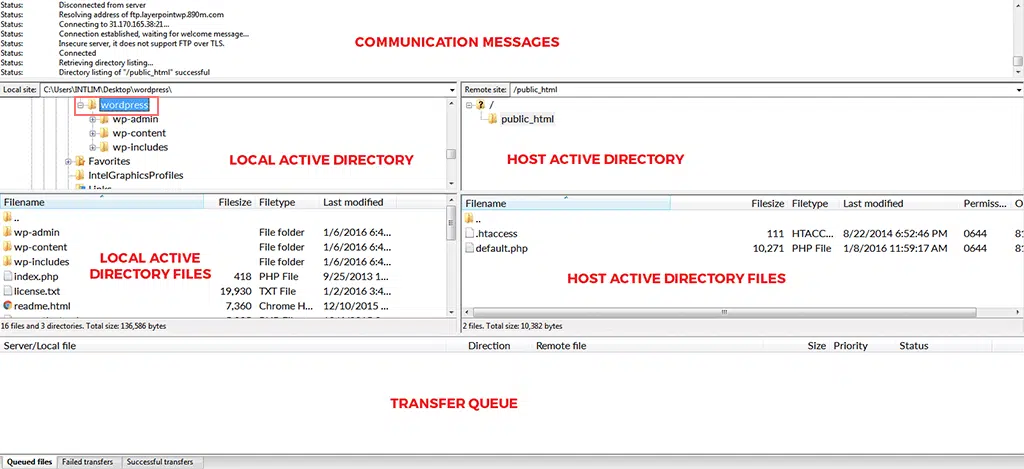
- “Yerel site” penceresinde WordPress klasörüne tıklayın.
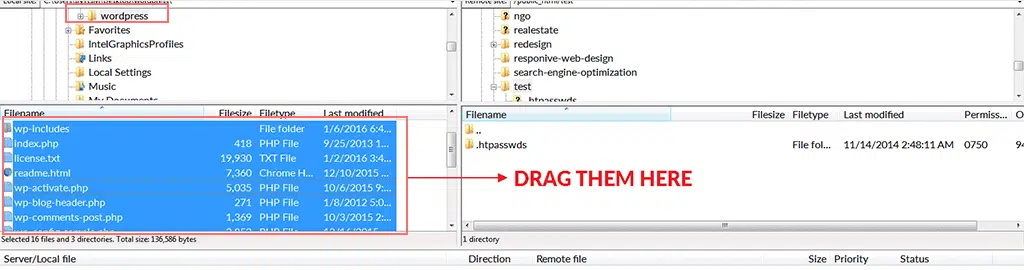
- Windows'ta Ctrl + A veya Mac'te Cmd + A tuşlarına basarak tüm dosyaları seçin.
- Ctrl (veya Mac'te Cmd) tuşunu basılı tutarken seçilen dosyalara sağ tıklayın ve "Yükle"yi seçin. Bu, dosyaları web barındırma hesabınıza yüklemeye başlayacaktır.
- Yükleme tamamlandıktan sonra FTP istemciniz FileZilla'yı kapatabilirsiniz.
Adım 3: Şimdi tarayıcınızda WordPress Kurulumunu başlatın
WordPress kurulumunun geri kalanı tarayıcınızda gerçekleşecektir. Favori web tarayıcınızı açın ve web sitenizin URL'sini ziyaret edin.
WordPress'i ana dizine yüklediyseniz alan adınızı (example.com) açın. Bir alt alan adına yüklediyseniz alt alan adı URL'sini (ör. www.mysite.example.com) ziyaret edin.
WordPress sitenizin dilini seçmenizi isteyen bir arayüz açılacaktır. Tercih ettiğiniz dili seçin ve devam edin.
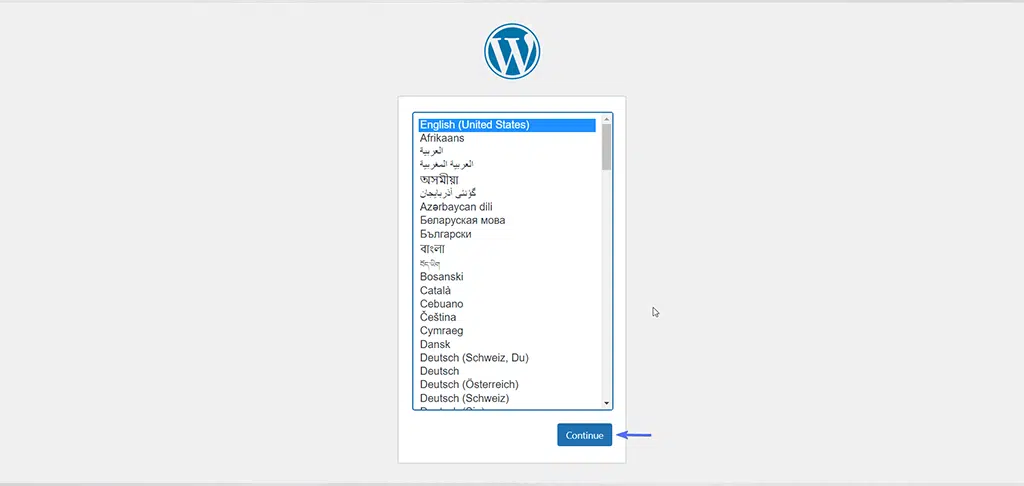
Bir sonraki sayfada veritabanı kimlik bilgilerinizin hazır olması gerektiğini hatırlatacaktır. Devam etmek için “ Hadi gidelim ” butonuna tıklayın.
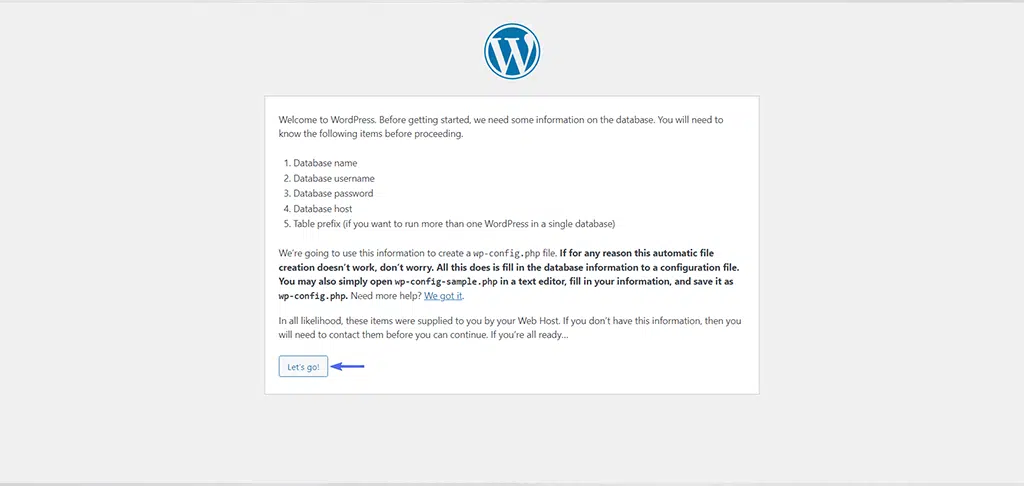
4. Adım: Veritabanı kimlik bilgilerini sağlayın
Daha önce kaydettiğiniz Veritabanı kimlik bilgilerini girin ve gönder düğmesine tıklayın.
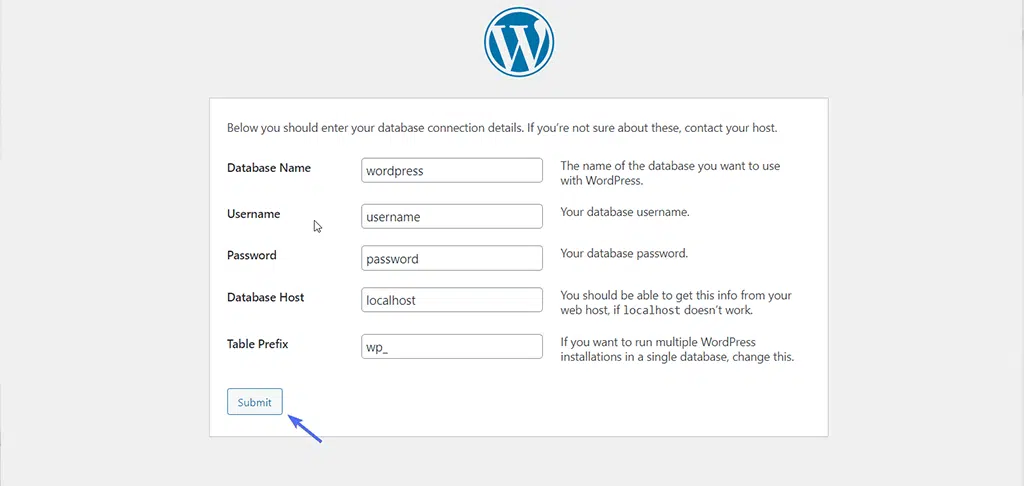
Bundan sonra “ Kurulumu Çalıştır ” butonuna tıklayıp devam etmeniz gereken yeni bir sayfa açılacaktır.
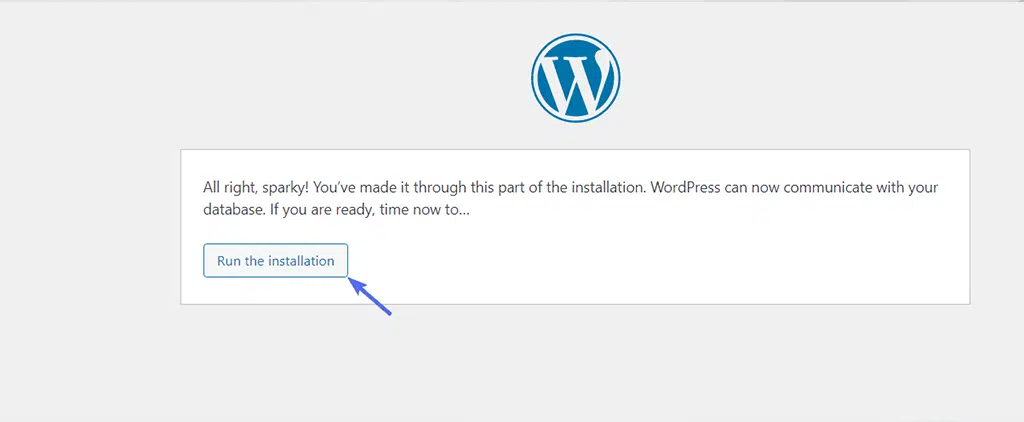
Adım 5: WordPress Hesabınızı Kurun
Artık WordPress hesabınızı kurmanın zamanı geldi; yönetici oturum açma kimlik bilgilerini oluşturmanız ve gösterildiği gibi bazı bilgileri sağlamanız gerekiyor:

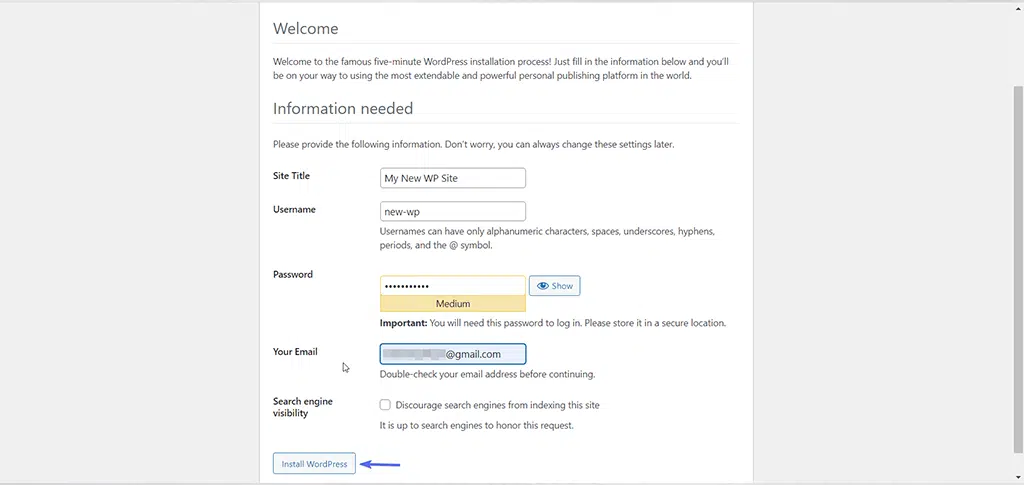
- Site Başlığı: Siteniz için bir başlık seçin. Gerekirse daha sonra değiştirebilirsiniz.
- Kullanıcı adı: Bir şey yayınladığınızda görünecek bir kullanıcı adı seçin. “Yönetici”yi kullanmaktan kaçının.
- Şifre: Oturum açmak için güçlü bir şifre oluşturun.
- E-posta: Erişiminiz olan bir e-posta adresi girin, çünkü WordPress önemli mesajları oraya gönderecektir.
- Arama Motoru Görünürlüğü: Sitenizi oluşturmaya devam ederken Google'da görünmesini istemiyorsanız kutuyu işaretleyin. Bu ayarı daha sonra değiştirebilirsiniz.
Tüm alanları doldurup her şey tamamlandıktan sonra “ WordPress'i kuruyorum ” butonuna tıklayın.
Adım 6: WordPress kurulumu başarılı
Yukarıda belirtilen tüm adımları izlediyseniz “Başarılı!” mesajını göreceksiniz. WordPress'in kurulduğunu belirten mesaj.
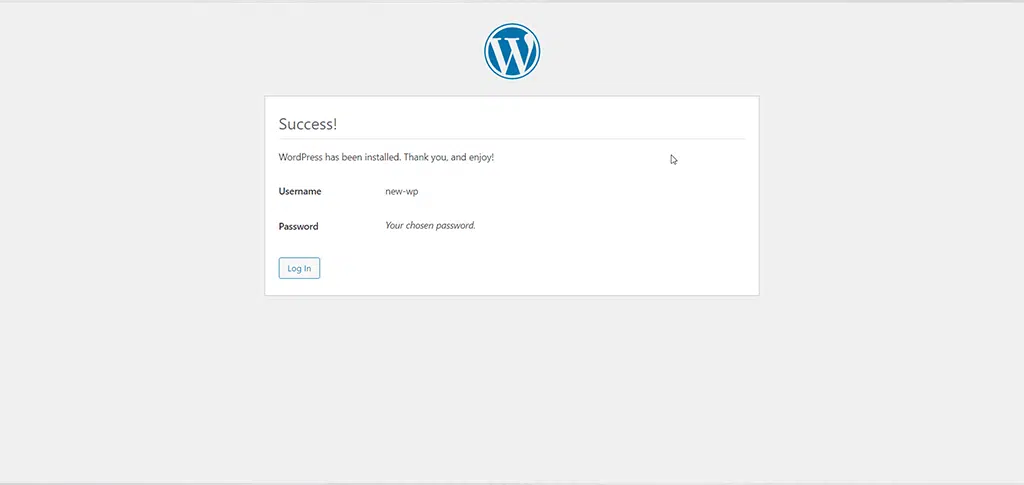
Şimdi WordPress kontrol paneline yönlendirilmek için “ Giriş Yap ” düğmesine tıklayın; buraya erişmek için giriş bilgilerinizi vermeniz gerekecek.

Seçenek 2: WordPress dosyalarını cPanel'in Dosya Yöneticisi aracılığıyla yükleyin
Öncelikle WordPress'in bilgilerini orada saklayabilmesi için bir veritabanı oluşturmanız gerekir.
1. Bunu yapmak için cPanel'inizi açın ve resimde gösterildiği gibi MySQL veritabanları/MySQL veritabanları Sihirbazı simgesini bulun.
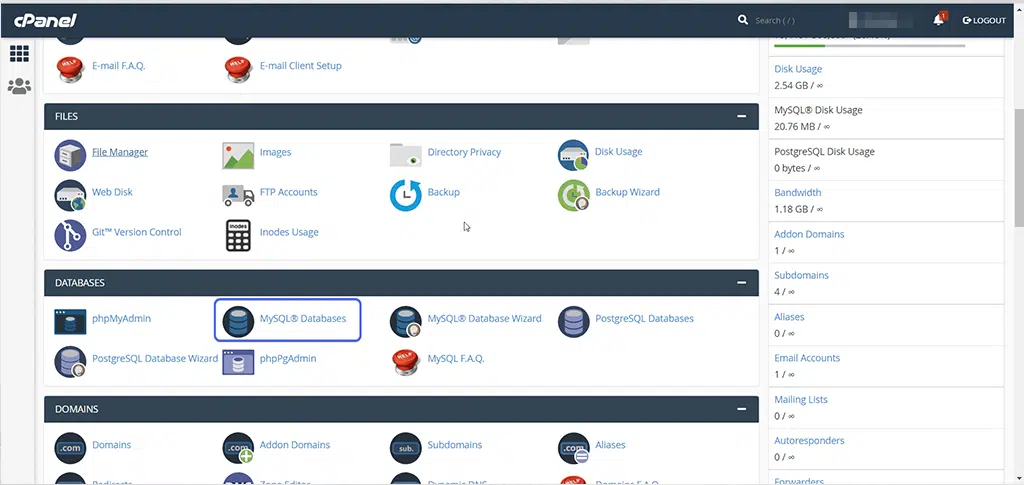
2. Yeni Bir Veritabanı Oluşturma seçeneğini göreceksiniz, şimdi seçtiğiniz veritabanı adını girin ve “Sonraki Adım” düğmesine tıklayın.
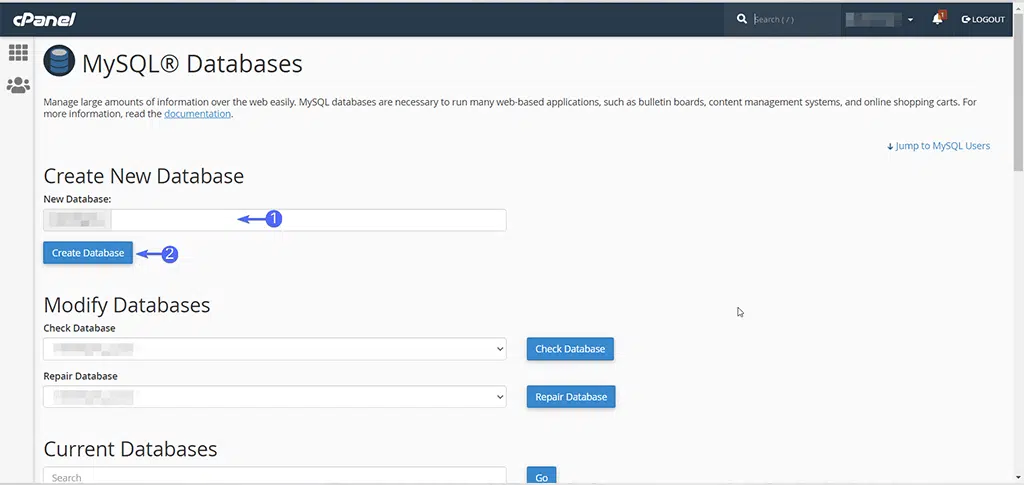
3. Şimdi bir sonraki adımda bir veritabanı kullanıcısı oluşturmanız, veritabanı kullanıcı adını ve şifresini girmeniz ve “ kullanıcı oluştur ” düğmesine tıklamanız gerekir.
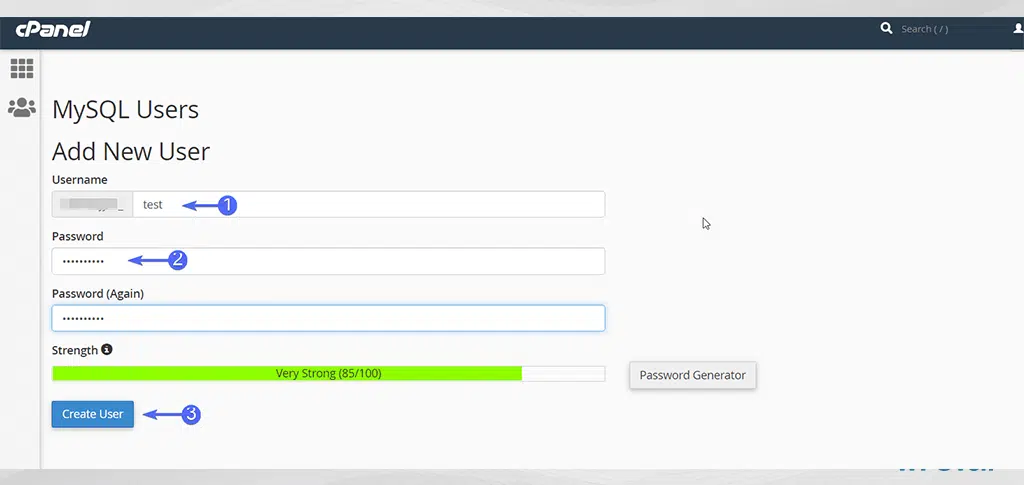
Kullanıcıyı oluşturduktan sonra, oluşturduğunuz veritabanına erişim izni vermeyi unutmayın:
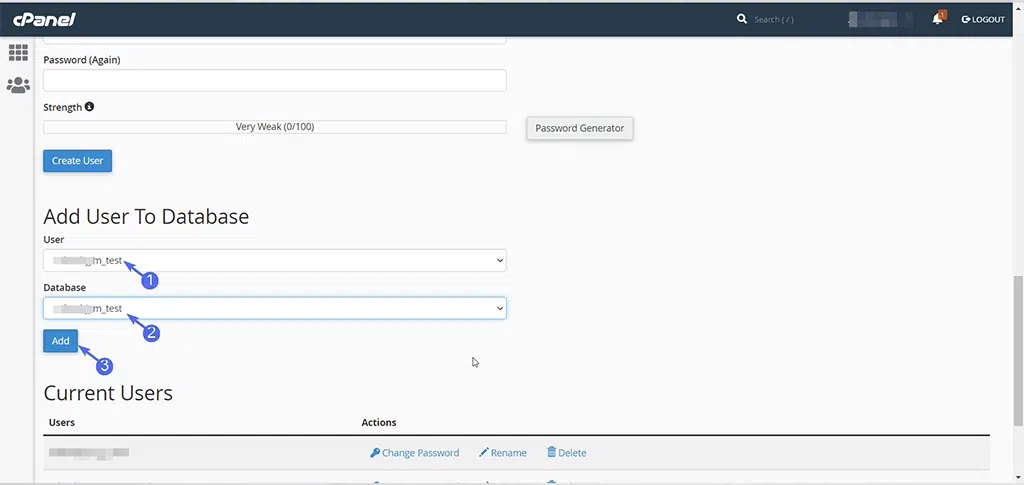
4. Kullanıcıyı oluşturduktan sonra, ona oluşturduğunuz veritabanına da erişim izni verdiğinizden emin olun. Bunun için “ Tüm Ayrıcalıkları Ata ” kutusunu işaretleyin ve “ Değişiklik Yap ” butonuna tıklayın.
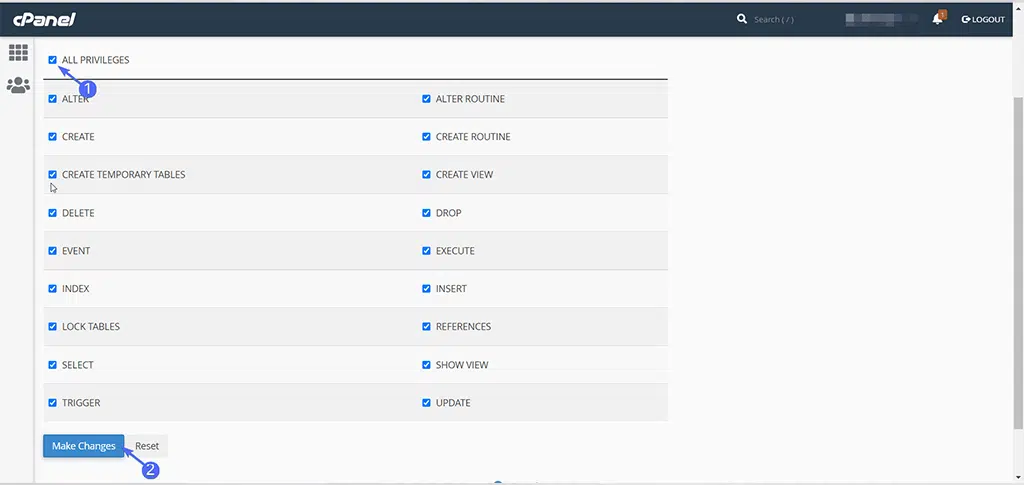
5. Artık görev tamamlandı, sonraki adımlarda gerekli olacak veritabanı adını, kullanıcı adını ve şifreyi kaydetmeniz gerekiyor.
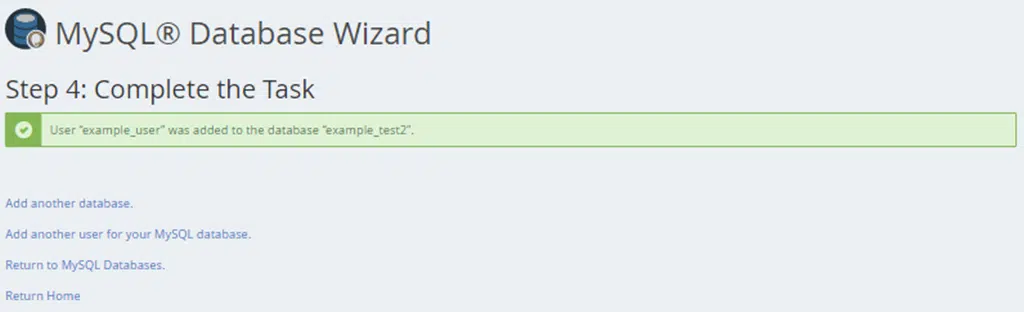
6. cPanel'inize dönün ve Dosyalar bölümünde Dosya Yöneticisi simgesini bulun. Açmak için üzerine tıklayın.
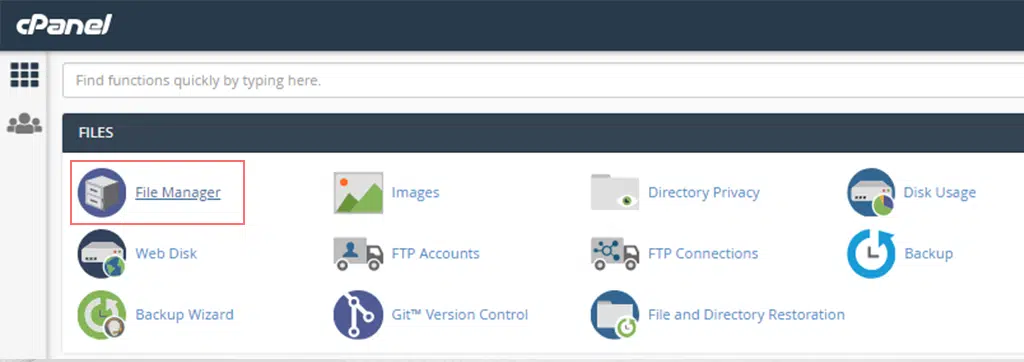
7. Açıldıktan sonra, soldaki gezinme menüsünden public_html klasörünü bulun ve aşağıda gösterildiği gibi aç'a tıklayın:
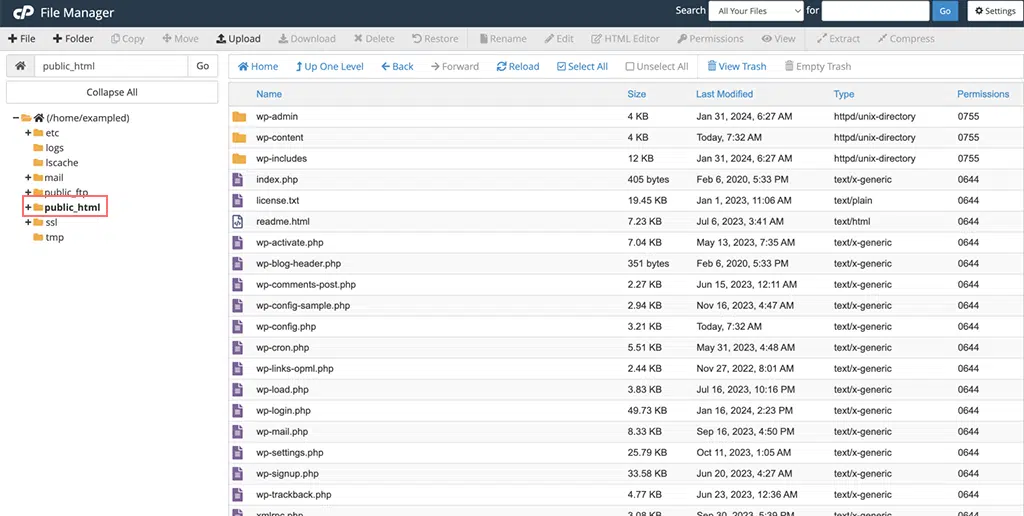
8. Şimdi Dosya Yöneticinizin sağ üst köşesinde bulunan Ayarlar düğmesine tıklayın.
9. Gizli Dosyaları Göster (nokta dosyaları) kutusunu işaretlemeniz gereken bir açılır pencere açılacaktır > Kaydet'e tıklayın.
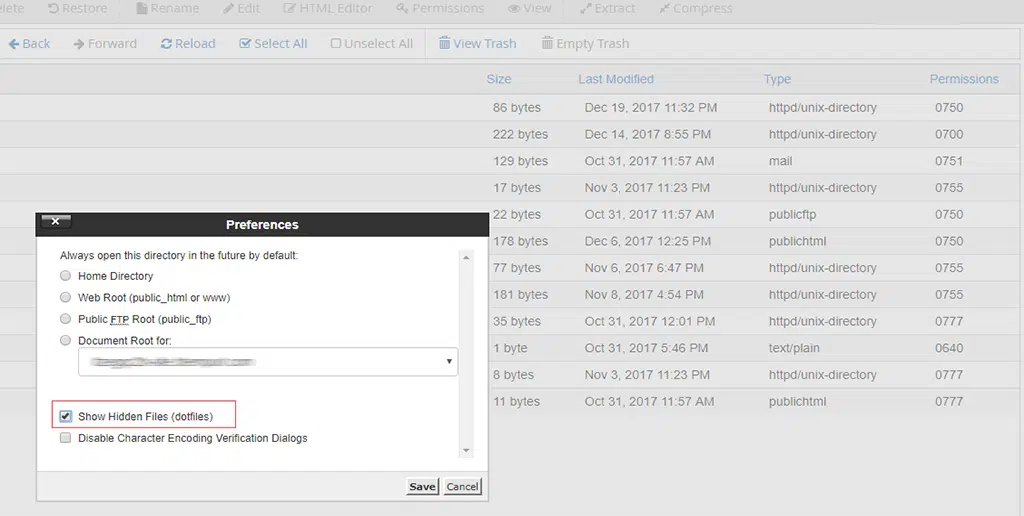
10. Şimdi Dosya Yöneticisinin sağ bölmesinde wp-config-sample.php dosyasını arayın.
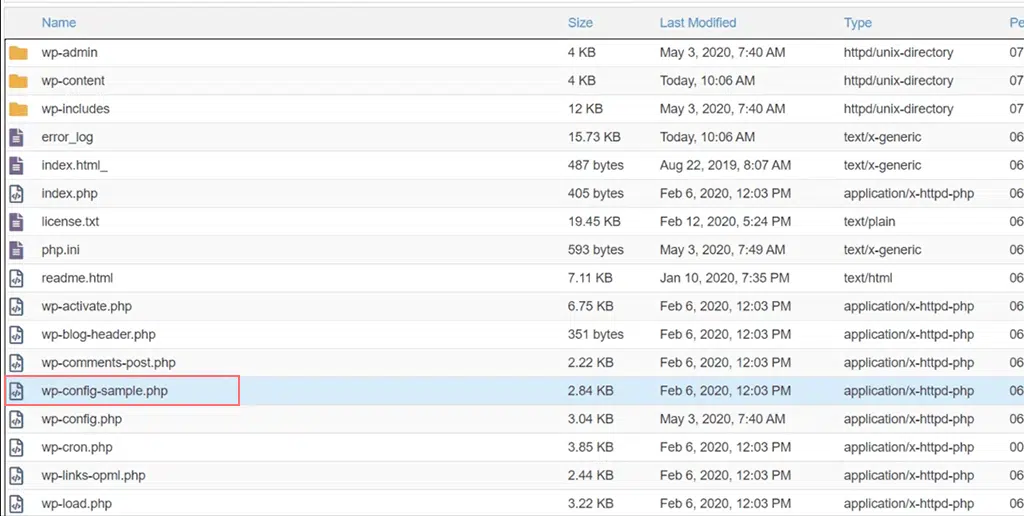
11. wp-config-sample.php dosyasına sağ tıklayın ve “ Yeniden Adlandır ” seçeneğini seçin. Dosyanın adını “ wp-config.php ” > Dosyayı yeniden adlandır butonu olarak değiştirin ve yaptığınız değişiklikleri kaydedin.
12. Yeniden adlandırılan “ wp-config.php ” dosyasına sağ tıklayın ve “ Düzenle ” seçeneğini seçin. Düzenle'yi seçmeniz gereken bir açılır pencere tekrar görünecektir.
13. Aşağıdaki bilgileri göreceğiniz bir dosya açılacaktır:
/** The name of the database for WordPress */
define( 'DB_NAME', 'database_name_here' );
/** MySQL database username */
define( 'DB_USER', 'username_here' );
/** MySQL database password */
define( 'DB_PASSWORD', 'password_here'' );
/** MySQL hostname */
define( 'DB_HOST', 'localhost' );
- Şimdi burada veritabanı_adı_ yerine oluşturduğunuz veritabanının adını girin.
- Kullanıcı adı_buraya oluşturduğunuz veritabanının kullanıcı adını girin.
- Şifre_here yerine oluşturduğunuz veritabanının şifresini girin.
Bilgileri girmeyi tamamladığınızda sağ üstte bulunan Değişiklikleri Kaydet butonuna tıklayın ve ardından çıkıp Dosya Yöneticisine geri dönmek için kapatın.
Artık yukarıdaki adımları iyice takip ettiğinize göre WordPress Kurulumu artık çalışmaya hazırdır. Bunu yapmak için yeni bir tarayıcı sekmesi açın ve WordPress kurulumunu başlatmak için alan adınıza erişmeyi deneyin.
WordPress’i ana dizine yüklediyseniz alan adınızı (example.com) açın, şuraya yönlendirilecektir:
https://example.com/wp-admin/install.php
ve Bir alt alan adına yüklediyseniz, alt alan URL'sini ziyaret edin (örneğin, www.mysite.example.com).
ve şuraya yönlendirilecek:
https://example.com/yoursubfolder/wp-admin/install.php
WordPress sitenizin dilini seçmenizi isteyen bir arayüz açılacaktır. Tercih ettiğiniz dili seçin ve Seçenek 1'in 5. Adımında belirtildiği gibi ilerleyin.
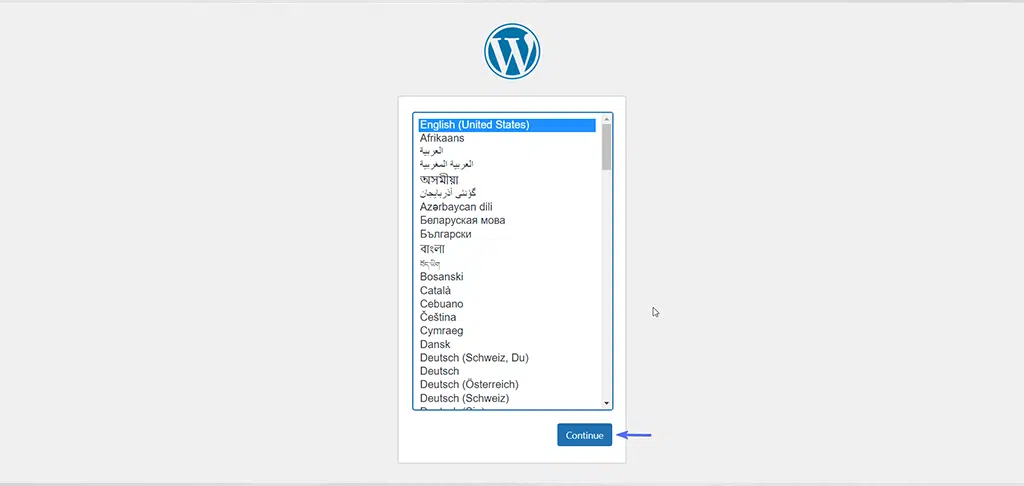
Okuyun: WordPress Nasıl Yeniden Yüklenir? İzlenecek En İyi 4 Yöntem
Çözüm
Yukarıdaki adımların yeni başlayanlar için uygun olmadığını ve herhangi bir kişi için çok göz korkutucu bir görev gibi görünebileceğini biliyoruz. Ancak bu adım adım kılavuz, WordPress kurulumunun herhangi bir kısayol olmadan nasıl gerçekleştiğini anlamanıza yardımcı olacaktır.
WordPress'i başarıyla yükledikten sonra WordPress sitenizi nasıl büyüteceğinizi bilmek ilginizi çekebilir. Öyleyse, sitenizin büyümesine ve yönetilmesine yardımcı olabilecek WordPress için En İyi 10 Önerilen Eklentiye göz atın.

Rahul Kumar, WordPress ve web barındırma konusunda uzmanlaşmış bir web tutkunu ve içerik stratejistidir. Yılların deneyimi ve sektör trendlerini takip etme kararlılığıyla trafiği yönlendiren, etkileşimi artıran ve dönüşümleri artıran etkili çevrimiçi stratejiler oluşturuyor. Rahul'ın detaylara olan ilgisi ve ilgi çekici içerik oluşturma yeteneği, onu çevrimiçi varlığını geliştirmek isteyen her marka için değerli bir varlık haline getiriyor.