Localhost'a WordPress Nasıl Kurulur (5 Kolay Adım)
Yayınlanan: 2022-11-17En popüler web platformu olan WordPress, şimdiden tüm web sitesinin üçte birinden fazlasını çalıştırıyor.
Her gün yüzlerce insan topluluğa giriyor. Siz de onlardan biriyseniz, sizi bu kolay ve yeni başlayanlara uygun eğitimle karşılıyoruz: Beş kolay adımda “Localhost'ta WordPress Nasıl Kurulur”.
WordPress öğrenmek sadece eğlencelidir. Günümüzde herkes blog yazmak, işletmek veya başka amaçlar için dakikalar içinde bir web sitesi oluşturabilir. Evet, CMS (İçerik Yönetim Sistemi) hepimiz için bu kadar kolaylaştı. Ve WordPress, %64,2'nin üzerinde şaşırtıcı bir pazar payıyla CMS endüstrisine liderlik ediyor!
Bu yazıda, 5 basit adımda localhost'a WordPress'in nasıl kurulacağını gösterdik.
- XAMPP'yi indirin
- XAMPP'yi PC'nize Kurun ve Çalıştırın
- WordPress Son Sürümünü İndirin
- Veritabanı Oluştur
- WordPress'i Localhost'a yükleyin
Yolculuğunuzu kolaylaştırmak için sonuna bir az video eğitimi de ekledik! Yani, endişelenecek bir şey yok.
Şimdi bu temel soruyla başlayalım.
Neden Localhost'a WordPress Kurmalısınız?
Localhost ortamındaki bir site, kullanıcılar veya izleyiciler için değil, temel olarak kişisel amaçlar içindir. Siteyi görebilecek tek kişi sizsiniz! Öyleyse, neden birisinin localhost'ta bir site oluşturması gerekiyor?
Cevap zaten yukarıdaki paragrafta verilmiştir. Sitemizi canlı yayına almadan veya görsel bir sunum yapmadan önce, temel bilgileri öğrenmeli ve geliştirdiğimiz çözümümüzün çıktısını test etmeliyiz. Bir yerel ana bilgisayar sitesi, nihai çıktılardan emin olmak için güncellemeleri, değişiklikleri, ayarları vb. kontrol etmemizi ve deneyimlememizi sağlar.
Temel olarak geliştiriciler, kalite ve sorunlardan emin olmak için çalışmalarını kontrol etmek için bu siteleri kullanırlar. Ancak bir kullanıcı olarak siz de herhangi bir güncelleme yapmadan veya yeni bir özellik eklemeden önce bir veya daha fazla localhost sitesi oluşturmalı ve kullanmalısınız.
Bu nedenle, bir yerel ana bilgisayar sitesi, bir sonraki son hamlenize hazırlanmanız için sizi gerçekten destekler. Teknoloji ilerliyor
Localhost'a WordPress Nasıl Kurulur (5 Kolay Adım)
Eğitim videosu almayı mı tercih ediyorsunuz? İşte sizin için adım adım WordPress localhost kurulum süreci.
WordPress, çözümü hem c-panelde hem de yerel ana bilgisayarda kolaylıkla kurmayı kolaylaştırdı. Ünlü barındırma sağlayıcı şirketlerin çoğu, WordPress için tek tıklamayla kurulum sunar. Ancak, yerel bir site oluştururken bir veritabanı oluşturmak ve dosyalarınızı kaydetmek için bir localhost web sunucusu çözümüne güvenmeniz gerekir.
Ve WordPress'inizi Localhost'ta kurmak için bir dizi popüler çözüm var. İşinizi kolaylaştırmak için en popüler yerel ana bilgisayar servis sağlayıcılarından dördünden bahsediyoruz.
- WAMP
- MAMP
- LAMBA
- XAMPP
Bu yazıda, XAMPP kullanarak WordPress'i localhost'a nasıl kuracağınızı göstereceğiz. Bu yerel ana bilgisayar sunucusu, genel desteği ve hızlı yanıtıyla ünlüdür. WordPress'i WAMP, LAMP veya MAMP kullanarak aynı şekilde kurabilirsiniz.
Bunlar, web sunucusu yazılımı Apache , PHP ve MySQL'i kullanarak PC'nizde localhost oluşturan yazılımlardır. Belki bilirsin-
PHP bir programlama dilidir ve MySQL bir veritabanı yönetim yazılımıdır. Her ikisi de bir WordPress sitesi çalıştırmak için gereklidir.
Bu yazılımların her birini ayrı ayrı yüklemek, yeni başlayanlar için zor ve zaman alıcıdır. Bu nedenle XAMPP/WAMP/LAMP/MAMP gibi çözümlere güvenmeniz gerekir.
XAMPP - WAMP - MAMP - LAMP: Cihazınız İçin Hangisi Mükemmel?
Bu çözümler arasında XMAPP ve WAMP açık kaynak kodludur ve ücretsiz bir çözüm sunar.
XAMPP, Windows, OS-X ve Linux gibi mevcut tüm işletim sistemleriyle uyumlu olduğu için WAMP'tan daha iyidir. Öte yandan, WAMP yalnızca Windows işletim sistemi ile sınırlıdır.
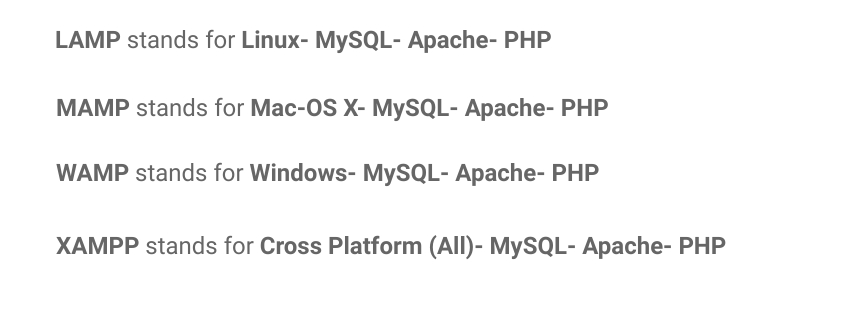
LAMP ve MAMP ayrıca açık kaynak tabanlı ücretsiz yerel ana bilgisayar çözümleridir ve iyi destek sağlar. Ancak sorun şu ki, LAMP temelde Linux işletim sistemi anlamına gelir ve MAMP yalnızca Mac işletim sistemi ile sınırlıdır.
Ve AMPPS gibi daha fazla yerel ana bilgisayar platformu var.
Peki hangisi diğerlerine göre daha iyi? Herhangi bir işletim sistemi için en iyi paket olarak XAMPP'yi bulabilirsiniz.
Şimdi ilk adımdan başlayalım.
Adım 1- XAMPP'yi İndirin
- XAMPP'nin resmi web sitesine gitmeniz yeterlidir. İşletim sisteminizi seçin ve indir düğmesine tıklayın.
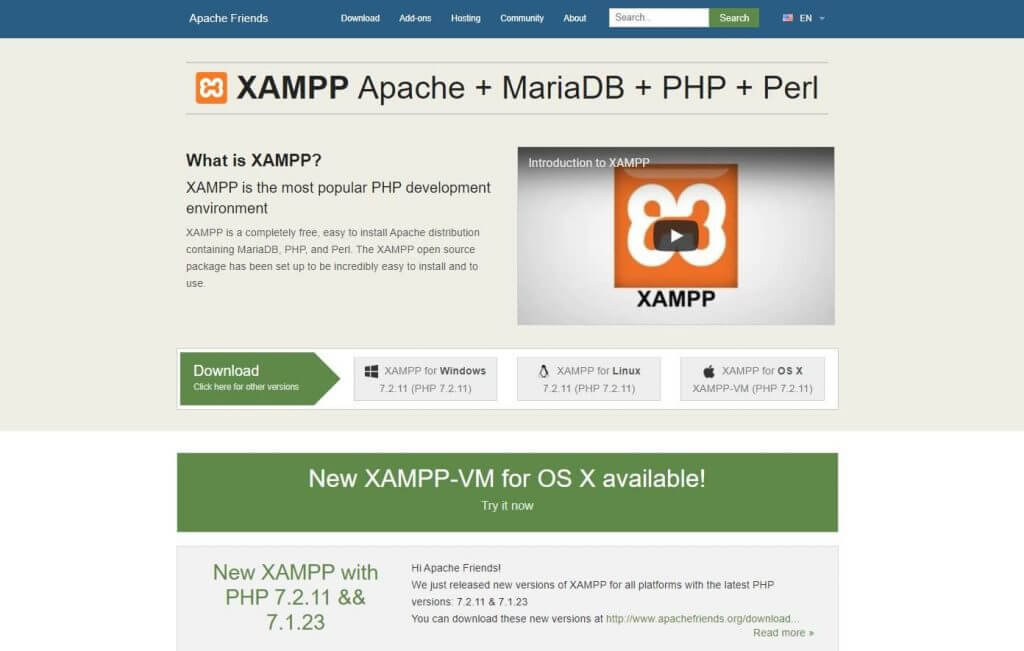
- Var
farklı farklı işletim sistemleri için sürümler. Cihazınız için mükemmel olanı seçin.
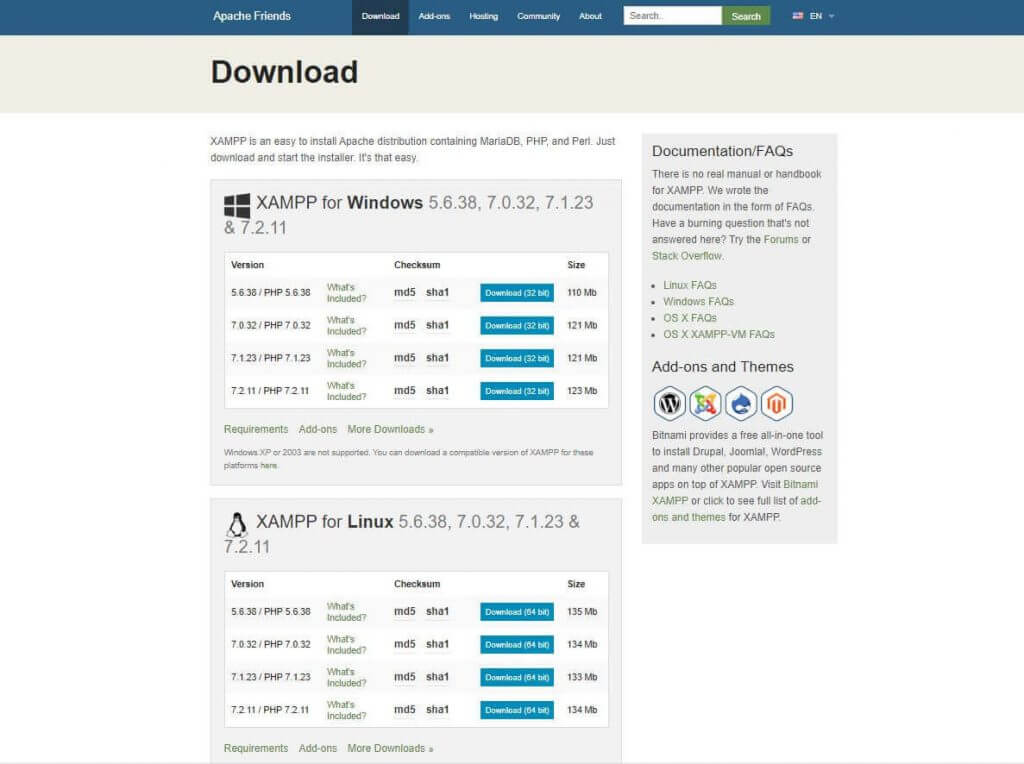
İndir butonuna tıkladıktan sonra bir kaç dakika bekleyin. Yaklaşık 150 MB dosya, bu yüzden indirilmesi için biraz zaman tanımalısınız.
Adım 2- XAMPP'yi PC'nize Kurun ve Çalıştırın
Bu ikinci adım. Yazılımı indirdikten sonra, zipten çıkarmanız gerekir. Dosya hazır olduğunda, Yükle düğmesini seçmeniz veya üzerine iki kez tıklamanız yeterlidir. Yakında yükleme işleminin başladığını keşfedeceksiniz.
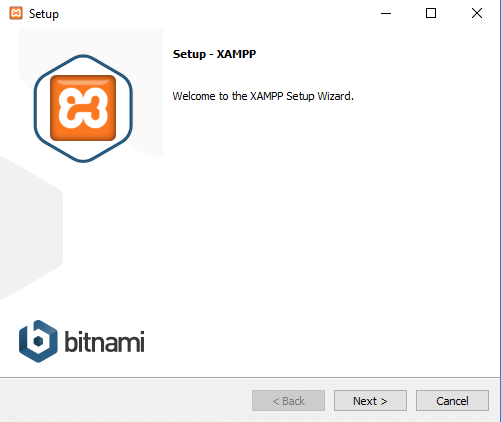
- Bir sonraki adımda, önceden işaretlenmiş bazı onay kutuları göreceksiniz. Yalnızca MySQL ve phpMyAdmin'e ihtiyacınız var, bu nedenle diğerlerinin işaretini kaldırın.
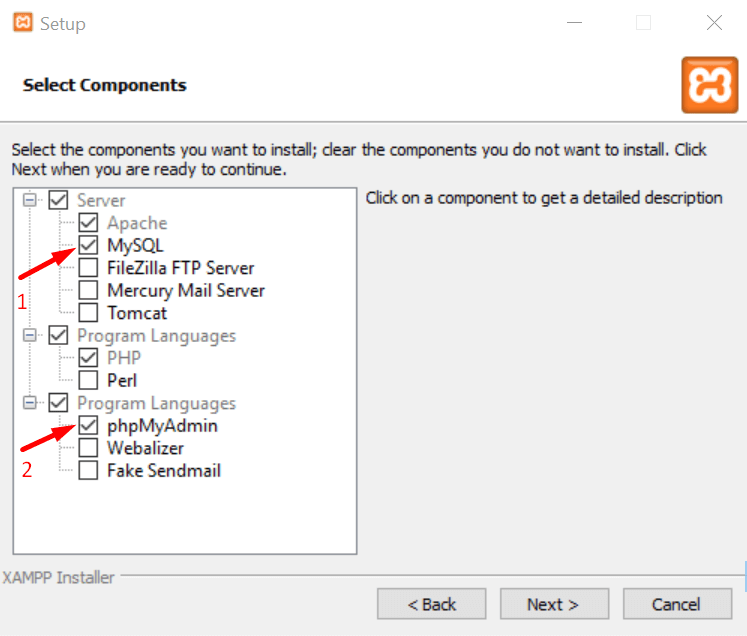
- Birkaç dakika sonra bir karşılama bildirimi görürsünüz. Bu, yükleme işleminizin mükemmel çalıştığı anlamına gelir.
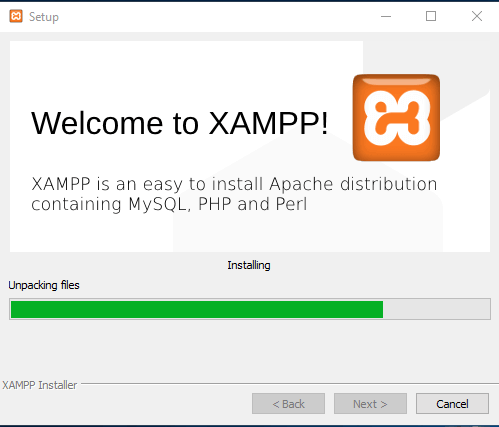
- Bilgisayarınızda herhangi bir virüsten koruma yazılımı yüklüyse, bunun gibi bir güvenlik uyarısı görebilirsiniz. Endişelenmeyin, verilen ağlardan herhangi birini kontrol edin ve Erişime izin ver düğmesine tıklayarak devam edin.
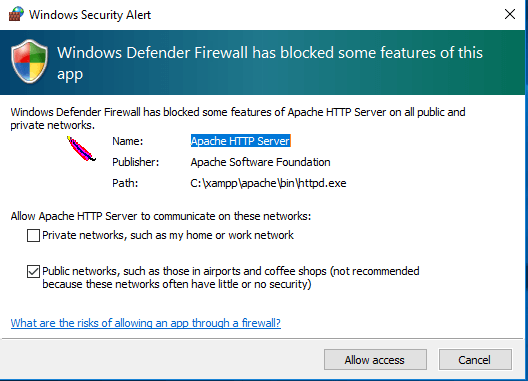
- Bir dil seçimi seçeneği göreceksiniz, istediğinizi işaretleyin ve Kaydet düğmesine tıklayın.
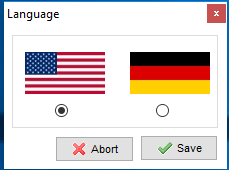
- Kurulum işleminin neredeyse sonuna geldiniz. Sadece bu soru kutusunu işaretleyin ve Bitir düğmesine tıklayın. XAMPP kontrol paneli cihazınızda otomatik olarak çalışacaktır.
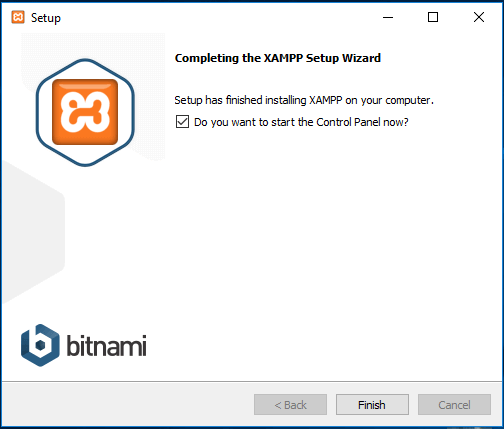
Tebrikler! XAMPP kurulum sürecini tamamladınız!
Adım 3- WordPress Son Sürümünü İndirin
Şimdi bir veritabanı oluşturma ve yerel ana bilgisayara WordPress yüklemeye başlama zamanı. Bunu yapmak için, WordPress'in en son sürümünü indirmeniz gerekir.

- WordPress resmi web sitesine gidin ve sağ üst köşedeki Get WordPress düğmesine tıklayın. Yeni bir sayfaya yönlendirileceksiniz.
- Şimdi WordPress'i İndir düğmesine basın.
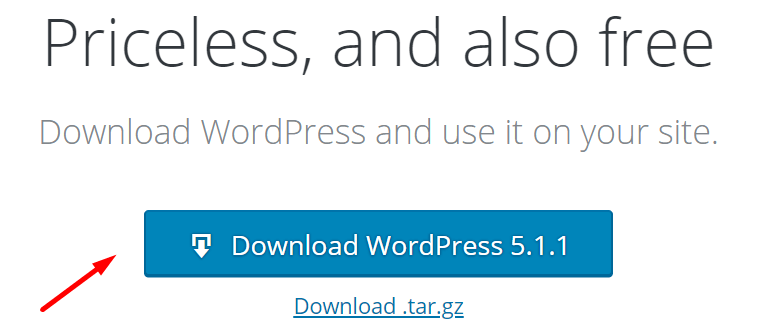
İndirme işleminin başlaması birkaç dakika sürebilir. Bir zip dosyası alacaksınız. Dosyayı açın ve bir sonraki kullanımınız için kopyalayın.
Adım 4- Bir Veritabanı Oluşturun
Bir veritabanı oluşturmak için önce hazırlanmanız gerekir.
- İndirilen XAMPP dosyasını kaydettiğiniz yerel diskinize gidin.
- htdocs klasörünü seçin ve daha önce kopyaladığınız en son WordPress sürümünü yapıştırın.
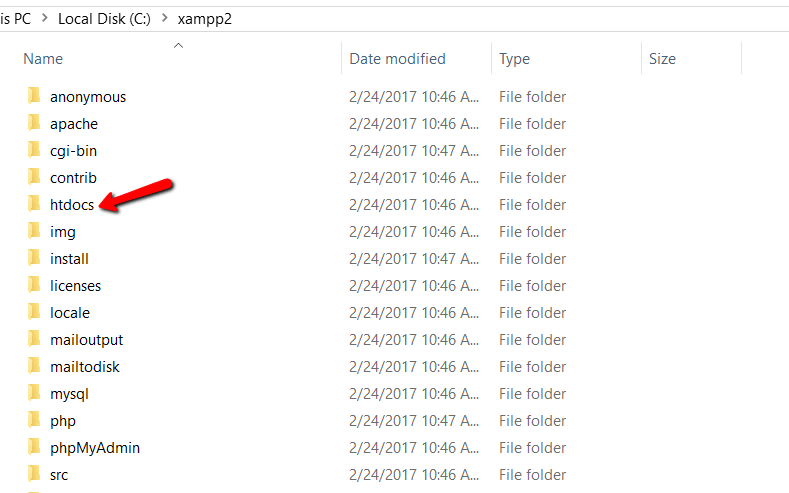
Şimdi, WordPress klasörünü yeniden adlandırın. Sitenizi 'WordPress' adıyla oluşturmak istiyorsanız bu seçenekten kaçınabilirsiniz.
Buradaki klasöre 'mytest' adını verdik. Aşağıdaki ekran görüntüsünü kontrol edin. Veritabanınız için seçtiğiniz adı hatırlamanız gerekir.
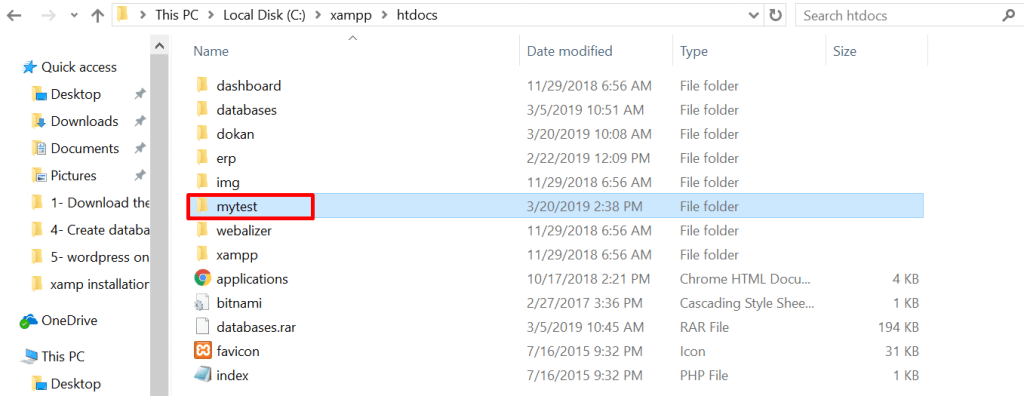
- Şimdi, tarayıcınızda yeni bir sekme açın ve localhost/
phpmyadmin
- Veritabanı Seçin
- Yerel diskinize yazdığınız adın aynısını yazın. Ve son olarak, Oluştur düğmesine tıklayın. Veritabanınız birkaç saniye içinde oluşturulacaktır.
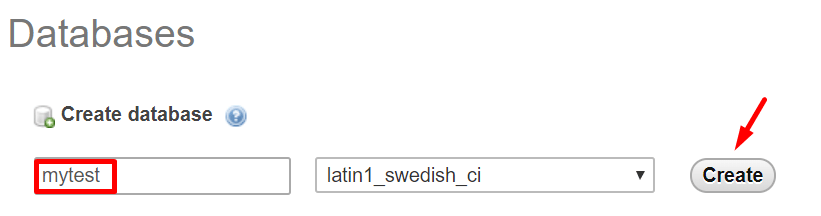
Localhost veritabanınızı başarıyla oluşturdunuz. Şimdi, yerel ana bilgisayara WordPress yükleme sırası.
Not: Son adıma geçmeden önce PC veya Mac bilgisayarınızda kurulu olan Xampp kontrol panelinden hem Apache Web Sunucusunu hem de MySQL Veritabanını başlatmanız gerekmektedir. Her ikisini de başlatmadan PHPMyAdmin'e erişemezsiniz.
Sadece uygulama klasörünüze gidin. Xampp kontrol panelini seçin ve MySQL ve Apache düğmelerine tıklayın. Aşağıdaki ekran görüntüsüne bir göz atın.
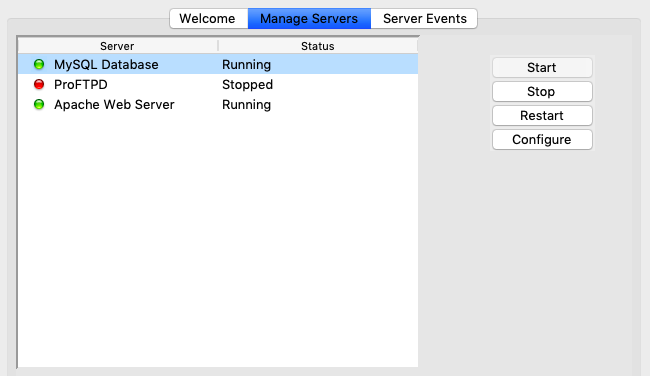
Adım 5- Localhost'a WordPress yükleyin
Tarayıcınızda yeni bir sekme açın ve localhost/verdiğiniz adı yazın ('
- Dilinizi seçin ve devama tıklayın
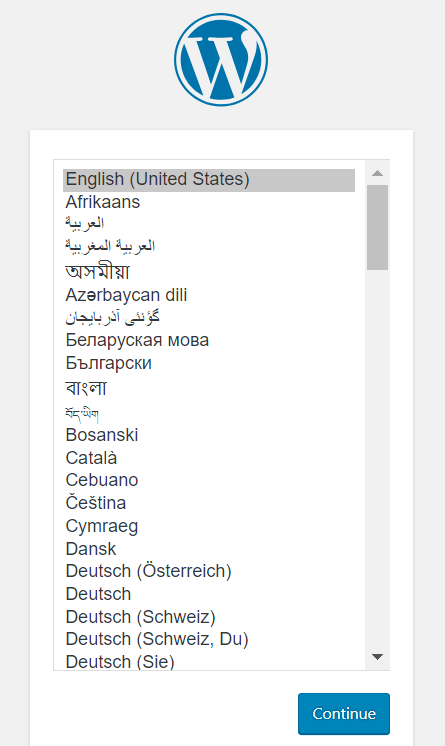
- WordPress adına bir karşılama bildirimi görürsünüz. Bir sonraki adımda, WordPress gerektirecek
- Bir veritabanı Adı
- kullanıcı adı
- Bir parola
- Ve bir veritabanı ana bilgisayarı
- Hadi gidelim düğmesine tıklamanız yeterli
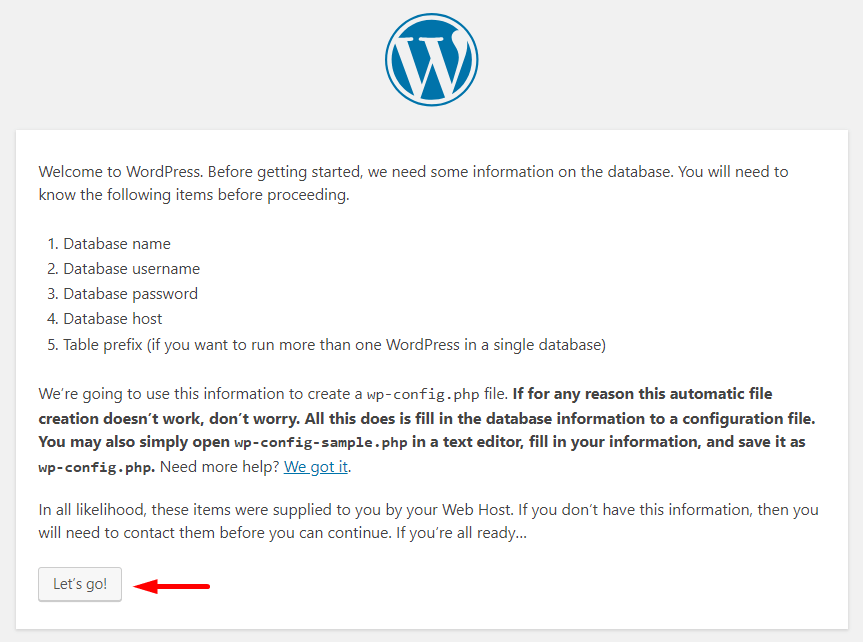
- Bunlar, aşağıdaki ekran görüntüsünde görebileceğiniz alanlardır.
- Veritabanı adınızı girin, kullanıcı adı olarak 'root' yazabilir ve parola seçeneğini boş bırakabilirsiniz - bu daha iyidir ve daha önce doldurulmuş diğer alanları bulabilirsiniz.
- Gönder düğmesine tıklayın
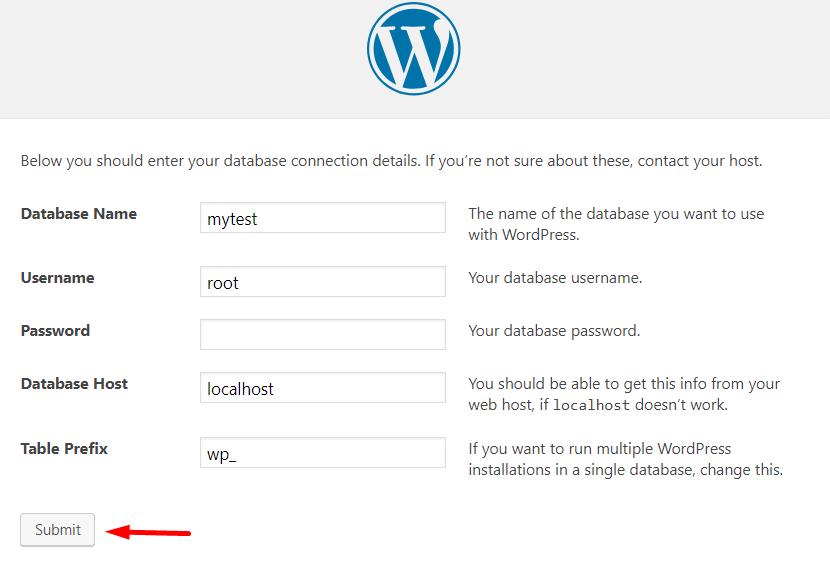
- Bu, kurulumun son adımıdır.
- Sitenize bir isim verin. sitemize WordPress ERP adını verdik. Veritabanı adınızı sitenizin adı olarak da tutabilirsiniz.
- Kullanıcı adınızı yazın
- Güçlü bir şifre verin
- Kişisel e-posta adresinizi yazın
- Dikkatlice
kontrol etmek arama motoru görünürlüğü düğmesi. Aksi takdirde, Google yerel sitenizi de dizine eklemeye başlar!
- Ve son olarak, WordPress Yükle düğmesine tıklayın!
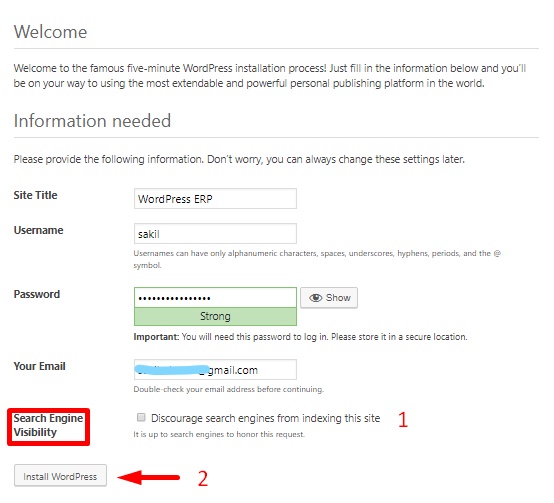
Evet, kurulumunuzu tamamladınız. Aşağıdaki gibi bir bildirim görmelisiniz.
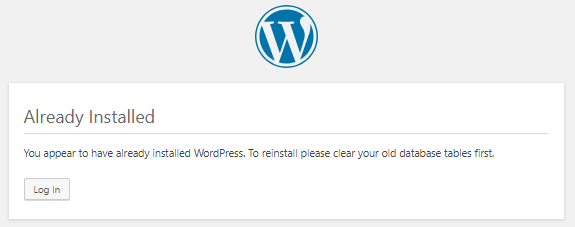
Kurduğunuz Siteye Bakın
Yerel sitenizi kontrol etmenin zamanı geldi. Nasıl görünürdü ya da nasıl çalışırdı? Çek ver.
- Bu, her şeyi kontrol edeceğiniz arka uç kontrol paneliniz veya yönetici panelinizdir.
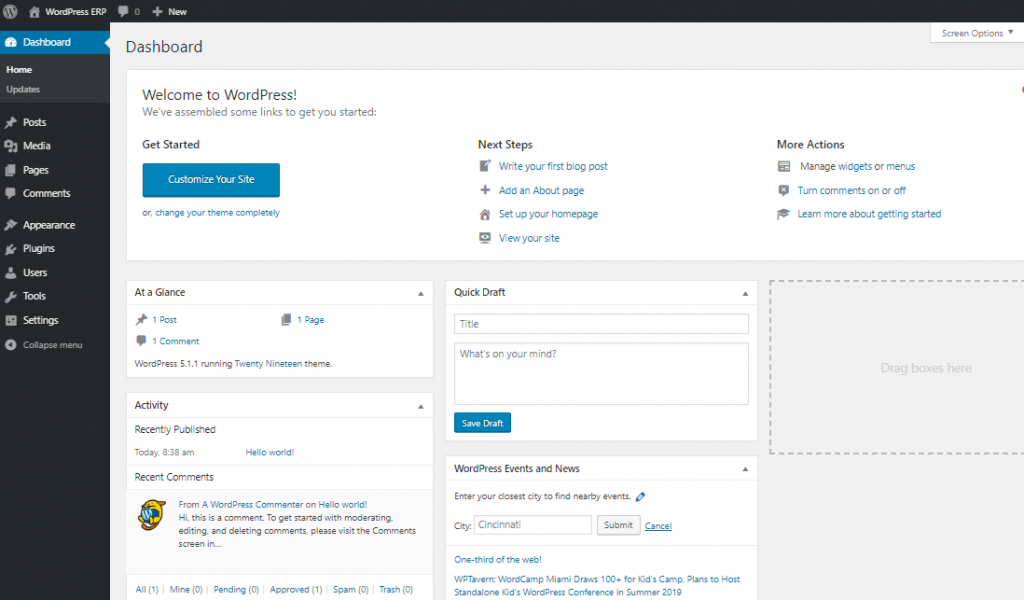
- Ve bu sizin ön uç kontrol panelinizdir.
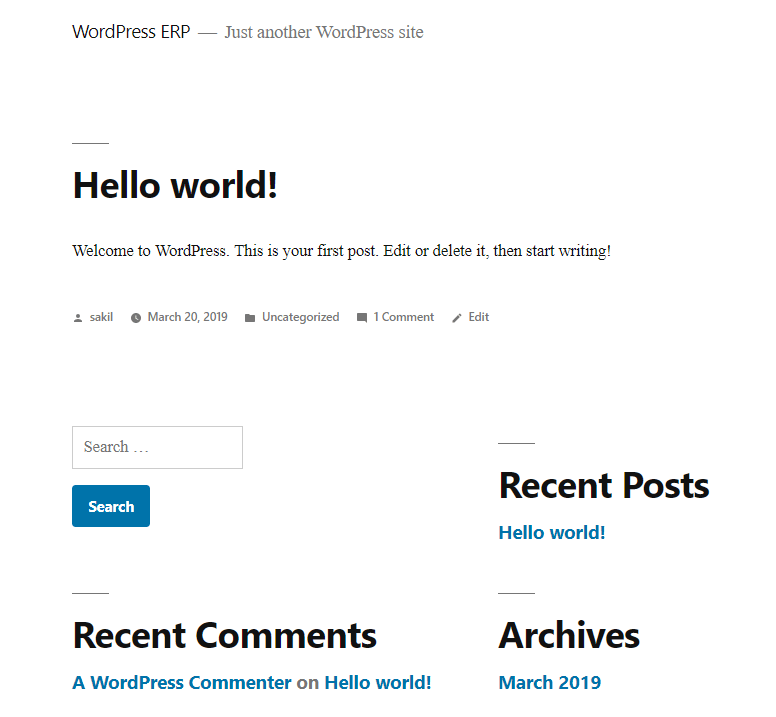
- Bunu yeni bir blog yazısı ekleyerek veya bir eklenti/tema yükleyip etkinleştirerek vb. kontrol edebilirsiniz. Bir blog yazısı yayınladık, tıpkı canlı bir site gibi görünüyor, değil mi?
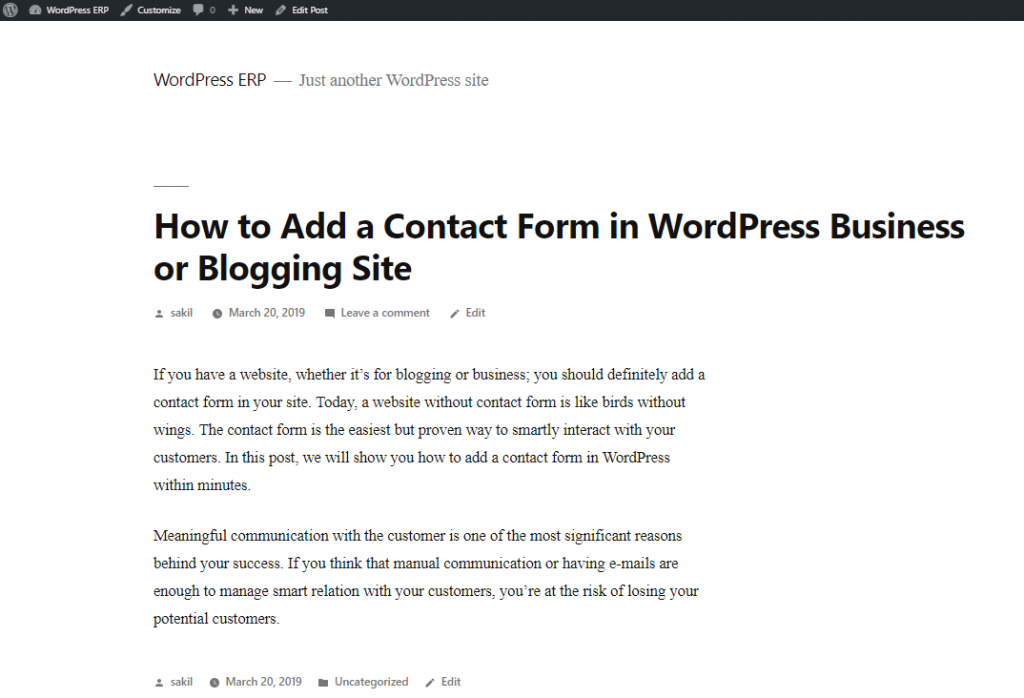
Bu, yerel ana bilgisayar ortamında kişisel bir test sitesi oluşturma sürecinin tamamıydı. İşlem, yeteneğinize bağlı olarak 5-10 dakika gerektirir.
Localhost'ta WordPress Nasıl Kurulur?
CMS, herhangi bir geçmişe sahip insanlar için bir web sitesi oluşturmayı kolaylaştırdığından, bunu eğlenceli olarak düşünebilirsiniz. Evet, bugünlerde WordPress ile bir web sitesi oluşturmak çok kolay. WordPress'i yerel ana bilgisayara nasıl kuracağınızı zaten biliyorsunuz, bu nedenle WordPress'i öğrenmek veya herhangi bir eklentiyi/temayı/güncellemeyi vb. kontrol etmek/test etmek için bir site oluşturma sırası sizde.
WordPress, yolculuğuna sadece bir blog platformu olarak başladı, ancak zamanla her türden web sitesi için en güçlü web platformu haline geldi. Tamamen ücretsiz olarak kolayca bir çevrimiçi mağaza veya hatta çok satıcılı bir pazar yeri oluşturabilirsiniz!
Öyleyse, bir deneyin ve herhangi bir karışıklık varsa aşağıdaki yorum bölümünde bize bildirin. Yardım etmek için her zaman buradayız!
