Localhost'ta WordPress Nasıl Kurulur: Sıfırdan Adım Adım
Yayınlanan: 2023-05-03WordPress geliştirme ekibi, canlı sitenizde geliştirmeyi basit ve anlaşılır hale getirir. Ancak bu, değişiklik yapmanın en iyi yolu değildir ve sitenizin çevrimdışı olmasına, beklemediğiniz değişiklikleri son kullanıcılara göstermesine ve daha fazlasına neden olabilir. Değişiklik yapmanın daha güvenli bir yolu, "yerel ana bilgisayar" olarak da bilinen yerel bir geliştirme ortamı kullanmaktır. Tercihlerinize, beceri seviyenize ve istediğiniz iş akışına bağlı olarak birkaç farklı yolu kullanarak WordPress'i localhost'a nasıl kuracağınızı öğrenebilirsiniz.
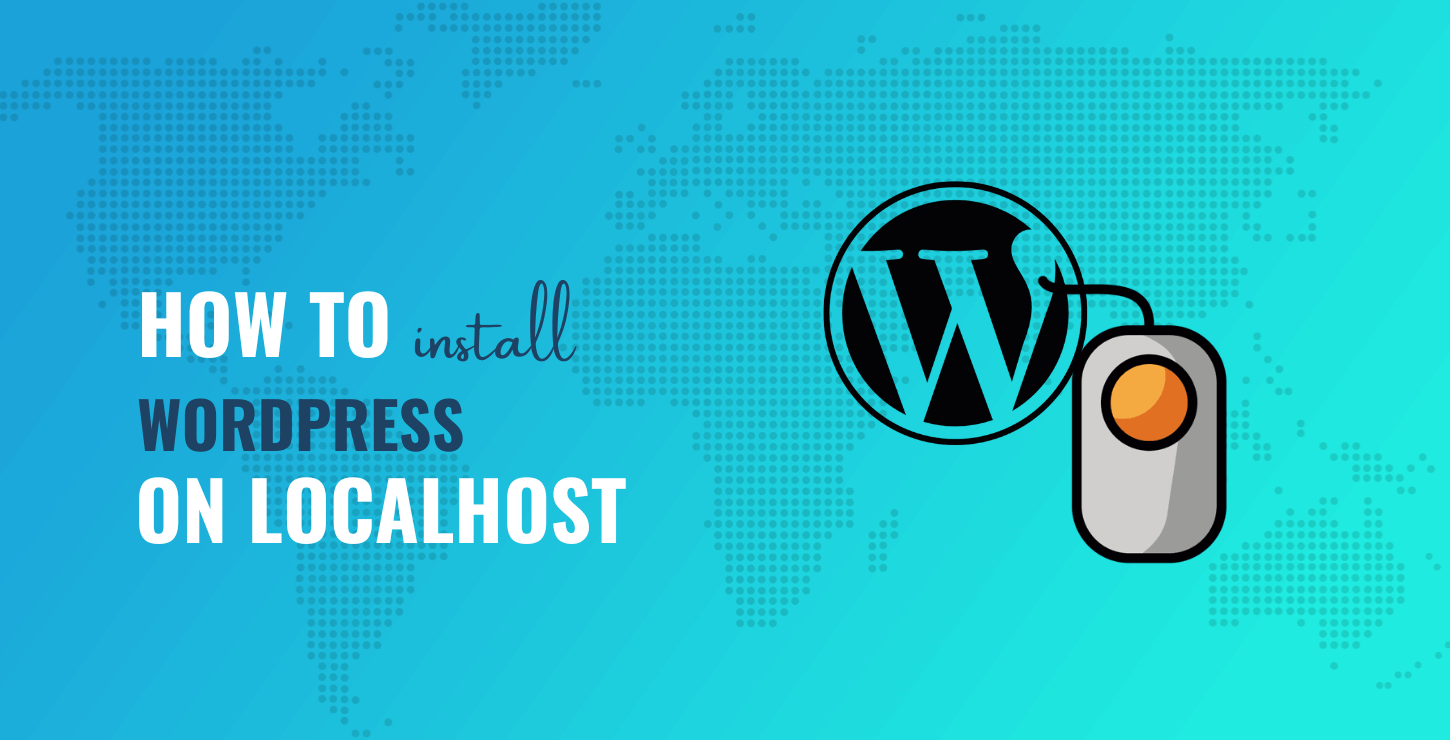
Bu yazı için size WordPress'i localhost'a nasıl kuracağınızı göstereceğiz. Talimatlar Windows, macOS ve hatta Linux'u kapsayacaktır. Bu, işletim sisteminizden (OS) bağımsız olarak takip edebileceğiniz anlamına gelir.
WordPress'i neden localhost'a yüklemek istersiniz?
Çoğu geliştirici, bir web sitesini WordPress yükleme ZIP dosyasından tam canlı bir örneğe almalarına yardımcı olan katı ve tekrarlanabilir bir iş akışına sahip olacaktır. Bununla karmaşıklaşabilseniz de, akılda tutulması gereken üç temas noktası vardır:
- canlı Bu, web'de gezineceğiniz sitedir ve burada yaptığınız herhangi bir değişiklik olmamalıdır. Bunun nedeni, son kullanıcılarınızın, özellikle yanlış giderse, bu değişiklikleri görmesini istememenizdir. En kötü senaryoda, trafik sayılarını ve gelecekteki potansiyel geliri etkileyebilecek şeyleri düzeltirken sitenizin çevrimdışı olması gerekebilir.
- sahneleme Bu, sitenizi içeren canlı bir sunucudur, ancak onu herkesten gizleyeceksiniz. Bu, canlı sitenize olumsuz bir etki yapmadan yaptığınız değişiklikleri test etmenizi sağlar. Ayrıca hedef sunucunun mimarisinden kaynaklanan bug ve hataları yakalamaya çalışabilirsiniz.
- yerel . Bu yazıda "localhost"un çok kullanıldığını göreceksiniz ama kısacası bu sizin bilgisayarınız. Bu canlı bir sunucu değildir ve siteyi yalnızca siz görebilirsiniz. Ancak bunu başarmak için bilgisayarınızda yerel bir geliştirme ortamı oluşturmanız gerekir.
Sitenizi geliştirmek için üç "durumu" kullanmak önemlidir ve yerel ortam en hayati olabilir. Bu size, sunucu kaynaklarını tüketmeden veya size "işin başında" olma hissi vermeden sitenizi oluşturmak için ihtiyaç duyduğunuz kadar zaman verir.
WordPress'i localhost'a yüklemek için kullanabileceğiniz yöntemler
Yerel bir geliştirme ortamı oluşturmak için birkaç farklı yaklaşımınız var. Her türden araç mevcuttur ve her biri, çoğunlukla ihtiyacınız olan tüm önkoşulları yükleyecektir. Örneğin, XAMPP (bir dakika içinde ele alacağız) aşağıdakileri içerir:
- X : Platformlar arası destek.
- A : Apache sunucu türü.
- M : MySQL veya MariaDB veritabanları için destek.
- P : PHP desteği.
- P : Perl komut dosyası desteği.
Ancak, bunu gizliden gizliye soyutlayan ve ayrıca e-posta testi ve daha fazlası için daha fazla destek sağlayan başka araçlar da var. Makalenin geri kalanında, size her yöntem için genel adımları göstereceğiz. Sonunda, WordPress'i localhost'a çeşitli şekillerde nasıl kuracağınızı öğreneceksiniz.
WordPress'i localhost'a nasıl kurarım (4 araç, 4 öğretici)
Burada size dört farklı eğitim vereceğiz. Her biri sizin için uygun olabileceğinden herhangi bir sırada olmayacaklar. WordPress'i localhost'a nasıl kuracağınızı göstermek için kullanacağımız araçların bir listesi:
- .
- Yerel veya DevKinsta gibi bir masaüstü yerel geliştirme ortamı .
- Laravel Vale .
- .
Öncelikle, yerel kalkınmanın eski bir yiğitliğine bakacağız.
1. XAMPP
XAMPP, yerel bir geliştirme ortamı oluşturmak için mevcut olan en eski yollardan birini temsil eder. Bu sürüm platformlar arası olsa da - ve bu nedenle onu herhangi bir İşletim Sistemiyle (OS) kullanabilirsiniz - belirli işletim sistemlerini hedefleyen başka sürümler de vardır: örneğin MAMP ve WampServer.
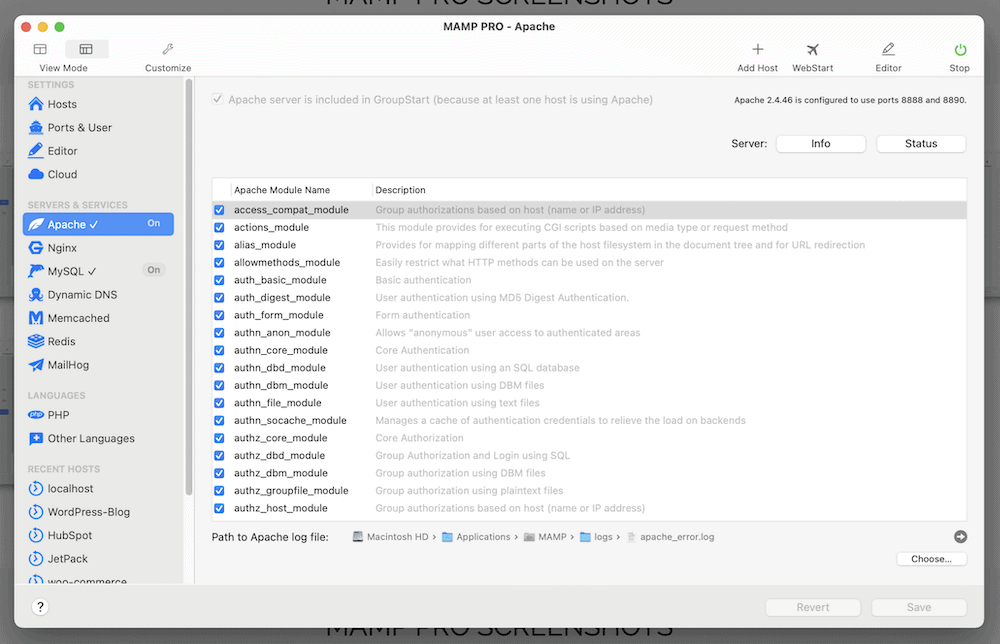
Yine de, bu sürümlerin hepsinin tek bir geliştiriciden olmadığını ve bu da kafanızı karıştırabileceğini unutmayın. Çoğu durumda, geliştiriciler kurucu parçalardan kendi "yığınlarını" oluşturmayı sever. Bu uygulamalar, ihtiyaç duyduğunuz bileşenleri tek bir yükleyici paketinde bir araya getirmeye çalışır.
Buna rağmen, XAMPP'nin Kullanıcı Deneyimi (UX), bu listedeki diğer seçeneklerle karşılaştırıldığında "köşeli". Derinlemesine XAMPP bilgisine sahip olanlar için bir numaralı uygulama olacaktır. Avantajlarından biri kişiselleştirme yeteneğidir. Bu, veritabanı türlerini, e-posta istemcilerini ve çok daha fazlasını değiştirebileceğiniz anlamına gelir. Yine de yükleme işlemi, işletim sisteminiz için indirme yükleyicisini kullanmak kadar basittir:

Bu tamamlandığında, XAMPP panelindeki Sunucuları Yönet sekmesindeki her şeyi çalıştırdığınızdan emin olun - yeşil iyidir!
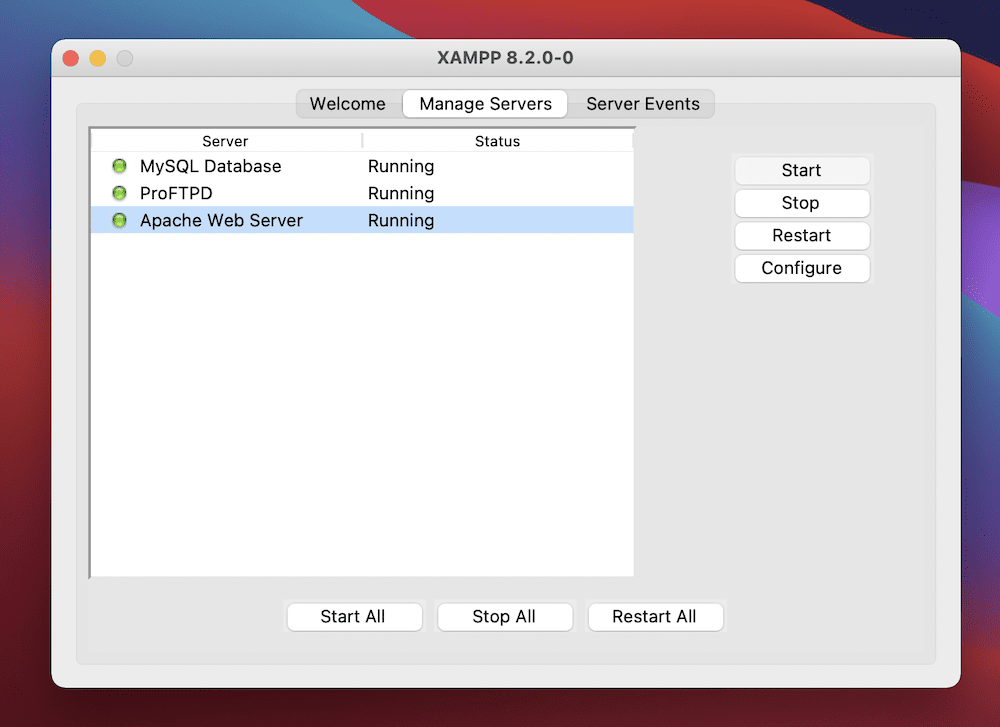
Oradan, tarayıcınızda http://localhost kullanarak bağlantıyı test edin; bu, bir kontrol paneli açacaktır:
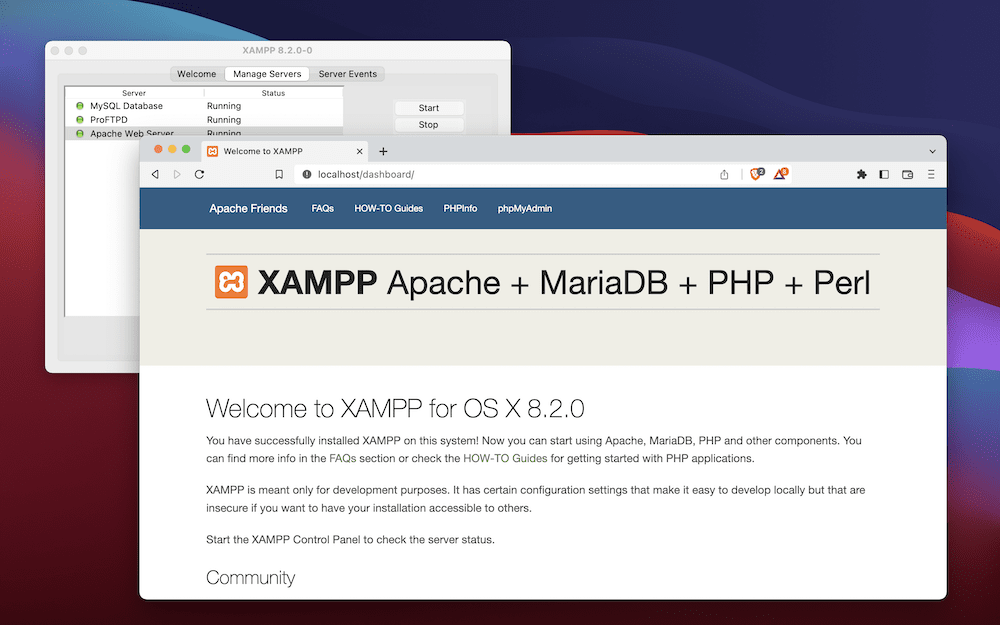
XAMPP bunu sizin için yapmayacağından, bir veritabanı da kurmak isteyeceksiniz. Bir web sitesini yeni bir barındırma sağlayıcısına nasıl taşıyacağımızla ilgili yazımızda bunu ele alıyoruz.
️ WordPress Kurulumu
WordPress'i yüklemek için ZIP dosyasını WordPress.org web sitesinden indirebilirsiniz.
XAMPP'ye geri dönün, Karşılama sekmesine gidin ve Uygulama Klasörünü Aç'ı seçin. Bu, ana dizininizi açacaktır, htdocs :
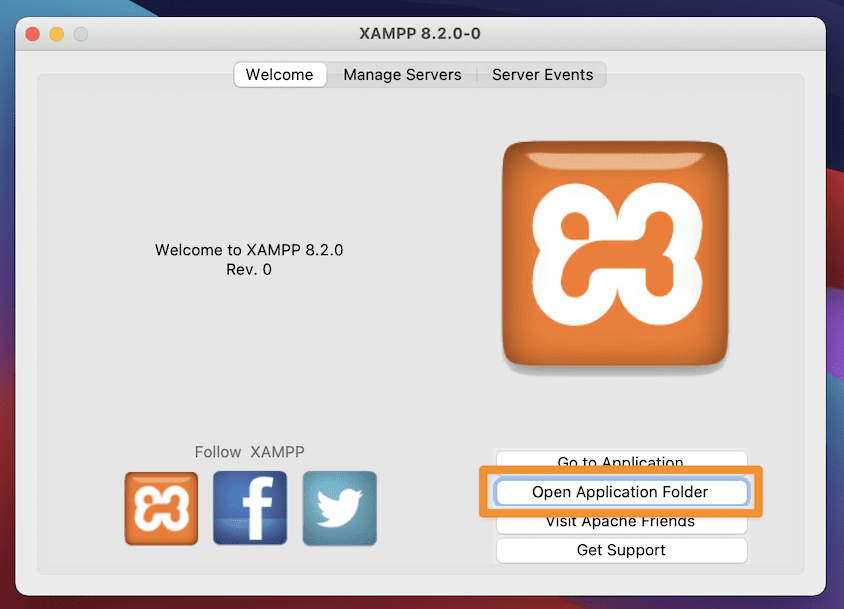
İçeride, yeni bir dizine siteniz için açıklayıcı bir ad verin, ardından WordPress ZIP dosyasını çıkarın. Bazen çıkarma işlemi kendi giriş dizinini oluşturabileceğinden, dizinin en üst seviyesinin dosyalarınızı içerdiğinden emin olmak isteyeceksiniz:
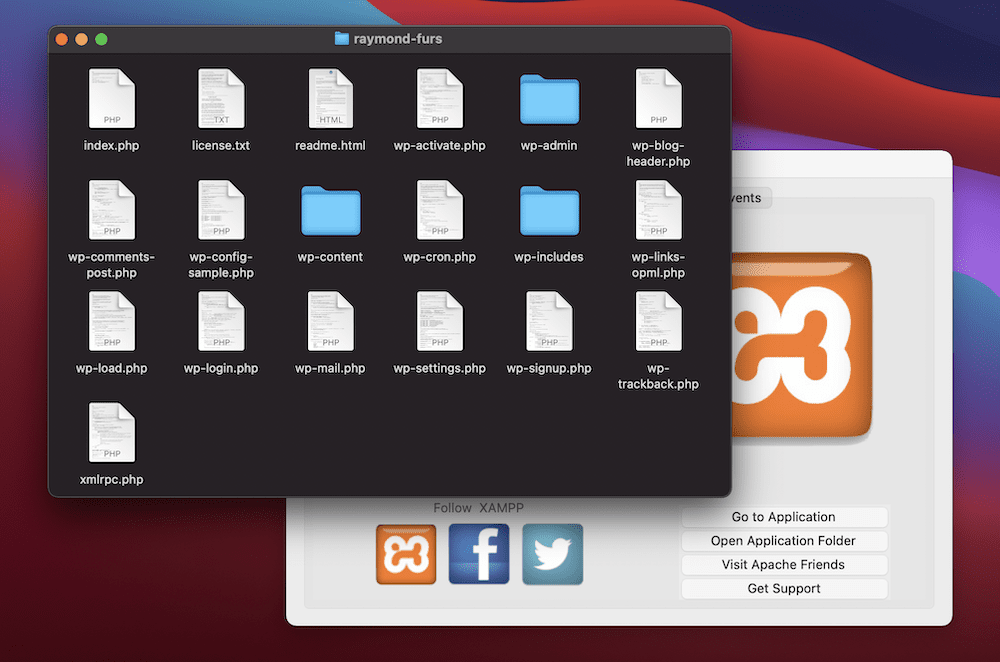
Ardından, tarayıcınızda localhost/<your-site>/wp-admin/setup-config.php adresine gidin (ve yer tutucuyu kendi site dizini adınızla değiştirin.) Bu, WordPress kurulum sürecini başlatacaktır:
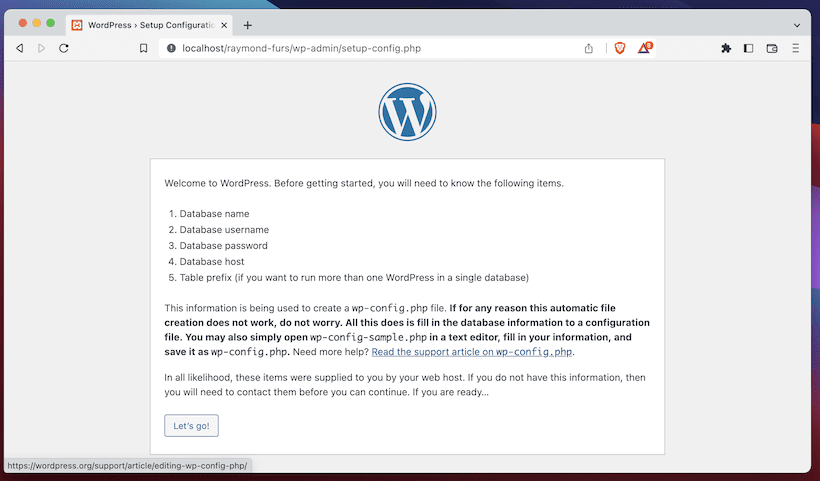
Buradan doldurmanız gereken bazı alanlar olacak. İlki, veritabanı kimlik bilgilerinizi gerektirir:
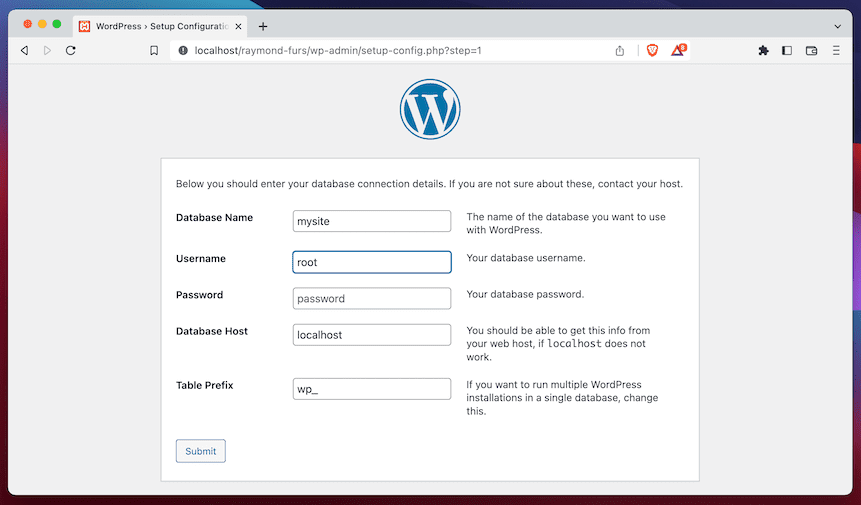
Ardından, istediğiniz düzenleyiciyi kullanarak yeni bir metin dosyası açın ve ekrandaki metni içine kopyalayın:
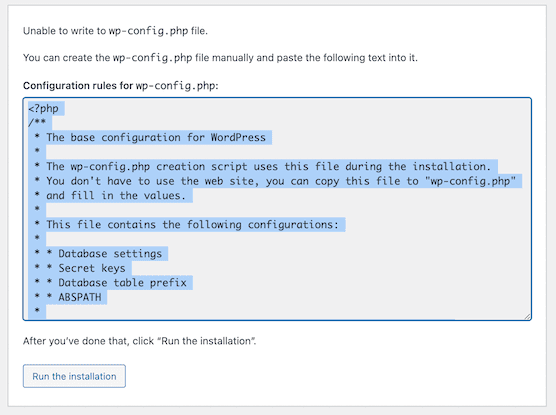
Bu dosyayı düz metin olarak kaydedin, wp-config.php olarak yeniden adlandırın ve sitenizin htdocs klasörüne taşıyın. Buradan, WordPress'i kurmak için düğmeye tıklayın. Son adım, sitenizle ilgili birkaç alanı daha doldurmak ve ardından WordPress'i yüklemek için tıklayın:
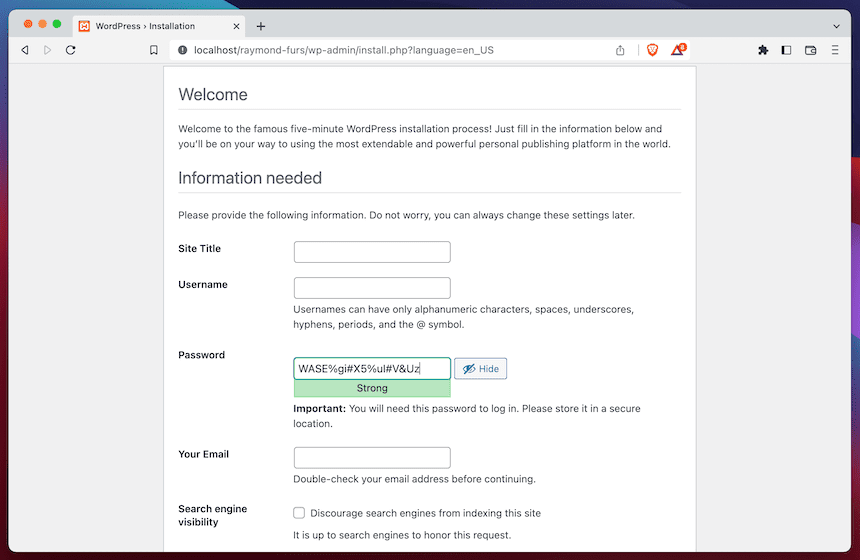
Burada yapılacak çok şey var ve özellikle bir hatayla karşılaşırsanız kurulum süresi size zarar verebilir. WordPress'i localhost'a nasıl kuracağımıza dair bir sonraki yöntemimiz burada devreye giriyor.
2. Özel bir uygulama
Yerel WordPress geliştirmedeki en son gelişmelerden biri, uygulamalar biçiminde gelir. Bunlar, ihtiyacınız olan hemen hemen her şeyi kaputun altına dahil etmeye çalışırken, bakmanız için güzel bir Grafik Kullanıcı Arayüzü (GUI) sağlar.
Bu ilk uygulamanın ilk uygulaması olan DesktopServer maalesef artık aktif değil. Gerçekten sadece iki alternatif var: Flywheel's Local ve Kinsta's DevKinsta. Her ikisi de, tam bir WordPress kurulumu kurmak için minimum tıklama yöntemine sahip olduğunuz için benzer bir dizi özellik ve işlevsellik sunar. Bu, bağımlılıklar, veritabanlarını yönetme, e-posta veya diğer ilgili yönler hakkında endişelenmenize gerek olmadığı anlamına gelir.
Diğer bir yararı da, sunucunuz Flywheel veya WPEngine (Yerel için) veya Kinsta (DevKinsta için) kullandığı sürece sitenizi yerelden canlıya geçirebilmenizdir. Bu size daha fazla zaman kazandırabilir ve bu nedenle özel bir uygulama çoğu kullanıcı için uygundur.
️ WordPress Kurulumu
WordPress'i localhost'a nasıl kuracağınızı göstermek için burada tercih ettiğimiz uygulama olarak Local'ı kullanacağız. İlk başta arayüz boş olacak ve genellikle yükleme işlemini başlatmak için tıklayabileceğiniz görünür bir düğme olacaktır. Yerel için sol alt köşede bir Artı simgesi bulunur:
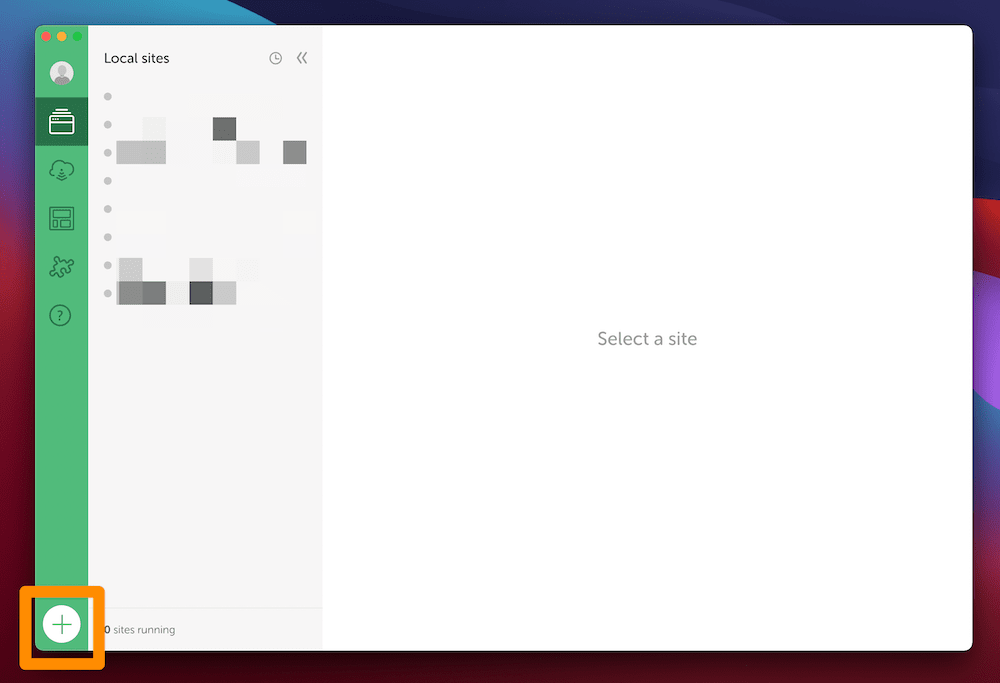
Bu, önce sizden yeni bir site oluşturmanızı veya bir "Taslak" kullanmanızı isteyen bir sihirbaz başlatır. Düzenli olarak oluşturacağınız siteler için şu şablonları göz önünde bulundurun:

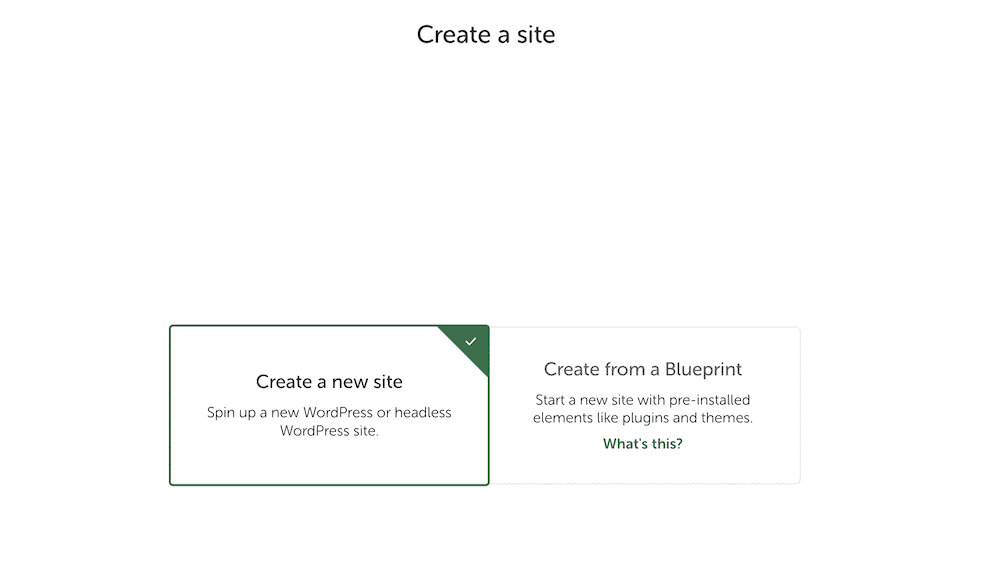
Ardından, sitenize bir ad verin…
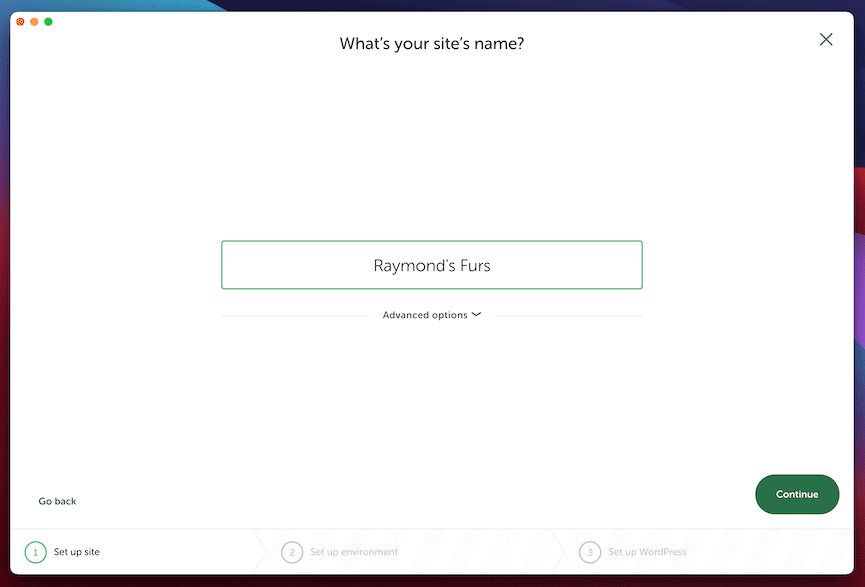
…ardından siteniz için bir ortam seçin:
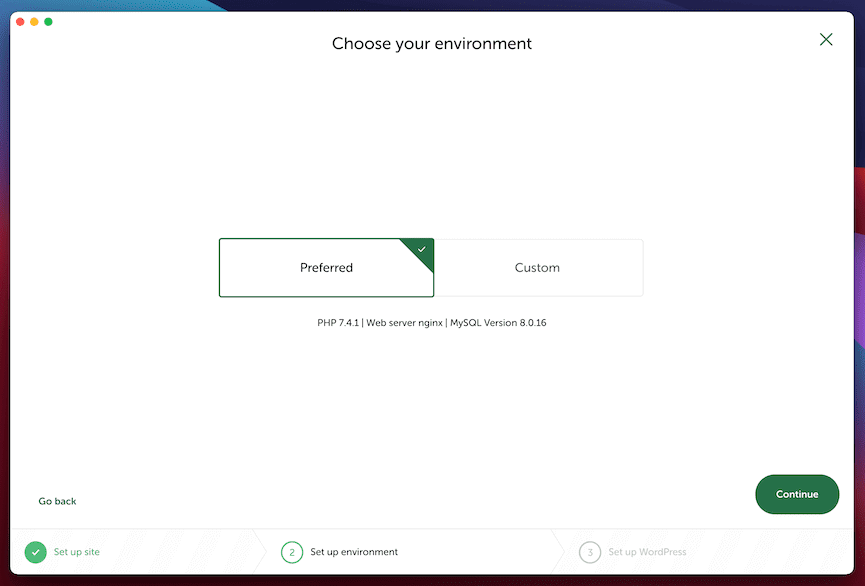
Çoğu durumda Tercih Edilen seçeneği kullanmak için en iyisidir. Özel sekmesi, kurulumunuz için tam olarak PHP sürüm numarasını, web sunucusu tipini ve veritabanı tipini seçmenize izin verir. Kendi sitenize benzer seçenekleri seçmenize yardımcı olur.
Buradan onaylamak için tıklayın ve Local sizin için WordPress'i kuracaktır.
3. Laravel Vale
Bu yazının geri kalanında, bir Terminal uygulaması kullanarak erişeceğiniz komut satırı araçlarına bakacağız. Laravel Valet, komut çalıştırma konusunda rahatsanız önerebileceğimiz harika bir seçenektir. GUI olmasa da, XAMPP ve Local/DevKinsta arasında iyi bir denge olarak düşünün.
Valet ile iki büyük fayda var. Birincisi, küçük ve performanslı. İkinci olarak, XAMPP gibi bir dizi IP adresi yerine özel alan adları kullanabilirsiniz. Bununla birlikte, büyük bir dezavantaj, Valet'in yalnızca macOS ile uyumlu olmasıdır.
Ayrıca, Valet'e (PHP ve Composer gibi) bağımlılıklar yüklemek için söz konusu işletim sistemi için Homebrew paket yöneticisini kullanmak isteyeceksiniz. Resmi Vale belgelerinde bununla ilgili tüm talimatlar bulunmaktadır. Ayrıca bir veritabanı oluşturmanız gerekecektir. MariaDB basittir ve Homebrew ile kullanabileceğiniz bir şeydir. İçeri girdikten sonra, yeni bir veritabanı eklemek için create database <name> komutunu kullanabilirsiniz.
️ WordPress Kurulumu
Vale kullanarak WordPress yükleme işleminin çoğu, dizinleriniz arasında dolaşmayı içerir. Bu parçalar için komut satırını kullanmanız gerekmese de bunu yapmak daha kolaydır. Ne olursa olsun, önce kullanılacak üç komut vardır:
mkdir websites cd websites valet park
Bu, web siteleri dizinini Valet kök klasörü olarak ayarlayacaktır. Ardından, Valet kök klasörü içinde başka bir dizin oluşturun ve komut satırını kullanarak bu dizin içinde gezinin. Buradan, yerel ana bilgisayara WordPress yüklemek için aşağıdaki dört komutu kullanın:
git clone https://github.com/WordPress/WordPress.git < folder-name > cd < folder-name > valet link < folder-name > valet secure < folder-name > Kod dili: HTML, XML ( xml ) Buna karşılık, bu, WordPress'in en son resmi sürümünü GitHub deposundan yeni bir dizine klonlar ve ardından bu dizine girer. valet link komutu, siteyi "sunucuya" sunar ve valet secure komutu, bağlantıya şifreleme ekler.
Bu noktada, <folder-name>.test etki alanına gidebilir ve XAMPP talimatlarına göre WordPress'i kurmaya başlayabilirsiniz.
4. Değişen Serseri Serseriler
Son olarak, VVV, WordPress'in Windows için localhost'a nasıl kurulacağıdır. Aslında, teknik olarak macOS için de çalışan, ancak kurulumlar oluşturmak için VirtualBox sanal makine aracını kullanan yerel WordPress kurulumları için özel bir komut satırı uygulamasıdır. Ne yazık ki bu, mevcut macOS sürümlerinde çalışmaz, bu nedenle Valet'i veya Parallels gibi farklı bir sanal makine alternatifini seçmeniz gerekir.
XAMPP ve varyantlarının yanı sıra VVV, Make WordPress web sitesinde önerilen bir yerel geliştirme ortamıdır. Site tam kurulum talimatları sağlar.
Siteleri bir yapılandırma dosyasından yöneteceksiniz, bu nedenle VVV'yi ilk başlattığınızda bunu kopyalamanız iyi bir fikirdir. Bunu yapmak için komut satırına şunu girin:
cd vagrant-local vagrant status
Bu, VVV kök klasörünüze gider ve ilgili dosyayı kopyalar.
️ WordPress Kurulumu
Bu noktada, config.yml dosyasını bir metin düzenleyicide açın ve siteler bölümüne aşağıdaki kodu ekleyin:
mysite: repo: https: //github.com/Varying-Vagrant-Vagrants/custom-site-template.git hosts: - mysite.test Kod dili: JavaScript ( javascript ) Değişikliklerinizi kaydettikten sonra vagrant-local klasöründe kalın, vagrant up komutunu çalıştırın ve talimatları izleyin. Bu, sitenizi "sağlar" ve diğer araçlar gibi WordPress yükleme işlemini gerçekleştirmenizi gerektirmez. Bu tamamlandığında, yeni sitenize gidebilir ve çalışmaya başlayabilirsiniz!
Çözüm
WordPress web sitenizi geliştirmek için platformu canlı sunucunuza kurabilir ve hackleyebilirsiniz. Ancak, bu size daha başlamadan sitenizin geleceğini etkileyebilecek bir takım olumsuzluklar getirebilir. Bunun yerine, WordPress'i localhost'a nasıl kuracağınızı öğrenmek daha iyi bir uygulamadır. İyi haber şu ki, bunu başarmak için beceri düzeyi veya bütçeyle ilgili olmayan pek çok seçenek var.
Bu gönderi, WordPress'in localhost'a nasıl kurulacağına baktı. Hedeflerinize bağlı olarak, bir dizi farklı yolunuz var. DevKinsta veya Local gibi bir uygulama, kullanım durumlarının çoğu için idealdir. Kinsta, WPEngine veya Flywheel ile barındırma hesaplarınız varsa, sitenizi oradan da canlı yayınlayabilirsiniz. Ancak, XAMPP (ve diğer değişkenler) gibi daha eski araçlar da bir o kadar sağlamdır - kullanılmasalardı kullanımda olmazlardı. Komut satırını kullanarak sisteminizde nasıl gezineceğiniz konusunda bilginiz varsa, Laravel Valet ve VVV gibi komut satırı uygulamaları sizin için de en iyi sonucu verebilir.
WordPress'i localhost'a nasıl yükleyeceğiniz hakkında herhangi bir sorunuz var mı? Öyleyse, aşağıdaki yorumlar bölümünde ateş edin!
…
WordPress sitenizi hızlandırma konusundaki hızlandırılmış kursumuza katılmayı unutmayın. Aşağıda daha fazla bilgi edinin:
