Google Takvim WordPress'e nasıl gömülür – 3 Kolay Yöntem
Yayınlanan: 2020-03-26Google Takvim, programınızı düzenlemenize, etkinlikleri yönetmenize ve paylaşmanıza ve daha üretken olmanıza olanak tanıyan çok kullanışlı bir uygulamadır. Bu yüzden dünya çapında pek çok insan onu kullanıyor ve siz de kullanmalısınız. Peki ya sitenize entegre edebilseydiniz? Bu harika olmaz mıydı? Bu kılavuzda, Google Takvim'i adım adım WordPress'e nasıl yerleştireceğinizi göstereceğiz.
Bu aracın ne kadar yararlı olabileceği konusunda size bir fikir vermek için beni örnek alalım. WordPress ile çalışmadan çok önce, yoğun bir yaşam programı olan bir üniversite öğrencisiydim. Eğlenceliydi, ama çok fazla teslim tarihim ve hepsini hatırlamak için çok az hafızam olduğu için birçok şeye ayak uyduramadım. Ardından, Google Takvim başlatıldı ve o zamandan beri beni kurtardı - ben değil, başkaları da.
Günümüzde, Google Takvim müşterisi olarak sınıflandırılan 250.000'den fazla web sitesi var ve bunların yaklaşık 100.000'i Google Takvim kullanıyor. Google Takvim'e aşina değilseniz, bu kadar çok tanınmak için ne yaptığını merak ediyor olabilirsiniz. Google Takvim, toplantı planlamanıza, hatırlatıcı oluşturmanıza, toplantı davetlerini yönetmenize ve yanıtlamanıza, takvimleri paylaşmanıza ve görüntülemenize ve daha pek çok şeye yardımcı olur.
Ancak, WordPress web siteleri için Google Takvim hakkında konuşurken, bildiğinizden daha fazlası var. Bu kılavuzda, WordPress'i Google Takvim'e nasıl yerleştireceğinizi ve bu mükemmel araçtan nasıl en iyi şekilde yararlanabileceğinizi göstereceğiz.
Google Takvim'e Giriş
Teknoloji devi Google'ı herkes bilir. Google'ın çeşitli uygulamaları arasında Takvim, günlük işler ve aktiviteler için en etkili araçlardan biri olarak öne çıkıyor. Kısacası, hem tek başına çalışarak hem de Gmail gibi diğer Google uygulamalarıyla işbirliği yaparak kullanıcıların yaşamını düzenlemeye yardımcı olur.
Google Takvim, diğer şeylerin yanı sıra etkinlikler oluşturmanıza, misafirlere davetiyeler göndermenize, yinelenen etkinlikler oluşturmanıza, kimlerin katılacağını yönetmenize ve isteğe bağlı katılımcılar ayarlamanıza olanak sağladığı için işletmeler için yararlıdır. Ek olarak, G Suite premium kullanıcıları için Google Takvim'in video konferans ayarlama ve mekan ekleme ve yönetme gibi birçok başka işlevi vardır.
Google Takvim'i neden WordPress'e yerleştirmelisiniz?
Artık bireylerin, grupların ve işletmelerin bu aracı neden kullandığını anladığımıza göre, WordPress sitenize neden Google Takvim eklemeniz gerektiğine geçelim:
- Müşterilerinize gelecekteki etkinlikler hakkında bilgi verin: Web siteniz için Google Takvim'i kullanmak, müşterilerinize katılmak için zaman ayırabilmeleri için yaklaşan etkinlikler hakkında bilgi verme olanağı sağlar. Bu sayede herkesin önceden haberdar olmasını ve etkinliklere katılmasını sağlayabilirsiniz.
- Kişisel randevuları yönetin: Yukarıdakiler kullanıcıların iyiliği içinse, bu amaç yalnızca sizin içindir. Tüm aktivitelerinizi burada listeleyerek, notlar, hatırlatıcılar ve çalışma saatlerinizi basitleştirmek için gereken her şeyi ekleyerek yönetebilirsiniz. Bu, kişisel kullanım için Google Takvim'in birincil amacıdır, ancak şimdi web sitenizle entegre olduğu için avantajlar çok yönlü olacaktır.
Google Takvim'i WordPress sitenize entegre etmek, kullanıcılarınızı yaklaşan önemli etkinlikler hakkında bilgilendirmenin mükemmel bir yoludur. Ek olarak, etkinlikler ve tekrarlanan toplantılar oluşturmak, kimlerin katılacağını yönetmek ve diğer şeylerin yanı sıra görüntülü aramalar düzenlemek için harika bir araçtır. Gerçekten de benzer işlevlere sahip birçok başka eklenti var. Öyleyse neden Google Takvim'e bağlı kalmalısınız? Google, WordPress işletmeleri için bir zamanlama ve yönetim aracı geliştirmenin önemini gören tek marka olmasa da, özellikleri yenilmez olduğu için Google Takvim en başından beri zirvede kaldı.
Ek olarak, Google'dır, bu nedenle marka bilinirliği çok güçlüdür. Diğer eklentilerin farklı işlevleri vardır, ancak gerçek şu ki, genellikle çok yardımcı olmazlar. Ayrıca, eklentilerin çoğu premium özellikler için ödeme yapmanızı gerektirse de, bu işlevler Google Takvim ile eşleşmiyor. Dolayısıyla, ödemeniz gerekiyorsa, paranızı Google Takvim'in işlevlerini genişletmek için kullanmanız daha iyi olur.
Google Takvim WordPress'e nasıl gömülür? Adım Adım Kılavuz
Google Takvim'i WordPress'e eklemenin 3 farklı yolu vardır:
- bir eklenti ile
- WP blok düzenleyicisi aracılığıyla
- HTML'yi kullanma
Bu yöntemlerin tümü çok etkilidir, bu nedenle becerilerinize ve ihtiyaçlarınıza en uygun olanı seçmelisiniz. Şimdi, her seçeneğe daha yakından bakalım.
1) Google Takvim'i bir eklenti ile WordPress'e gömün
Şimdi bu entegrasyonu üç kolay adımda nasıl gerçekleştirebileceğinize bir göz atalım. Birkaç destek eklentisi, Google Takvim'i WordPress sitenize yerleştirmenize yardımcı olur. Ancak bu eğitimde en çok önerilen eklentiyi kullanacağız: Simple Calendar . Bu araç, Google Takvim'i WordPress'te çok kolay bir şekilde görüntülemenize yardımcı olur.
Etkinlikleri haftaya veya aya göre veya bir liste biçiminde göstermenin yanı sıra, Google Takviminizle de senkronize olur, yani WordPress'e hiçbir şey eklemeniz gerekmez. Ayrıca, birçok eklentisini kullanarak veya diğer eklentilerle bağlantı kurarak görünümünü özelleştirebilir ve daha da ileri gidebilirsiniz.
Adım 1: WordPress'e Basit Takvim Ekleyin
Google Takvim'i WordPress'e eklemenin ilk adımı, sitenize Basit Takvim'i yüklemektir. Bunu yapmak için basitçe:
- WordPress kontrol panelinizde Eklentiler bölümüne gidin
- Yeni Ekle'yi tıklayın ve ardından arama kutusuna Basit Takvim yazın
- Orada Basit Takvim – Google Takvim Eklentisi'ni göreceksiniz. Şimdi Kur'a tıklayın ve bitene kadar birkaç dakika bekleyin
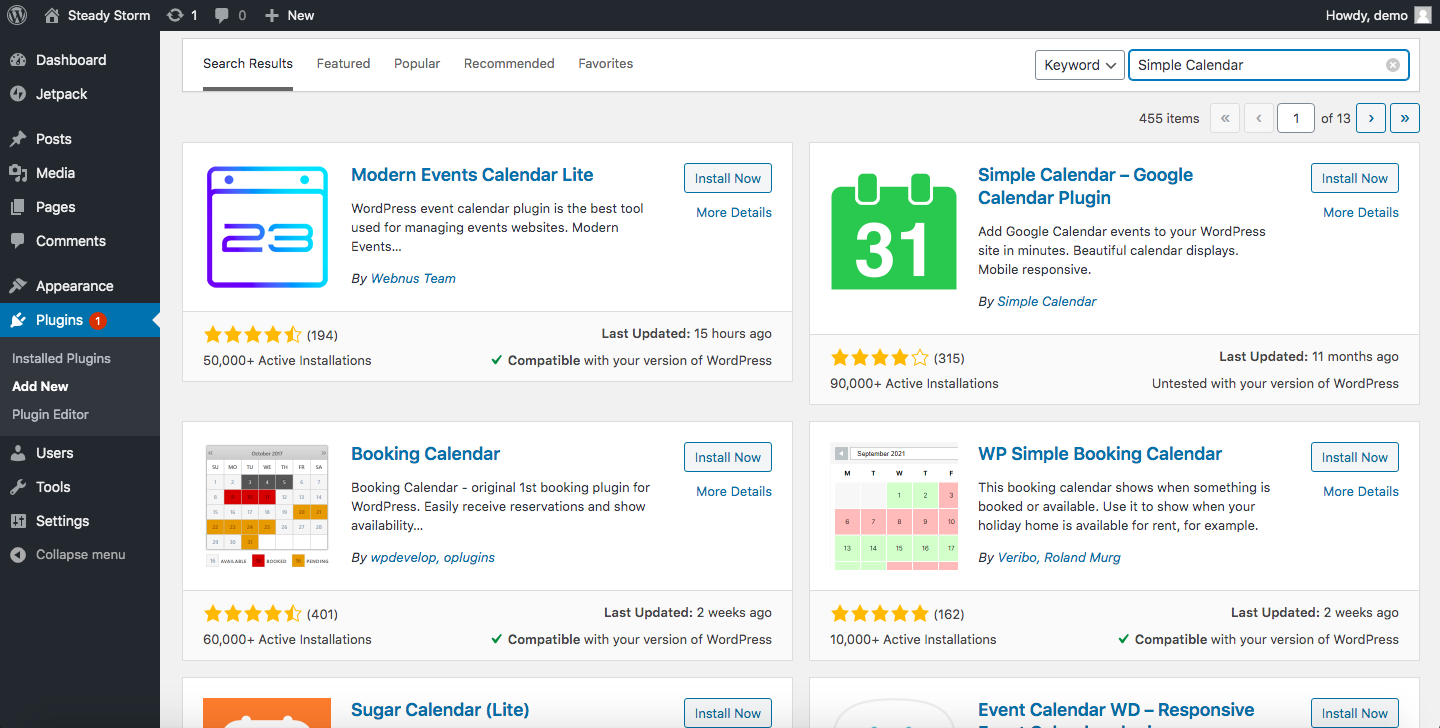
- Yüklü Eklentiler bölümüne gidin ve etkinleştirin
Bunu yaptıktan sonra, kenar çubuğunuza bakın ve küçük bir takvim simgesi olan bir Takvimler bölümü görmelisiniz. Bu, Simple Calendar'ı başarıyla yüklediğiniz anlamına gelir!
2. Adım: Sitenizi Takviminize Bağlayın
Google Takvim'i yükleyip etkinleştirdikten sonra, onu WordPress sitenize bağlamanız gerekir. Eklentiyi yapılandırmak için Takvimler – Ayarlar seçeneğine tıklayın. Orada, Event Sources sekmesini göreceksiniz ve bunun bir Google API anahtarı istediğini göreceksiniz. Burada API'yi nasıl edineceğinizi bulabilirsiniz, ancak tamamını okumak istemiyorsanız, burada sizin için özetleyeceğiz.
- Google Developers Console'u açın
- Ekranın sağ üst köşesinde, Proje Oluştur'u tıklayın. Ardından istediğiniz adı yazın ve Oluştur'a tıklayın.
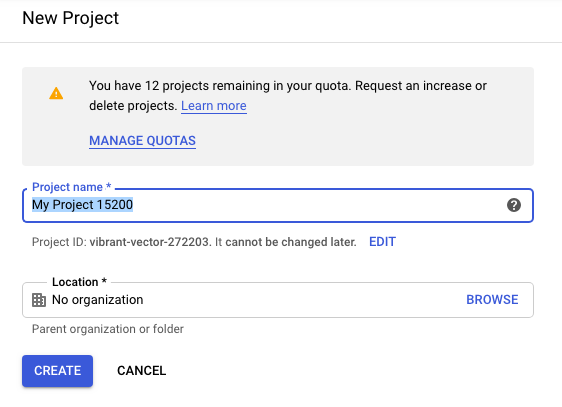
- Ardından API'ler ve Hizmetler sayfasına yönlendirileceksiniz. Burada, API Kitaplığına geçmek için API'leri ve Hizmetleri Etkinleştir'i tıklayın.
- Bir sonraki ekranda bir arama kutusu göreceksiniz. Calendar API yazın, önerilen Google Calendar API sonucunu seçin ve etkinleştirin
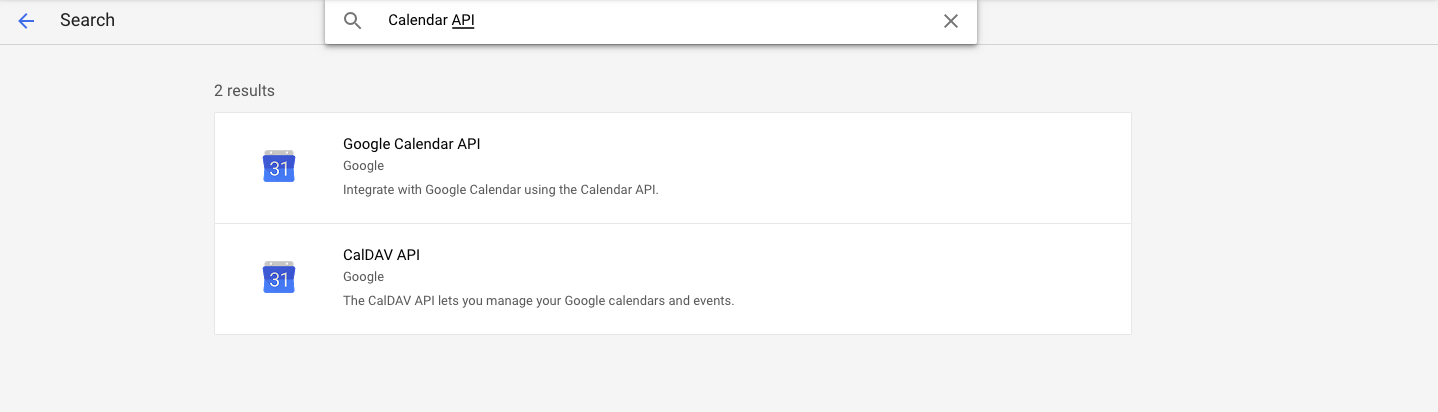
- Bundan sonra, Kimlik Bilgileri sekmesine gidin, Kimlik Bilgileri Oluştur'u tıklayın ve aşağıda gösterildiği gibi API Anahtarı'nı seçin.
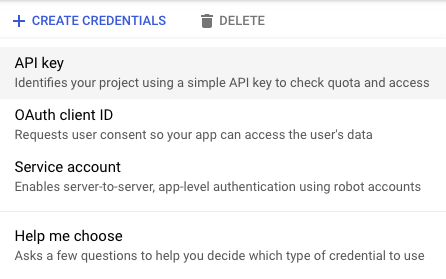
- Şimdi sizin için oluşturulan API anahtarını göreceksiniz. Güvenlik önlemleri için Anahtarı Kısıtla'yı tıklayın
- Birkaç seçenek göreceğiniz API anahtarı ayrıntı sayfasına yönlendirileceksiniz.
- Uygulama kısıtlama bölümünde , HTTP yönlendiricilerini (web siteleri) seçin
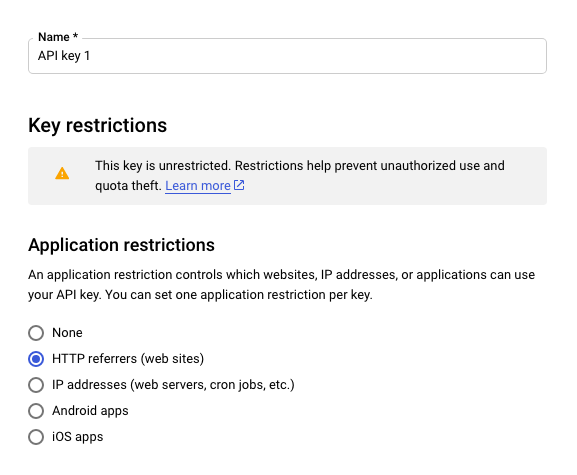
- Web sitesi kısıtlamaları bölümünde Bir öğe ekle'yi seçin ve site URL'nizi girin. Bunu yaptıktan sonra Bitti'yi tıklayın.
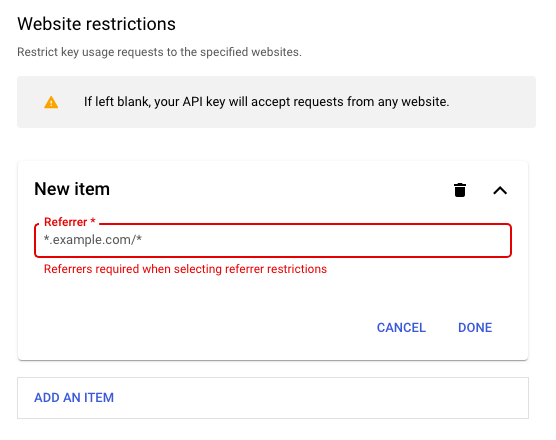
- API kısıtlamaları bölümünde, API'leri seçerken Anahtarı ve Google Takvim API'sini Kısıtla'yı seçin, ardından Kaydet'i tıklayın .
Harika! En zor kısımda güvenle gezindiniz. Şimdi API anahtarını kopyalamaktan çekinmeyin, Takvim Ayarları WordPress panosunun içinde bir Google API anahtarı istediği kutuya geri dönün ve anahtarı yapıştırın. Değişiklikleri kaydet 'i tıklayın ve aşağıdaki adıma geçin. Neredeyse oradasın.
3. Adım: Google Takvim'i WordPress'te Görüntüleyin
Bu, Google Takvim'in nasıl görüntüleneceğini ve WordPress web sitenizin ziyaretçilerine nasıl gösterileceğini öğreneceğiniz son adımdır.
- İlk olarak, Google Takvim'i ziyaret edin ve Ayarlar 'ı tıklayın. Sol bir kenar çubuğu göreceksiniz, bunu aşağı kaydırarak Takvimlerim için Ayarlar öğesini bulun ve WordPress'te görüntülemek istediğiniz takvimi seçin.
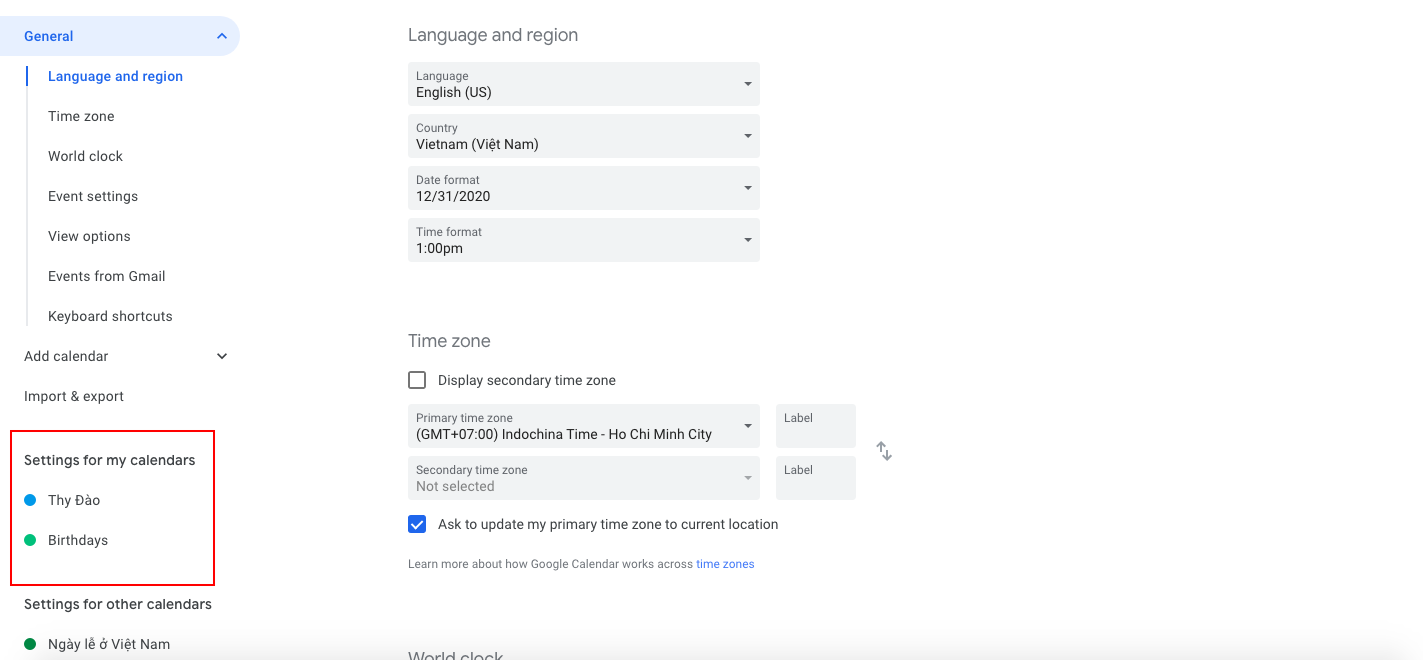
- Göstermek istediğiniz takvimlere tıkladıktan sonra, Erişim İzinleri'ni tıklayacağınız bir açılır menü göreceksiniz. Herkese açık yap seçeneğini işaretleyin
- Ardından, aynı açılır menüde Takvimi entegre et'i tıklayın. Burada, Genel adres altındaki kimliği iCal biçiminde kopyalayın
- Şimdi, WordPress panosuna geri dönün ve Takvimler sekmesinde Yeni Ekle'yi seçin.
- Takviminiz için istediğiniz başlığı yazın ve ardından Takvim ayarlarını görene kadar aşağı kaydırın. Orada, Google Takvim sekmesini seçin ve şunu göreceksiniz:
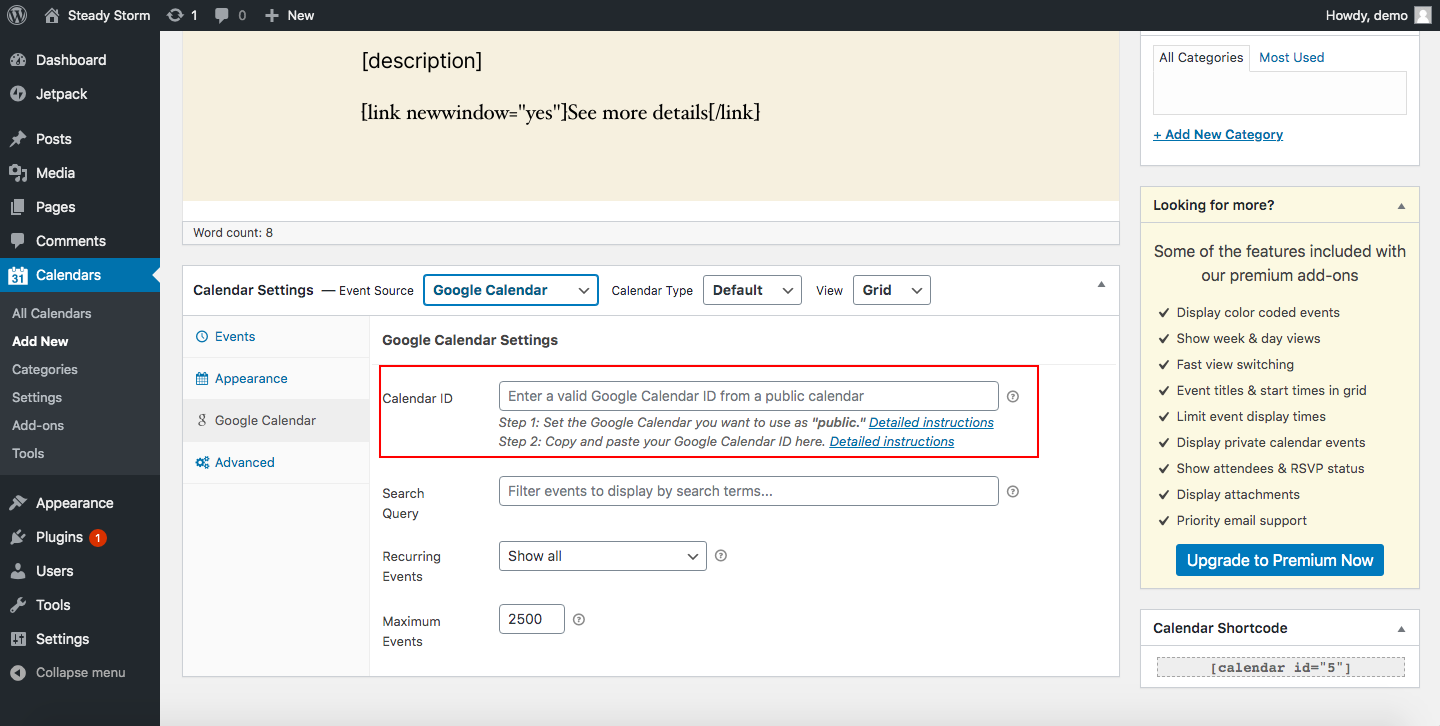
- Yukarıdaki üçüncü adımda kopyaladığınız kimliği ( iCal biçiminde genel adres ) Takvim Kimliği kutusuna yapıştırın
- Yayınla'yı tıklayın
Tebrikler! Google Takvim'i az önce yerleştirdiniz.
Ya herhangi bir üçüncü taraf aracı kullanmak istemiyorsanız? Seni koruduk. Eklenti olmadan WordPress'e Google Takvim eklemenin diğer yöntemlerine bir göz atalım.
2) WordPress blok düzenleyicisiyle Google Takvim'i ekleyin
Google Takvim'i sitenizdeki herhangi bir gönderiye veya sayfaya eklemek için başka bir seçenek de Google Takvim Bloğu'nu kullanmaktır. Bu yöntem çok basit ve etkilidir ve herhangi bir kodlama gerektirmez.
- Bu nedenle , Google Takvim Bloğu'nu web sitenize eklemek için Takvimi eklemek istediğiniz bir sayfaya veya yayına gidin ve Blok Ekle'yi tıklayın.
- Ardından, Google Takvim yazın ve ilgili bloğu seçin
- Bloğu ekledikten sonra, paylaşmak istediğiniz takvim için izinleri etkinleştirmeniz ve takvim yerleştirme kodunu ilgili alana yapıştırmanız gerekir.
- Bu nedenle, 3. adımda ihtiyacınız olan yerleştirme kodunu almak için Google Takvim'e gidin, takvimin yanındaki 3 noktayı tıklayın ve Ayarlar ve paylaşım'a basın.
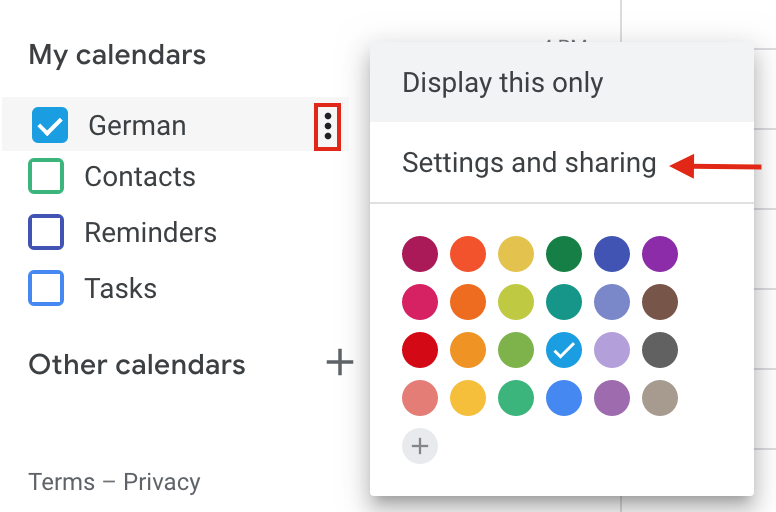
- Bundan sonra, Erişim İzinleri bölümüne gidin ve Herkese açık yap seçeneğini işaretleyerek takviminizi herkese açık hale getirin. Bunun tüm etkinliklerinizi görünür kılacağını söyleyen bir uyarı alacaksınız. Tamam'ı tıklayın
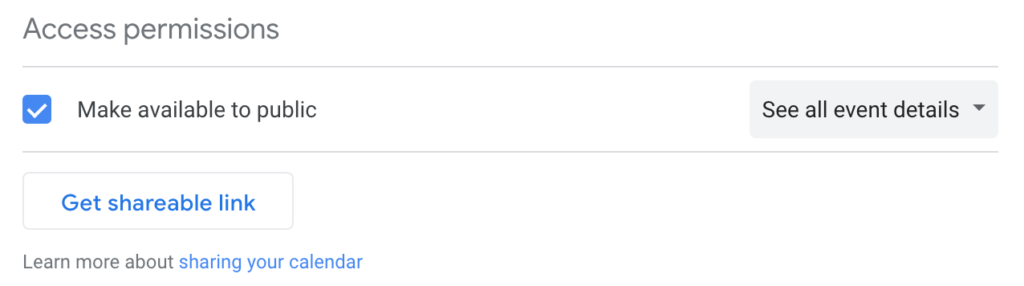
- Ardından, Integrate Calendar bölümüne gidin ve Embed kodunu kopyalayın. Bu, takviminizi sitenize eklemek için kullanacağınız koddur. Kodu kontrol ederseniz, içinde e-postanızın olduğunu görürsünüz, bu nedenle takvimin herkese açık olduğundan emin olun.
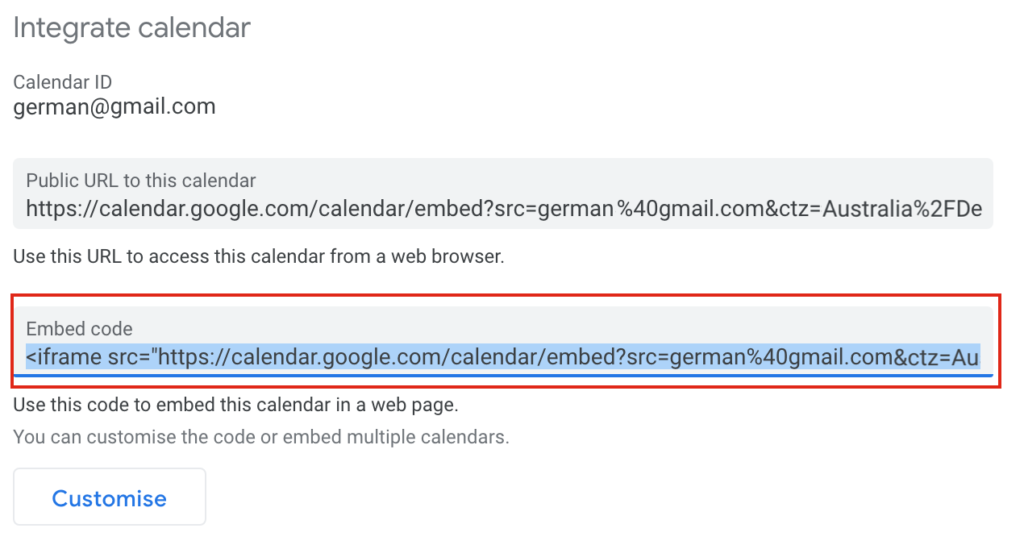
- Son olarak, takviminizi görüntülemek istediğiniz gönderiye veya sayfaya dönün ve yerleştirme kodunu ilgili alana yapıştırın. Ardından Göm'e basın ve değişiklikleri kaydedin
- Bu kadar! Az önce Google Takvim'i WordPress sitenize yerleştirdiniz!
Ayrıca, Özelleştir düğmesine tıklayarak takviminizi özelleştirebilirsiniz. Renkleri, düğmeleri, boyutu, sekmeleri, simgeleri ve daha fazlasını kişiselleştirebilirsiniz. 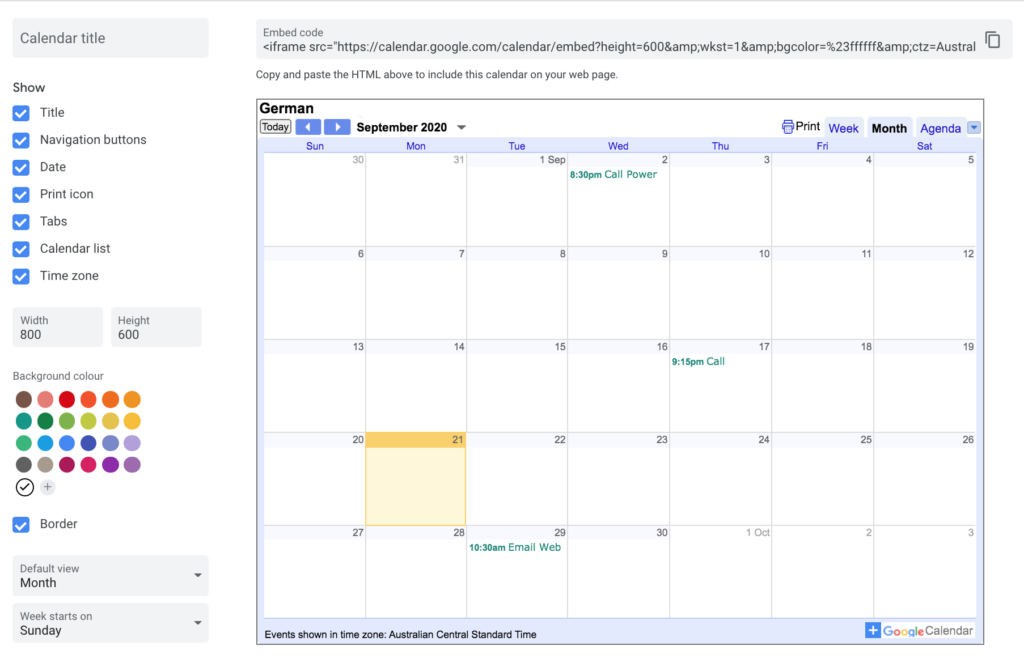

3) Google Takvim'i HTML aracılığıyla WordPress'e gömün
Google Takvim'i WordPress sitenize yerleştirmenin bir başka kolay yolu da HTML'dir. Bir geliştirici değilseniz, adın sizi cesaretlendirmesine izin vermeyin. Bu yöntem herhangi bir kodlama becerisi gerektirmez ve çok etkilidir.
- Bu nedenle, Google Takvim'i HTML kullanarak sitenize eklemek için önce sayfaya gidin veya takviminizi eklemek istediğiniz yere gönderin.
- Ardından, yeni bir Özel HTML Bloğu ekleyin. Buraya takviminizin yerleştirme kodunu yapıştırmanız gerekecek
- Bunu elde etmek için önceki blok düzenleyici yönteminin 4 ila 6. adımlarını tekrarlamanız gerekir. Google Takvim'e gitmeniz, takviminizin yanındaki 3 noktayı tıklamanız ve ardından Ayarlar ve paylaşım'a gitmeniz gerekecek. Ardından, Erişim izinleri altında takviminizi herkese açık hale getirin , Takvimi Entegre Et bölümüne gidin ve Yerleştirme kodunu kopyalayın
- Takviminizin bağlantısını aldıktan sonra, onu HTML Bloğuna yapıştırın ve değişiklikleri kaydedin
- Google Takviminizi WordPress'e yeni eklediniz!
Artık Takvim'i sitenizde nasıl görüntüleyeceğinizi öğrendiğinize göre, bundan en iyi şekilde nasıl yararlanabileceğinize bir göz atalım.
WordPress'te Google Takvimini Özelleştirmeye İlişkin İpuçları
Basit Takvim, Google Takvim'i WordPress'e eklemenin en karmaşık yöntemidir, bu yüzden burada size bundan en iyi şekilde yararlanmanız için bazı ipuçları vereceğiz. Simple Calendar'ın harika yanı, takvimlerinizin stillerini özelleştirmenize izin vermesidir.
Bunun gerçekleşmesi için Takvimlerinize gidin ve Tüm Takvimler sekmesini seçin. Ardından, görünümünü değiştirmek istediğiniz takvimi belirleyin ve düzenleyiciyi açın. Takvim Ayarlarını bulmak için fareyi kaydırın ve Görünüm sekmesine tıklayın. Orada eğlence başlar ve renkleri, tasarımı vb. özelleştirebilirsiniz. Sonuç olarak, takvimlerinizi özelleştirmek için yapabileceğiniz bazı şeyler şunlardır:
- Takviminiz için Açık ve Koyu tema arasından seçim yapın
- Takviminizin etkin gününü ve etkinlik tarihlerini hangi belirli rengi belirtmek istediğinize karar verin
- Takviminizin renk şemasıyla oynayın ve web sitenizin stiline uygun olanı bulun
Google Takvim'i Gönderilere ve Sayfalara Gömmek için Kısa Kodlar ve Widget'lar
Google Takvim'i WordPress'e entegre ettikten sonra, yeni bir gönderi veya sayfa oluşturduğunuzda, aşağıda gösterildiği gibi bir Takvim Ekle düğmesi göreceksiniz.
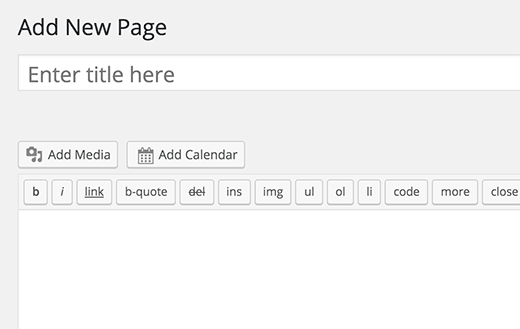
Bu düğme, Medya Ekle gibi çalışır ve takvimi, ileti dizisinde istediğiniz herhangi bir yere eklemenizi sağlar. Herhangi bir nedenle bu düğmeye sahip değilseniz, gönderilerinize/sayfalarınıza takvim eklemenin başka yolları da vardır: kısa kodlar ve widget'lar aracılığıyla.
Kısa kodlar
Takvimler sekmesinde yeni bir takvim eklerken dikkatli bakarsanız ekranın sağ alt kısmında size bir kısa kod verildiğini göreceksiniz. Bu takvimi yazılarınıza/sayfalarınıza gömmek için, bu kısa kodu görüntülemek istediğiniz yere yazmanız yeterlidir.
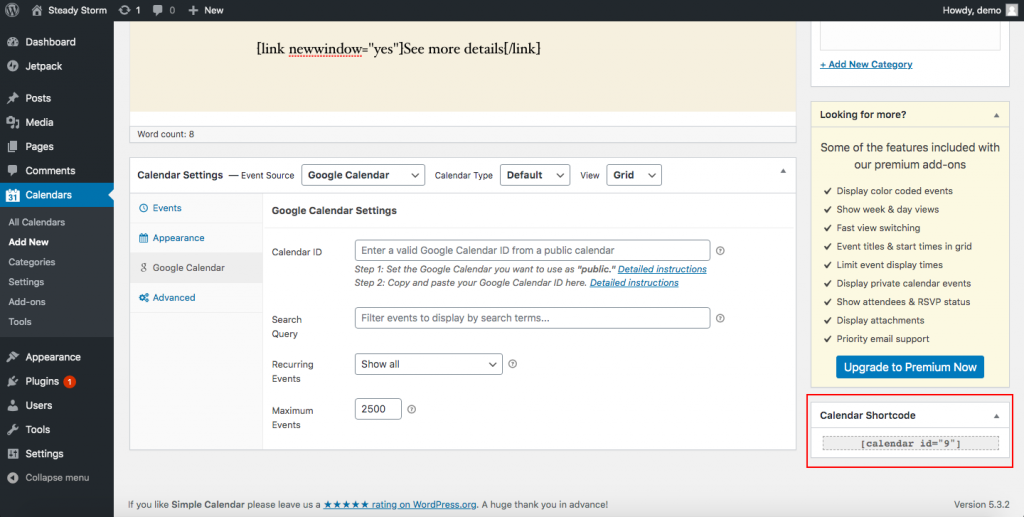
Widget'lar
Simple Calendar eklentisi size sitenizde görüntüleyebileceğiniz bir widget sağlar. Bu seçeneği etkinleştirmek için WordPress Kontrol Panelinizde Görünüm > Pencere Öğeleri seçeneğine gidin. Burada mevcut widget'ları göreceksiniz ve Basit Takvim widget'ını görüntülenmesini istediğiniz noktaya sürükleyip bırakmanız gerekiyor.
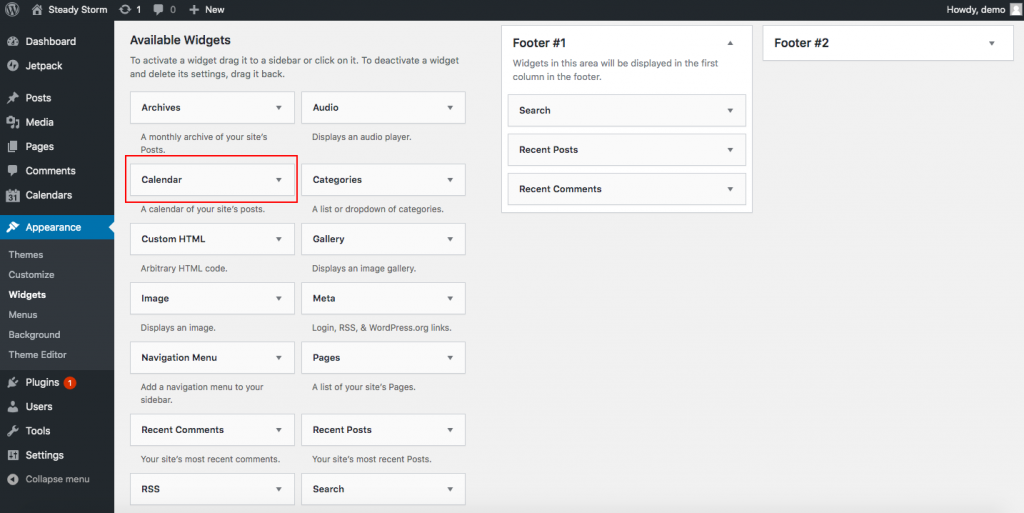
Bunlar, WordPress ve Google Takvim entegrasyonundan en iyi şekilde yararlanmak için takviminizi sitenizin farklı bölümlerinde görüntülemenin kolay yollarıdır.
Google Takvim'den en iyi şekilde yararlanmak için ipuçları
Google Takvim'i WordPress sitenize gömmek, toplantılarınızı ve etkinliklerinizi daha iyi organize etmenin ilk adımıdır. Çoğu kişi Takvim'i yalnızca toplantı oluşturmak için kullanır, ancak bu araç sizin için çok daha fazlasını yapabilir. Google Takvim'den en iyi şekilde yararlanmak için bazı ipuçlarına göz atalım.
- Bir zaman bulun : Birkaç kişiyle bir toplantı düzenlemeniz gerektiğinde, herkese uygun bir yer bulmak zor olabilir. İyi haber şu ki, Google Takvim'de Doğru zamanı bulmayı çok daha kolay hale getiren Zaman bul adlı bir işlev var. Bir etkinlik oluşturun, istediğiniz kişileri davet edin ve ardından herkesin müsait olduğu bir yer bulmak için Bir zaman bul sekmesine gidin.
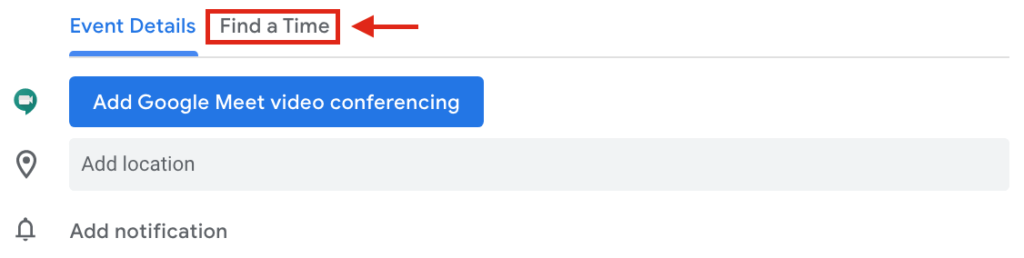
- Randevu alanlarını engelle : Uygun olmayan saatlerde toplantı davetiyesi almaktan bıktınız mı? G Suite kullanıyorsanız, randevu aralıklarını engelleyerek bundan kaçınabilirsiniz. Bu şekilde, takım arkadaşlarınızın sizinle toplantı planlayabileceği zamanı engellersiniz. Bu işlevi etkinleştirmek için, toplantılar için uygun olduğunuz süre için bir etkinlik oluşturmanız ve ardından Randevu yuvalarına gitmeniz yeterlidir. “ Bu takvimin randevu sayfası ” yazan bir bağlantı göreceksiniz. Tıklayın ve takviminizin paylaşabileceğiniz bir web sürümüne yönlendirileceksiniz.
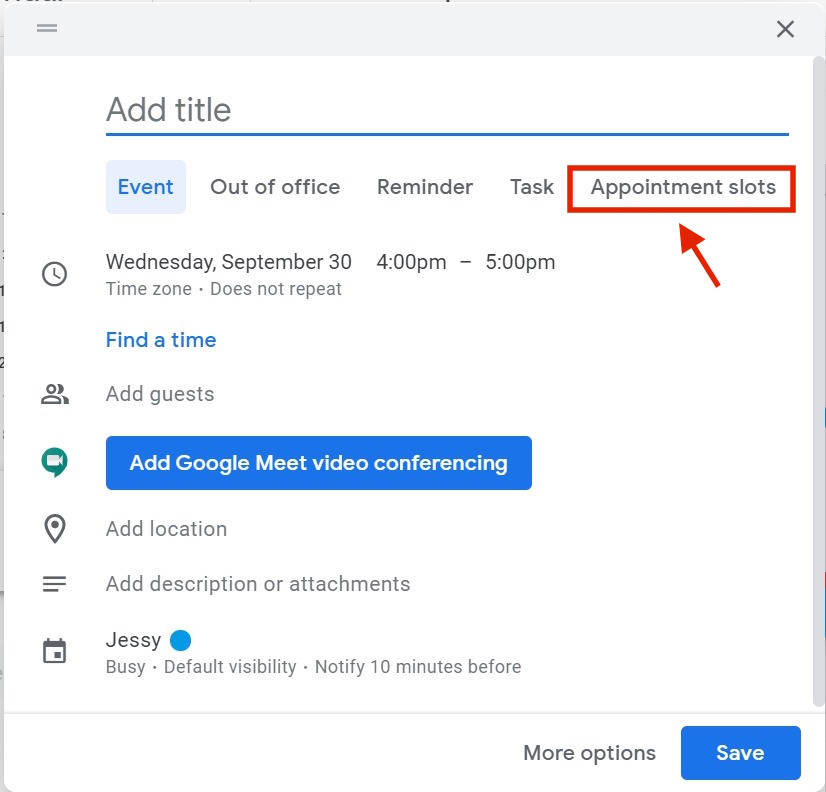
- Tatilleri ve diğer etkinlikleri ekleyin : Takvim, tatiller, spor etkinlikleri, ayın reklam evreleri gibi her tür etkinliği eklemenize olanak tanır. Bu seçeneği eklemek için takviminizin yanındaki 3 noktayı tıklayın ve Ayarlar ve paylaşım'a gidin.
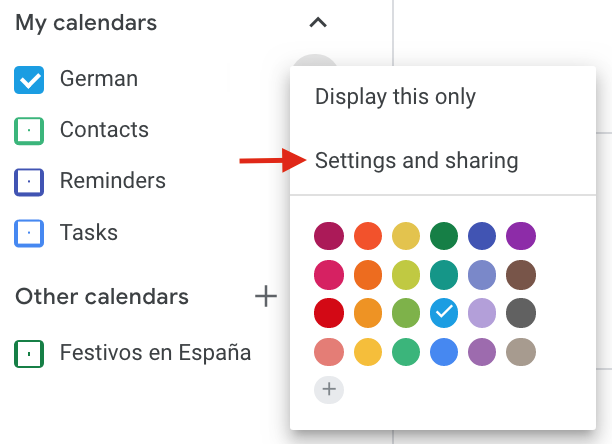 Ardından, Takvim Ekle bölümünde, İlgilendiğiniz takvimlere göz atın ve etkinleştirmek istediklerinizi seçin. Bitirdiğinizde, seçtiğiniz etkinlikleri Diğer takvimler bölümünde bulacaksınız.
Ardından, Takvim Ekle bölümünde, İlgilendiğiniz takvimlere göz atın ve etkinleştirmek istediklerinizi seçin. Bitirdiğinizde, seçtiğiniz etkinlikleri Diğer takvimler bölümünde bulacaksınız. 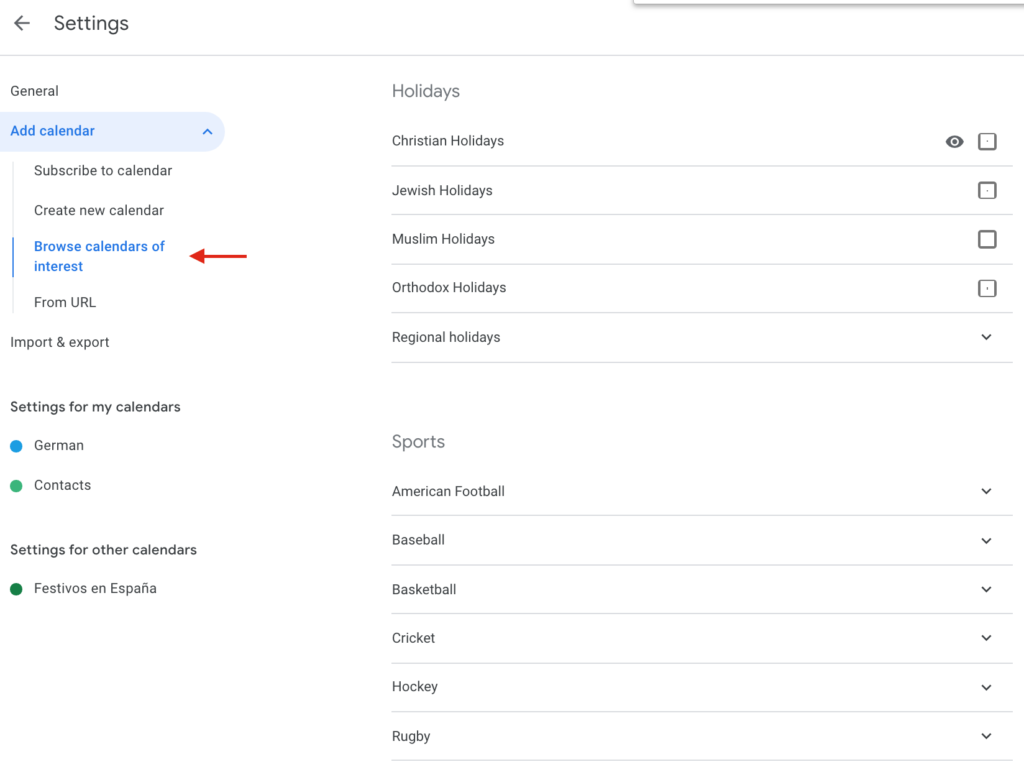
- Zaman Dilimleri : Günümüzde dünyanın farklı yerlerinde ve farklı zaman dilimlerinde çalışan daha fazla ekip var. Durumunuz buysa, bu ipucu sizin için mükemmel. Google Takvim, toplantılarınız için her zaman iyi bir zaman bulabilmeniz için hem birincil hem de ikincil saat dilimlerini ayarlamanıza olanak tanır. Bu seçeneği etkinleştirmek için takviminizin yanındaki 3 noktayı tıklayın ve Ayarlar ve paylaşım'a gidin . Ardından, Takvim ayarları altındaki Birincil saat dilimimi ayarla düğmesine basın. Orada, ikincil saat dilimini etkinleştirme seçeneğini işaretleyin ve istediğinizi seçin.
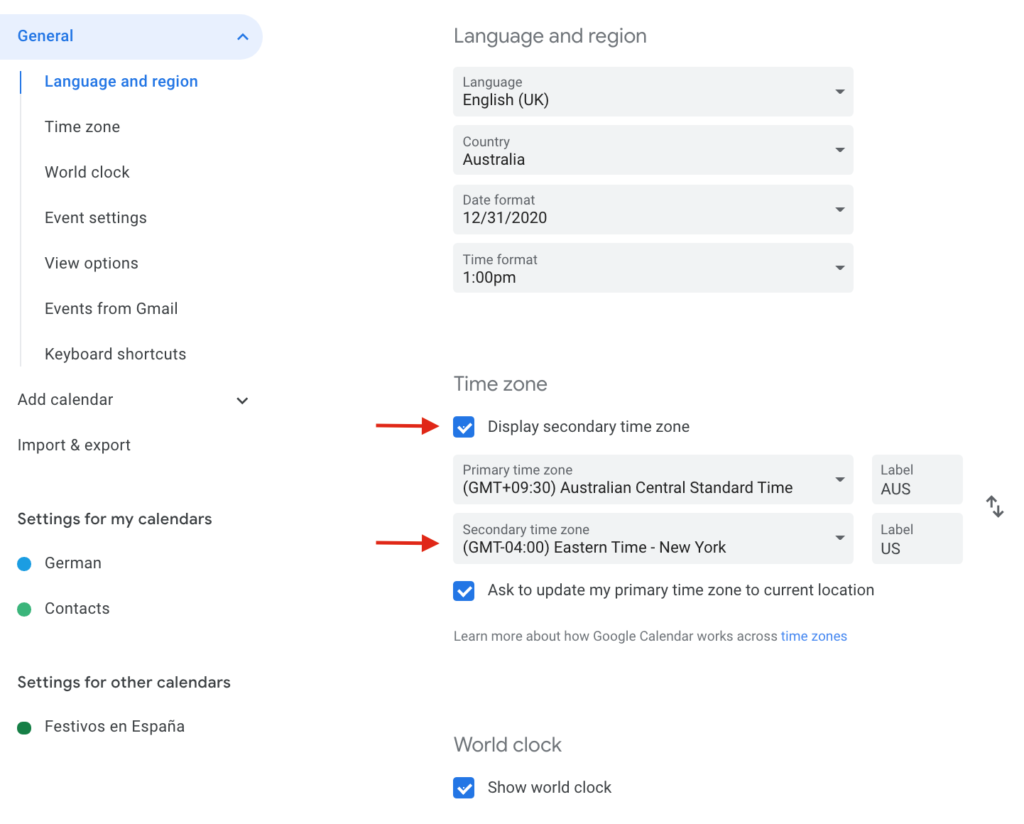 Ek olarak, saat dilimlerinize etiketler ekleyebilir ve bir dünya saati görüntüleyebilirsiniz.
Ek olarak, saat dilimlerinize etiketler ekleyebilir ve bir dünya saati görüntüleyebilirsiniz.
Çözüm
Sonuç olarak, Takvim yalnızca programınızı düzenlemenize yardımcı olmakla kalmaz, aynı zamanda müşterilerinizin etkinliklerinizi ve önemli tarihlerinizi takip edebilmesi için etkinlikleri yönetip paylaşmanıza da yardımcı olur. Google Takvim'i WordPress'e eklerseniz , web sitenize daha fazla işlev ekler, kullanıcılara değer sağlar ve rakiplerinizden sıyrılırsınız. Takvim'i sitenize yerleştirmek için 3 farklı yöntem gördük:
- Basit Takvim eklentisi ile
- WordPress blok düzenleyicisini kullanma
- HTML aracılığıyla
Bu yöntemler yeni başlayanlar için uygundur ve hepsi çok etkilidir, bu nedenle ihtiyaçlarınıza en uygun olanı seçin. Ek olarak, takviminizi özelleştirmenin ve kısa kodlar ve widget'lar kullanarak eklemenin farklı yollarını gördük. Son olarak, Google Takvim'den en iyi şekilde yararlanmanıza yardımcı olacak bazı ipuçları gördük. Bu kılavuzu denediniz mi? Faydalı buldunuz mu? Lütfen düşüncelerinizi aşağıdaki yorumlar bölümünde bizimle paylaşın! Sitenizden en iyi şekilde yararlanmanız için daha faydalı kılavuzlar:
- WordPress'ten Facebook'a Otomatik Olarak Nasıl Gönderilir
- Kılavuz: WooCommerce ile MailChimp nasıl entegre edilir
- WooCommerce Stripe ile nasıl yapılandırılır ve entegre edilir
