Kullanıcıların WordPress'te Takvim Etkinliklerini Göndermesine Nasıl İzin Verilir?
Yayınlanan: 2024-06-27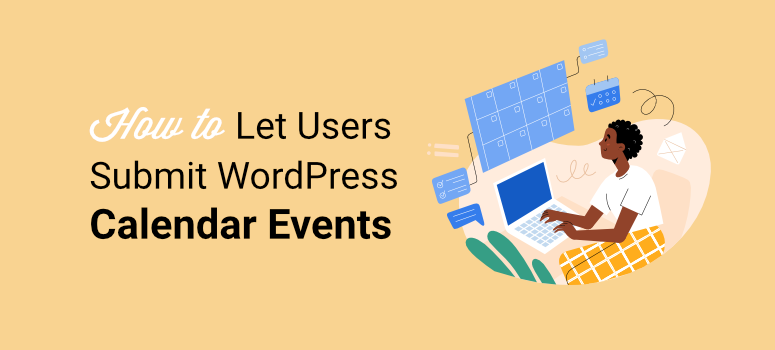
Kullanıcı tarafından gönderilen takvim etkinlikleri, bir topluluk oluşturmanın ve büyütmenin en iyi yollarından biridir.
Kullanıcılarınız için bir sahiplenme ve katılım duygusu yaratırlar. Bu onların misyonunuza dahil olduklarını hissetmelerine yardımcı olabilir. Öte yandan, WordPress web sitenize takvim etkinlikleri gönderen kullanıcılar, ilişkili olmadığınız yerel etkinlikleri tanıtmanıza yardımcı olabilir.
Sonuç olarak, birliktelik hissi her iki yönde de geçerli olur; çünkü bu, kullanıcılarınızın sizin de topluluğun bir parçası olduğunuzu hissetmelerine yardımcı olur. Üstelik etkinlikler bir takvime kaydedildiğinden yönetimi daha kolay olur ve herkesin bunu hatırlaması daha kolay olur.
Bu makalede, kullanıcıların WordPress'te takvim etkinlikleri göndermesine nasıl izin vereceğinizi göstereceğiz. Bu WordPress özelliğini ayarlamak için herhangi bir uzman yardımına ihtiyaç duymamanız için size adım adım yol göstereceğiz.
Kullanıcıların Takvim Etkinliklerini Göndermesine İzin Vermenin Önemi
Artık kullanıcıların kendi etkinliklerini oluşturmalarına izin vermek, farklı türde topluluklar oluşturmanıza yardımcı olabilir.
Buluşmalar, festivaller, fuarlar gibi sosyal etkinlikler ve gönüllülük fırsatları aracılığıyla topluluğunuzu büyütebilirsiniz. Kullanıcılarınızın atölye çalışmaları, seminerler, konferanslar ve daha fazlası gibi eğitici ve bilgilendirici etkinlikler düzenlemesine izin verebilirsiniz. Kullanıcılarınız konferanslar, ağ toplantıları ve daha fazlası gibi ağ oluşturma etkinlikleri ayarlayabilir.
Bunun da ötesinde, kullanıcılarınız, topluluğun yerel sorunlarına yönelik çözümün bir parçası olmanıza yardımcı olabilecek yardım etkinliklerini sitenizde sergileyebilir.
En iyi yanı, kullanıcılarınız etkinlikleri kendileri ayarlayacağından, kelimenin tam anlamıyla fazla bir şey yapmanıza gerek olmamasıdır. Sizin göreviniz platformları sağlamaktır!
Kullanıcıların takvim etkinlikleri göndermesine izin vermenin diğer nedenleri şunlardır.
- Çeşitlilik: Topluluğunuzdaki farklı ilgi ve ihtiyaçlara hitap eden çeşitli etkinlikler sağlar.
- Yerel Bilgi: Kullanıcılar genellikle radarınızda yer almayan yerel veya özel olaylar hakkında daha iyi içgörülere sahiptir.
- Güncel Bilgiler: Kullanıcılar gerçek zamanlı güncellemeler ve düzeltmeler sunarak takvimin güncel ve doğru olmasını sağlayabilirler.
- Yetkilendirme: Takvimi sürdürme iş yükünü daha büyük bir grup arasında dağıtarak sizin veya ekibinizin üzerindeki yükü azaltır.
- Ölçeklenebilirlik: Özellikle dinamik veya hızlı büyüyen topluluklarda büyük miktarda etkinliğin yönetilmesini kolaylaştırır.
- Ağ Oluşturma Fırsatları: Siz ve kullanıcılarınız yeni şeyler keşfedebilir ve etkinlikler aracılığıyla bağlantı kurabilirsiniz.
- Görünürlük: Kişisel veya topluluk etkinliklerini tanıtmak, erişiminizi ve katılımınızı artırmak için bir platform sağlar.
- Geribildirim: Kullanıcılar size olaylar hakkında geri bildirimde bulunabilir, bu da iyileştirmelere ve daha iyi gelecek planlamasına yol açar.
- Analizler: Kullanıcı tarafından gönderilen etkinlikler hakkında veri toplamak, topluluğun ilgi alanları ve eğilimleri hakkında değerli bilgiler sunabilir.
- Yaratıcı Girdi: Kullanıcılar, sizin düşünmediğiniz yenilikçi fikirleri ve yeni etkinlik türlerini tanıtabilirler.
Artık topluluk öncülüğünde etkinlikler düzenlemenin önemini daha iyi anladığınıza göre, bunları WordPress sitenize nasıl ekleyebileceğinizi görelim.
İşte atılacak adımlara hızlı bir bakış. Okumak istediğiniz bölüme geçmek için aşağıdaki bağlantıları seçebilirsiniz.
- 1. Adım: Etkinlik Takvimi Eklentisini Kurun
- Adım 2: WPForms'u ve Eklentisini Kurun
- 3. Adım: Kullanıcı Tarafından Gönderilen Etkinlikler Formu Oluşturma
- Adım 4: Etkinlik Formunu Etkinlik Takvimine Bağlayın
- 5. Adım: Onay ve Bildirim mesajlarını ayarlayın
- Adım 6: Kullanıcı Tarafından Gönderilen Etkinlikler Formunu Yayınlama
1. Adım: Etkinlik Takvimi Eklentisini Kurun
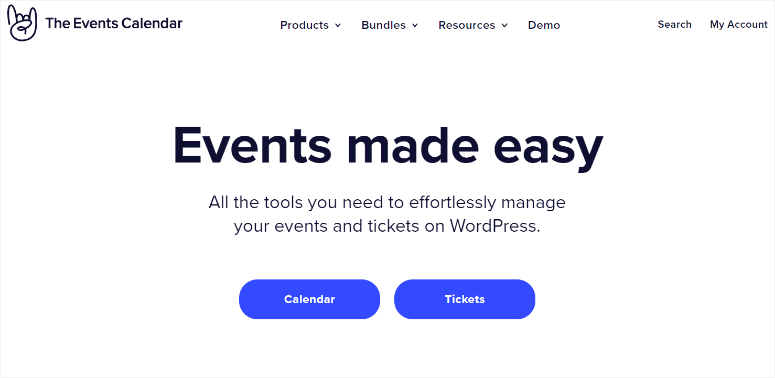
Etkinlik Takvimi, en iyi WordPress etkinlik takvimi eklentilerinden biridir. Kullanıcılarınızın ön uçtan etkinlik oluşturmasına olanak tanır; bu, onlara WordPress kontrol panelinize yönetici veya editör erişimi vermenize gerek olmadığı anlamına gelir.
Etkinlik Takvimi ayrıca kullanıcı etkinliklerini hemen yayınlamanıza veya bunları önce bir onay sürecinden geçirmenize olanak tanır. Buna ek olarak, WordPress web sitenizde görüntülenen olaylar üzerinde daha fazla kontrole sahip olursunuz.
En iyi yanı, bu etkinlik eklentisini kullanmak için herhangi bir kodlama deneyimine ihtiyacınız olmamasıdır.
En son Etkinlik Takvimi incelemesine buradan göz atın.
Peki Etkinlik Takvimi'ni nasıl ayarlıyorsunuz?
The Events Calendar pro sürümüne resmi siteye gidip bir plan satın alarak erişebilirsiniz. Bu premium eklenti, doğrudan WordPress kontrol panelinizde etkinlik yönetimi, yinelenen etkinlikler ve daha pek çok konuda size yardımcı olacaktır.
Ancak bu eğitim için eklentinin ücretsiz sürümünü kullanacağız. Kullanıcı tarafından gönderilen takvim etkinliklerini ek maliyetlere katlanmadan ayarlamamıza olanak tanır.
İlk olarak, eklenti deponuza erişmek için Eklentiler »WordPress'e Yeni Eklenti Ekle seçeneğine gidin. Bu sayfada Etkinlik Takvimini bulmak için arama çubuğunu kullanın. Ardından, diğer eklentilerde yaptığınız gibi yükleyin ve etkinleştirin.
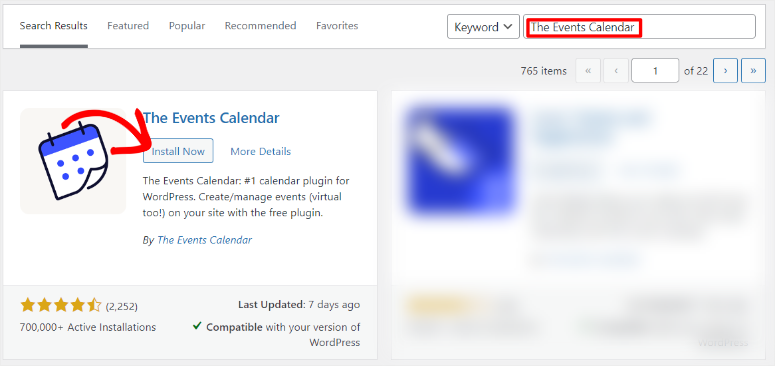
Herhangi bir sorunla karşılaşırsanız, eklentinin nasıl kurulacağıyla ilgili bir makaleyi burada bulabilirsiniz.
Eklentiyi etkinleştirdikten sonra Etkinlikler » Ayarlar bölümüne yönlendirileceksiniz. Burada “İzin Ver ve Devam Et”i seçerek eklenti topluluğunun bir parçası olmayı kabul edebilirsiniz. Veya topluluk güncellemelerini almak istemiyorsanız "Atla"yı seçebilirsiniz.
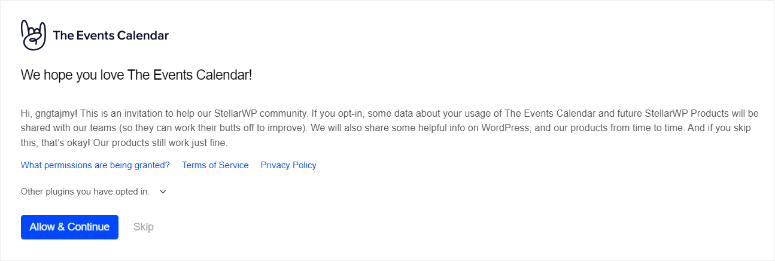
Sonraki sayfada, sizi kullanıcı etkinlikleri ayarlarınızı kişiselleştirebileceğiniz "Etkinlik Ayarları"na götürmek için Ayarları Yapılandır'ı seçin.
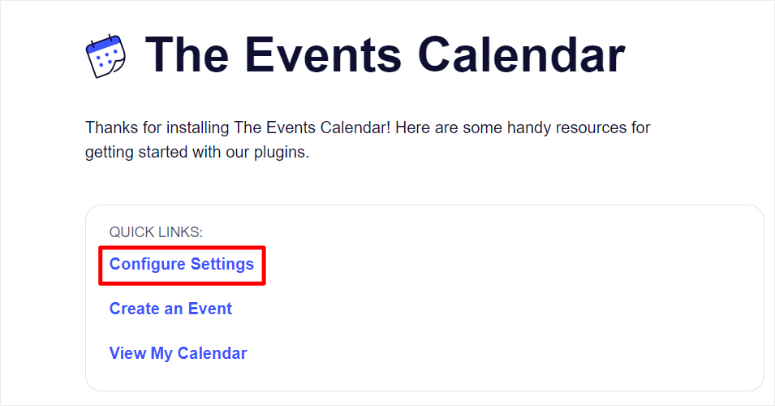
Bir sonraki sayfada “Genel” sekmesine gidin.
Ardından, sayfanın Görüntüleme bölümünde, Etkinlik URL'si Bilgi Notu'nu ve Tek Etkinlik URL Bilgisi'ni istediğiniz şekilde özelleştirebilirsiniz. Ancak herhangi bir karışıklığı önlemek için bunu “Etkinlikler” ve “Etkinlik” olarak bırakmanızı öneririz.
Bundan sonra, sayfanın Düzenleme bölümüne gidin ve kullanıcı etkinlik formlarını Gutenberg bloklarıyla özelleştirebilmeniz için "Etkinlikler için Blok Düzenleyiciyi Etkinleştir" seçeneğini etkinleştirmek üzere onay kutusunu kullanın.
Bu bölümde, form oluşturucuların form şablonlarındaki alanları eşleştirebilmenizi sağlamak için "Özel Alanları Göster meta kutusunu göster" seçeneğinin de etkinleştirildiğinden emin olun.
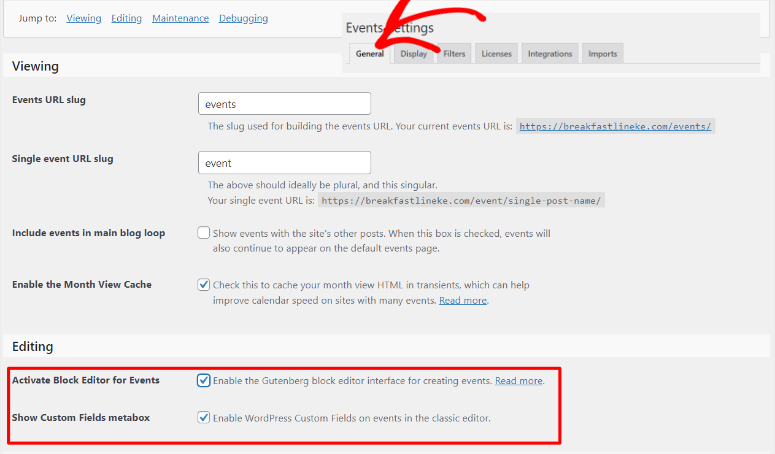
Sitenizdeki kullanıcı etkinlikleri sayfasının görünümünü nasıl ayarlayacağınızı görmek için "Görüntü" sekmesine geçelim.
Takvimi temiz ve okunması kolay tutmanızı sağlamak için varsayılan olarak "Günlük etkinliklerin aylık görünümü" 3 olarak ayarlanmıştır. Bu numarayı web sitenize ve ihtiyaçlarınıza uyacak şekilde değiştirebilirsiniz.
Ancak tüm etkinliklerin sınırsız olarak görüntülenmesini istiyorsanız değeri -1 olarak ayarlayabilirsiniz. Bu, kaç tane olduğuna bakılmaksızın bir gün için planlanan tüm etkinliklerin gösterileceği anlamına gelir.
Daha sonra, etkinlikler sayfanızda görüntülemek istediğiniz etkinlik sayısını "Sayfa başına gösterilecek etkinlik sayısı" alanına yazın.
Bundan sonra, etkinliğin meşruiyetini desteklemek, etkileşimi ve SEO'yu geliştirmek amacıyla kullanıcı tarafından oluşturulan içeriği aldığınızdan emin olmak için "Yorumları Göster"i etkinleştirin.
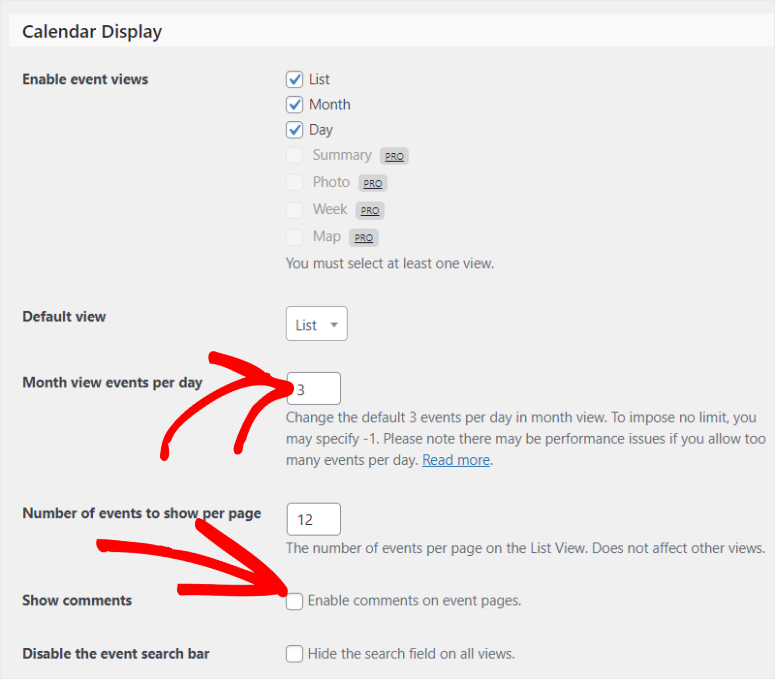
Ardından tarih ve saat biçimini ayarlamak için Tarih ve Saat bölümüne gidin. Son olarak, varsayılan para birimi sembolünü ve varsayılan para birimi kodunu ayarlamak için Para Birimi bölümünü kullanın.
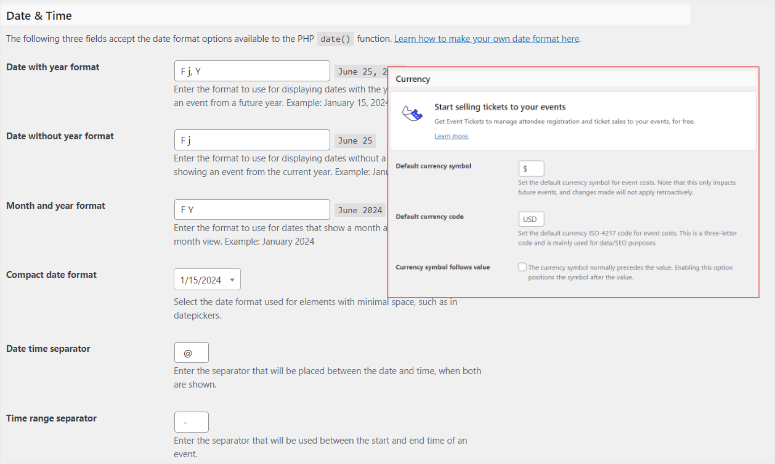
Bu kadar! Sitenize kullanıcı etkinlikleri eklemek için Takvim Etkinlikleri eklentisini kullanmaya hazırsınız.
Adım 2: WPForms'u ve Eklentisini Kurun
Artık kullanıcıların takvim etkinlikleri göndermesine izin vermek için bir form oluşturmanız gerekiyor. Ve WPForms'tan daha iyi bir form oluşturucu yoktur.
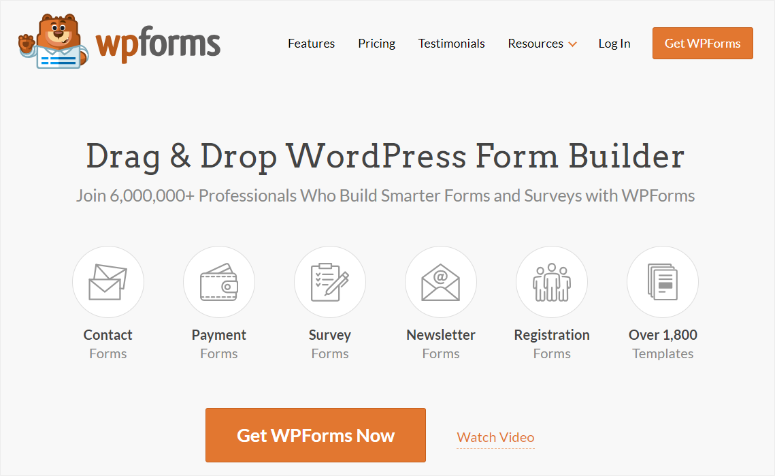
WPForms en iyi form eklentisidir çünkü kullanımı kolay bir sürükle ve bırak oluşturucuyla herhangi bir form oluşturmanıza yardımcı olabilir. İhtiyaçlarınıza uyacak şekilde özelleştirebileceğiniz 1800'den fazla şablonla birlikte gelir. Daha sonra sürükle ve bırak oluşturucuyu kullanarak istediğiniz herhangi bir şablonu daha da düzenleyebilirsiniz, bu da onu yeni başlayanlar için harika kılar.
WPForms'un bu kadar güçlü olmasının nedenlerinden biri de birçok entegrasyon özelliğidir.
Ödemeleri doğrudan formlarınız üzerinden almak için Stripe ve PayPal gibi ödeme ağ geçitleri ekleyebilirsiniz. Potansiyel müşteri yaratmayı ve dönüşümü geliştirmek için bunu birçok popüler pazarlama ve abonelik aracıyla da entegre edebilirsiniz.
En önemlisi, bir kullanıcı etkinlik takvimini görüntülemek için bunu Etkinlik Takvimi gibi diğer eklentilere bağlayabilirsiniz.
En son WPForms incelemesine buradan göz atın.
Peki WPForms'u nasıl kurarsınız?
Öncelikle premium plana kaydolmak için WPForms'un resmi web sitesine gidin. Elbette, bu form oluşturucu eklentisi ücretsiz bir sürümle birlikte geliyor. Ancak kullanıcı tarafından oluşturulan içeriği ön uçtan kabul etmek için WPForms Pro Planına veya daha yüksek bir sürüme ihtiyacınız vardır.
Bir plan satın aldıktan sonra WPForms kontrol panelinizdeki İndir sekmesine gidin ve eklentinin Zip dosyasını indirin. Bu sayfadayken Lisans Anahtarını da kopyalayın; Profesyonel planı etkinleştirmek için daha sonra ihtiyacınız olacak.
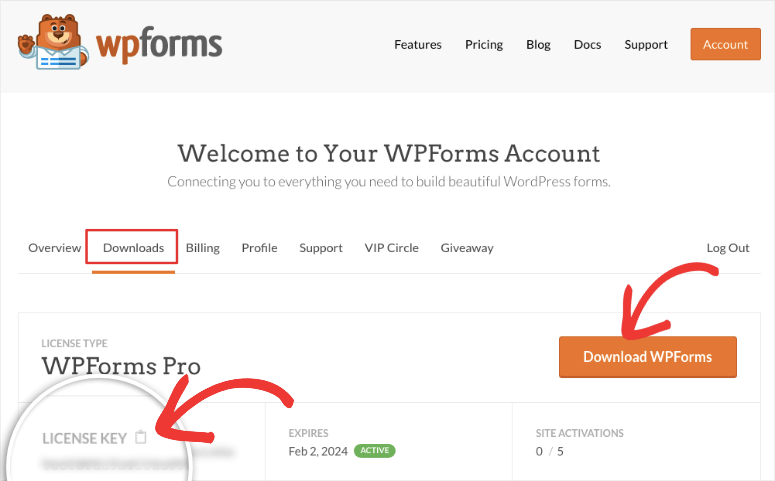
Ardından WordPress Kontrol Panelinize gidin ve Eklentiler »Yeni Eklenti Ekle seçeneğine gidin. Burada WPForms'un ZIP dosyasını yükleyin ve etkinleştirin. Bundan sonra, WordPress kontrol panelinizde WPForms menü seçeneği görünmelidir.
Şimdi WPForms »Ayarlar'a gidin ve “Genel” sekmesini seçin. Lisans Anahtarı çubuğuna, daha önce kopyaladığınız etkinleştirme anahtarını yapıştırın ve "Anahtarı Doğrula"ya basın.
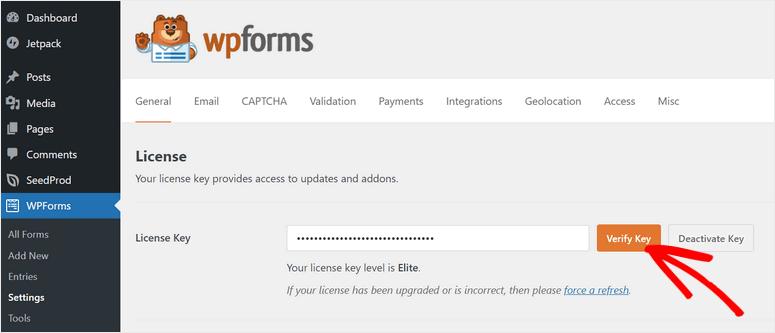
Bu kadar! Artık sitenize WPForms kurabilirsiniz.
Ancak kullanıcı etkinliklerini kabul etmek için "Gönderim Gönderimi" eklentisine ihtiyacınız olacak.
Bu eklenti eklentisi, kullanıcılarınızın etkinlikler, konuk gönderileri ve daha fazlası gibi gönderileri ön uçtan göndermesine olanak tanır.
İçeriği oluşturmak için arka uçta oturum açmalarına gerek yoktur, bu da güvenlik sorunlarına neden olabilir. Bir takvim etkinliği oluşturmak için ihtiyaç duydukları her şey, web sitenizin ön ucuna kolayca yerleştirilmiştir.
Başlamak için WPForms »Eklentiler'e gidin.
Bu sayfada Gönderim Gönderileri eklentisini bulmak için arama çubuğunu kullanın. Diğer herhangi bir eklenti eklentisini yaptığınız gibi yükleyin ve etkinleştirin, artık hazırsınız!
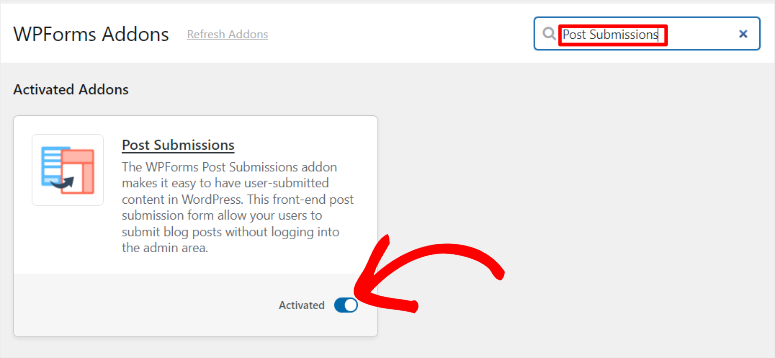
Kullanıcı tarafından gönderilen etkinlikleri kabul etmek için artık WPForms ile Gönderim Gönderimi eklentisini kullanabilirsiniz.
Adım 3: Kullanıcı Tarafından Gönderilen Etkinlikler Formu Oluşturma
WPforms, WPForm Gönderi Gönderimi eklentisi ve Etkinlik Takvimi eklentisi ayarlandığında, kullanıcı tarafından gönderilen bir etkinlik formu oluşturmanın zamanı geldi.
Başlamak için WordPress kontrol panelinizde WPForms »Yeni Ekle seçeneğine giderek WPForms form oluşturucuyu açın. Burada görüntülenen tüm +1800 form şablonlarını göreceksiniz.
İstediğiniz formu hızlı bir şekilde bulmanıza yardımcı olmak için WPForms, şablonları soldaki kategoriler halinde düzenledi. İstediğiniz şablonu bulmak için arama çubuğunu da kullanabilirsiniz.
Bu eğitimde “Blog Gönderisi Gönderim Formu” şablonunu bulmak için arama çubuğunu kullanacağız. Bu özel şablonun Gönderim Sonrası eklentisine bağlı olduğunu unutmayın. Yani bu şablona yalnızca Gönderim Sonrası eklentisini kurduktan sonra erişebilirsiniz.
Ardından, sürükle ve bırak form oluşturucusuna gitmek için “Şablon Kullan”ı seçin.
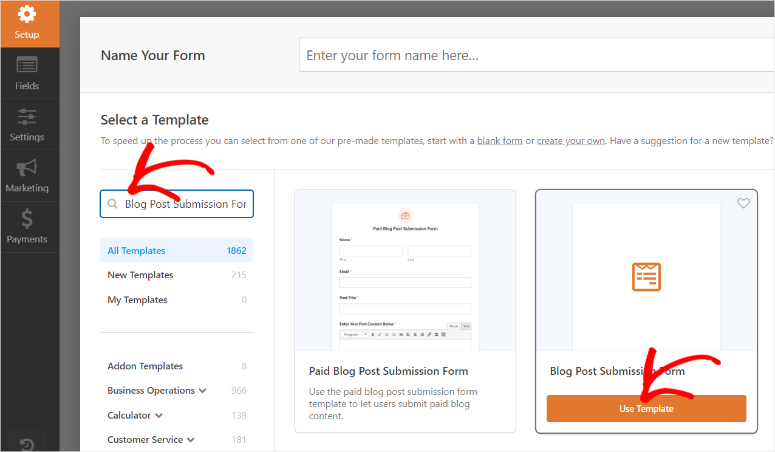
Bu sayfada tüm alan seçenekleri sol tarafa, önizleme penceresi ise sağ tarafa yerleştirilmiştir. Form oluşturma sürecini daha da basitleştirmek için alanlar Standart Alanlar, Fantezi Alanlar ve Ödeme alanları olarak gruplandırılmıştır.
Seçtiğimiz şablonun (Blog Gönderisi Gönderim Formu) blog gönderileri için tasarlandığını unutmayın.
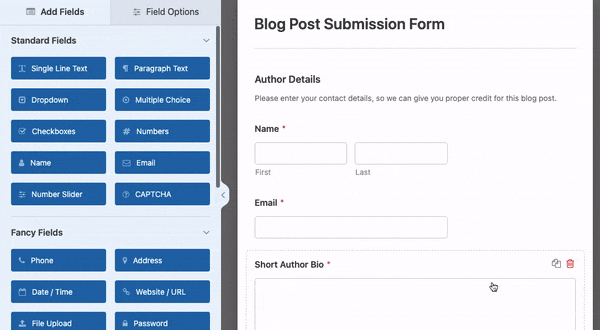
Bu yüzden ilk görevimiz onu etkinlik gönderimlerine uyacak şekilde özelleştirmek.
Bu şablonun ilk bölümü Yazar Ayrıntılarıdır . Bu bölümde etkinliğin yazarı, ad ve e-posta gibi kullanıcı bilgilerini sağlar. Bu, veritabanınızda etkinlik yazarının tüm ayrıntılarına sahip olmanızı sağlar.
Bunun altında Kısa Yazar Biyografisi alanı bulunur. Burada kullanıcı kendisi ve etkinlik veya organizasyonla bağlantısı hakkında ayrıntılı bilgi verebilir.
Yazar Biyografisi bölümü etkinliğin güvenirliği açısından önemli olduğundan bu şekilde bırakacağız.
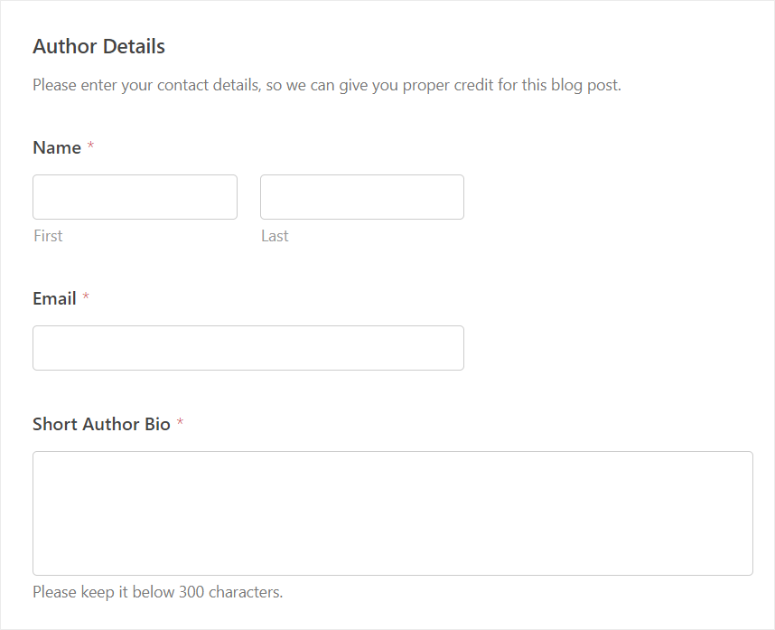
Şimdi etkinlik gövdesi bölümüne geçelim.
Özel gönderi türünüzü tasarlamak için bu eğitimdeki düzenlemelerin aynısını kullanmanıza gerek olmadığını unutmayın; Bu formu özel ihtiyaçlarınıza uyacak şekilde kişiselleştirebilirsiniz.
Öncelikle “Blog Gönderisi Oluşturun” alanına gidin ve Alan Seçenekleri'ni açmak için onu seçin.
Burada, formun amacına uyacak şekilde Etiketi "Etkinlik Oluştur" gibi bir şeyle değiştirin. Bunun altında, Açıklama kutusundaki yer tutucu içeriğini "Lütfen aşağıdaki alanları kullanarak etkinliklerinizi gönderin" gibi bir şeyle düzenleyin.
Ardından, Gönderi Başlığı etiketli Tek Satırlı Metin alanına gidin ve bunu "Etkinlik Başlığı" gibi bir şekilde düzenleyin. Bundan sonra Yazı Alıntısına ilerleyin ve onu "Kısa Etkinlik Açıklaması" olarak düzenleyin.
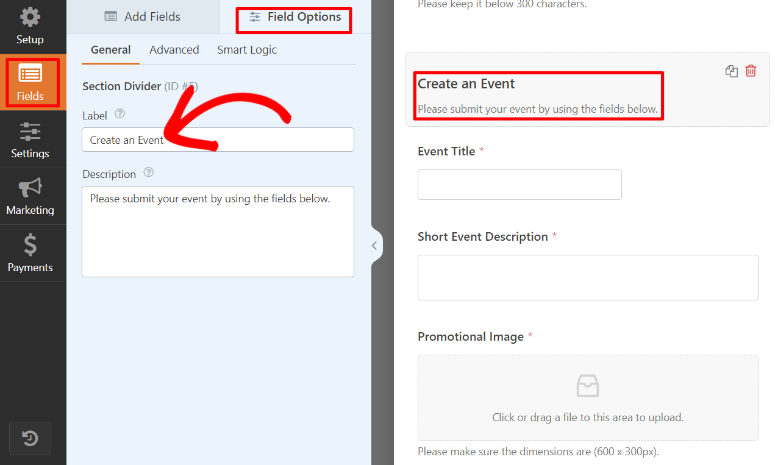
İşiniz bittiğinde, etkinliğin öne çıkan bir görsele sahip olduğundan emin olmak için "Öne Çıkan Görsel"i Promosyon Görseli olarak da düzenleyin.
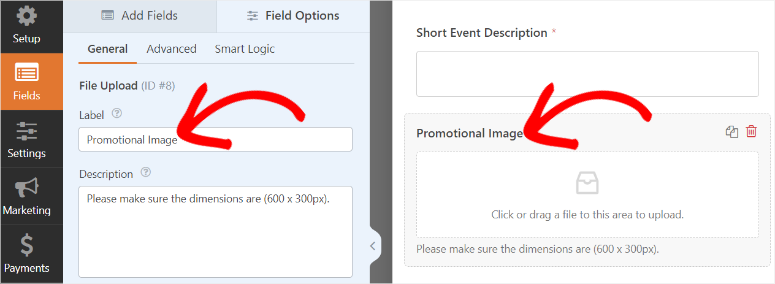
Şimdi de belirttiğimiz gibi kullanıcılara arka uca erişmeden güzel bir etkinlik oluşturma yeteneği vermek istiyoruz.
Bunu yapmak için Zengin Metin alanı ekleyeceğiz.
Bunun için öncelikle çöp kutusu simgesini kullanarak formdaki “İçerik Gönder” alanını silin.
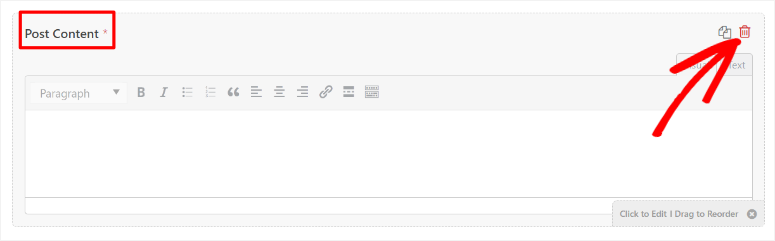
Daha sonra soldaki Süslü Alanlar bölümünde “Zengin Metin” alanını bulun ve daha önce “İçerik Yayınla”nın bulunduğu yere taşıyın.
İşiniz bittiğinde, alanın etiketini "Zengin Metin"den "Etkinlik Açıklaması" gibi bir şeye düzenleyin.
Artık Zengin Metinler, kullanıcılarınızın kalın, italik, H etiketleri, bağlantılar, alıntılar, listeler, bağlantılar, medya dosyaları ve daha fazlasını eklemesine yardımcı olabilir. Bu, kullanıcılarınızın içeriklerini hedef kitleniz için daha çekici olacak şekilde şekillendirmelerine ve sitenizin ön ucunda SEO'yu geliştirmelerine yardımcı olabilir.
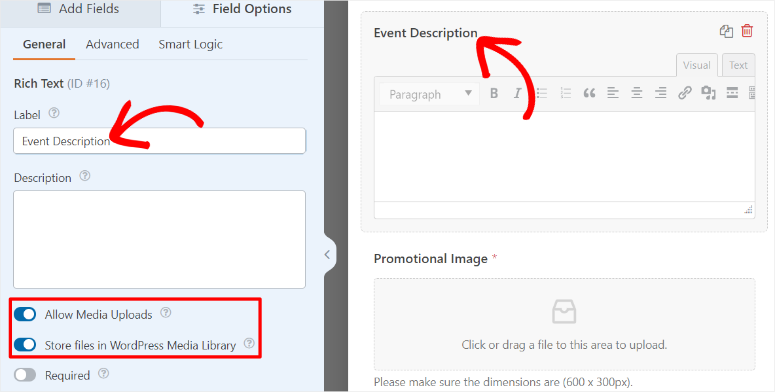
Daha sonra etkinlik için bir başlangıç ve bitiş tarihi ekleyin.
Bunu yapmak için bir kez daha Fancy Fields'a gidin ve “Tarih/Saat” alanını bulun. Bu Tarih/Saat alanlarından 2 tanesini formunuza sürükleyip bırakın. Daha sonra bu alanlardan birini “Başlangıç Tarihi”, diğerini ise “Bitiş Tarihi” olacak şekilde düzenleyin.

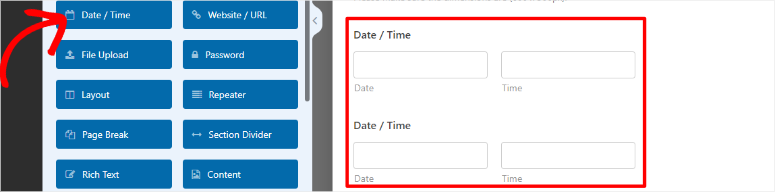
Şimdi önizleme pencerenizdeki Tarih/Saat alanlarından birini seçerek “Alan Seçenekleri”ni açın.
Daha sonra Gelişmiş sekmesine gidin ve kullanıcılarınızın yalnızca gelecek tarihler için etkinlik oluşturmasını sağlamak amacıyla "Geçmiş Tarihleri Devre Dışı Bırak" seçeneğini etkinleştirmek için geçiş düğmesini kullanın. İşiniz bittiğinde diğer Tarih/Saat alanını seçin ve aynısını yapın.
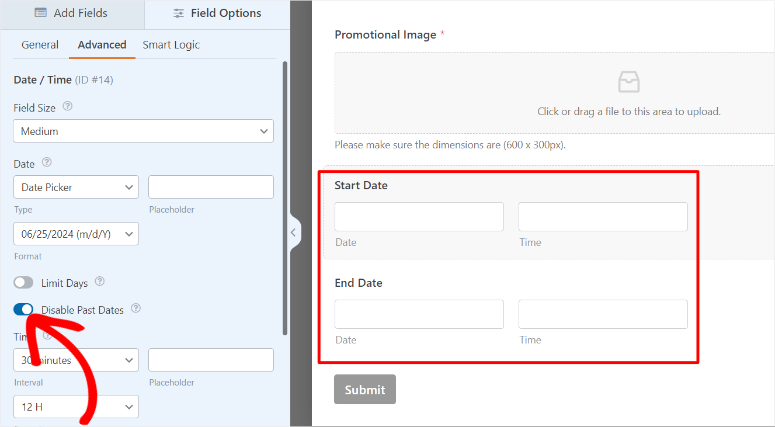
Sizin veya diğer kullanıcıların tüm bilgilere sahip olmasını sağlamak için, her formun gönderilmeden önce kullanıcıların belirli bölümleri doldurması gerektiğini unutmayın. Ve bir etkinlik listeleme takvimi formu da farklı değildir.
WPForms ile formda istediğiniz alanı zorunlu hale getirebilirsiniz.
Tek yapmanız gereken herhangi bir alanda "Alan Seçenekleri" altındaki "Gerekli" geçiş düğmesini etkinleştirmektir. Örneğin, bu etkinlik takvimi formunun gerektirdiği şekilde Ad, E-posta, Etkinlik Başlığı ve Etkinlik Açıklamasını ayarlayabilirsiniz.
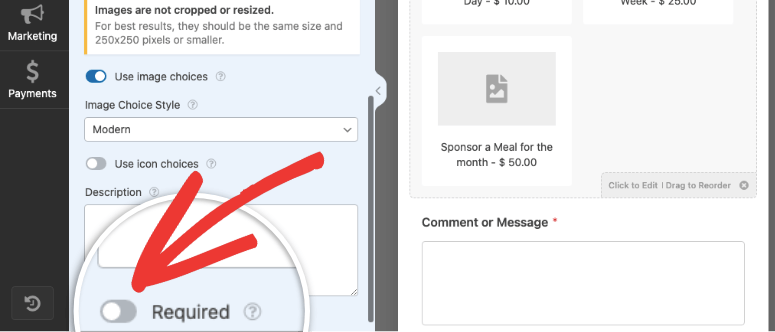
Kullanıcılarınız zorunlu alanların yanında, gönderimden önce bu alanları doldurmaları gerektiğini belirten küçük bir kırmızı yıldız göreceklerdir.
Bonus olarak, etkinliği gönderen kullanıcı hakkında daha fazla bilgi almak için Telefon, Web Sitesi / URL ve Adres gibi ek alanlar ekleyebilirsiniz. Form güvenliğini artırmak ve yalnızca gerçek etkinlikleri aldığınızdan emin olmak için bir CAPTCHA alanı veya Özel Captcha alanı da ekleyebilirsiniz.
Ancak çok fazla alan veya gereksiz alan eklememeyi, formu kısa ve net tutmayı unutmamalısınız.
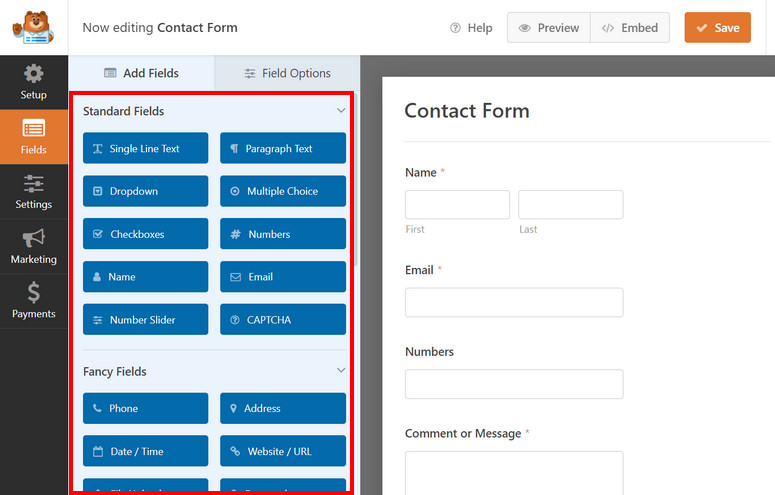
Adım 4: Etkinlik Formunu Etkinlik Takvimine Bağlayın
Belirtildiği gibi WPForms, Etkinlik Takvimi eklentisi gibi diğer araçlarla sorunsuz bir şekilde çalışır. Bu iki eklentiyi bağlamak için Haritalama adı verilen basit bir işlem gerçekleştireceğiz.
Eşleme, bir formun farklı bölümleri ile diğer uygulamalar veya hizmetler arasında veri bağlama işlemini ifade eder.
Bu durumda WPForms alanlarını Etkinlik Takvimine bağlayacağız. Bu, formlar aracılığıyla toplanan verilerin, Etkinlik Takvimi'ndeki uygun alanlara doğru ve verimli bir şekilde aktarılmasını sağlar.
Başlamak için WPForms sürükle ve bırak oluşturucunuzda Ayarlar » Gönderimleri Gönder seçeneğine gidin. Ardından seçenekleri genişletmek için geçiş düğmesini kullanarak "Gönderi Gönderimlerini Etkinleştir" seçeneğini etkinleştirin.
Artık WPForms ile formlarınızı haritalamak, açılır seçenekleri kullanacağınız için çok basit.
Öncelikle listedeki her açılır seçeneğe gidin ve aşağıdakileri seçin.
- "Etkinlik Adı" ile eşlenen Gönderi Başlığı
- Yayın İçeriği “Etkinlik Açıklaması” ile eşlendi
- Yazı Alıntısı "Kısa Etkinlik Açıklaması" ile eşlendi
- “Tanıtım Görseli” ile eşlenen Öne Çıkan Görsel
- Gönderi Türü “Etkinlikler” ile eşlendi
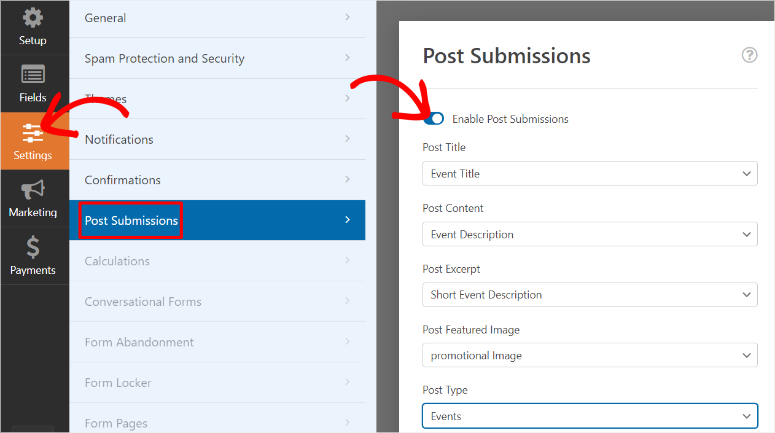
Bundan sonra, Gönderi Durumu altındaki açılır menüyü kullanarak "İncelenmeyi Bekliyor"u seçin. Bu şekilde, herhangi bir etkinliği yayınlanmadan önce inceleme fırsatına sahip olursunuz.
Daha sonra bunun altında Gönderi Yazarını "Geçerli Kullanıcı" olarak ayarlayın. Bu, etkinliğin yaratıcının adı altında yayınlanmasını sağlayacaktır.
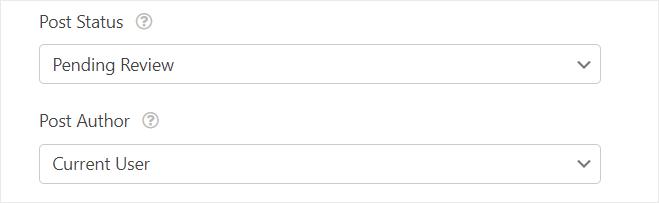
Şimdi "Özel Gönderi Metası"nı kullanarak saat ve tarihi eşleyelim.
Bu bölümde Etkinlik Takvimi WordPress eklentisine etkinlik süresini anlatmak için çok basit bir kod ekleyeceğiz.
İlk metin çubuğu satırına “_EventStartDate” yazın ve yanındaki açılır menüden Başlangıç Tarihi'ni seçin. Ardından Artı(+) işaretine basın; aşağıda başka bir metin çubuğu satırı görünecektir. Buraya “_EventEndDate” yazın ve yanındaki açılır menüden Bitiş Tarihi'ni seçin.

Peki ya etkinliğin sizin onayınız olmadan yayınlanmasını istiyorsanız?
Bunu yapmak için öncelikle Gönderi Durumunu "İncelenmeyi Bekliyor" yerine "Yayınlandı" olarak değiştirin. Ardından Özel Gönderi Meta alanına geri dönün ve iki metin çubuğu satırı daha ekleyin.
Sonraki metin çubuğu satırına “_EventStartDateUTC” yazın ve açılır menüden Başlangıç Tarihi'ni seçin. Bundan sonra son metin çubuğu satırına gidin ve “_EventEndDateUTC” yazın
Özetlemek gerekirse, haritalama şu şekilde görünüyor:
- _EventStartDate, Başlangıç Zamanına eşlendi
- _EventEndDate Bitiş Zamanına eşlendi
- _EventStartDateUTC, Başlangıç Zamanına eşlendi
- _EventEndDateUTC, Bitiş Zamanına eşlendi
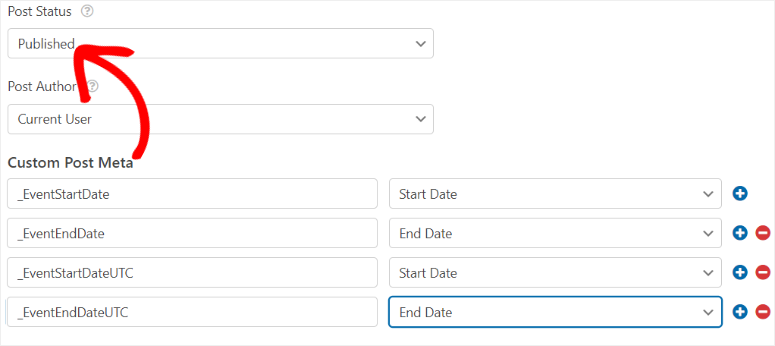
Bu kadar! Artık WPForms'unuzu Etkinlik Takvimi ile haritalandırabilirsiniz.
5. Adım: Onay ve Bildirim mesajlarını ayarlayın
Form ve etkinlik takvimi aracı bağlantınız hazır olduğundan onay ve bildirim mesajlarını özelleştirmenin zamanı geldi. Bu mesajlar hem sizin hem de etkinlik oluşturucuların bir etkinliğin durumunu öğrenmesine yardımcı olur.
Örneğin, kullanıcıya gönderiminin başarıyla alındığını onaylarlar. Bu, formun doğru şekilde gönderilip gönderilmediği konusundaki belirsizliği veya karışıklığı ortadan kaldırarak birden fazla gönderimi önler.
Öte yandan, e-posta bildirimleri site yöneticisi olarak sizlerin yeni gönderimlerden hızlı bir şekilde haberdar edilmesini sağlar ve gerektiğinde hemen harekete geçmenize olanak tanır.
Sonuç olarak, gönderimleri ekip üyelerine atamak veya iş akışlarını tetiklemek gibi görevleri kolayca otomatikleştirebilirsiniz. Bu size zaman kazandırabilir ve manuel çabayı azaltabilir.
Öncelikle WPForms form düzenleyicinizdeki “Bildirimler” sekmesine gidin.
Burada, daha fazla seçenek açmak için geçiş düğmesiyle Bildirimleri Etkinleştirin . Daha sonra “E-posta Adresine Gönder” metin çubuğunda, WPForms'un WordPress e-posta adresinize e-posta uyarıları göndermesine olanak tanıyan Akıllı Etiketi {admin_email} bulacaksınız.
Bildirimi diğer e-posta adreslerinizden birine göndermek istiyorsanız Akıllı Etiketi silin ve istediğiniz etiketi yazın.
Kullanıcınızın e-postanın bir kopyasını almasını istiyorsanız Akıllı Etiketleri Göster düğmesini seçin. Kullanılabilir Alanlar açılır menüsünden "E-posta"yı seçin. Bu şekilde, e-postanın bir kopyası kullanıcının etkinlik formunu oluştururken kullandığı e-posta adresine gönderilecektir.
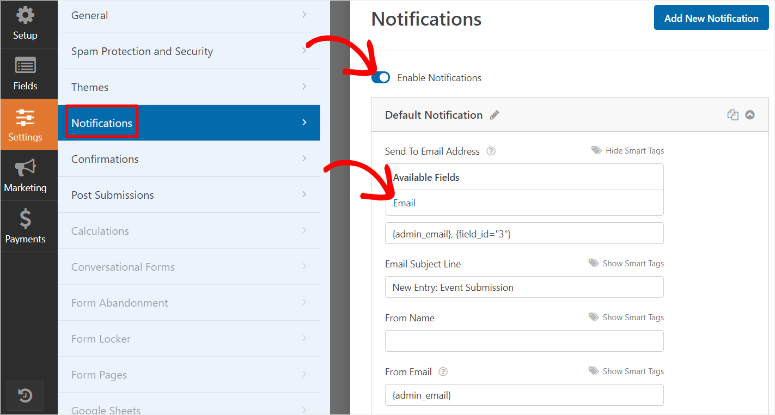
Daha sonra E-posta Konu Satırı metin kutusuna gidin ve etkinlik gönderimlerini yansıtacak şekilde özelleştirin. “Yeni Giriş: Etkinlik Gönderimi” gibi bir şey kullanabilirsiniz.
Kimden Adı alanına şirketinizin adını, adınızı veya süreçten sorumlu ekip üyesinin adını yazın.
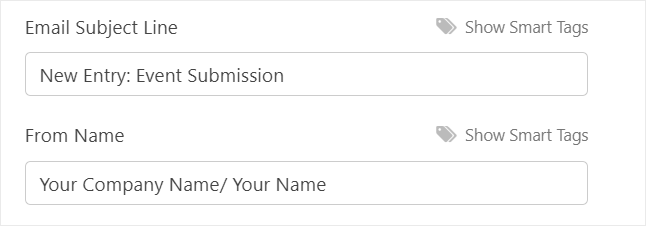
Ardından, "E-postadan" metin çubuğunda, e-posta kurulumunun bozulmasını önlemek için {admin_email} Akıllı Etiketini olduğu gibi bırakın.
Şimdi, otomatik bildirim mesajının bir parçası olarak göndermek istediğiniz mesajı özelleştirmek için Yanıtla bölümüne gidin. Bu, etkinlik gönderimi için kullanıcıya teşekkür eden bir mesaj, hızlı bir pazarlama mesajı veya form gönderiminden sonra atılacak diğer adımlar olabilir.
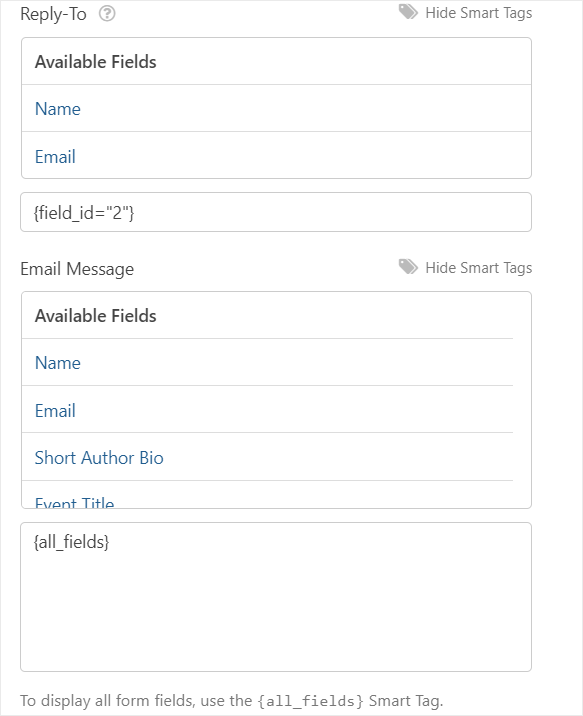
Şimdi sonraki “Onay” sekmesine geçin.
Varsayılan Onay bölümünde, kullanmak istediğiniz "Onay Türünü" seçmek için açılır menüyü kullanın. Kullanıcıyı sitenizdeki başka bir sayfaya yönlendirmenize olanak tanıyan "Sayfayı Göster" arasında seçim yapın. Kullanıcıyı sitenizden uzaktaki harici bir URL'ye göndermek için “URL'ye Git (Yönlendirme)” seçeneğini de seçebilirsiniz.
Ancak bu eğitim için basit bir onay mesajı görüntülemek için “Onay Türü” açılır menüsünden Mesaj'ı seçeceğiz. Daha sonra, “Mesajı Onayla” kutusuna kullanıcılarınıza göndereceğiniz özel mesajı yazın.
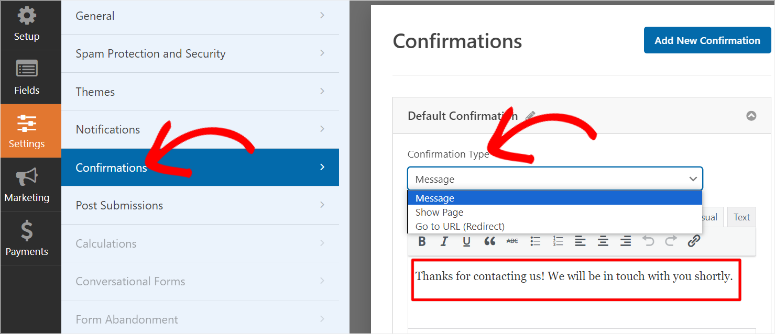
Daha sonra bunun altında “Akıllı Etiketleri Göster”i seçin ve mesajın kullanıcının adını içermesi için “Ad”a basın.
Daha sonra, bir geçiş düğmesini kullanarak "Onay Mesajına Otomatik Olarak Kaydır" seçeneğine izin verin. Bu, kullanıcılarınızın onay mesajını görmek için etkinlik sayfasını yeniden yüklemesine veya farklı bir WordPress sayfasına gitmesine gerek kalmamasını sağlayacaktır.
Bunu yaptıktan sonra, "Onay Mesajından Sonra Giriş Önizlemesini Göster" seçeneğini etkinleştirmek için geçiş düğmesini de kullanabilirsiniz. Bu, doldurulmuş etkinlik formunu kullanıcıya gösterecek ve böylece gönderim sırasında herhangi bir hata yapıp yapmadıklarını görebilirler.
Son olarak Önizleme Stili'ne gidin ve Temel, Kompakt, Tablo ve Kompakt Tablo arasında seçim yapmak için açılır menüyü kullanın.
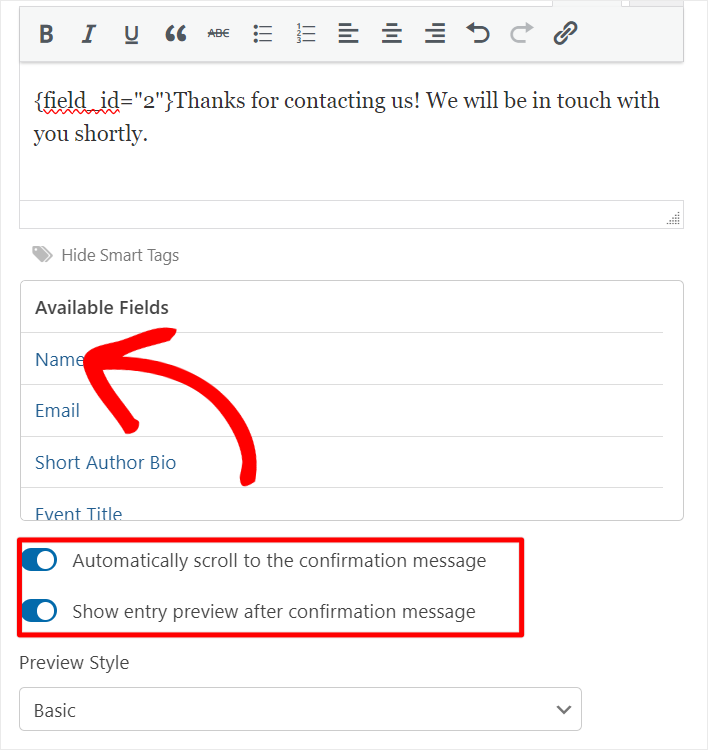
Harika! Kullanıcı tarafından gönderilen etkinlik formunuz yayınlanmaya hazır.
Adım 6: Kullanıcı Tarafından Gönderilen Etkinlikler Formunu Yayınlama
Artık formunuz hazır olduğuna göre sitenizde yayınlamanın zamanı geldi.
Bunu yapmak için öncelikle formunuzu “Kaydet”. Ardından, WPForms sürükle ve bırak form oluşturucu sayfanızın sağ üst köşesindeki Göm düğmesini seçin.
Ardından açılan pencerede “Yeni Sayfa Oluştur”u seçin.
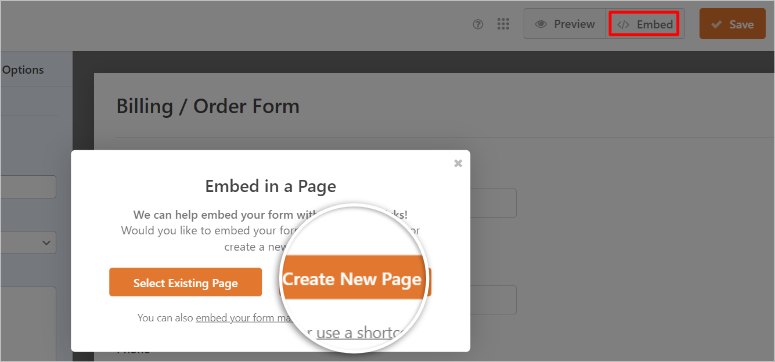
Bir sonraki açılır pencerede etkinlik takvimi sayfası için istediğiniz sayfa adını yazın. Bu adın sayfa başlığı ve sayfa URL bilgisi görevi gördüğünü unutmayın.
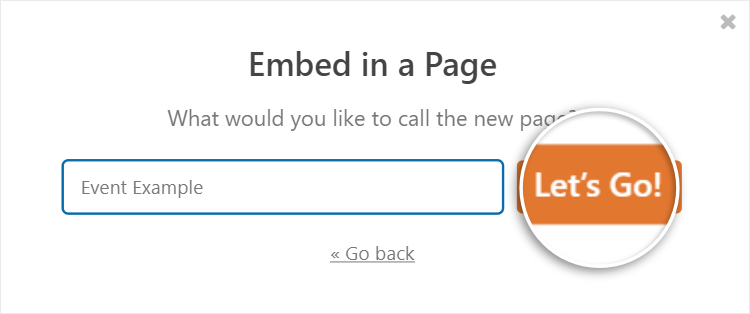
Bundan sonra WPForms sizi yeni oluşturduğunuz sayfanın taslağına yönlendirecektir. Herhangi bir şeyin eksik olup olmadığını veya herhangi bir hata yapıp yapmadığınızı kontrol edip görebilirsiniz. Formunuzdan memnun olduğunuzda "Yayınla"ya tıkladığınızda etkinlik takvimi sayfanız yayına girecektir.
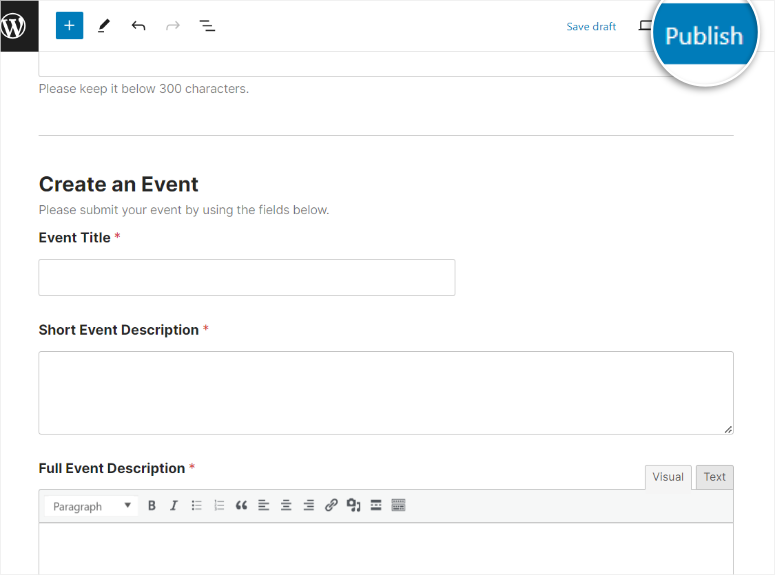
Ancak formu mevcut bir sayfaya da eklemek isteyebilirsiniz. İyi haber şu ki WPForms, WordPress'in varsayılan blok düzenleyicisini kullanarak Gutenberg Bloğunu kullanarak form eklemenize izin veriyor.
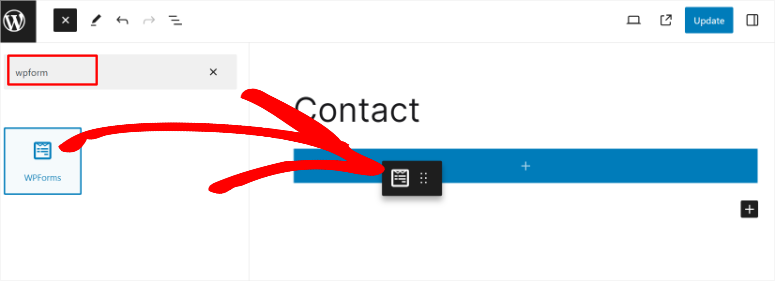
Formu sitenizin hemen hemen her yerine (örneğin, widget'a, kenar çubuğuna vb.) yerleştirmek için de kısa kod kullanabilirsiniz.
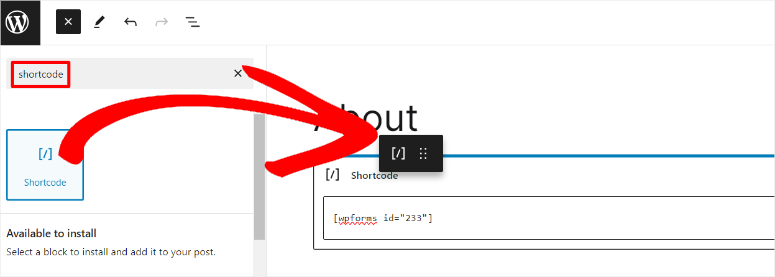
Ayrıca Gömme Sihirbazı, Elementor Form Modülleri, Divi Gömme ve SeedProd Modülü'nü de kullanabilirsiniz.
Artık etkinlik takvimi sayfası yayına girdikten sonra, gönderimleri yayınlanmadan önce inceleyebilirsiniz.
Bunu yapmak için WordPress kontrol panelinizdeki Etkinlikler menü seçeneğine gidin.
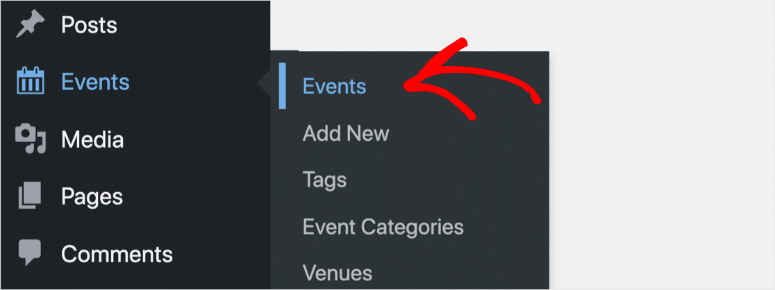
Takvim formunuz aracılığıyla gönderilen tüm etkinliklerin, görüntülenmeden önce onayınıza ihtiyaç duyduklarını belirten Beklemede olarak görüneceğini unutmayın.
Bu nedenle, etkinlik başlığının altındaki 'Düzenle' düğmesini seçin. Bu, WPForms'un zengin metin alanını kullanarak resimler de dahil olmak üzere gönderim ayrıntılarını önizlemenize olanak tanır.
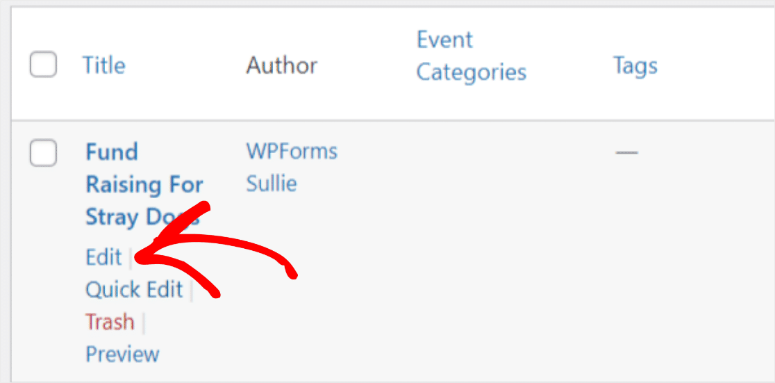
Etkinliğin sitenizin saat dilimiyle doğru şekilde eşleştirildiğinden emin olmak için Saat ve Tarih bölümüne özellikle dikkat edin. Şimdi, tüm etkinlik ayrıntılarını inceledikten ve gerekli düzenlemeleri yaptıktan sonra 'Yayınla'ya basın.
Etkinlikler sayfası daha sonra sitenizde yayınlanacak ve Etkinlik Takvimi tarafından oluşturulan https://www.siteniz/events gibi URL ziyaret edilerek görüntülenebilir.
Aşağıda sayfanın nasıl görüneceğine ilişkin bir örnek verilmiştir.
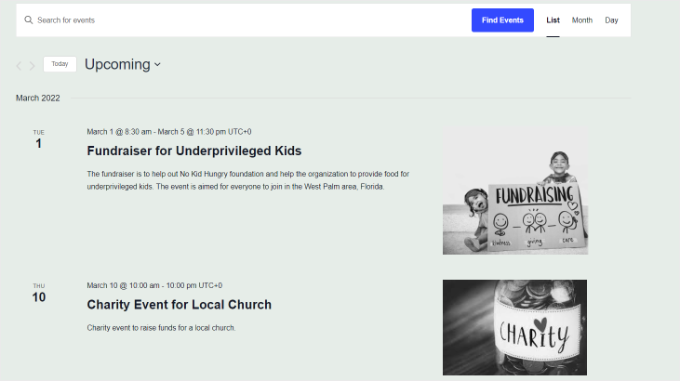
Etkinliği kendi sayfasında görüntülemek istiyorsanız URL şuna benzer: https://www.siteniz/etkinlik/single-post-name .
Aşağıda yeni bir etkinlik formu takviminin nasıl görüneceğine dair bir örnek verilmiştir.
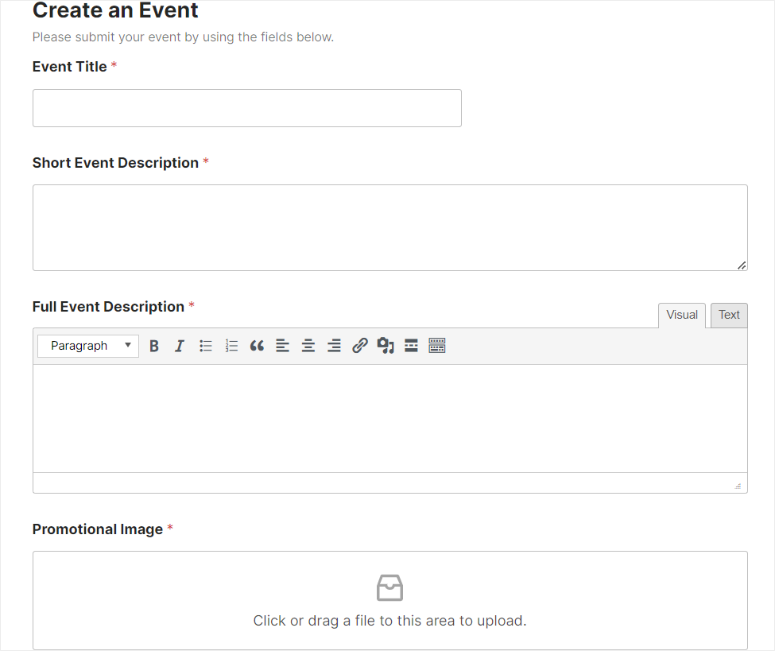
Tebrikler! Artık kullanıcıların WordPress'te takvim etkinlikleri göndermesine izin verebilirsiniz. Başka sorularınız varsa aşağıdaki SSS bölümümüze göz atın.
SSS: Kullanıcıların WordPress'te Takvim Etkinliklerini Göndermesine Nasıl İzin Verilir?
Google Takvim'i WordPress Takvimime bağlayabilir miyim?
Evet, The Events Calendar Pro'yu kullanarak Google Takvim'i WordPress takviminize bağlayabilirsiniz. Google Takvim, Eventbrite, iCalendar, Meetup ve daha fazlasıyla senkronizasyona olanak tanıyan eklentiler sunar. Bu entegrasyon, Google Takvim'deki etkinlikleri doğrudan WordPress sitenizde yönetmenize ve görüntülemenize olanak tanıyarak tüm etkinliklerin tek bir yerden güncellenmesini ve erişilebilir olmasını sağlar.
Bir takvim etkinliğini nasıl gönderebilirim?
Bir takvim etkinliği göndermek için WPForms ile Etkinlik Takvimi eklentisini kullanabilirsiniz. Öncelikle WPForms'u kullanarak bir etkinlik gönderim formu oluşturun. Form ayarlanıp Etkinlik Takvimi ile eşleştirildikten sonra kullanıcılar, form aracılığıyla etkinlikleri gönderebilir. Etkinlik Takvimi daha sonra etkinlik yönetimi ve bu etkinlikleri WordPress sitenizde görüntüleme konusunda size yardımcı olacaktır.
Takvim Etkinliği göndermek için kaydolmam gerekiyor mu?
Hayır. Etkinlik Takvimi sayesinde kullanıcılarınızın bir takvim etkinliği göndermek için kaydolmasına gerek yoktur. WordPress eklentisi, doğrudan ön uçtan etkinlik oluşturmalarına olanak tanır ve kullanıcıların WordPress kontrol panelinizde oturum açmasına gerek kalmaz. Ancak içerik üzerinde kontrolü sürdürmek için gönderimleri yayınlamadan önce incelenecek şekilde ayarlayabilirsiniz.
Kullanıcı tarafından gönderilen en iyi ücretsiz etkinlik eklentisi hangisidir?
Etkinlik Takvimi, kullanıcı tarafından gönderilen etkinlikler için en iyi ücretsiz eklentidir. Kullanıcıların etkinlikleri doğrudan sitenizin ön ucundan göndermesine olanak tanır. Daha iyi işlevsellik için, özelleştirilebilir etkinlik gönderim formları oluşturmak amacıyla bunu WPForms ile birlikte kullanabilirsiniz. WPForms'un sürükle ve bırak oluşturucusu ve Gönderim Sonrası eklentisi, kullanıcı tarafından gönderilen etkinlik formlarını oluşturmayı ve yönetmeyi kolaylaştırır. Bu hem kullanıcılar hem de sizin için kullanıcı dostu bir deneyim sağlar.
Bu kadar! Kullanıcıların sitenizde etkinlik oluşturmasına nasıl izin verebileceğinizle ilgili bilgileri okumaktan keyif aldığınızı umuyoruz. Etkinlik eklentisi alternatifleri arıyorsanız, karşılaştırılan en iyi 9 WordPress etkinlik eklentisini içeren bu makaleye göz atın.
Bunun da ötesinde, okumak ilginizi çekebilecek diğer makaleleri de burada bulabilirsiniz.
- Etkinlikler ve Konferanslar için 21+ En İyi WordPress Teması
- Etkinlikleri ve Programları Yönetmek için Şeker Takvimi Nasıl Kullanılır?
- Rezervasyon Formu Nasıl Oluşturulur
İlk makale WordPress için 21'den fazla en iyi etkinlik ve konferans temasını listeliyor. Bir sonraki gönderi, etkinlikleri yönetmek ve planlamak için en iyi etkinlik eklentilerinden biri olan Sugar Calendar'ın nasıl kullanılacağı konusunda size yol gösterecektir. Son makale size nasıl rezervasyon formu oluşturulacağını öğretiyor.
