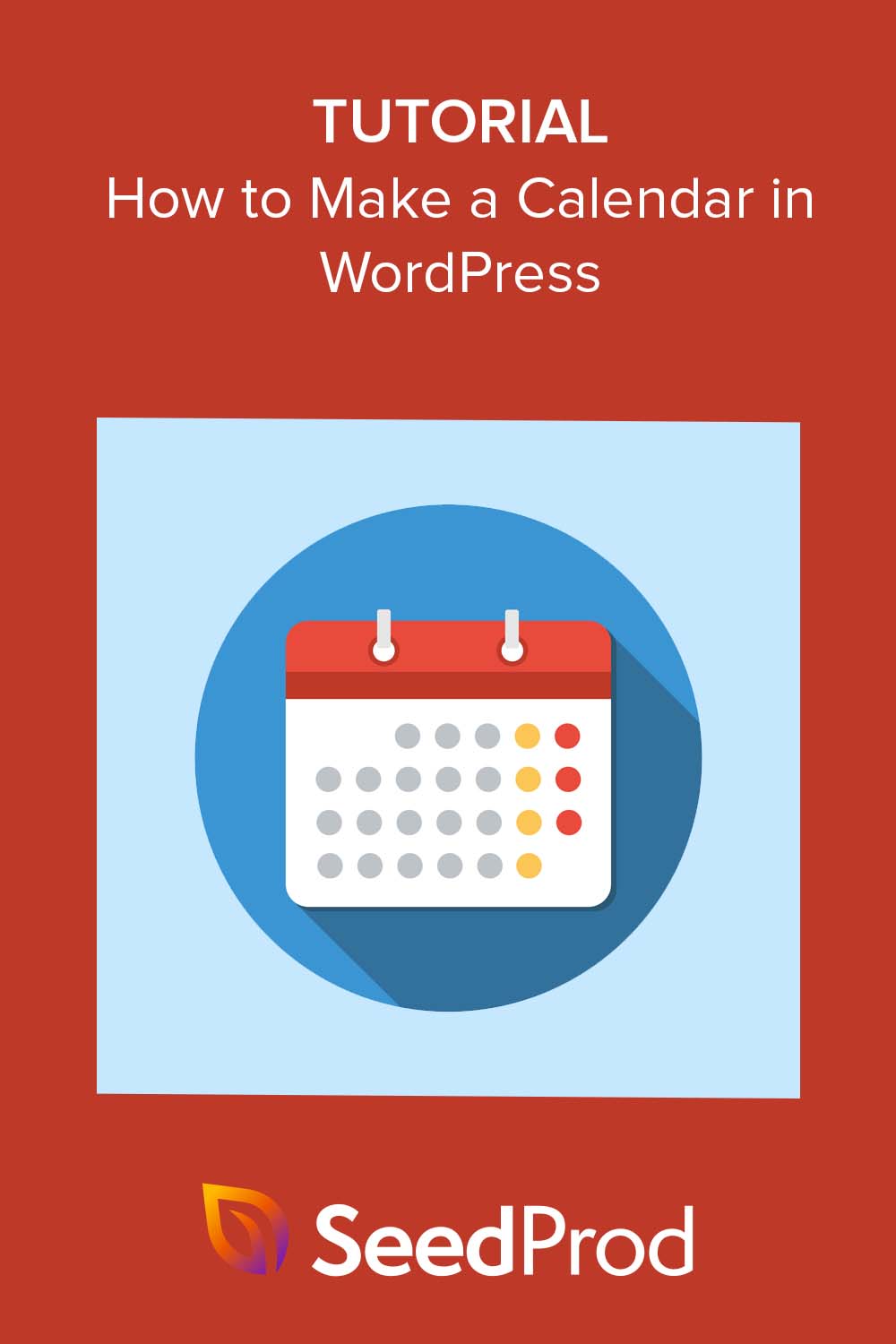Etkinlikleri Görüntülemek için WordPress'te Takvim Nasıl Yapılır?
Yayınlanan: 2022-12-29WordPress'te nasıl takvim oluşturulacağını bilmek ister misiniz?
WordPress web sitenize bir takvim eklemek, kişisel ve sanal etkinlikleri ziyaretçilerinize göstermenin harika bir yoludur. Bu şekilde, marka bilinirliğini artırmak ve daha fazla insanı katılmaya teşvik etmek için yaklaşan etkinliklerin tanıtımını yapabilirsiniz.
Bu yazıda, WordPress'te etkinlikleri görüntülemek için bir takvimin nasıl oluşturulacağını adım adım açıklayacağız.
Neden WordPress Sitenize Bir Etkinlik Takvimi Ekleyin?
WordPress sitenize bir takvim eklediğinizde, ziyaretçilerinize web seminerleri, konferanslar, koçluk görüşmeleri, sanal inzivalar ve daha fazlası gibi tek seferlik ve yinelenen etkinlikler hakkında bilgi verebilirsiniz. Bir etkinlik takviminin yardımıyla etkinlik ayrıntılarını tanıtabilir ve daha fazla insanı kaydolmaya ve katılmaya ikna edebilirsiniz.
Daha da iyisi, bir üyelik web sitesi işletiyorsanız, kullanıcıların kendi etkinliklerini göndermelerine izin verebilirsiniz. Bu sayede aktif bir topluluk oluşturabilir, daha fazla insanı çekebilir ve takviminizi en son etkinliklerle güncel tutabilirsiniz. Ayrıca sizi manuel olarak yeni etkinlikler arama ve kişisel olarak ekleme zahmetinden kurtarır.
Sugar Calendar ile WordPress'te Etkinlik Takvimi Nasıl Oluşturulur
WordPress sitenize bir etkinlik takvimi eklemenin birkaç yolu vardır. Bu eğitim için, Sugar Calendar adlı bir WordPress eklentisi kullanacağız.
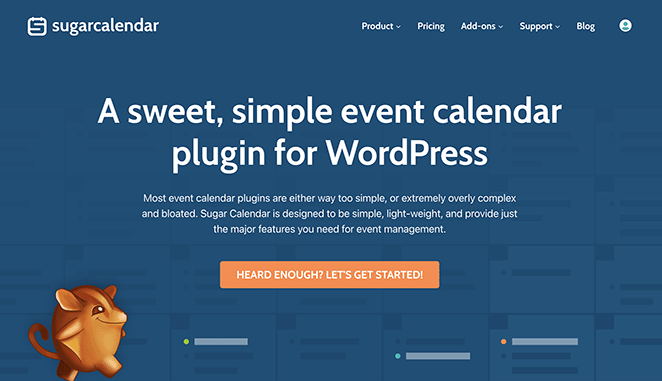
Sugar Calendar, en iyi WordPress etkinlik takvimi eklentisidir. Sitenize yeni takvimler eklemenin en kolay yoludur ve takvimlerinizi özelleştirmek, özel etkinlik başlangıç ve bitiş saatleri ayarlamak, Google Takvim ile senkronize etmek ve daha fazlası için ihtiyacınız olan her şeye sahiptir.
Bu WordPress takvim eklentisi basit, minimal bir arayüze sahiptir, hafiftir, hızlıdır ve web sitenizin performansını etkilemez. Sugar Calendar web sitesinde daha fazla özellik hakkında bilgi edinebilirsiniz.
Eğiticiye dalmaya ne dersiniz? Başlamak için aşağıdaki adımları uygulamanız yeterli.
- Adım 1. Şeker Takvimi Eklentisini Kurun
- 2. Adım. Yeni Bir Takvim Oluşturun
- Adım 3. Takviminize Etkinlikler Ekleyin
- Adım 4. Takvimi Web Sitenizde Gösterin
Adım 1. Şeker Takvimi Eklentisini Kurun
İlk adım, WordPress web sitenize Sugar Calendar eklentisini yüklemektir.
Bu kılavuz için, tüm Pro eklentilerine erişim sağladığından Sugar Calendar'ın Pro sürümünü kullanacağız. Ancak, nasıl çalıştığını anlamak için her zaman ücretsiz sürümü deneyebilirsiniz.
Eklentiye kaydolduktan sonra bilgisayarınıza indirin ve ardından WordPress sitenize yükleyin. Bunu daha önce hiç yapmadıysanız, bir WordPress eklentisi kurma ve etkinleştirme ile ilgili bu kılavuzu takip edebilirsiniz.
Eklenti web sitenizde aktif olduğunda, WordPress panonuzdan Takvim » Ayarlar sayfasına gidin ve eklenti lisans anahtarınızı yapıştırın.
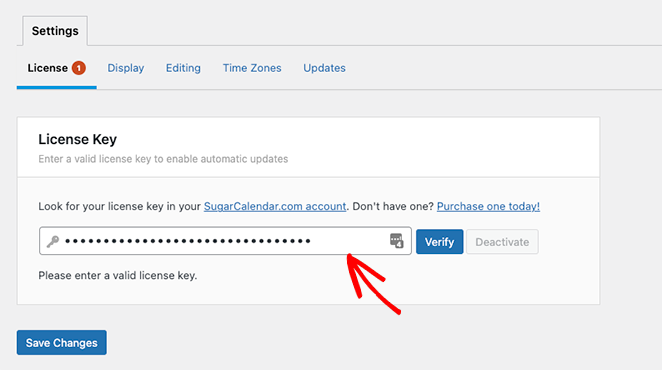
Şimdi Anahtarı Doğrula düğmesini tıklayın ve Değişiklikleri Kaydet'i seçin. Şeker Takvimi artık web sitenizde aktif.
2. Adım. Yeni Bir Takvim Oluşturun
İlk etkinlik takviminizi oluşturmak için WordPress yöneticinizden Takvim » Takvim'e gidin. Takvim sekmesini seçtiğinizden emin olun, ardından Takvim Ekle düğmesini tıklayın.
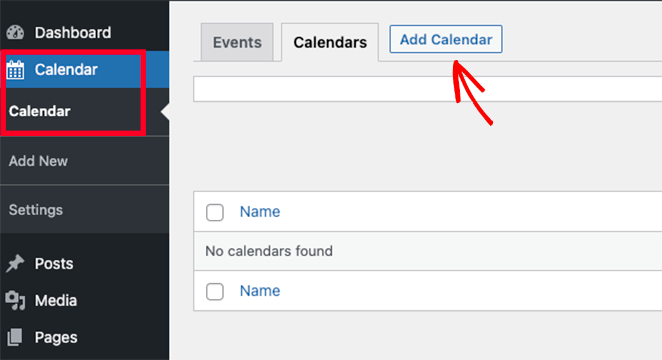
Takvim Ekle düğmesine tıkladıktan sonra, tamamlanması gereken birkaç alan içeren bir açılır pencere görmelisiniz.
Sugar Calendar, web sitenizde birden çok takvime sahip olmanızı sağlar, ancak aynı anda ziyaretçilere yalnızca tek bir takvim görünümü gösterebilirsiniz. Bunun yerine kullanıcılar, açılır menüden bir takvim seçerek sitenizin ön ucundaki takvimler arasında geçiş yapabilir.
Bunu akılda tutarak, takviminize kullanıcıların tanımasına yardımcı olacak bir ad verin.
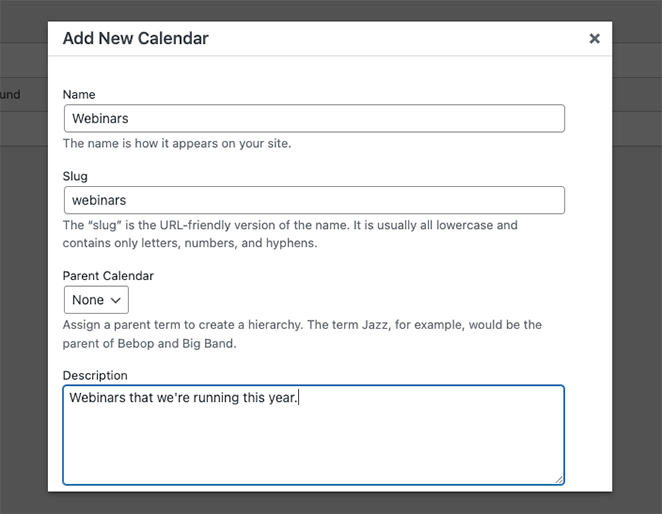
Oradan, takvim URL bilginizi girin ve gerekirse bir ana takvim seçebilirsiniz.
Bu, WordPress kontrol panelinizde alt öğenin ebeveynin altında göründüğü WordPress sayfaları gibi çalışır. Özellikle çok sayıda takviminiz varsa, takvimlerinizi düzenlemenin harika bir yolu.
Ardından, takviminize bir açıklama verebilirsiniz. Açıklama, web sitenizde takviminizin yanında gösterilebilir, ancak bu, WordPress temanıza bağlıdır.
Son olarak, takviminizi WordPress kontrol panelinde temsil edecek bir renk seçebilirsiniz. Bu, takvimlerinizi birbirinden ayırmanın başka bir iyi yoludur.
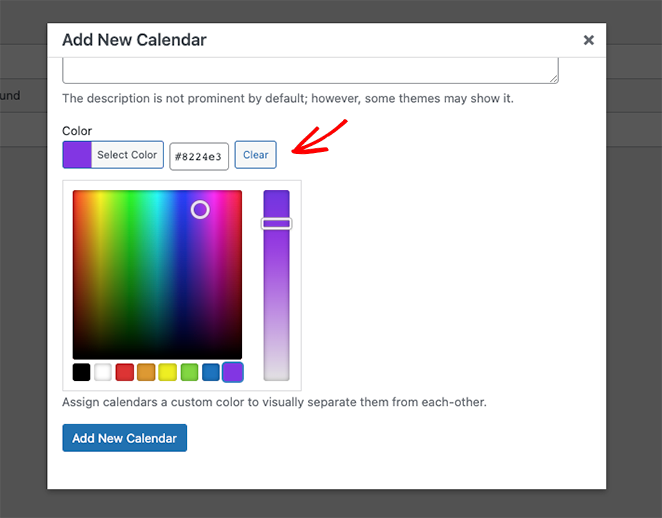
Takvim ayrıntılarınızdan memnun olduğunuzda, Yeni Takvim Ekle düğmesini tıklayın.
Web sitenize istediğiniz kadar takvim eklemek için bu adımı tekrarlayabilirsiniz. Ayarlandıktan sonra etkinlik eklemeye başlayabilirsiniz.
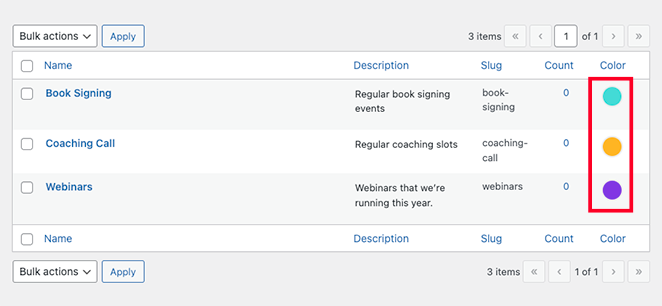
Adım 3. Takviminize Etkinlikler Ekleyin
Takviminize etkinlik eklemek için Etkinlikler sekmesine geçin ve ardından Etkinlik Ekle düğmesini tıklayın.
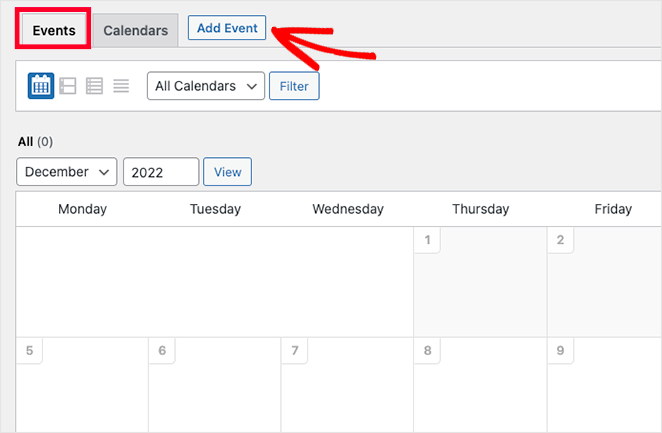
Bir sonraki ekranda, etkinliğiniz hakkında, süresi ve ayrıntıları dahil olmak üzere bilgileri girebilirsiniz. İlk olarak, devam edin ve etkinliğinize bir isim verin.
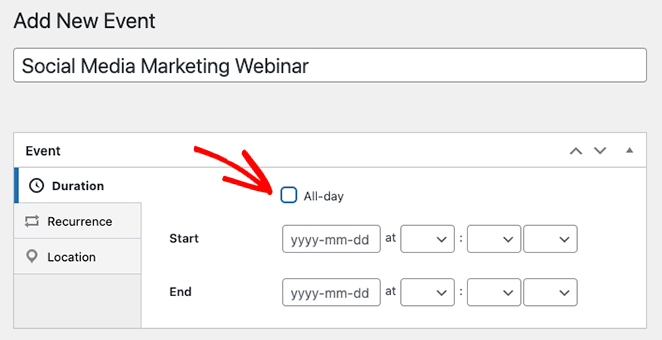
Ardından, başlangıç ve bitiş zamanlarını ve tarihini girin. Tüm gün süren bir etkinlik yürütüyorsanız, Tüm gün onay kutusunu tıklayabilirsiniz.
Sugar Calendar'ın varsayılan ayarları, varsayılan olarak tüm etkinlikleri tek seferlik etkinlikler olarak oluşturur. Ancak, aylık web semineri gibi yinelenen bir etkinliğiniz varsa, Yinelenme sekmesindeki ayarları değiştirebilirsiniz.
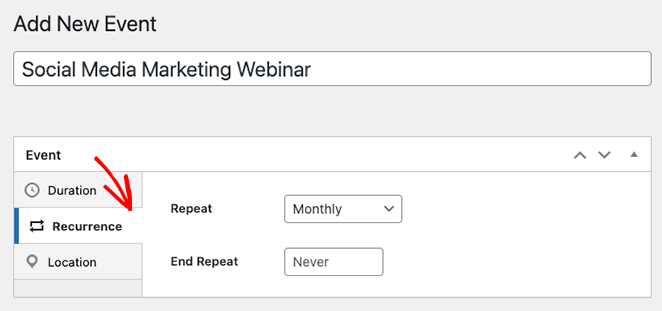
Aynı panelde, tekrar eden etkinliğin ne zaman bitmesini istediğinizi seçebilirsiniz. Örneğin, yalnızca yıl sonuna kadar web seminerleri düzenlemeyi planlıyorsanız bu kullanışlıdır.
Sugar Calendar, etkinlik konumunu belirlemenize izin vererek yüz yüze etkinlikler için işlevsellik de içerir. Bunu, Konumlar sekmesine tıklayarak ve etkinlik konumu ayrıntılarını girerek yapabilirsiniz.
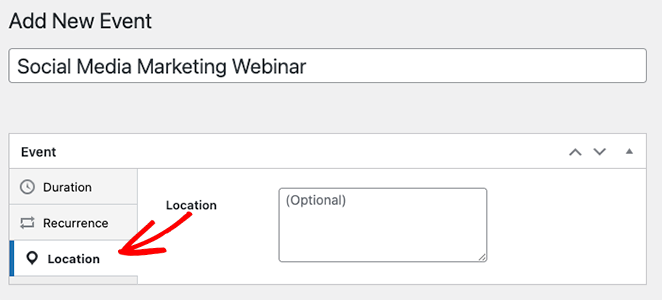
Ardından, Ayrıntılar bölümüne gidin ve etkinlikle ilgili bilgileri girin. Düzenleyici, klasik WordPress düzenleyicisiyle aynı görünür, bu nedenle resim, video, metin ve diğer içerikleri eklemek kolaydır.
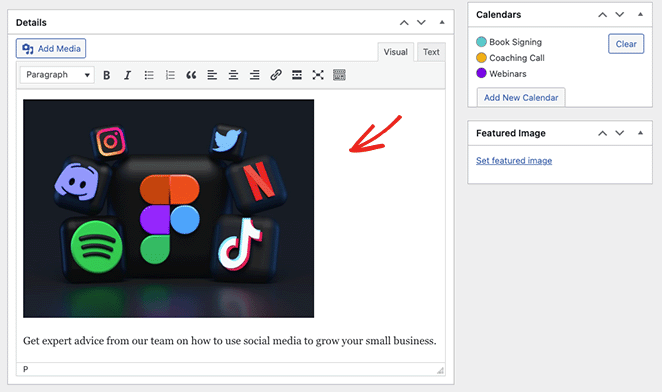
Ek olarak, Öne Çıkan Görüntüyü Ayarla seçeneğine tıklayarak ve medya kitaplığınızdan bir görüntü yükleyerek veya seçerek etkinliğe öne çıkan bir görüntü ekleyebilirsiniz.

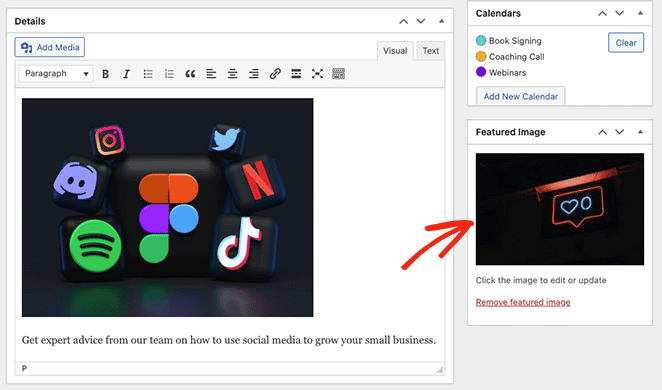
Takvimler bölümü, oluşturduğunuz tek tek takvimlerin bir listesini görebileceğiniz yerdir. Takvim adının yanındaki radyo düğmesine tıklamak, etkinliğinizin söz konusu takvimde gösterilmesini sağlar.
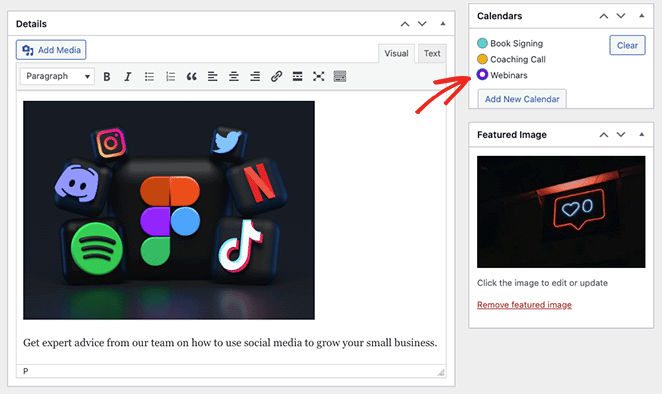
Hatta Yeni Takvim Ekle düğmesine tıklayarak bu panelden daha fazla takvim ekleyebilirsiniz.
Etkinlik ayrıntılarınızı eklemeyi tamamladığınızda, Yayınla düğmesini tıklayın. Artık daha fazla etkinlik eklemek için bu adımı tekrarlayabilirsiniz.
Adım 4. Takvimi Web Sitenizde Gösterin
Kısa kodunu bir gönderiye veya sayfaya ekleyerek takviminizi WordPress'te görüntüleyebilirsiniz. Size etkinlik takvimini bir sayfaya nasıl ekleyeceğinizi göstereceğiz, ancak süreç diğer tüm alanlar için benzerdir.
İlk olarak, WordPress yönetici panelinden Sayfalar »Yeni Ekle'ye gidin. Takviminizi mevcut bir sayfaya eklemek istiyorsanız, Sayfalar » Tüm Sayfalar'da sayfa adının altındaki 'Düzenle'yi tıklayın.
Ardından, sayfanıza bir başlık verin ve kullanmak istediğiniz kategorileri ve etiketleri seçin.
Oradan, yeni bir blok oluşturmak için '+' simgesini tıklayın ve 'Kısa kod' yazın. Kısa kod bloğu göründüğünde, sayfanıza eklemek için tıklayın.
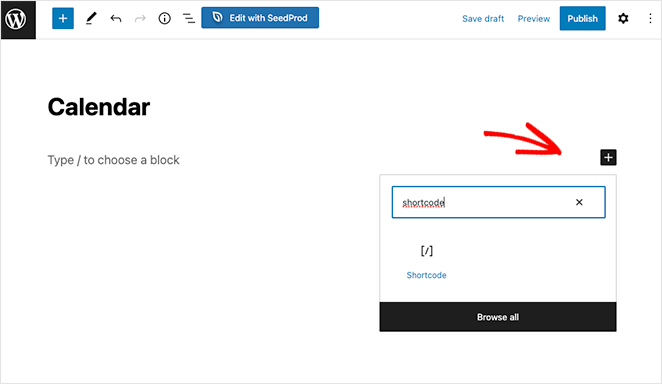
Şimdi, [sc_events_calendar] kısa kodunu kısa kod bloğuna kopyalayın ve sayfanızı canlı hale getirmek için Yayınla düğmesini tıklayın.
Web sitenizdeki sayfanızı ziyaret ettiğinizde, takviminizi çalışırken göreceksiniz.
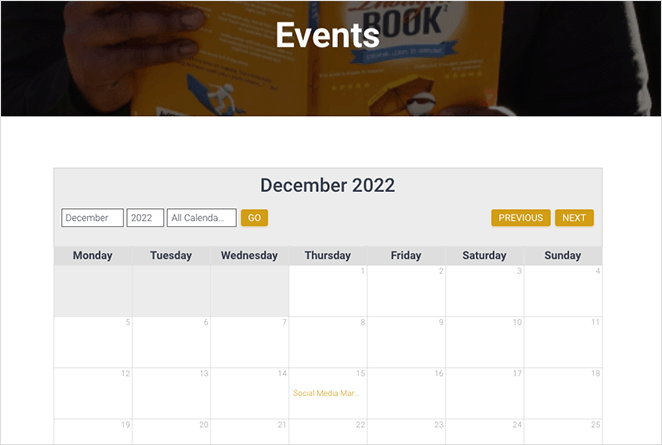
Bir etkinlik hakkında daha fazla bilgi görmek istiyorsanız, üzerine tıklayın ve etkinlik ayrıntıları sayfasını açacaksınız. Bu, tarih, saat, konum ve daha fazlası dahil olmak üzere daha önce girdiğiniz bilgilere sahip olacaktır.
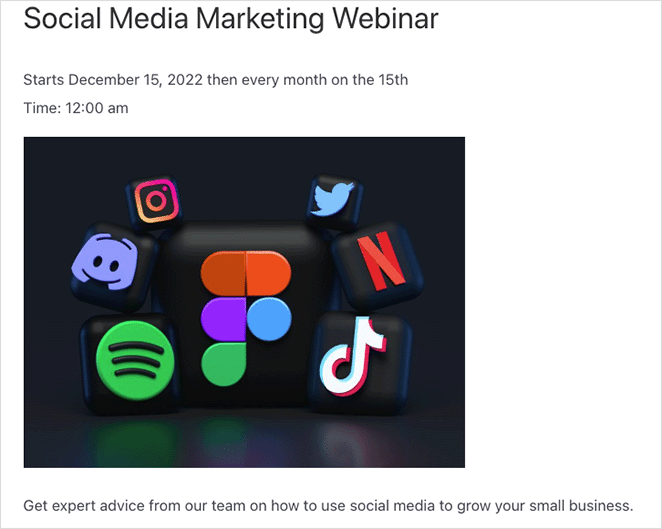
Gönderilere ve sayfalara takvim eklemenin yanı sıra, WordPress temanızın widget'a hazır alanlarında takvimleri görüntülemek için Sugar Calendar widget'ını kullanabilirsiniz.
Widget, kullanıcıların açılır menüden seçebileceği varsayılan takvimi ayarlamanıza olanak tanır. Bu nedenle, ziyaretçilerin hangi etkinlikleri göreceği konusunda daha fazla kontrole sahip olursunuz.
Widget'ı kenar çubuğunuza eklemek için Görünüm » Widget'lar bölümüne gidin. Oradan, '+' düğmesini tıklayın ve Sugar Calendar'ı yazın.
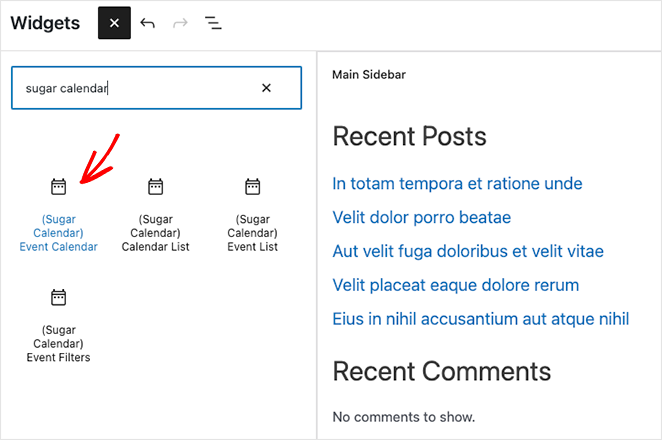
Bu ekranda, Etkinlik Takvimi widget'ını seçin, ardından kenar çubuğunuza sürükleyip bırakın.
Widget kenar çubuğunuza girdikten sonra, görüntü ayarlarını yapılandırabilirsiniz. Örneğin, özel bir widget başlığı girebilir, takvim boyutunu değiştirebilir ve açılır menüden hangi takvimi görüntüleyeceğinizi seçebilirsiniz.
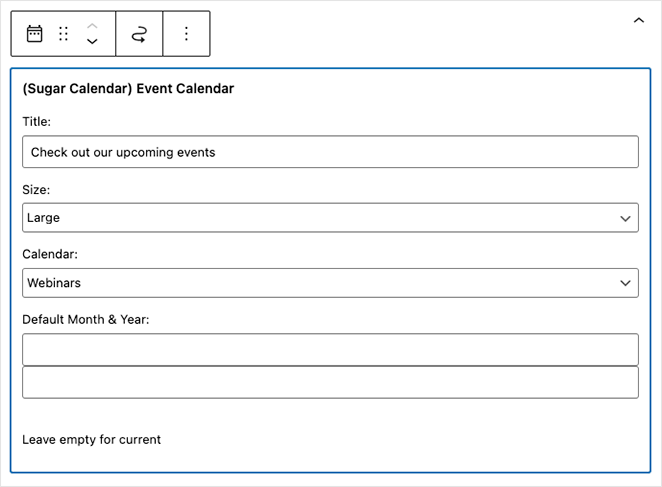
Şeker Takvimi, sayfa yüklendiğinde varsayılan olarak içinde bulunulan ayı gösterir, ancak Varsayılan Ay ve Yıl alanına yeni bir tarih yazarak farklı bir ayı gösterebilirsiniz.
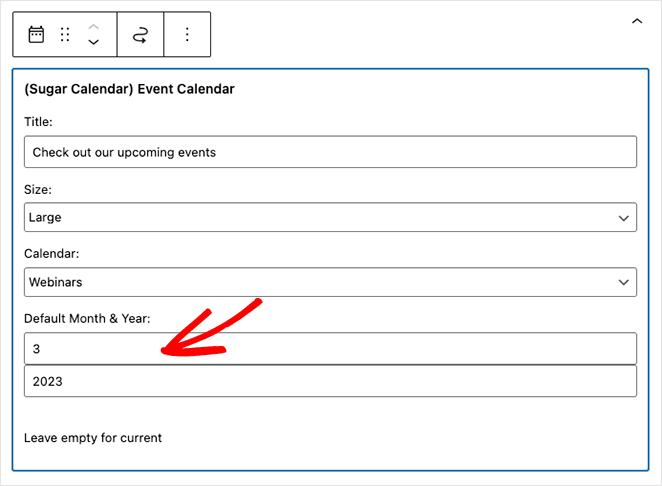
Ayarlarınızdan memnun olduğunuzda Güncelle düğmesine tıklayın, takvim web sitenizde görünecektir.
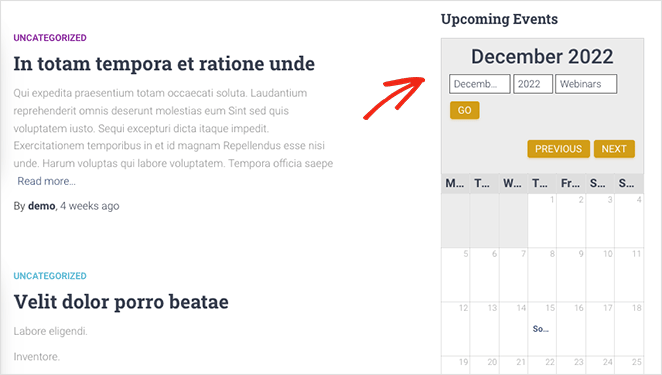
Bonus: SeedProd ile WordPress'te Etkinlik Takvimi Görüntüleyin
Şimdiye kadar, WordPress'te nasıl takvim oluşturulacağını biliyorsunuz. Peki ya etkinlikleri Facebook gibi bir sosyal medya platformundan çekmek isterseniz?
Bu durumda, etkinlik sayfanızı oluşturmak için bir sayfa oluşturucu eklentisi kullanabilirsiniz. Popüler WordPress sayfa oluşturucuları, iletişim formları, etkileşimli Google Haritalar ve daha fazlası gibi bloklar ve modüllerle WordPress sitenizi görsel olarak özelleştirmenize olanak tanır. Artı, en iyileri takvim ve etkinlik yönetimi için belirli özellikleri içerir.
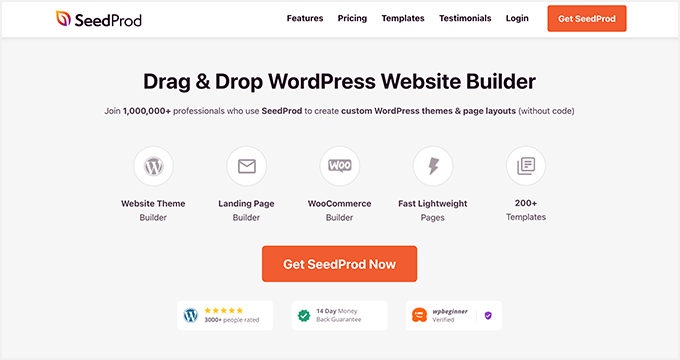
Örneğin, en iyi web sitesi ve açılış sayfası eklentisi olan SeedProd, Facebook olay verilerini işletme sayfanızdan çekip WordPress sitenizde görüntülemenize olanak tanıyan güçlü Facebook embed blokları sunar.
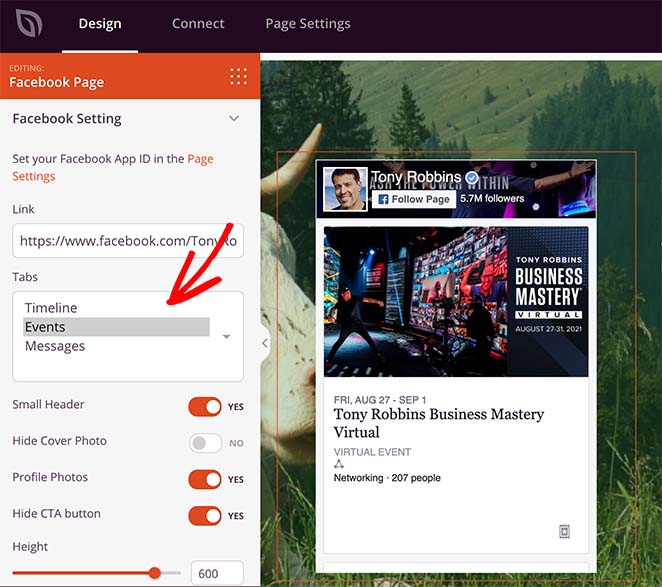
Sugar Calendar ile yapılan takvimleri özel sayfalara eklemek için SeedProd'un kısa kod bloğunu da kullanabilirsiniz. Bu şekilde, birden çok kaynaktan gelen takvimlerle tamamen özelleştirilebilir bir etkinlik sayfası oluşturabilirsiniz.
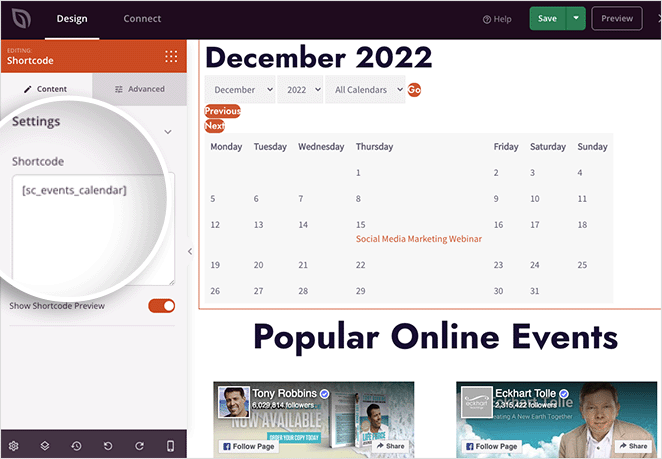
Facebook etkinliklerini görüntüleme konusunda yardım için, Facebook etkinliklerini WordPress'e nasıl yerleştireceğinizle ilgili bu kılavuzu takip edebilirsiniz.
SeedProd'un başka neler yapabileceğini merak ediyorsanız, işte hızlı bir genel bakış:
- Yüzlerce hazır şablon arasından seçim yapın
- HTML veya CSS bilgisi olmadan sıfırdan özel WordPress temaları oluşturun
- Küçük işletmenizin etkinliğinizi tanıtması için yüksek dönüşüm sağlayan açılış sayfaları oluşturun
- Etkinlik biletleri satmak için WooCommerce ile eksiksiz e-Ticaret web siteleri oluşturun
- Eventbrite gibi 3. taraf platformlar için özel simgeler ekleyin
- Kayıt formları ve e-posta pazarlama entegrasyonları ile e-posta listenizi büyütün
- Bir lansman öncesi çok yakında sayfası oluşturun
- Web sitenizi bakım moduna alın
- Ve çok daha fazlası.
SeedProd süper hafiftir, dolayısıyla web sitenizi yavaşlatmaz. Ayrıca All in One SEO, MonsterInsights ve WPForms iletişim formu eklentisi gibi popüler WordPress eklentileriyle sorunsuz çalışır.
WordPress.org'daki ücretsiz eklentiyi kullanarak SeedProd'u bir tur atabilirsiniz. Ardından, nasıl çalıştığına aşina olduğunuzda, SeedProd'un Pro bloklarından, bölümlerinden ve şablonlarından yararlanabileceğiniz premium eklentiye yükseltebilirsiniz.
İşte aldın!
Bu kılavuzu okuduktan sonra, WordPress'te nasıl takvim yapılacağını bilmelisiniz. Abonelere etkinliklerinizi hatırlatmak için en iyi push bildirim yazılımının bu özetini de beğenebilirsiniz.
Okuduğunuz için teşekkürler. İşinizi büyütmenize yardımcı olacak daha fazla yararlı içerik için lütfen bizi YouTube, Twitter ve Facebook'ta takip edin.