WPForms'ta Tekrarlayıcı Alanlı Form Nasıl Yapılır
Yayınlanan: 2023-10-04Her form gönderiminde daha fazla veri yakalamak için WPForms tekrarlayıcı alanını çevrimiçi formlarınıza nasıl dahil edeceğinizi mi merak ediyorsunuz?
Formlardaki tekrarlayıcı alanlar, formları daha sezgisel ve kullanıcı dostu hale getirirken kullanıcıların birden fazla benzer veri kümesi girmesine olanak tanır.
Bu makalede, web sitenizin işlevselliğini ve kullanıcı deneyimini artırmak amacıyla WPForms için bir tekrarlayıcı alanı tasarlamanın en kolay yolunu size göstereceğiz.
Bu makalede
- 1. WPForms Pro'ya abone olun ve yükleyin
- 2. Yeni Bir Boş Form Oluşturun
- 3. Evet/Hayır Seçeneklerini İçeren Bir Açılır Alan Ekleyin
- 4. Form Alanlarınıza Koşullu Mantığı Uygulayın
- 5. Açılır Alanlar için Koşullu Mantığı Etkinleştirin
- 6. Form Bildirimlerini ve Onaylarını Etkinleştirin
- 8. Formunuzu Tekrarlayıcı Alanlarla Yayınlayın
- WPForms'un Tekrarlayıcı Alanı hakkında Daha Fazla Soru
Neden WPForms Tekrarlayıcı Alanı Kullanılmalı?
WPForms tekrarlayıcı alanının güzelliği, aşağıdakiler gibi başka avantajlar sunarken veri toplamayı kolaylaştırma yeteneğinde yatmaktadır:
- Kullanıcı Odaklı Tasarım: Tekrarlayıcı alanları sunarak kullanıcılara, girdilerinin kapsamını belirleme yetkisi verirsiniz. Bu, kullanıcı özerkliğine hafif bir göndermedir ve genel kullanıcı deneyimini geliştirir.
- Form Tasarımında Esneklik: Her form herkese uygun değildir. Tekrarlayıcı alanlarıyla, ister tek giriş ister çoklu giriş olsun, çeşitli senaryolara hitap edebilir, formunuzun farklı gereksinimlere uyum sağlamasını sağlayabilirsiniz.
- Tutarlı Veri Yapılanması: Birden fazla alanla ilgili zorluklardan biri tutarsız verilerdir. Veriler, tekrarlayıcı alanlarla yapılandırılmış ve tekdüze kalır, bu da arka uç işlemeyi ve analizi basitleştirir.
- Azaltılmış Form Uzunluğu: Çok sayıda alan içeren uzun, göz korkutucu bir forma sahip olmak yerine, tekrarlayıcı alanlar daha temiz bir görünüm sağlayarak kullanıcıların ilk bakışta bunalmamasını sağlar.
İster müşteri katılımını kolaylaştırmayı hedefleyen bir girişimci olun, ister verimli veri toplamaya meraklı bir blog yazarı olun, WPForms tekrarlayıcı alanı çok değerlidir. Kurulum adımlarına geçelim!
WPForms'ta Tekrarlayıcı Alanlı Form Nasıl Yapılır
WPForms'ta tekrarlayıcı alanı olan bir form oluşturmak oldukça kolaydır ve yalnızca temel koşullu mantık anlayışını gerektirir. Başlamak için aşağıdaki adımları izleyin:
1. WPForms Pro'ya abone olun ve yükleyin
Benzersiz formlar oluşturmak söz konusu olduğunda WPForms en iyi seçenektir. WordPress'te her türlü formu oluşturmak ve yayınlamak için kullanabilirsiniz. Form eklentisi, tekrarlayıcı alan formları oluşturmak için kullanılabilecek 1.000'den fazla form şablonuyla birlikte gelir.
Bu kılavuz için formunuzdaki tekrarlayıcı alanlarını ayarlamak için koşullu mantık kullanacağımızdan, premium entegrasyonlara, eklentilere ve bir sürü kullanışlı özelliğe erişmenizi de sağlayan WPForms Pro'ya abone olmanız gerekir.

WPForms Pro aboneliği satın aldıktan sonra eklentiyi WordPress sitenize yükleyip etkinleştirmelisiniz.
Şimdi formunuzu oluşturalım!
2. Yeni Bir Boş Form Oluşturun
WordPress yönetici kontrol panelinizden WPForms'a gidin ve seçenekler listesinden Yeni Ekle'yi seçin.

Daha sonra formunuza bir ad verin ve mevcut bir WPForms şablonunu seçin veya ihtiyaçlarınıza göre yeni bir form oluşturun.
Bu öğreticide, tekrar alanını ayarlamaya yönelik tüm önemli adımları size gösterecek yeni bir form oluşturacağız. Bu yüzden Boş Form Oluştur seçeneğini seçeceğiz.
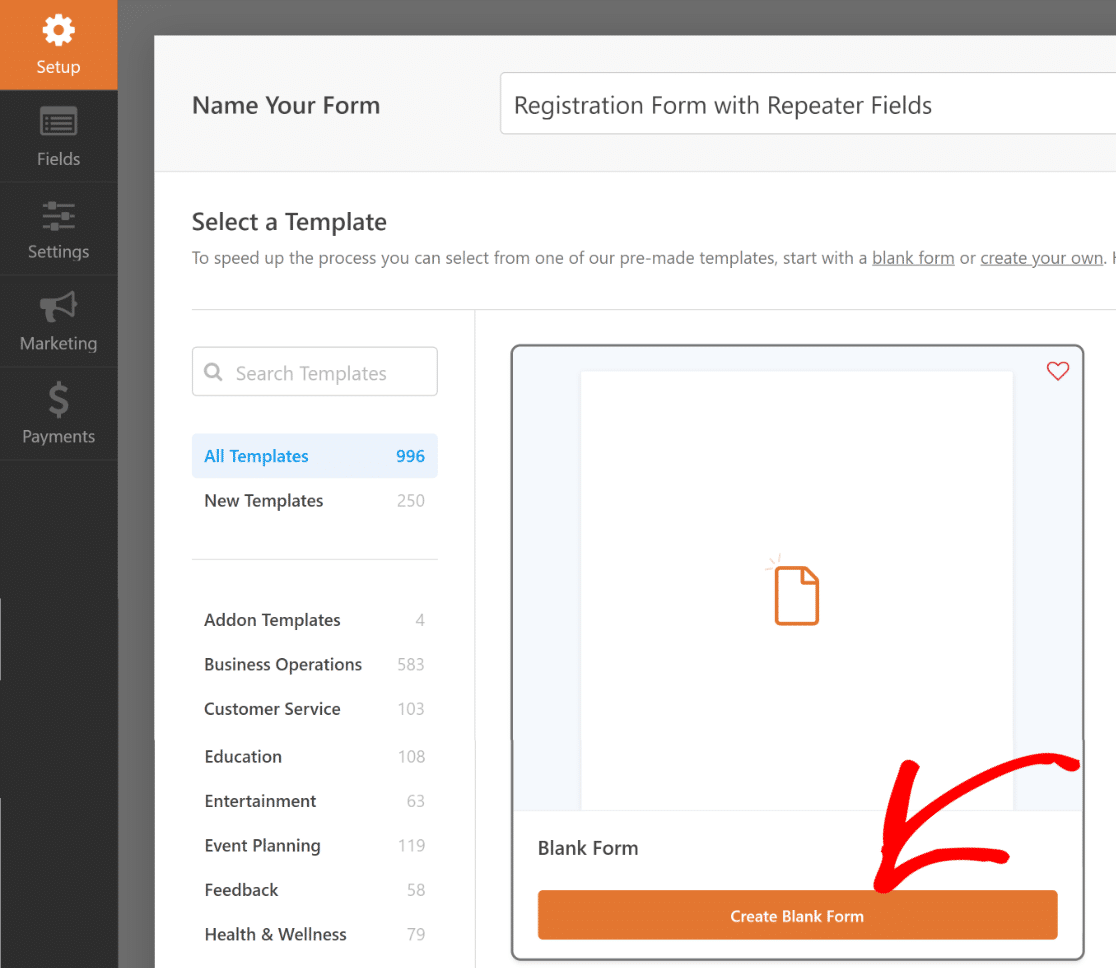
Artık sol panelde mevcut alanların göründüğü Alanlar ekranına yönlendirileceksiniz. Erişiminiz olanlar lisans seviyenize bağlı olacaktır.
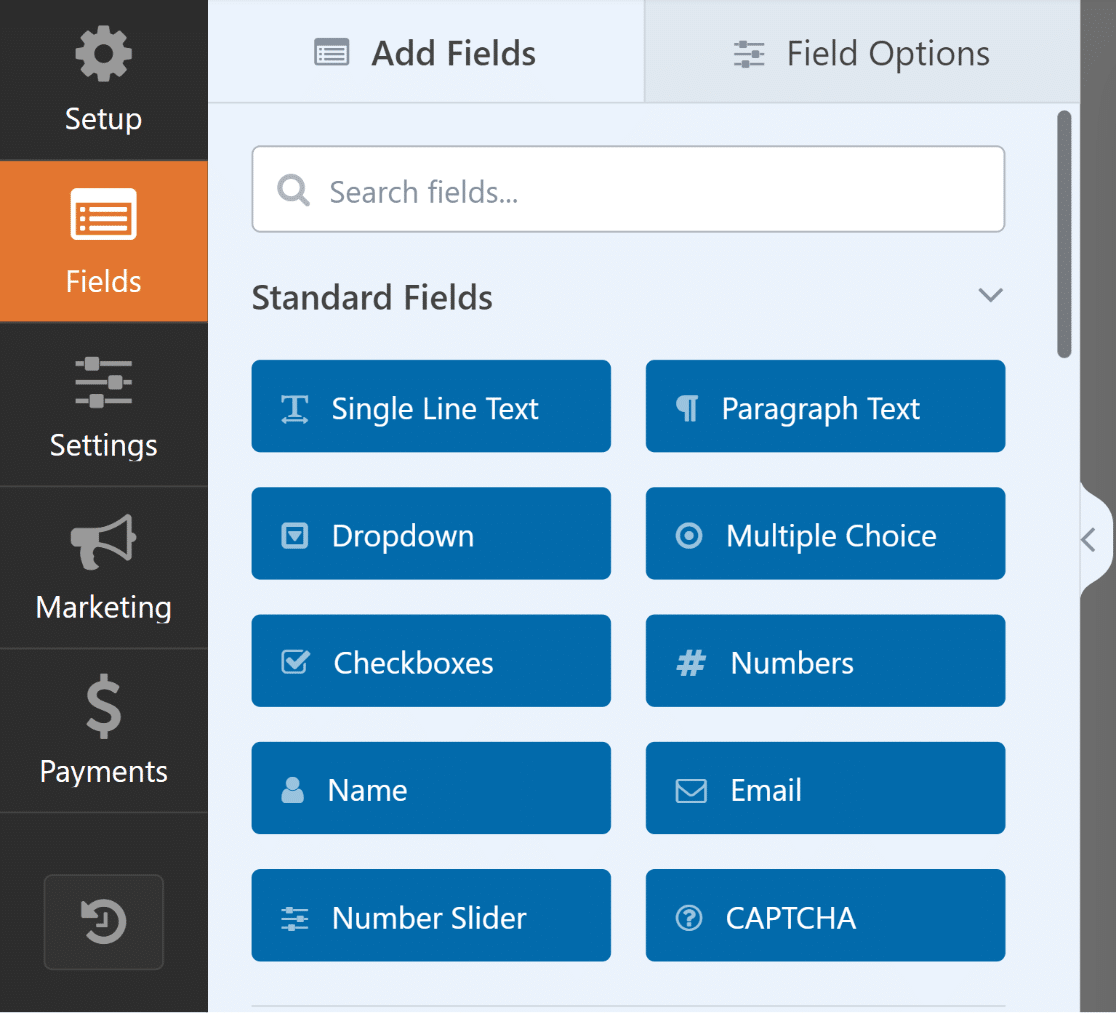
Sağ panelde formunuzun düzenlenebilir bir önizlemesini göreceksiniz. Boş Form seçtiğimiz için bu bölüm boş görünecektir.
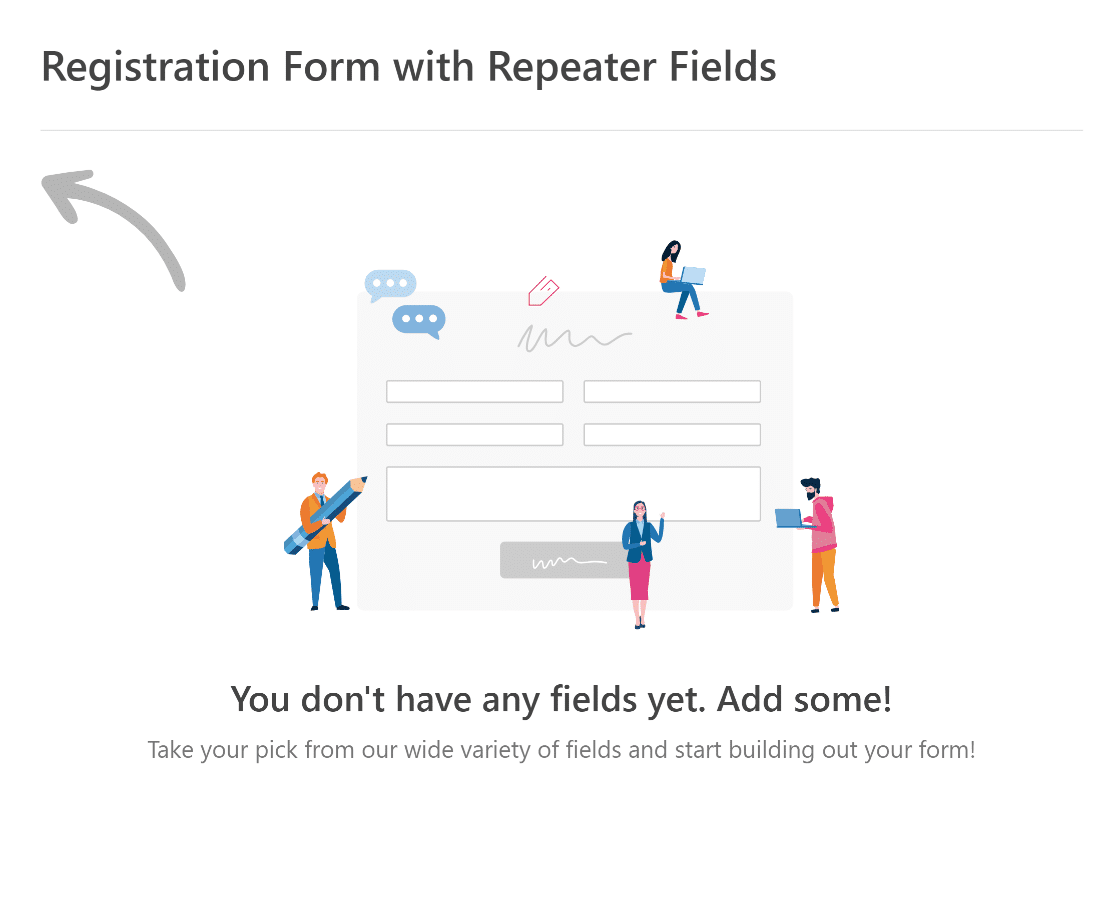
Formu beğeninize göre uyarlamak amacıyla özel alanları kolayca eklemek, değiştirmek ve düzenlemek için WPForms'un sezgisel form oluşturucusunu kullanın.
Bu eğitimde, tek bir kullanıcıya (yani Kaydeden 1'e) ilişkin bilgileri almak için Ad , E-posta ve Telefon gibi birincil alan türlerini ekleyeceğiz.
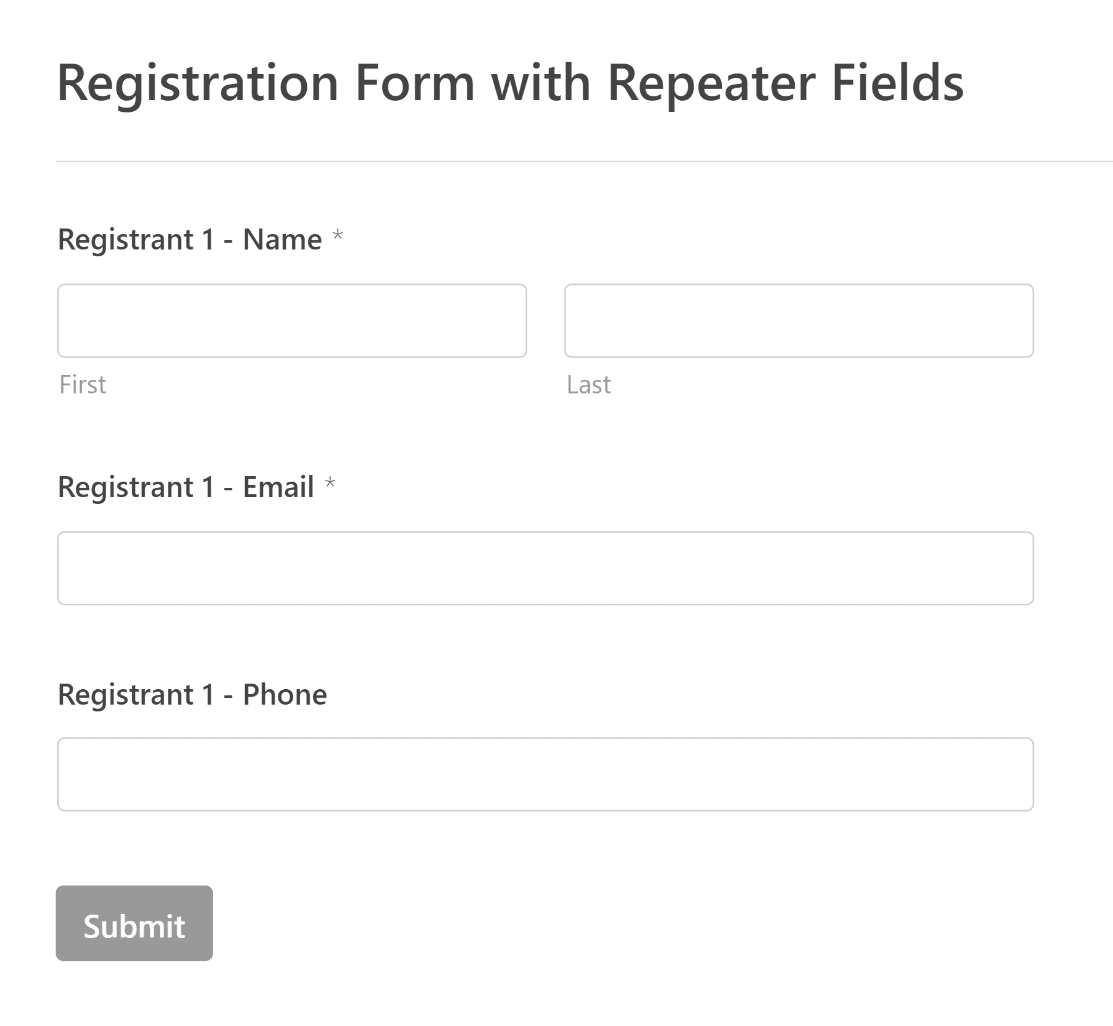
Daha sonra, açılır alan ve koşullu mantık yoluyla tekrarlayıcı bileşen oluşturmanın kolay adımlarında size yol göstereceğiz.
3. Evet/Hayır Seçeneklerini İçeren Bir Açılır Alan Ekleyin
Açılan alanı formunuza eklemek için soldaki panelde üzerine tıklayabilir veya doğrudan form önizlemesine sürükleyip bırakabilirsiniz.
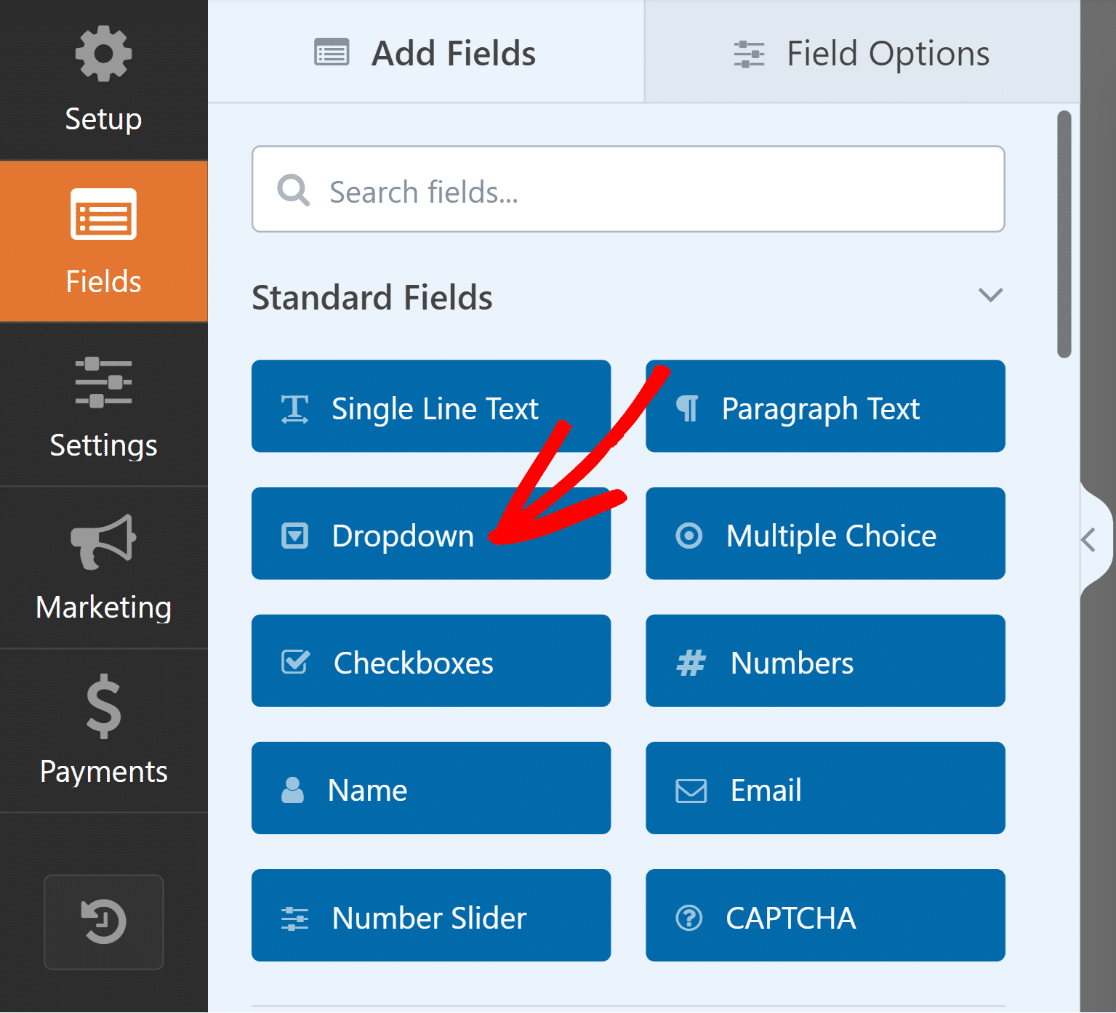
Bundan sonra, Etiket açılır alanına "Başka Ekle?" Gibi bir ad verin. ve ardından Seçimler için basit Evet/Hayır seçenekleri ekleyebilirsiniz.

Daha sonra, Kayıtlı 2 için Açılır liste alanının altına Ad , E-posta ve Telefon numarası alanlarını eklemek için aynı adımları tekrarlayacağız.
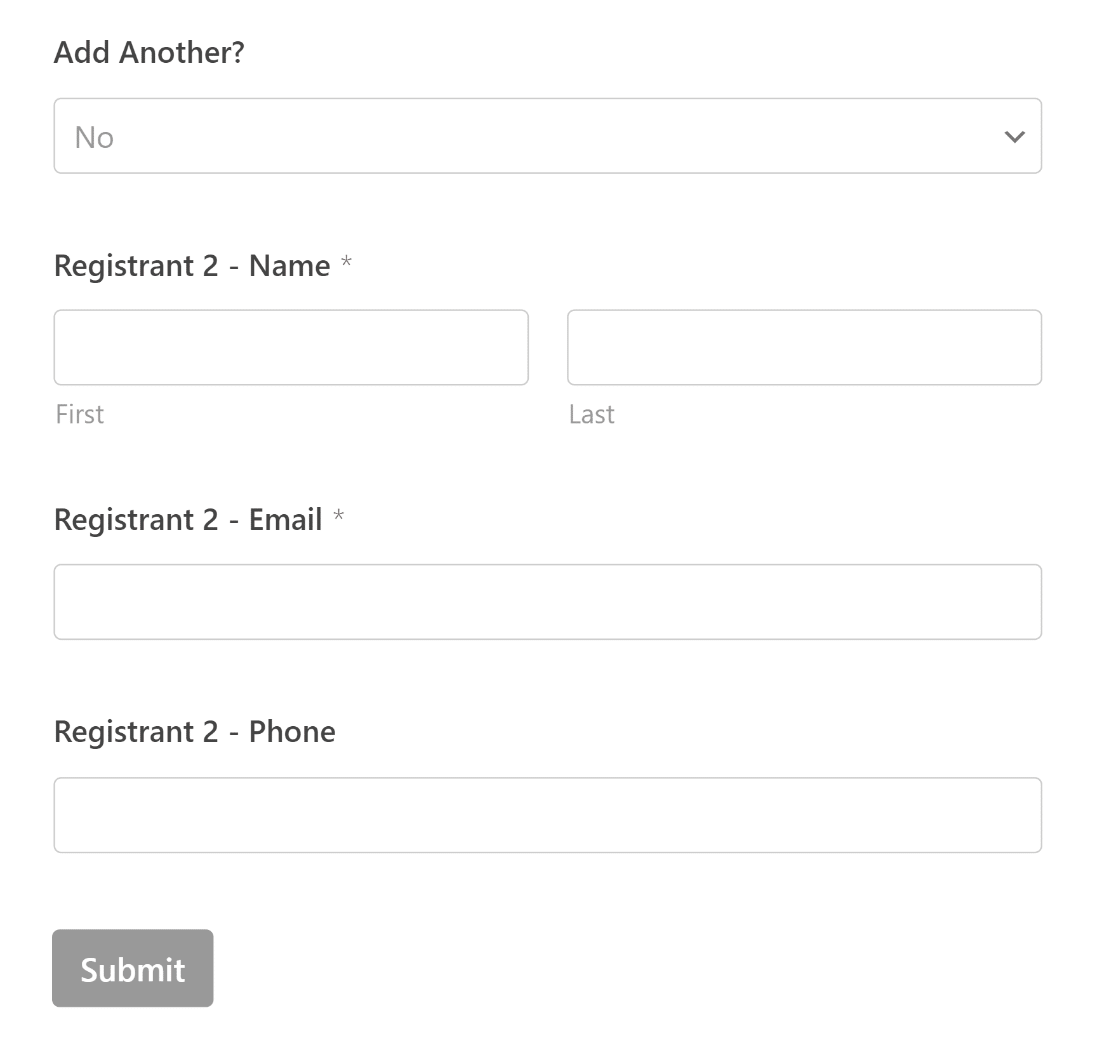
Bundan sonra, yineleyici efekti oluşturmak için Seçimler'e aynı Etiket ve Evet/Hayır seçeneklerine sahip başka bir açılır alan ekleyeceğiz.

Bu, sonraki her kayıtlı alan kümesinin, yalnızca kullanıcının "Başka eklensin mi?" sorusuna Evet yanıtı verip vermediğini görüntülemek için koşullu mantığı kullandığı bir efekt oluşturmanıza olanak tanır.
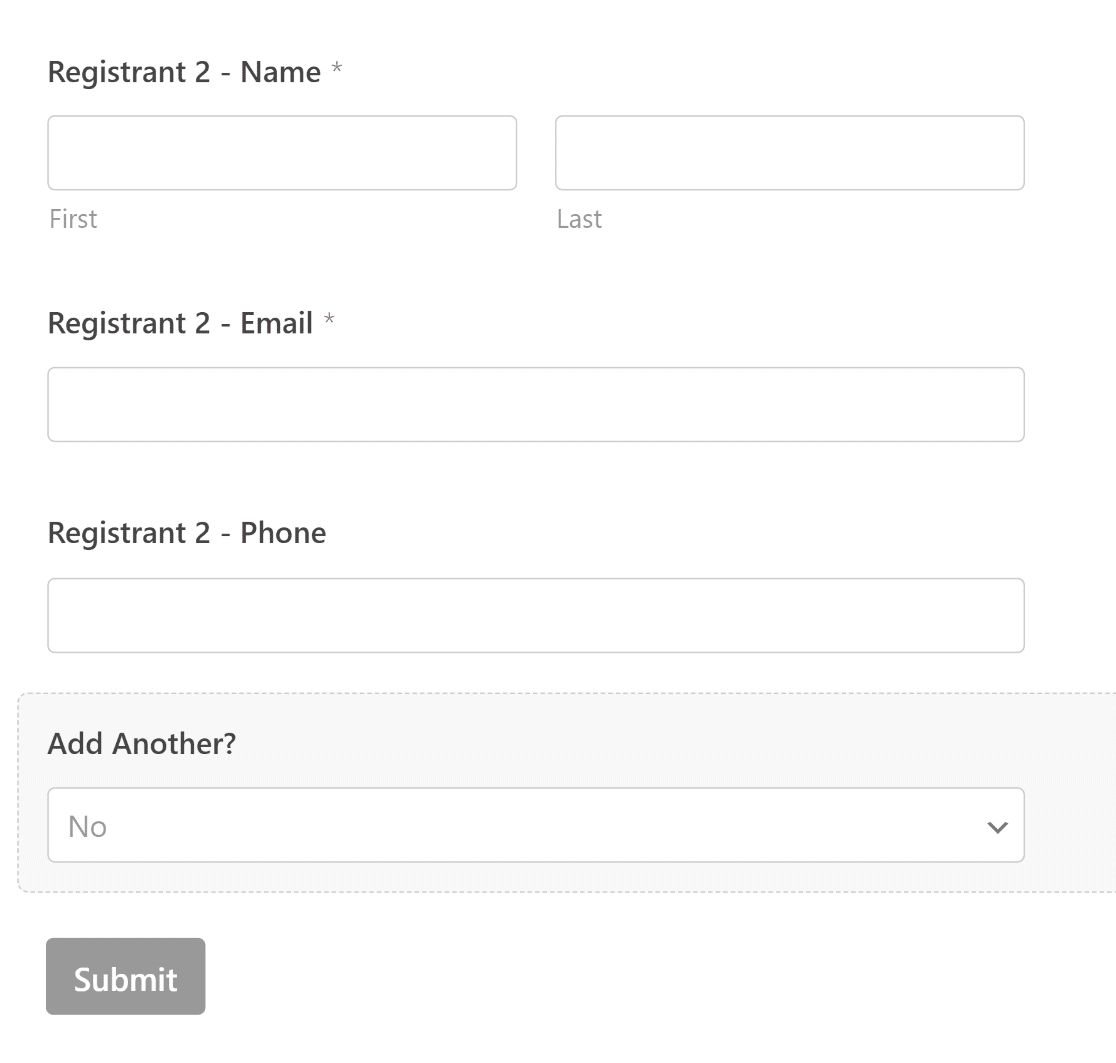
Şimdi, form alanlarınıza Koşullu Mantık uygulamamız gerekiyor, böylece yalnızca kullanıcı açılır listenizde Evet'i seçtiğinde ek kayıt yaptıran alanları görünecektir.
4. Form Alanlarınıza Koşullu Mantığı Uygulayın
Bunu, sağ form önizlemesinden herhangi bir alana tıklayarak ve Alan Seçenekleri altındaki Smart Logic sekmesine giderek kolayca yapabilirsiniz.


Smart Logic menüsünde, "Başka Ekle?" seçeneğinin altındaki tüm form alanları için Koşullu Mantığı Etkinleştir seçeneğini işaretleyin. Daha önce oluşturduğumuz açılır alan.
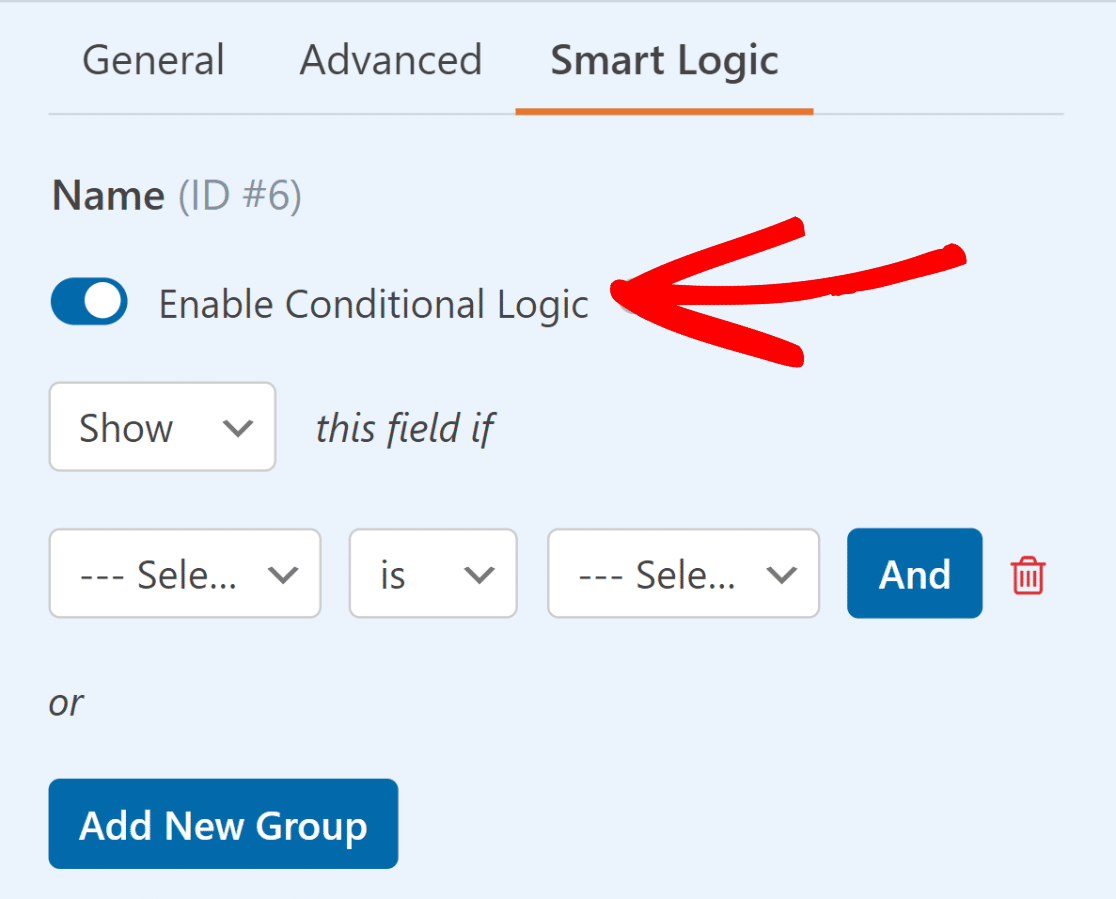
Daha sonra, alanı yalnızca Açılan Alanda (yani "Başka Eklensin mi?" varsa) göstermek için koşullu mantığı kullanın. " Evet ." Bunu altındaki diğer tüm alanlar için tekrarlayın.
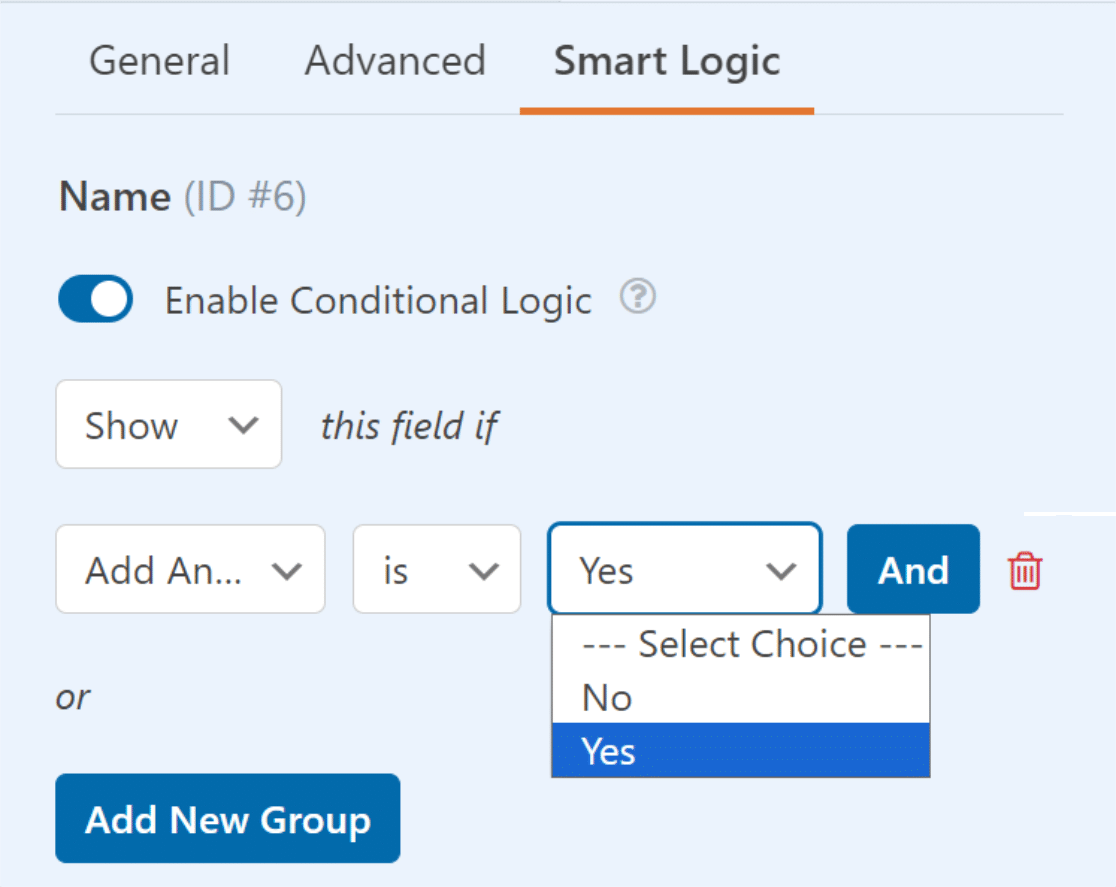
5. Açılır Alanlar için Koşullu Mantığı Etkinleştirin
Formu dolduran kişinin, Kayıt Sahibi 2'ye ait bilgileri girmediği sürece üçüncü bir tescil ettiren eklemesini önlemek amacıyla, altındaki açılır alan için koşullu mantığı ayarlamanız gerekir.
Bunu yapmak için, Kaydeden 2 – Ad, E-posta ve Telefon alanlarının altındaki Açılır menü alanı için Koşullu Mantığı Etkinleştir seçeneğini işaretleyin.
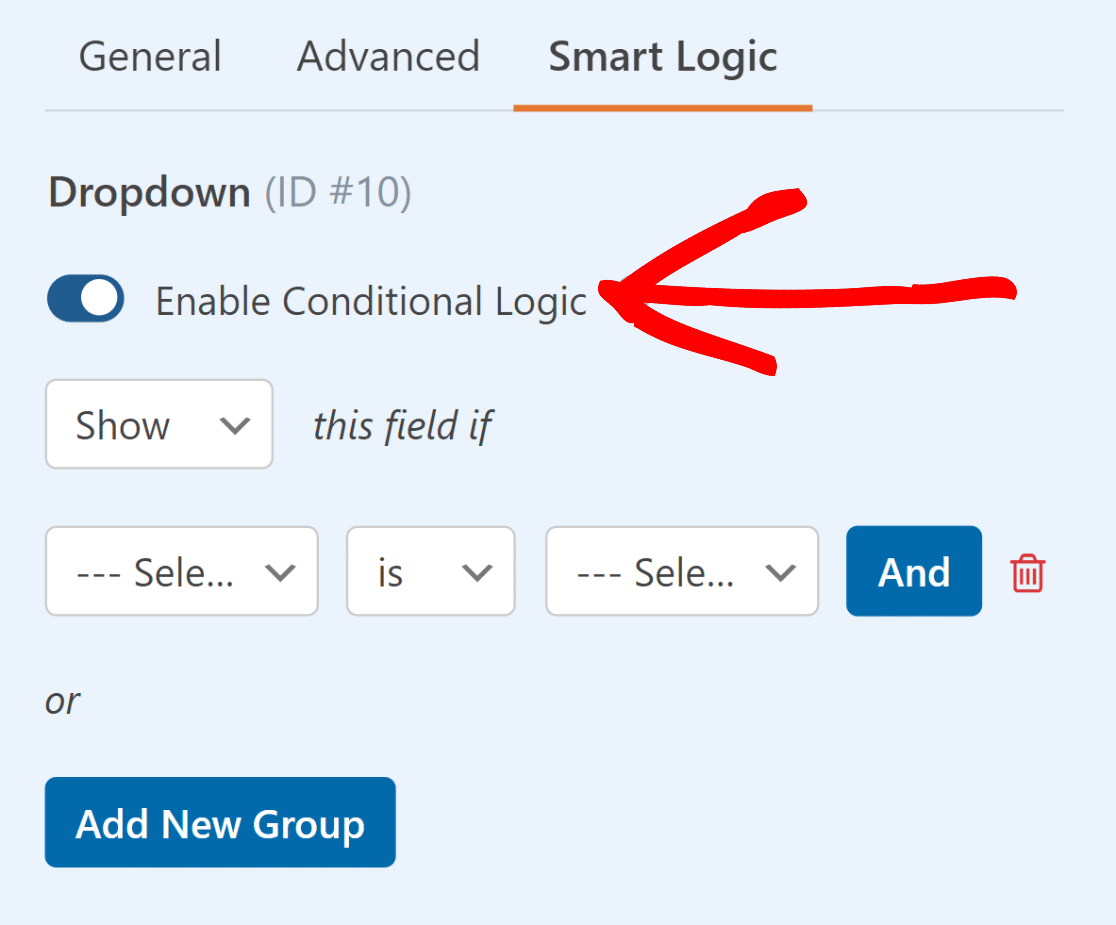
Daha sonra, alanı yalnızcaKaydeden 2 – E-posta alanı boş değilse göstermek için koşullu mantığı kullanın.Bu tekrarlayıcı alan efekti yaratacaktır.
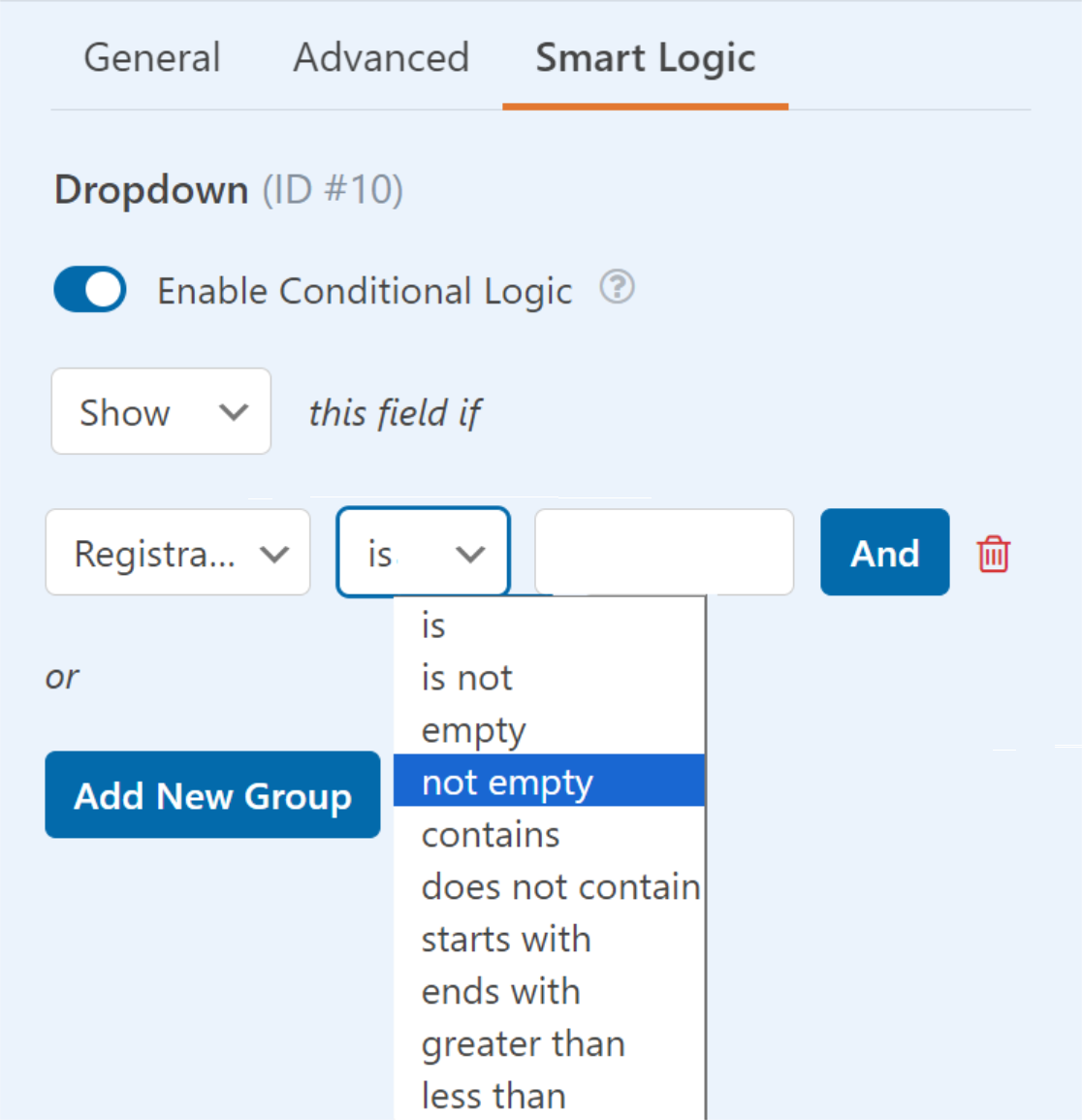
Çok sayıda tescil ettiren bilgisi almak için yukarıdaki adımları istediğiniz kadar tekrarlayabilirsiniz; bu bilgiler yalnızca kullanıcının "Başka eklensin mi?" sorusuna Evet yanıtı vermesi durumunda görüntülenecektir.
Daha sonra, hiçbir değişikliğinizin kaybolmadığından emin olmak için devam etmeden önce form oluşturucunun sağ üst köşesindeki Kaydet düğmesine tıklayın.
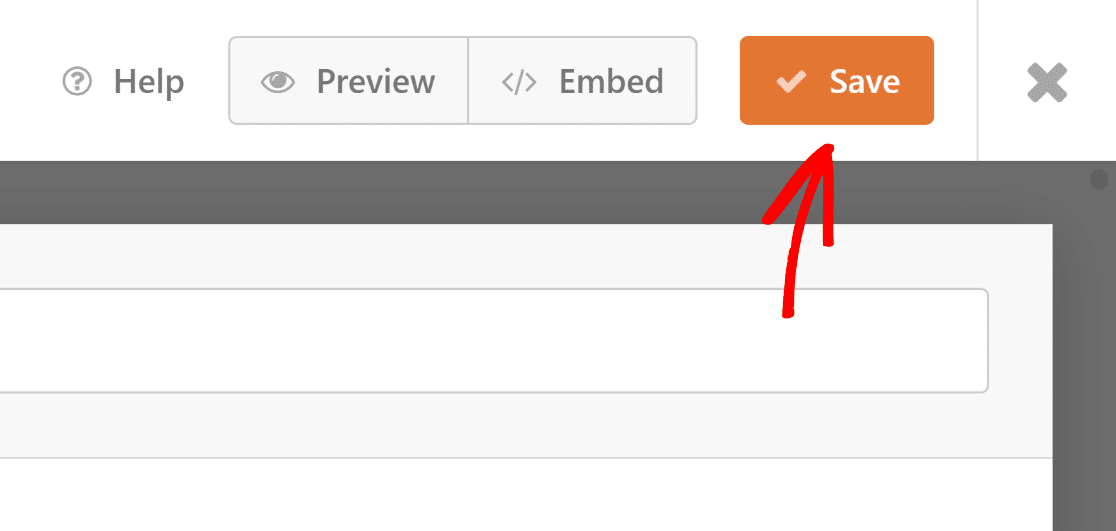
Neredeyse geldik! Şimdi form gönderimi yapıldıktan sonra görünen form bildirimlerini ve onaylarını etkinleştirmemiz gerekiyor.
6. Form Bildirimlerini ve Onaylarını Etkinleştirin
Kullanıcının kayıt formunu doldurup göndermesinin ardından görünecek mesajların ve bildirimlerin ayarlanması çok önemlidir.
Bu süreç basittir. Form Oluşturucu ekranındaki Ayarlar sekmesi altında Bildirimler'i seçin.

Uyarılar yöneticilere otomatik olarak gönderilecektir. Ancak gerekirse konuyu, metni ve alıcı listesini yapılandırabilirsiniz.
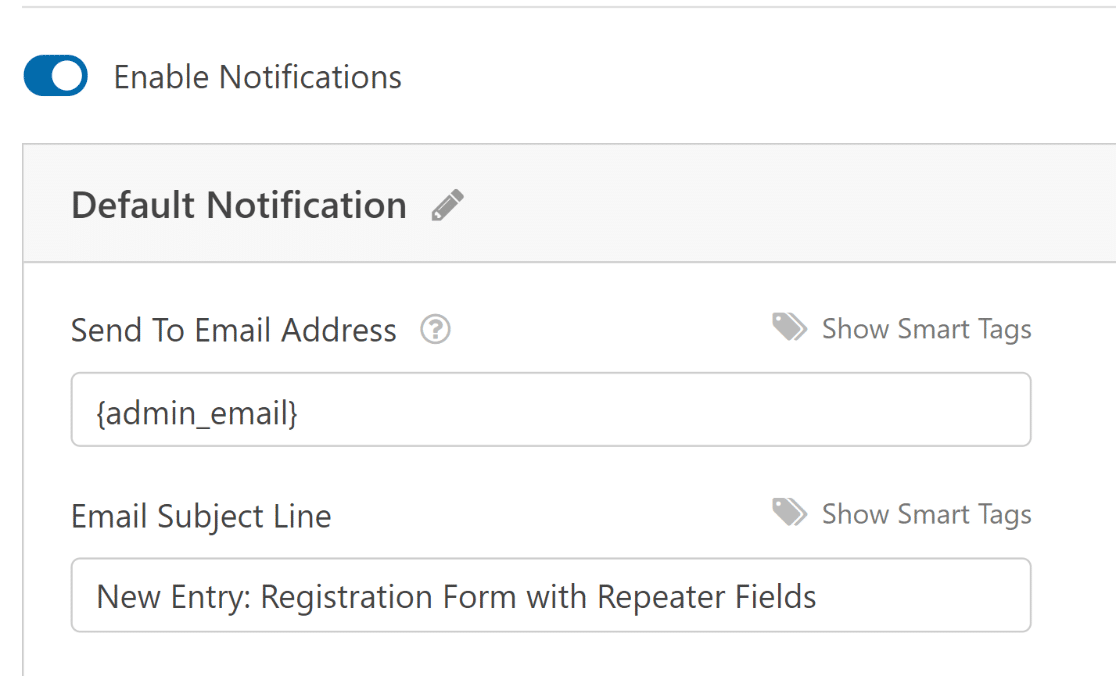
Formu gönderdikten sonra tüketicilerinizin göreceği mesaj, Ayarlar sayfasındaki Onaylar seçilerek değiştirilebilir.
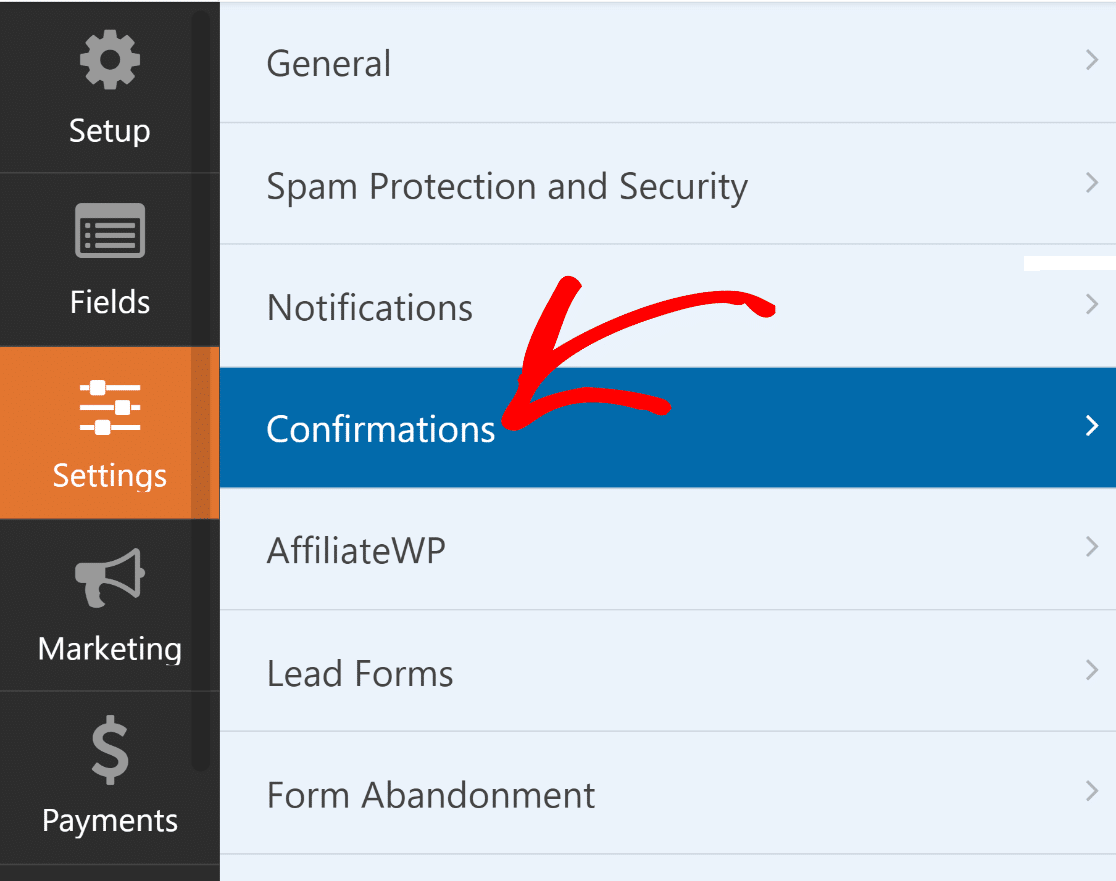
Bir mesajı görüntülemek, başka bir sayfaya bağlantı vermek veya kullanıcıyı yönlendirmek için WPForms'taki Onay Türü ayarını da kullanabilirsiniz.

İyi iş! Şimdi yapmanız gereken tek şey, formunuzu mevcut veya yeni bir sayfada yayınlayarak herkese açık hale getirmek ve gönderimleri toplamaya hazır hale getirmektir.
8. Formunuzu Tekrarlayıcı Alanlarla Yayınlayın
Yeni bir web sayfası veya gönderi oluşturun ya da mevcut olanı değiştirin. Bundan sonra Blok Ekle butonuna tıklayarak WPForms simgesini seçin.
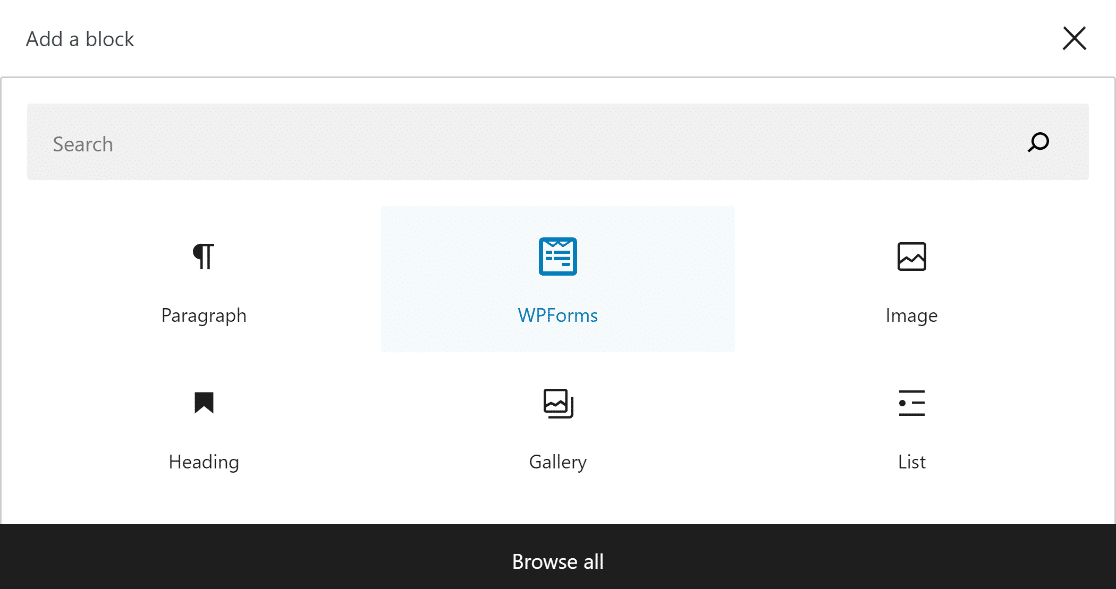
Ardından, sayfanıza veya gönderinize eklemek için WPForms bloğundaki açılır menüden tekrarlayıcı alan form tasarımınızı seçin.
Formunuzun görünümünü özelleştirmek istiyorsanız, şimdi blok düzenleyiciyi kullanarak formunuza stil vermenin tam zamanı olabilir.
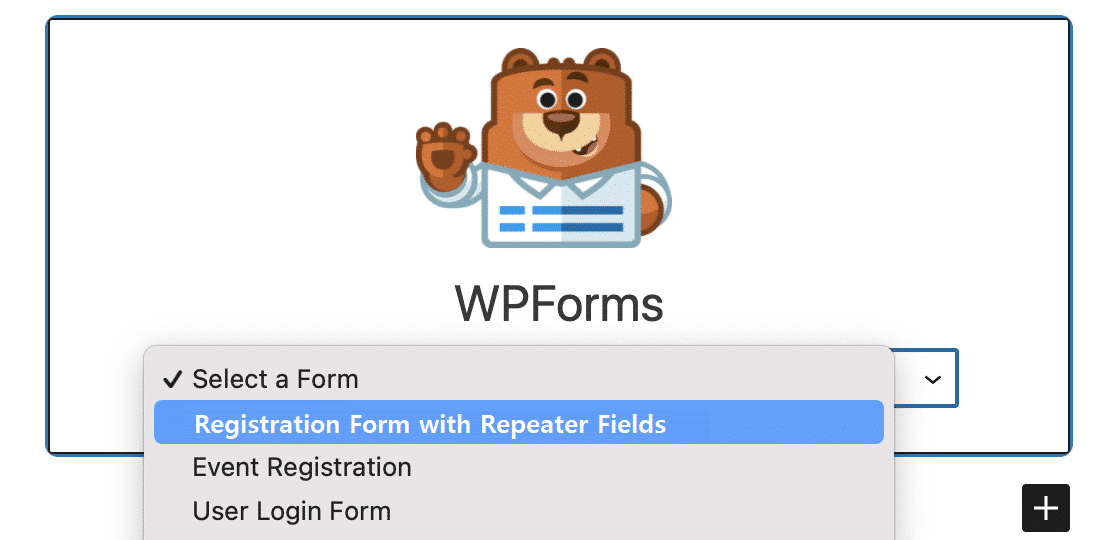
Her şey doğru yönde gidiyor gibi görünüyorsa Güncelle veya Yayınla düğmesini tıklayarak formunuzu herkese açık hale getirebilirsiniz.
Formu yayınlamayı tamamladığınızda yapmanız gereken tek şey, gömülü formun ön uçta beklendiği gibi çalıştığından emin olmak için test etmektir.
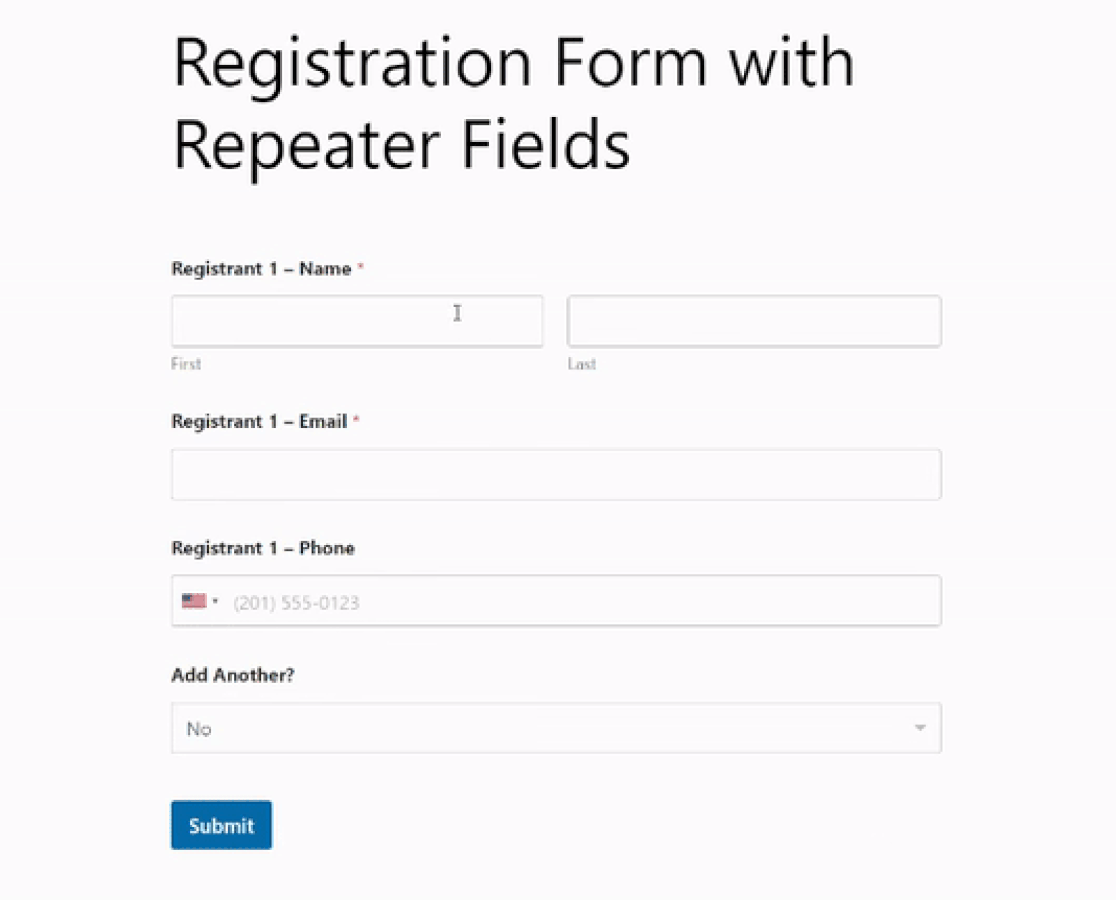
WPForms'un Tekrarlayıcı Alanı hakkında Daha Fazla Soru
Tekrarlayıcı alan formları oluşturmak okuyucularımız arasında popüler bir ilgi konusudur. En sık sorulan soruların birkaçına hızlı yanıtlar burada verilmiştir:
Tekrarlayıcı alanı nedir?
Tekrarlayıcı alanı, kullanıcıların bir forma birden fazla aynı alan kümesini dinamik olarak eklemesine olanak tanıyan çok yönlü bir araçtır. Bunu bir grup alan için "kopyala" düğmesi olarak hayal edin. Çoklu kayıtlar gibi tekrarlanabilir verileri girerken esnekliği artırır.
WordPress'te tekrarlayıcı alanını nasıl eklerim?
Tekrarlayıcı alanını dahil etmek için genellikle güvenilir bir WordPress eklentisine ihtiyacınız olacaktır. Üst düzey bir WordPress form oluşturucusu olan WPForms, herhangi bir CSS veya kodlama bilgisi olmadan formlarınıza tekrarlayıcı alan eklemek istiyorsanız ideal bir seçim olabilir.
WordPress'te tekrarlayıcı alanı nedir?
WordPress ekosisteminde bir tekrarlayıcı alanı, kullanıcı tarafından formu doldururken çoğaltılabilecek bir dizi alt alan oluşturmanıza olanak tanır. Bu, özellikle tekrarlanabilir veri kümelerinin sayısı önceden tanımlanmadığında kullanışlıdır.
Sonra, WordPress'te Akordeon Formu Oluşturmayı Öğrenin
WordPress web sitenize akordeon form tasarımı eklemenin basit bir yolunu mu arıyorsunuz? Web sitenizin kullanılabilirliğini ve kullanıcı deneyimini artırmak için WPForms'u kullanarak akordeon formu oluşturmanın en basit yöntemini anlatan yazımıza göz atın.
WordPress Formunuzu Şimdi Oluşturun
Formunuzu oluşturmaya hazır mısınız? En kolay WordPress form oluşturucu eklentisiyle bugün başlayın. WPForms Pro çok sayıda ücretsiz şablon içerir ve 14 günlük para iade garantisi sunar.
Bu makale size yardımcı olduysa, daha fazla ücretsiz WordPress öğreticisi ve kılavuzu için lütfen bizi Facebook ve Twitter'da takip edin.
