WPForms Kullanarak Grup Kayıt Formu Nasıl Yapılır?
Yayınlanan: 2024-06-19Etkinlikler, çalıştaylar veya sınıflar düzenlemek çoğu zaman birden fazla katılımcının aynı anda kaydedilmesini gerektirir. Bunun için bir grup kayıt formu kullanışlı olabilir.
İster bir spor ligine kaydolmayı yönetin ister kurumsal bir eğitim oturumu için katılımcıları koordine edin, grup kayıt formu size zaman ve emekten tasarruf sağlar.
Hemen Grup Kayıt Formu Oluşturun!
Bu kılavuzda, WordPress'te grup kayıt formu oluşturmanın her adımında size yol göstereceğim. Sonunda, kullanıma hazır işlevsel bir formunuz olacak!
WordPress'te Grup Kayıt Formu Nasıl Yapılır
WPForms'u kullanarak grup kayıt formu oluşturmak inanılmaz derecede kolaydır. Başlamak için aşağıda paylaştığım adımları izleyin.
Bu makalede
- 1. Adım: WPForms Eklentisini Kurun ve Etkinleştirin
- Adım 2: Grup Kayıt Formunuzu Oluşturun
- 3. Adım: Tekrarlayıcı Alanını Özelleştirin
- Adım 4: Bildirim ve Onay Mesajını Yapılandırın
- 5. Adım: Grup Kayıt Formunuzu Yayınlayın
1. Adım: WPForms Eklentisini Kurun ve Etkinleştirin
WordPress için en iyi form oluşturucu olan WPForms eklentisi, grup kayıt formları oluşturmayı çok basit hale getiren kullanışlı bir Tekrarlayıcı alanı sunar. Başlamak için bir WPForms Temel Lisansına ihtiyacınız olacak.
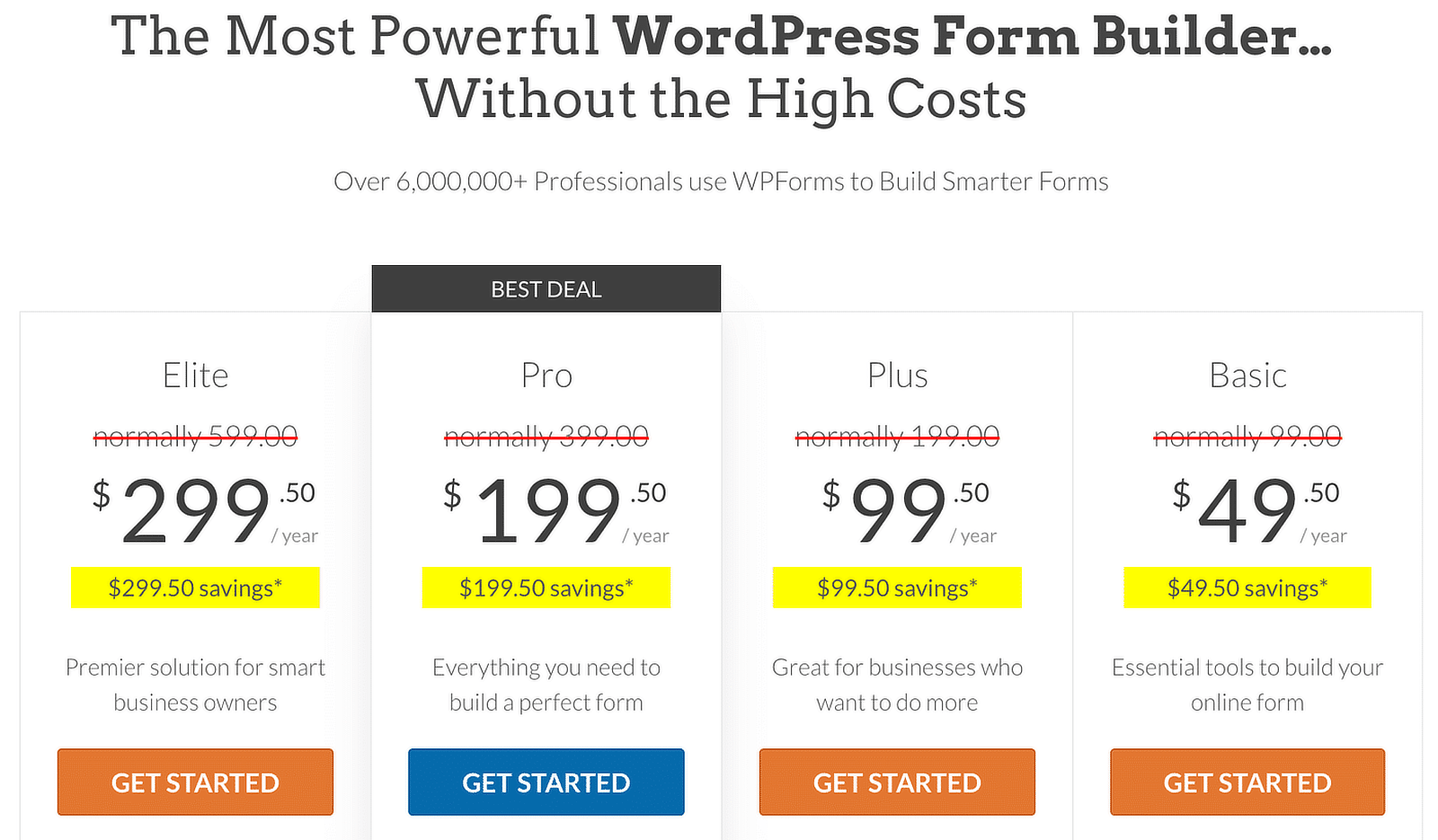
WPForms Temel Lisansını aldıktan sonra eklentiyi WordPress web sitenize yüklemenin zamanı geldi. İlk defa bir eklenti kuruyorsanız, WPForms kurulumuna ilişkin adım adım talimatlar için bu kılavuza göz atın.
Şimdi WPForms Basic'e yükseltin!
Adım 2: Grup Kayıt Formunuzu Oluşturun
Eklentiyi yükledikten sonra grup kayıt formunuzu artık kolayca oluşturabilirsiniz. WordPress kontrol panelinizden WPForms'a gidin ve Yeni Ekle düğmesine tıklayın.
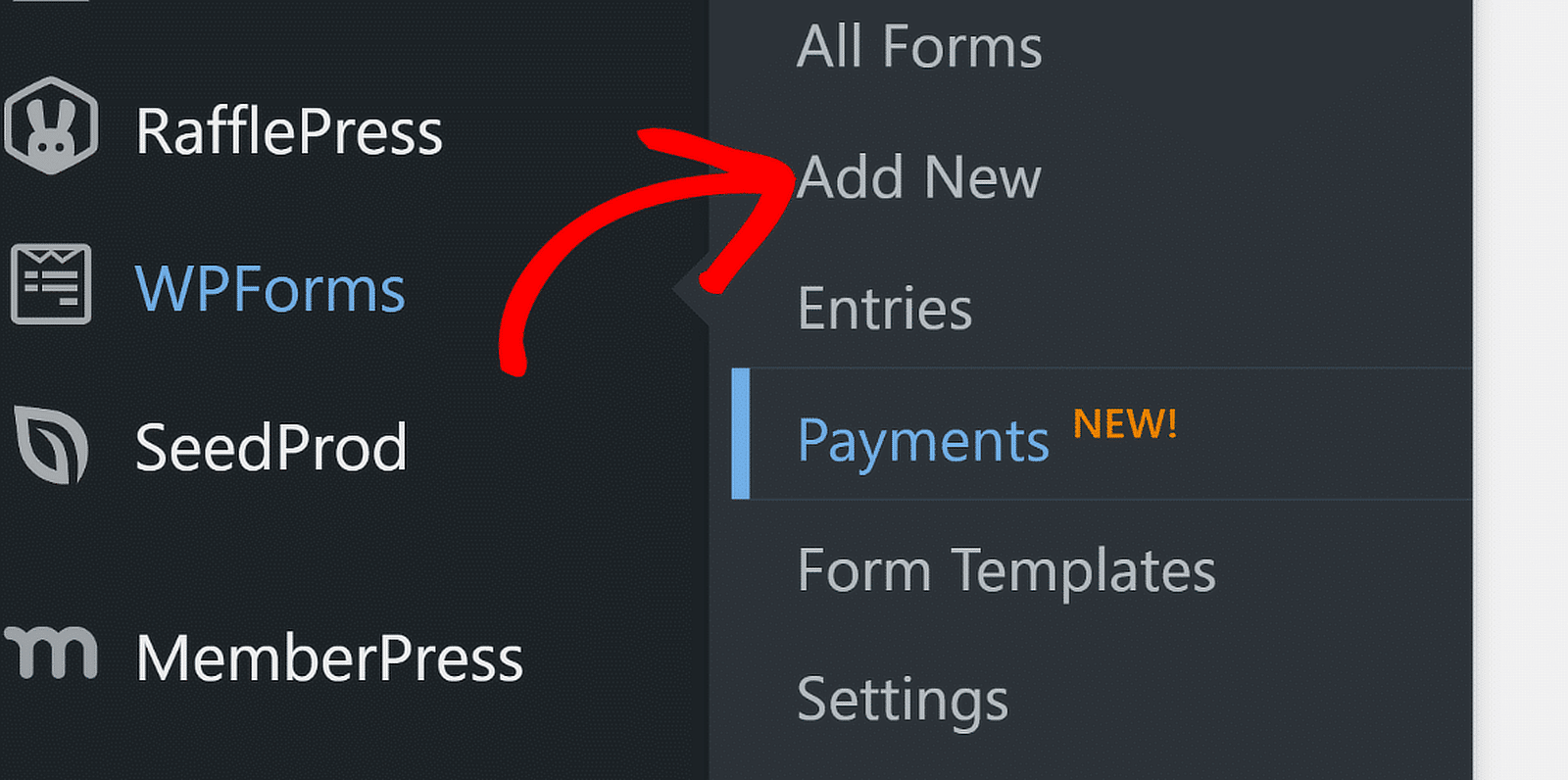
Daha sonra formunuza bir ad verin. Mesela benimkini “Grup Kayıt Formu” olarak adlandıracağım. Daha sonra formunuzu sıfırdan oluşturmayı veya bir şablon kullanmayı seçebilirsiniz. WPForms, 1.800'den fazla WordPress form şablonuyla birlikte gelir.
Tekrarlayıcı alanını kullanarak bir grup kayıt formu oluşturmanın tüm adımlarını size göstermek istediğimden, boş bir formla başlayacağım ve sonra onu sıfırdan oluşturacağım (sadece birkaç saniye sürecek!).
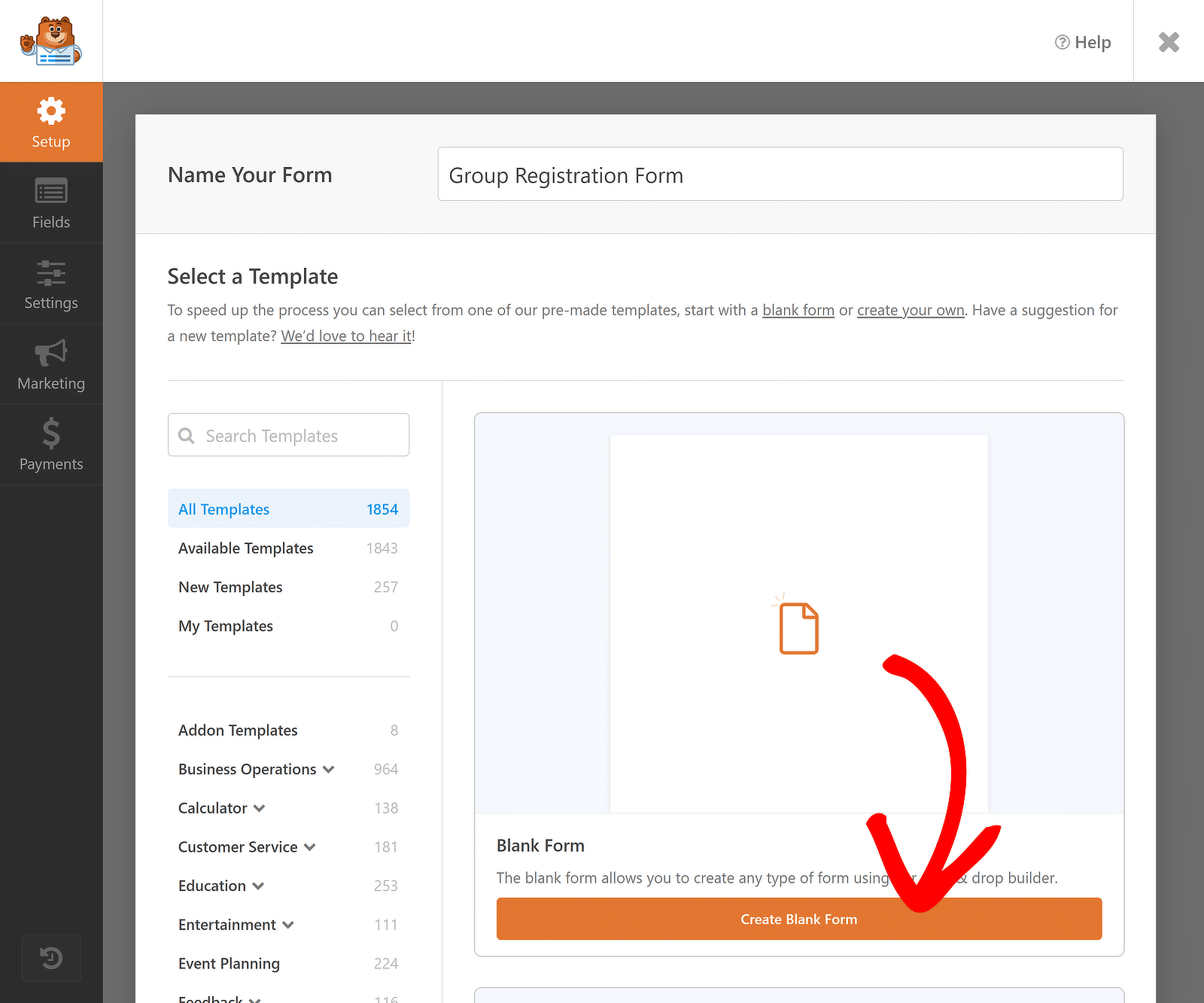
Boş Form Oluştur düğmesini tıkladıktan sonra form oluşturucuya yönlendirileceksiniz; burada formunuzu sürükle ve bırak işlevini kullanarak oluşturabilirsiniz. İşleri basit tutmak için üç alan ekleyeceğim: Ad, E-posta ve Departman.
Ancak birden fazla kayıtlı kişiden veri toplamak amacıyla bu alanların “Tekrarlanabilir” olmasını istediğim için öncelikle Tekrarlayıcı alanını ekranın sol tarafından sağa doğru sürükleyip bırakarak ekleyeceğim.
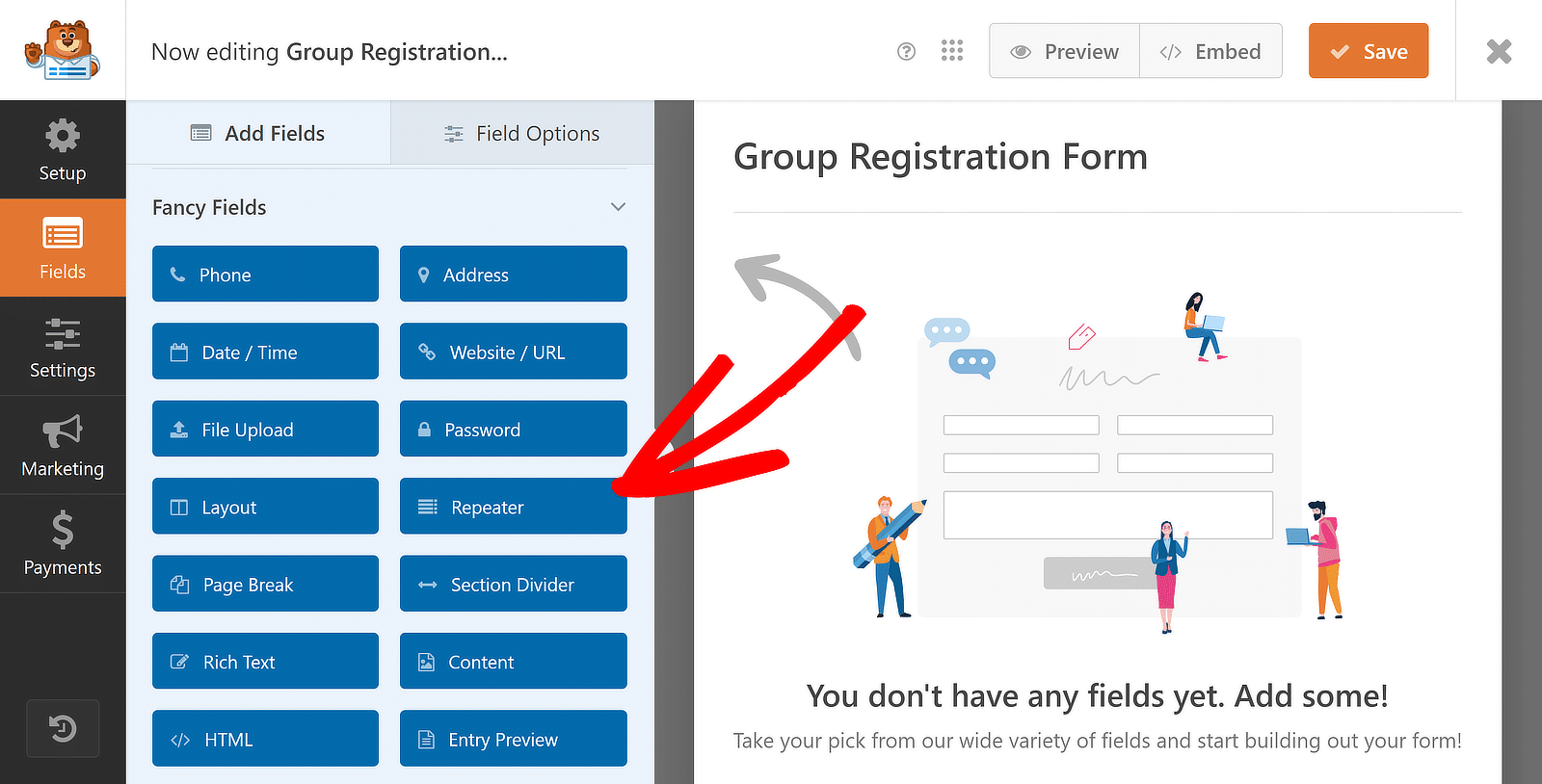
Şu ana kadar harika bir iş çıkardınız! Şimdi, Tekrarlayıcı alanı eklendiğinde, diğer kullanışlı seçeneklerle birlikte Ekran , Düzen ve Düğme Stillerini yapılandırarak alanı özelleştirme adımlarını size göstereceğim.
3. Adım: Tekrarlayıcı Alanını Özelleştirin
Tekrarlayıcı alanı eklendikten sonra soldaki ilgili Alan Seçeneklerini görüntülemek için üzerine tıklayın. Benim durumumda mükemmel çalıştığı için Ekran ayarını varsayılan olarak bırakacağım.
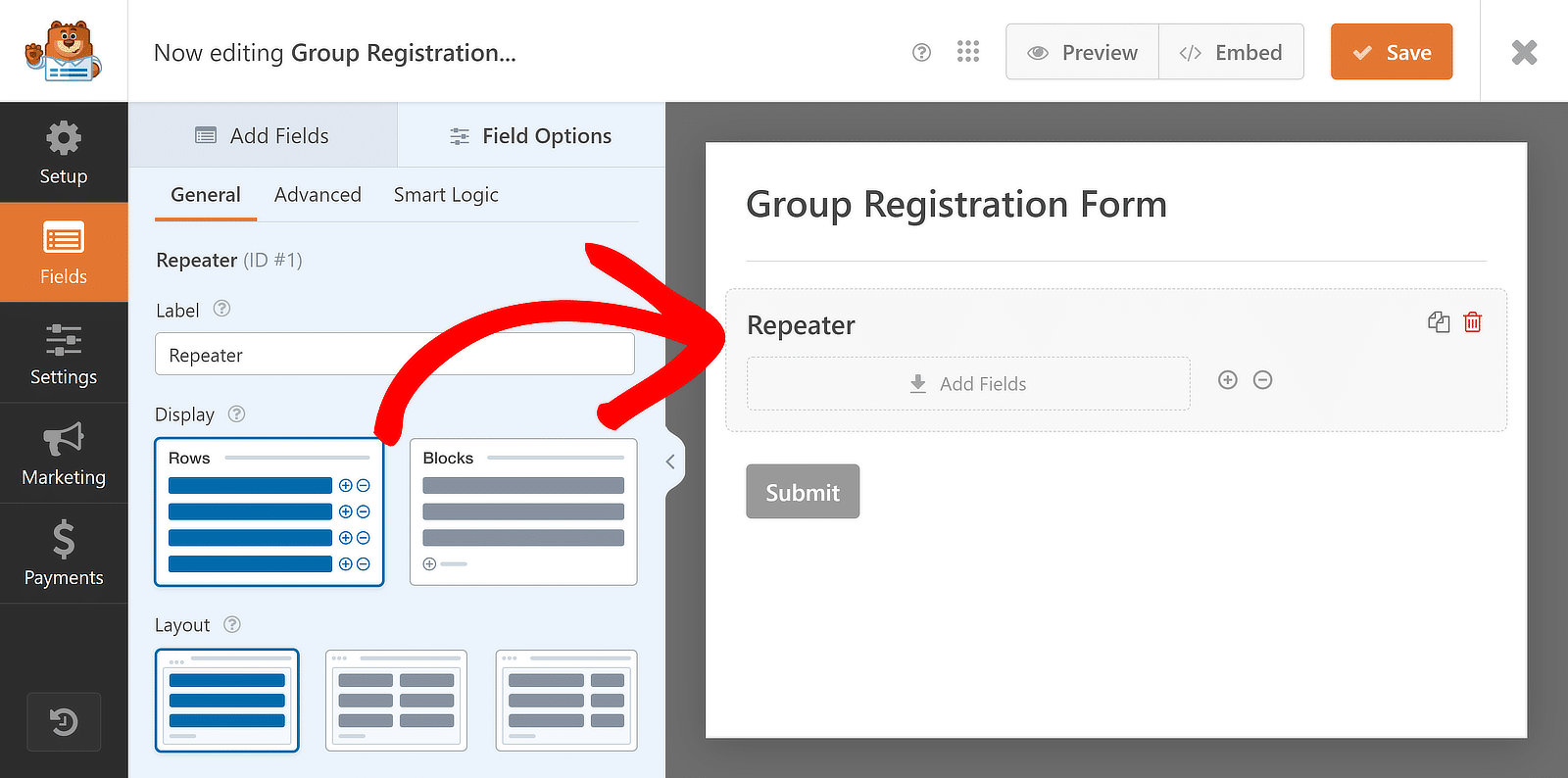
Düzen ile ilgili olarak, üç sütunlu düzeni seçeceğim, ancak sizin için en uygun olanı seçmekte özgürsünüz. Tekrarlayıcı alanı için yaklaşık dokuz farklı düzen ön ayarı mevcuttur.
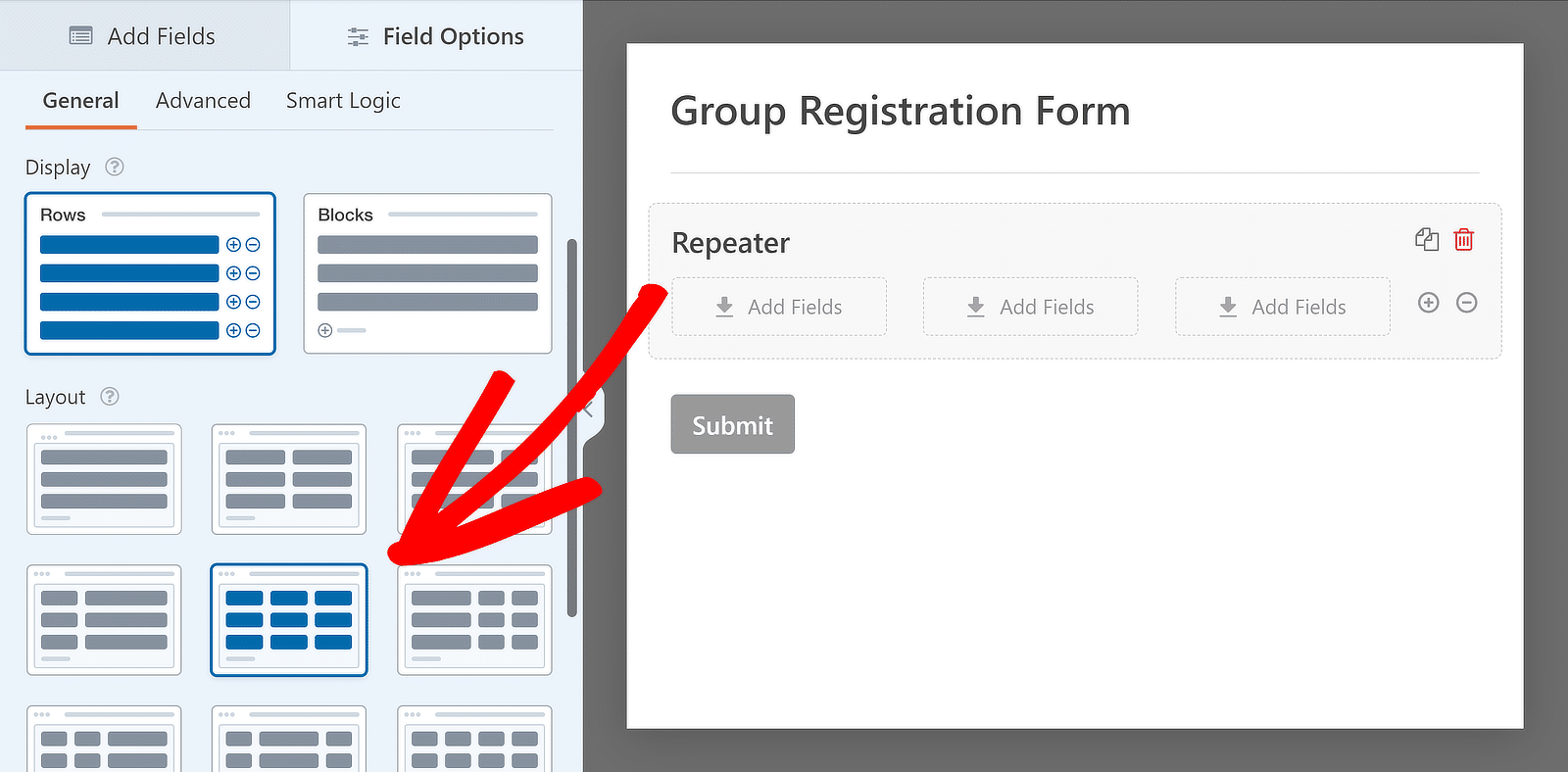
Düzeni seçtiğinizde sağdaki önizleme, sütunlarda görünen bırakma bölgeleriyle hemen güncellenecektir. Bu bölümler tekrarlanabilir olmasını istediğiniz alanları eklemenizi sağlar. Bazı temel özelleştirmelerle başlayalım:
Tekrarlayıcı Alanının Etiketini Düzenleyin
İnsanların tam olarak ne için bilgi topladığınızı bilmelerine yardımcı olmak için alanlarınızı etiketlemek her zaman iyi bir fikirdir. Bunu yapmak için, daha önce yaptığımız gibi Tekrarlayıcı alanını tıklamanız ve Alan Seçenekleri'ne gitmeniz yeterlidir.
Ardından Tekrarlayıcı alanı Etiketi için metni girin. Bu etiketler daha çok başlıklara benzer; gerekirse Gelişmiş menüsünden bunları devre dışı bırakabilir/gizleyebilirsiniz. Ancak mevcut işlevselliği kullanacağım ve etiketin metnini değiştireceğim.
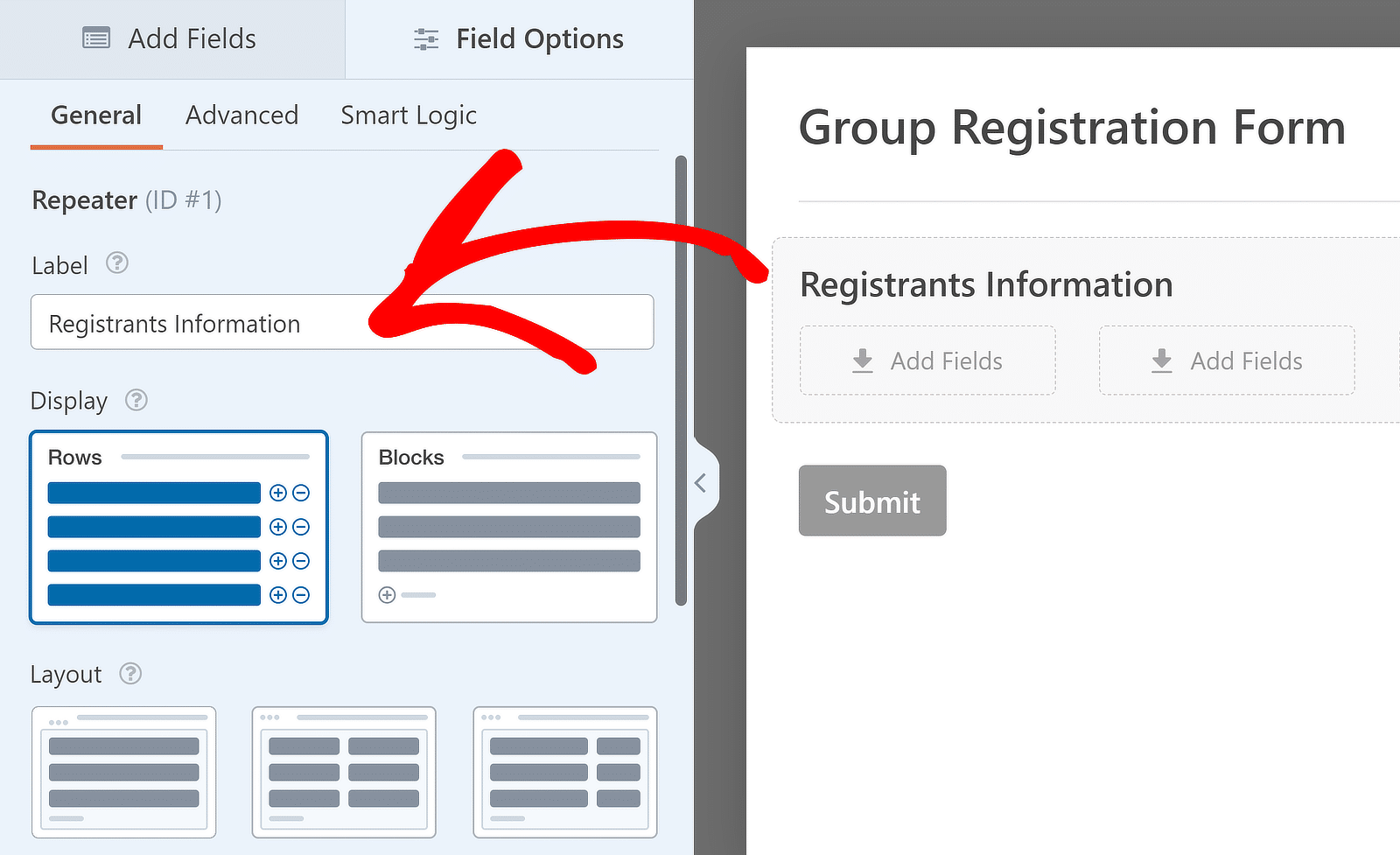
Tekrarlayıcı Alanına Alan Ekleme
Görünüm ve Düzeni seçip Etiketi düzenledikten sonra Tekrarlayıcı alanındaki sütunlara alan ekleyebilirsiniz. Yineleyici alanının herhangi bir sütununa alan eklemek için alanı tıklayıp kenar çubuğundan istediğiniz sütuna sürükleyin.
Odaklandığım kullanım durumu için Name, Email ve Dropdown alanlarını birer birer Repeater alanı bırakma bölgelerine sürükleyeceğim ve formumu tamamlamak için açılır menüye bazı seçenekler ekleyeceğim. İşte neye benziyor:
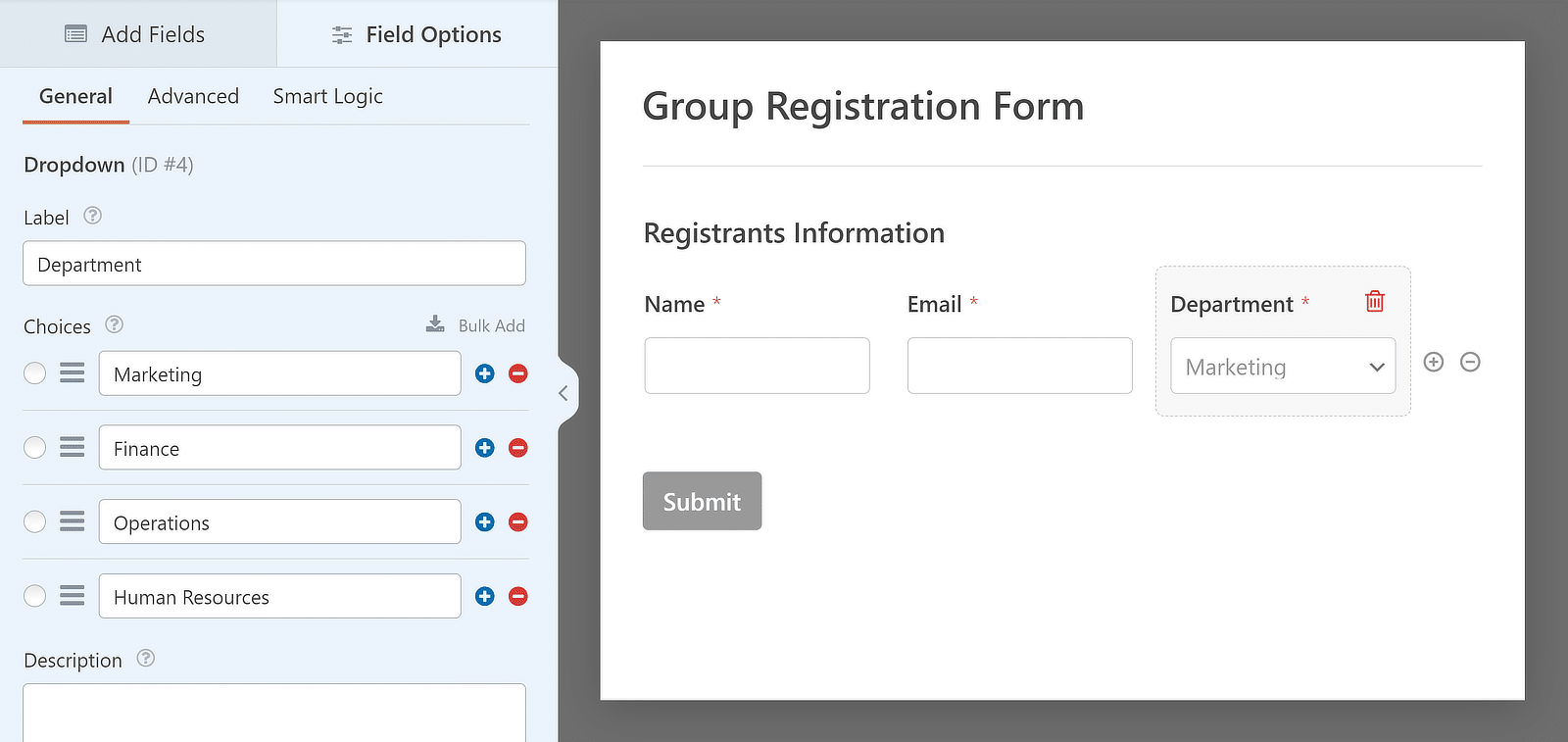
Tekrarlayıcı Girişlerine Sınırları Ayarlayın
Ayrıca kullanıcının form gönderiminde bir alanı kaç kez tekrarlayabileceğini de kontrol edebilirsiniz. Varsayılan minimum giriş 1, maksimum ise 10'dur ancak bu sayıları ihtiyaçlarınıza göre değiştirebilirsiniz.
Sınırları ayarlamak için Tekrarlayıcı alanına ilişkin Alan Seçenekleri paneline gidin ve Sınır etiketli bölümü bulun. Burada alanın tekrarlanabileceği minimum ve maksimum sayısını ayarlayabilirsiniz.
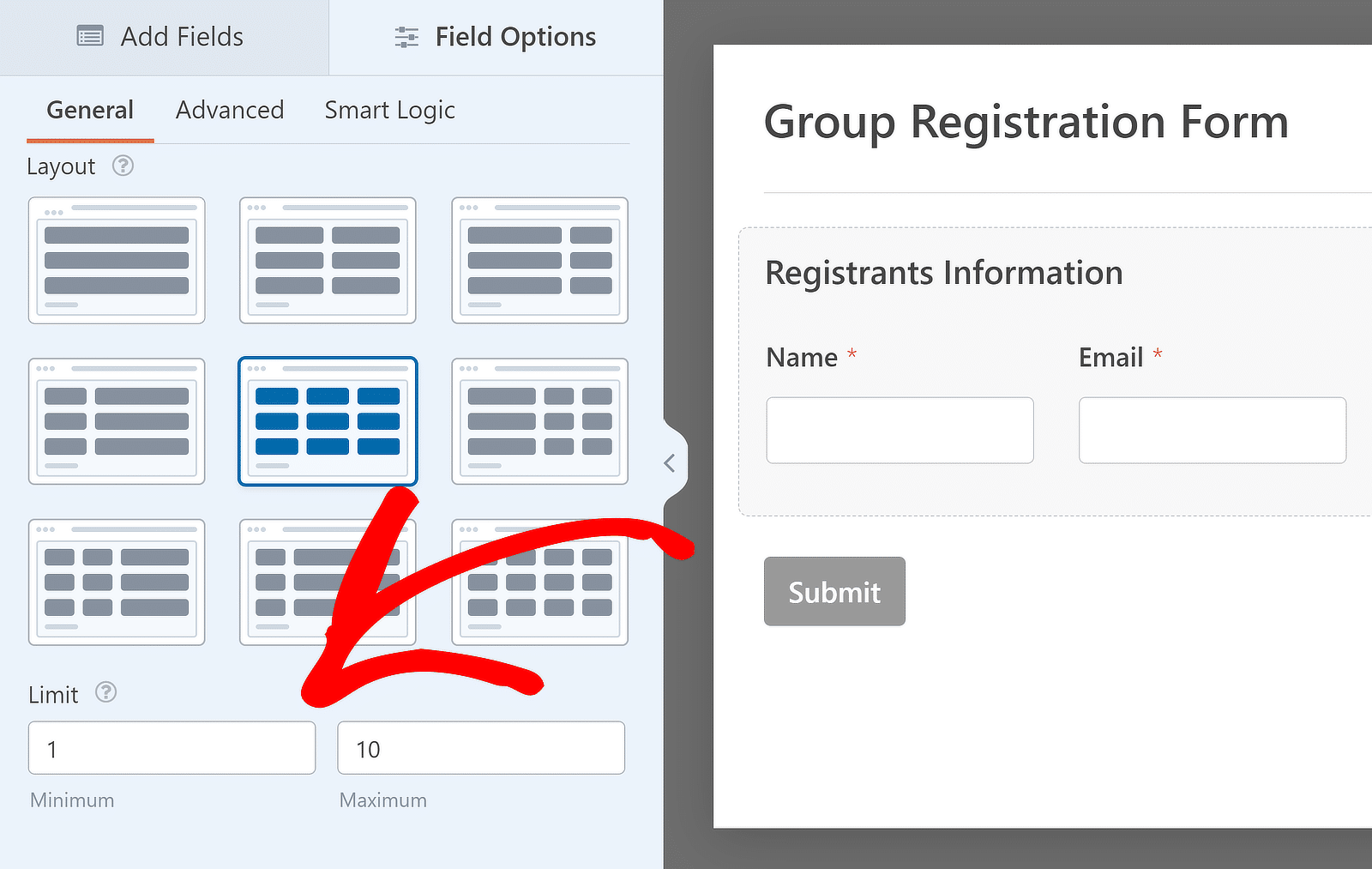

Ekle ve Kaldır Düğmelerini Özelleştirin (İsteğe Bağlı)
Bu eğitimde Tekrarlayıcı alanının Görüntü ayarı için Satırlar seçeneğini kullandım. Ancak Bloklar görüntüleme seçeneğini kullandığınızda, alan kümelerini eklerken ve kaldırırken düğmelerin görünüşünü ve söylediklerini değiştirebilirsiniz.
Alan Seçenekleri panelinde, Ekle ve Kaldır düğmeleri için farklı tasarımlar seçebileceğiniz bir Düğme Türü açılır menüsü bulunur. Seçenekler arasında simgeli Düğmeler , Düğmeler , metinli Simgeler , Simgeler ve Düz metin bulunur.
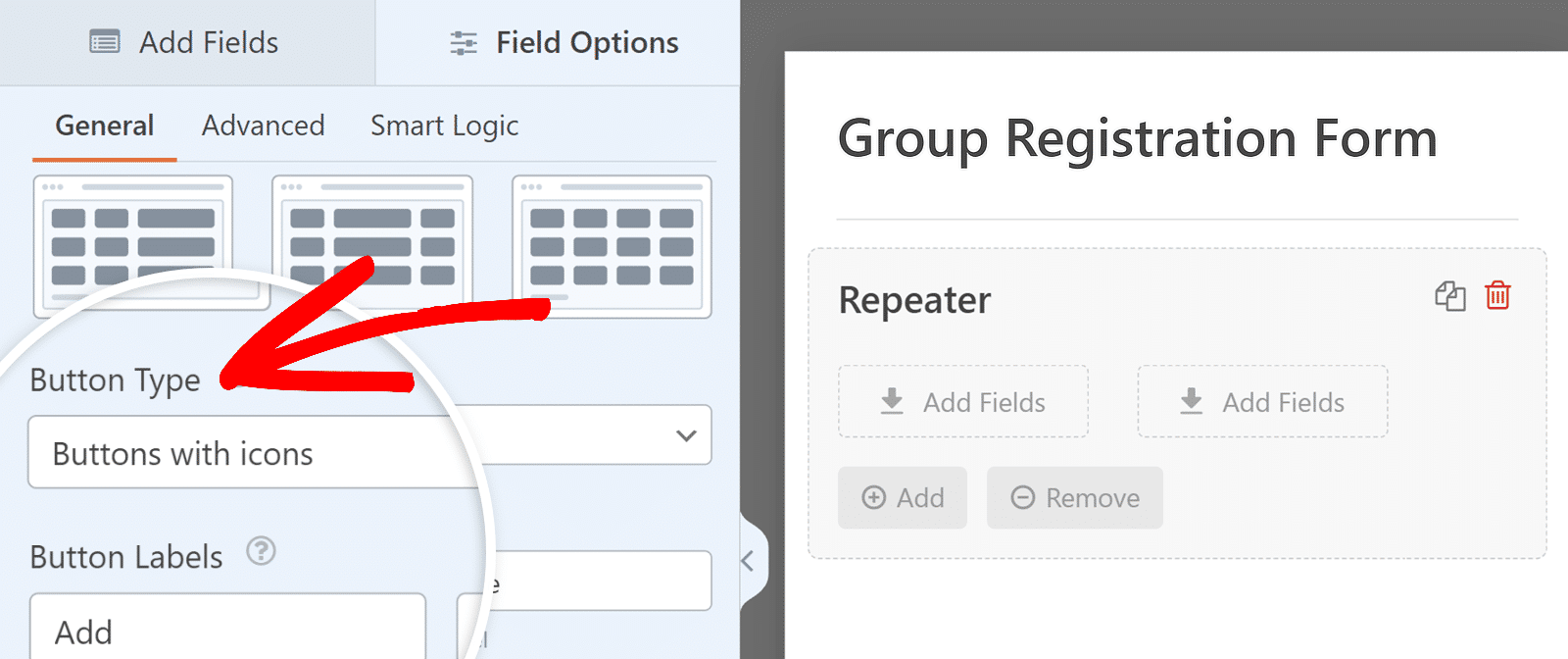
Bu düğmelerin etiketlerini de düzenleyebilirsiniz. Düğme Etiketleri bölümünde Ekle ve Kaldır düğmeleri için istediğiniz metni yazmanız yeterlidir.
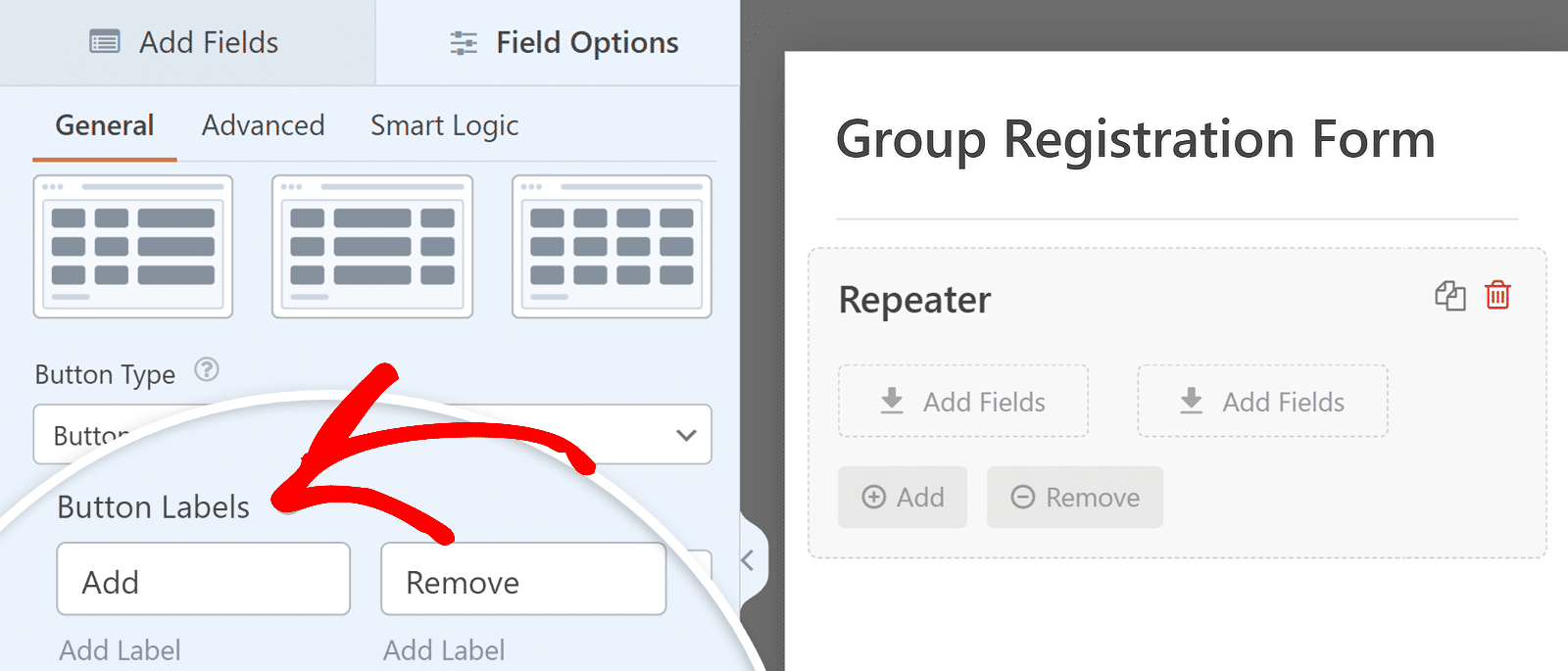
Adım 4: Bildirim ve Onay Mesajını Yapılandırın
Artık formu özelleştirdiğinize göre, yeni girişlerden haberdar olmanız önemlidir. Bunu yapmak için bildirimleri yapılandırmanız gerekir. Form oluşturucuda Ayarlar'a ve ardından Bildirimler'e tıklamanız yeterlidir.
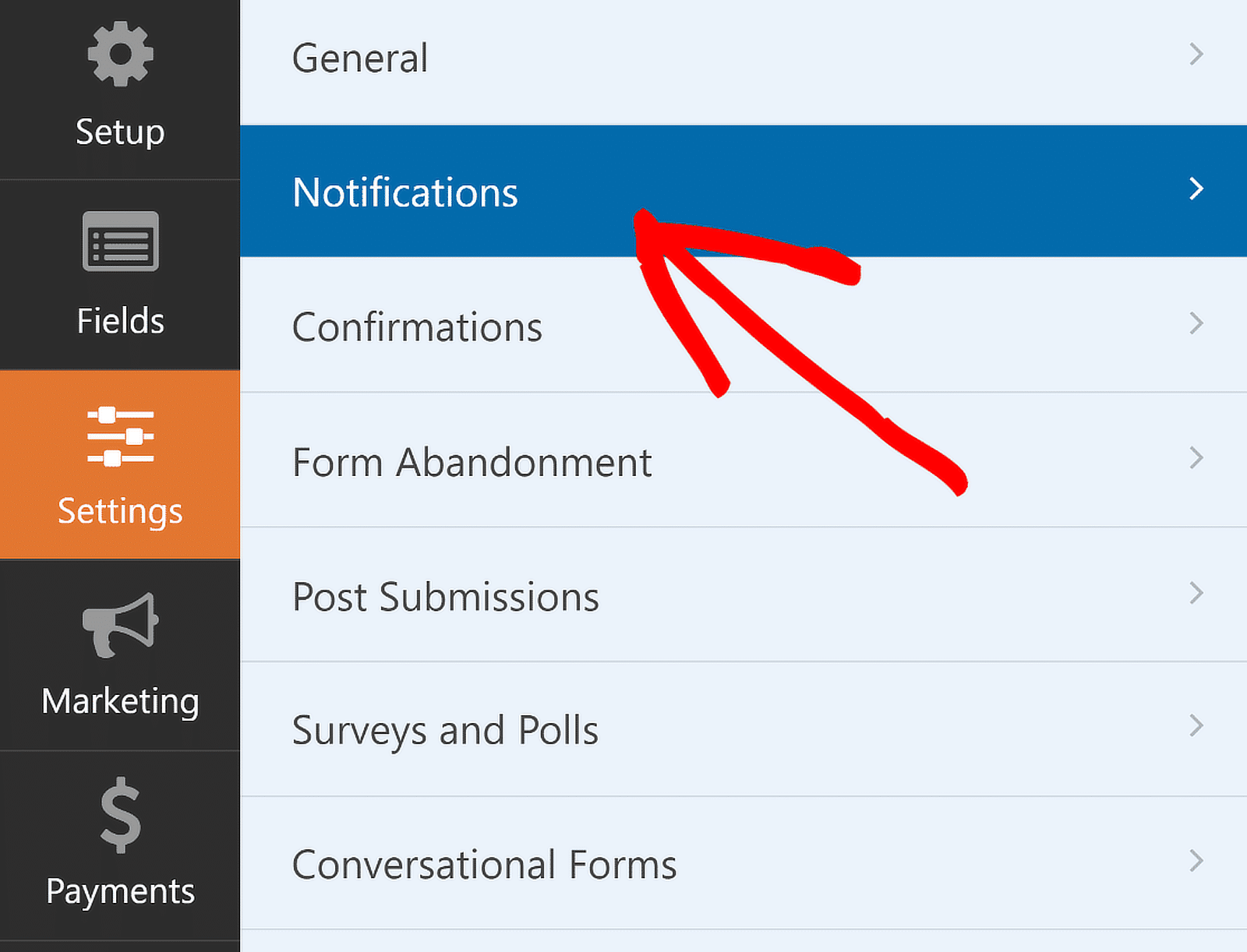
Burada alıcının e-posta adresi veya konu satırı gibi varsayılan bildirim ayarlarını değiştirebilirim. Ek bilgi için WordPress'te form bildirimlerini ayarlama kılavuzumuza bakın.
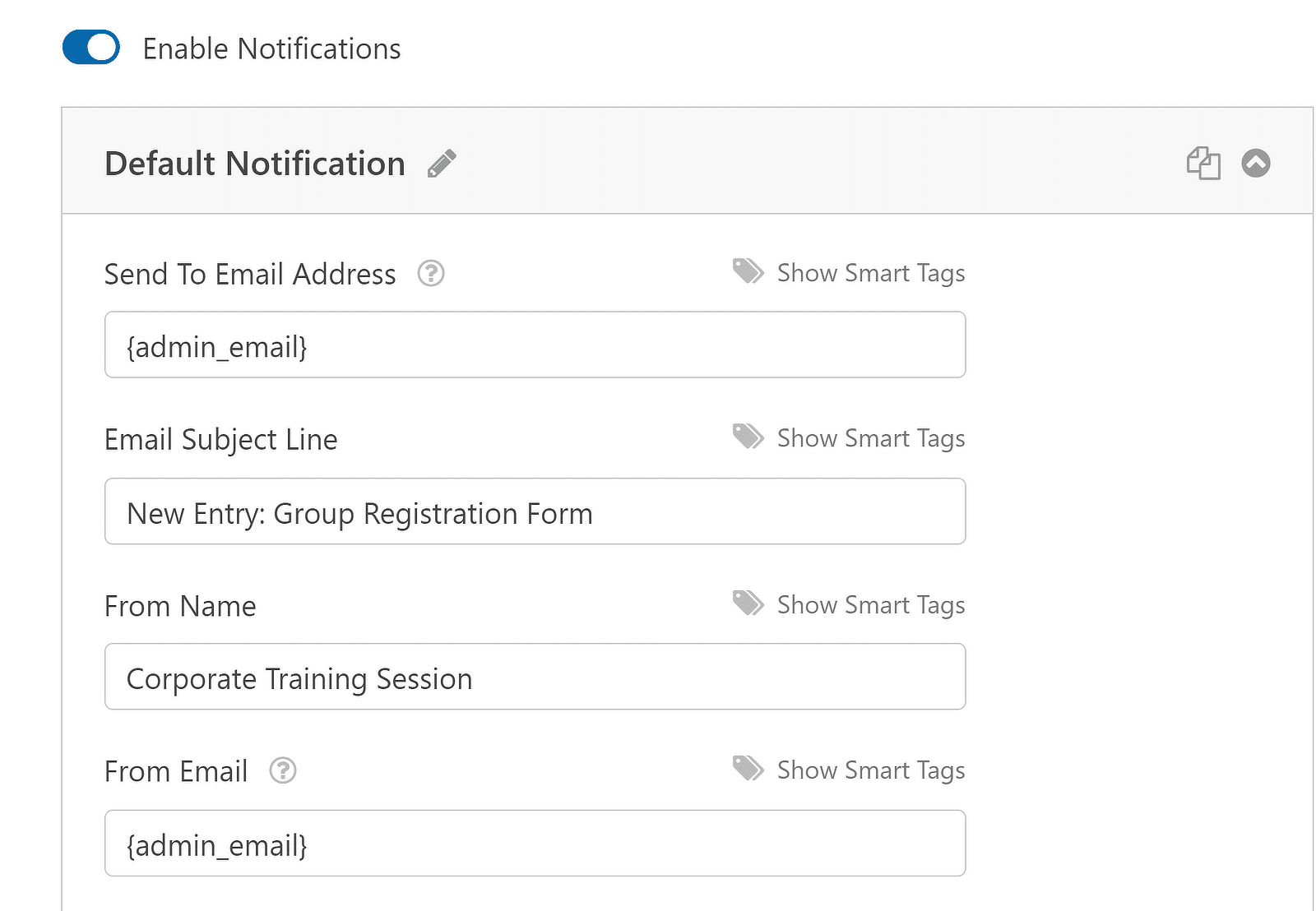
Daha sonra Ayarlar menüsünden Onaylar seçeneğini seçerek onayları ayarlıyorum. Başarılı form gönderimlerine nasıl yanıt vermek istediğimi, ister bir mesaj görüntülüyor, ister bir sayfa gösteriyor, ister başka bir URL'ye yönlendiriyor olsun, seçtim.
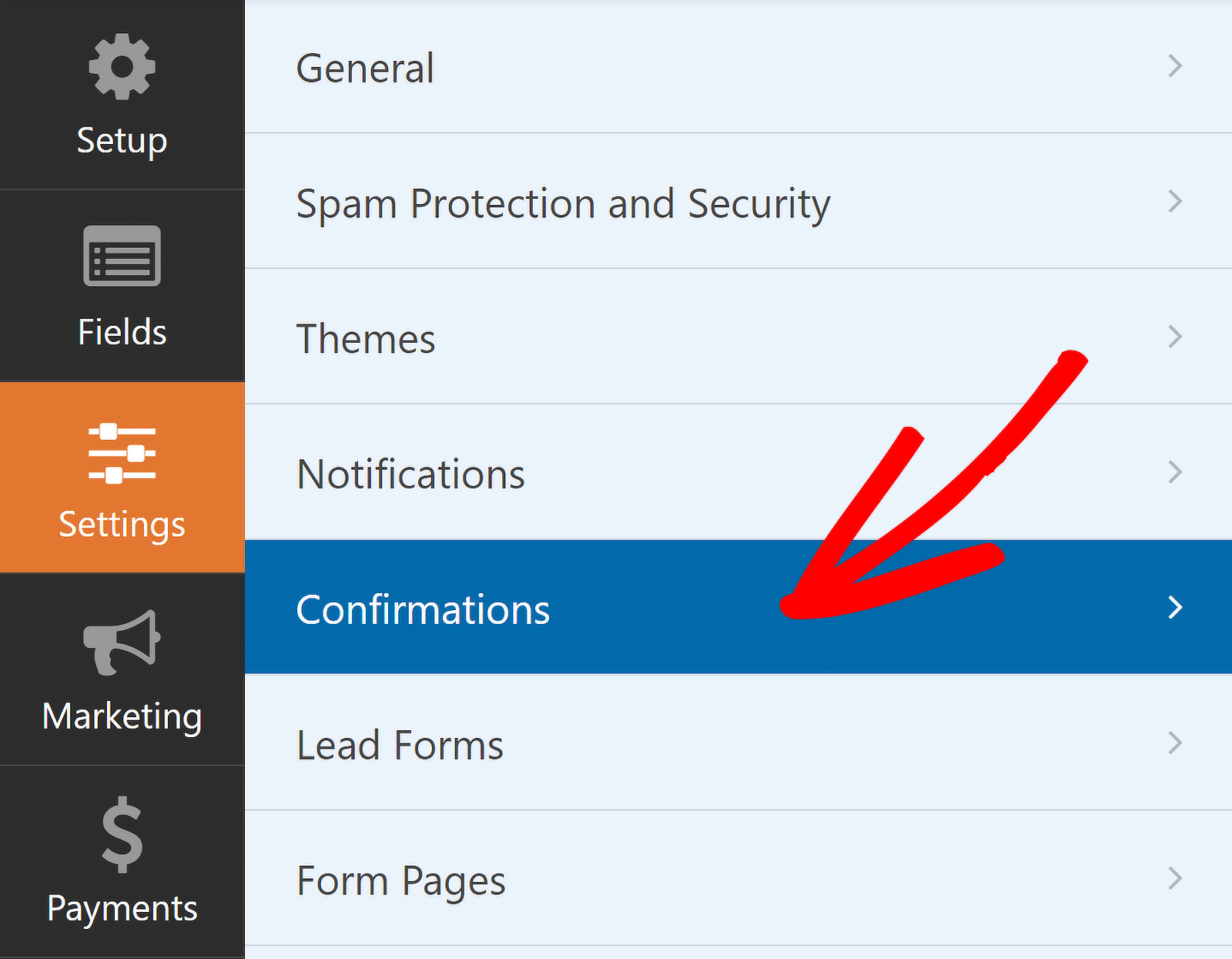
Örneğin, kuruluşunuz içindeki kurumsal bir etkinliğe katılanları kaydetmek için grup kayıt formunu kullanıyorsanız, kullanıcıları kayıt olmaları için teşekkür sayfasına yönlendirebilirsiniz.
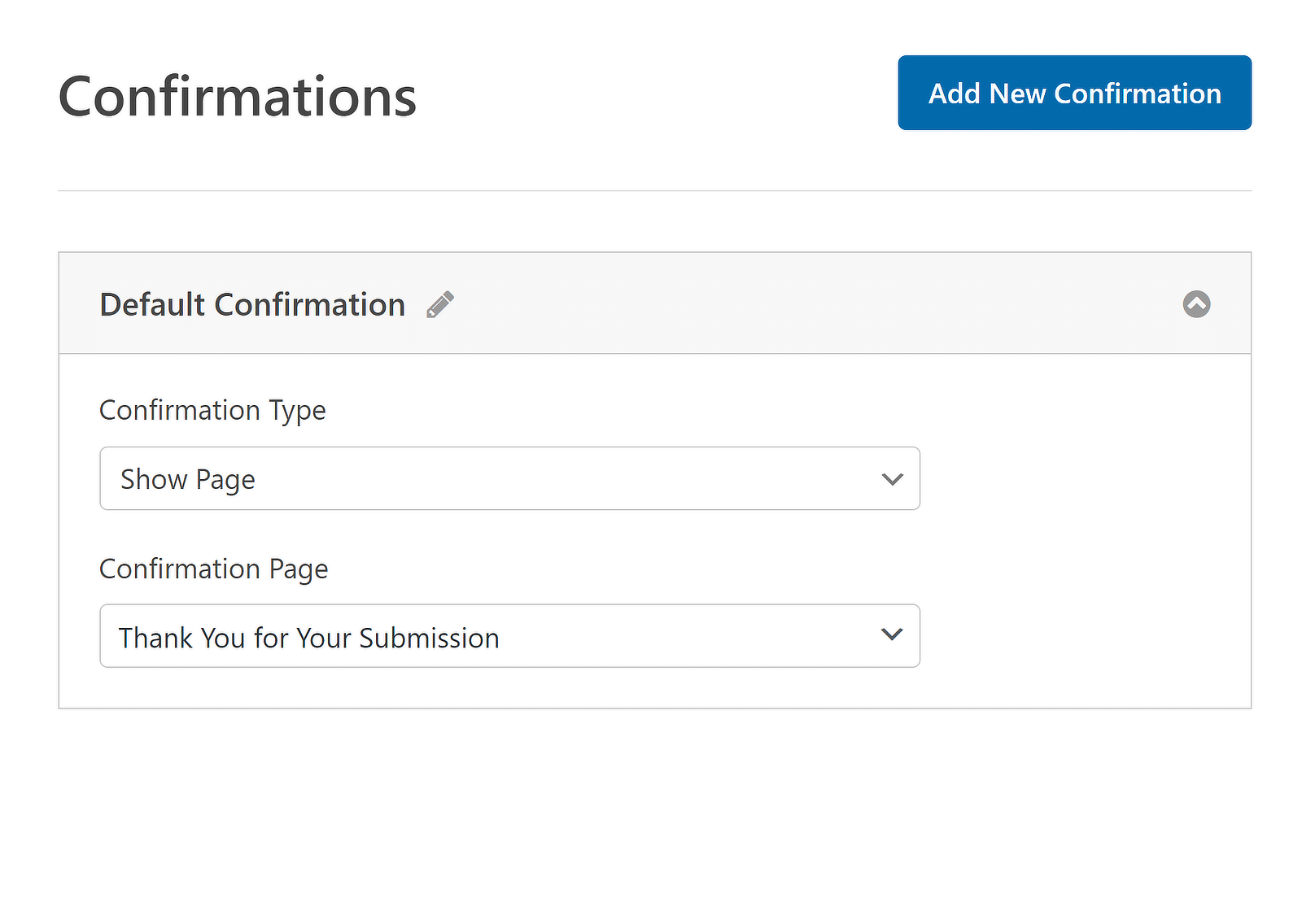
Böylece grup kayıt formunuzu özelleştirmeyi tamamlamış olursunuz. Ancak tüm ilerlemenizi kaydetmeniz gerektiğini unutmayın. Bu nedenle değişikliklerinizi yaptıktan sonra tüm form düzenlemelerinizi kaydetmek için Kaydet butonuna tıklayın.
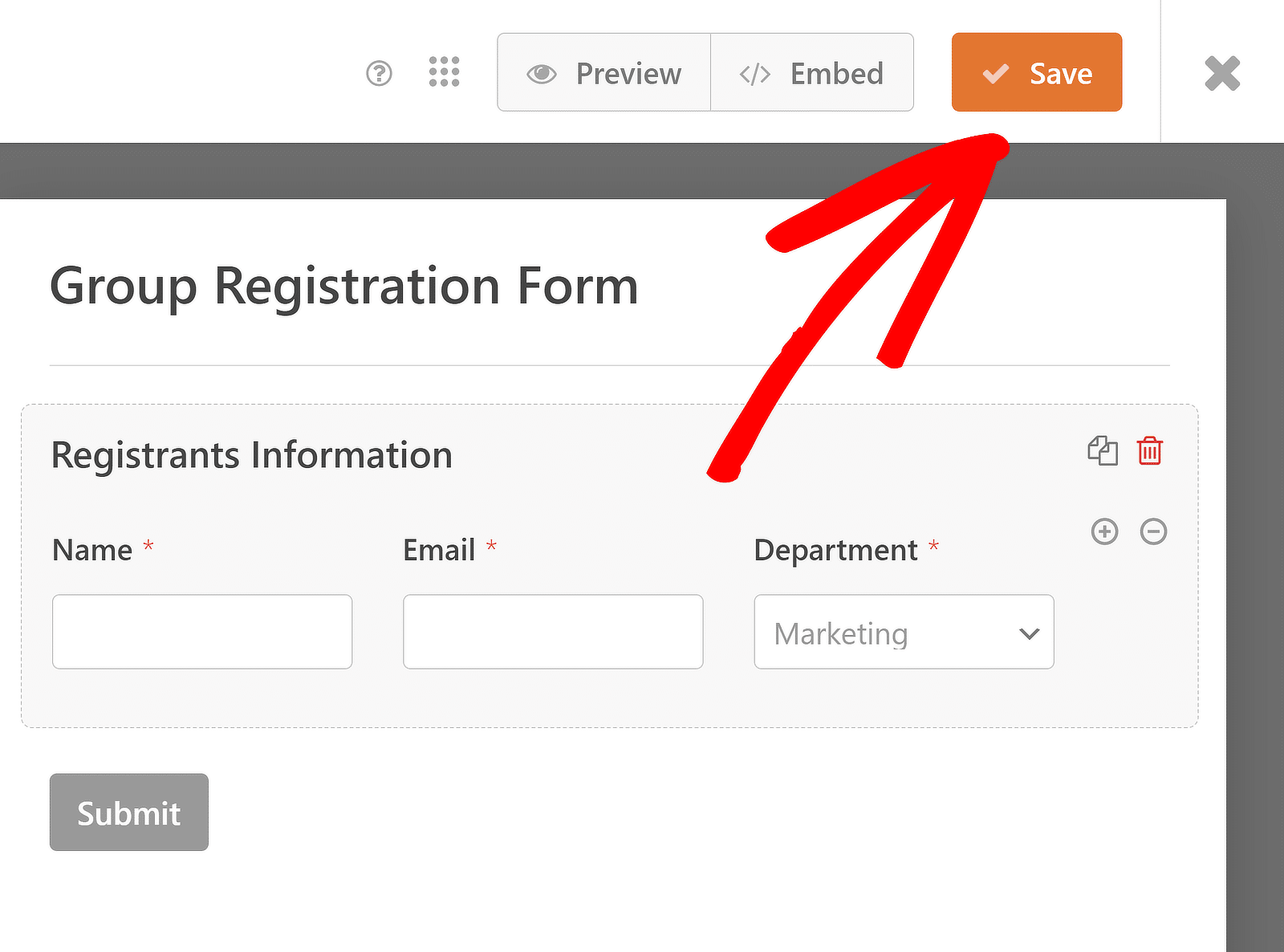
5. Adım: Grup Kayıt Formunuzu Yayınlayın
Artık tek yapmanız gereken grup kayıt formunuzu yayınlamak. Bunu web sitenizdeki mevcut bir sayfaya yerleştirerek veya yeni bir sayfa oluşturarak yapabilirsiniz. Form oluşturucunun sağ üst köşesindeki Göm seçeneğini tıklayın.
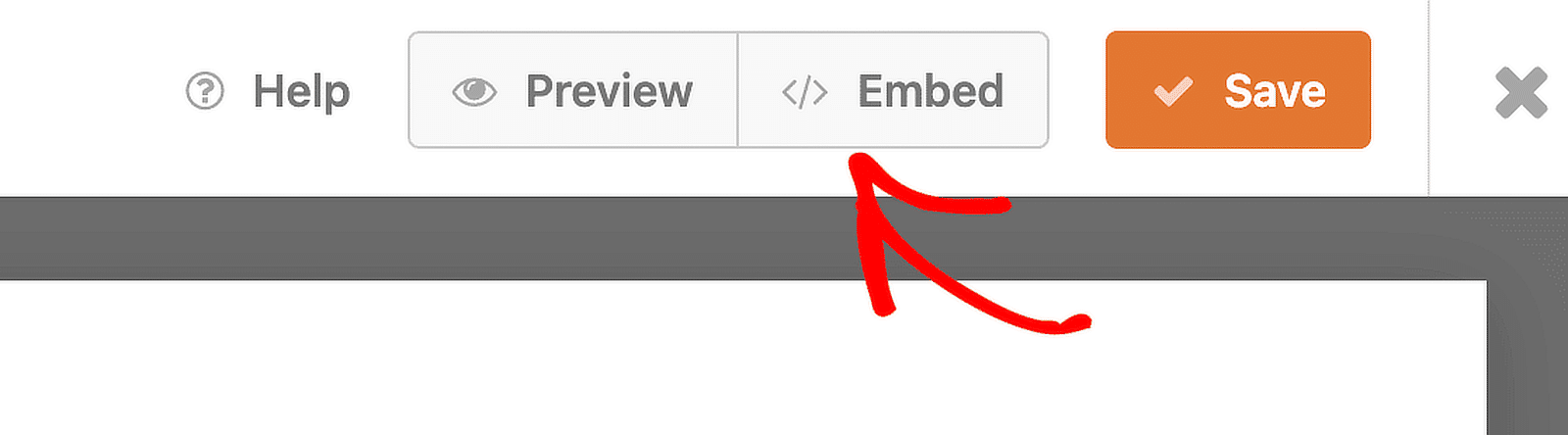
Formu mevcut bir sayfaya ekleyecekseniz Mevcut Sayfayı Seç butonuna tıklayın. Formunuz için yeni bir sayfa oluşturmak istiyorsanız Yeni Sayfa Oluştur butonuna tıklayın ve sayfaya bir isim verin.
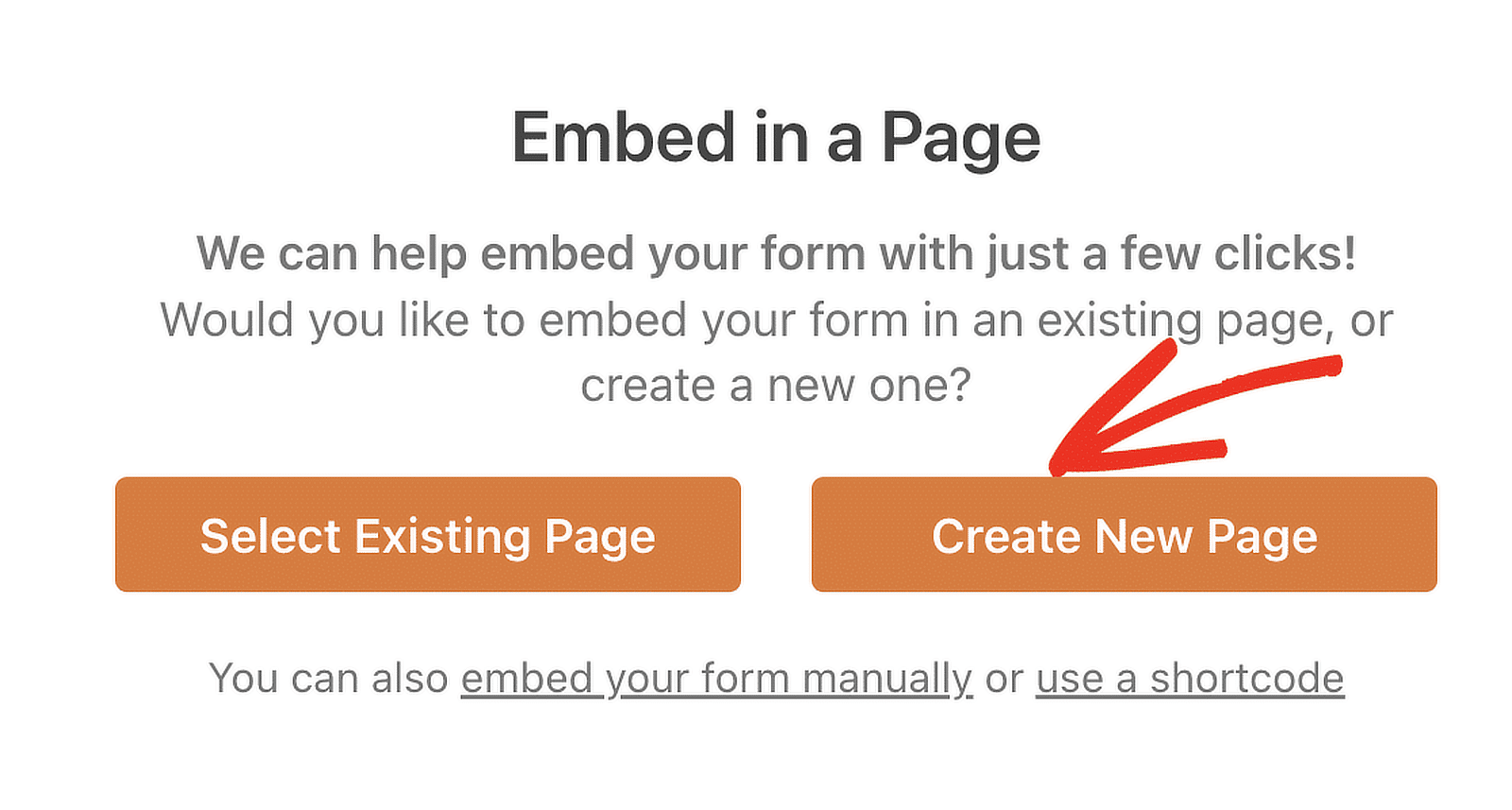
Bunu takiben WordPress blok düzenleyicisi açılacaktır. Tekrarlayıcı alanıyla hazırladığınız grup kayıt formunun buraya yerleştirilmiş olması gerekmektedir. Canlı yayınlamak için üstteki Yayınla düğmesine basmanız yeterli!
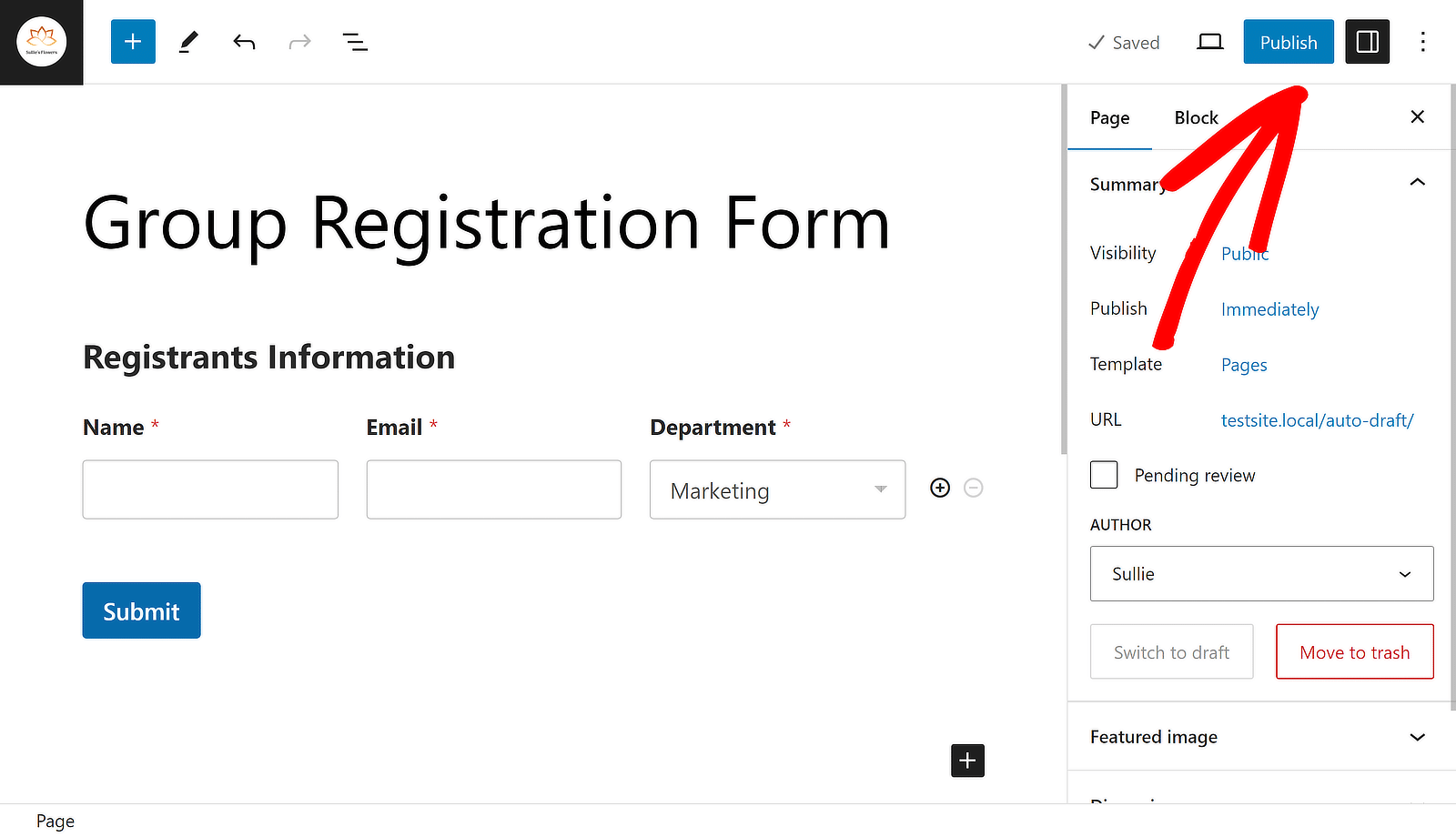
Ve bu kadar! Artık WordPress'te grup kayıt formunun nasıl geliştirileceğini anlıyorsunuz. WPForms form oluşturucuyu kullanarak istediğiniz zaman geri dönüp formunuzu düzenleyerek kullanıcı deneyimini iyileştirebilirsiniz.
Hemen Grup Kayıt Formu Oluşturun!
Grup Kayıt Formları Hakkında Daha Fazla Soru
Grup kayıt formları okuyucularımız arasında popüler bir ilgi konusudur. İşte en sık sorulan soruların birkaçına hızlı yanıtlar:
Grup kayıt formu nedir?
Grup kayıt formu, birden fazla kişinin aynı anda bir etkinliğe veya etkinliğe kaydolmasına olanak tanır. Her katılımcı için gerekli tüm bilgileri tek bir form gönderiminde toplayarak grup kayıtlarını yönetmeyi kolaylaştırır.
Bir grubu çevrimiçi olarak nasıl kaydedebilirim?
Bir grubu çevrimiçi olarak kaydetmek için WPForms Temel Lisansı ile oluşturulan grup kayıt formunu kullanabilirsiniz. Tekrarlayıcı alanı, tek bir form gönderimine birden fazla katılımcının bilgilerini eklemenizi sağlar.
Basit bir kayıt formunu nasıl oluşturabilirim?
WPForms ile basit bir kayıt formu oluşturmak kolaydır. WPForms eklentisini yükledikten sonra yeni bir form oluşturmak için Temel Lisansı kullanın. Ad, e-posta ve diğer gerekli bilgiler gibi gerekli alanları ekleyin. Formu kaydedin ve sitenizde yayınlayın.
Google'da kayıt formu oluşturabilir miyim?
Evet, Google Formlar'ı kullanarak bir kayıt formu oluşturabilirsiniz, ancak WordPress kullanıyorsanız, daha gelişmiş özelliklerden yararlanabileceğiniz için kayıt formu oluşturmak için WPForms gibi bir eklenti kullanmanız önerilir.
Sonra, WPForms ile Akordeon Formunun Nasıl Tasarlanacağını Öğrenin
WordPress sitenize akordeon formu eklemek kullanılabilirliği artırabilir ve kullanıcı deneyimini iyileştirebilir. Web sitenizi daha kullanıcı dostu hale getirmek için WPForms'u kullanarak akordeon formu oluşturmanın en kolay yolunu gösteren kılavuzumuza göz atın.
WordPress Formunuzu Şimdi Oluşturun
Formunuzu oluşturmaya hazır mısınız? En kolay WordPress form oluşturucu eklentisiyle bugün başlayın. WPForms Pro çok sayıda ücretsiz şablon içerir ve 14 günlük para iade garantisi sunar.
Bu makale size yardımcı olduysa, daha fazla ücretsiz WordPress öğreticisi ve kılavuzu için lütfen bizi Facebook ve Twitter'da takip edin.
