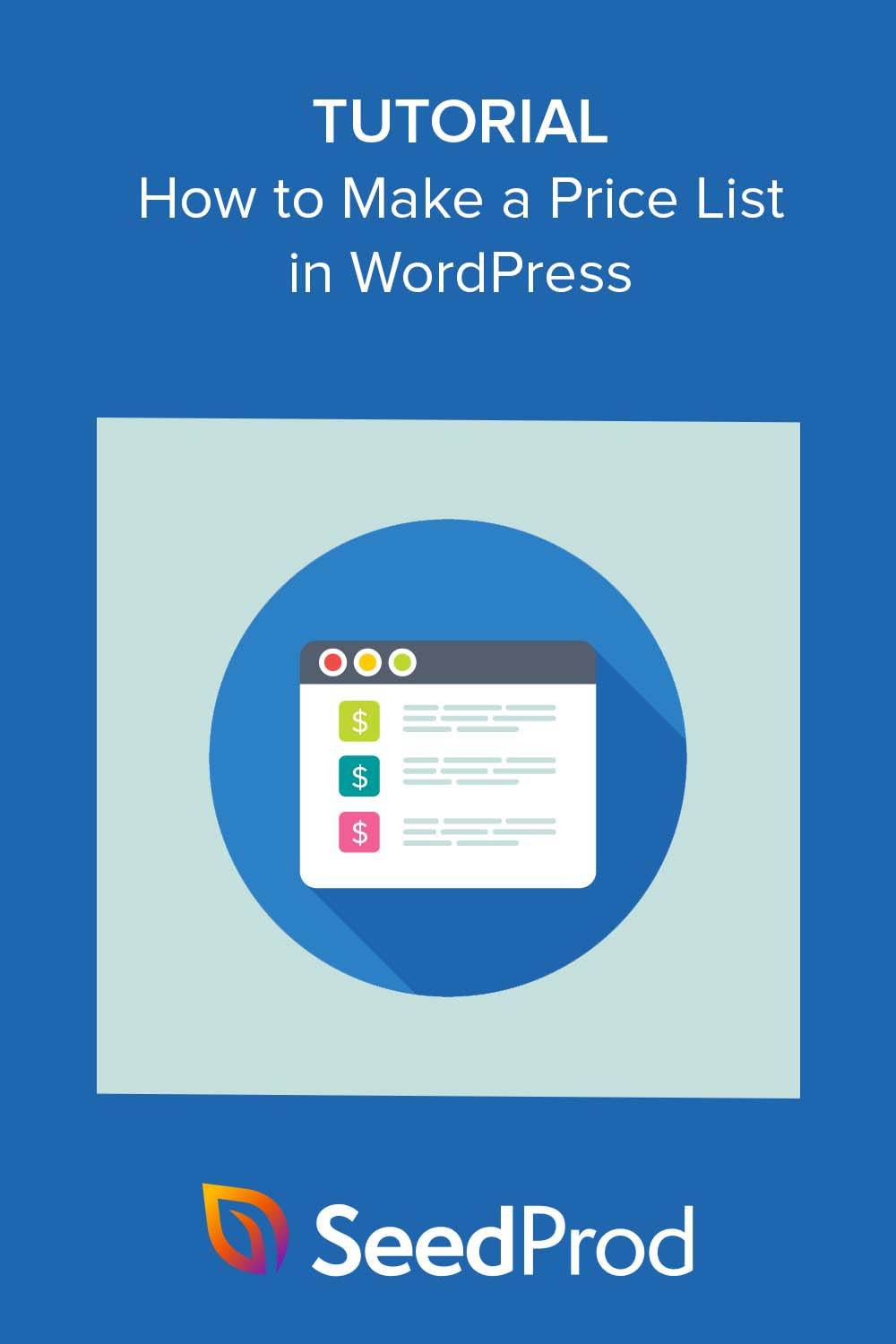WordPress'te Fiyat Listesi Nasıl Yapılır (Kod Gerekmez)
Yayınlanan: 2023-01-19WordPress'te nasıl fiyat listesi yapılacağına dair kolay bir eğitim mi arıyorsunuz?
WordPress web sitenizde net ve özlü fiyatlandırma göstermek, ziyaretçilerin fiyatlarınızı araştırmasına ve kolayca satın alma kararları vermesine yardımcı olacaktır.
WordPress sitenizde mal ve hizmetlerin fiyatlarını göstermenin birçok yolu vardır. Özel kod, WordPress eklentileri veya premium bir WordPress teması kullanabilirsiniz.
Ancak bu yazımızda size WordPress'te tek bir kod satırına bile dokunmadan nasıl fiyat listesi yapabileceğinizi göstereceğiz.
Web Siteniz Neden Fiyat Listesine Sahip Olmalıdır?
Alışveriş yapanların çoğu, bir bütçeleri bile olmadan önce fiyatları araştırır. Bu nedenle, serbest fiyat listenizi, restoran menü maliyetlerinizi veya salon ücretlerinizi görüntülemek, potansiyel müşterilerin en iyi çözüme karar vermeden önce maliyetleri karşılaştırmasına yardımcı olacaktır.
Ek olarak, küçük işletme fiyatlarınızı listelemek, müşteri deneyimi için mükemmeldir.
Kullanıcıların fiyat bilgilerini bulmak için sayısız sayfayı tıklaması gerekiyorsa, vazgeçip ayrılma ihtimalleri yüksektir. Bununla birlikte, fiyatlarınızı bulmak kolaysa, alışveriş yapanlar hızlı bir şekilde satın alma kararları verebilir ve web sitenizin hemen çıkma oranlarını düşürürken zamanlarını boşa harcamaktan kaçınırlar.
Son olarak, rakiplerinizin fiyat ayrıntılarınızı bilmesinden endişe ediyorsanız endişelenmenize gerek yok. Muhtemelen oranlarınızı zaten biliyorlardır. Ayrıca, ürünleriniz veya hizmetleriniz yüksek kalitedeyse ve hedef kitlenizin ihtiyaçlarını karşılıyorsa, yine de doğru müşterileri çekeceksiniz.
Bunu akılda tutarak, WordPress'te tam olarak nasıl bir fiyat listesi hazırlarsınız? Bundan sonra buna gireceğiz.
WordPress'te Fiyat Listesi Nasıl Yapılır?
Başlamadan önce, fiyat listesi ile fiyat tablosu arasındaki farkı netleştirelim.
Fiyatlandırma tabloları, SaaS şirketleri ve benzer işletmeler için farklı fiyatlandırma planları göstermenin popüler bir yoludur. Muhtemelen nasıl göründüklerine aşinasınızdır:
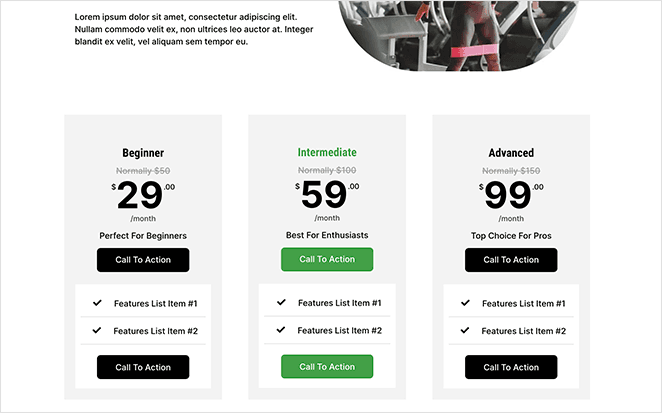
Tipik olarak, fiyatlandırma tablolarında farklı fiyatlandırma katmanlarına sahip birkaç sütun bulunur, böylece müşteriler bütçelerine en uygun olanı seçebilirler. Birçok fiyatlandırma tablosunda, alışveriş yapanların "hemen satın alması" için harekete geçirici mesaj düğmeleri bulunur ve bu da onları dönüşümleri artırmanın etkili bir yolu haline getirir.
Bunun için, tablo oluşturucusu tablo stillerini ve özelleştirmeleri kolayca eklemenizi sağlayan Easy Pricing Tables gibi bir WordPress fiyatlandırma tablosu eklentisi kullanabilirsiniz.
İşte WordPress'te bir fiyatlandırma tablosunun nasıl oluşturulacağına dair faydalı bir kılavuz.
Karşılaştırıldığında, bir fiyat listesi daha çok net bir fiyatlandırma seçenekleri listesi gibidir. Serbest çalışanlar, kafe menüleri, salonlar ve diğer profesyonel hizmetler için mükemmel bir çözümdür.
Fiyat listeleri web sitenizde daha az yer kaplar ve istediğiniz yere yerleştirmenize olanak tanır. Bunları bir fiyatlandırma sayfasıyla sınırlamak yerine, fiyat listelerini ana sayfanıza, hakkında veya hizmetler sayfanıza, hatta mallarınızla ilgili blog yazılarına ekleyebilirsiniz.
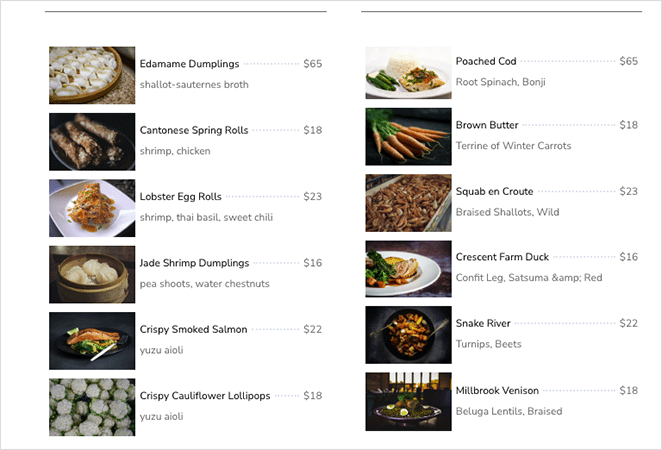
WordPress web sitenize bir fiyat listesi eklemenin birkaç yolu vardır. Sıfırdan bir geliştirici oluşturmak için bir geliştirici kiralayabilir, yerleşik işlevlere sahip bir fiyat listesi eklentisi kullanabilir veya bir WordPress sayfa oluşturucuyu deneyebilirsiniz.
Bu kılavuz için, fiyat listenizin istediğiniz gibi görünmesini sağlamanın en kolay yolu olduğu ve SeedProd'un piyasadaki en iyi çözüm olduğu için sürükle ve bırak oluşturucu kullanacağız.
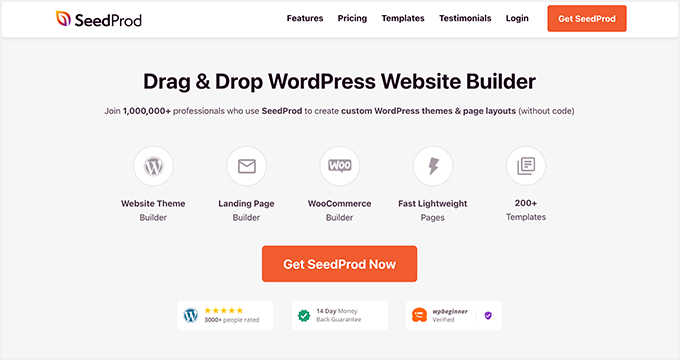
SeedProd, WordPress için en başlangıç dostu sürükle ve bırak sayfa oluşturucu eklentisidir. Sezgisel sürükle ve bırak arayüzüyle (kodlama gerekmez) özel WordPress sayfa tasarımları ve düzenleri oluşturmayı kolaylaştırır.
Etkileşimli blok tabanlı oluşturucusu ve önceden hazırlanmış şablonları ile web sitenize dakikalar içinde şık bir fiyat listesi ekleyebilirsiniz.
SeedProd ayrıca aşağıdaki özellikleri içerir:
- WordPress tema oluşturucu
- Çevrimiçi mağazanız için WooCommerce desteği
- e-ticaret web sitesi şablonları
- Çok yakında ve bakım modları
- Abone yönetimi panosu
- Kapsamlı özelleştirme seçenekleri
- E-posta pazarlama entegrasyonları
- SEO eklentisi desteği
- Ve daha fazlası.
SeedProd ile WordPress'te nasıl fiyat listesi oluşturacağınızı öğrenmek için aşağıdaki kolay adımları izleyin.
- Adım 1. SeedProd'u Kurun ve Etkinleştirin
- 2. Adım. Tema veya Açılış Sayfası Oluşturucuyu Seçin
- 3. Adım. Bir Özel Şablon Seçin
- 4. Adım. Fiyat Listesi Sayfanızı Özelleştirin
- Adım 5. Fiyat Listesi Sayfanızı Yayınlayın
Adım 1. SeedProd'u Kurun ve Etkinleştirin
İlk adım, SeedProd web sitesine gitmek ve eklentiyi indirmektir. Bütçenize uygun birkaç fiyatlandırma planı arasından seçim yapabilirsiniz, ancak bu eğitim için SeedProd Pro sürümünü kullanıyoruz.
Ardından, eklenti zip dosyasını WordPress web sitenize kurun ve etkinleştirin. Bunu ilk kez yapıyorsanız, bir WordPress eklentisinin nasıl kurulacağına ilişkin bu gönderiyi takip edebilirsiniz.
Eklentiyi etkinleştirdikten sonra SeedProd »Ayarlar sayfasına gidin ve lisans anahtarınızı yapıştırın. Lisans anahtarınızı SeedProd hesabınızda İndirmeler bölümünde bulabilirsiniz.
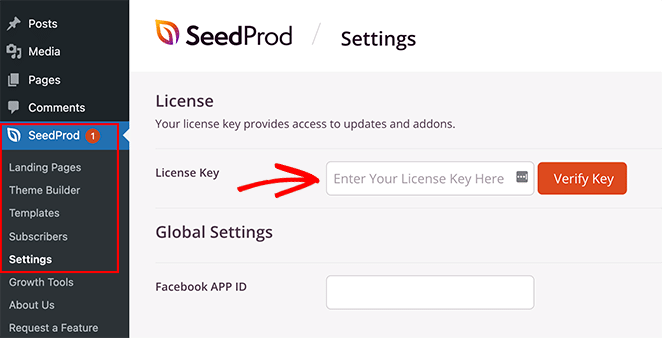
Şimdi devam edin ve Anahtarı Doğrula düğmesini tıklayın.
2. Adım. Tema veya Açılış Sayfası Oluşturucuyu Seçin
SeedProd'un sayfa oluşturucu eklentisi ile WordPress sitenizi özelleştirmenin birkaç yolu vardır.
Özel bir WordPress teması oluşturarak mevcut site tasarımınızı yenisiyle değiştirebilirsiniz. Veya mevcut tasarımınızı koruyabilir ve Açılış Sayfası Oluşturucu ile bağımsız bir açılış sayfası oluşturabilirsiniz.
Seçtiğiniz çözümden bağımsız olarak, aynı sayfa oluşturucu arayüzünü kullandığından, web sitenizde özel fiyat listeleri görüntülemek için SeedProd'un Fiyat Listesi bloğunu kullanmaya devam edebilirsiniz.
Bu kılavuz için Tema Oluşturucu seçeneğini seçeceğiz, bu nedenle SeedProd » Tema Oluşturucu'ya gidin ve Tema Şablon Kitleri düğmesini tıklayın.
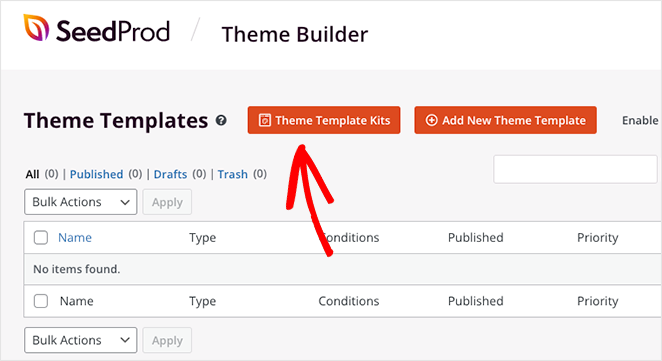
3. Adım. Bir Özel Şablon Seçin
Bir sonraki ekranda, SeedProd'un hazır web sitesi şablonları kitaplığını göreceksiniz. Eksiksiz bir web sitesi ve kolayca özelleştirebileceğiniz profesyonel bir tasarım oluşturmak için ihtiyaç duyduğunuz tüm özellikleri ve sayfaları içerirler.
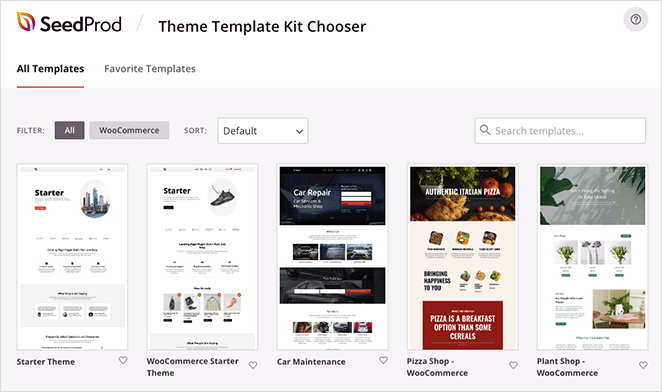
Tüm temayı önizlemek için herhangi bir şablondaki büyüteç simgesine tıklayın. Örneğin, Andaman Budget Hotel temasını önizlerseniz, Yemek sayfasında düzenleyebileceğiniz basit bir fiyat listesi olduğunu görürsünüz.
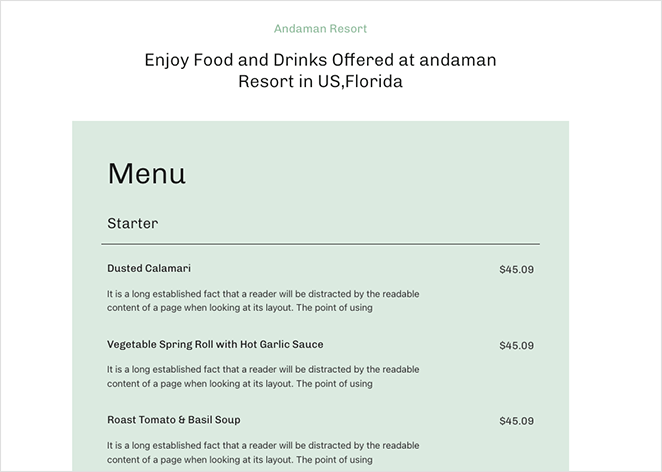
Şablon kitaplığını yalnızca WooCommerce temalarını gösterecek şekilde filtreleyebilir veya önce en yeni, en eski veya en popüler temaları göstermek için açılır menüyü tıklayabilirsiniz.
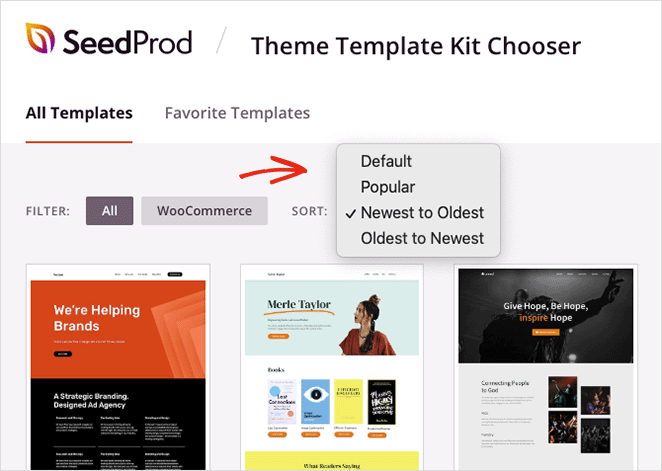
Beğendiğiniz bir tasarım bulduğunuzda, onu içe aktarmak için onay işareti simgesini tıklayın; bu işlem yalnızca birkaç saniye sürecektir.
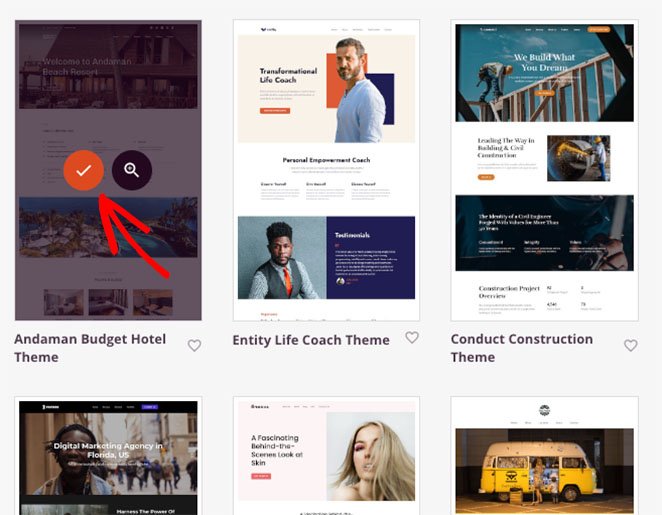
Artık temanızın bölümlerini Tema Oluşturucu kontrol panelinde göreceksiniz. Herhangi bir şablonu üzerine gelip Tasarımı Düzenle bağlantısını tıklayarak düzenleyebilirsiniz.

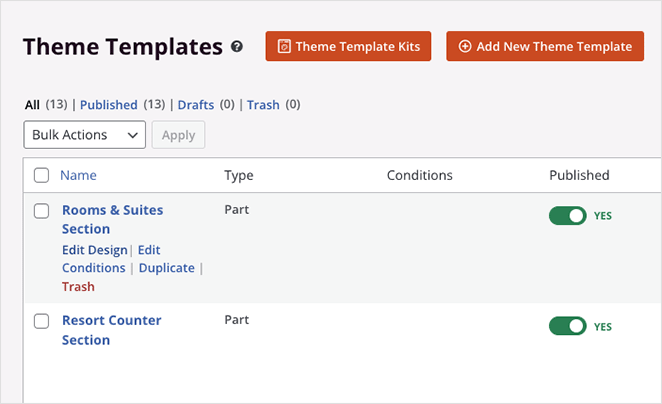
Tema bölümlerinizi özelleştirme hakkında daha fazla ayrıntı için özel bir WordPress teması oluşturma kılavuzumuza bakın.
SeedProd, sayfa oluşturucusuyla özelleştirmeniz için tema demosundan sayfalar da oluşturacaktır. Sayfalar » Tüm Sayfalar'a gidin, ve onları listede sayfa başlığının yanında “SeedProd” ile göreceksiniz.
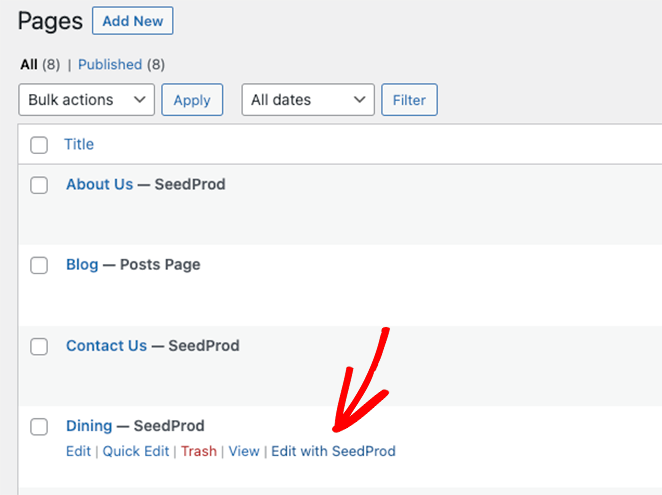
SeedProd'un Fiyat Listesi özelliğini nasıl kullanacağınızı size göstermek için "Yemek" sayfasını özelleştireceğiz. Sayfanın üzerine gelin ve SeedProd ile Düzenle bağlantısını tıklayın.
4. Adım. Fiyat Listesi Sayfanızı Özelleştirin
SeedProd ile herhangi bir sayfayı açtığınızda, şöyle bir düzen göreceksiniz:
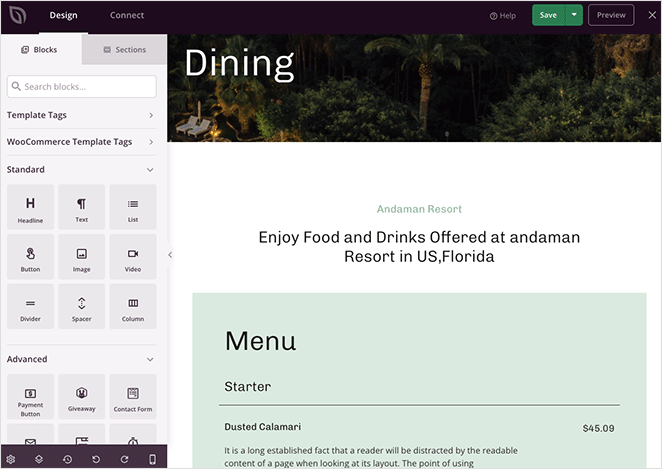
Sayfa oluşturucunun sol tarafında WordPress blokları ve ayarları, sağ tarafında ise tasarımınızın canlı önizlemesi bulunur. Bloklar, yeni blokları sayfanıza sürükleyip bırakabileceğiniz ve içeriğini gerçek zamanlı olarak düzenlemek için tıklayabileceğiniz WordPress blok düzenleyicisine (Gutenberg) benzer şekilde çalışır.
Bu tasarımda menüye baktığınızda başlık ve metin bloklarından oluştuğunu göreceksiniz.
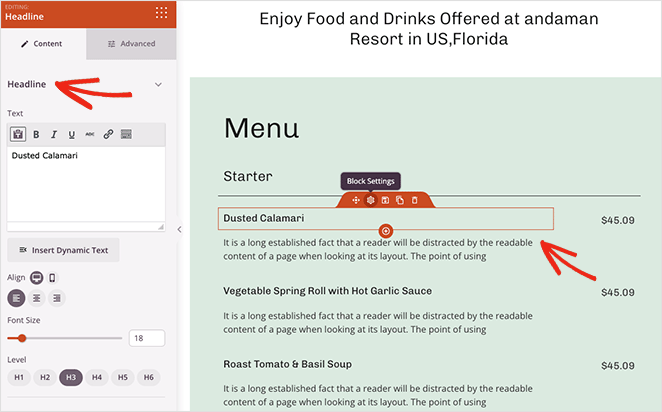
Menü öğelerinizi ve bunların fiyatlarını görüntülemenin daha kolay bir yolu, Fiyat Listesi bloğunu kullanmaktır. Öğeniz, açıklamanız, fiyatınız ve görseliniz için otomatik olarak alan içerir ve birçok özelleştirme seçeneğine sahiptir.
Sol panelden Gelişmiş bölümüne gidin, Fiyat Listesi bloğunu bulun ve sayfanıza sürükleyip bırakın.
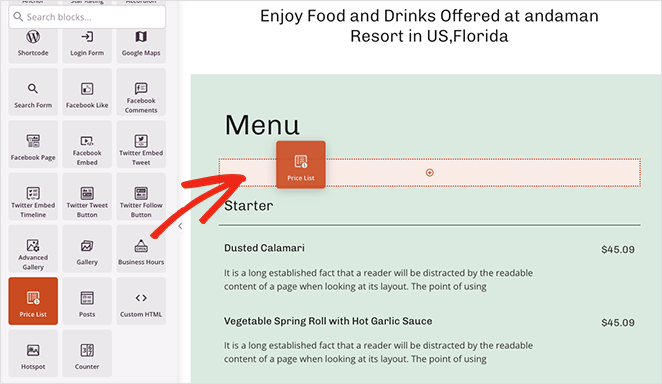
Blok, size işlerin nasıl görüneceği hakkında bir fikir vermek için bazı dolgu içeriği ekleyecektir. Öyleyse devam edelim ve bazı fiyat listesi kalemleri ekleyelim.
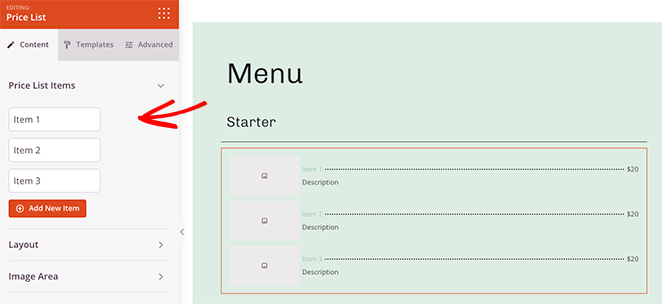
Bunu yapmak için, genişletmek üzere “Öğe 1” başlığını tıklayın. İçinde bir başlık, açıklama ve fiyat ekleyebilir, bir fotoğraf yükleyebilir ve hatta her bir ürün sayfasına bir bağlantı ekleyebilirsiniz.
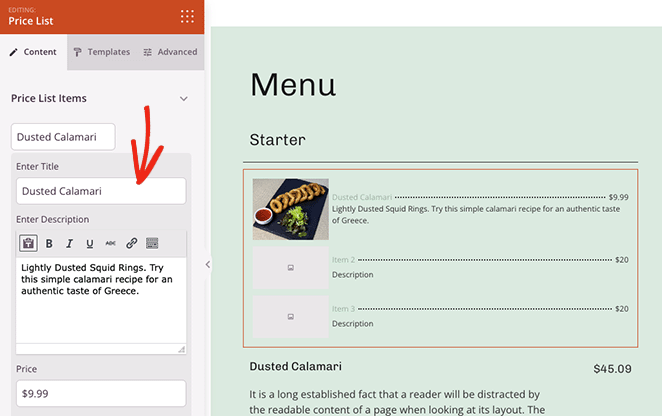
Fiyat listenizdeki her öğe için bu adımı tekrarlayın.
Fiyat listenize ürün ekledikten sonra Düzen ayarlarını genişletebilirsiniz. Bu panelde görseli ve fiyat konumunu değiştirebilir, farklı bir fiyat ayırıcı seçebilir ve genel liste hizalamasını ayarlayabilirsiniz.
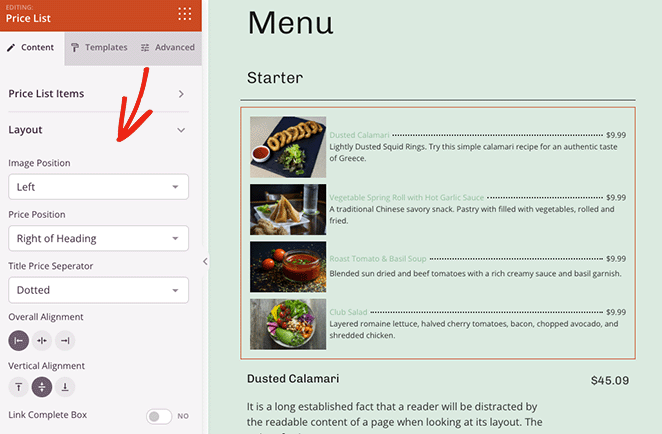
Hatta tam fiyat kutusunu bireysel fiyatlandırma sayfasına bağlayabilirsiniz. Evet konumuna geçiş düğmesine tıklamanız yeterlidir.
Görüntü Alanı panelinde, fiyat listenizdeki tüm görüntülerin boyutunu ve şeklini kontrol edebilirsiniz. Seçenekler, kendi görüntü kenarlık yarıçapınızı tanımlayabileceğiniz Varsayılan, Yuvarlatılmış, Daire ve Özel'i içerir.
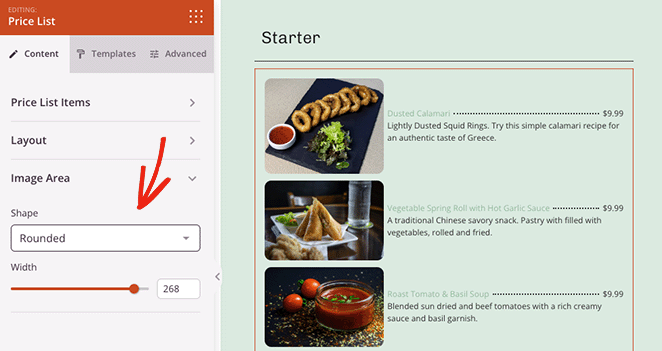
Şimdi bazı ekstra stil seçeneklerini görmek için Gelişmiş sekmesine tıklayın.
Gördüğünüz gibi bu panel, listenizdeki her bir öğenin tipografisini, yazı tipi boyutunu ve renklerini kontrol etmenizi sağlar.
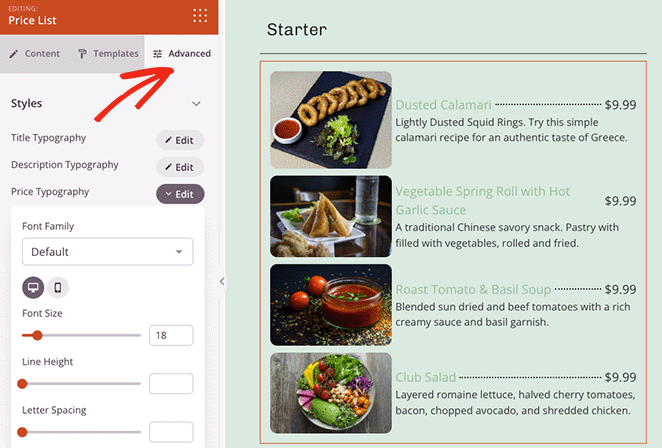
Ayrıca masaüstü ve mobil cihazlarda aralığı, kenarlıkları, arka plan renklerini ve görünürlüğü ayarlayabilirsiniz. Ve özel CSS veya HTML yazmanıza gerek kalmayacak.
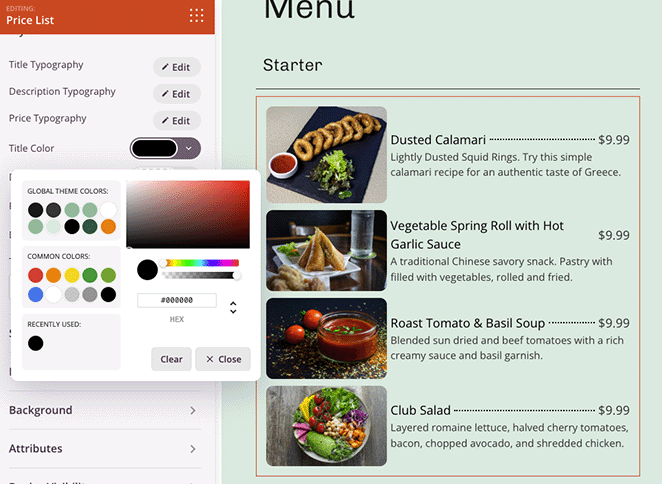
Yeni stil eklemek için işaret edip tıklamanız yeterlidir.
Fiyat listenizden memnun kaldığınızda, eski dolgu içeriğini kaldırabilirsiniz. Bunu yapmak için, mavi bir çerçeve görene kadar her bir sütunun üzerine gelin ve çöp tenekesi simgesini tıklayın.
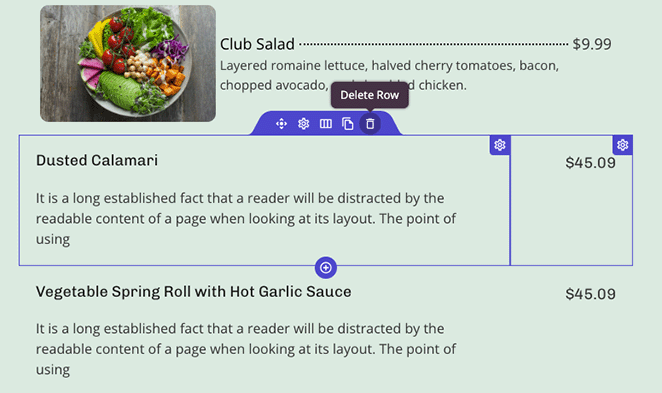
Bunu sayfadaki artık ihtiyacınız olmayan her öğe için yapın. Şimdi devam edin ve ekranınızın sağ üst köşesindeki Kaydet düğmesine tıklayın.
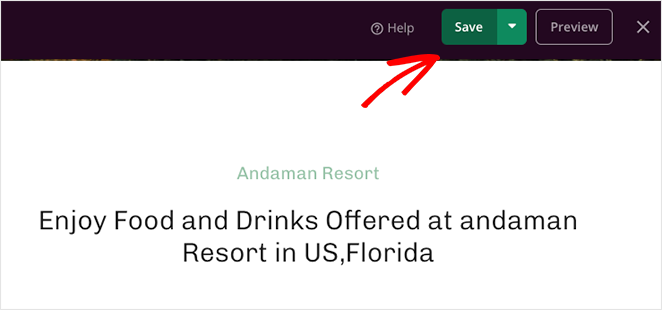
Artık fiyatlandırma sayfanız tamamlandığında, WordPress temanızın geri kalanını düzenleyebilir ve özelleştirebilirsiniz.
Özelleştirmelerinizde size yardımcı olabilecek bazı kullanışlı kılavuzlar:
- Web Sitenizin Başlığına Düğme Nasıl Eklenir?
- Çalışma Saatlerinizi Web Sitenize Nasıl Eklersiniz?
- Web Sitenize Özel Sosyal Simgeler Nasıl Eklenir?
Adım 5. Fiyat Listesi Sayfanızı Yayınlayın
Web sitenizi özelleştirmeyi bitirdiğinizde, değişiklikleri ön uçta yayınlamaya hazırsınız.
İlk olarak, değişikliklerinizi kaydettiğinizden emin olun, ardından sayfa oluşturucudan çıkmak için X simgesine tıklayın ve WordPress panonuzdaki Tema Oluşturucu sayfasına geri dönün.
Oradan, "SeedProd Temasını Etkinleştir" yazan anahtarı bulun ve Evet konumuna çevirin.
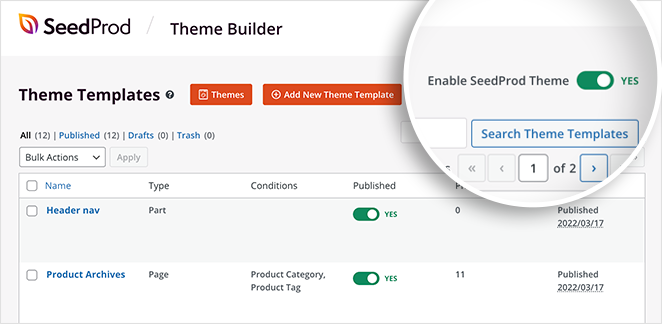
Artık özelleştirmelerinizin nasıl göründüğünü görmek için canlı web sitenizi ziyaret edebilirsiniz. İşte bu eğitimde yeni bir fiyat listesiyle özelleştirdiğimiz Yemek sayfası:
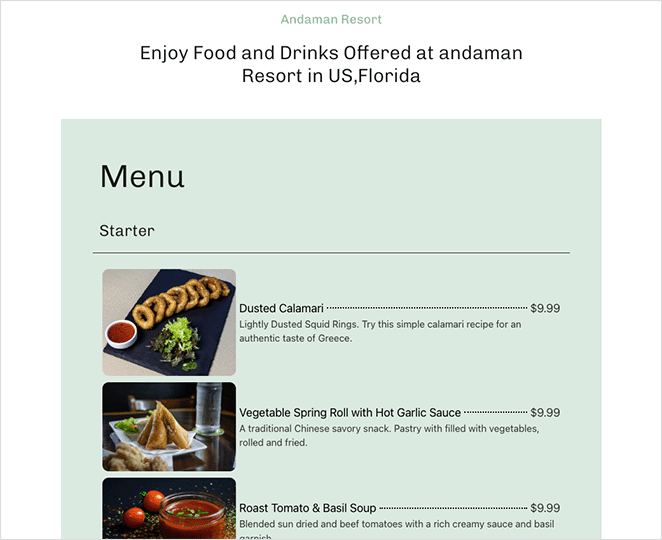
Bu kadar!
Umarız bu makale, WordPress'te nasıl fiyat listesi oluşturacağınızı öğrenmenize yardımcı olmuştur.
SeedProd, web sitenizi kişiselleştirmek için en iyi WordPress eklentisidir. Herhangi bir ekstra kısa koda, widget'a veya eklentiye ihtiyacınız olmayacak, yalnızca sizi hızla hazır hale getiren basit, kullanımı kolay bir sayfa oluşturucuya ihtiyacınız olacak.
Özel bir WordPress fiyat listesi oluşturmaya hazır mısınız?
Ayrıca, Elementor ve WPBakery ve SeedProd'un bu incelemesini de beğenebilirsiniz, bu yüzden nasıl karşılaştırıldıklarını görün.
Okuduğunuz için teşekkürler. İşinizi büyütmenize yardımcı olacak daha fazla yararlı içerik için lütfen bizi YouTube, Twitter ve Facebook'ta takip edin.