WordPress'te Çevrimiçi Başvuru Formu Nasıl Yapılır? (Kolay Kılavuz 2022)
Yayınlanan: 2022-11-22Nasıl çevrimiçi bir WordPress başvuru formu oluşturacağınızı mı merak ediyorsunuz? Nasıl olduğunu öğrenmek için sonuna kadar bizimle kalın.
Günümüzde iş başvuruları yalnızca başvuranların belgelerine dayanmamaktadır. Nitelikler işin niteliğine göre değişebilir. Bazen bir başvuranın özgeçmişi işverenin menfaatini karşılamaz.
Bu nedenle işverenler kriz yaşamamak için web sitelerine WordPress başvuru formu eklerler. Bu yazıda, size WordPress'te iş başvuru formu oluşturma konusunda ayrıntılı bir rehber vereceğiz.
Bir WordPress Uygulaması Oluşturmak İçin En İyi Araç Biçim
Bir WordPress başvuru formu yalnızca işverenler için yararlı olmakla kalmaz, aynı zamanda ilgili adaylara da yardımcı olur. İşverenlerin ihtiyaçlarını karşılayan belirli kriterler ekleyebilirler.
Bu hem işverene hem de iş arayanlara zaman kazandırır.
WordPress başvuru formu oluşturmanın çocuk oyuncağı olduğunu biliyor muydunuz? Tek yapmanız gereken en iyi WordPress iş başvuru formu eklentisi Everest Forms'u kurmak. Ardından birkaç basit adımı izleyin ve hazırsınız.
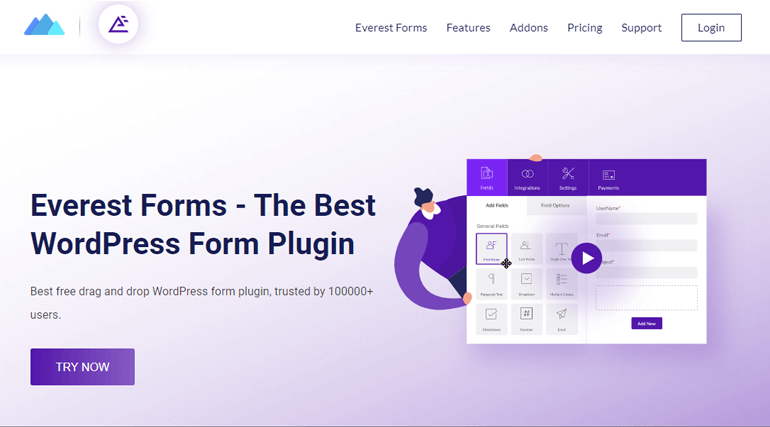
Everest Forms, herhangi bir çevrimiçi form oluşturmanıza izin veren en iyi çok yönlü sürükle ve bırak form oluşturucu eklentisidir. İletişim formları, anketler, sınavlar, bağışlar ve en önemlisi iş başvuru formları gibi formlar. Bu nedenle Everest Forms, ihtiyacınıza göre adayınızın durumunu öğrenmenizi sağlar.
Şimdi bu yazıda size iki yöntem kullanarak nasıl İş başvuru formu oluşturabileceğinizi göstereceğiz:
- Sıfırdan bir iş başvuru formu oluşturma.
- Önceden oluşturulmuş bir şablonla bir iş başvuru formu oluşturma.
O halde daha fazla vakit kaybetmeden bu WordPress iş başvuru formu eklentisinin tam olarak nasıl çalıştığını öğrenelim.
Everest Formlarını Kullanarak Başvuru Formu Nasıl Hazırlanır?
Sitenize bir WordPress başvuru formu eklemek için izlemeniz gereken adımlar şunlardır:
1. Adım: Everest Forms ve Everest Forms Pro'yu Kurun ve Etkinleştirin
Yapmanız gereken ilk şey, WordPress panonuza Everest Formlarını Kurmak ve Etkinleştirmek. Ayrıntılı bir rehber için eklenti nasıl kurulur yazımızı inceleyebilirsiniz.
Ayrıca daha detaylı bilgi için YouTube videomuzu da inceleyebilirsiniz.
Everest Forms'un ücretsiz sürümünü kullanarak WordPress siteniz için basit bir iş başvurusu oluşturabileceğiniz doğrudur.
Ancak, zamandan kazanmak istiyorsanız, önceden oluşturulmuş şablonu kullanmanızı öneririz. Önceden oluşturulmuş şablon, Everest Forms'un premium sürümüyle birlikte gelir. Bu nedenle, Everest Forms Pro'yu yüklemeniz gerekir. Bunun için önce Everest Form'un resmi web sitesini ziyaret edin.
Ardından, Everest Forms Pro sürümünü yüklemek için bu adım adım kılavuzu izleyin.
Artık çevrimiçi başvuru formu şablonunun kilidini kolayca açabilir ve Stil Özelleştirici eklentisini otomatik olarak yükleyebilirsiniz.
2. Adım: Yeni Bir İş WordPress Başvuru Formu Oluşturun
Artık tüm prosedürleri tamamladığınıza göre sıra geldi, yeni bir iş başvuru formunun nasıl oluşturulacağını öğreniyoruz. Yukarıda bahsedildiği gibi, size iki farklı yöntem kullanarak nasıl form oluşturabileceğinizi göstereceğiz:
Sıfırdan İş Başvuru Formu Oluşturma
Sıfırdan bir iş başvuru formu oluşturmak biraz zaman alabilir ve ekstra çaba gerektirir. Tüm gerekli alanları kendi başınıza ekleyeceğiniz için. Ancak, zamanınız varsa, o kadar da zor olmamalı.
Tek yapmanız gereken, WordPress kontrol panelinizden Everest Formları >> Yeni Ekle'ye gitmek. Ardından Sıfırdan Başlat'a tıklayın şablon seçeneğinden.
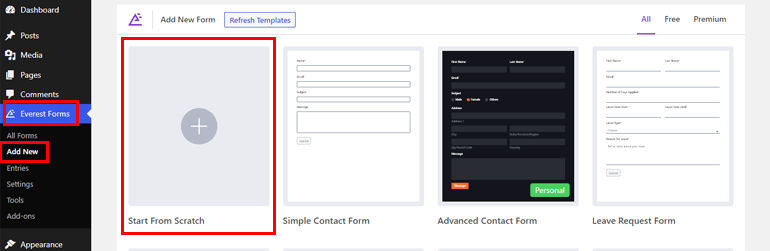
Bundan sonra, sürükle ve bırak yöntemini kullanarak gerekli alanları eklemeye başlayın. WordPress başvuru formunu gereksinimlerinize göre daha da özelleştirebilirsiniz. Formunuzu özelleştirmek için ayrıntılı talimatlara ihtiyacınız varsa, WordPress'te bir formu nasıl özelleştireceğinizi ziyaret edin.
Önceden Oluşturulmuş Bir Şablonla İş Başvurusu Oluşturma
Önceden oluşturulmuş şablonlar hem zamandan hem de enerjiden tasarruf etmenizi sağlar. Gerekli tüm alanlar zaten orada olduğundan, form oluşturma sürecinde daha fazla çaba harcamazsınız.
Everest Forms'un pro sürümüne sahip olduğunuz için Everest Forms >> Add New seçeneğine gidin. Orada çeşitli form şablonları göreceksiniz, sadece İş Başvuru Formunu bulmak için aşağı kaydırın.
Bulduğunuzda Başlayın düğmesine tıklamanız yeterlidir, burada adsız forma bir ad vermeniz gerekir. Ayrıca bir Stil Özelleştirici eklentisine ihtiyacınız olduğunu göreceksiniz.
Ancak endişelenmeyin, Everest Forms pro'yu satın aldıktan sonra otomatik olarak etkinleşir. Bu eklenti, formunuzdaki tüm bileşenleri daha da özelleştirmenize olanak tanır. Şimdi iş başvuru formunuzu özelleştirmek için Devam'a tıklayın.
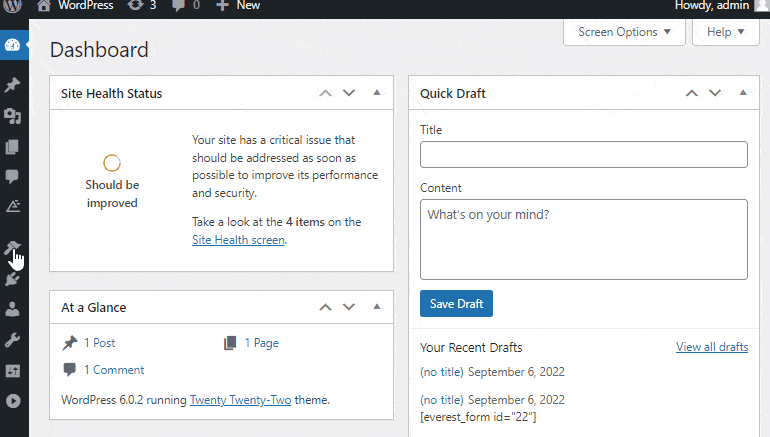
3. Adım: WordPress Başvuru Formunu Özelleştirin
Şablona sahip olduğunuz için daha fazla alana ihtiyacınız olabilir. Bu durumda, WordPress başvuru formunuzdaki istediğiniz alanı sürükleyip bırakmanız yeterlidir.
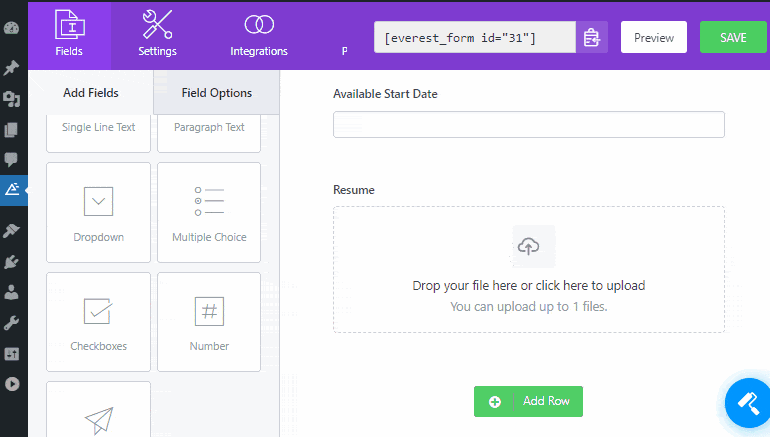
Ancak fazladan alanı silmek için, kaldırmak istediğiniz alana gidip sil simgesine tıklayabilirsiniz.
Bir iş başvuru formu oluşturmak için çeşitli alanlar ekleyebilirsiniz. Everest Formlarında iki ana form alanı vardır:
- Genel Alan
- Gelişmiş Alan
Genel Alan
Ortak alanların yanı sıra, iş başvuru formunuza başvurmayı düşünebileceğiniz birçok başka genel alan vardır, örneğin:
- Tek Satır Metin Alanı: Başvuru sahiplerinden tek satırlık metin bilgilerinin alınması içindir.
- Paragraf Metin Alanı: Adayınız hakkında paragraf şeklinde bilgi almak için kullanılır. Adaylarınız hakkında uzun bilgi almak istiyorsanız bu alanı kullanabilirsiniz.
- Açılır Menü: Birden fazla seçenek eklemenizi sağlar, bu şekilde adayınız sağladığınız seçenekler arasından seçim yapabilir.
- Çoktan Seçmeli: Başvuranların herhangi bir seçeneği seçebilmesi için birden fazla seçenek eklemek içindir.
- Onay Kutuları: Birden çok seçeneğe benzer şekilde, birden çok seçeneği görüntülemek için onay kutularını kullanabilirsiniz, ancak onay kutusu biçimindedir. Ancak, çoktan seçmeliden farklı olarak, bu alan ile kullanıcıların birden fazla seçeneği seçmelerine izin verilmektedir.
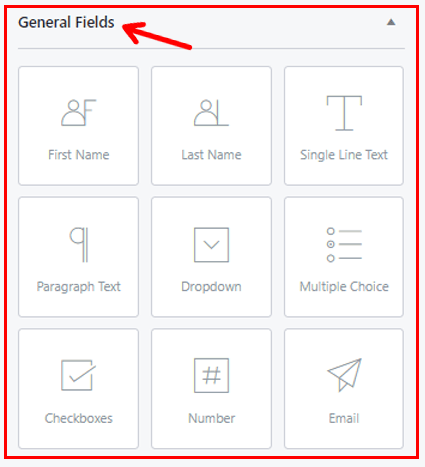
Gelişmiş Alan
Everest Forms'un gelişmiş alanları aşağıdaki alanları içerir:
- Web sitesi/URL: Başvuru sahiplerinin kişisel veya şirket site URL'lerini eklemelerine izin verir.
- Tarih/Saat: Adaylarınızın iş başvuru formuna istenen tarih ve saati eklemelerini sağlar.
Bu ikisinin yanı sıra, aşağıdaki ek alanlara da erişebileceksiniz:
- Resim Yükleme Alanı: Bu alan ile adaylar jpg, gif, Png, BMP gibi birden fazla formatta resim yükleyebilirler. Ayrıca maksimum resim boyutu, maksimum dosya yükleme sayısı limiti vb. ek ayarları yapılandırmanıza olanak tanır.
- Dosya Yükleme Alanı: Başvuru sahiplerinin dosya yüklemesine izin verir. Bu, etiketi değiştirmenize de olanak tanır.
Dosya Yükleme Alanı ile de tercihinize göre kriterler belirleyebilirsiniz. Örneğin, izin verilen dosya uzantıları (docs/pdf), maksimum dosya boyutu ve resimler için yükleme limitleri için ayarları yapılandırın.
Ayrıca Everest Forms Pro, yüklenen dosyaların Google Drive ve Dropbox'a kaydedilmesine izin verir. Bunun da ötesinde, Gizli Alanlar, Telefon, Şifre ve Özel HTML vardır. başvuru formunuz için kullanılabilir.
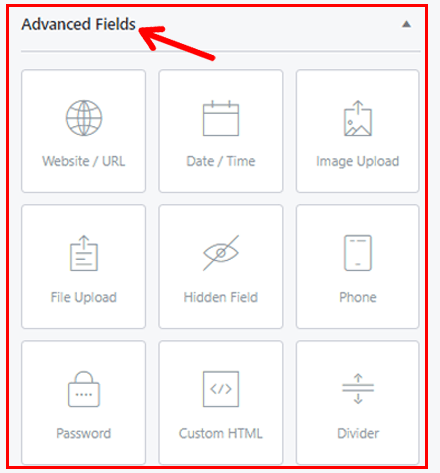
Not : Daha fazla Everest Forms Eklentisi eklerseniz farklı alanlar görüntülenecektir.
Koşullu Mantığı Etkinleştir
Everest Forms, sizi uzun ve karmaşık formdan kurtaran Koşullu Mantık sunar. Başvuru sahibinin bir alana verdiği cevaba göre alanları görüntülenecek veya gizlenecek şekilde yapılandırabilirsiniz. Böylece koşullu mantığın etkinleştirilmesi, başvuru sahipleri için form doldurma sürecini kolaylaştırır.

Şimdi koşullu mantığı etkinleştirmek için formunuzun istenen alanına bir Çoktan Seçmeli alan ekleyin. Düzenlemek için tıklayın ve size göre etiketleyin. Örneğin: ("Daha önce çalıştınız mı?") ekleyebilir ve seçenekleri (Evet ve Hayır) ekleyebilirsiniz.
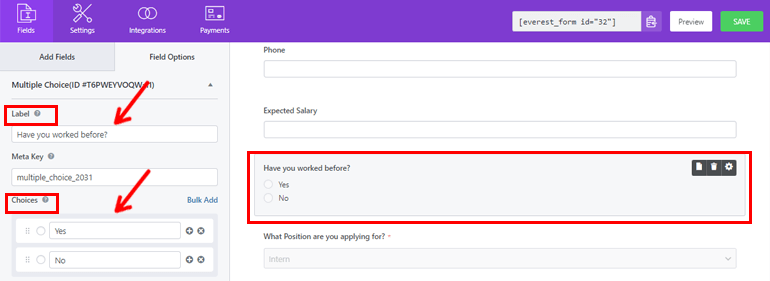
İşiniz bittiğinde, hemen altına Tek Satır Metin Alanı ekleyebilirsiniz. Bundan sonra alanı düzenlemek için üzerine tıklayın ve etiketleyin (Önceki işten ayrılma nedeni). Son olarak, aşağı kaydırabilir ve koşullu mantığı etkinleştirebilirsiniz.
Son olarak, Göster'e tıklayın.
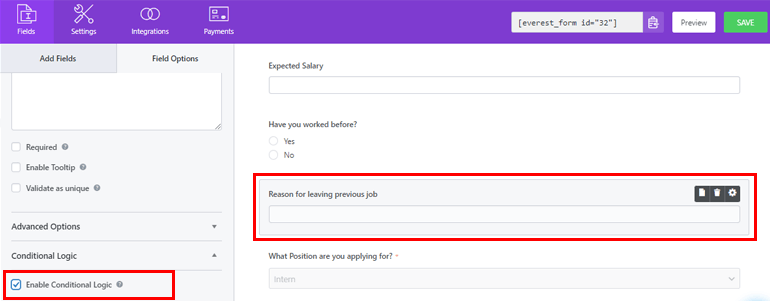
4. Adım: Form Ayarlarını Yapılandırın
Bu adımda, form ayarlarını yapılandıracağız. Bu sekmeyi Dosyalar sekmesinin hemen yanında bulabilirsiniz. Yapılandırabileceğiniz üç seçenek vardır:
- Genel
- E-posta
- Web Kancası
Genel
Genel ayarlar altında, aşağıda belirtilen değişiklikleri yapabilirsiniz:
- Form Adı: Formunuzun adını verir/düzenler.
- Form Açıklaması: Formunuzun amacına ilişkin kısa bir açıklama eklemenizi sağlar.
- Form Devre Dışı Bırakma Mesajı: Formu devre dışı bıraktığınızda mesajı görüntüler.
- Başarılı Form Gönderimi Mesajı: Form gönderimi başarılı olduktan sonra adaylara metin görüntüler.
- Yönlendir: Başvuru sahibinin, formun gönderilmesinden sonra önceden ayarlanmış bir URL'ye yönlendirilmesine izin verir. Mevcut olan üç Yeniden Yönlendirme seçeneği şunlardır:
- Aynı sayfa : Bu seçenek varsayılan olarak seçilidir. Form gönderildikten sonra başvuru sahipleri aynı sayfada kalacaktır.
- Özel sayfa: Açılır menüden farklı sayfalar arasından seçim yapabilirsiniz ve adaylar seçtiğiniz sayfaya yönlendirilir.
- Harici URL: Harici bir URL ekleyebilirsiniz. Bundan sonra, başvuranlar form gönderiminden sonra URL'ye yönlendirilecektir.
- Düzen Tasarımı: Önceden hazırlanmış düzenleri seçmenizi sağlar. Varsayılan Düzen veya Klasik Düzen olmak üzere iki düzen arasından seçim yapabilirsiniz.
- Form Sınıfı: Formunuz için bir sınıf ekler
- Gönder Düğme Metni: Gönder düğmesinin tercihinize göre adlandırılmasını sağlar. Örneğin, Gönder olarak adlandırmak yerine Gönder, Uygula vb.
- Submit Button Processing Text: Form işlenirken düğmedeki metni ayarlamanızı sağlar.
- Gönder Düğme Sınıfı: Bununla, gönder düğmesi için CSS sınıf adları ekleyebilirsiniz.
Everest Forms'un pro sürümü birçok avantajla birlikte gelir. Gönder düğmesi için Koşullu Mantığı Etkinleştirebileceğiniz gibi. Ayrıca, formunuzdaki spamları önlemek için anti-spam bal küpünü de etkinleştirebilirsiniz .
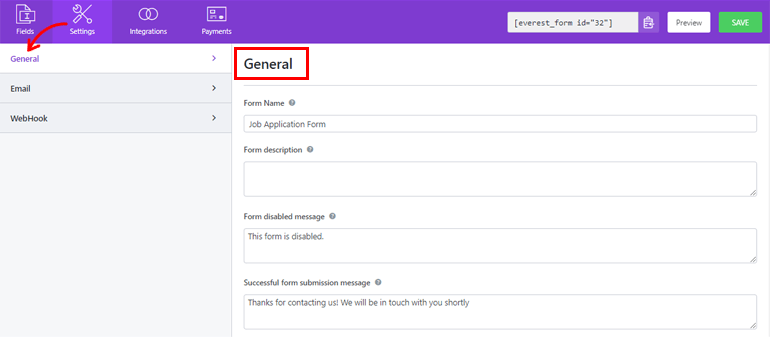
Ayrıca, girişleri veritabanınıza kaydetmeyi devre dışı bırakmak için Giriş Bilgilerini Saklamayı Devre Dışı Bırak seçeneğini etkinleştirin. Ve tüm ayarları ihtiyaçlarınıza göre yapılandırdıktan sonra Kaydet düğmesine tıklayın.
E-posta
Bu seçenek, form bildirimlerini yapılandırmanıza olanak tanır. Bu şekilde, başvuranlarınız formları her gönderdiklerinde bilgilendirileceksiniz. Ayrıca, başvuran adaylarınıza formları ilgili departmana ulaştıysa bildirimde bulunabilirsiniz.
Şimdi daha ileriye gitmek için Ayarlar >> E-posta'ya gidin ve E-posta Ayarları'nı açın. Everest Forms ile sınırsız e-posta bildirimi ayarlayabilirsiniz. Gibi:
- Yönetici E-posta Bildirimi
- Kullanıcı E-posta Bildirimi
- Web Kancası
Yönetici E-posta Bildirimi
Ayarlamak için Ayarlar >> E-posta >> Bildirim'e gidin ve verilen alanlarda değişiklikler yapın.
- Adres: Buraya, e-posta bildirimlerini almak istediğiniz e-posta adresini ekleyin. Sadece yöneticinin e-posta adresini ekleyebilirsiniz.
- From Name: Buradan adminler formu gönderirken görünmesini istedikleri ismi ekleyebilirler.
Ad alanının zorunlu olarak işaretlendiğinden emin olun, aksi takdirde posta teslimi sırasında sorun yaratabilir.
- Adresten: Formların gönderildiği e-posta adresini ekleyin. Yöneticinin e-postasını da buraya ekleyebilirsiniz.
- Yanıtla: E-postanın yanıtlanmasını istediğiniz e-posta adresini eklemenizi sağlar. Başvuru sahibinin e-posta adresi olabilir. Başvuranın e-posta adresini otomatik olarak almak için akıllı etiketleri de kullanabilirsiniz.
- E-posta Konusu: Bu alan e-postaya konu eklemek içindir.
- E-posta Mesajı: Bu alan, formunuzla birlikte göndermek istediğiniz bir e-posta mesajını eklemek içindir.
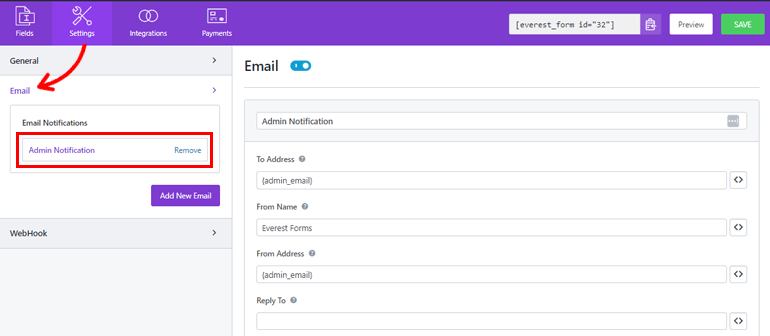
Kullanıcı E-posta Bildirimi
Kullanıcı E-posta Bildirimi, başvuranlar için bildirimi ayarlar. Formlarını aldıktan sonra bir onay e-postası göndermek, formlarını başarıyla aldığınızı bilmelerini sağlayabilir.
Bunun için Ayarlar >> E-posta'ya gidin ve Yeni E-posta Ekle düğmesine tıklayın ve başlamak için adlandırın. Adını istediğiniz gibi koyabilirsiniz, biz burada "Kullanıcı Bildirimi" olarak adlandıracağız. Şimdi, aşağıdaki ayarları yapılandırmak için ilerleyin:
- Adrese: Bunun için, formu gönderen başvuru sahibinin e-posta adresini almak için akıllı etiketi kullanabilirsiniz.
- İsimden: İşletmenizin veya şirketinizin site adını eklemeniz yeterlidir.
- Adresten: Buraya yöneticinin e-posta adresini ekleyin.
- Yanıtla: Yöneticinin e-postasını da buraya ekleyin.
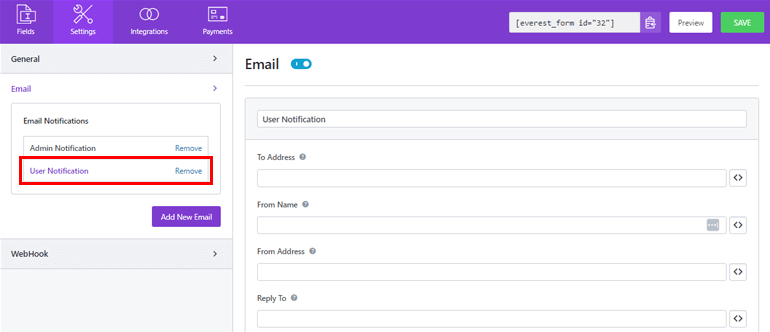
E-posta Konusu ve E-posta Mesajı da daha önce olduğu gibi buraya eklenebilir.
Web Kancası
Webhook ile formun verilerini herhangi bir harici URL'ye gönderebilirsiniz.
Webhook ayarlarını yapılandırmak için Ayarlar >> Webhook'a gidin ve WebHook'u Etkinleştir'e tıklayın . Artık aşağıdaki alanları eklemek için ilerleyebilirsiniz:
İstek URL'si: Verileri almak istediğiniz istediğiniz URL'yi buraya ekleyin. Yöneticinin adresini buraya ekleyebilirsiniz.
İstek Yöntemi: Verileri gönderebileceğiniz birkaç yöntem vardır. Bunlar GET, POST, PUT, PATCH ve DELETE'dir.
İstek Biçimi: Burada webhook isteklerinin biçimini seçebilirsiniz. Açılır menüden FORM veya JSON'u seçin.
Başlık İsteği: Webhook isteği ile gönderilmesi gerekiyorsa, açılır menüden herhangi bir başlığı seçebilirsiniz.
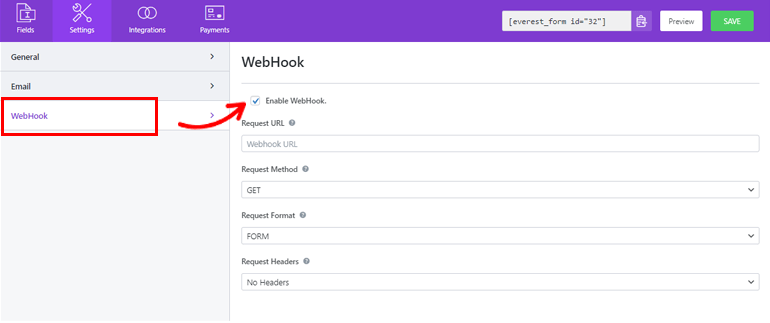
Adım 5: Web Sitenize İş Başvuru Formu Ekleyin
Everest Forms'u kullanarak bir WordPress başvuru formunu başarıyla oluşturdunuz. Ancak WordPress web sitenizde görüntülemediğiniz sürece kullanıcılarınız tarafından görülemez.
Bu nedenle, sitenize bir iş formu eklemek için iki yöntem kullanabilirsiniz, biri Shortcode kullanmaktır .
Kısa kodu kullanmak için Everest Forms >> All Forms bölümüne gidin. Orada, kısa koduyla birlikte oluşturduğunuz WordPress başvuru formunu göreceksiniz. Şimdi sitenizde görüntülemek için çevrimiçi formunuzun kısa kodunu kopyalayın
Yapmanız gereken bir sonraki şey, yeni bir sayfa veya gönderi oluşturmak, Gutenberg editörüne ulaşacaksınız. Burada blok ekle simgesine basın ve kısa kod bloğunu arayın ve bir blok eklemek için tıklayın.
Az önce kopyaladığınız kısa kodu buraya yapıştırın ve Yayınla düğmesine tıklayın. İşte bu kadar, iş başvuru formunuz sitenizde görüntülenecektir.
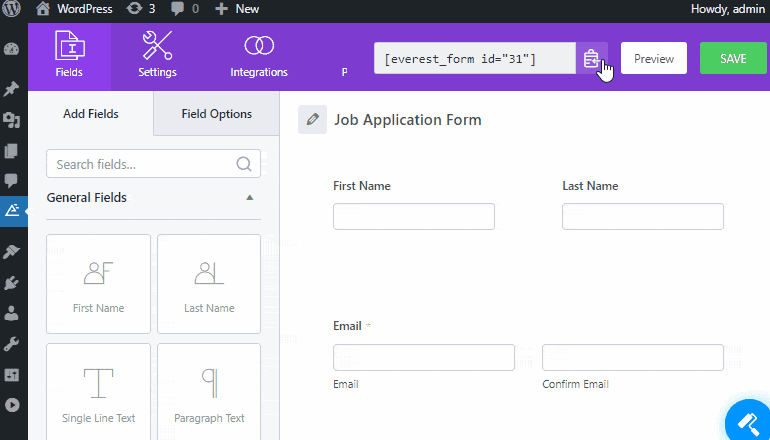
Bir sonraki seçenek, Everest Forms bloğunu kullanmaktır. Bunun için alternatif olarak Gönderiler/Sayfalar >> Yeni Ekle'ye gidin.
Ardından, ' Blok Ekle (+) ' düğmesine tıklayın ve Everest Forms bloğunu arayın ve tıklayın. İşiniz bittiğinde, açılır menülerden WordPress iş başvuru formunuzu seçin.
Son olarak, sağ üstteki ' Yayınla ' düğmesine basabilirsiniz. Ve işte, başvuru formunuzu başvuranlarınız için başarıyla oluşturdunuz ve yayınladınız.
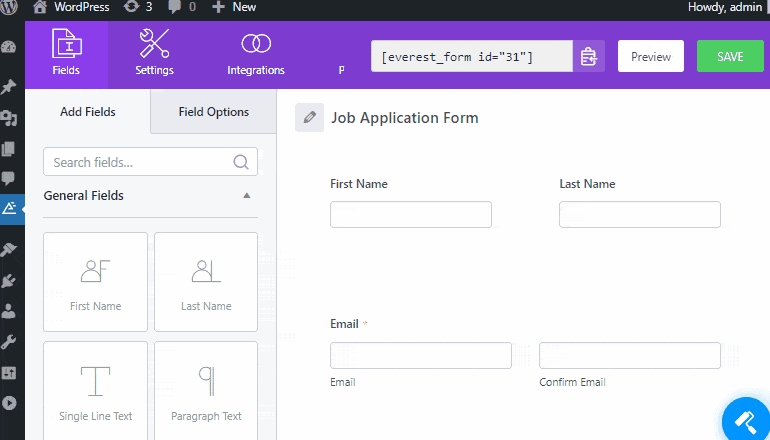
Sarmalamak!
Ve bu, WordPress'te çevrimiçi bir başvuru formunun nasıl oluşturulacağına ilişkin rehberimizin özetidir. Umarız şimdiye kadar kolayca WordPress'te çevrimiçi uygulama oluşturmayı öğrenmişsinizdir.
Çevrimiçi bir iş başvuru formu oluşturmaya gelince, yarım özellikli eklentilerle yetinmeyin. Neyse ki, size temiz ve düzenli bir form sağlayan Everest Forms gibi zengin özelliklere sahip form oluşturucu eklentilerimiz var.
Everest Forms'u kullanarak en iyi kişileri bulabilirsiniz çünkü bu, ilgili adayların iş başvurusunda bulunmalarını çok kolaylaştırır. 100.000'den fazla kullanıcının bu eklentiye neden güvendiğini öğrenmek için Everest Forms incelemesini ziyaret edin.
Ayrıca, ilgileniyorsanız, WordPress'te çok sütunlu bir form oluşturma hakkındaki makalemize göz atabilirsiniz.
Son olarak, bu blogu beğendiyseniz, sosyal sitelerinizde paylaşmaktan çekinmeyin. Ayrıca, gelecekteki güncellemeler için bizi Facebook ve Twitter'da takip etmeyi unutmayın.
