Google E-Tablolarda Bağış İzleyici Nasıl Yapılır?
Yayınlanan: 2022-11-09Google E-Tablolar ile nasıl bağış takipçisi oluşturacağınızı merak eden bir sivil toplum kuruluşu musunuz?
Aldığınız tüm bağışların doğru kayıtlarını tutmanız önemlidir ve Google E-Tablolar, verileri izlemek için en iyi araçlardan biridir.
Bu, manuel olarak yapılması zaman alan bir görev olabilir. Ancak iyi haber şu ki, WPForms Google E-Tablolar entegrasyonunu kullanarak bağış takibini otomatikleştirebilirsiniz.
Bu yayında, Google E-Tablolar'da nasıl bağış takipçisi yapılacağını göstereceğiz.
Bağış Takip Formunuzu Hemen Oluşturun
Bağış Yönetimi için Hangi Araçlara İhtiyacım Var?
Bağışlarınızı yalnızca WPForms ve Google Sheets kullanarak yönetebilirsiniz. WPForms eklentisi, bağışçıların bir katkı sözü vermesine veya çevrimiçi olarak doğrudan bağış ödemeleri yapmasına olanak tanıyan bağış formları oluşturmanıza olanak tanır.
WPForms, bağış formunuzdaki tüm girişleri WordPress kontrol panelinizde saklar. Ancak, bağışlarınızın harici bir kaydını tutmak ve ekibin diğer üyeleriyle kolayca ortak çalışmak istiyorsanız, bağış girişlerinizi Google E-Tablolar'a göndermek iyi bir fikirdir.
Böylece, sonraki adımlarda size göstereceğimiz gibi, yalnızca WPForms ve Google E-Tablolar'ı kullanarak her boyuttaki bağış kampanyalarını yönetebilirsiniz.
Google E-Tablolarda Bağış İzleyici Nasıl Yapılır?
Bu makalede
- 1. WPForms'u yükleyin
- 2. Google E-Tablolar Entegrasyonunu Etkinleştirin
- 3. Stripe Eklentisini Etkinleştirin
- 4. Bağış Formu Oluşturun
- 5. Formunuza Şerit Alanı Ekleyin
- 6. Google E-Tablolar Entegrasyonunu Etkinleştirin
- 7. Formu Yayınlayın ve Girişleri Elektronik Tabloda Görüntüleyin
1. WPForms'u yükleyin

Başlamak için, bağış formları oluşturmak ve bir Google E-Tablolar entegrasyonu oluşturmak için bir WPForms Pro lisansına ihtiyacınız olacak.
Bir WPForms Pro hesabı aldıktan sonra devam edin ve başlamak için eklentiyi yükleyin. Ve bu adımda biraz yardıma ihtiyacınız varsa, işte yeni başlayanlar için eklenti yükleme kılavuzu.
WPForms'u kurup etkinleştirdikten sonra, bir sonraki adım Google E-Tablolar entegrasyonunu etkinleştirmek olacaktır.
2. Google E-Tablolar Entegrasyonunu Etkinleştirin
Google E-Tablolar eklentisini kurmak ve etkinleştirmek için WPForms » Eklentiler bölümüne gidin .

Buraya girdikten sonra, Google E-Tablolar eklentisini bulana kadar aşağı kaydırın veya arama çubuğunda arayın.
Bulduğunuzda, altındaki Eklentiyi Yükle'yi tıklayın.

Eklentiyi yükledikten sonra Google hesabınızı WPForms'a bağlamanız gerekir.
WPForms »Ayarlar'a gidin. Ardından, gezinme menüsünden Entegrasyonlar sekmesini seçin.

Google E-Tablolar entegrasyonunu bulana kadar aşağı kaydırın, ardından tıklayın. Bu, daha fazla seçeneği ortaya çıkarmak için menüyü genişletecektir. Devam etmek için Yeni Hesap Ekle'ye tıklayın.

Bu, WPForms erişimi vermek için Google hesabınıza giriş yapmanızı isteyecektir. İzin Ver'i tıklayın, hepsi bu kadar.

Artık Google E-Tablolar entegrasyonu etkin durumdayken WPForms Entegrasyonları sayfasına yönlendirileceksiniz.

Bağışları izlemeye başlamak için bir bağış formu oluşturmamız ve bu formda bir Google E-Tablolar bağlantısını etkinleştirmemiz gerekecek.
Ancak buna ulaşmadan önce, formunuz aracılığıyla ödemeleri tahsil etmenin bir yoluna ihtiyacınız olacak. Bu nedenle, bir ödeme ağ geçidi entegrasyonu eklememiz gerekecek. WPForms, PayPal, Square, Stripe ve Authorize.net dahil olmak üzere çeşitli ödeme ağ geçitleri sunar.
Bu kılavuz için, bir sonraki adımda göstereceğimiz gibi Stripe kullanacağız.
3. Stripe Eklentisini Etkinleştirin
Google E-Tablolar eklentisinde yaptığımız gibi, Stripe eklentisini yüklememiz gerekecek. Bu nedenle, WPForms » Addons'a tıklayarak ve Stripe Addon'u yükleyerek aynı adımları izleyeceğiz.

Ardından, bir forma Stripe ödeme alanı ekleyebilmemiz için Stripe entegrasyonunu etkinleştirmemiz gerekecek.
WPForms Ayarları alanında kalacağız, ancak Ödemeler sekmesine gideceğiz. Ayarlar panosunu tıkladıysanız, WPForms » Ayarlar 'ı ve ardından Ödemeler 'i tıklayarak buraya geri dönebilirsiniz.

Stripe bölümüne gidin ve Connect with Stripe'ı tıklayın.

Ardından, Stripe bağlantı sihirbazını kullanarak WPForms ve Stripe arasındaki bağlantıyı yetkilendirmeniz gerekir. Bunu yapmak için e-postanızı girin ve Devam'ı tıklayın.

Bağlantı sihirbazındaki adımlar basittir. Bunlarla işiniz bittiğinde, Ödemeler sayfasının Şerit bölümünde, Bağlantı Durumu etiketinin altında yeşil bir onay işareti görürsünüz.

Bağış izleyicimiz için ihtiyaç duyduğumuz tüm farklı eklentileri ve eklentileri yüklediğimize göre, bir sonraki adım Stripe alanına sahip bir bağış formu oluşturmak olacaktır.
4. Bağış Formu Oluşturun
WPForms ile bir form oluşturmak oldukça kolaydır, çünkü çoğu ihtiyacı karşılayacak 400'den fazla form şablonu vardır.
Gerçekten benzersiz bir form tasarımınız varsa, form şablonlarımızdan birini özelleştirebilir veya sıfırdan bir form oluşturmak için sürükle ve bırak form oluşturucuyu kullanabilirsiniz.
Bu kılavuz için önceden oluşturulmuş bağış formu şablonunu kullanacağız. Bulmak için WPForms » Yeni Ekle 'ye tıklayın.

Bağış Formu şablonunu bulmak için arama çubuğunu kullanın ve ardından Şablonu Kullan 'ı tıklayın.

Şimdi, soldaki form alanları paneli ile form oluşturucuda bağış formu şablonunuzu göreceksiniz.
Bağış formu şablonunuzu, bağış toplama etkinliğinize uyarlamak için özelleştirmek isteyebilirsiniz. Form alanlarından herhangi birini soldan sürükleyin ve form şablonunda istediğiniz yere bırakın.


Rehberlik istiyorsanız, kar amacı gütmeyen bir bağış formu oluşturmaya yönelik adım adım kılavuzumuza göz atın. Şimdilik tek yapacağımız, form içinde bağış toplamamızı sağlayan bir Stripe ödeme alanı eklemek.
5. Formunuza Şerit Alanı Ekleyin
Bir forma ödeme alanı eklemenin iki adımı vardır. Öncelikle kullanacağımız ödeme ağ geçidi için bir ödeme alanı eklememiz gerekiyor. Ardından, form ayarlarında ödeme ağ geçidini etkinleştirmemiz gerekecek.
Bu yüzden Ödeme Alanları bölümüne atlayacağız ve formumuza eklemek için Şerit alanına tıklayacağız. Ardından, kenar çubuğundaki menüye gidin ve Ödemeler » Şerit 'i tıklayın.
Form için Stripe ödeme ağ geçidini etkinleştirmek için Stripe ödemelerini etkinleştir etiketli düğmeyi değiştirin.

Devam etmeden önce kurcalamamız gereken birkaç ayar var. Şeridi Etkinleştir düğmesinin hemen altında birkaç yapılandırma seçeneği göreceksiniz. En önemlileri:
Ödeme Açıklaması – Bu, bir ödemenin nereye gittiğini veya ne için olduğunu göstermek için bağışçılarınızın banka hesap özetlerinde görünecek olan şeydir.

Şeritli Ödeme Makbuzu – Bu alanda, forma girilen e-postaya ödeme makbuzlarının gönderilmesini sağlamak için e-posta alanını seçin.

Burada işimiz neredeyse bitti ama yapılacak bir şey daha var. Stripe ödeme ağ geçidinin düzgün çalışması için Ajax form gönderimlerini etkinleştirmeniz gerekir.
Bunu yapmak için Ayarlar » Genel seçeneğine tıklamanız yeterlidir. Gelişmiş bölümünde, AJAX form göndermeyi etkinleştir düğmesini değiştirin.
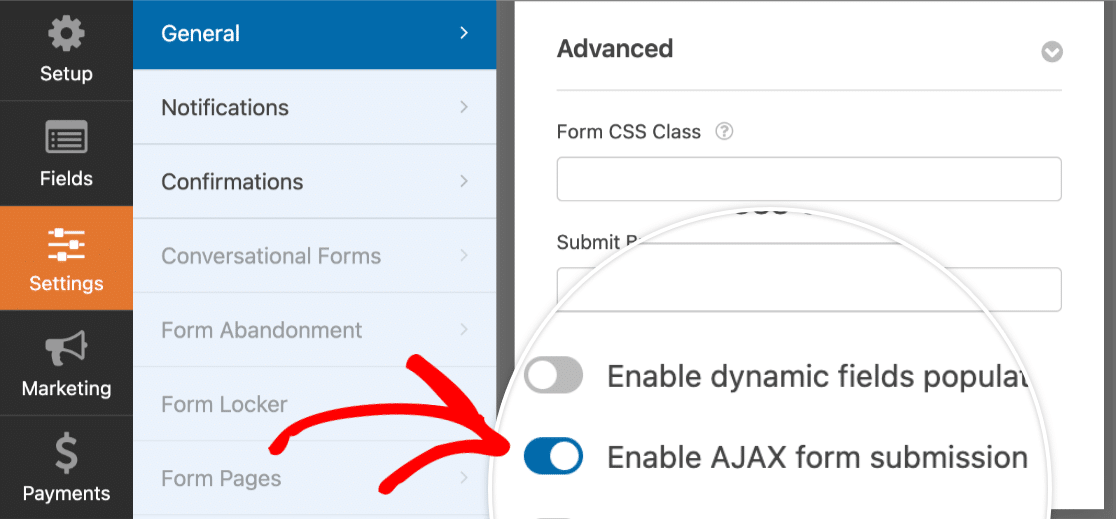
Yukarı kaydırın ve Kaydet düğmesini tıklayın; bu aşama için bu kadar olacaktır.

Şimdi, Google E-Tablolar eklenti ayarlarını yapılandıracağız.
6. Google E-Tablolar Entegrasyonunu Etkinleştirin
Soldaki panele gidin ve Ayarlar » Google E-Tablolar » Yeni Bağlantı Ekle'yi tıklayın.

Bağlantı için bir takma ad girin; bizimkine Bağış Formu diyeceğiz, ardından devam etmek için Tamam'a basın.

Artık, bağışları izlemek için Google hesabınızda kayıtlı bir elektronik tablonuz varsa, bunu bağış formunuza entegre etmeye devam edebilirsiniz.
Kullanmak istediğiniz elektronik tabloyu seçmek için E -Tablo etiketli açılır menüye tıklamanız yeterlidir. Ardından, e-tablodaki bağış formu verilerinizi göndermek istediğiniz sayfayı seçmek için Sayfa açılır menüsünü tıklayın.
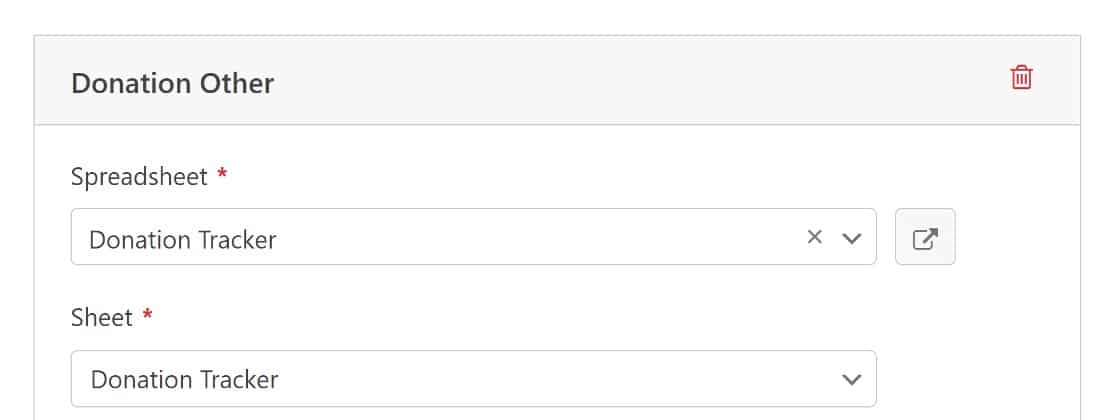
Ardından, elektronik tablonuzdaki sütunları bağış formunuzun alanlarıyla senkronize etmek için form alanı eşlemesini ayarlayabilirsiniz.
Form alanı eşlemesini ayarlamak için Alan Eşleme bölümüne kaydırmanız yeterlidir. Öncelikle Sütun Seç alanına tıklayarak veri göndermek istediğiniz sütunu seçin.
Sizin yaptığınız gibi akılda tutulması gereken bir şey, otomatik olarak oluşturulacak Giriş Kimliği için e-tablonuzdaki ilk sütunu ayırmanız gerektiğidir.

Ardından, veri çekilecek bir form alanı seçmek için Form Alanı Seç'e tıklayın.

Bu olacak! WPForms Google E-Tablolar bağlantısı şimdi tamamen kurulacak.
Bağışları izlemek için önceden ayarlanmış bir elektronik tablonuz yoksa, doğrudan form oluşturucunun içinden yeni bir tane oluşturabilirsiniz.
İlk olarak, Hesap Tablosu açılır menüsünden Yeni E-Tablo Oluştur'u seçin . Ardından, e-tablonuz için bir ad ve bu e-tabloda kullanacağınız sayfa için bir ad girin.

Daha önce olduğu gibi, form alanlarını e-tablonuzdaki sütunlara eşlemek için adımları uygulayabilirsiniz.
Bu ayarları kaydettikten sonra Google E-Tablolar'ı açabilirsiniz ve yepyeni Bağış İzleme formunuzu görürsünüz.

Ve bu sayfayı açtığınızda, önceki adımda oluşturduğumuz tüm etiketleri ve otomatik olarak oluşturulan Giriş Kimliğini göreceksiniz.

Bu noktada, aktif bir WPForms Google E-Tablolar entegrasyonu ile hazırız. Ardından, formumuzu yayınlayacağız ve her şeyin nasıl çalıştığını görmek için bir test girişi yapacağız.
7. Formu Yayınlayın ve Girişleri Elektronik Tabloda Görüntüleyin
Artık form üzerinde çalışmayı bitirdiğimize göre, formu yayınlayarak canlı olarak almaya hazır olmalısınız. İşte yeni başlayanlar için WordPres'te bir sayfaya form gömme kılavuzumuz.
Bağış formunuzu başarıyla yerleştirdikten sonra, devam edin ve formu ziyaretçilerinizin yaptığı gibi doldurun.

Bu formun kredi kartı ödemelerini tahsil etmek için bir Şerit alanıyla birlikte geldiğini unutmayın, ancak bu bilgiler, gizli yapısı nedeniyle elektronik tabloya eklenmez.

Form gönderildikten sonra, bağışçının adı, e-postası ve bağış tutarı formda otomatik olarak güncellenecektir.
Devam edin ve girişi görüntülemek için formunuzun bağlı olduğu elektronik tabloyu kontrol edin. Alanları sütunlara eşlerken tam olarak daha önce tanımladığınız gibi görünecektir.

Ve bu kadar! WPForms Google E-Tablolar eklentisini kullanarak bir bağış takipçisi oluşturmak için gereken tek şey bu.
Ardından, Botların Formlarınızı Göndermesini Önleyin
WordPress söz konusu olduğunda spam gerçek bir baş belası olabilir ve isteyeceğiniz son şey, elektronik tablonuzun spam girişleriyle dolmasıdır. Neyse ki, WPForms ile, botların formlarınızı doldurmasını önlemeye yardımcı olacak birkaç yararlı istenmeyen posta önleme aracına sahip olacaksınız.
Bağış Takip Formunuzu Hemen Oluşturun
Web formunuzu oluşturmaya hazır mısınız? En kolay WordPress form oluşturucu eklentisiyle bugün başlayın. WPForms Pro, birçok ücretsiz şablon içerir ve 14 günlük para iade garantisi sunar.
Bu makale size yardımcı olduysa, daha fazla ücretsiz WordPress öğreticisi ve kılavuzu için lütfen bizi Facebook ve Twitter'da takip edin.
