PayPal Ödemeleri ile WordPress İletişim Formu Nasıl Oluşturulur
Yayınlanan: 2022-09-08Bir WordPress iletişim formunu PayPal ile entegre etmek mi istiyorsunuz?
PayPal, hızlı ve güvenilir işlemleri sayesinde insanların büyük çoğunluğunun favori çevrimiçi ödeme hizmetidir. WordPress formlarınıza bir PayPal ödeme seçeneği eklemek, ziyaretçilerin sitenizdeki siparişler, bağışlar veya başka herhangi bir amaç için kolayca ödeme yapmasına olanak tanır.
En iyi yanı, bunu WPForms gibi güçlü bir form oluşturma eklentisi kullanarak yapmanın gerçekten kolay olmasıdır.
Bu gönderide, PayPal ödemelerini kabul eden bir WordPress iletişim formu oluşturmada size adım adım yol göstereceğiz.
Hemen atlayalım!
Şimdi PayPal Checkout ile Formlar Oluşturun
PayPal, WordPress ile Bütünleşir mi?
PayPal, WordPress ile çeşitli şekillerde bütünleşir. Geleneksel yol, örneğin WooCommerce gibi yerel PayPal entegrasyonuna sahip bir e-Ticaret eklentisi kurmaktır.
Ama tek yol bu değil. Ayrıca, iletişim formu eklentilerini kullanarak sitenize PayPal ödemeleri ekleyebilirsiniz. Contact Form 7 ve WPForms gibi bazı popüler eklentiler yerel PayPal entegrasyonunu destekler.
Kullanıcıların satın alma siparişleri için size ödeme yapmasına, bağış göndermesine veya başka herhangi bir amaçla işlem gerçekleştirmesine izin vermek istiyorsanız, PayPal ödemeli formları kullanmak idealdir.
WordPress'te PayPal ile İletişim Formu Nasıl Oluşturulur
Bu makalede
- 1. WPForms'u Kurun ve Etkinleştirin
- 2. WPForms PayPal Ticaret Eklentisini Kurun ve Bağlayın
- 3. Basit Bir İletişim Formu Oluşturun
- 4. Ödeme Alanlarını Ayarlayın
- 5. PayPal Ticaret Alanını Ekleyin ve Özelleştirin
- 6. PayPal Ticaretine Koşullu Mantık Ekleme (Opsiyonel)
- 7. Formunuzu Yayınlayın
1. WPForms'u Kurun ve Etkinleştirin
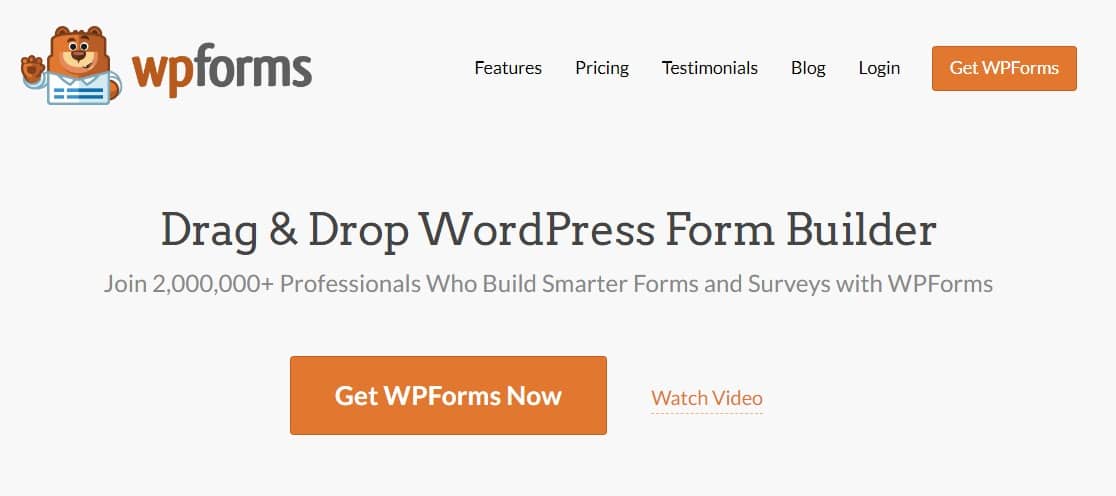
WPForms, PayPal ödemeleriyle iletişim formları oluşturmak için en çok önerilen eklentimizdir. Çalışmak için kod gerektirmeyen ve tonlarca kullanışlı ekstra özellik içeren yeni başlayanlar için uygun bir eklentidir.
İletişim Formu 7 gibi diğer bazı seçenekler de PayPal ödemelerini desteklese de, WPForms daha güçlü bir çözümdür ve kullanımı oldukça kolaydır. Daha fazla ayrıntı için WPForms ve Contact Form 7 karşılaştırmamıza göz atabilirsiniz.
Formlarınız için PayPal ödemelerinin kilidini açmak için bir WPForms Pro veya daha yüksek bir plana ihtiyacınız olacak.
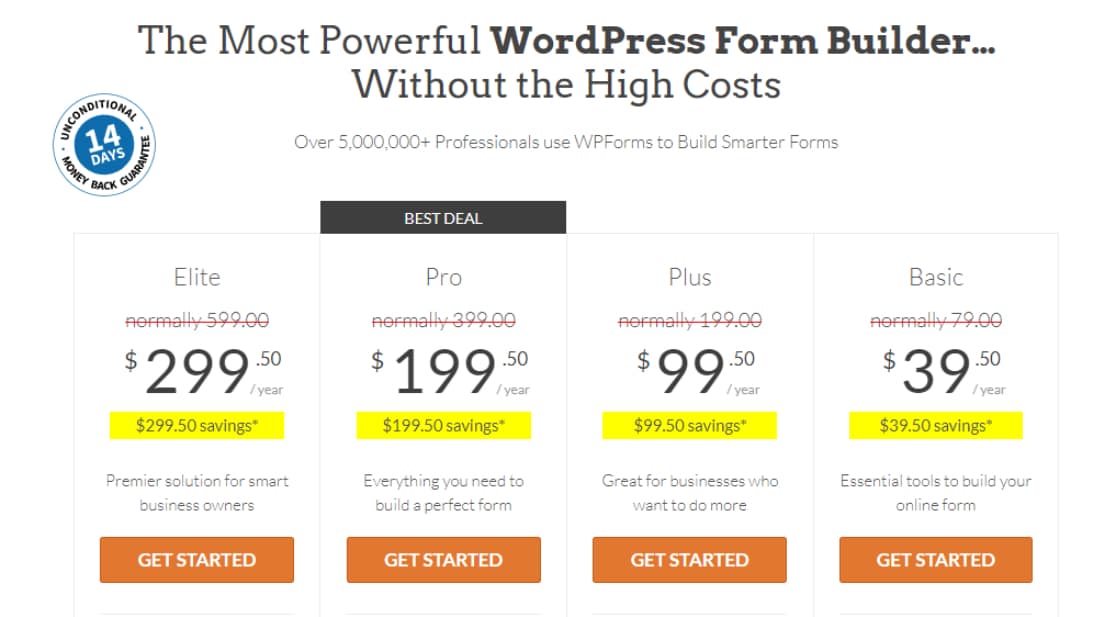
WPForms Pro'yu satın aldıktan sonra, WPForms kontrol panelinize giriş yapın ve WPForms Pro indirme dosyanızı bulmak için İndirilenler sekmesine gidin.
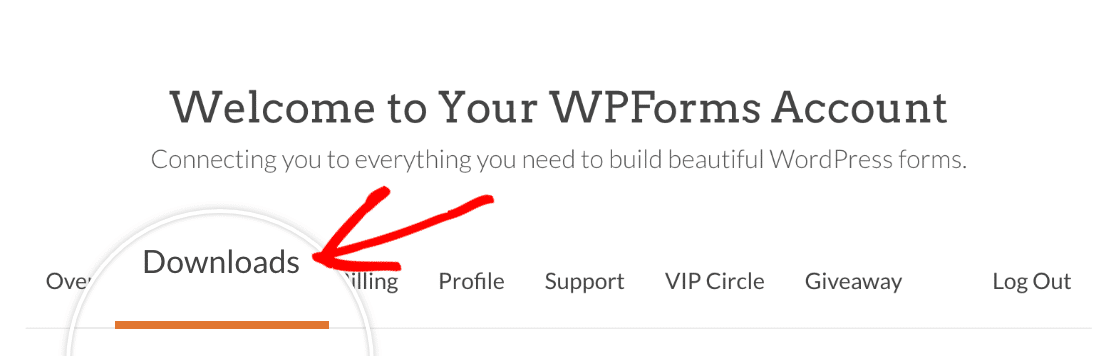
Dosya indirildikten sonra devam edebilir ve sitenize WPForms yükleyebilirsiniz. Yardıma ihtiyacınız olursa, ayrıntılı talimatlar için WPForms kurulumuna ilişkin belge kılavuzumuza bakın.
2. WPForms PayPal Ticaret Eklentisini Kurun ve Bağlayın
WPForms Pro sitenizde etkin olduğunda, PayPal Commerce eklentisini yüklemeniz gerekir. Bu eklenti, müşterilerinizden kolayca ödeme alabilmeniz için formlarınıza bir PayPal ödeme alanı eklemenize olanak tanır.
Eklentiyi yüklemek için WordPress panosunda WPForms'a gidin ve ardından Eklentiler'e tıklayın.
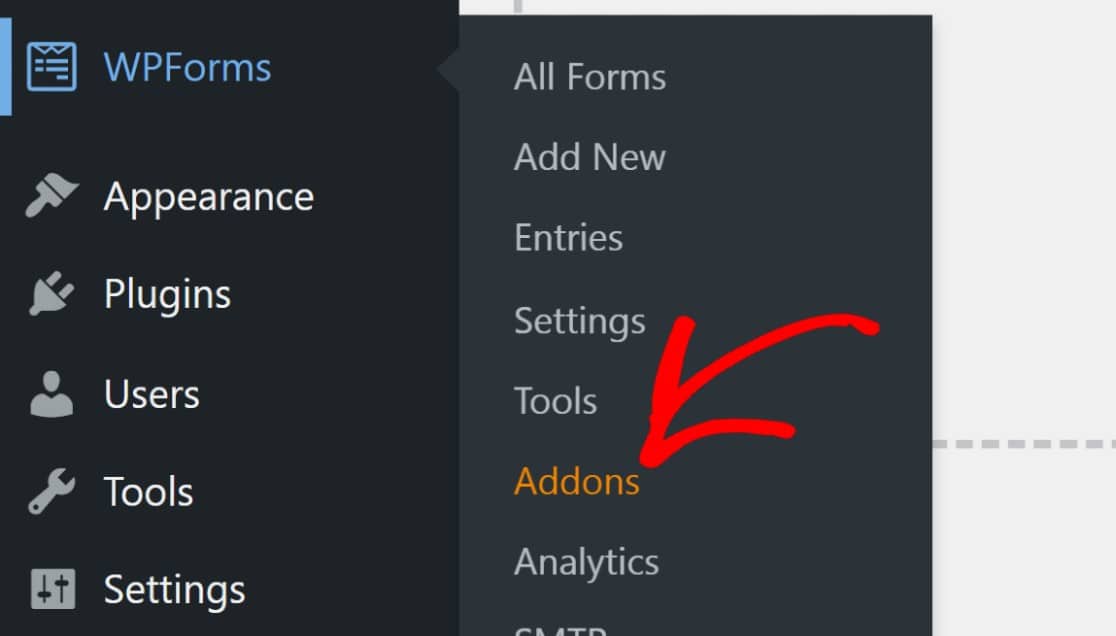
PayPal Ticaret Eklentisini bulmak için aşağı kaydırın veya arama çubuğunu kullanarak arayın. Ardından, PayPal Commerce Addon'un altındaki Eklentiyi Yükle'ye tıklayın.
Not: PayPal Commerce , PayPal Standard ile karıştırılmamalıdır. Her iki eklenti de formlarınıza PayPal ödemesi eklemenize izin verirken, PayPal Commerce birkaç güçlü özellik daha sunar. Bu eğitimde PayPal Ticaretini kullanacağız.
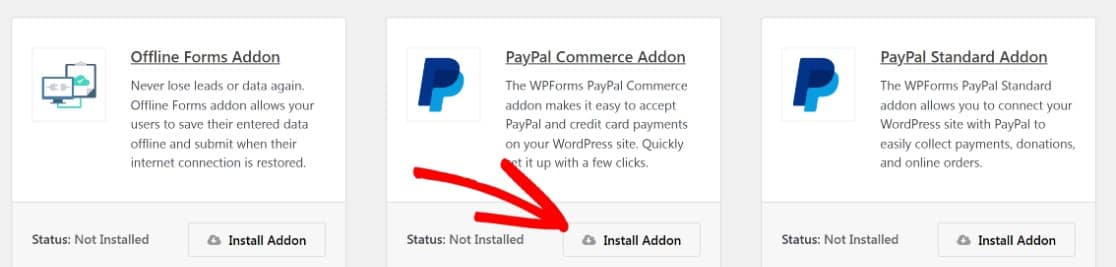
Eklenti yüklendikten sonra yapılacak bir sonraki şey web sitenizi PayPal ile bağlamaktır. WordPress kontrol panelinden WPForms »Ayarlar'a gidin.
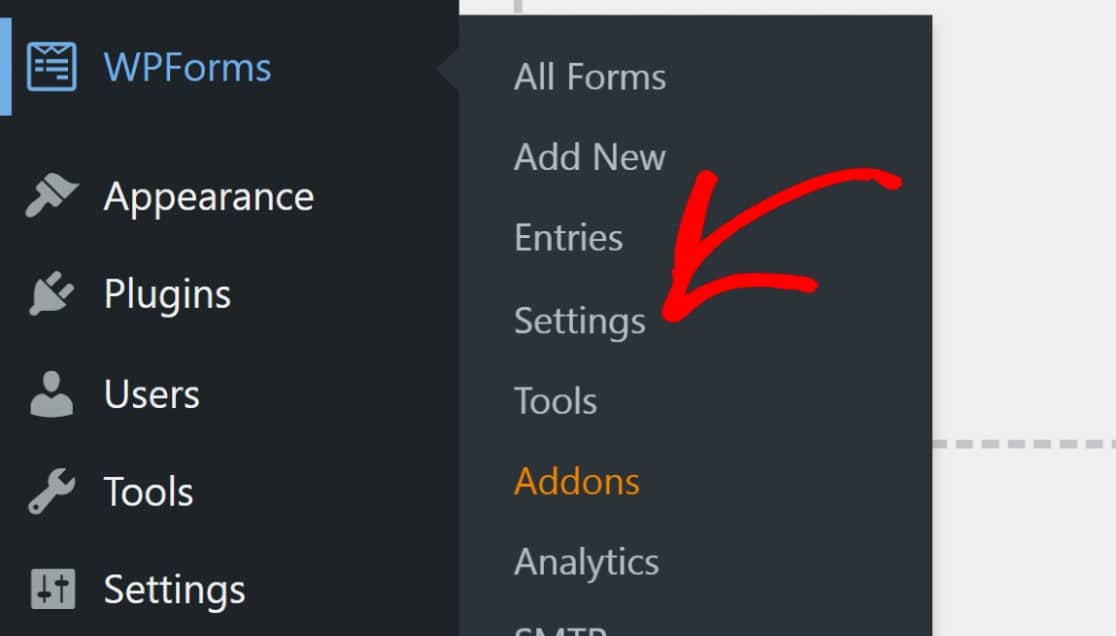
İçeri girdikten sonra, Ödemeler 'i tıklayın.
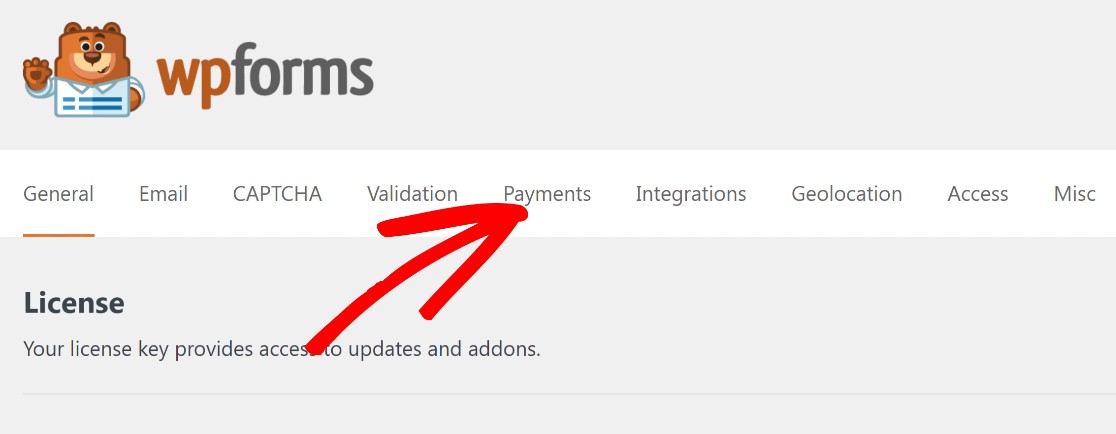
PayPal Commerce etiketli bölüme gidin ve PayPal Commerce ile Bağlan'a tıklayın.
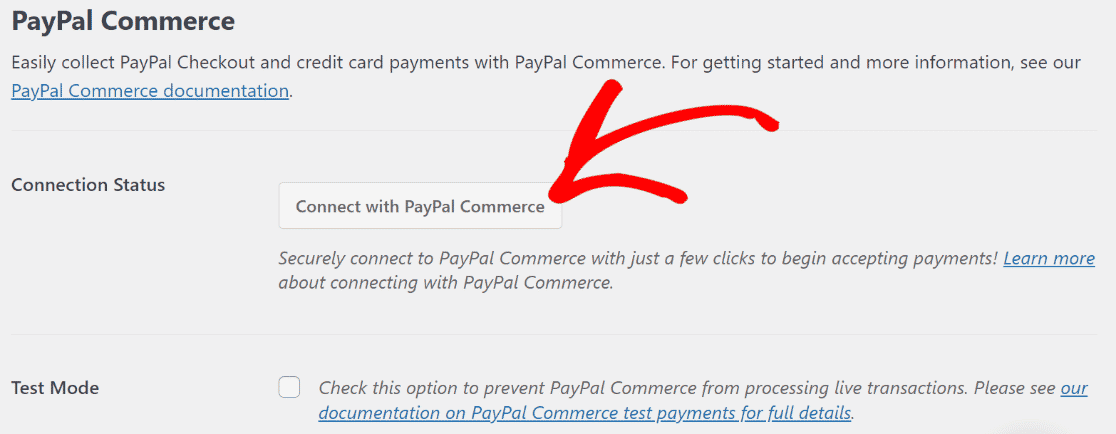
Bu sizi PayPal'ın web sitesine yönlendirecektir; burada PayPal Business ile ilişkili e-posta adresinizi girmeniz ve açılır menüden ülkenizi seçmeniz istenecektir. Ardından İleri'ye basın.
Not: PayPal Commerce ile bağlantı kurmak için bir PayPal İşletme hesabına ihtiyacınız olacak.
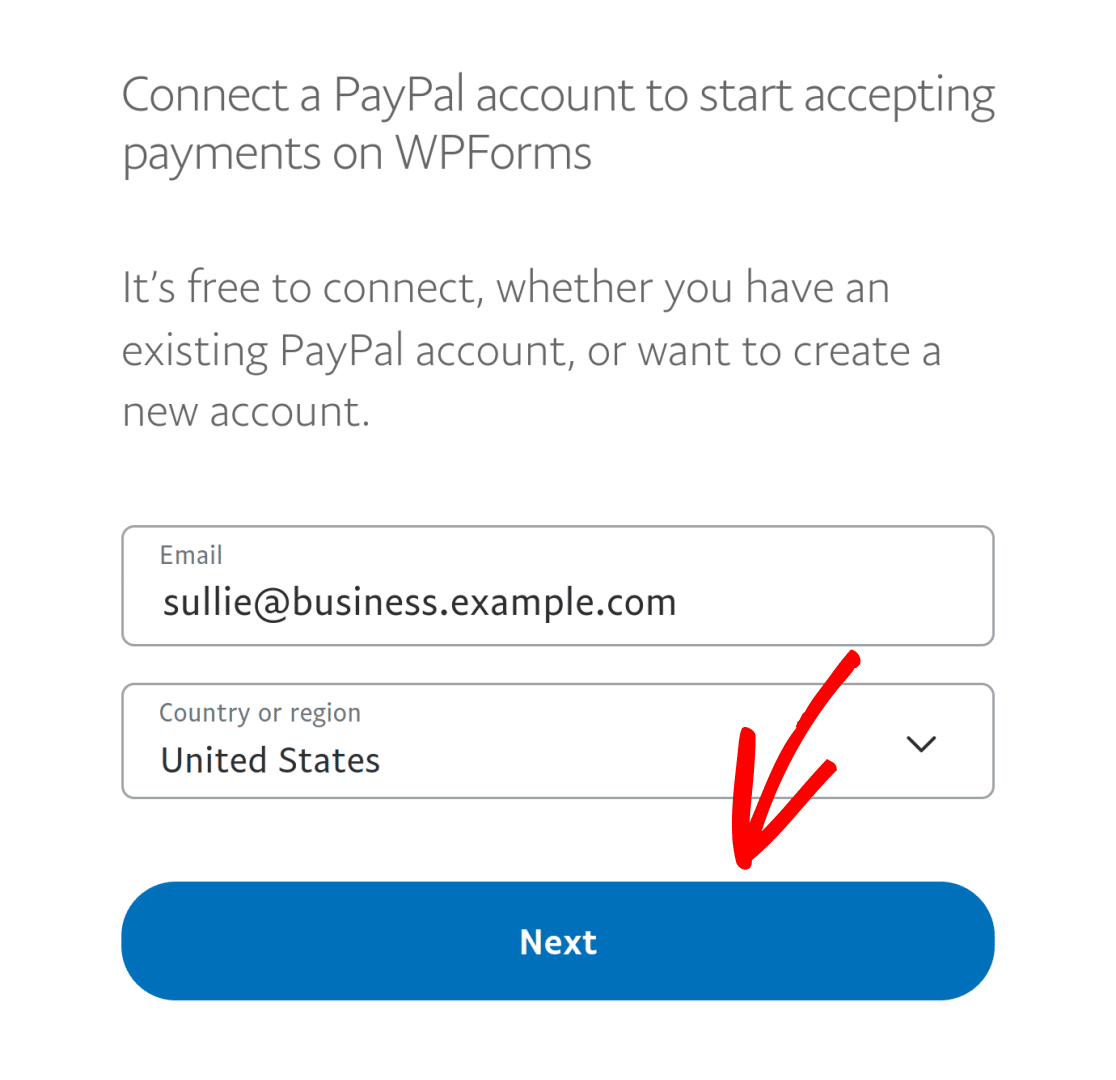
Entegrasyon başarılı olduysa Bağlantı Durumu , Üretim modunda PayPal'a bağlı olduğunuzu gösterir.
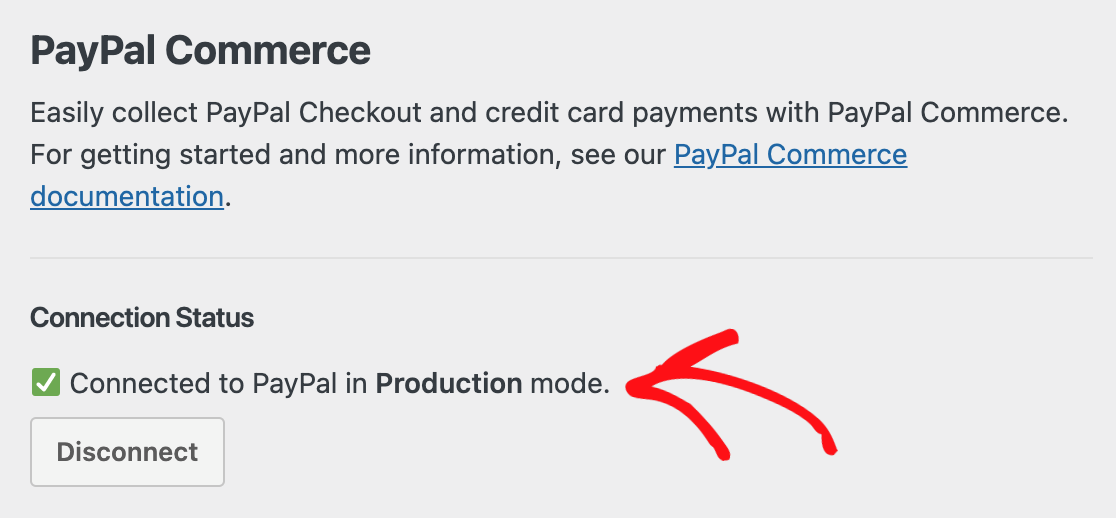
Önce PayPal Commerce'i test etmek isterseniz, Sandbox modunda PayPal Commerce'i kullanma hakkındaki belgemize bakın.
Aşağı kaydırın ve Ayarları Kaydet'e tıklayın , bu aşama için hepsi bu kadar.
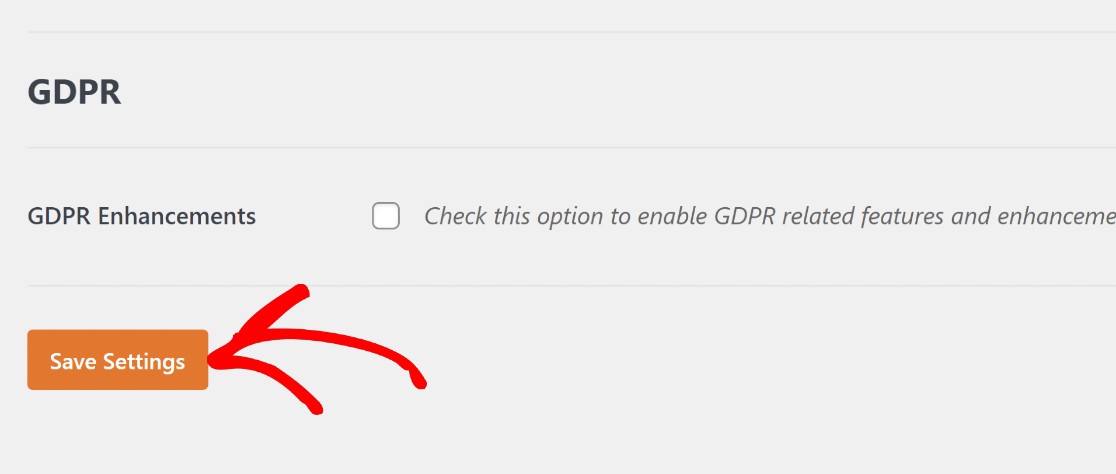
Sonraki adım, bir PayPal Ticaret alanını entegre edeceğiniz WPForms form oluşturucusunda yeni bir form oluşturmak olacaktır.
3. Basit Bir İletişim Formu Oluşturun
WPForms kullanarak basit bir iletişim formu oluşturmak gerçekten çok kolay. Sürükle ve bırak form oluşturucuyu kullanarak formlarınızı sıfırdan oluşturabilir veya başlamak için 400'den fazla önceden oluşturulmuş form şablonundan birini kullanabilirsiniz.
WPForms form oluşturucuya erişmek için WordPress panonuzu açın ve WPForms » Add new seçeneğine gidin.
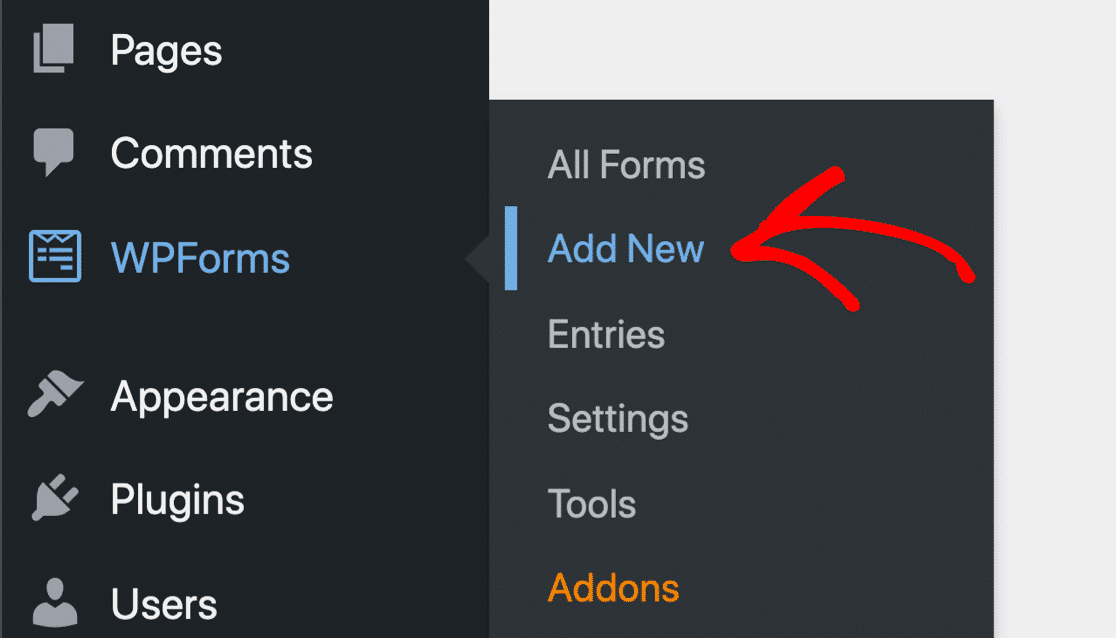
Bu, şablon kitaplığını açacaktır. Basit İletişim Formu'nun üzerine gelin ve form oluşturucuda açmak için Şablonu Kullan'a tıklayın.
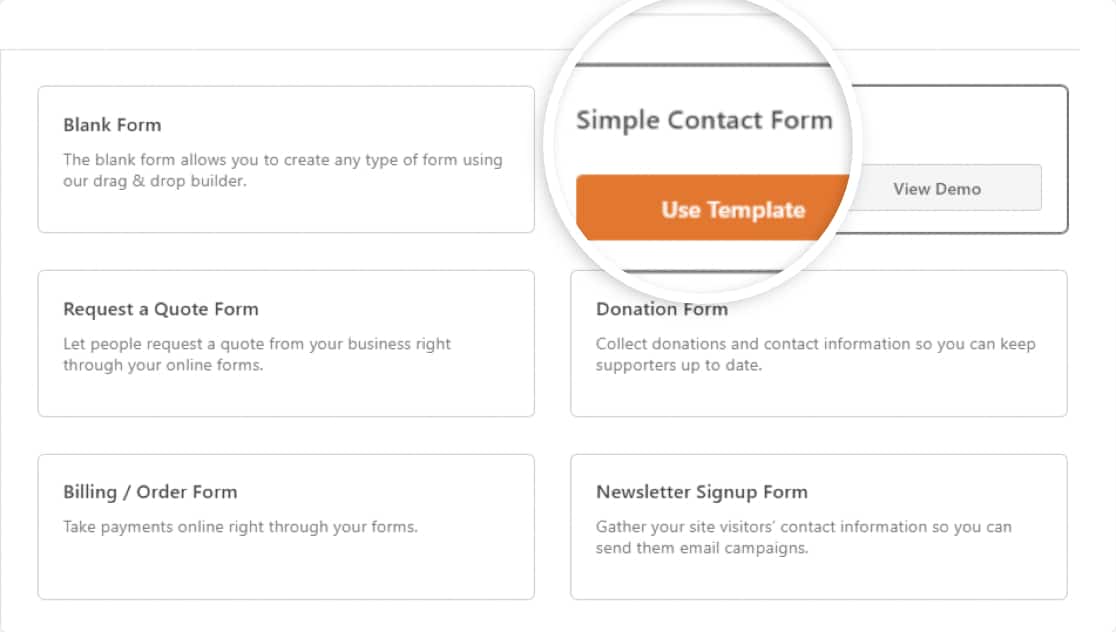
Aşağıda görebileceğiniz gibi, ad, e-posta ve yorum/mesaj gibi alanları içeren temel bir iletişim formunuz olacak.
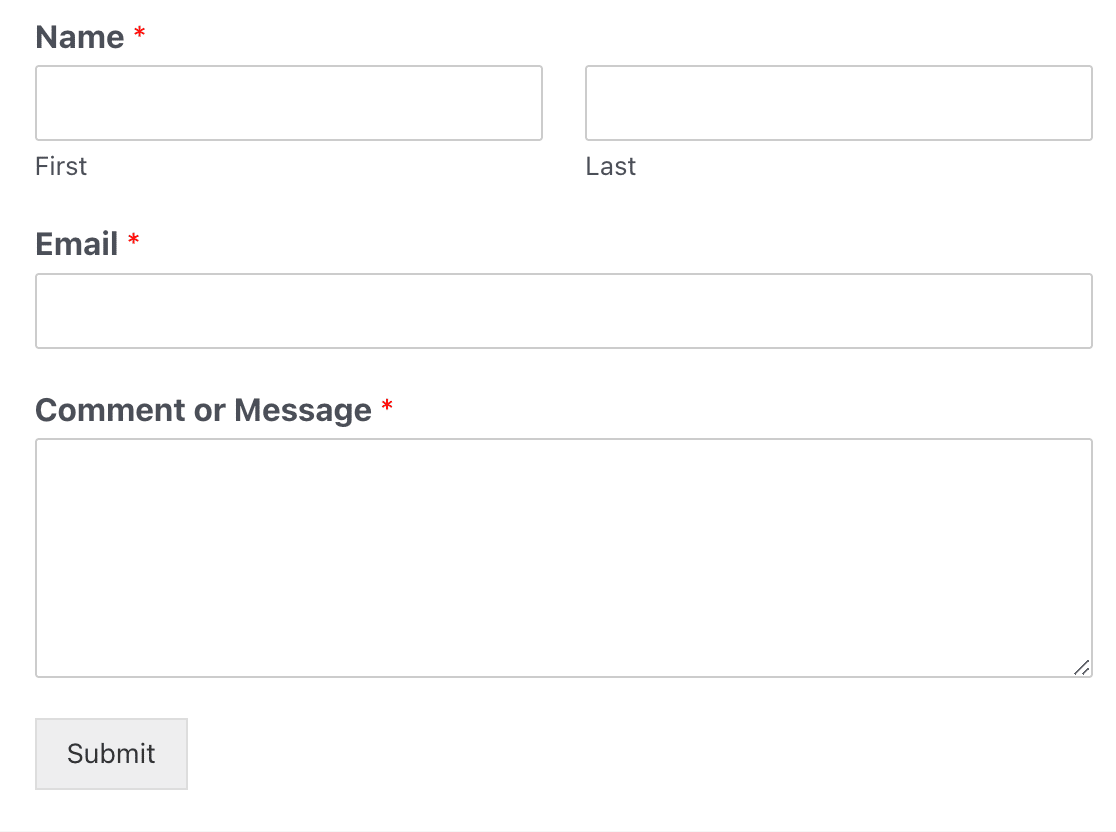
İstediğiniz alanları ekleyerek veya kaldırarak bu şablonu özelleştirebilirsiniz. Varsayılan olarak, basit iletişim formu şablonu herhangi bir ödeme alanı içermez.
Sonraki adımda ödeme alanları ekleyeceğiz.
4. Ödeme Alanlarını Ayarlayın
Satacağınız ürün veya hizmetler için en az bir ödeme alanına ihtiyacınız olacak. Aralarından seçim yapabileceğiniz 4 seçenek vardır:
- Tek Ürün – Yalnızca bir ürün satıyorsanız.
- Birden Fazla Öğe – Yalnızca biri seçilebilen birden fazla öğeniz olduğunda (farklı abonelik planları gibi).
- Onay Kutusu Öğeleri - Bunlardan bir veya daha fazlasını seçme seçeneğiyle (farklı ürünler gibi) birden fazla öğeniz olduğunda.
- Açılır öğeler – Kullanıcıların bir açılır menüdeki mevcut öğelerden yalnızca birini seçebilmesini istediğinizde.
Örneğin, giyim ürünleri satıyorsanız, kullanıcıların aynı formdan birden fazla giysi siparişi vermesine olanak tanıyan bir Onay Kutusu Öğeleri alanı ekleyebilirsiniz.
Bunu nasıl yapacağınız aşağıda açıklanmıştır:
İlk olarak, üzerine tıklayarak veya form şablonunuzdaki yerine sürükleyerek formunuza bir Onay Kutusu Öğeleri alanı ekleyin.
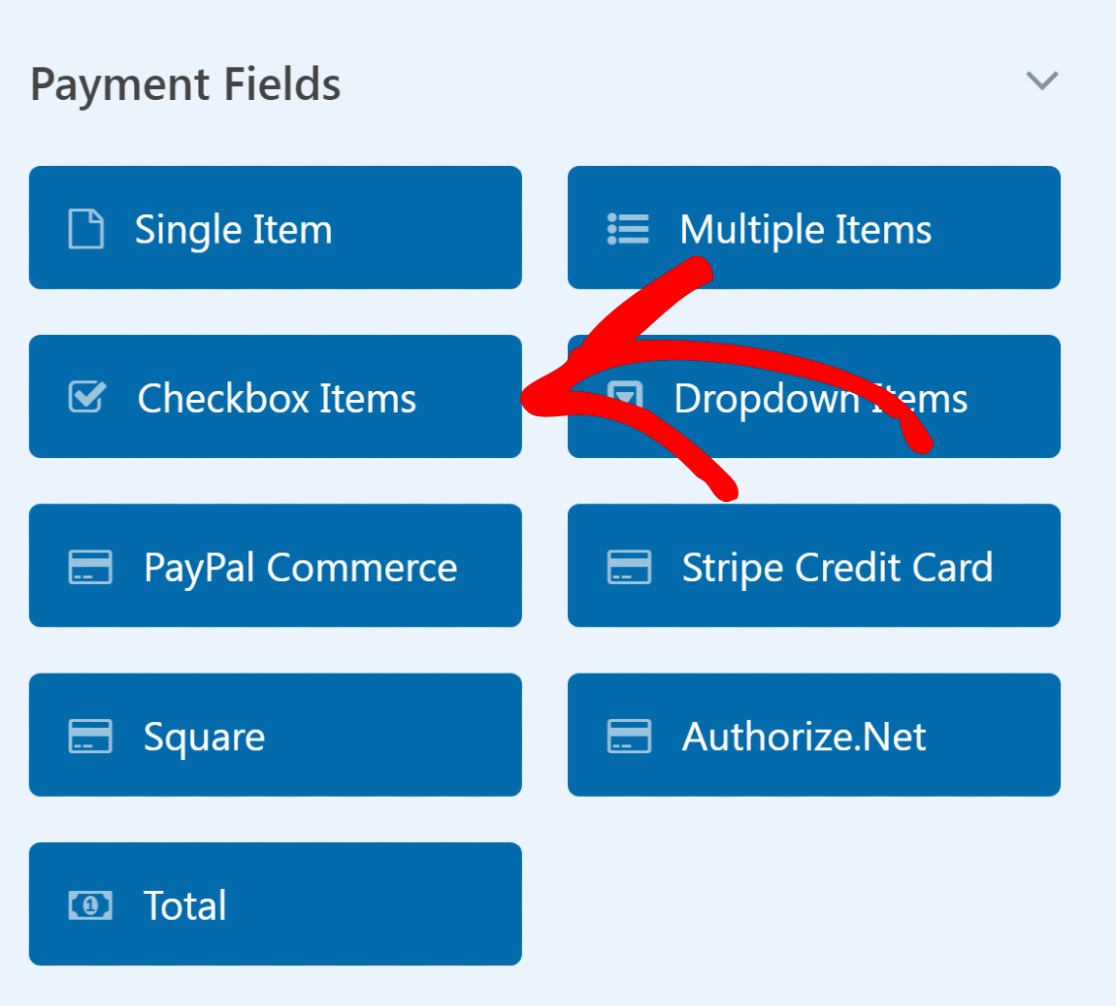
Sol bölmede Alan Seçenekleri'ni açmak için formunuzdaki Onay Kutusu Öğeleri alanına tıklayın.
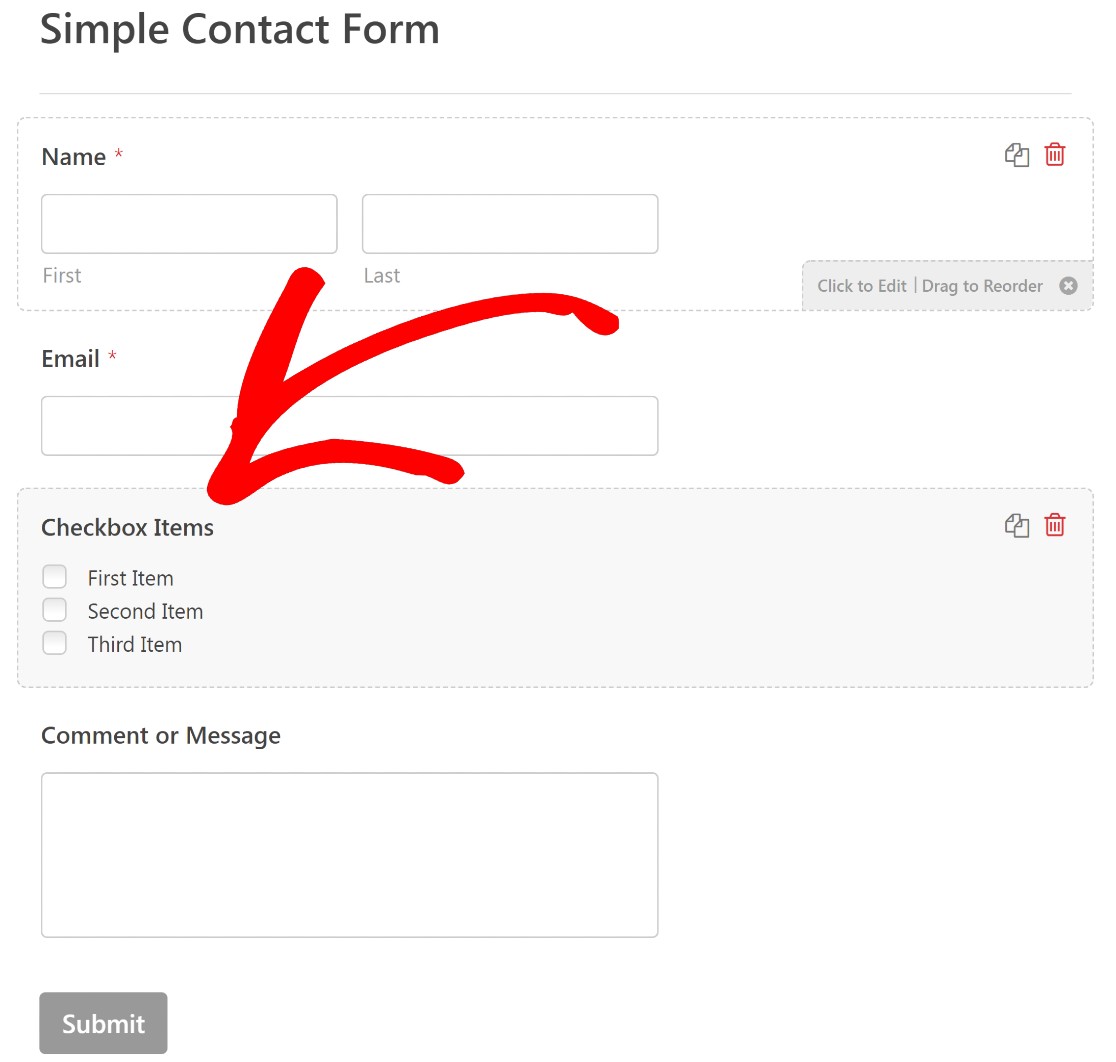
Alan Seçenekleri, alanlarınızın etiketini düzenlemenize ve sattığınız öğelerin adını ve değerini eklemenize olanak tanır.
"Onay Kutusu Öğeleri" etiketini, sattığınız ürünleri daha iyi yansıtan bir etiketle değiştirmek isteyebilirsiniz. Bu örnek için Onay Kutumuzu “Sullie Merch” olarak etiketleyeceğiz.
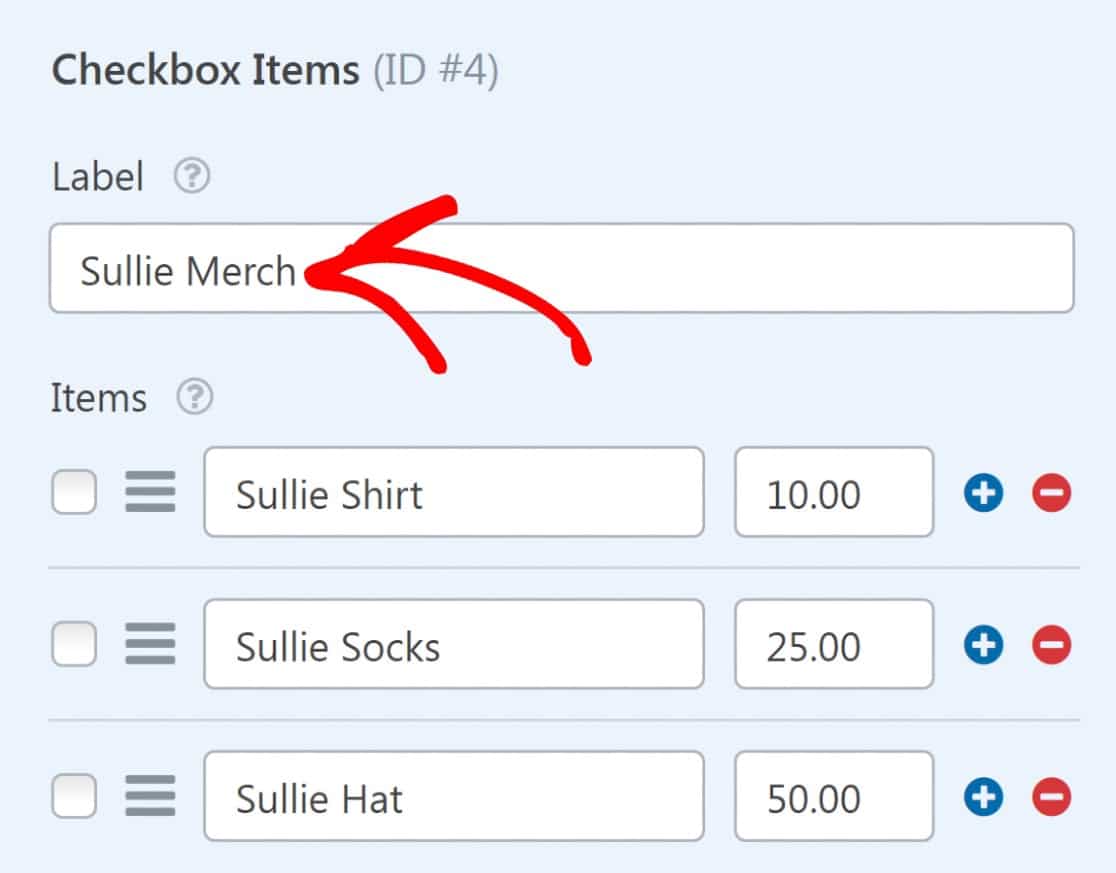
Kontrol listesindeki her bir öğe için varsayılan etiketleri de düzenleyebilirsiniz. “Birinci Öğe”yi “Sullie Gömlek”, “İkinci Öğe”yi “Sullie Çorapları” ve “Üçüncü Öğe”yi “Sullie Şapka” ile değiştireceğiz.
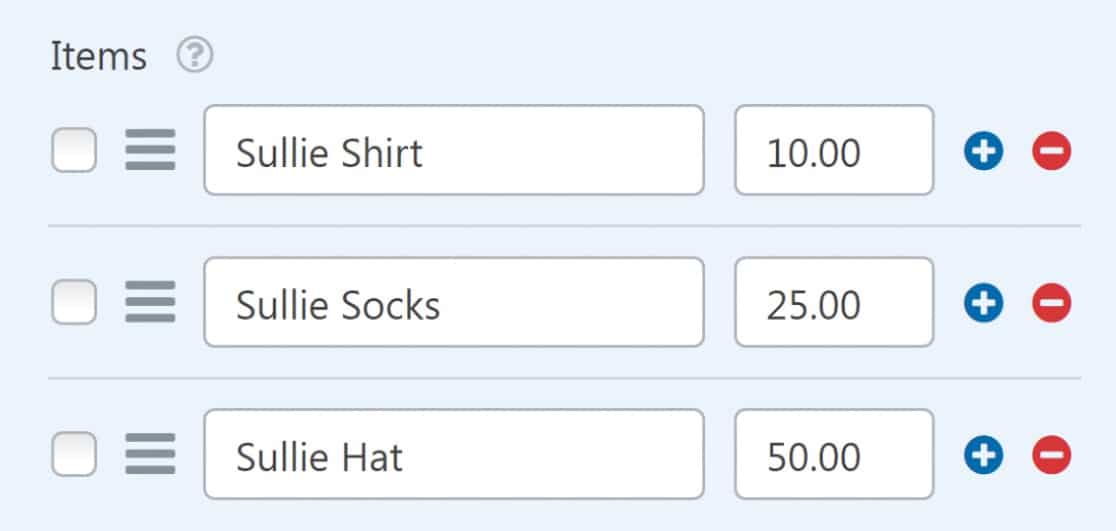
Ürün etiketinin hemen yanındaki fiyat alanından ürünleriniz için fiyat belirlemeyi unutmayınız.
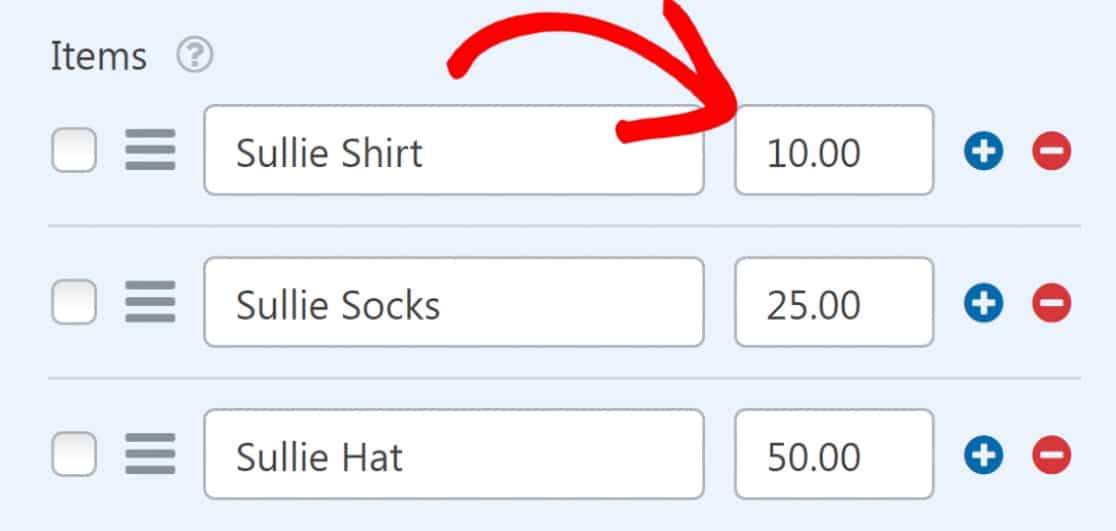
Fiyatın ön uçtaki her bir öğe etiketinden sonra görünmesini istiyorsanız, Ürün etiketlerinden sonra fiyatı göster seçeneğini etkinleştirdiğinizden emin olun.

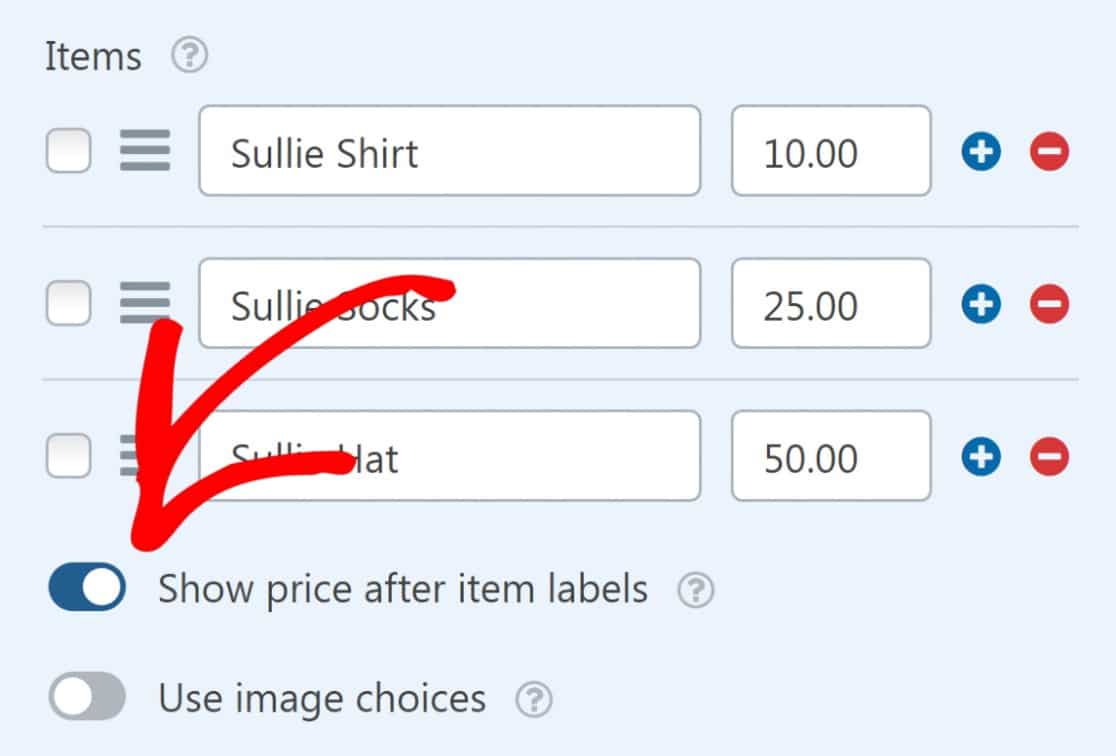
Son olarak, isterseniz öğeleriniz için bir açıklama ekleyebilirsiniz.
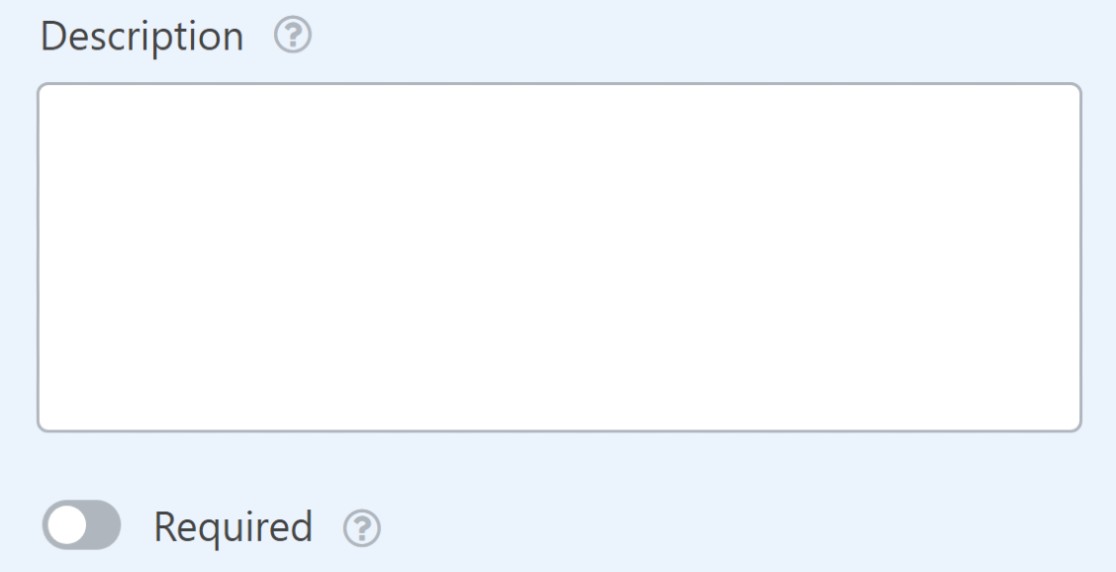
Şimdi formumuz şu şekilde görünüyor:
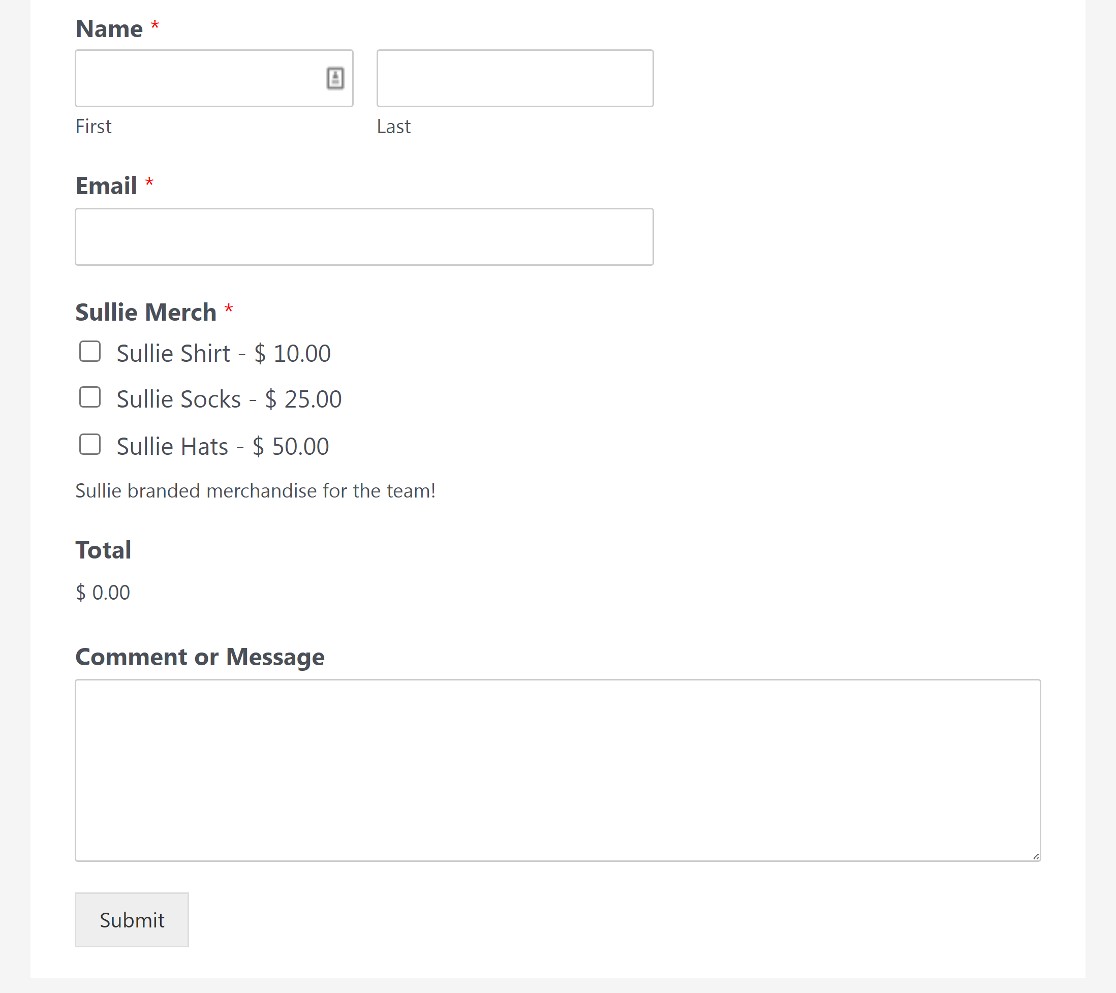
Kullanıcılar, her bir ürünün yanındaki kutuları işaretleyerek bu formdan herhangi bir ürünü sipariş edebilirler.
Ancak, henüz atlamadığımız önemli bir adım daha var: işlemleri etkinleştirmek için bu forma bir PayPal ödeme alanı eklemek.
5. PayPal Ticaret Alanını Ekleyin ve Özelleştirin
PayPal Commerce ödeme alanını, form oluşturucunun sol bölmesindeki Ödeme Alanları bölümünün altında bulacaksınız. Alanı eklemek için formunuza sürükleyip bırakmanız yeterlidir.
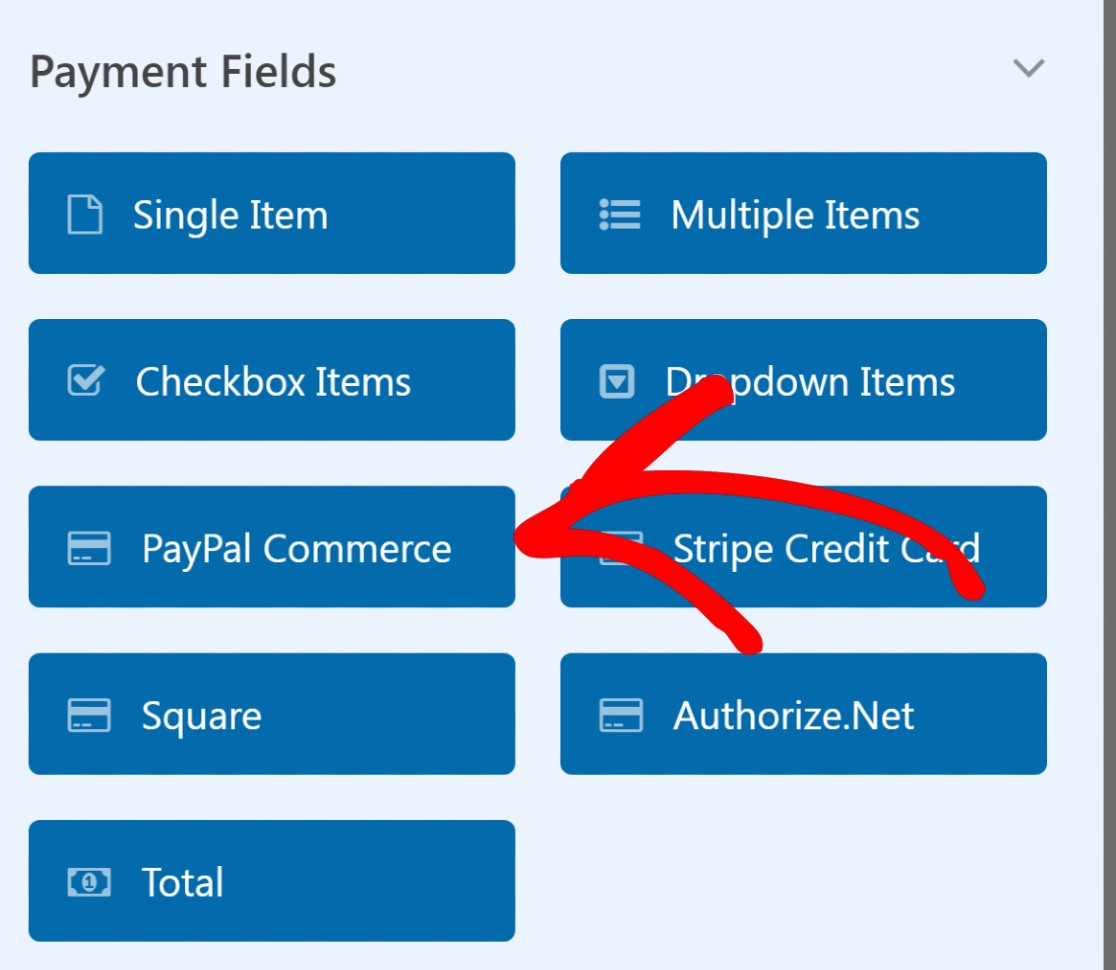
Formunuza PayPal Commerce alanını eklediğinizde, PayPal Commerce ödemelerini etkinleştirmenizi isteyen bir modal görürsünüz. Tamam'a basın.
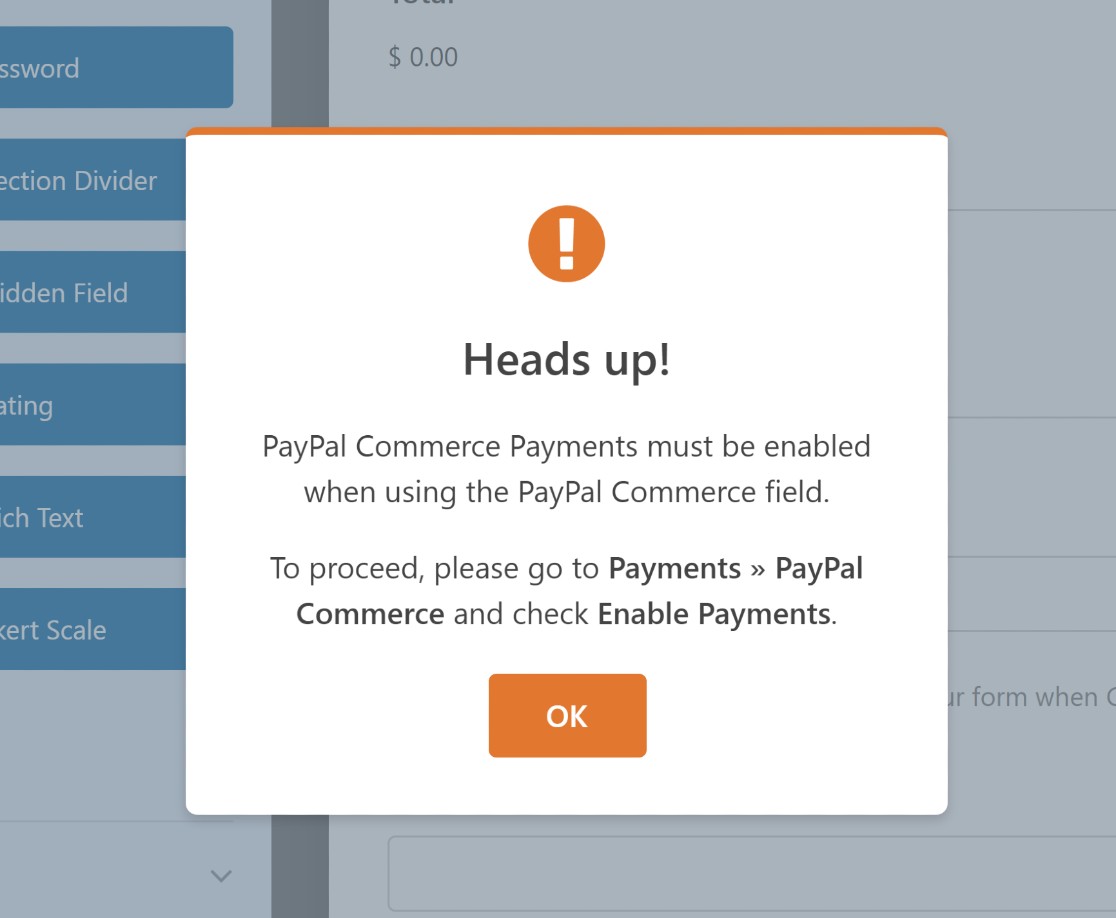
Ödemeleri etkinleştirmeden önce PayPal Commerce alanını özelleştirelim.
Göreceğiniz gibi, PayPal Commerce hem PayPal hem de kredi kartı ödemelerini destekler.
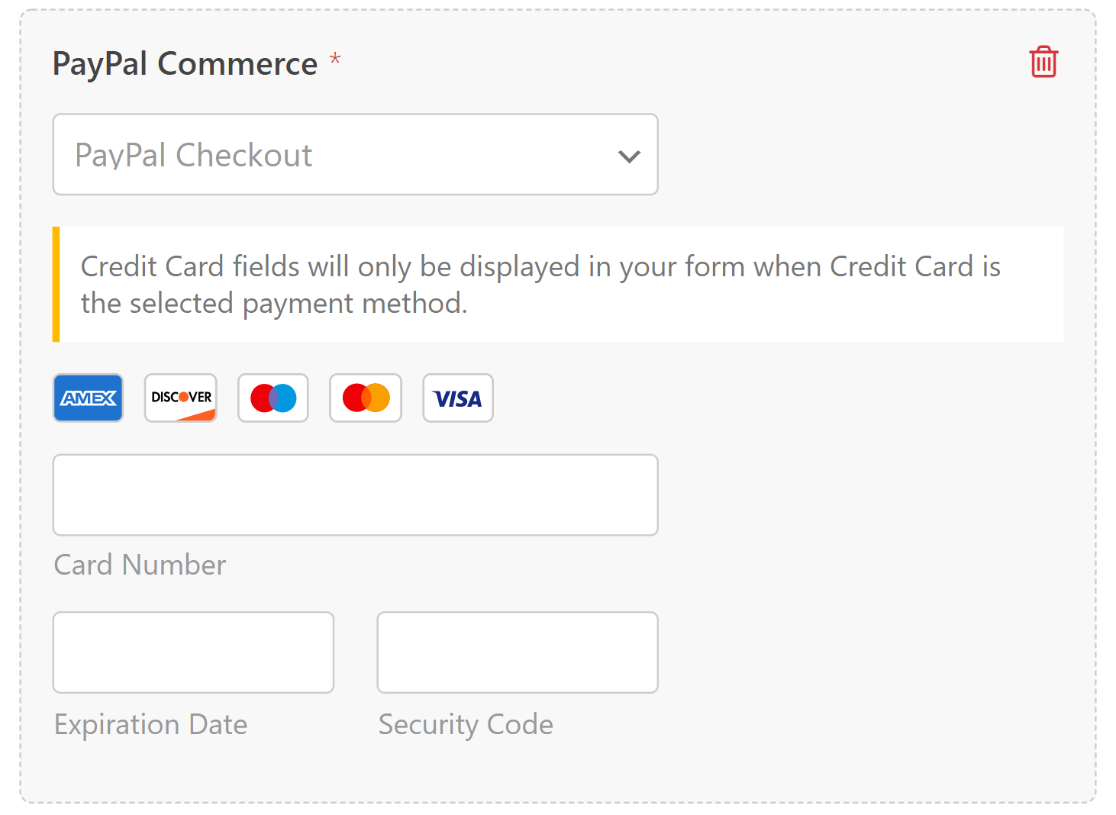
PayPal Ticaret alanıyla yapabileceğiniz pek çok güzel şey var. Alan Seçeneklerine erişmek için PayPal Ticaret alanında herhangi bir yere tıklayın.
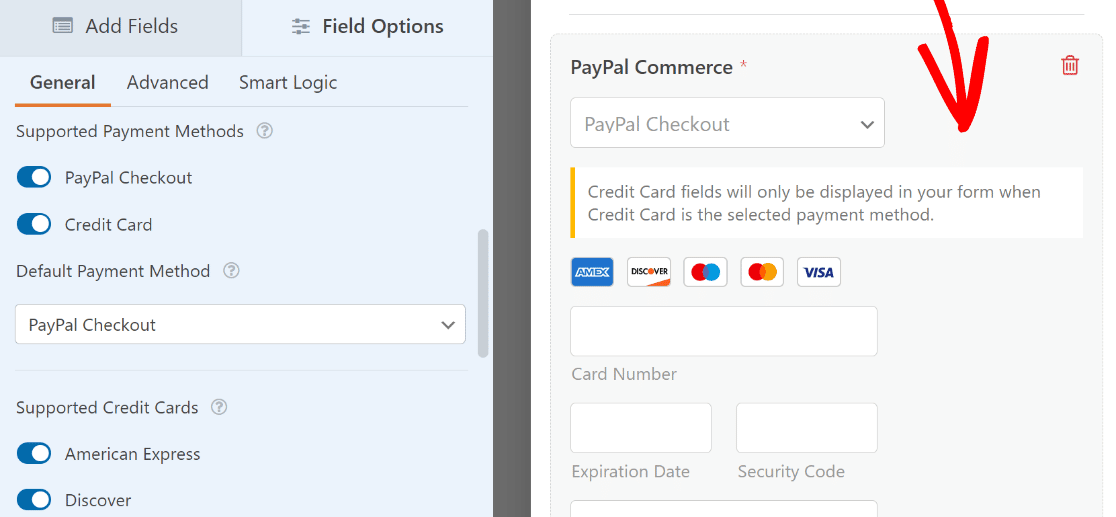
Ardından, ziyaretçiler için PayPal ile ödeme ve kredi kartı arasında hangi ödeme seçeneklerinin mevcut olacağını seçebilirsiniz (bir veya iki seçenekten birini dahil edebilirsiniz). Ayrıca, Desteklenen Kredi Kartları bölümündeki geçiş düğmelerini kullanarak hangi kredi kartlarından ödeme kabul edeceğinizi de seçebilirsiniz.
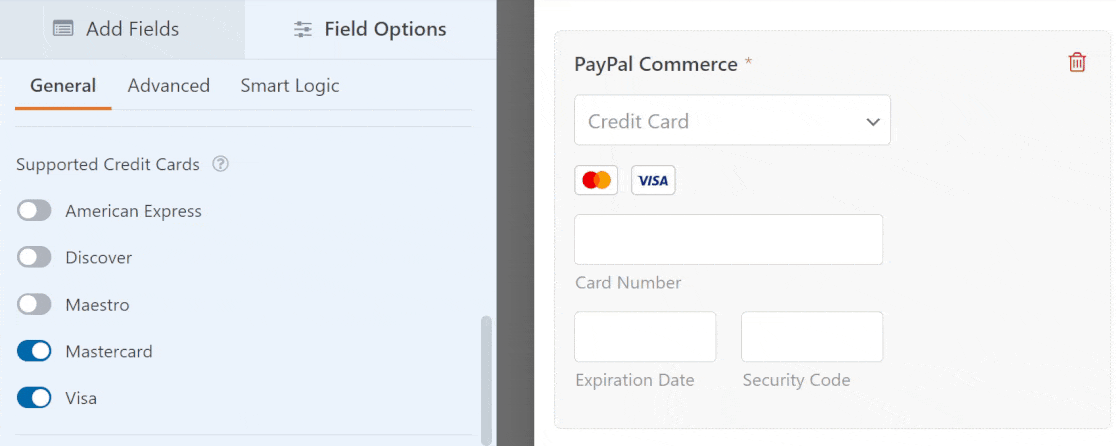
PayPal Ticaret alanının görünümünü değiştirmek isterseniz, Alan Seçenekleri altındaki Gelişmiş sekmesinde daha fazla seçenek bulabilirsiniz.
Burada alan boyutunu değiştirebilir ve PayPal ödeme düğmesinin boyutunu, şeklini ve rengini ayarlayabilirsiniz.
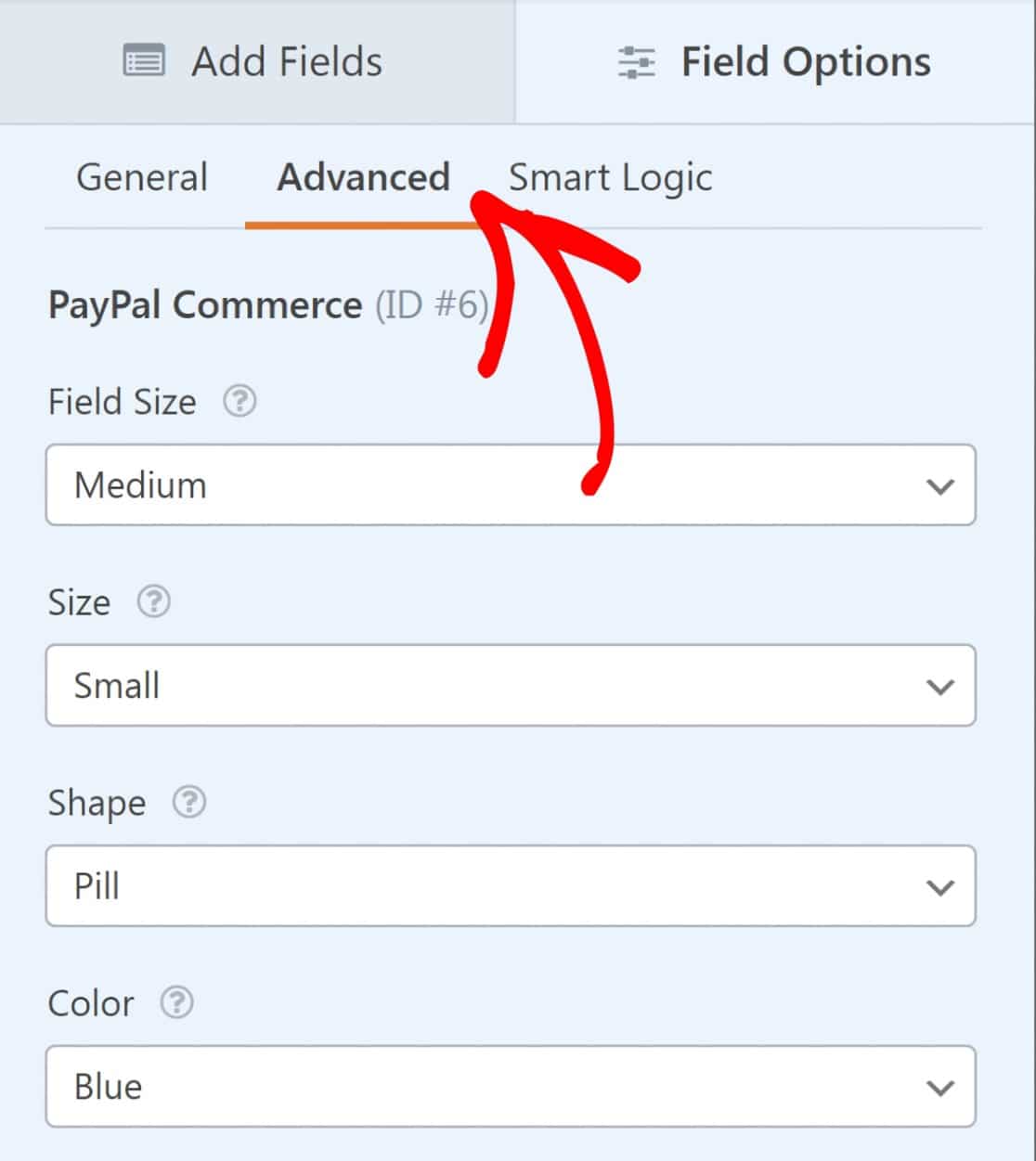
Alanı özelleştirmeyi tamamladığınızda, PayPal Commerce'i etkinleştirmenin ve ödeme işleme ayarlarını yapılandırmanın zamanı geldi.
Kenar çubuğundan Ödemeler » PayPal Commerce seçeneğine tıklayın.
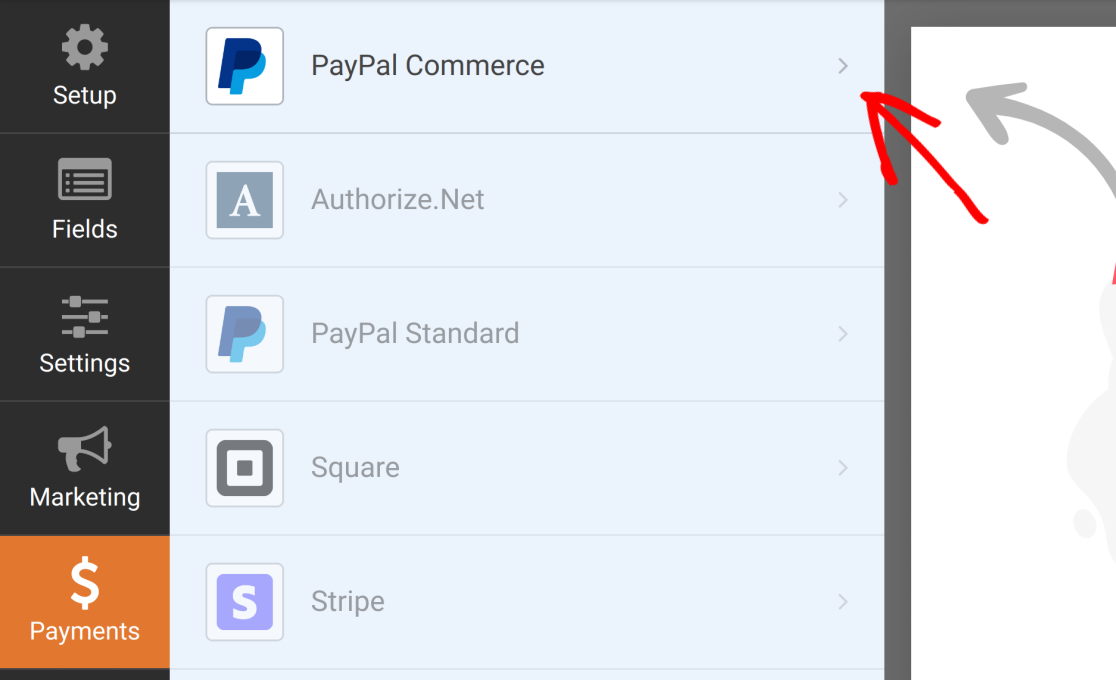
Burada iki seçeneğiniz olacak: tek seferlik ödemeleri veya yinelenen ödemeleri etkinleştirin.
Tek Seferlik Ödemeler
Tek seferlik ödemeleri seçmek, formunuzdan PayPal faturalandırmanıza bazı alanları (ad, e-posta ve adres) eşleyebileceğiniz bir menüyü genişletecektir.
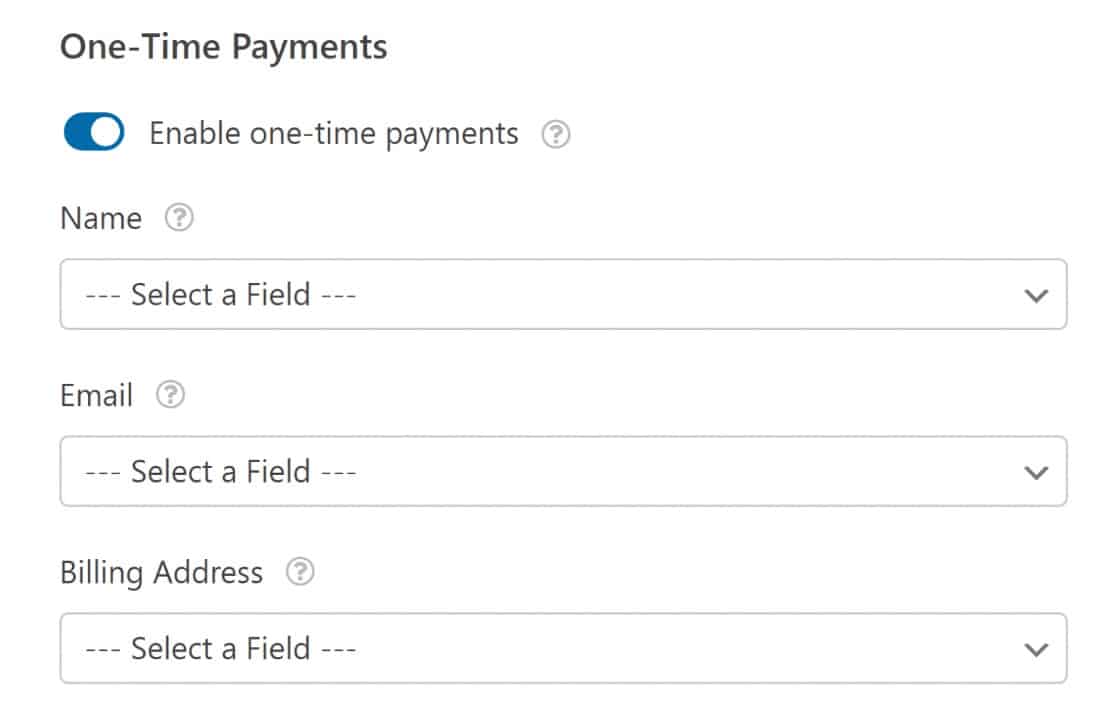
Bunun yerine yinelenen ödemeleri dahil etmek isterseniz, PayPal Commerce bunu yapılandırmayı çok kolaylaştırır.
Yinelenen ödemeler
Yinelenen ödemeler, abonelik planları veya taksitli ödemeler sunan işletmeler için harikadır. Oluşturabileceğiniz planların sınırı yoktur, ancak aynı anda yalnızca bir plan işlenebilir.
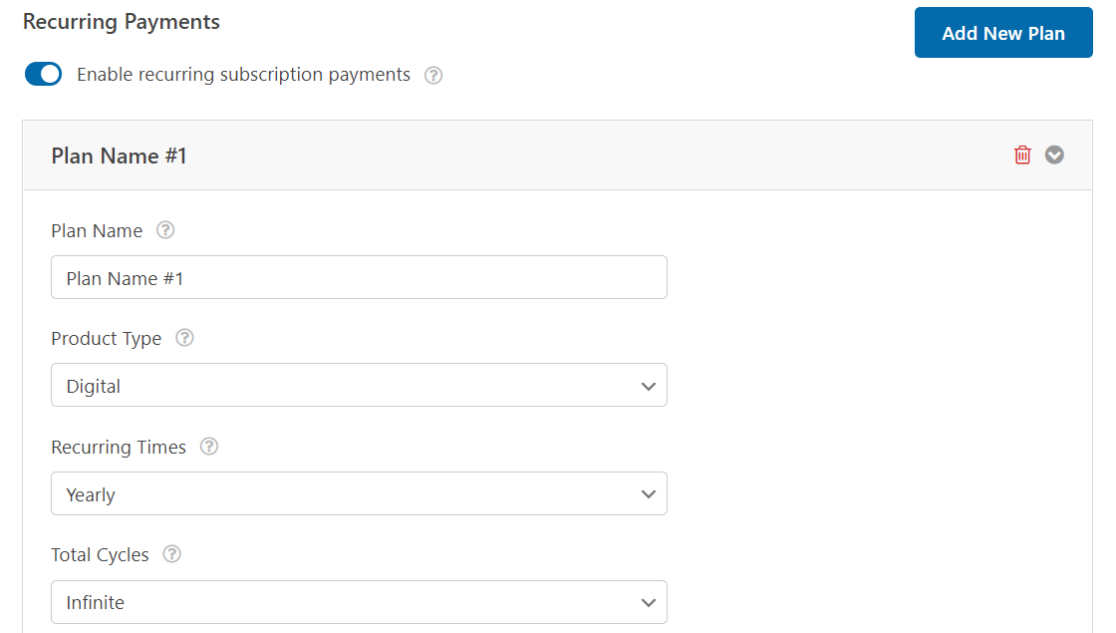
PayPal Ticaret eklentisi, abonelik planınız için yinelenen süreleri ve toplam döngüleri özgürce seçmenize olanak tanır. Siz ve kullanıcılarınız için uygun olan ödeme sıklığını yapılandırmak için bu ayarları kullanın.
Not: Kredi kartları, yinelenen ödemeler için desteklenmez.
Koşullu mantık kullanarak aynı form üzerinde birden fazla fiyatlandırma seçeneği eklemek mümkündür. Şimdi bunu nasıl başarabileceğinize bir göz atalım.
6. PayPal Ticaretine Koşullu Mantık Ekleme (Opsiyonel)
Koşullu mantık, kullanıcı yanıtlarına bağlı olarak PayPal Ticaret alanının davranışını değiştirme konusunda size çok fazla özgürlük verir.
Olası bir senaryo, kontrol alanının yalnızca bir kullanıcı belirli kriterleri karşılaması durumunda görünmesi için mantığı tanımlamak istediğiniz zamandır. Veya farklı yinelenen dönemlere ve diğer ödeme ayrıntılarına sahip birden çok fiyatlandırma planı eklemek isteyebilirsiniz.
Bu senaryolarda, WPForms'un koşullu mantığı inanılmaz derecede kullanışlı olabilir.
Müşterilerin aylık ve yıllık ödemeler arasında yinelenen bir dönem seçebilmesini istediğinizi varsayalım.
Önce bir Çoklu Öğe ödeme alanı ekleyeceğiz ve bunu iki seçenekle “ Planınızı seçin ” olarak etiketleyeceğiz.
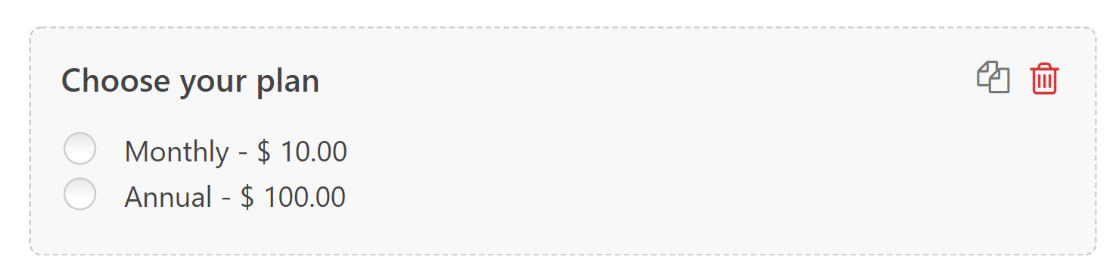
Şimdi PayPal'ın müşterinin bu iki seçenek arasında yaptığı seçime bağlı olarak bir ücret işlemesini istiyoruz.
Bunun için Ödemeler » PayPal Commerce'e geri dönün ve tek seferlik ödemeler veya yinelenen ödemeler (sizin durumunuzda hangi senaryonun geçerli olduğuna bağlı olarak) altında Koşullu Mantığı Etkinleştir'e tıklayın.
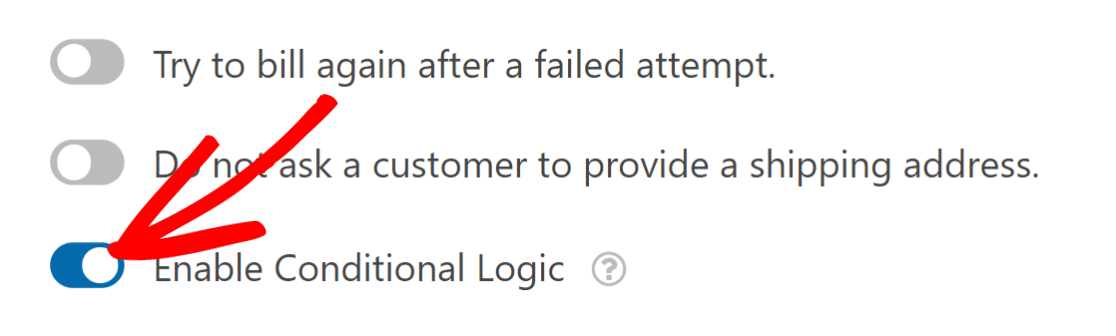
Senaryomuzda, yinelenen ödemeler için koşullu mantık kullanacağız. Koşullu mantığı etkinleştirdikten sonra, kurallarınızı ayarlamak için yeni bir dizi seçenek görmelisiniz.
İki ayrı kural belirleyeceğiz: biri ödemeleri aylık olarak tahsil etmek için, diğeri ise ödemeleri yıllık olarak tahsil etmek için.
Aylık için Yinelenen Zamanlar ayarını Aylık olarak seçtik. Ardından, Planınızı seçin alanı Aylık ise bu ücreti işleyin yazan mantığı tanımladık.
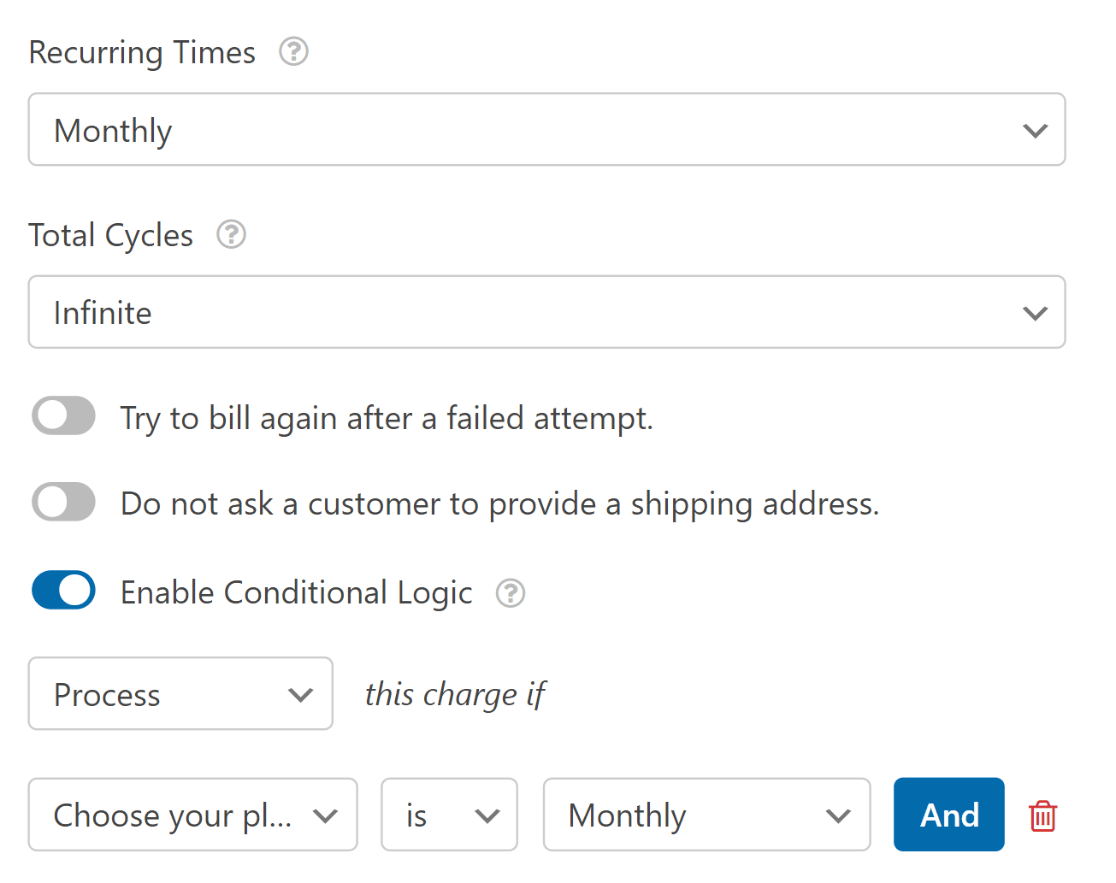
Bundan sonra, yıllık aboneliği tercih eden kullanıcılar için başka bir plan oluşturacağız. Başlamak için Yeni Plan Ekle düğmesine tıklayın.
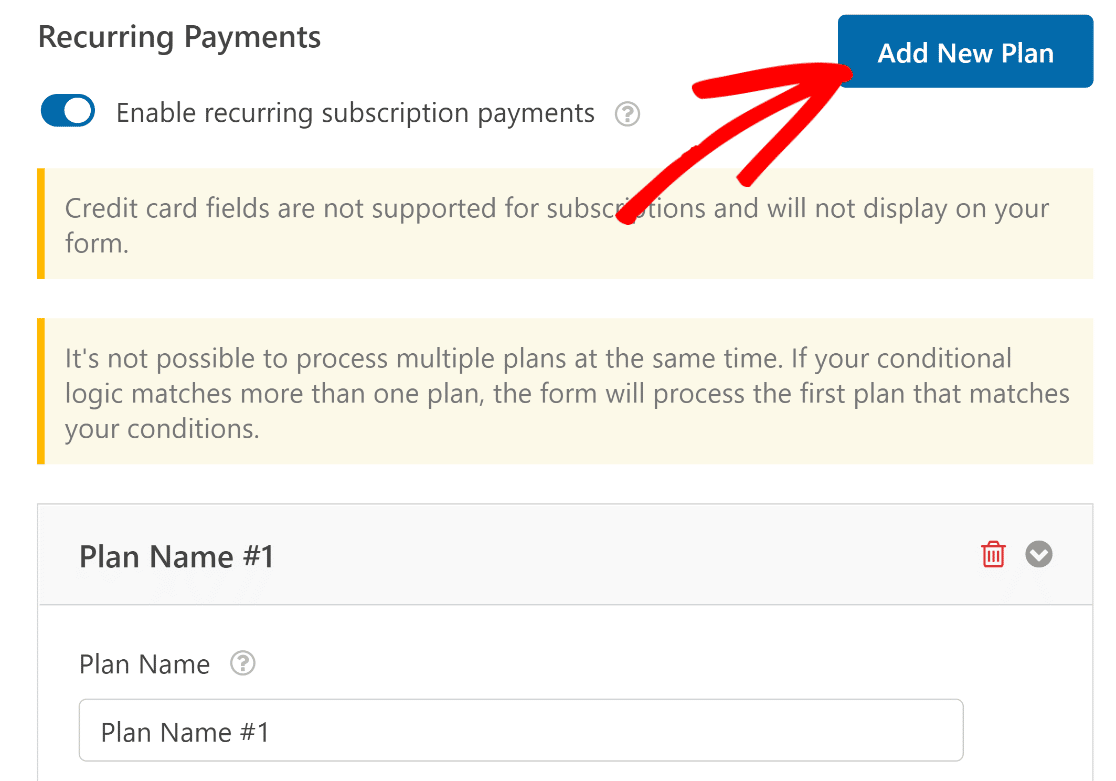
Bir plan adı girin ve Tamam'a basın.
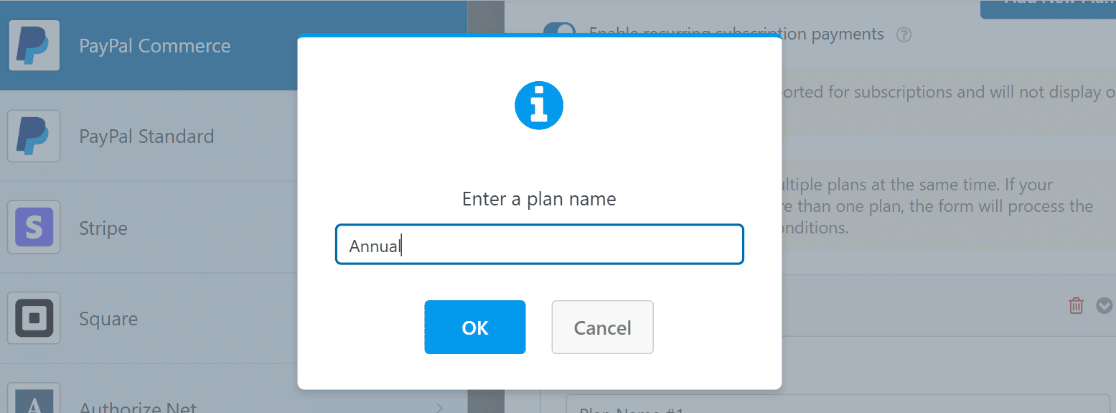
Bu sefer, Yinelenen Zamanlar açılır menüsünde Yıllık'ı seçeceğiz. Buradaki koşullu mantık şu şekilde tanımlanır: Planınızı seçin alanı Yıllık ise bu ücreti işleyin .
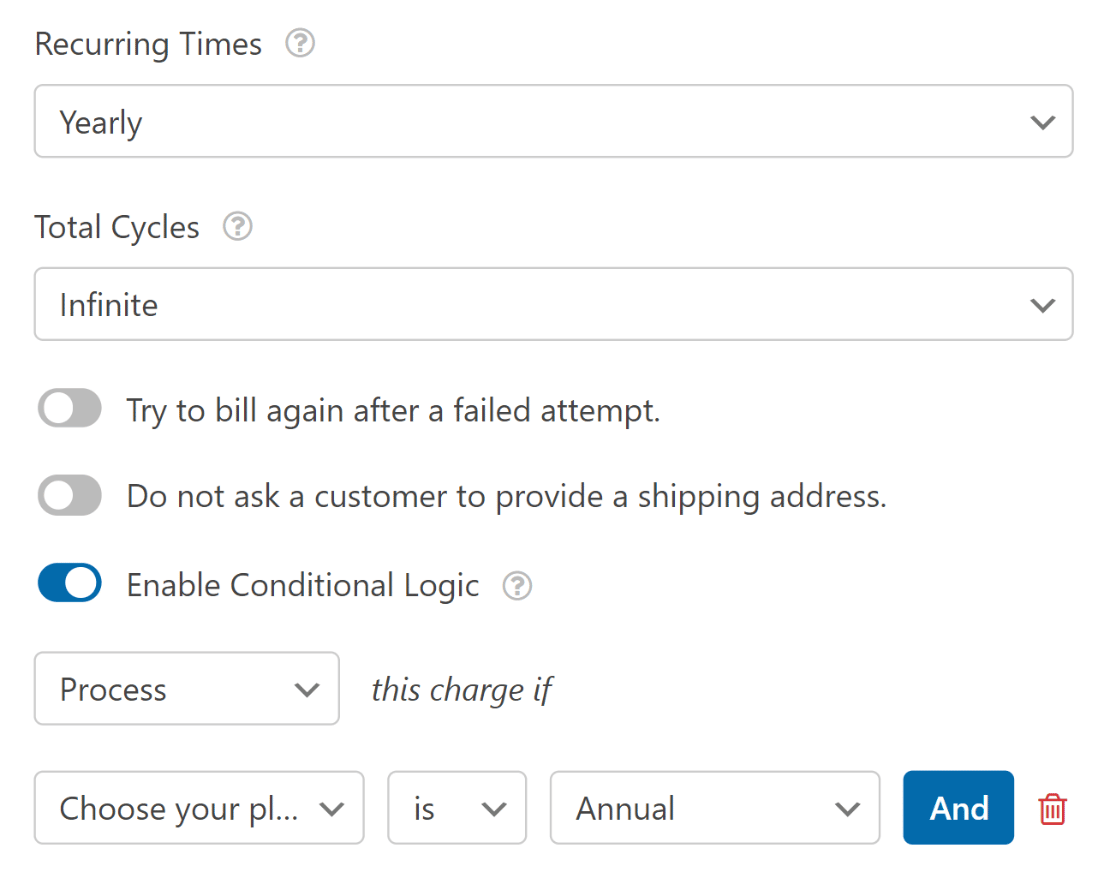
Bu ayarları yapılandırdıktan sonra Kaydet'e bastığınızdan emin olun.
Özetlemek gerekirse, müşterilerin koşullu mantık kullanarak aylık ve yıllık abonelik dönemleri arasında seçim yapmaları için bir seçenek ekledik.
Artık bir kullanıcı tercih ettiği abonelik dönemini seçtiğinde, onun için belirlediğiniz fiyat üzerinden ve yalnızca tanımlanan yinelenen zamanda ücretlendirilir.
7. Formunuzu Yayınlayın
Formunuzu doğrudan form oluşturucudan bir sayfaya ekleyebilirsiniz. Ekranınızın sağ üst köşesinde, Formunuzu Gömme veya Kaydetme seçeneklerini göreceksiniz.
Formumuzu hemen bir sayfaya eklemeye çalıştığımız için, devam edin ve Yerleştir 'i tıklayın.
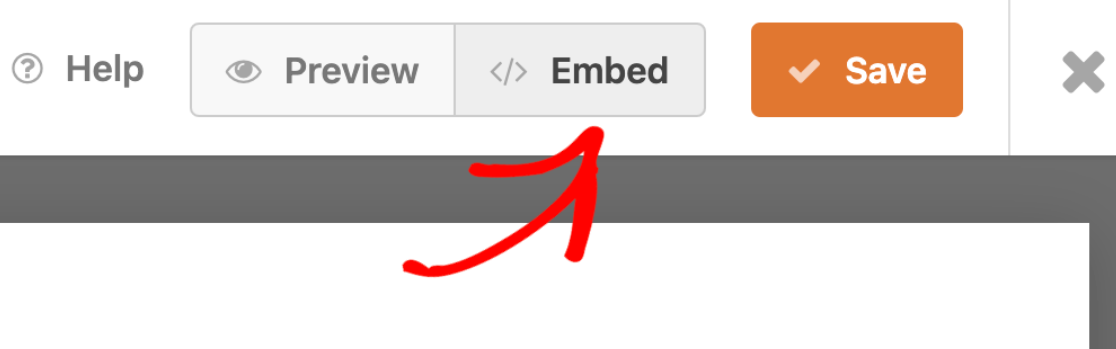
Bu, formu mevcut bir sayfaya gömme veya yeni bir sayfa oluşturma ve ardından gömme seçeneklerine sahip bir modala yönlendirilecektir.
Yeni bir sayfa oluşturmak istediğinizi varsayacağız, ancak süreç her iki adım için de benzerdir. Bu kılavuz için Yeni Sayfa Oluştur 'u tıklayacağız.
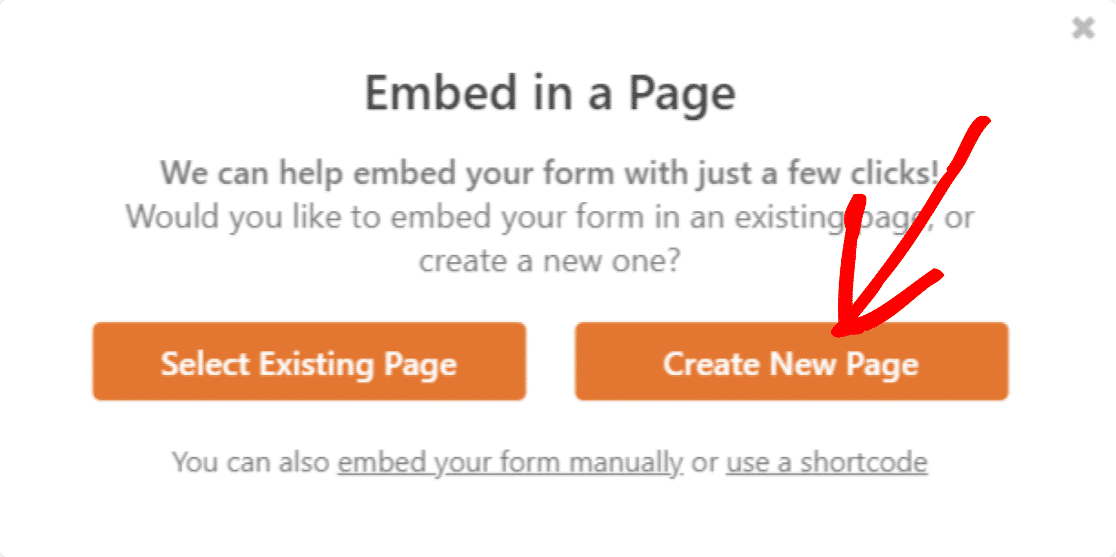
Yeni sayfanıza bir isim verin ve Hadi Başlayalım !
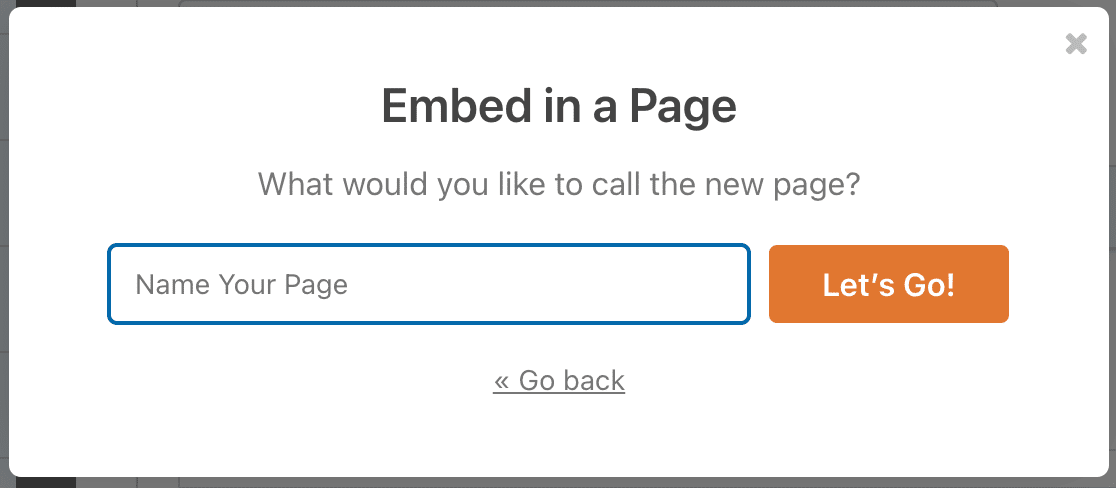
Yeni PayPal Ticaret etkin formunuz artık yeni sayfada görünecek. Sayfayı yayınlayın ve ön uçta kontrol edin.
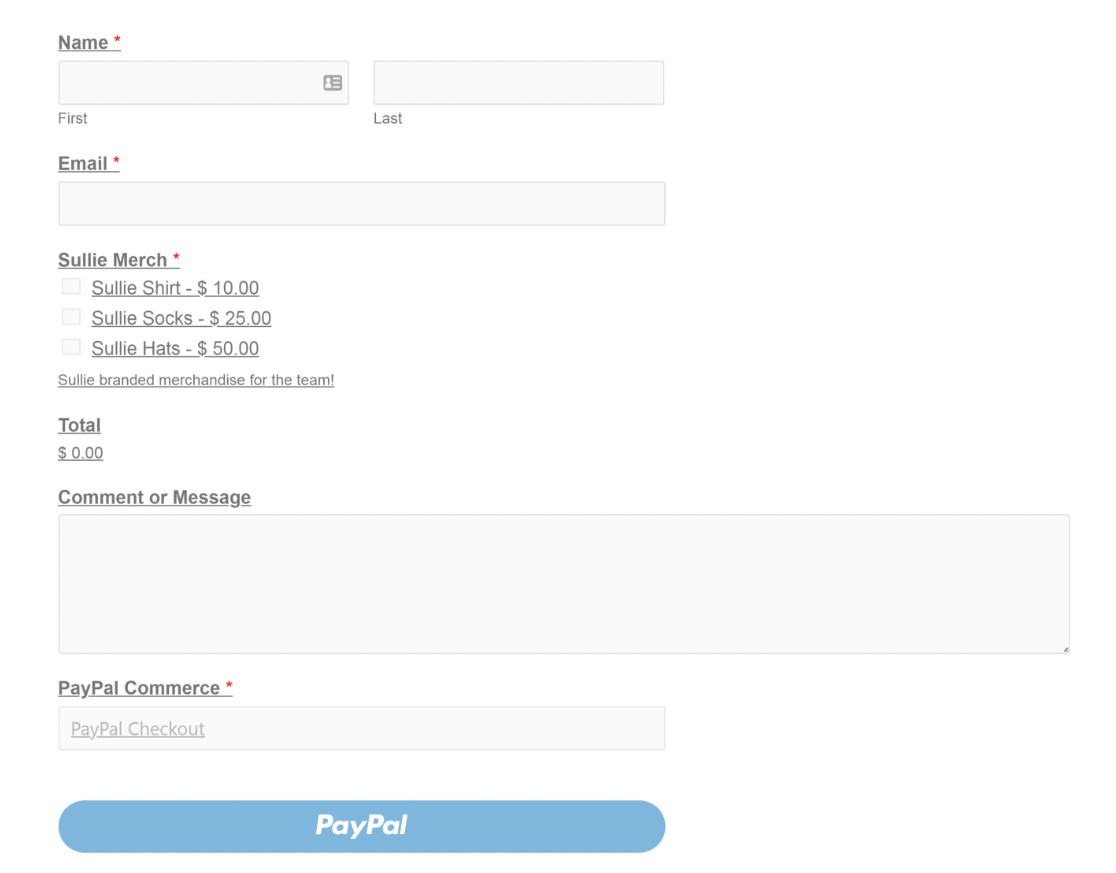
Ve tüm bunlar, WordPress'te PayPal ile bir iletişim formunu entegre etmek için olacaktır. Artık web sitenizdeki formları kullanarak ödeme almaya başlayabilirsiniz!
Ardından, WordPress'te Çevrimiçi Sipariş Formu Oluşturun
WordPress'teki iletişim formlarınıza PayPal ödemelerini nasıl ekleyeceğinizi az önce gösterdik. Bu, hemen hemen tüm formlarınızla çalışabilirken, süreci daha da basitleştirmek için bir çevrimiçi sipariş formu kullanmak en iyisi olabilir.
WordPress'te çevrimiçi sipariş formu oluşturma kılavuzumuza göz atın.
Çevrimiçi sipariş formunuzu oluşturmaya başlamak için beklemeyin. En güçlü WordPress form eklentisini bugün kullanmaya başlayın. Ücretsiz sipariş formu mu arıyorsunuz? WPForms Pro, ücretsiz bir çevrimiçi sipariş formu şablonu ve 14 günlük para iade garantisi ile birlikte gelir.
Şimdi PayPal Checkout ile Formlar Oluşturun
Ve unutmayın, bu makaleyi beğendiyseniz, lütfen bizi Facebook ve Twitter'da sosyal medyada takip edin.
