WordPress Sınav Formu Nasıl Kolayca Hazırlanır? (Başlangıç Kılavuzu 2022)
Yayınlanan: 2022-09-12WordPress web siteniz için bir WordPress bilgi yarışması formunu nasıl oluşturacağınızı mı merak ediyorsunuz? O zaman, bu makale tam size göre.
Bu yazıda, bir kod satırına dokunmadan Everest Forms'u kullanarak kendi çevrimiçi testinizi nasıl kolayca oluşturabileceğinizi göstereceğiz.
Ancak bundan önce, WordPress web siteniz için neden bir WordPress test formu oluşturmanız gerektiğini size anlatacağız. O halde, daha fazla uzatmadan başlayalım.
Neden bir WordPress Test Formu Oluşturmalısınız?
Test formları, müşterilerinizi tanımak veya bilgi toplamak için daha fazla kullanılabilecek sorular içerir. Ayrıca her zaman eğlenceli ve ilgi çekicidirler. Kullanıcılarınız bunlardan hoşlanır ve onları diğer formlardan daha ödüllendirici bulur.
Ayrıca, testler içerik pazarlama stratejisinin bir parçasıdır. Örneğin, kitleniz için ilgi çekici içerik oluşturmak istiyorsanız? Basitçe bir WordPress testi ile hedef kitlenize sorun.
Ayrıca, WordPress quiz formunun çeşitli başka faydaları da vardır:
- Testler, içeriği kullanıcılarınıza sunmanın eğlenceli ve ilgi çekici bir yoludur. Müşteri ihtiyaçlarını değerlendirmenize ve gereksinimlerini karşılamanıza yardımcı olurlar.
- Testler, daha fazla trafik elde etmenize ve web sitenizdeki hemen çıkma oranlarını düşürmenize yardımcı olur.
- Hatta bir e-posta pazarlama listesi oluşturmak ve daha fazla abone kazanmak için testinizi bülteninize bağlayabilirsiniz.
Bu nedenle, ister eğlence ister iş amaçlı testler oluşturun, bunlar WordPress siteniz için güçlü bir silah olabilir.
WordPress Test Formu Oluşturmak için En İyi Eklentiyi Seçin
Piyasada birçok WordPress test eklentisi bulunmaktadır. Ancak, temiz ve acemi dostu WordPress form oluşturucu eklentisi olan Everest Forms'u kullanacağız.
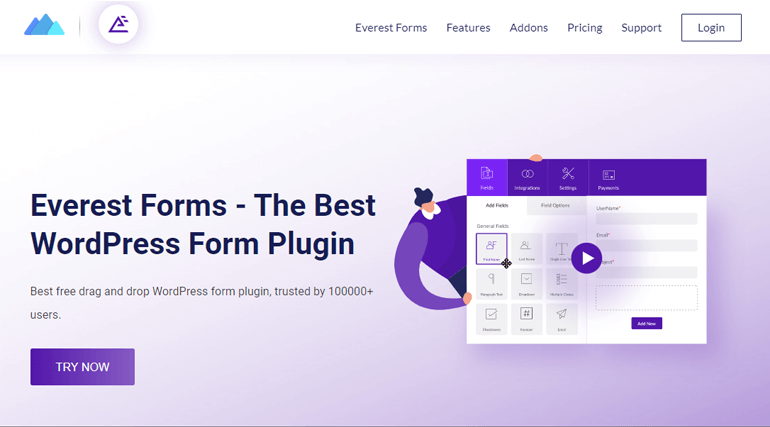
Kullanıcı dostu bir arayüzün yanı sıra, Everest formları birçok başka birinci sınıf özelliğe de sahiptir. Bazıları aşağıda listelenmiştir:
- Sınırsız form oluşturma seçeneği
- Çoklu sütun düzeni seçenekleri
- Form alanı özelleştirme seçenekleri
- spam koruması
- Akıllı koşullu mantık
- Formları içe ve dışa aktarma ve daha fazlası
Bununla birlikte, şimdi Everest Forms'u kullanarak nasıl sınav formları oluşturabileceğinizi öğrenelim.
Everest Formlarını Kullanarak WordPress Test Formu Oluşturma
Şimdi, web sitenizde quiz formlarının nasıl oluşturulacağını öğrenmek için aşağıdaki basit adımları uygulamanız yeterlidir.
Adım 1: Everest Formlarını Kurun ve Etkinleştirin
İlk adım, WordPress web sitenizden Everest Forms'u kurmak ve etkinleştirmek olacaktır. Yani, bunun için WordPress kontrol panelinize giriş yapın.
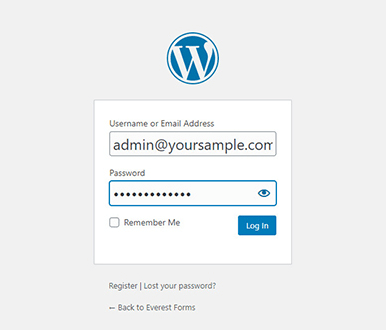
Bundan sonra, panonuzdan Eklentiler >> Yeni ekle'ye gidin.
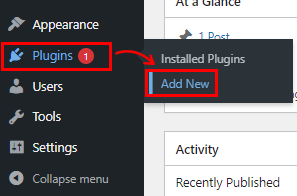
Şimdi arama çubuğuna Everest Forms yazın. Arama sonucunda Everest Forms'u gördükten sonra Şimdi Kur düğmesine tıklayın ve Etkinleştirin .
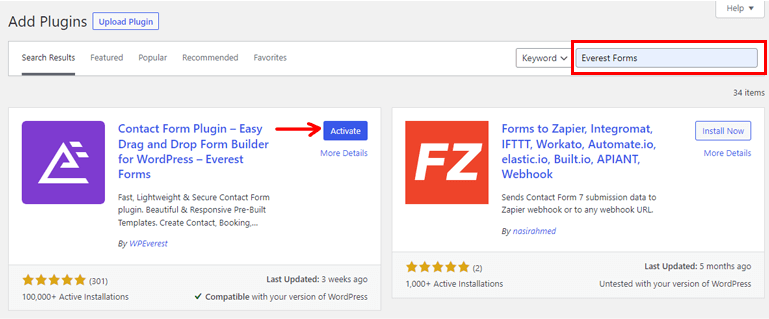
Everest Forms'un ücretsiz sürümü artık başarıyla yüklendi.
Everest formları, ücretsiz sürümüyle bile bir sınav formu oluşturmanıza olanak tanır. Ancak, Everest Forms'un premium sürümüyle, sınav formunuz için birçok başka özellik sunan Anket, Anketler ve Sınav eklentisine erişebilirsiniz. Bu yüzden size Everest Forms pro'nun nasıl kurulacağını da göstereceğiz.
1.1 Everest Forms Pro'yu Kurun ve Etkinleştirin
Everest Forms'un profesyonel sürümünü yüklemek ve etkinleştirmek için önce Everest Form'un resmi web sitesini ziyaret etmeniz gerekir.
Everest Forms dört farklı premium plan sunar. Bu yüzden size en uygun planı seçin.
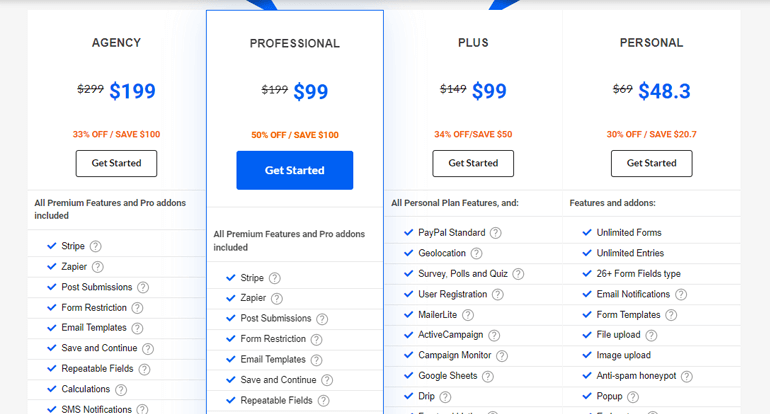
Everest Forms profesyonelini satın aldığınızda, e-postanıza bir bağlantı alacaksınız. Bağlantıyı takip edin ve WPVerest müşteri panonuza erişin.
Şimdi, D ownload s sekmesi altında Everest Forms pro zip dosyasını bulun ve bilgisayarınıza indirin.
Bundan sonra, Eklentiler >> Yeni Ekle'ye gidin. Eklenti Yükle düğmesine tıklayın. Şimdi, daha önce indirdiğiniz Everest Forms pro zip dosyasını seçin ve Şimdi Kur'a basın . Ardından, sitenizde eklentiyi etkinleştirmek için Etkinleştir düğmesine tıklayın.
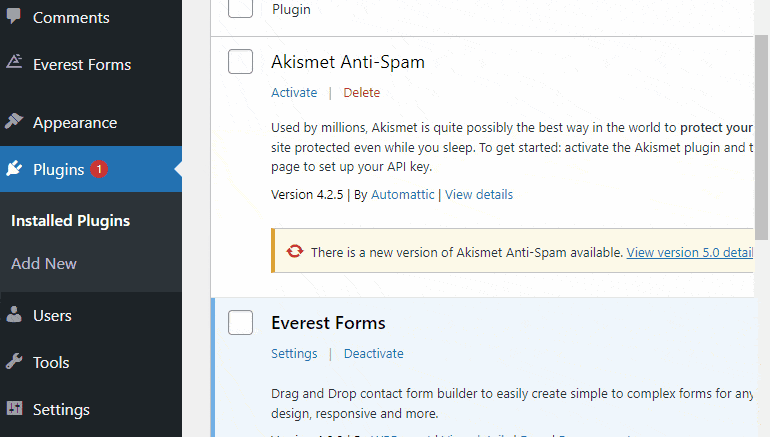
Premium eklenti etkinleştirildiğinde, Everest Forms Pro için bir Lisans Anahtarı istenecektir. Bu anahtarı WPVerest panonuzda Lisans Anahtarları sekmesi altında bulabilirsiniz. Bu nedenle, Everest Forms Pro altındaki alana kopyalayıp yapıştırmanız ve ardından enter tuşuna basmanız yeterlidir.
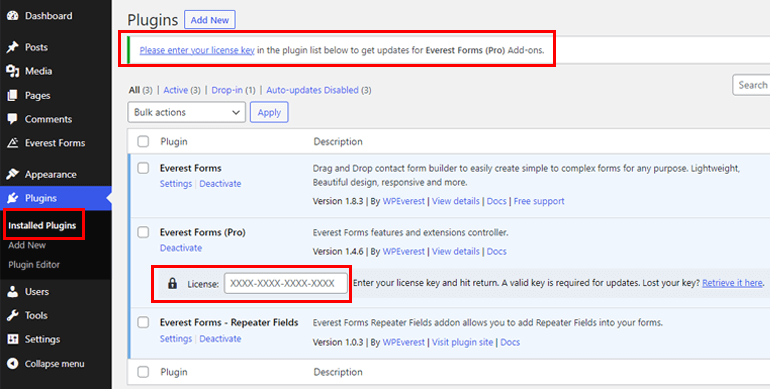
1.2 Anket Anketlerini ve Test Eklentisini Kurun ve Etkinleştirin
Profesyonel sürüme sahip olduğunuzdan, artık Everest Forms eklentilerinden herhangi birini kolayca yükleyebilirsiniz. Bunun için Everest Forms >> Add-on'a gidin.
Bundan sonra, Anket Anketleri ve Test Eklentisi arayın. Ardından, Eklenti Yükle düğmesine tıklayın ve daha önce olduğu gibi Etkinleştir'e basın.

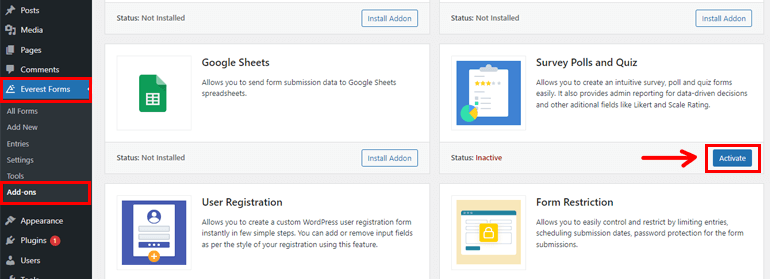
Durum Activated yazdığında eklentinin aktif olduğunu bileceksiniz.
2. Adım: Yeni Bir Test Formu Oluşturun
Anket Anketlerini ve Test Eklentisini kurup etkinleştirdikten sonra Everest Forms >> Yeni ekle'ye gidin. Yeni Form Ekle sayfasında, önceden oluşturulmuş form şablonlarından oluşan bir koleksiyon bulacaksınız. Ancak sıfırdan da başlayabilirsiniz.
Bu eğitimde size sıfırdan bir form oluşturmayı göstereceğiz. Yani, Start F rom'a tıklayın çizik .
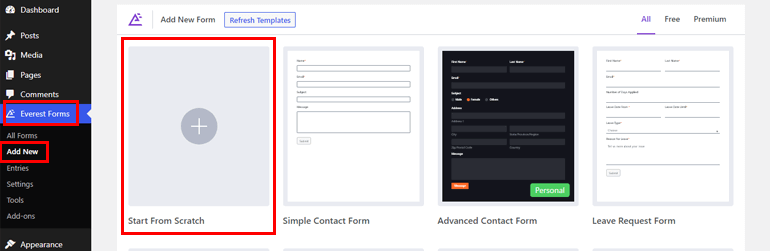
Şimdi bir form oluşturucu penceresi açılacaktır. Ekranınızın sol tarafında formunuza ekleyebileceğiniz form alanları göreceksiniz. Testinizi oluşturmak için sağınızdaki alanları istediğiniz alana sürükleyip bırakmanız yeterlidir.
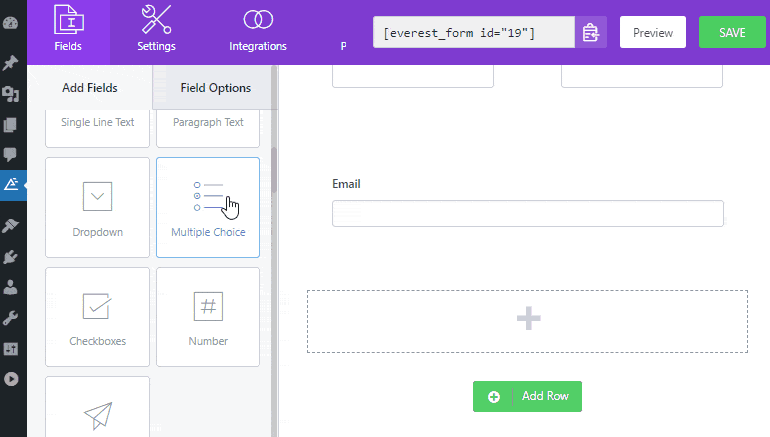
3. Adım: Form için Test Ayarlarını Etkinleştirin
Yapmanız gereken ilk şey, sınav ayarını etkinleştirmektir, bunun için Ayarlar sekmesine gidin ve sol taraftaki Anket, Anketler ve Test'e tıklayın.
Ardından, Sınavı Etkinleştir seçeneğini işaretleyin, Şimdi, sınav sorularınız için form alanlarını kullanmanıza izin verilir. Burada iki seçenek görebilirsiniz:
- Soruları Karıştır: Testlerinizi karıştırmak ve rastgele görüntülemek için.
- Test Raporlamasını Etkinleştir: Testiniz için raporlar göndermek için.
Test Raporunu Etkinleştir seçeneğini işaretlerseniz, üç seçenek daha gösterir:
- Formların Gönderilmesinden Sonra Geri Bildirim: Test formunun gönderilmesinden sonra kullanıcıya geri bildirim göndermek için.
- Anında Geri Bildirim: Kullanıcı yanıtı seçerken geri bildirimi hemen ön tarafta görüntülemek için.
- Genel Geribildirim: Testin tamamlanmasından sonra puanlara dayalı geri bildirim eklemek için.
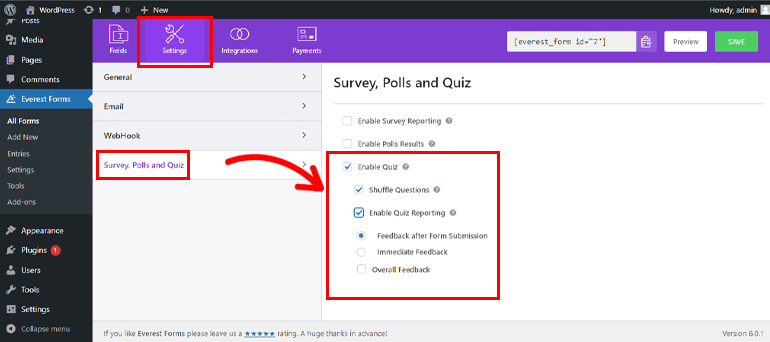
4. Adım: Testi Özelleştirin
Bu, tercihinize göre gerçek sınavı oluşturduğunuz ana bölümdür.
4.1 Testinize Soru Ekleme
Formunuza gerekli alanları eklemek için bir kez daha Alanlar sekmesine dönün. Burada, Tek Satırlı Metin, Çoktan Seçmeli, Onay Kutuları vb. gibi testinizi oluşturmak için alanlar bulabilirsiniz.
Form oluşturucunuzun sağ tarafındaki uygun alanı sürükleyip bırakmanız yeterlidir.
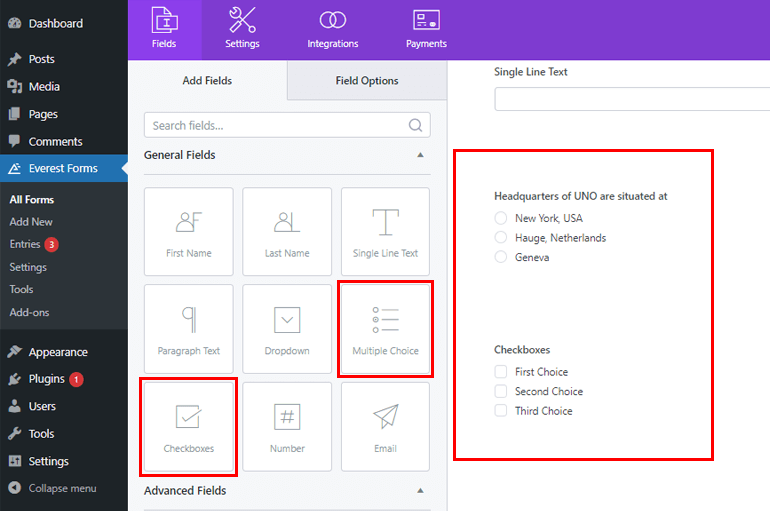
Ayrıca, form alanlarınızı Alan Seçenekleri sekmesinden de özelleştirebilirsiniz. Örneğin, çoktan seçmeli soru alanlarına tıklayarak sorularınızın Etiketini değiştirebilir ve Seçenekler seçeneğinden seçenekler ekleyebilirsiniz.
Hatta önceden oluşturulmuş seçenekler ekleyebilir veya Toplu Ekle seçeneğinden kendi toplu seçiminizi ekleyebilir ve Görüntü Seçenekleri seçeneğinden resimler ekleyebilirsiniz.
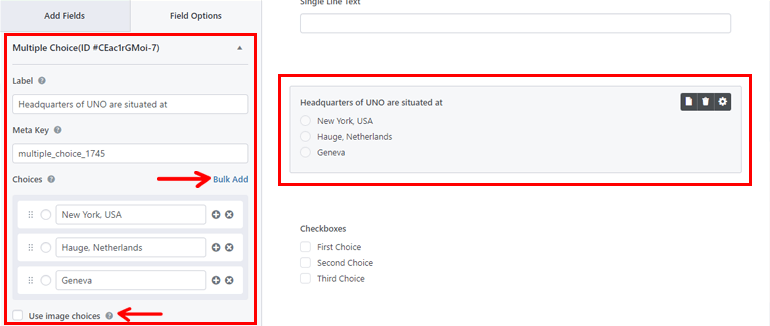
Aynı şekilde daha fazla soru ekleyebilirsiniz.
4.2 Sınav Alanı Seçenekleri
Bir sonraki adım, alan için Sınav Seçeneklerini eklemektir. Bunun için Alan Seçenekleri sekmesi altındaki Anket ve Sınav Seçeneklerine basın.
Burada doğru cevapları ekleyin ve ayrıca hem doğru hem de yanlış cevaplar için geri bildirim ekleyin. Ayrıca sorulara puan verebilirsiniz.
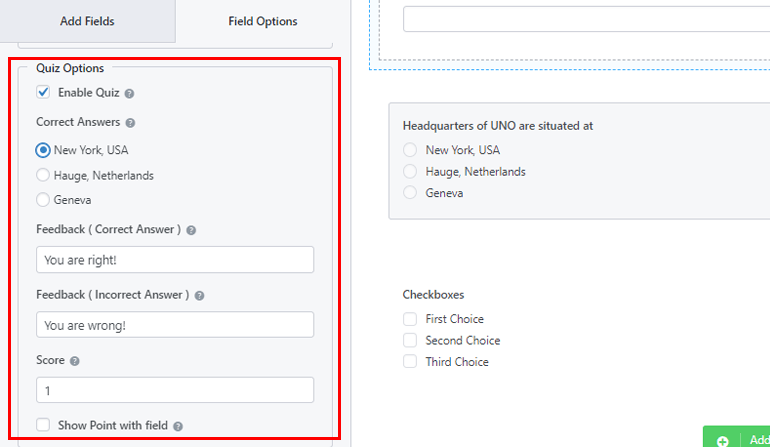
Adım 5: WordPress Sitenize Test Ekleyin
Everest Forms'u kullanarak başarıyla bir sınav formu oluşturdunuz. Ancak, test formunuzu WordPress web sitenizde göstermediğiniz sürece kullanıcılarınız tarafından görülemez.
Bu nedenle, sitenize testler eklemek için iki yöntem kullanabilirsiniz, biri kısa kod kullanmaktır .
Bunun için Everest Forms >> All Forms'a gidin. Orada oluşturduğunuz formu kısa koduyla birlikte göreceksiniz. Şimdi test formunuzun kısa kodunu sitenizde görüntülemek için kopyalayın
Yapmanız gereken bir sonraki şey yeni bir sayfa veya gönderi oluşturmak, Gutenberg editörüne gideceksiniz. Burada Blok Ekle simgesine basın ve Kısa Kod bloğunu arayın ve bir blok eklemek için tıklayın. Şimdi az önce kopyaladığınız kısa kodu yapıştırın ve Yayınla düğmesine tıklayın.
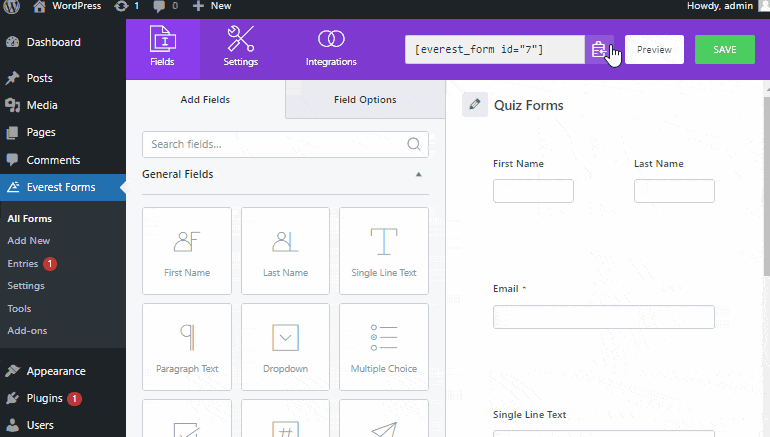
Bir sonraki seçenek, bunun için Everest Forms bloğunu kullanmaktır. Alternatif olarak, Gönderiler/Sayfalar >> Yeni Ekle'ye gidin.
Ardından Blok Ekle (+) düğmesine tıklayın ve Everest Forms bloğunu arayın ve tıklayın. Bundan sonra, açılır menülerden WordPress test formunuzu seçin. Son olarak, üstteki Yayınla düğmesine basabilirsiniz.
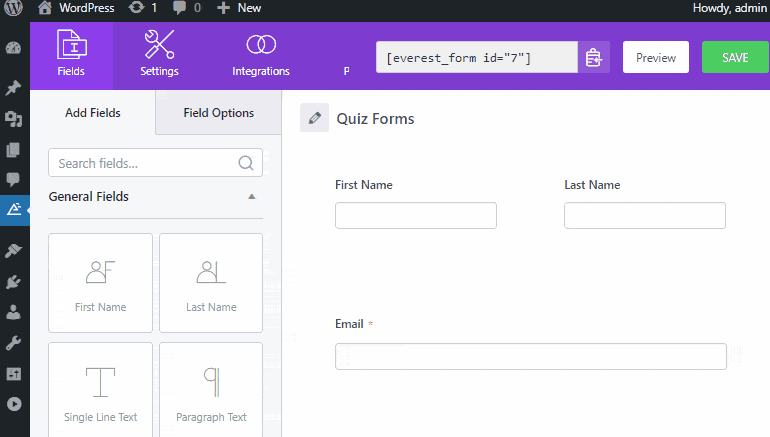
6. Adım: Test Sonuçlarınızı Görüntüleyin
Everest Forms ile sınav sonuçlarınızı doğrudan WordPress kontrol panelinizden de görüntüleyebilirsiniz. Eklenti, sınav sonuçlarınızın grafik bir sunumunu bile sağlar.
Bunun için Everest Forms >> Entries'e gidin ve sonuçları görüntülemek için testinizi seçin.
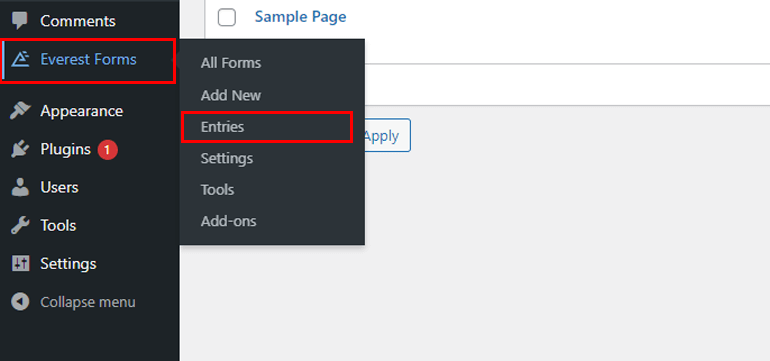
Burada Toplam Gönderim, Eksiksiz Gönderim, Eksik Gönderim vb. raporlarını bulacaksınız.
Sarmalamak!
Yazının sonuna geldik. Şimdiye kadar WordPress'te quiz oluşturmayı kolayca öğrendiğinize inanıyoruz.
Everest Forms, sitenize herhangi bir sorun yaşamadan test formları eklemenize yardımcı olan zengin özelliklere sahip bir eklentidir. Bu zengin özellikli eklenti hakkında daha fazla bilgi edinmek için Everest Forms incelemesini ziyaret edin.
Eğer ilgileniyorsanız, WordPress'te çok sütunlu form oluşturma hakkındaki makalemize de göz atın. Son olarak, bu blogu beğendiyseniz, paylaşmaktan çekinmeyin, gelecekteki güncellemeler için bizi Facebook ve Twitter'da da takip edin.
