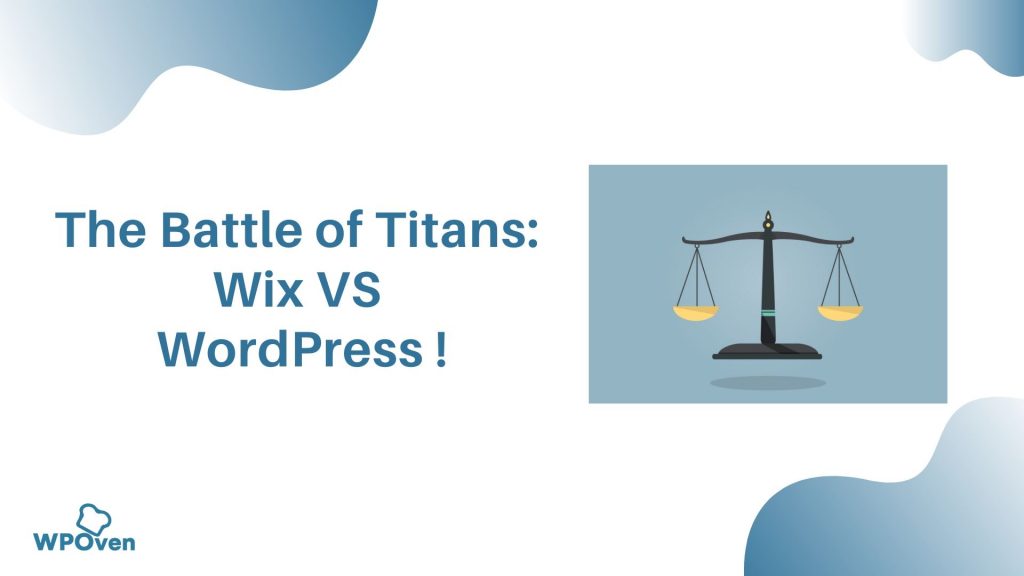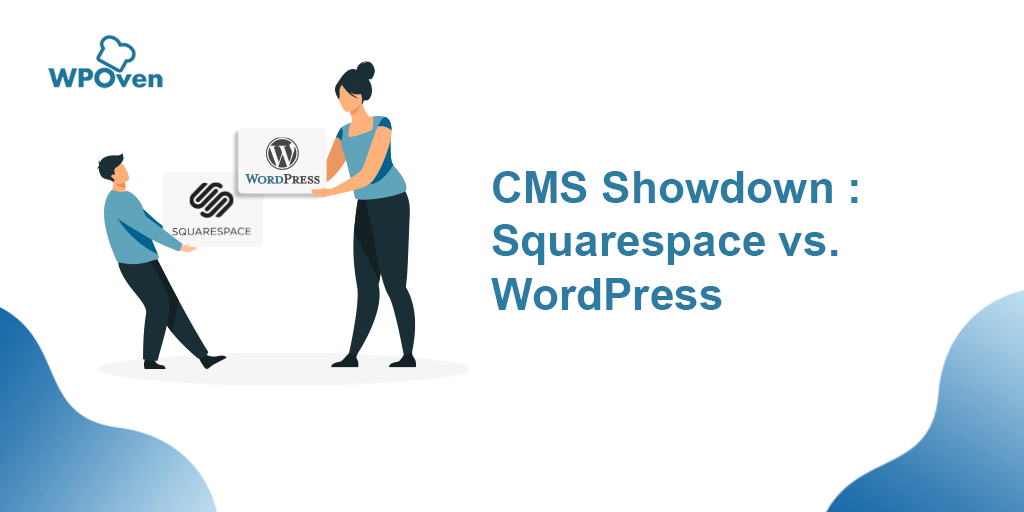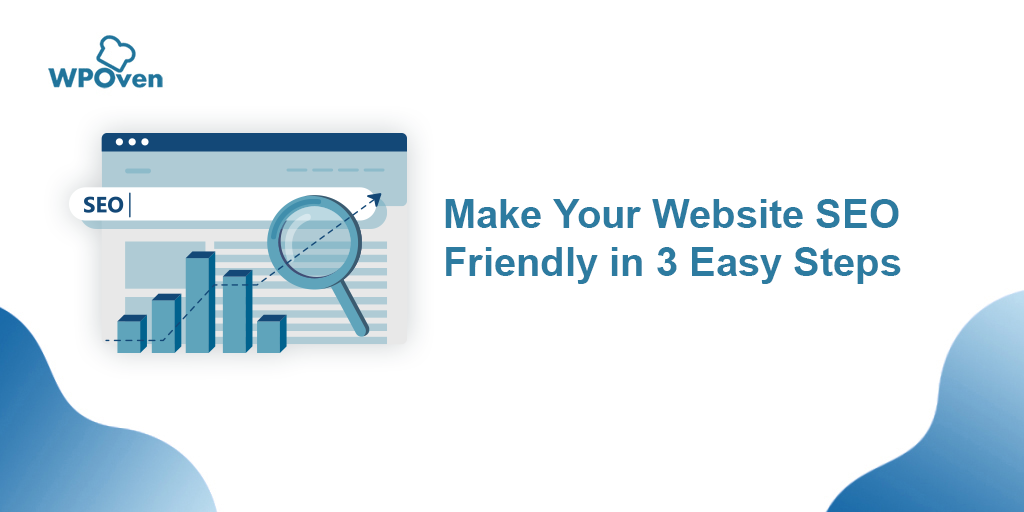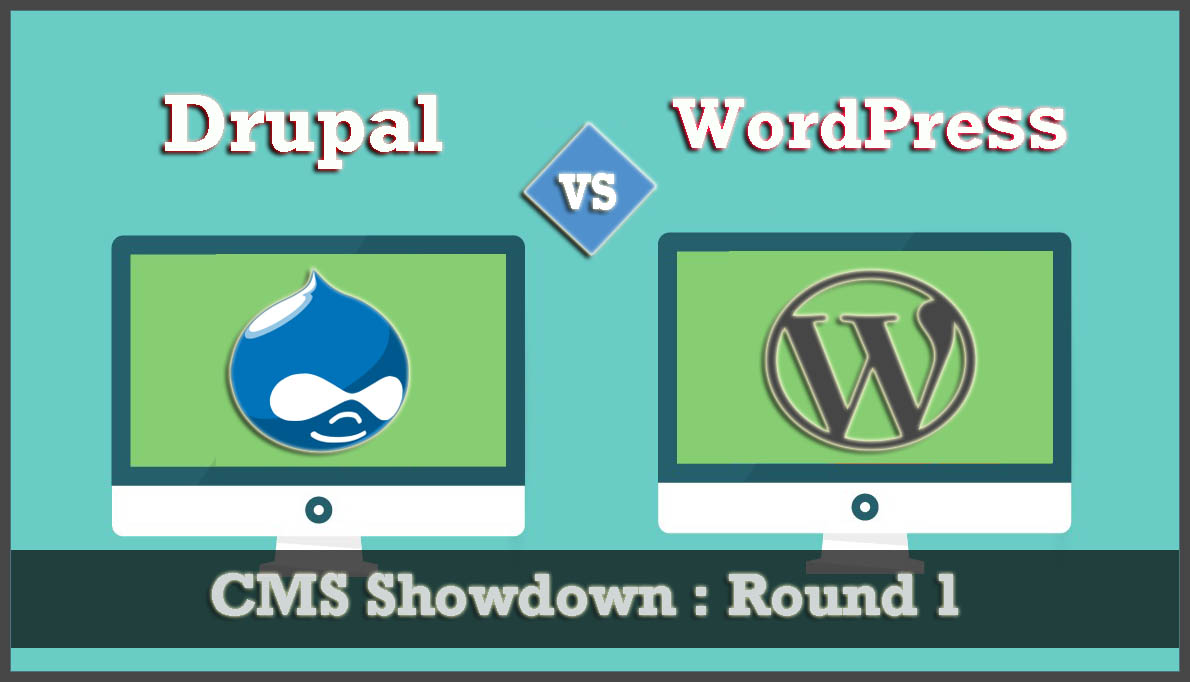Bir WordPress Web Sitesi Nasıl Canlı Yapılır? (Adım Adım Kılavuz)
Yayınlanan: 2023-07-03Bir web sitesini başlatmak veya canlı hale getirmek, özellikle web sitelerinin ABC'si hakkında hiçbir fikri olmayan yeni başlayanlar için oldukça korkutucu olabilir. Neyse ki, bir web sitesini WordPress'te nasıl canlı hale getireceğinizi pratik etmenize izin veren, hazırlama platformları sağlayan web barındırma hizmetleri var. Bu platformlar, deney yapmak ve öğrenmek için güvenli bir ortam sunar.
Çevrimiçi iş açısından bakıldığında, bir web sitesi başlatmak ve halka erişilebilirliğini sağlamak çok önemlidir. Bir içerik yönetim sistemi (CMS) seçmek söz konusu olduğunda, WordPress'ten daha iyi bir seçenek yoktur. Web siteleri oluşturmak için oldukça popüler ve kullanıcı dostu bir platformdur.
Bu kapsamlı kılavuzda, bir web sitesini WordPress'te sıfırdan nasıl canlı hale getireceğinizi öğreneceksiniz.
Okuyun: Yeni Başlayanlar İçin Ücretsiz WordPress Web Sitesi Nasıl Oluşturulur?
1. Web Sitesi Lansmanına Hazırlanma
İlk ve en önemli adım, bir web sitesi lansmanı için hazırlanmaktır. İlk adımlar esas olarak aşağıdakilerden oluşacaktır:
1.1 Güvenilir Bir Web Barındırma Sağlayıcısı Seçmek:
Güvenilir bir web barındırma sağlayıcısı seçmek, özellikle WordPress kullanıyorsanız, web sitenizin en iyi şekilde çalışması için çok önemlidir. Web barındırma, web sitenizi internette erişilebilir kılmak için gerekli altyapıyı ve kaynakları sağlayan bir şirkettir. Bir barındırma sağlayıcısı seçerken faktörleri göz önünde bulundurmak ve WordPress web siteleri için önerilen seçenekleri keşfetmek için her web sitesinin çalışacak bir ana bilgisayara ihtiyacı vardır.
Web sitenizin dosyalarını, veritabanlarını ve içeriğini internete bağlı bir sunucuda depolamak ve sunmak için bir web barındırıcısı gereklidir. Bir barındırma sağlayıcısı olmadan, web sitenize kullanıcılar erişemez.
Okuyun: 2023'te Bir Profesyonel Gibi Bir Web Sitesini Nasıl Barındırırsınız?
1.2 Bir Alan Adının Kaydedilmesi
Bir alan adı kaydettirmek, çevrimiçi varlığınızı oluşturmada önemli bir adımdır. Web sitenize benzersiz bir kimlik verir ve kullanıcılar tarafından kolayca erişilebilir olmasını sağlar. İşte bir alan adı kaydettirmek ve akılda kalıcı ve alakalı olanı seçmek hakkında kısa bir not:
Bir alan adı kaydettirmek için şu adımları izleyin:
- GoDaddy veya Namecheap gibi saygın bir etki alanı kayıt şirketi seçin.
- Alan kullanılabilirliğini arayın ve ilgili bir uzantı seçin.
- Kayıt sırasında doğru iletişim bilgilerini sağlayın.
- Gerekli ödemeyi yaparak işlemi tamamlayın.
- Uzun vadeli güvenlik için çok yıllık kaydı düşünün.
Akılda kalıcı ve alakalı bir alan adı seçmek için ipuçları:
- Basit ve hatırlaması kolay tutun.
- Web sitenizin amacı veya sektörü ile alakalı hale getirin.
- Anahtar kelimeler veya konuma dayalı terimler kullanmayı düşünün.
- Bir arama yaparak ticari marka ihlalinden kaçının.
- Gelecekte tanınması ve genişletilmesi için markalaştırılabilir bir ad seçin.
Markanızı etkili bir şekilde temsil eden ve uzun vadeli hedeflerinize uygun bir alan adı seçmek için zaman ayırın.
1.3 Barındırma Sunucunuza WordPress Kurulumu
Web barındırma kurulumunda doğrudan WordPress CMS aracılığıyla web sitesi tasarlamayı içeren bir web sitesi oluşturmanın en geleneksel yolunu izliyorsanız, atmanız gereken ilk ve en önemli adım web barındırma sunucunuza WordPress CMS'yi yüklemektir.
Tek tıklamayla kurulum veya manuel kurulum kılavuzunu takip ederek kolayca yapabilirsiniz. WordPress yüklendikten sonra, web sitenizi yönettiğiniz WordPress kontrol paneline erişeceksiniz.
Not: WPOven gibi bazı web barındırma hizmeti sağlayıcıları, web barındırma kurulumlarıyla birlikte önceden yüklenmiş WordPress sağlar.
WordPress panosunun bazı temel özellikleri vardır:
- Gönderiler ve Sayfalar: Web sitenizin içeriğini oluşturabilir ve yönetebilirsiniz.
- Temalar : Çeşitli seçenekler arasından web siteniz için bir tasarım seçin.
- Eklentiler: İletişim formları veya sosyal medya entegrasyonu gibi ekstra işlevler ekleyin.
- Özelleştirme: Web sitenizin görünümünü ve düzenini özelleştirin.
- Ayarlar: Site başlığı ve yorum ayarları gibi çeşitli özellikleri yapılandırın.
WordPress kontrol panelini anlamak, web sitenizi etkili bir şekilde yönetmek ve özelleştirmek için önemlidir. İster tek tıklamayla kurulum ister manuel kurulum seçin, WordPress'i kurmak ve kontrol panelini keşfetmek, web sitenizi kolayca oluşturmanıza ve korumanıza yardımcı olacaktır.
Ancak web sitesini tasarlamadan önce, web sitenizi ziyaretçiler için bakım moduna sokacak ve arama motorlarının web sitenizi dizine eklemesini engelleyecek bir "Bakım Altında" eklentisi kurmanızı öneririm.
Arama motorlarının web sitenizi dizine eklemesini engellemek için şu adımları izleyebilirsiniz:
- Okuma ayarlarını düzenleyin : WordPress kontrol panelinde "Ayarlar"a ve ardından "Okuma"ya gidin. "Arama motorlarının bu siteyi dizine eklemesini engelle" yazan kutuyu işaretleyin. Bu, web sitenize bir "noindex" etiketi ekler ve arama motorlarına dizine eklenmemeyi tercih ettiğinizi belirtir.
- Bir robots.txt dosyası kullanın : Bir robots.txt dosyası oluşturun ve bunu web sitenizin kök dizinine yerleştirin. Robots.txt dosyası, arama motoru tarayıcılarına hangi sayfaların taranacağını ve hangilerinin indeksleme dışında tutulacağını bildirir. İndekslemeye izin vermemek için şu yönergeyi ekleyin: "User-agent: * Disallow: /".
- Bir SEO eklentisi kurun : Yoast SEO veya Hepsi Bir Arada SEO Paketi gibi bir SEO eklentisi kurun. Bu eklentiler, arama motoru indekslemesini kontrol etmek için ek seçenekler sunar. Eklenti ayarlarında, indeksleme ile ilgili seçenekleri arayın ve bunları indekslemeyi caydıracak veya belirli sayfalara noindex etiketleri ekleyecek şekilde ayarladığınızdan emin olun.
- Bireysel sayfa ayarlarını yönetin : Arama motorlarının dizine eklemesini istemediğiniz belirli sayfalar veya gönderiler için sayfa ayarlarını düzenleyebilirsiniz. WordPress düzenleyicide, "Görünürlük" veya "Dizinleme" gibi seçenekleri arayın ve bu belirli sayfalar için "noindex"i seçin.
Okuyun: 11 Kolay Adımda WordPress ile Web Sitesi Nasıl Oluşturulur?
2. Web Sitenizi Tasarlamak
Web sitenizi tasarlamaya geçmeden önce, web sitenizi bir aşamalı platformda tasarlamak istiyorsanız, aşağıda verilen bağlantılara göz atın:
- Hazırlama / Test sitesi nasıl oluştururum?
- WordPress Hazırlama Sitesindeki değişiklikleri Canlı Siteyle senkronize edin
Şimdi, bir Hazırlama veya Test sitesi oluşturabiliyorsanız, verilen adımları izleyin.
Bu yöntemi izliyorsanız, web sitenizi doğrudan panodan canlı hale getirmeniz çok kolay olacaktır. Ancak daha önce bilgisayarınızda yerel bir sunucuda bir web sitesi oluşturduysanız veya tasarladıysanız, izlemeniz gereken bazı yöntemler vardır.
Neden Web Sitenizi Yerel Bir Sunucudan Canlı Bir Web Sitesine Geçirmeniz Gerekiyor?
Tıpkı bir hazırlama ortamı gibi, yerel bir sunucuda bir WordPress web sitesi veya WordPress blogu oluşturmak da aynı avantajları sunar. Ziyaretçilerinizi etkilemeden sınırsız deney veya test yapabilirsiniz.
Web sitenizde özel olarak çalışmak da yaygın bir uygulamadır.
Ancak tamamlandıktan sonra, nihayet, ziyaretçileriniz için onu karaciğer sunucusunda canlı hale getirmelisiniz. WordPress'i yerel bir sunucudan canlı bir web sitesine nasıl taşıyacağımızı görelim.
- Web Sitenizi manuel olarak aktarın
- WordPress Çoğaltıcı Eklentisini Kullanma
- WordPress Dışa/İçe Aktarma Özelliğini Kullanma
WordPress Yerel Sunucudan Canlı Web Sitesine Nasıl Taşınır: Manuel Yöntem
Önceki bölümde tartışıldığı gibi, web sitenizi başlatmak için tüm hazırlıkları tamamladığınızı varsayalım. Web sitenizi yerel ana bilgisayardan canlı sunucuya manuel olarak aktarmak için ek adımlar şunlardır:
- Bilgisayarınıza bir FTP istemcisi kurun. Bu araç, web sitesi dosyalarınıza erişmenizi ve yerel sunucu sitenizi canlı sunucuya yüklemenizi sağlar.
- Yerel sunucunuza tam erişiminiz olduğundan emin olun.
Şimdi taşıma işlemine başlayalım.
1. Adım: Yerel Veritabanınızı İndirin veya Dışa Aktarın
1. Yerel WordPress veritabanınızı dışa aktarın. Bunu yapmak için phpMyAdmin adlı bir araç kullanacağız. Buna aşina değilseniz, phpMyAdmin kullanarak WordPress veritabanlarını yönetme kılavuzumuza başvurabilirsiniz.
2. Web tarayıcınızı açın ve http://localhost/phpmyadmin/ adresine gidin. Bu sizi phpMyAdmin arayüzüne götürecektir.
3. phpMyAdmin'e girdikten sonra, listeden WordPress veritabanınızı bulun ve tıklayın.
4. Üst menü çubuğunda 'Dışa Aktar' düğmesine tıklayın.
5. Dışa aktarma sayfasında, 'Dışa aktarma yöntemi:' adlı bir seçenek göreceksiniz. 'Hızlı' veya 'Özel' arasından seçim yapabilirsiniz. Basit olması için 'Hızlı' seçeneğini seçmenizi öneririz.
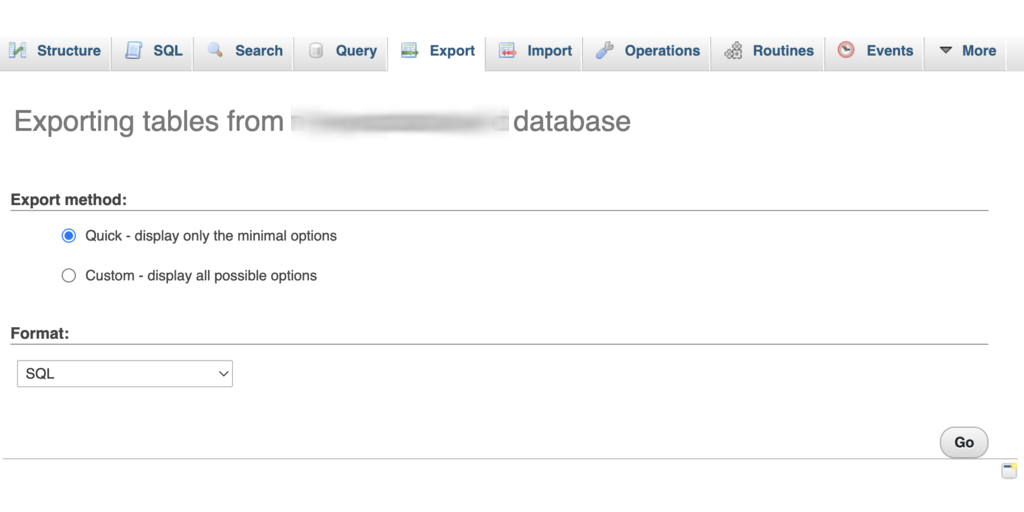
6. 'Hızlı'yı seçtikten sonra 'Git' düğmesine tıklayın. Bu, dışa aktarma işlemini başlatacak ve veritabanınız bilgisayarınıza indirilecektir.
2. Adım: WordPress Dosyalarını canlı sunucuya yükleyin
1. WordPress web sitesi dosyalarınızı canlı siteye taşımak için FileZilla gibi bir FTP istemcisine ihtiyacınız olacak. FTP istemcinizi bilgisayarınızda açın.
2. FTP istemcisini kullanarak web barındırma hesabınıza bağlanın. Genellikle web barındırma sağlayıcınız tarafından sağlanan FTP kimlik bilgilerinizi girmeniz gerekecektir.
3. Canlı sitenize FTP istemcisi aracılığıyla bağlandıktan sonra, dosyaları doğru dizine yüklediğinizden emin olun. Örneğin, sitenizin 'yourdomain.com'da barındırılmasını istiyorsanız, dosyaları 'public_html' dizinine yüklemelisiniz.
4. FTP istemcinizde, yerel bilgisayarınızda bulunan WordPress dosyalarını seçin.
5. FTP istemcisindeki uygun düğmeye tıklayarak seçilen dosyaları canlı sunucunuza yükleyin. Bu, dosyalarınızın canlı sunucuya aktarımını başlatacaktır.
3. Adım: Canlı sunucunuzda MySQL veritabanı oluşturun
FTP istemciniz WordPress Dosyalarını yüklerken, veritabanınızı canlı sunucuya aktarmaya başlayabilirsiniz.
Şimdi Web barındırma hesabınızın cPanel kontrol paneline gidin ve “Veritabanı bölümünü” arayın.
Veritabanı bölümünü bulduktan sonra 'MySQL Veritabanı Sihirbazı' simgesine tıklayın.
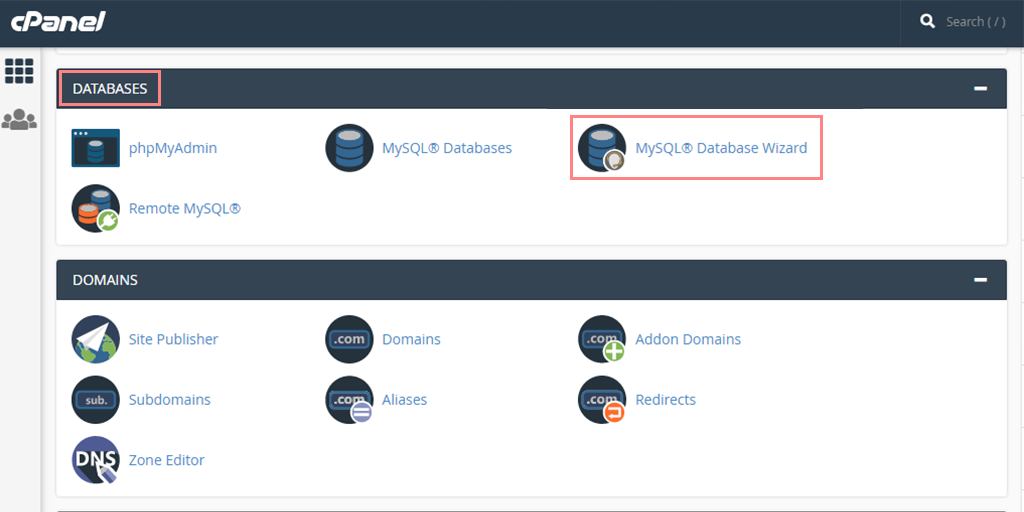
Yeni bir veritabanı oluşturma seçeneğini seçin > Veritabanınız için bir ad girin ve “Sonraki Adım” düğmesine tıklayın.
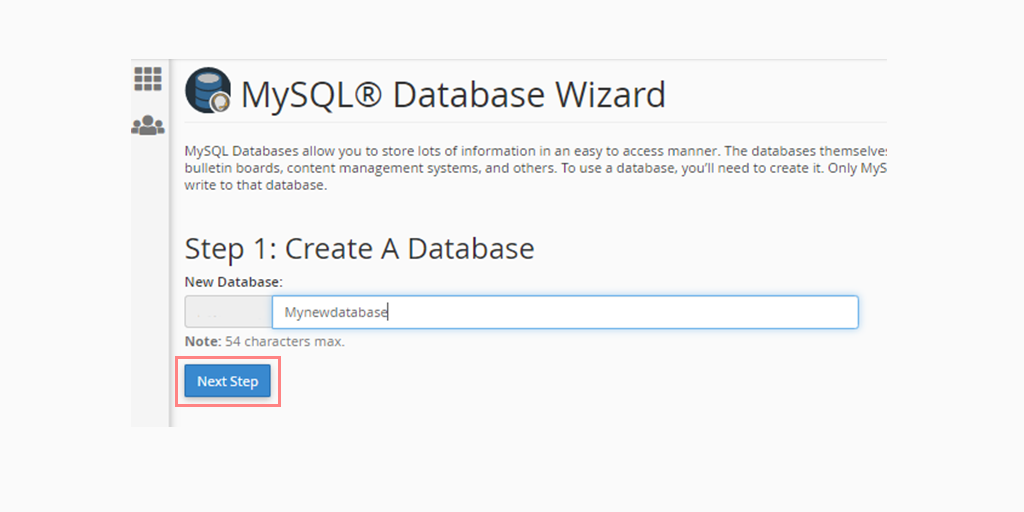
cPanel'in yeni veritabanını otomatik olarak oluşturmasını bekleyin.
Şimdi yeni kullanıcı için bir kullanıcı adı ve şifre girin ve "Kullanıcı oluştur" u tıklayın.
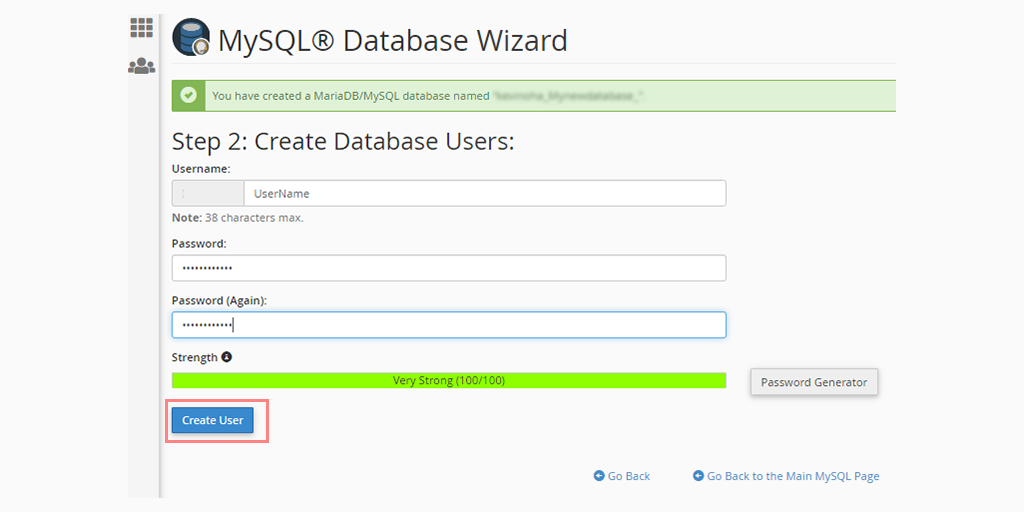
'Tüm Ayrıcalıklar' onay kutusunu işaretleyerek yeni oluşturulan kullanıcıyı veritabanına ekleyin.
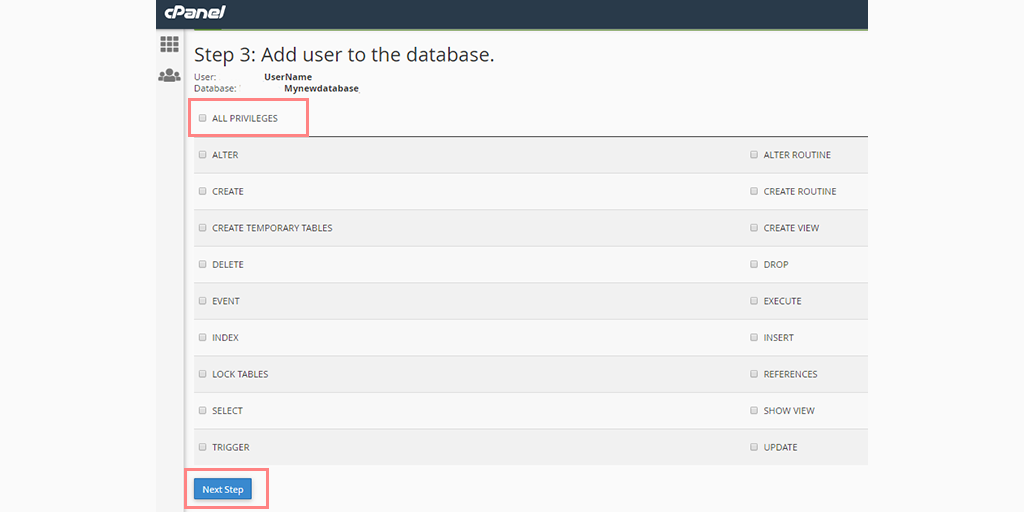
Aşağı kaydırın ve 'Değişiklik Yap'ı tıklayarak değişikliklerinizi kaydedin ve bitirdiniz.
4. Adım: Daha önce indirilen veritabanını canlı sunucuya aktarın
CPanel kontrol panelinize erişin ve 'Veritabanları' bölümüne gidin. ' phpMyAdmin ' üzerine tıklayın.
phpMyAdmin'e yönlendirileceksiniz. Daha önce oluşturduğunuz veritabanını seçin. Yeni oluşturulan veritabanı herhangi bir tablo olmadan gösterilecektir.
Üst menüde bulunan 'İçe Aktar' sekmesine tıklayın. İçe aktarma sayfasında, 'Dosya Seç' düğmesini tıklayın ve ilk adımda yerel sitenizden kaydedilen veritabanı dosyasını seçin.
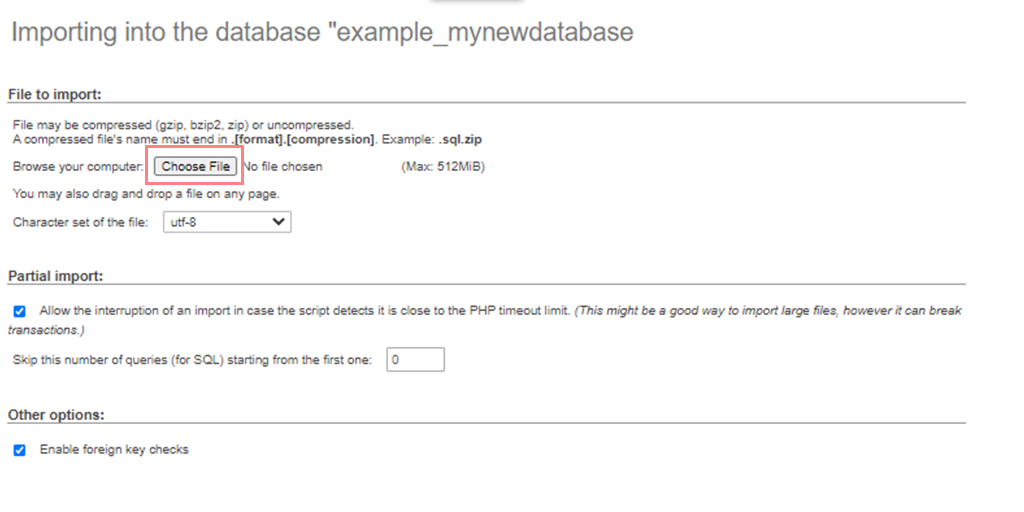
Dosyayı seçtikten sonra, sayfanın altındaki 'Git' düğmesini tıklayın. Veritabanınız otomatik olarak phpMyAdmin'e aktarılacaktır.
5. Adım: Web Sitenizin URL'sini değiştirin
Şimdi, canlı WordPress sitenize bağlanmak için veritabanınızdaki site URL'sini değiştirme zamanı.
PhpMyAdmin'de, içe aktardığınız veritabanındaki wp_options tablosunu bulun.
Not: Veritabanı önekini değiştirdiyseniz, tablo adı wp_options yerine {new_prefix}_options olabilir.
wp_options tablosundaki alanları listeleyen sayfaya erişmek için wp_options'ın yanındaki 'Gözat' düğmesine tıklayın veya kenar çubuğu bağlantısını kullanın.
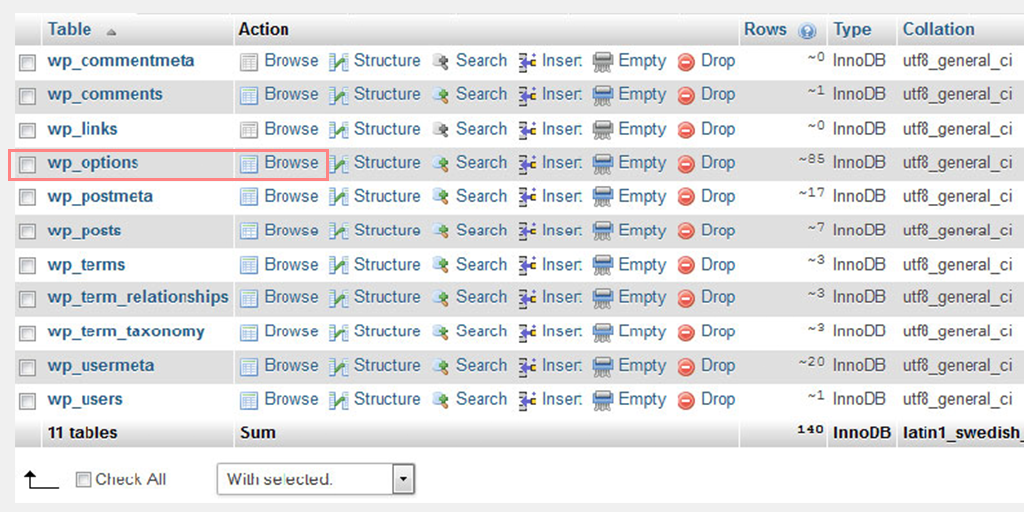
options_name sütununda 'siteurl' adlı seçeneği bulun ve yanındaki 'Düzenle' simgesini tıklayın.
Alanı düzenleyebileceğiniz bir pencere açılacaktır. Option_value giriş kutusunda, yerel kurulumunuzun URL'sini göreceksiniz, genellikle http://localhost/test gibi bir şey.
Mevcut URL'yi https://www.newurl.com gibi yeni site URL'si ile değiştirin.
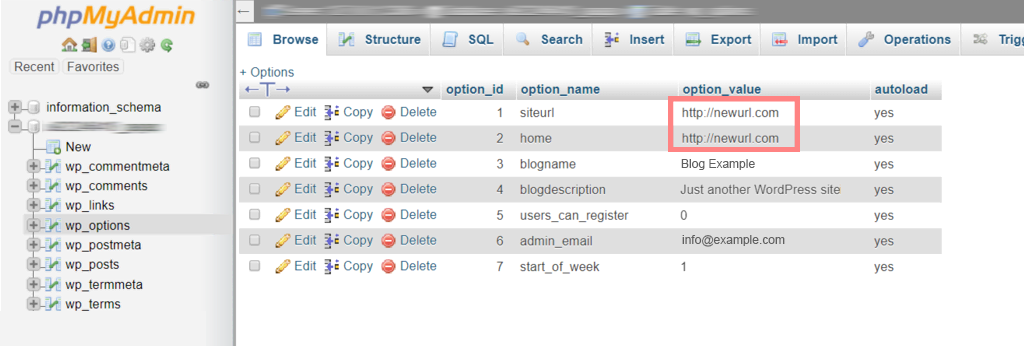
'Git' düğmesini tıklayarak alanı kaydedin.
'Ev' seçeneği adı için yukarıdaki adımların aynısını tekrarlayın. wp_options tablosunda birden çok sayfa olabileceğinden, 'ana sayfa' seçeneğini bulmak için ikinci sayfaya gitmeniz gerekebilir.
Canlı site URL'nizle eşleşmesi için 'ev' URL'sini güncelleyin.
Bu adımları izleyerek, WordPress veritabanınızı başarıyla içe aktarabilir ve canlı sitenize bağlanmak için site URL'sini değiştirebilirsiniz.
Lütfen bu yeniden ifade edilmiş sürümün, orijinal metinle aynı bilgileri daha basit terimlerle aktardığını ve herhangi bir intihal içeriği içermediğini unutmayın.
Adım 6: Wp-config.php dosyasındaki Veritabanı Ayrıntılarını Güncelleyin
Veritabanını içe aktardıktan ve içeriğinizi yükledikten sonra, sitenizde 'Veritabanı bağlantısı kurulurken hata oluştu' mesajıyla karşılaşabilirsiniz.
Bu sorunu çözmek için bir FTP istemcisi kullanarak web sitenize bağlanın ve wp-config.php dosyasını açın.
wp-config.php dosyasında aşağıdaki kod satırlarını arayın:
// ** MySQL settings - You can get this info from your web host ** //
/** The name of the database for WordPress * /
define( 'DB_NAME', 'database_name_here' );
/ * MySQL database username * /
define( 'DB_USER', 'username_here' );
/ * MySQL database password * /
define( 'DB_PASSWORD', 'password_here' );
/ * MySQL hostname */
define( 'DB_HOST', 'localhost' );// ** MySQL settings - You can get this info from your web host ** //
/** The name of the database for WordPress * /
define( 'DB_NAME', 'database_name_here' );
/ * MySQL database username * /
define( 'DB_USER', 'username_here' );
/ * MySQL database password * /
define( 'DB_PASSWORD', 'password_here' );
/ * MySQL hostname */
define( 'DB_HOST', 'localhost' );// ** MySQL settings - You can get this info from your web host ** //
/** The name of the database for WordPress * /
define( 'DB_NAME', 'database_name_here' );
/ * MySQL database username * /
define( 'DB_USER', 'username_here' );
/ * MySQL database password * /
define( 'DB_PASSWORD', 'password_here' );
/ * MySQL hostname */
define( 'DB_HOST', 'localhost' );// ** MySQL settings - You can get this info from your web host ** //
/** The name of the database for WordPress * /
define( 'DB_NAME', 'database_name_here' );
/ * MySQL database username * /
define( 'DB_USER', 'username_here' );
/ * MySQL database password * /
define( 'DB_PASSWORD', 'password_here' );
/ * MySQL hostname */
define( 'DB_HOST', 'localhost' );// ** MySQL settings - You can get this info from your web host ** //
/** The name of the database for WordPress * /
define( 'DB_NAME', 'database_name_here' );
/ * MySQL database username * /
define( 'DB_USER', 'username_here' );
/ * MySQL database password * /
define( 'DB_PASSWORD', 'password_here' );
/ * MySQL hostname */
define( 'DB_HOST', 'localhost' );// ** MySQL settings - You can get this info from your web host ** //
/** The name of the database for WordPress * /
define( 'DB_NAME', 'database_name_here' );
/ * MySQL database username * /
define( 'DB_USER', 'username_here' );
/ * MySQL database password * /
define( 'DB_PASSWORD', 'password_here' );
/ * MySQL hostname */
define( 'DB_HOST', 'localhost' );// ** MySQL settings - You can get this info from your web host ** //
/** The name of the database for WordPress * /
define( 'DB_NAME', 'database_name_here' );
/ * MySQL database username * /
define( 'DB_USER', 'username_here' );
/ * MySQL database password * /
define( 'DB_PASSWORD', 'password_here' );
/ * MySQL hostname */
define( 'DB_HOST', 'localhost' );// ** MySQL settings - You can get this info from your web host ** //
/** The name of the database for WordPress * /
define( 'DB_NAME', 'database_name_here' );
/ * MySQL database username * /
define( 'DB_USER', 'username_here' );
/ * MySQL database password * /
define( 'DB_PASSWORD', 'password_here' );
/ * MySQL hostname */
define( 'DB_HOST', 'localhost' );// ** MySQL settings - You can get this info from your web host ** //
/** The name of the database for WordPress * /
define( 'DB_NAME', 'database_name_here' );
/ * MySQL database username * /
define( 'DB_USER', 'username_here' );
/ * MySQL database password * /
define( 'DB_PASSWORD', 'password_here' );
/ * MySQL hostname */
define( 'DB_HOST', 'localhost' );// ** MySQL settings - You can get this info from your web host ** //
/** The name of the database for WordPress * /
define( 'DB_NAME', 'database_name_here' );
/ * MySQL database username * /
define( 'DB_USER', 'username_here' );
/ * MySQL database password * /
define( 'DB_PASSWORD', 'password_here' );
/ * MySQL hostname */
define( 'DB_HOST', 'localhost' );

'veritabanı_adı_here' ifadesini veritabanınızın adıyla, 'username_here' ifadesini daha önce oluşturduğunuz MySQL veritabanı kullanıcı adıyla ve 'password_here' ifadesini karşılık gelen parolayla değiştirin.
wp-config.php dosyasını kaydedin ve WordPress barındırma sunucunuza geri yükleyin.
Yükledikten sonra web sitenizi ziyaret edin. Artık 'Veritabanı bağlantısı kurulurken hata oluştu' hatası olmadan yayında olmalıdır.
WordPress yönetici panelinize giriş yapın ve Ayarlar » Genel'e gidin.
Herhangi bir değişiklik yapmadan sayfanın en altına inin ve “Değişiklikleri Kaydet” butonuna tıklayın.
Bu işlem, site URL'nizin gerekli tüm yerlerde düzeltilmesini sağlar.
Ardından, Ayarlar » Kalıcı Bağlantılar'a gidin. Sayfayı aşağı kaydırın ve tüm gönderi bağlantılarının düzgün çalıştığından emin olmak için "Değişiklikleri Kaydet" düğmesini tıklayın.
7. Adım: Bozuk bağlantıların düzeltildiğinden emin olun
WordPress web sitenizi bir etki alanından diğerine taşımaya veya yerel sunucudan canlı siteye geçmeye çalıştığınızda, bozuk bağlantılarla karşılaşma olasılığı daha yüksektir.
Bu bir 404 Hatasına neden olabilir, bu nedenle tüm bozuk bağlantıların düzeltildiğinden ve güncellendiğinden emin olmanız gerekir.
Bunu yapmak için, WordPress kontrol panelinize gidin > Ayarlar > Genel.
Hem WordPress adresinizin hem de Web Sitesi Adresinizin doğrudan alan adınızı işaret ettiğini kontrol edin ve doğrulayın. Bundan sonra "Değişiklikleri Kaydet" düğmesine tıklayın.
Şimdi, Ayarlar > kalıcı bağlantılar > "Değişiklikleri kaydet" düğmesine tıklayın.
8. Adım: Yollarını güncelleyerek Resimleri ve Bağlantıları Düzeltin
Bu noktada, WordPress web siteniz yayında olacak, ancak süreç henüz tamamlanmadı. Gönderileriniz ve resim bağlantılarınız bozuk olabilir (yukarıdaki bölümde belirtildiği gibi) ve çalışmayabilir.
Ancak bunu düzeltmenin kolay bir çözümü var, tek yapmanız gereken veritabanınıza bir SQL sorgusu eklemek.
Bunu yapmak için, phpMyAdmin'inize gidin, Yeni veritabanınızı seçin ve tıklayın > ve menü çubuğunun üst kısmındaki SQL'e tıklayın. Ve aşağıdaki SQL sorgusunu ekleyin:
UPDATE wp_posts SET post_content = REPLACE (post_content, 'localhost/test/', 'www.yourdomain.com/'); UPDATE wp_posts SET post_content = REPLACE (post_content, 'localhost/test/', 'www.yourdomain.com/'); UPDATE wp_posts SET post_content = REPLACE (post_content, 'localhost/test/', 'www.yourdomain.com/'); UPDATE wp_posts SET post_content = REPLACE (post_content, 'localhost/test/', 'www.yourdomain.com/'); UPDATE wp_posts SET post_content = REPLACE (post_content, 'localhost/test/', 'www.yourdomain.com/'); UPDATE wp_posts SET post_content = REPLACE (post_content, 'localhost/test/', 'www.yourdomain.com/');
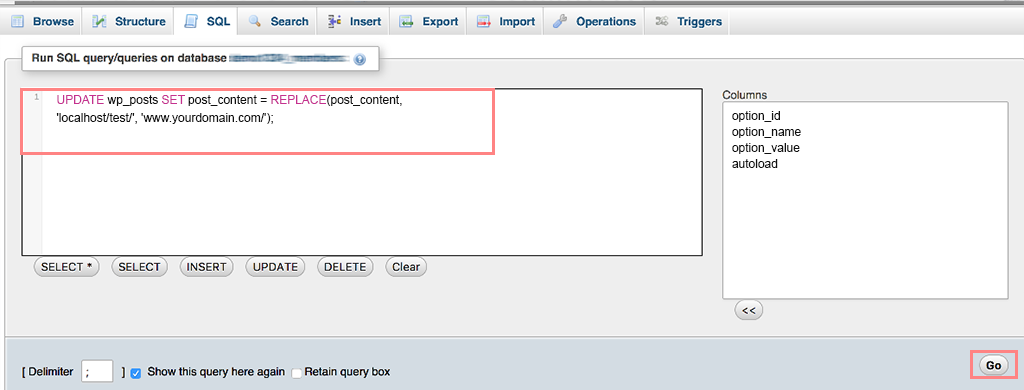
Not: “localhost/test/” ve “www.yourdomain.com/” adreslerini kendi web sitenizin ayrıntılarıyla değiştirmeyi unutmayın.
Web sitenizi WordPress Duplicator Plugin kullanarak aktarma
Bu yöntem, en kolay ve başlangıç dostu yöntemlerden biridir. Yerel sunucudan canlı siteye geçmek yerine web sitenizin tam bir klonunu oluşturup canlı hale getirmekten daha iyi bir kısayol yöntemi yoktur.
Bunu yapmak için tek ihtiyacınız olan "Duplicator Plugin" adlı basit bir WordPress eklentisi kurmak. Web sitenizin eksiksiz bir kopyasını oluşturmanıza ve onu kolayca barındırma hizmetinize aktarmanıza yardımcı olan en popüler ve yaygın olarak kullanılan eklentilerden biridir.
1. Yapmanız gereken ilk şey, Duplicator eklentisini doğrudan WordPress dizininden yüklemek ve etkinleştirmektir.
2. Aktivasyondan sonra Çoğaltıcı > Paketler'e gidin ve " Yeni Oluştur " düğmesine tıklayın.
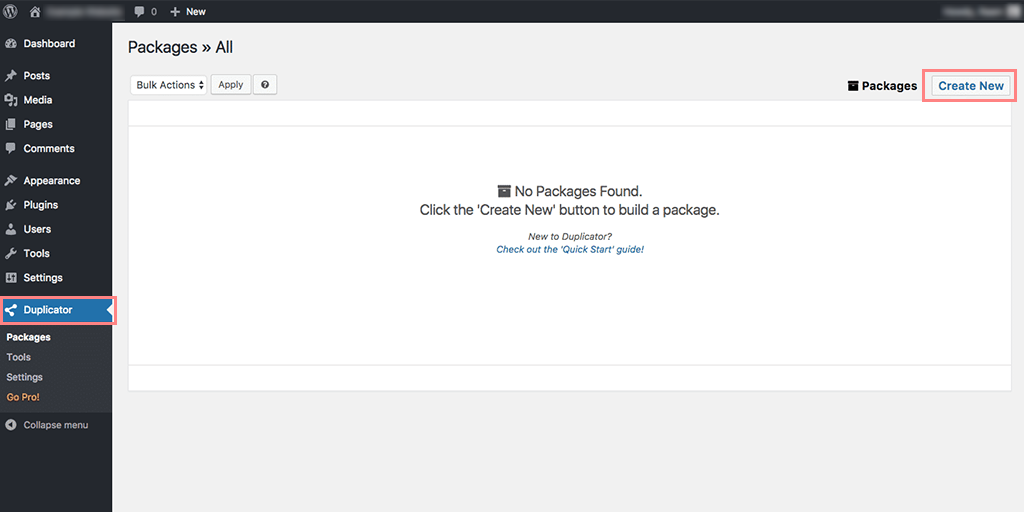
3. Yedeklemeniz için bir ad vermeniz gereken yeni bir sayfa görünecektir, " Canlı Site Yedeklemesi " deyin ve ardından " İleri " düğmesine tıklayın.
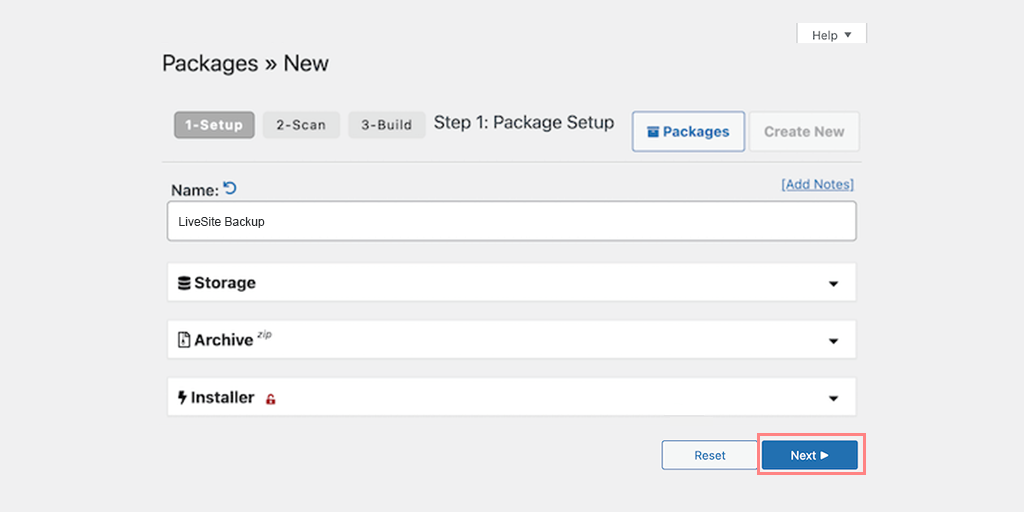
4. Şimdi, Çoğaltıcı eklentisi, her şeyin yolunda olup olmadığını doğrulamak için bir tarama yapacaktır.
5. Tarama sonuçları iyi çıktıysa ve tüm öğeler İyi olarak işaretlendiyse, "Yap" düğmesine tıklayarak devam edin.
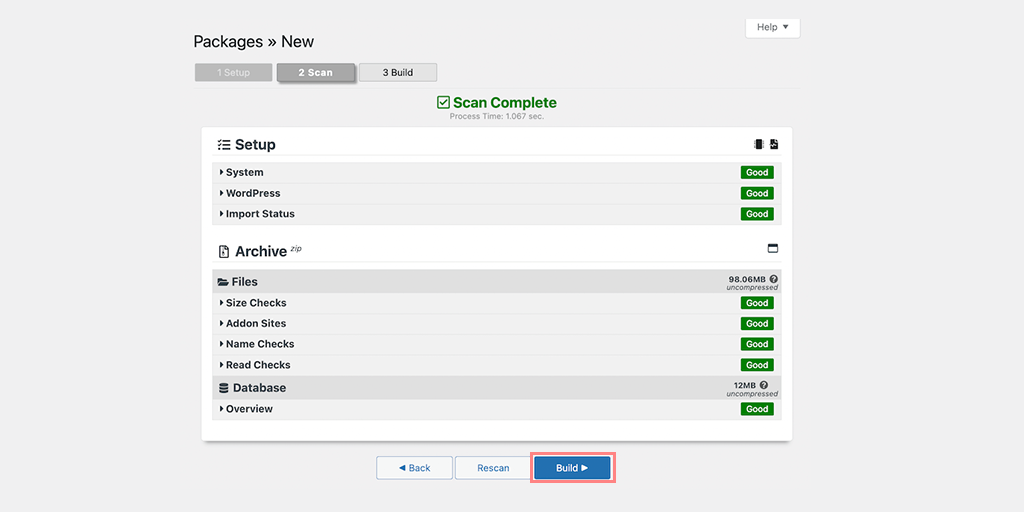
6. Web sitenizin boyutuna bağlı olarak bu işlemin gerçekleştirilmesi biraz zaman alabilir. İşlem bitene kadar sekmeyi açık tutmak daha iyidir.
7. İşlem bittiğinde, Yükleyici ve Arşiv dosyasını indirmeniz gerekir. " Tek tıklamayla indir " düğmesine tıklayın ve her iki dosya da otomatik olarak bilgisayarınıza indirilecektir.
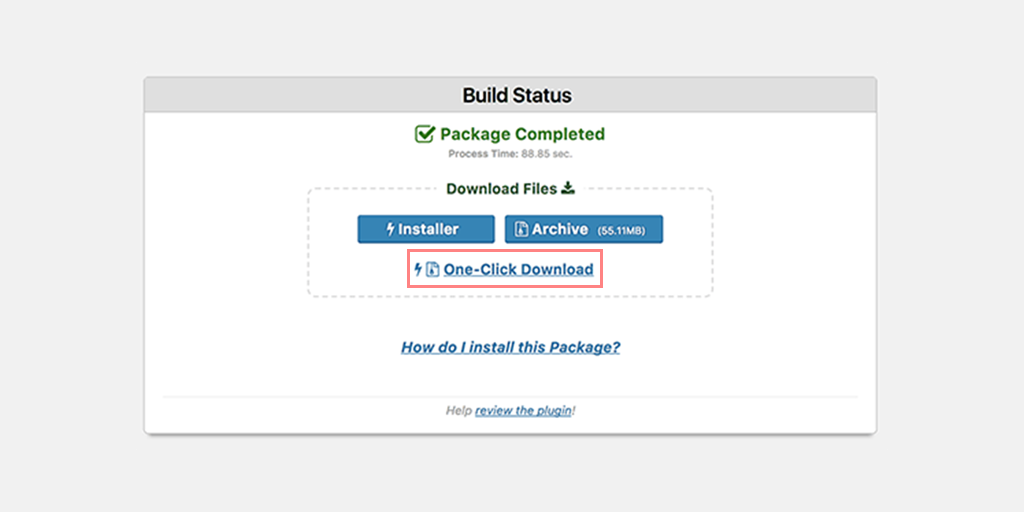
8. Yükleyiciyi çalıştırmadan önce Canlı Web Siteniz için bir MySQL veritabanı oluşturmanız gerekir.
Not: Yeni bir MySQL veritabanı oluşturma sürecinin tamamı, yukarıda bahsettiğimiz bölüme benzer olacaktır.
9. İndirilen paketi ve yükleyici dosyalarını hosting hesabına yükleyin.
Bunu yapmak için,
- Bir FTP istemcisi kullanarak canlı sitenize bağlanarak başlayın.
- Bağlandıktan sonra, web sitenizin kök dizininin tamamen boş olduğundan emin olun.
- Kök dizin genellikle /home/public_html/ klasöründe bulunur.
- WordPress barındırma şirketiniz kaydolduktan sonra WordPress'i otomatik olarak yüklediyse, WordPress dosyalarını kök dizinde bulabilirsiniz. Bu durumda, bu dosyaları silmeniz gerekir.
- Ardından, Duplicator'dan archive.zip ve installer.php dosyalarını boş kök dizine yükleyin.
- yourdomain.com/installer.php adresini ziyaret ederek yükleyici komut dosyasına erişin.
- Tüm göstergelerin yeşil olup olmadığını kontrol edin ve ardından devam etmek için İleri'ye tıklayın.
- Veritabanı ayrıntılarını (ana bilgisayar, veritabanı adı, kullanıcı adı ve parola) sağlayarak veritabanını kurun. Bu ayrıntıları MySQL Veritabanı menüsünde bulabilirsiniz. Ana bilgisayar olarak “localhost” kullanın. Kimlik bilgilerinin doğru olduğundan emin olmak için veritabanını test edin ve ardından İleri'ye tıklayın.
- Alan adını ve WordPress kurulum klasörü yolunu girerek verilerinizi güncelleyin. Her ikisi de doğruysa, İleri'ye tıklayın.
- WordPress sitenizi test edin ve kontrol panelinize erişmek için Yönetici girişine tıklayın.
Son Kontroller
Doğrudan canlı sunucuda sıfırdan yeni bir web sitesi oluşturmaya başladıysanız, "Canlı" düğmesine basmadan önce bakmanız gereken bazı son kontroller vardır.
1. DNS Ayarlarını Güncelleme : DNS ve ziyaretçileri web sitenize yönlendirmedeki rolü hakkında bilgi edinin. Barındırma sağlayıcınızdan DNS bilgilerini alın. DNS kayıtlarını güncellemek için etki alanı kayıt şirketi ayarlarına erişin.
2. Etki Alanınızı Barındırma Sunucunuza Yönlendirme : Etki alanınızı barındırma sunucunuza bağlamak için etki alanı ayarlarını yapılandırın. Uygun etki alanı çözümlemesi için ad sunucularını güncelleyin veya DNS kayıtları ekleyin. Etki alanı yayma sürecini doğrulayın ve web sitesinin erişilebilirliğini sağlayın.
3. Son Web Sitesi Kontrolleri: Web sitenizin içeriği, tasarımı ve işlevselliği hakkında son bir inceleme yapın. Web sitesi erişilebilirliğini farklı cihazlardan ve tarayıcılardan test edin. Canlı yayına geçmeden önce tüm son dakika sorunlarını veya hataları çözün.
4. Web Sitenizin Lansmanını Duyurmak: Yeni web siteniz hakkında ilgi çekici bir duyuru veya blog yazısı hazırlayın. Haberleri sosyal medya platformlarında ve ilgili çevrimiçi topluluklarda paylaşın. Ziyaretçileri canlı web sitenizi keşfetmeye ve geri bildirimde bulunmaya teşvik edin.
Canlı sitenizde hatalar için bir test çalıştırın
Web sitesini WordPress'te yayınlamak için hangi yöntemi seçerseniz seçin, herhangi bir hata olmadığından ve herhangi bir aksama olmadan sorunsuz çalıştığından emin olmak için bir test yapmalısınız.
Burada, web sitenizi yerel sunucudan yayındaki siteye taşıdıktan sonra size bir kontrol listesi sağladık.
WordPress Kontrol Panelini Kontrol Edin
- Tüm yönetici sayfalarının sorunsuz yüklenip yüklenmediğini kontrol edin.
- Gönderileri, sayfaları ve herhangi bir özel gönderi türünü ekleme, düzenleme ve yönetme becerisini test edin.
- Ayarlar → Okuma'ya giderek ve 'Arama motorlarının bu siteyi dizine eklemesini engelle' seçeneğinin işaretli olmadığından emin olarak web sitenizin arama motorları tarafından dizine eklenebildiğinden emin olun.
- Eklenti ve tema sayfalarının erişilebilir olduğunu ve düzgün çalıştığını doğrulayın.
- Yeni eklentileri sorunsuz yükleyip yükleyemeyeceğinizi doğrulayın.
Web Sitenizin Ön Uçunu Kontrol Edin
- Web sitenizin kullanıcı arabiriminin beklendiği gibi göründüğünü doğrulayın.
- Düzgün çalıştıklarını doğrulamak için tüm bağlantıları test edin.
- Kaydırıcılar, akordeonlar ve açılır pencereler gibi etkileşimli öğelerin sorunsuz çalıştığından emin olun.
- Formları gönderin ve başarıyla alındıklarını onaylayın.
Düzenli Yedeklemeler Oluşturun
Web siteniz yayına girdikten sonra, yapmayı asla unutmamanız gereken en önemli şey, web sitenizi hacker saldırıları, son güncellemeler veya bazı değişiklikler nedeniyle oluşabilecek olası sorunlardan korumak için düzenli yedeklemeler oluşturmaktır.
WPOven'in yönetilen WordPress barındırma hizmeti, Amazon S3'e dayalı otomatik yedeklemeler sunarak tam bir gönül rahatlığı deneyimi sağlar.
Web sitenizin Hızını kontrol edin
Web sitesi hızı, arama motorları için başka bir sıralama faktörü olduğundan, bunu asla hafife almamalısınız. Yerel sunucunuza bir CDN veya önbellek entegre etmemiş olsanız da, siteniz yayına girdikten sonra bunların uygulanmasını dikkate almanız önemlidir.
Bu araçlar, web sitenizin yükleme hızını önemli ölçüde artırabilir.
Çözüm
Şimdi bir web sitesinin WordPress'te nasıl canlı hale getirileceğine ilişkin tüm senaryoları ele aldık. Hangi yolu seçerseniz seçin, web sitenizde herhangi bir aksilik veya hasar oluşmasını önlemek için adımları sistematik olarak takip etmeyi unutmayın.
Bahsedilen adımları izleyerek web sitenizin sorunsuz çalışması gerekir. Hatalarla karşılaşırsanız, yardım için "WordPress Genel Hataları" konulu nihai kılavuzumuza bakın. Ayrıca, devam eden web sitesi bakımına, güncellemelerine ve içerik optimizasyonuna öncelik verin.
Web sitenizin başarılı lansmanını kutlayın ve getirdiği fırsatları kucaklayın. Unutmayın, web sitenizi yayınlamak sadece başlangıçtır. Çevrimiçi başarıyı sağlamak için performansını sürekli olarak izleyin, hedef kitlenizle etkileşim kurun ve düzenli güncellemeler yapın.
Herhangi bir sorunuz varsa veya web sitenizi WordPress'te yayınlama konusunda hala emin değilseniz, aşağıda yorum yapmaktan çekinmeyin.
Sıkça Sorulan Sorular
WordPress sitemin yayında olup olmadığını nasıl anlarım?
WordPress sitenizin yayında olup olmadığını kontrol etmek için “www.yourdomain.com/wp-admin“ bağlantısını ziyaret etmeniz yeterlidir. WordPress oturum açma kimlik bilgilerinizi girmenizi isteyen bir sayfa görürseniz, WordPress siteniz yayında demektir.
WordPress sitesinin yayına girmesi ne kadar sürer?
Web sitenizi yerel sunucudan canlı siteye başarıyla taşıdığınızda, anında canlı hale gelecektir. Ancak, ad sunucularının güncellenmesi 48 saate kadar sürebilir.
WordPress sitelerinin süresi dolar mı?
WordPress sitelerinin varsayılan olarak bir son kullanma tarihi yoktur. Bir WordPress sitesi kurduktan sonra, siz silmeyi veya devre dışı bırakmayı seçmediğiniz sürece site aktif ve erişilebilir durumda kalacaktır. Bununla birlikte, barındırma sağlayıcılarının site tutmayla ilgili kendi politikaları olabileceğini unutmamak önemlidir, bu nedenle, yürürlükte olabilecek herhangi bir özel sınırlama veya süre sonu politikası için barındırma sağlayıcınızla görüşmeniz önerilir.