WordPress Web Sitenizi Manuel Olarak Nasıl Yedeklersiniz (Adım Adım Kılavuz)
Yayınlanan: 2021-06-29Bir web sitesinin bakımı, bir web sitesi oluşturmak kadar önemlidir ve bir web sitesini yedeklemek, bakım sürecindeki en önemli adımdır. WordPress'te yeniyseniz, aşağıdaki gönderi size bir WordPress sitesini manuel olarak nasıl yedekleyeceğinizi öğretecektir.
Web sitenizin güncel bir kopyasını tutmak önemlidir. Siteniz saldırıya uğrayabilir, bir saldırının kurbanı olabilir veya sitede bir hata yapabilirsiniz; örneğin, sitenizin bir yönünü güncellerken bir şeyler bozulabilir. Bir yedeğe erişiminiz varsa, web sitenizi normal durumuna döndürerek yedeği geri yükleyebilirsiniz.
Aşağıdaki gönderide, bir WordPress sitesini manuel olarak nasıl yedekleyeceğinizi öğreneceksiniz. Web sitenizin site dosyalarını ve MySQL veritabanını dışa aktarmak ve kaydetmek için ayrıntılı adım adım talimatlar bulacaksınız.
Bir WordPress sitesini yedeklemek için otomatik yedeklemeler için bir eklenti kullanmak gibi daha kolay başka yöntemler de vardır, ancak WordPress'i manuel olarak nasıl yedekleyeceğinizi bilmek her zaman iyidir. Arada bir tamamen manuel olarak yedekleme yürütmek her zaman iyi bir fikirdir.
Bir WordPress Sitesini Manuel Olarak Yedeklemeye Hazırlanma
Bir web sitesini manuel olarak yedeklemek, sunucuda oturum açmanızı ve iki temel bileşeni, site dosyalarını ve veritabanını iki farklı konumdan dışa aktarmanızı gerektirir. Site dosyaları, sunucunuzun Dosya Yöneticisi konsolunda bulunurken, veritabanınıza phpMyAdmin aracılığıyla erişilebilir.
Aşağıdaki kılavuz için sunucu referansı olarak cPanel kullanacağız. Sunucunuzun farklı bir platform kullanılarak ayarlanması durumunda, kullanıcı kontrol panelinizde aynı veya benzer şekilde ifade edilen alanları – Dosya Yöneticisi ve phpMyAdmin – arayın.
Başlamadan önce, bu işlem için iyi bir uygulama, bilgisayarınızda bir klasör oluşturmak ve onu sizin veya müşterinizin işletme adı olarak yeniden adlandırmak ve adı yedekleme tarihiyle birlikte takip etmektir. Bu klasör içerisinde “Site Dosyaları” ve “Veritabanı” adında iki alt klasör oluşturun.
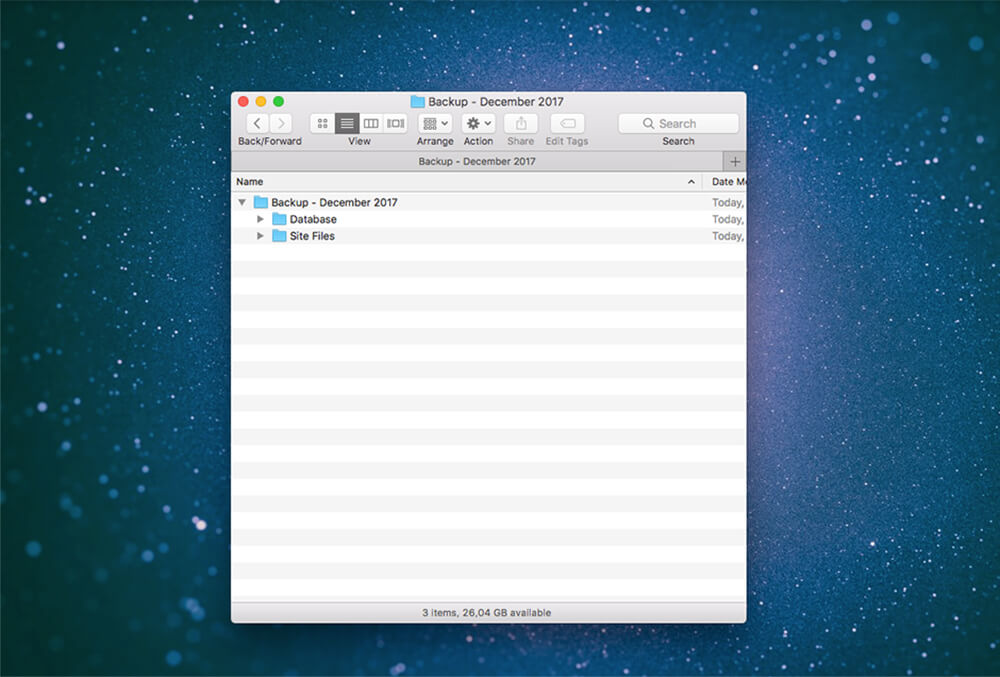
Bilgisayarınızda 'Yedekle' başlıklı bir klasör oluşturun ve tarih
WordPress Web Sitenizin Veritabanını Manuel Olarak Dışa Aktarma
Başlamak için, seçtiğiniz giriş bilgilerini veya müşteriniz tarafından sizinle paylaşılan bilgileri kullanarak web sitenizin cPanel'inin yönetici arayüzüne giriş yapın.
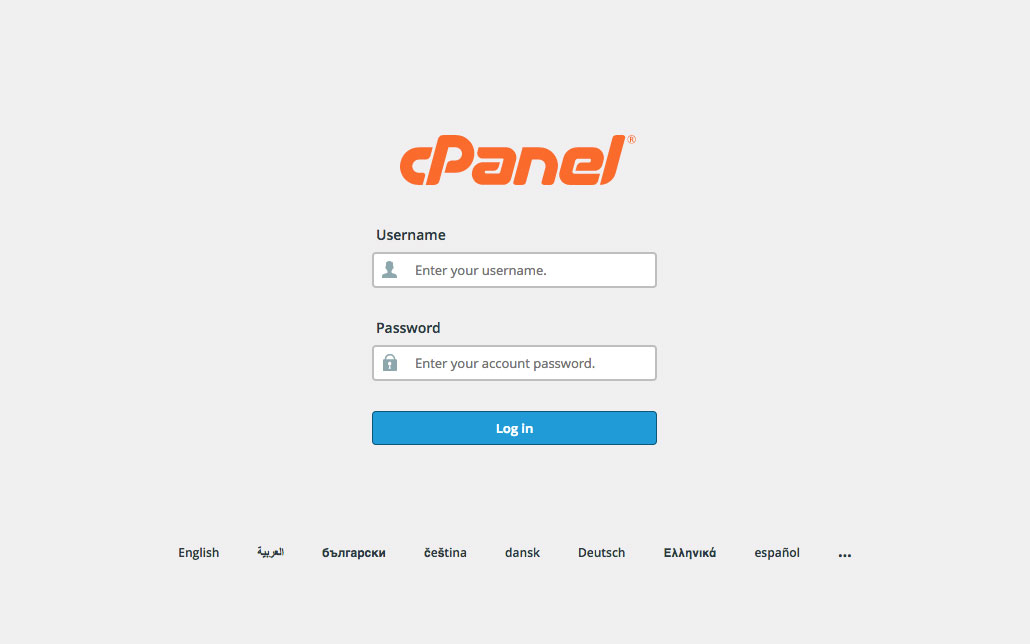
cPanel'e giriş yapın
WordPress, çalışmak için bir MySQL veritabanı sistemi kullanır. Web geliştiricileri, phpMyAdmin konsolu aracılığıyla web sitesinin veritabanıyla etkileşim kurabilir. Veritabanı, her biri web sitesinin işleyişiyle ilgili çeşitli sistem ve süreçleri içeren bir dizi dizin, kullanıcı, tablo ve daha fazlasını depolar.
Veritabanını dışa aktarmak için Veritabanları açılır menüsüne tıklayın ve phpMyAdmin'i seçin. Seçildikten sonra, phpMyAdmin konsolu yeni bir tarayıcı sekmesinde açılır.
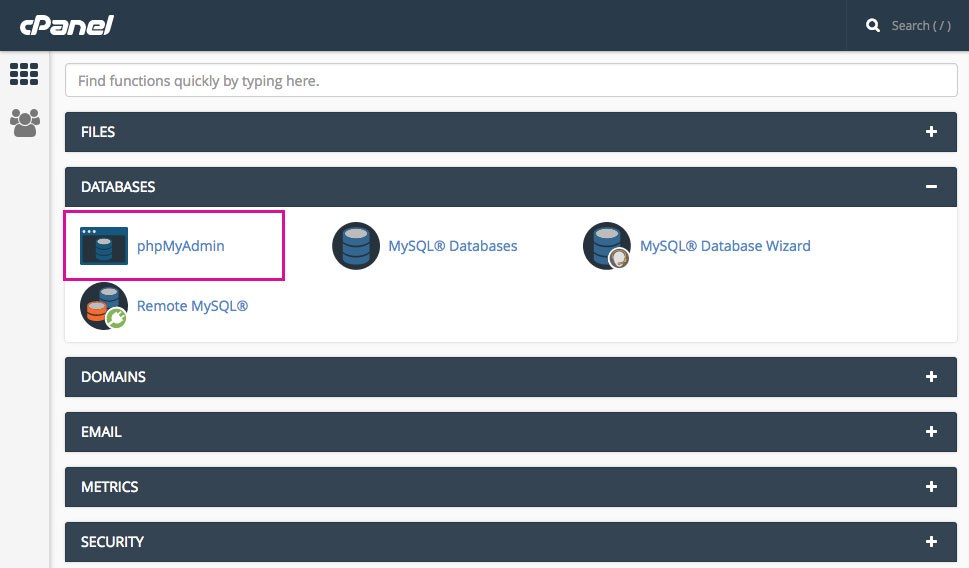
phpMyAdmin sekmesine tıklayın
phpMyAdmin'e girdikten sonra, sol taraftaki panele bakın ve web sitesinin veritabanını seçin. Sunucunun kendisi bir dizi web sitesine ev sahipliği yapıyorsa, mevcut, bağlantılı web sitelerinin bir listesini görürsünüz. Doğru veritabanını seçtikten sonra, sağdaki panel siteyle ilişkili tüm tabloları görüntüleyecektir.
Şimdi, “Dışa Aktar” yazan sekmeye tıklayın. Diğer sunucularda, “Dışa Aktar” sekmesine tıklamadan önce tablo listesinin en altına inmeniz ve 'Tümünü Seç' yazan bir onay kutusuna tıklamanız gerekebilir.
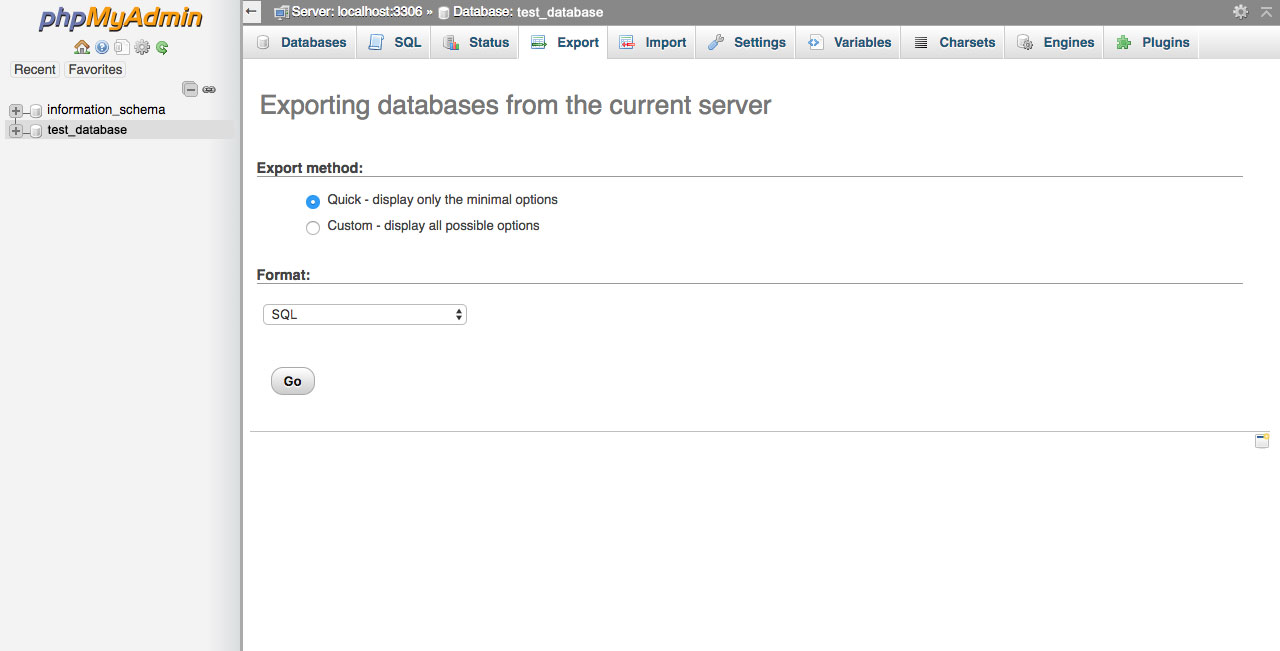
'Tıkla'yı seçin ve Git'i tıklayın
Dışa Aktarma konsoluna girdikten sonra birkaç giriş seçeneğiyle karşılaşacaksınız:
- Dışa Aktarma yöntemi olarak Hızlı'yı seçin
- Biçim seçeneği olarak SQL'i seçin
- Git'i tıklayın
Bir dosya otomatik olarak indirilmeye başlamalı ve İndirilenler klasörünüze veya benzerine kaydedilecektir. İndirme işlemi tamamlandıktan sonra, bilgisayarınızda .sql sonekine sahip bir dosyanın kayıtlı olduğunu görmelisiniz. Bu dosyayı “Veritabanı” adlı alt klasöre taşıyın.
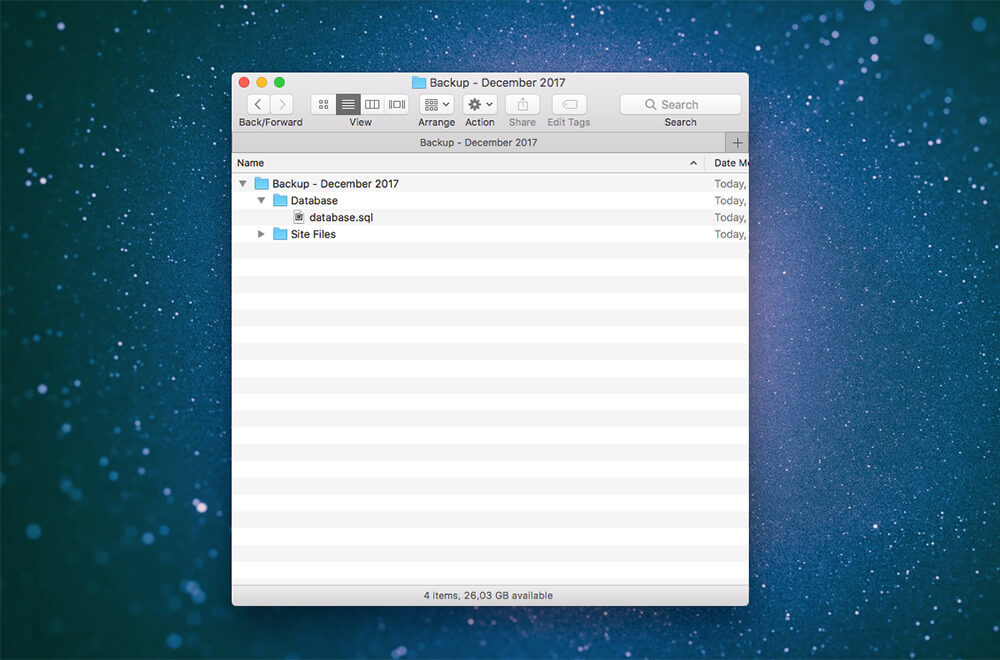
.sql dosyasını 'Veritabanı' klasörüne taşıyın
Hangi nedenle olursa olsun, veritabanı otomatik olarak indirilmezse, doğrudan phpMyAdmin konsolunuzda görüntülenebilir. Bu olursa, görüntüleme kutusundaki her şeyi kopyalayın ve yeni bir IDE dosyasına (Sublime, Brackets veya bilgisayarınızın varsayılan TextEdit'i) yapıştırın. Yapıştırdıktan sonra dosyayı db.sql, companyname.sql veya benzeri olarak kaydedin ve ilgili klasöre taşıyın.
Harika!
Web sitenizin veritabanını başarıyla dışa aktardınız. Bir sonraki adım, site dosyalarını dışa aktarmaktır.
WordPress Web Sitenizin Site Dosyalarını Manuel Olarak Dışa Aktarma
Web sitenizin site dosyalarını dışa aktarırken, en yaygın yol basitçe CPanel'in kendisini kullanmaktır. Bazı durumlarda, kullanıcıların site dosyalarını FTP kullanarak dışa aktarması gerekebilir.
Bu yöntemlerin her ikisi de aşağıda açıklanmıştır.
WordPress Web Sitenizin Site Dosyalarını CPanel Kullanarak Dışa Aktarma
CPanel'de oturum açtıktan sonra kontrol paneline gidin ve Dosya Yöneticisi seçeneğini seçin.
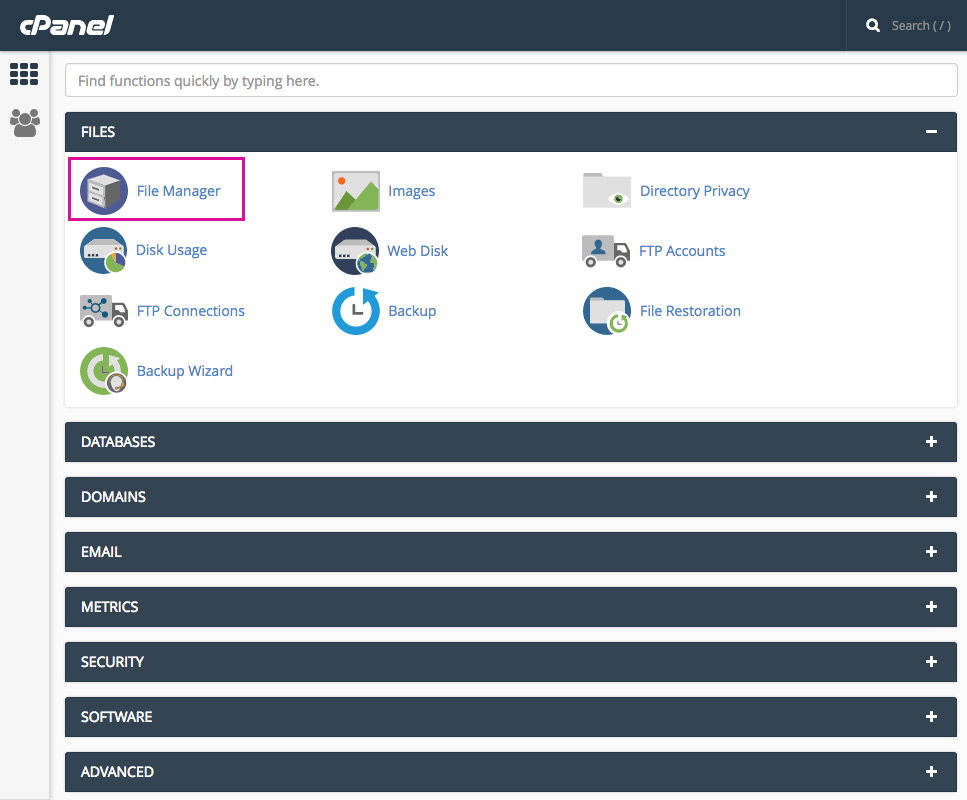
Dosya Yöneticisi sekmesine tıklayın
Dosya Yöneticisinde, sağdaki sütuna gidin ve 'public_html' adlı klasörü seçin. Not, klasörler arasında gezinmeniz gerekebilir. public_html dosyasını bulduktan sonra, klasör adına tıklayın (bu klasörü açacağı için üzerine çift tıklamayın) ve Sıkıştır'a tıklayın.
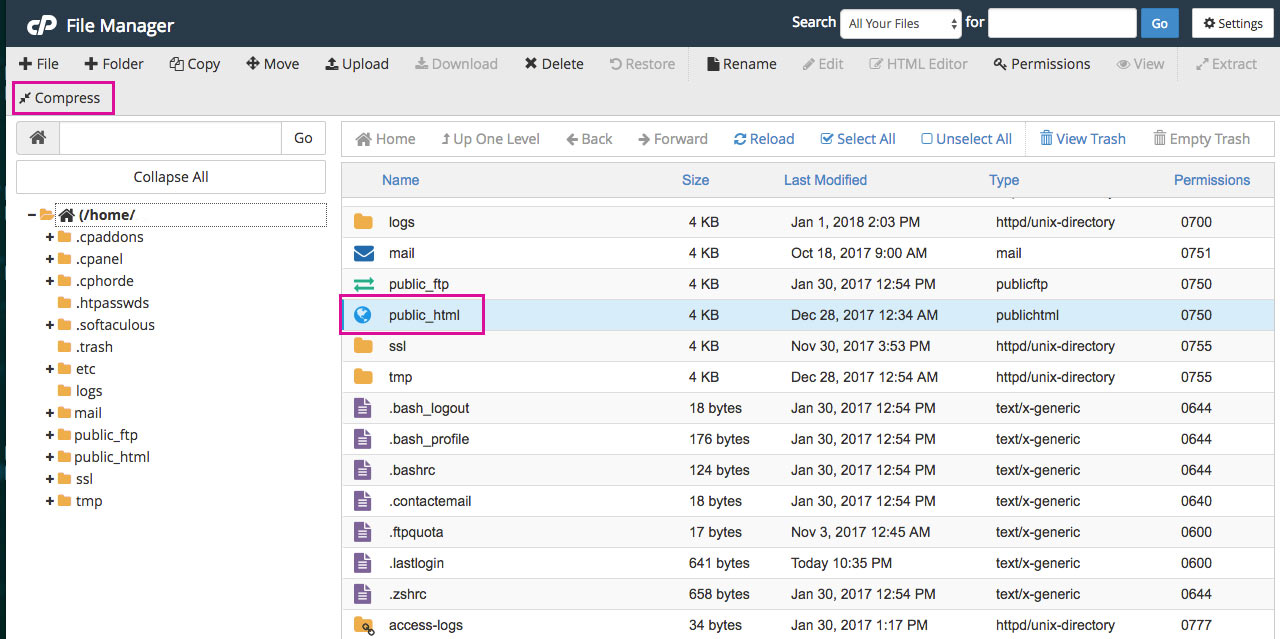
public_html klasörünü sıkıştırın
Bir açılır pencere görünecektir. .zip Arşivi'ni seçin ve ardından Dosyaları Sıkıştır'a tıklayın.
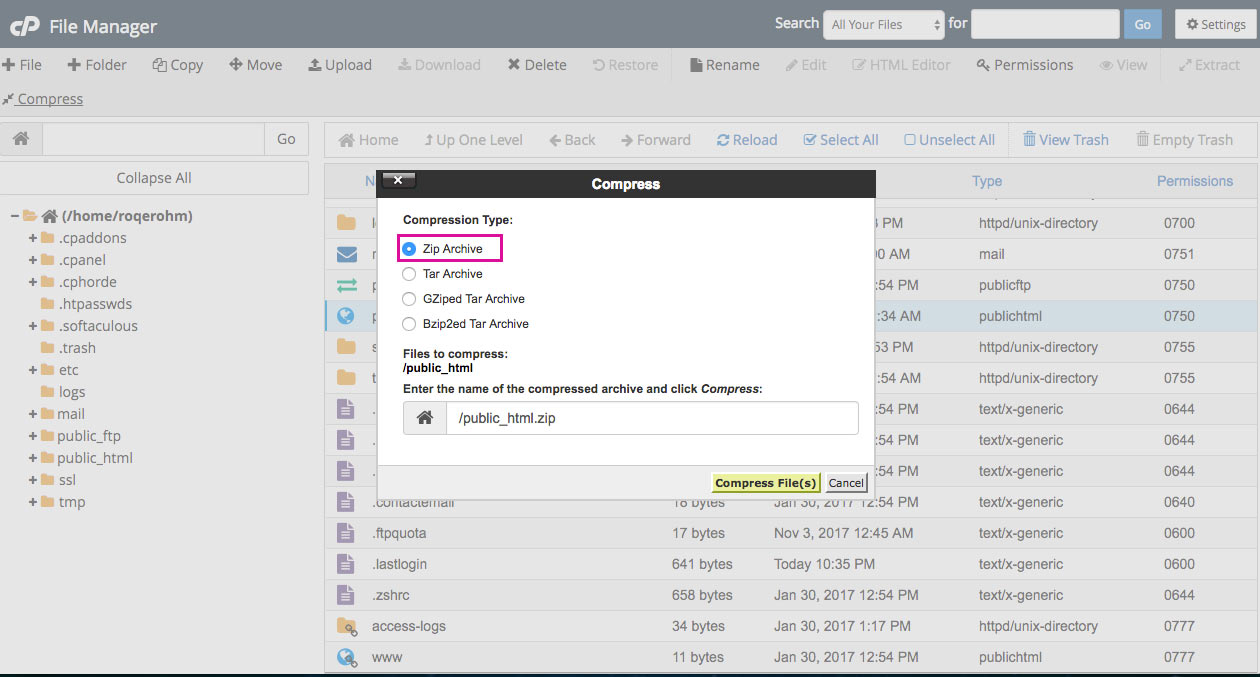
'Zip arşivi'ni seçin
Dosyalar sıkıştırıldıktan sonra 'public_html.zip' klasörüne tıklayın ve İndir'e tıklayın.
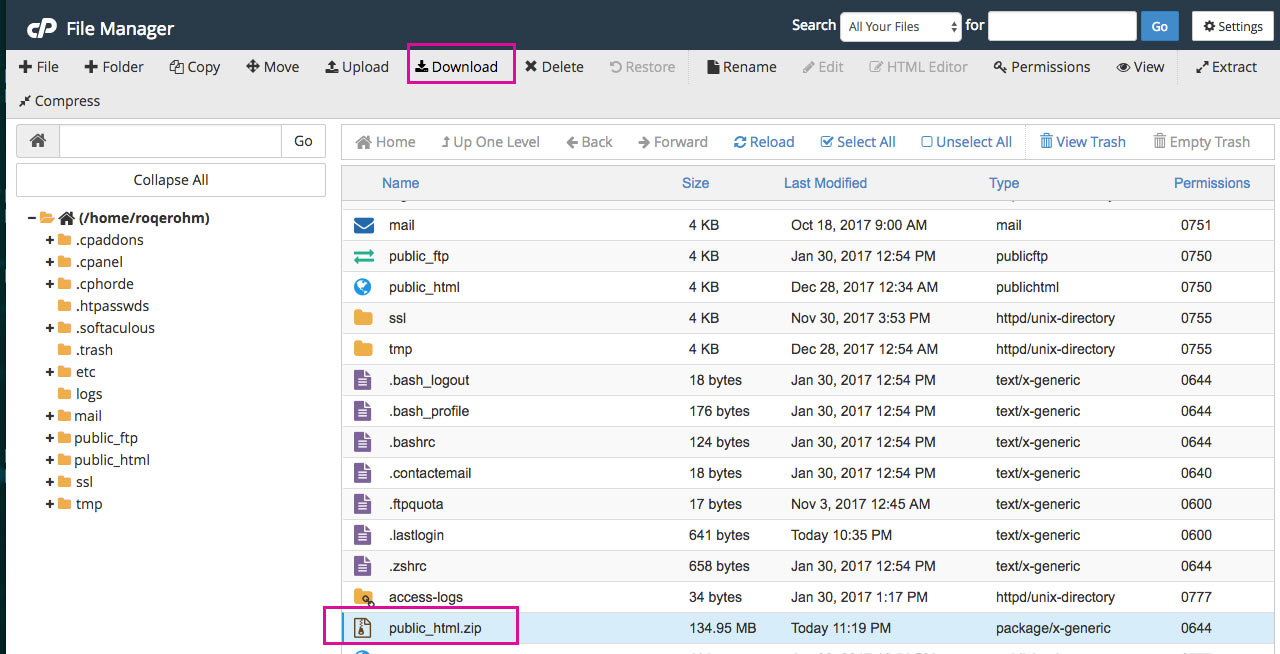
İndir'i tıklayın
İndirme işlemi tamamlandıktan sonra, sunucunuzda gereksiz yer kaplayacağından .zip dosyasını silmeyi unutmayın. Bunu yapmak için 'public_html.zip' klasörüne tıklayın ve Sil'e tıklayın.
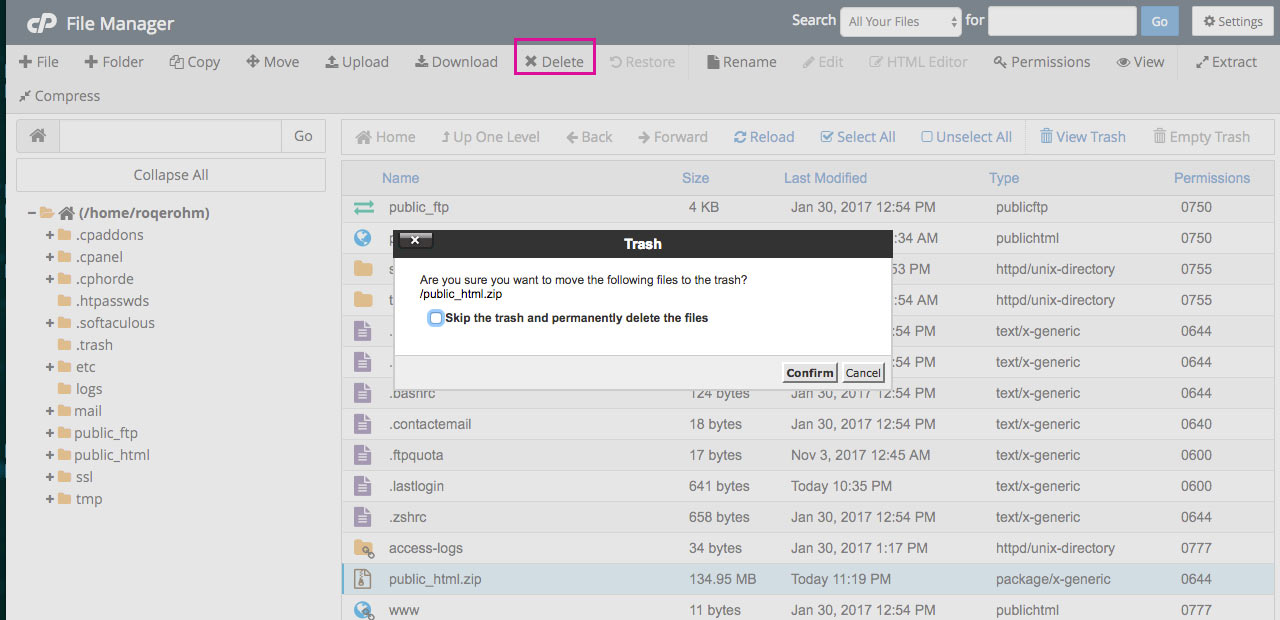
.zip dosyasını silin
Bu noktada, .zip dosyasını bulun ve Site Dosyaları klasörüne taşıyın.
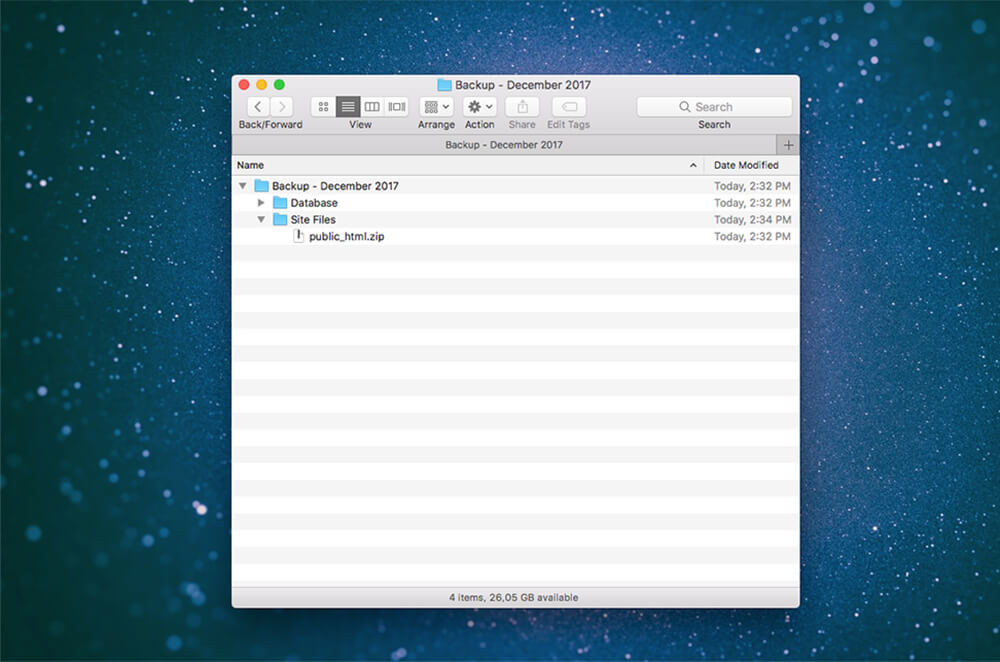
public_html.zip dosyasını Site Files klasörüne taşıyın
Harika! Web sitenizin site dosyalarını başarıyla dışa aktardınız!
Site dosyalarını doğrudan CPanel'den dışa aktaramıyorsanız, web sitenizin sunucusuna bağlanmak için bir FTP istemcisi kullanmanız gerekir.
FTP nedir?
FTP, Dosya Aktarım Protokolü anlamına gelir. Bu kullanışlı yazılım parçası, canlı bir web sitesinin sunucusu ile bilgisayarınız arasında bağlantı kurmanıza olanak tanır.

Bir FTP istemcisi ile canlı sunucuya erişebilir, site dosyalarını dışa aktarabilir ve kaydedebilir ve/veya web sitesinin dosyalarını masaüstünüze taşıyabilirsiniz ve bunun tersi de mümkündür. İlk temasta biraz kafa karıştırıcı bir arayüz, FTP istemcisini kullanmak pratikle ikinci doğa haline gelecektir.
Önde gelen FTP istemcilerinden ikisi FileZilla ve Cyberduck'tur. İlgili web sitelerinden birini ziyaret edin, yazılımın en son sürümünü indirin ve cihazınıza kurun.
FTP istemciniz indirildikten ve çalışmaya başladıktan sonra, birkaç kolay adımda web sitenizin sunucusuna bağlanabilirsiniz. Bu gösteri için FileZilla kullanacağız.
Web Sitenizin Sunucusuna Bağlanmak İçin FTP Nasıl Kullanılır
Web sitenizin sunucusuna bağlanmak için FTP oturum açma kimlik bilgilerine ihtiyacınız olacak. Bu ayrıntıları bulmak için cPanel'de oturum açın, Dosyalar'a gidin ve FTP Hesapları'na tıklayın.
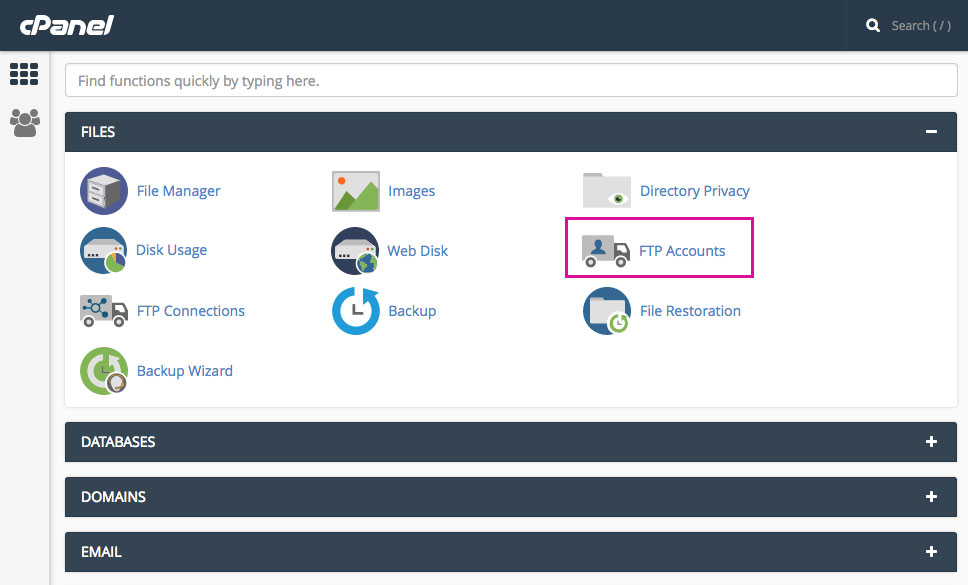
FTP Hesapları sekmesine tıklayın
Doğru oturum açma bilgilerini bulamıyorsanız, barındırma hizmeti sağlayıcınıza başvurun.
FileZilla'yı açtığınızda iki panel göreceksiniz:
- Sol taraf (yerel site) bilgisayarınızdır
- Sağ taraf (uzak site), bağlanacağınız sunucudur .
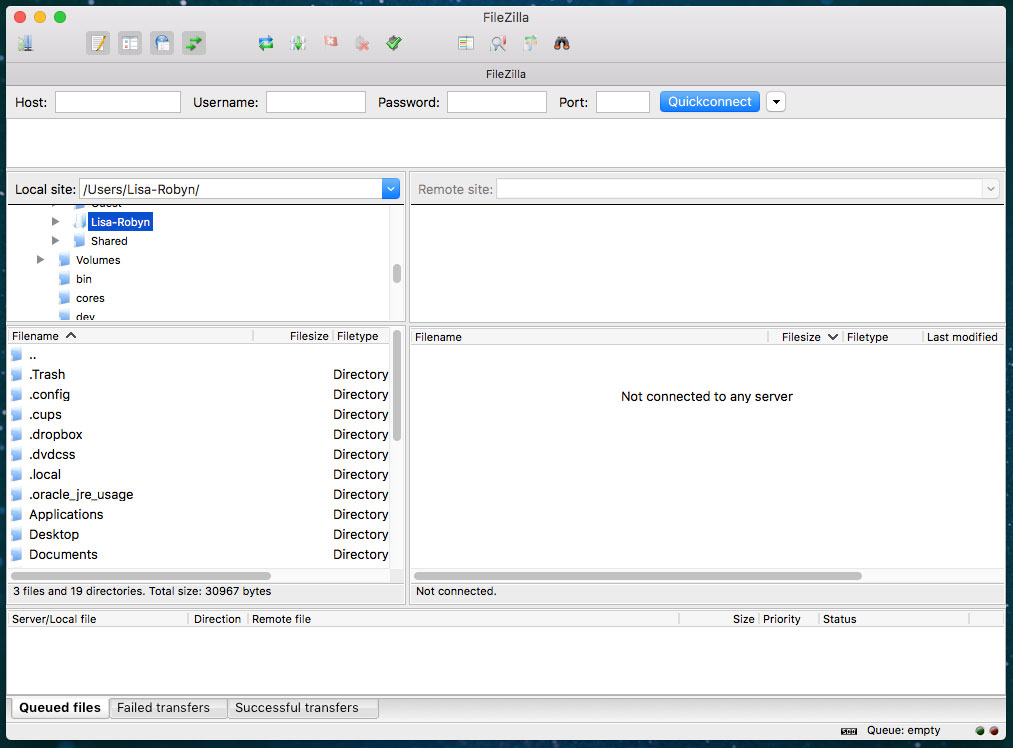
FileZilla veya başka bir FTP istemcisi kullanarak sunucunuza bağlanın
Şimdi Dosya > Site Yöneticisi'ne gidin.
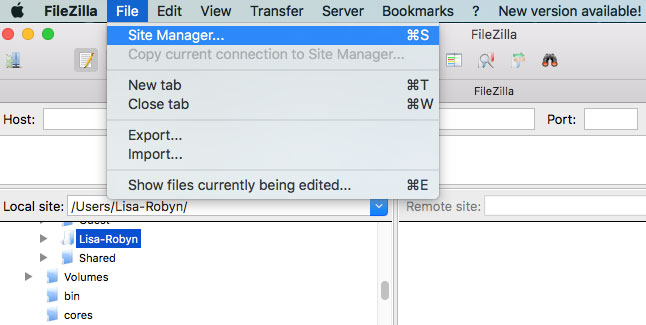
Site Yöneticisi'ni tıklayın
Ardından, bir pencere açılacaktır. 'Yeni Site'ye tıklayın ve web sitesine bir isim verin.
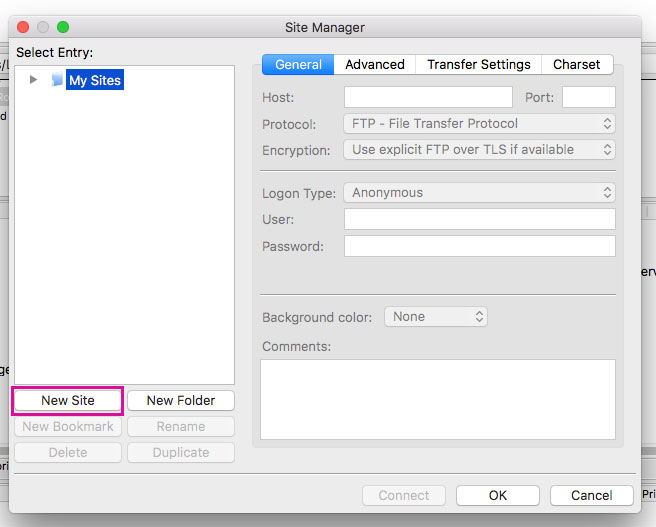
Yeni Site'yi tıklayın
Sağdaki panelde bir dizi ayrıntı belirtmeniz istenecektir:
- Ana bilgisayar genellikle söz konusu web sitesinin alan adıdır.
- Oturum Açma Türü olarak Normal'i seçin
- Kullanıcı Adı ve Parola için ilgili ayrıntıları girin
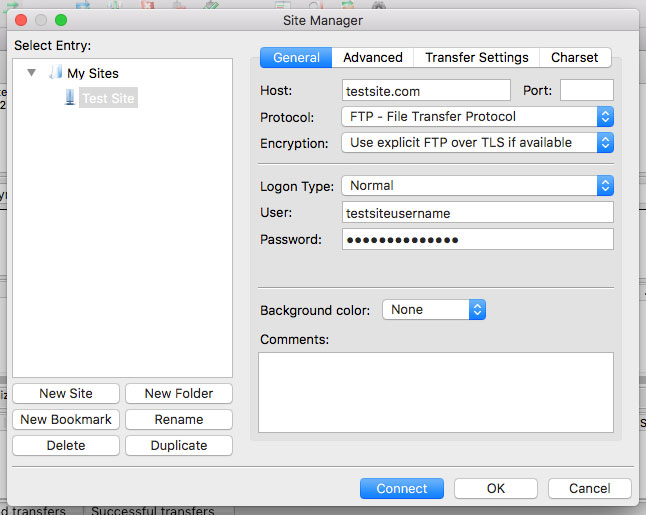
FTP ile bağlanın
Yukarıdakilerin hepsini girdikten sonra Bağlan'a tıklayın. FileZilla tüm bu ayarları kaydedecek, böylece sunucuya bir sonraki bağlanışınızda tüm bilgileri yeniden girmenize gerek kalmayacak.
Sunucuya bağlandığınızda, “Uzak Site” panelinin altına bakın ve web sitenizin dosya ve klasörlerinin bir listesini göreceksiniz. Açılır oka tıklayın ve “public_html” adlı bir klasör görene kadar kaydırın. Bu klasör aynı zamanda kök klasör olarak da adlandırılır ve web sitenizin site dosyalarının tamamıdır.
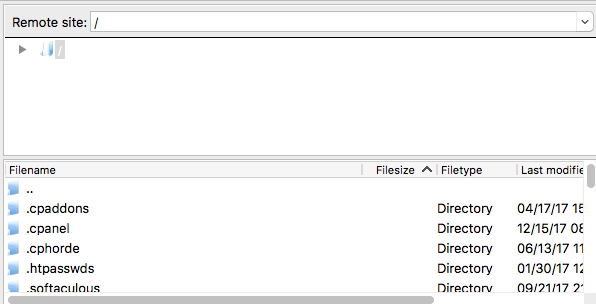
Web sitenizdeki tüm dosyaları görüntüleyin
Daha önce yerel siteler kurduysanız veya bir alt tema oluşturduysanız, bu dosya ve klasörlerden bazılarının oldukça tanıdık geldiğini göreceksiniz.
Bu klasör, public_html klasörü, yedekleme için dışa aktaracağımız şeydir.
WordPress Web Sitenizin Site Dosyalarını Manuel Olarak Dışa Aktarma
Masaüstünüzdeki “Web Sitesi Adı” adlı klasörü ve “Site Dosyaları” ve “Veritabanı” alt klasörlerini hatırlıyor musunuz? Pekala, public_html klasörünün içeriğini Site Files klasörüne aktaracağız.
FTP istemcisinde, soldaki panele gidin ve yedekleme klasörünü bulana kadar Yerel sitede (bilgisayarınızda) sıralayın.
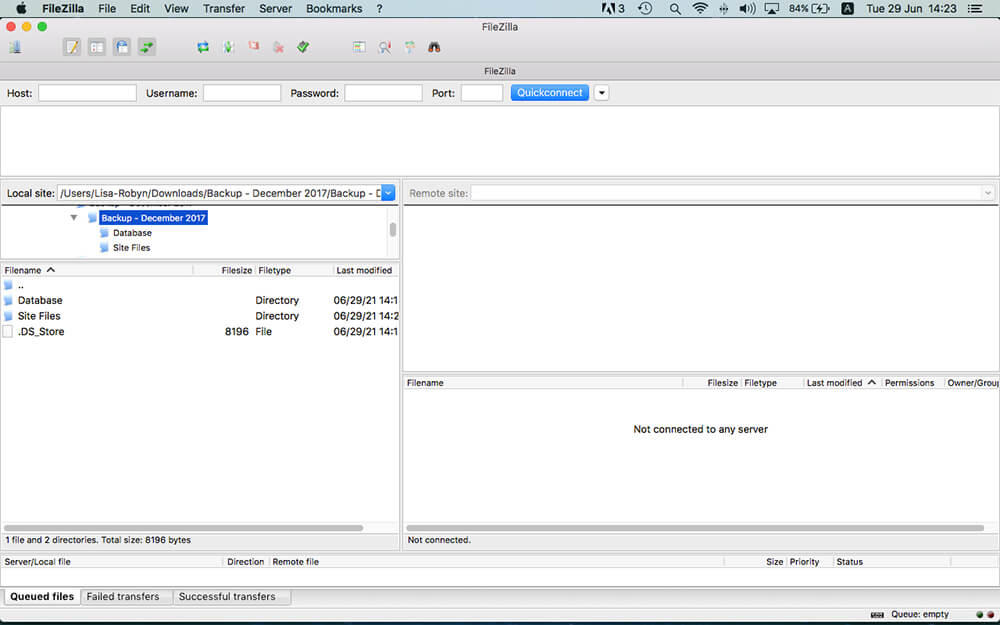
Site Dosyaları klasörünü seçin
Ardından, sağ taraftaki panele gidin ve yedeklemek istediğiniz web sitesinin public_html klasörünü bulun.
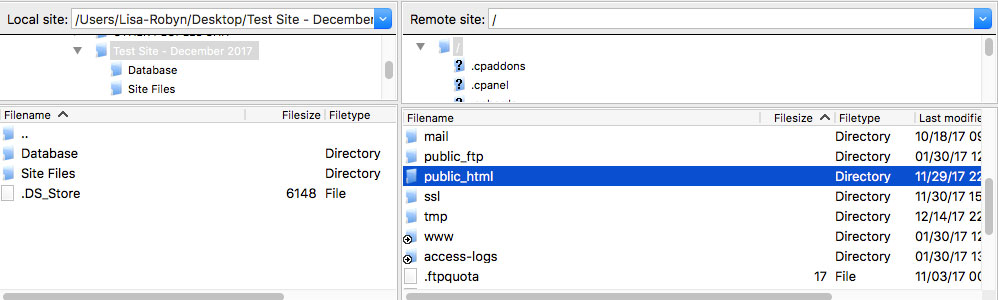
public_html dosyasını seçin
Şimdi, sağ paneldeki public_html klasörünü tıklayıp basılı tutun ve sol paneldeki Site Files klasörüne sürükleyin.
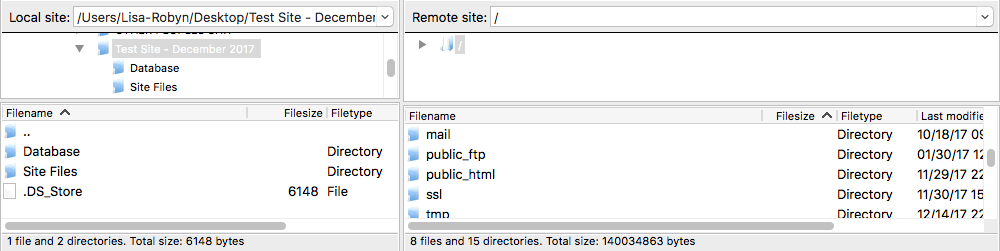
Site dosyalarını sunucunuzdan bilgisayarınızdaki yedekleme klasörüne çekin
Aktarma/dışa aktarma işleminin tamamlanana kadar çalışmasına izin verin (işlemin ne kadar süreceği internet hızınıza bağlıdır).
Son olarak, “Web Sitesi Adı + Yedekleme Tarihi” klasörüne gidin. Tüm public_html klasörünün ve Veritabanı klasöründeki SQL veritabanının orada olduğunu göreceksiniz.
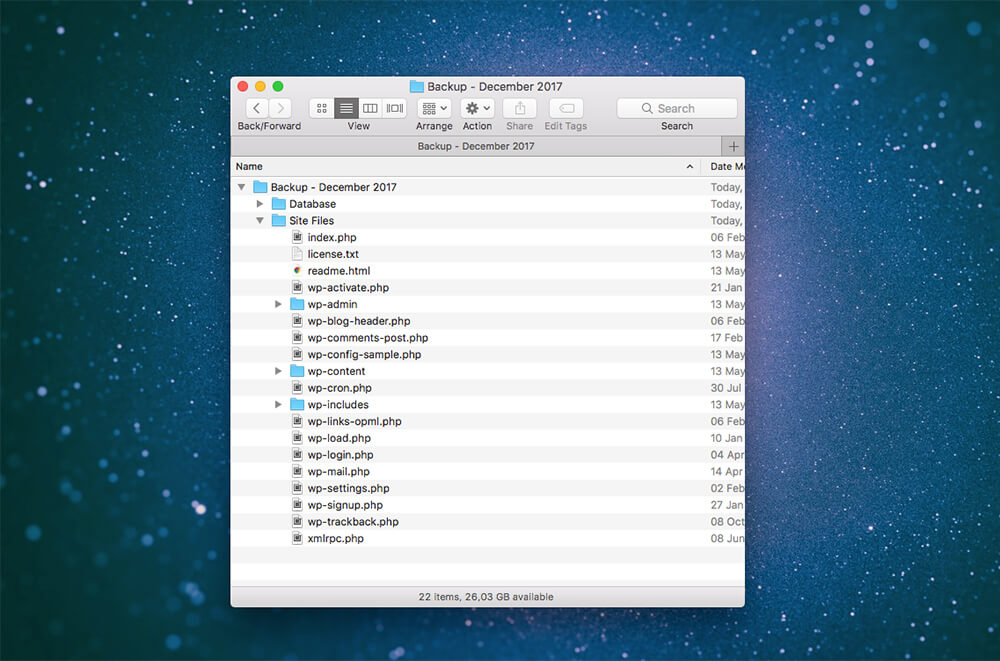
Bilgisayarınızdaki klasörü açın ve site dosyalarının kopyalandığını göreceksiniz.
Artık web sitesinin veritabanını ve site dosyalarını yedeklediğinize göre, kendinizi ve müşterinizin web sitesini koruduğunuzu bilerek içiniz rahat olabilir.
Bir Eklenti Kullanarak Bir WordPress Sitesini Yedekleme
Bir WordPress web sitesini manuel olarak yedeklemek oldukça uzun ve kapsamlı bir işlemdir. Neyse ki, yardımcı olacak birkaç eklenti var.
BackupBuddy ve UpdraftPlus, bulut depolamaya otomatik yedeklemeler sunan iki birinci sınıf yedekleme eklentisidir. BackupBuddy yalnızca ücretli bir çözümdür, UpdraftPlus ise ücretli eklentilerle ücretsiz iki sürümle gelir. Ayrıca, WordPress web sitenizin hem veritabanını hem de site dosyalarını dışa aktaracağından, All-In-One-WP Migration eklentisi gibi bir geçiş eklentisi kullanabilirsiniz.
WordPress'i manuel olarak nasıl yedekleyeceğinizi bilmek iyidir, ancak her seferinde manuel rotaya gitmek zaman kaybına neden olabilir. Sitenizde iyi bir otomatik yedekleme eklentisinin kurulu olduğundan emin olun.
Yönetilen WordPress Barındırma Yedeklemelere Nasıl Yardımcı Olur?
Daha da uygulamalı bir yedekleme çözümü arıyorsanız, web siteniz için yönetilen bir barındırma çözümü satın almayı düşünün. Yönetilen WordPress barındırma, özellikle WordPress web siteleri için web barındırmadır. Sunucular, WordPress ortamına uyum sağlamak için özel olarak tasarlanmıştır ve standart barındırma çözümlerinden daha yüksek bir fiyata hizmet, çeşitli premium özelliklerle birlikte gelir.
Bunlardan biri otomatik yedeklemeleri içerir. Her gün, yönetilen WordPress sunucunuz web sitenizin otomatik bir yedeğini çalıştıracaktır. Bu yedeklemeler, barındırma konsolunun kendisinde kalır, bu nedenle yedekleme dosyaları için bilgisayarınızda bulut depolama alanı veya alan ayırmanıza gerek kalmaz.
Yönetilen WordPress barındırma hizmetimiz Divi Space Hosting, sitenizin otomatik günlük yedeklemelerini sunar. Canlı sitenizle ilgili bir sorun yaşarsanız, örneğin bir eklenti güncellemesi web sitenizin ince ayar yapmasına neden olduysa, Divi Space Hosting profilinize hızlı bir şekilde giriş yapabilir ve bir düğmeye tıklayarak bir yedeği geri yükleyebilirsiniz. Bu, web sitenizin boyutuna bağlı olarak genellikle birkaç dakika sürer. Geri yükleme tamamlandıktan sonra siteniz, yedekleme zamanında eski sürüme dönecektir.
Biten Düşünceler
WordPress web sitenizin tam manuel yedeklemesini nasıl çalıştıracağınızı bilmek son derece önemlidir. Arka planda çalışan bir yedekleme eklentiniz olsa veya yönetilen WordPress barındırmaya yatırım yapmış olsanız bile, sunucunuza ne zaman atlamanız ve sitenin dosyalarını ve veritabanını dışa aktarmanız gerektiğini asla bilemezsiniz.
Bu öğreticiyi beğendiğinizi ve WordPress web sitenizi yedeklemenize yardımcı olduğunu umuyoruz. Herhangi bir sorunuz veya yorumunuz varsa, bunları aşağıda paylaşın - geri bildiriminizi almayı çok seviyoruz!
Okuduğunuz için teşekkürler!
