WordPress Sitenizi Herhangi Bir Ana Bilgisayara Nasıl Taşırsınız?
Yayınlanan: 2022-12-29Bu yazıda, WordPress sitenizi ihtiyacınız olan başka bir ana bilgisayara nasıl kolayca taşıyacağınız hakkında konuşacağız. Farklı sebeplerden dolayı sitenizi bir hosting sağlayıcıdan diğerine aktarmanız gerekebilir.
Yeni bir site oluşturulması, sitenin yeniden tasarlanması veya önceki hostingin yetersiz kalması gibi durumlarda geçiş yapabilirsiniz.
Öyle ya da böyle, taşıma işlemini tek başınıza organize etmek ve tüm süreci sizin için kolaylaştırmak için üçüncü taraf eklentileri kullanarak finansal araçlarınızdan tasarruf etmek veya bunu yapması için bir uzman tutmak gibi kullanabileceğiniz birkaç seçeneğiniz olacak.
Kendi hesabınızda yapmaya hevesliyseniz, bu makale tam size göre. İlk bakışta, bu karmaşık bir görev gibi görünebilir ve bunu yalnızca "pompalanmış profesyoneller" yapabilir, ancak gerçek şu ki, geçiş sırasında sitenizi hasarsız ve güvenli tutmak sandığınızdan çok daha kolaydır.
Genel olarak, bir web sitesinin yerel bir sunucudan veya başka bir barındırmadan taşınması büyük bir sorun değildir. WordPress sitenizi yeni bir ana bilgisayara taşımak için yapmanız gereken tek şey, aşağıda gösterilen birkaç basit adımı takip etmektir.
WordPress destekli siteniz, statik HTML sayfaları ve CSS stillerinden oluşan bir koleksiyon olduğundan, site taşıma işleminin tüm karmaşıklığı iki eylemden oluşur: tüm dosyaları eski barındırmadan kopyalamanız ve bu dosyaları yeni barındırmaya “dökmeniz” gerekir.
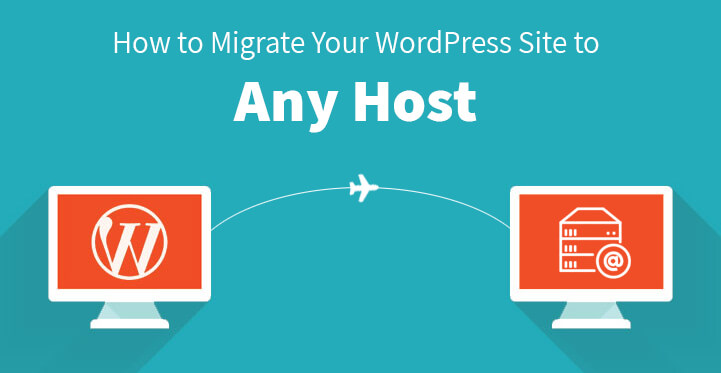
WordPress Sitenizi Yeni Bir Ana Bilgisayara Nasıl Taşırsınız?
1. WordPress siteniz için Güvenilir Yeni Bir Ana Bilgisayar seçin:
Barındırma sağlayıcınızla ilgili sürekli sorunlardan ve kesinti sürelerinden bıktıysanız, sitenizi yeni bir WordPress sunucusuna emanet etmeyi düşünmenin tam zamanı.
Siteniz iyi korunmadıysa, uzun süredir çalışmıyorsa, sürekli bozuksa veya hedef kitleniz için erişilemez durumdaysa, gelir kaybı, sitenizin arama motoru sonuçlarına olumsuz etki, güvenlik ve kötü amaçlı yazılım saldırıları kaçınılmazdır.
SKT Themes olarak biz, doğru bir barındırma seçimi yapmanıza yardımcı olmak için barındırma hizmetleri sunuyoruz. Mevcut planlara aşina olmak ve ödediğinizin karşılığını alacağınızdan emin olmak için gerekirse teknik destek almak için https://www.sktthemeshosting.com/ bağlantısını takip edin.
2. Hızlı Geçiş için Çoğaltıcıyı Kullanın:
Çoğaltıcı: 
Duplicator, her türlü site taşıma, kopyalama, aktarma ve yedekleme amaçları için harika bir ücretsiz çözümdür. Etki alanlarını veya barındırmaları değiştiriyor olsanız da, Duplicator tüm süreç boyunca sitenizi güvenli ve sağlam tutmak için organize olacaktır.
Eklentiyi yükleyin ve etkinleştirin, ardından yönetici panelinize, Çoğaltıcıya, Paketlere gidin ve sayfanın üst kısmındaki Yeni Oluştur düğmesine tıklayın.
Paketi oluşturmak için birkaç adımı izleyin, her şeyin “İyi” olarak değerlendirildiğinden emin olun ve “Yap” düğmesine tıklayın. İşlem biter bitmez size iki dosya indirmeniz teklif edilecek: Yükleyici ve Arşiv.
Tek tıkla indir ile ikisini de indirin. Arşiv, WordPress web sitenizin kopyasıdır ve Yükleyici, site kurulum sürecini otomatikleştiren dosyadır.
3. WordPress Sitenizi İçe Aktarın ve Yeni Bir Ana Bilgisayara Taşıyın:
Şimdi, indirilen dosyaları yüklemek üzere yeni sunucunuza bağlanmak için FTP'nizi kullanmanız gerekiyor.
FTP'nize bağlanmak için sunucunuzun IP adresini veya sunucu ana bilgisayar adını ekleyin, çünkü alan adınızı girmek yine de eski ana makinenizi gösterecektir. Gerekli IP adresini ve sunucu ana bilgisayar adını yeni sunucunuzun cPanel'inden bulacaksınız.

Sitenizin kök dizininde username/public_html/ klasörünü bulun ve Duplicator ile indirdiğiniz 2 dosyayı yükleyin:archive.zip ve installer.php.
Birçok barındırma şirketi WordPress'i kök dizine otomatik olarak yüklediğinden, kök dizinin boş olup olmadığını kontrol etmeniz gerekecektir. Herhangi bir kurulum varsa, onu silin ve kendi WP taşıma işleminize devam edin.
4. Hosts Dosyalarını %100 Çalışma Süresi Garantisi Verecek Şekilde Değiştirin.
Dosyalar yüklendikten sonra, installer.php dosyasına erişmek için aşağıdaki bağlantıyı izleyin:
http://www.yoursite.com/installer.php (siteniz.com'u alan adınızla değiştirin)
Alan adınız hala eski web sitenizi gösterdiğinden, 404 hatası bulacaksınız. Alan ad sunucularını değiştirebilir ve yeni ana bilgisayarı belirtebilirsiniz. Ancak bu, web ziyaretçilerinizin taşıma işlemi devam ederken bozuk bir site bulmasına neden olacaktır.
Bu nedenle, yeni web sitenize geçici olarak yalnızca bilgisayarınızdan erişmenizi ve gerekli tüm işlemleri yapmanızı sağlamak daha çok tercih edilir. Bu, web sitenizin aksi takdirde yaşayacağı kesinti sürelerini önleyecektir.
Yeni sunucunuzun IP adresini cPanel'den bulun ve kopyalayın. Ardından Programlar, Tüm Programlar, Donatılar'a gidin, Not Defteri'ne sağ tıklayın ve Yönetici Olarak Çalıştır'ı seçin. Not Defterinize yönetici olarak erişmek için açılan UAC isteminden Evet'i seçin.
Notepad ekranında File, Open yolunu takip edin ve ardından C:\Windows\System32\drivers\etc. adresine gidin, hosts dosyasını seçin ve açın.
Mac kullanıcısıysanız, Terminal uygulamasını kullanın ve ona sudo nano /private/etc/hosts komutunu ekleyin.
Hem Windows hem de Mac kullanıcılarının, yeni ana bilgisayarların cPanel'inden kopyalanan IP adresini ve alan adlarını ana bilgisayar dosyasının altına eklemeleri gerekir. Değişiklikleri kaydedin ve yeni ana bilgisayardaki dosyalara bilgisayarınızdan erişmekte özgürsünüz.
Not. Geçiş tamamlandıktan sonra tüm değişiklikleri geri alın.
5. Çoğaltıcı Taşıma İşlemini Çalıştırın:
WordPress sitenizi yeni bir ana bilgisayara taşımak için yükleyiciyi çalıştırmaya geçmeden önce, MySQL veritabanı oluşturduğunuzdan emin olun.
http://www.yoursite.com/installer.php bağlantısını takip edin (siteniz.com'u alan adınızla değiştirin).
Yükleyici birkaç test gerçekleştirecek ve yapmanız gereken tek şey "Geçti"ye tıklamak ve sonraki düğmeyi tıklayarak devam etmek için hüküm ve koşulları kabul etmektir.
İkinci adımda, veritabanı adınızı, kullanıcı adınızı ve şifrenizi ve ayrıca MySQL ana bilgisayarını eklemeniz istenecektir.
Çoğu durumda, ana bilgisayar yerel ana bilgisayardır. Gerekli ayrıntıları girin ve eklediğiniz bilgilerin doğru olduğundan ve Duplicator'ın bağlanabildiğinden emin olmak için Veritabanını Test Et'e tıklayın.
Bir sonrakine tıklayın ve Duplicator, database.zip dosyasındaki veritabanını yeni veritabanına aktaracaktır.
Alan adını değiştirmeyeceğiniz için URL'nizi güncellemenizi isteyen bir sonraki adımı atlayabilirsiniz. Bir sonrakine tıklayın ve 4. adımda Çoğaltıcı sizin için Site Giriş düğmesini gösterecektir. Artık WP sitenize yeni bir host ile giriş yapabilirsiniz.
6. Etki Alanınızı Güncelleyin:
Kullanıcılarınızın yeni bir web sitesine yönlendirilebilmesi için DNS ad sunucularını değiştirmeniz gerekir. Yeni web barındırıcınız size ad sunucusu bilgilerini sağlayacaktır. Etki alanı kayıt şirketinize veya etki alanı sağlayan web barındırıcınıza bağlı olarak, süreç biraz farklı olabilir.
Ancak, varsayılan ad sunucuları bölümünü bulmanız, "varsayılan"ı "özel" ile değiştirmeniz ve ad sunucularını yeni ana bilgisayarın size sağladığı ad sunucularıyla değiştirmeniz gerekir. DNS değişiklikleri birkaç saat sürebilir.
Artık web sitenizin içeriği hem eski hem de yeni ana bilgisayarlarınızda ve web ziyaretçileriniz bir ana bilgisayardan diğerine geçtiğinizi asla tahmin etmeyecek.
