Bir WordPress Sitesi Localhost'tan Canlı Sunucuya Nasıl Taşınır?
Yayınlanan: 2021-12-29WordPress geliştiricilerinin, kişisel bilgisayarlarında veya dizüstü bilgisayarlarında barındırılan yerel bir sunucu olan yerel ana bilgisayarda web siteleri oluşturmaları yaygın bir uygulamadır. Web sitelerini yerel olarak geliştirmenin canlı bir sunucuya göre birçok avantajı vardır, ancak site geliştirme tamamlandıktan sonra, canlı bir web sitesine taşınması ve herkesin erişimine açılması gerekir.
Web sitesi geliştirme konusunda nispeten yeniyseniz, bir WordPress web sitesini localhost'tan canlı bir web sitesine taşımak biraz fazladan öğrenme gerektirecektir. İşlem oldukça ilgili olabilir ve manuel olarak yaparsanız biraz zaman alabilir.
Eklenti, geçiş için en kolay çözüm olsa da, siteniz özellikle büyükse veya yerel ve canlı ortamlar arasında herhangi bir çakışma varsa bazı sorunlarla karşılaşabilirsiniz. Bu nedenle, bazı durumlarda manuel geçiş hala en iyi seçenektir.
WordPress sitenizi bir yerel ana bilgisayarda geliştirmek için beş neden
Bir web sitesini bir yerel ana bilgisayardan taşımak zaman alıyorsa ve hataya meyilliyse, neden baştan canlı bir sunucuda geliştirme yapmayasınız?
Localhost'ta geliştirmenin avantajları şunlardır:
- O daha hızlı. Dosyaları canlı sunucuya göndermeye gerek olmadığından yerel olarak geliştirme hızlıdır. Bunun yerine, ihtiyacınız olan dosyalarla doğrudan çalışabilirsiniz.
- Bu daha guvenli. Herhangi bir hata veya uyumsuzluk olup olmadığını kontrol etmek için güncellemeleri yerel olarak kolayca deneyebilir veya gerçekleştirebilirsiniz. Geliştirmek için bir internet bağlantısı kullanmadığınız için, eklentilerdeki veya kullanıyor olabileceğiniz temalardaki güvenlik açıkları nedeniyle bilgisayar korsanlığı girişimlerine karşı güvende olursunuz.
- İnternete bağlı olmanıza gerek yok. Uçuş mu? Yavaş veya güvenilmez internete sahip bir yerden mi çalışıyorsunuz? Yerel kalkınma bu bağlamda mükemmeldir.
- Sunucu kaynaklarından tasarruf sağlar. Yerel sunucunuzda yaptığınız hiçbir şey canlı sunucunuzu etkilemez.
- Maliyeti düşürür. Oluşturduğunuz web sitesinin türüne bağlı olarak geliştirme haftalar veya aylar sürebilir. Sitenizi canlı bir sunucuda kurarsanız, siz (veya müşteriniz) tüm zaman boyunca barındırma maliyetlerini ödeyeceksiniz. Çoğu yerel geliştirme ortamının kullanımı ücretsizdir, bu da geliştirme süreci boyunca yüzlerce veya binlerce dolar tasarruf sağlayabilir.
Önemli: Yerel olarak çalışırken bile, işinizi kaybetmemek için yedek almalı ve sürüm kontrolünü kullanmalısınız.
localhost için WordPress geliştirme araçları
Yerel olarak gelişmek için birkaç farklı yaklaşım vardır. En kolay yöntem, WordPress'i çalıştırmak için gereken tüm bileşenleri (sunucu, veritabanı ve PHP desteği) içeren bir uygulama kullanmaktır.
Linux, Mac ve Windows için yerel geliştirme araçları
- Yerel. Bu yerel geliştirme aracı, WordPress için özel olarak tasarlanmıştır. WordPress komut satırı arabirimi (WP-CLI) ve PHP, MySQL ve Apache/NGINX'in birden çok sürümü için destek gibi geliştirmeye yardımcı olacak bazı harika özelliklere sahiptir. Ayrıca, müşterilere kısa bir süre için yerel sitenize erişebilmeleri için bir 'canlı bağlantı' gönderme seçeneğine de sahiptir.
- DevKinsta. DevKinsta, Local'e benzer, ancak biraz daha az olgun bir üründür. Kinsta ile ev sahipliği yapıyorsanız kesinlikle kullanmaya değer.
- Lando. Lando daha az yeni başlayanlar için uygundur, ancak canlı sunucu yapılandırmanızla yakından eşleşmenizi sağlayan son derece özelleştirilebilir bir yerel geliştirme ortamıdır.
- XAMPP. XAMPP, uzun süredir devam eden, genel amaçlı, yerel bir PHP geliştirme yığınıdır.
Mac ve Windows için yerel geliştirme araçları
- Sunucu Basın. ServerPress, yerel WordPress web sitesi geliştirme için tasarlanmıştır. Benzersiz özelliklerinden biri, yerel sitenizi canlı bir sunucuya taşıma özelliğini içerir (eğer yazılımın premium sürümünü kullanıyorsanız).
Windows için yerel geliştirme araçları
- Laragon. Laragon, son derece hafif, genel amaçlı bir yerel PHP geliştirme yığınıdır.
Yerel geliştirme konusunda yeniyseniz, WordPress'e özgü harika özelliklere sahipken kullanım kolaylığı ve özelleştirme arasında doğru dengeyi sağladığı için Yerel en iyi seçiminiz olabilir.
WordPress web sitenizi localhost'tan canlı bir sunucuya taşıma
Bir siteyi yerel ana makinenizden canlı bir sunucuya taşımanın birkaç farklı yolu vardır. Bu makale, en yaygın iki yöntemi ele almaktadır: manuel geçiş ve bir geçiş eklentisi kullanma.
Taşıma işleminin bazı yönleri, kullandığınız işletim sistemine, yerel geliştirme ortamına, canlı ana bilgisayara ve eklentiye bağlı olarak farklılık gösterebilir. Ancak adımlar genel olarak benzer olmalıdır.
Başlamadan önce
Hangi geçiş sürecini kullanırsanız kullanın, ayarlamanız gereken bazı önemli şeyler ve elinizin altında bulundurmanız gereken bilgiler vardır:
- WordPress gereksinimlerini karşılayan web barındırma . Barındırma hizmetiniz WordPress gereksinimlerini karşılamıyorsa sitenizi taşımaya devam edebilirsiniz ancak güvenlik açıkları oluşturabilirsiniz.
- Web barındırıcınıza bağlı bir alan adı. Alan adı kayıt siteniz barındırma şirketinizden farklıysa alan adınızı barındırıcınıza bağlamanız gerekir. Bunu, alan adı sunucusunu barındırma şirketinizinkiyle veya DNS A kaydını canlı sunucunuzun IP adresiyle değiştirerek yapabilirsiniz.
- Barındırma kontrol paneliniz için oturum açma ayrıntıları. Bunlar genellikle barındırma hesabınızın oturum açma bilgileriyle aynıdır. Emin değilseniz, barındırma sağlayıcınıza danışın.
- Barındırma hesabınız için güvenli dosya aktarım protokolü (SFTP) ayrıntıları. Bunlar genellikle barındırma kontrol panelinizde bulunur. Onları nerede bulacağınızdan emin değilseniz, ev sahibinizin destek ekibine sorun. Bunlar, ihtiyacınız olacak ayrıntılar:
- Ana bilgisayar (canlı sunucunuzun IP adresi)
- Kullanıcı adı
- Parola
- Port numarası
Dosyaları yerel ana makinenizden sunucunuza aktarmak için bir SFTP uygulamasına da ihtiyacınız olacak. İşte bazı ücretsiz ve premium SFTP araçları:
| Başvuru | sistem | Ücretsiz veya Premium |
| WinSCP | pencereler | Özgür |
| Filezilla | Windows, Mac, Linux | Ücretsiz ve premium seçenekler |
| Siber ördek | Windows, Mac | Özgür |
| iletmek | Mac | Ödül |
Bu eğitimde Filezilla kullanılacaktır, ancak çoğu SFTP istemcisi temelde aynı şekilde çalışır.
WordPress web sitenizi localhost'tan canlı bir sunucuya manuel olarak nasıl geçirebilirsiniz?
WordPress web sitenizi yerel ana bilgisayardan canlı bir web sitesine manuel olarak taşımak için aşağıdaki talimatlar, cPanel kullanan bir ana bilgisayarı temel alır. Sunucunuz Plesk gibi bir alternatif veya kendi kontrol paneli kullanıyorsa yine de takip edebilmeniz gerekir.
1. Yerel sitenizin yedeğini alın
Web sitenizi localhost'tan canlı bir sunucuya geçirmenin manuel yöntemi hataya açık olabilir ve birkaç araç kullanmayı içerir. Taşıma işlemine başlamadan önce ve yoldaki her adımda, bir şeyler ters giderse diye bir yedek aldığınızdan emin olun.
2. Dosyalarınızı localhost'tan canlı sunucunuza kopyalayın
1. Tercih ettiğiniz SFTP istemcinizi kullanarak web sunucunuzda oturum açın. Barındırıcınız tarafından sağlanan SFTP kimlik bilgilerini gireceğiniz yer burasıdır.

Not: 'ana bilgisayar anahtarı bilinmiyor' hatası alabilirsiniz. Bu, ilk kullanımda güven (TOFU) kimlik doğrulamasını kullanan bazı SFTP istemcileri için olağandışı bir durum değildir. Ana bilgisayar anahtarının doğru olduğundan eminseniz 'Tamam'ı tıklayın ve devam edin. Hatta siteye tekrar SFTP üzerinden giriş yapmayı planlıyorsanız, 'Her zaman bu ana bilgisayara güven, bu anahtarı önbelleğe ekle' seçeneğini işaretleyebilirsiniz.
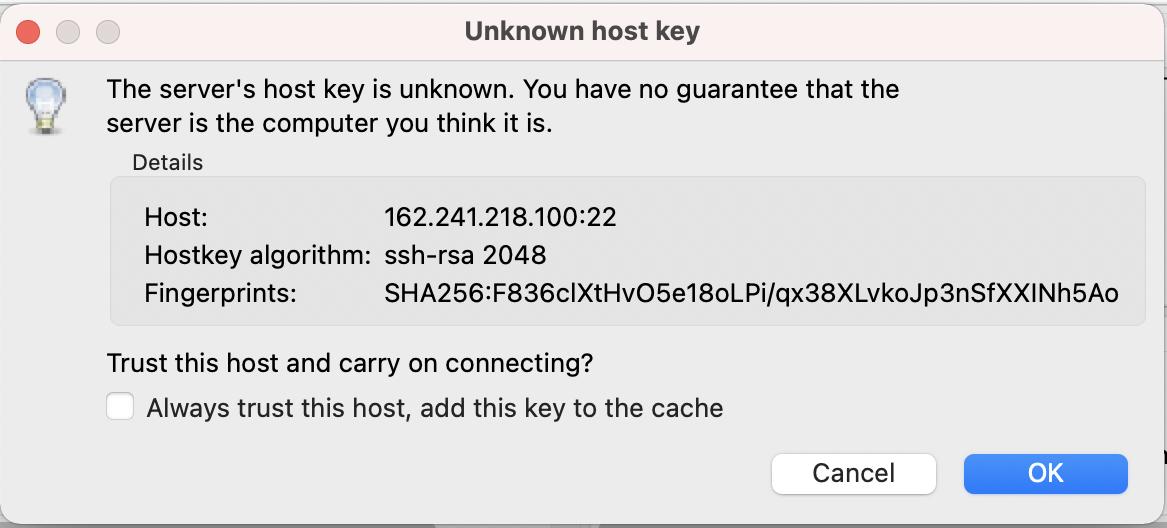
2. Yerel bilgisayarınızdaki web sitesi dosyalarınıza gidin. Çoğu SFTP yazılımında, yerel dosyalarınız sol bölmede ve sunucu dosyalarınız sağda görünür. Yerel ana makinenizden, WordPress sitenizi oluşturan dosyalara erişiminiz olmalıdır. wp-content gibi dizinlerin yanında bir wp-config.php dosyası görebiliyorsanız, doğru yerdesiniz.
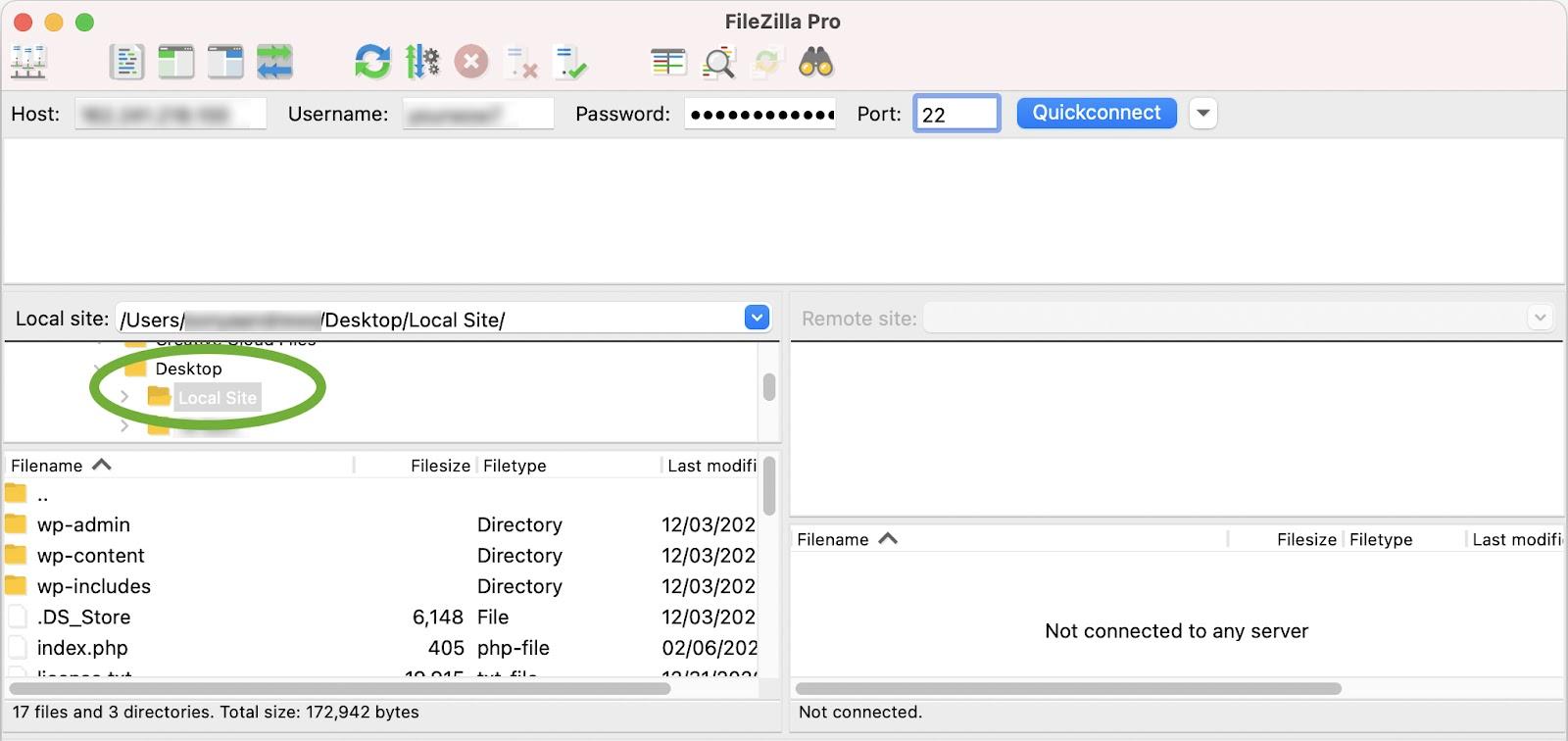
3. Web sunucunuzdaki (sağ bölme) genel dizine gidin. Bu genellikle 'public_html' veya 'www' adlı bir klasördür. Bu, ana bilgisayardan ana bilgisayara değişir, bu nedenle emin değilseniz onlarla görüşün. Sitenizi bir alt klasörde barındırıyorsanız, o alt klasöre gitmek isteyeceksiniz.
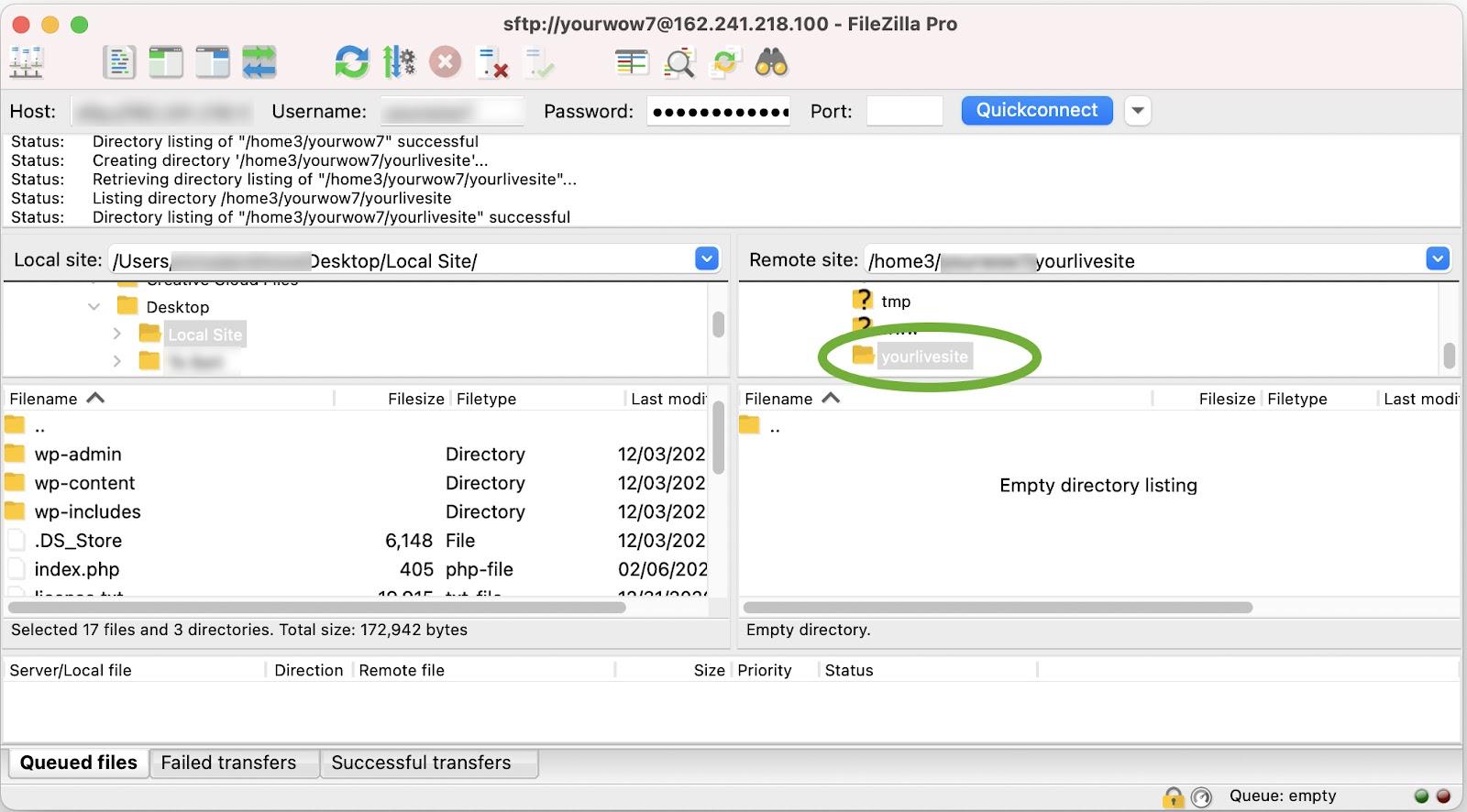
4. Sol bölmeden tüm yerel dosyaları seçin ve bunları sağ bölmedeki web sunucunuza sürükleyin. Bu, sahip olduğunuz eklentilerin, temaların ve dosyaların sayısına bağlı olarak biraz zaman alacaktır, ancak ilerlemeyi SFTP uygulamanızda görebilmeniz gerekir.
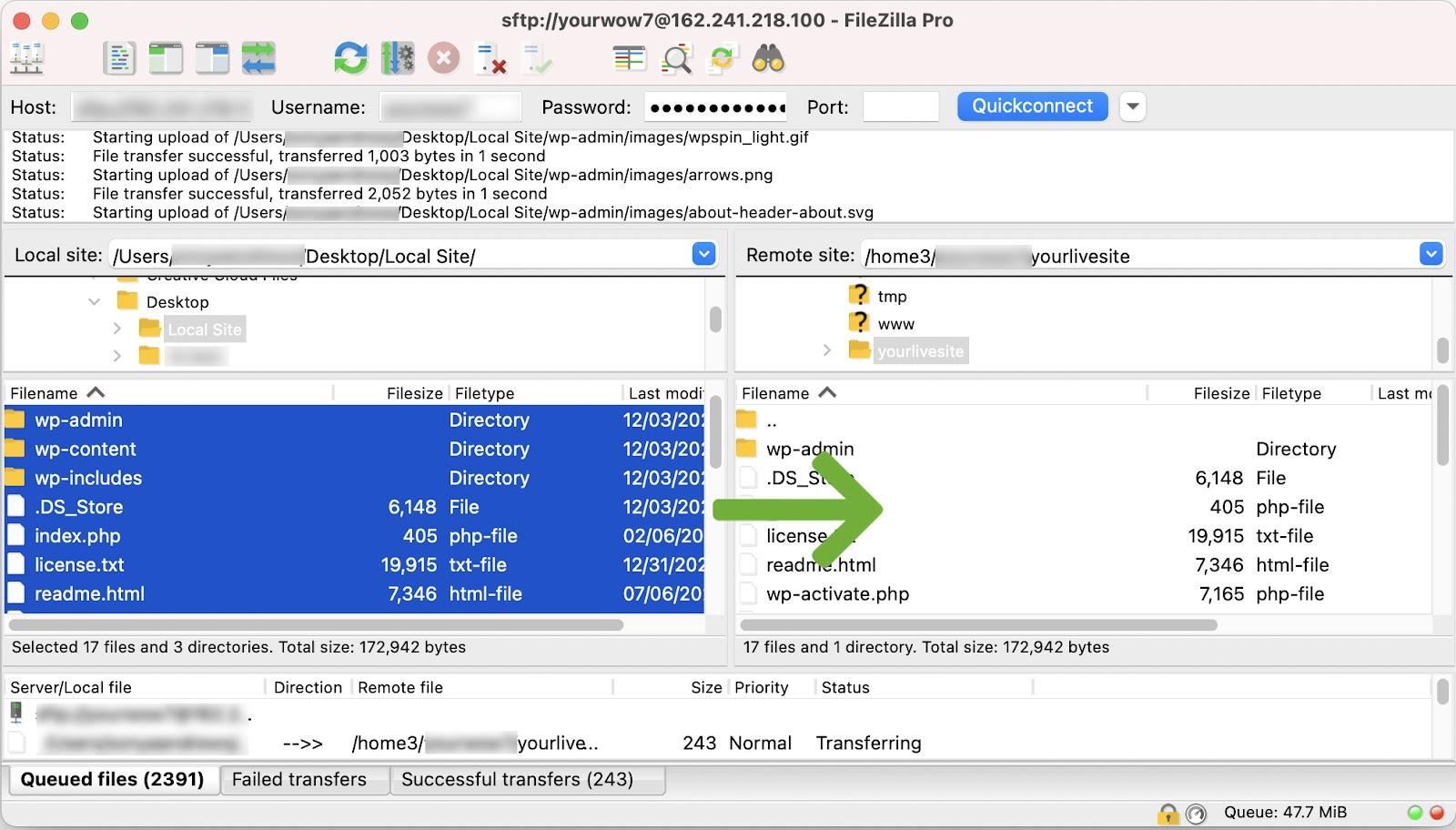
3. Verileri yerel veritabanınızdan canlı veritabanınıza aktarın
Dosyalarınızı yerel sunucunuzdan canlı sunucuya taşımış olsanız bile, canlı sitenizi görüntülemek için bir veritabanına bağlanmanız gerekir. Bu noktada, tarayıcınızı açıp web sunucunuzun genel URL'sine gitmeye çalıştığınızda, 'veritabanı bağlantısı kurulurken hata oluştu' gibi bir hata görmelisiniz. Bu size iki şey söyler:
- WordPress dosyaları yüklendi.
- Sitenin bir veritabanına bağlı olması gerekir.
Veritabanını localhost'tan dışa aktarın
WordPress kurulumunuzun önemli bir parçası veritabanıdır. Burası, gönderi içeriği, ayarlar ve meta alanlar gibi tüm web sitesi verilerinizin depolandığı yerdir.
Tipik olarak, neredeyse tüm yerel geliştirme ortamlarının bir parçası olan phpMyAdmin'i kullanarak veritabanınızı dışa aktarırsınız. Yerel gibi bazı yerel ortamlar, bir alternatif olarak Adminer'i kullanır, ancak web barındırıcıları neredeyse her zaman phpMyAdmin'i kullanır.
phpMyAdmin'de:
- Veritabanınızı seçin.
- 'Dışa Aktar' sekmesini tıklayın.
- Dışa aktarma yöntemi olarak 'Hızlı'yı seçin, dosya türü olarak 'SQL'i seçin ve 'Git'i tıklayın.
Adminer'da:
- Veritabanınızı seçin.
- Menüden 'Dışa Aktar'ı tıklayın.
- Çıktı olarak 'SQL'i seçin, ardından 'dışa aktar'ı tıklayın
Bu, bilgisayarınıza bir .sql dosyası indirecektir. Bunu web sunucunuza aktarmanız gerekeceğinden, bunun nereye kaydedildiğini not edin.
Canlı sunucunuzda bir veritabanı oluşturun
Veritabanınızı yüklemek için önce web sunucusunda yeni, boş bir veritabanı oluşturmanız gerekir.
1. Barındırma kontrol panelinizde 'Veritabanları' bölümüne gidin ve 'MySQL veritabanları'nı tıklayın.

2. Yeni bir veritabanı oluşturun. Bu durumda, veritabanı 'tutorial_mydb' olarak adlandırılır.
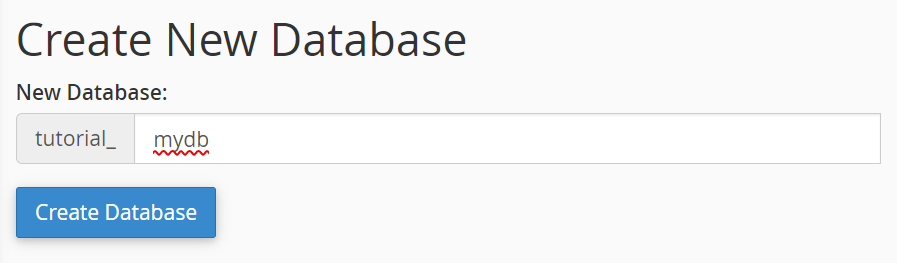
3. Bir veritabanı kullanıcısı oluşturun. 'MySQL Kullanıcıları' bölümüne gidin ve yeni bir kullanıcı oluşturun. Her zaman olduğu gibi, benzersiz ve güçlü bir parolanız olmalıdır.
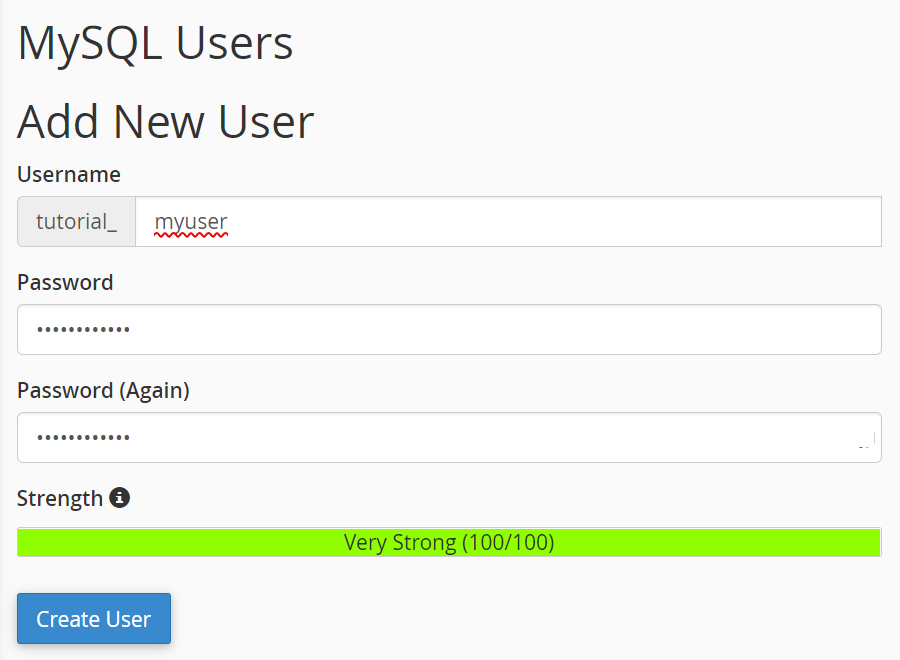
4. Veritabanını kullanıcıya ekleyin ve izinleri atayın. Bunu yapmak için, 'Veritabanına kullanıcı ekle' bölümüne gidin, az önce oluşturduğunuz kullanıcıyı ve veritabanını seçin ve 'Ekle'yi tıklayın.
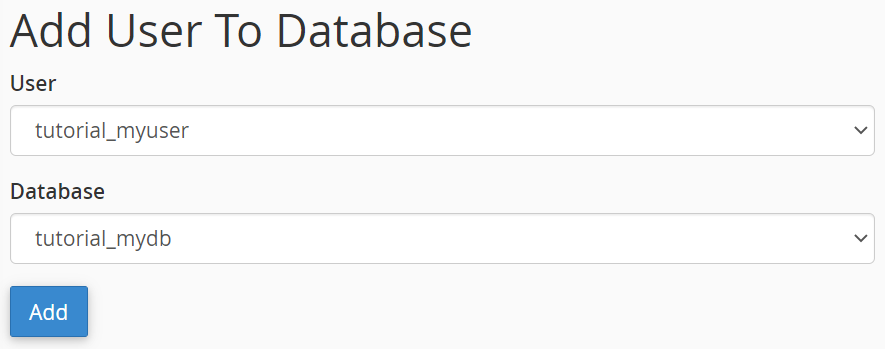
5. Kullanıcı hesabına tüm ayrıcalıkları atayın ve 'Değişiklikleri Yap'ı tıklayın.
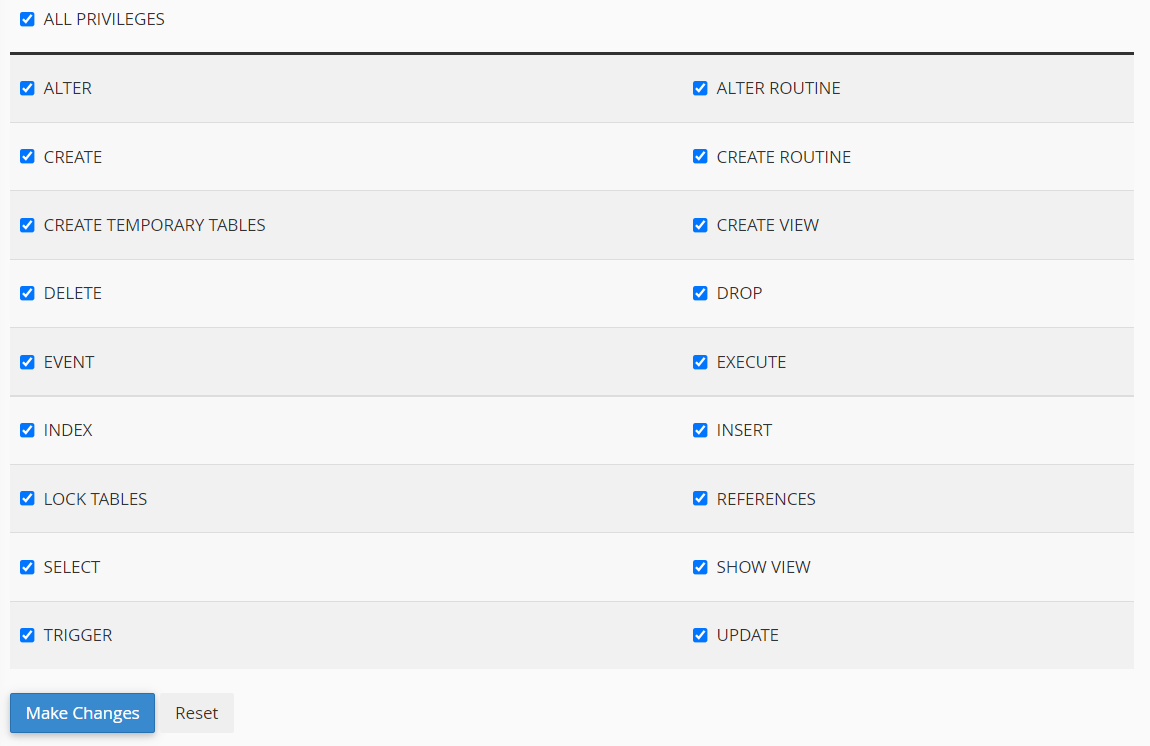
Artık verilerinizi içe aktarabileceğiniz boş bir veritabanını başarıyla oluşturdunuz.
wp-config.php dosyanızı düzenleyin
wp-config.php dosyası, veritabanınız hakkında önemli bilgiler içeren bir çekirdek WordPress dosyasıdır. WordPress, gönderi içeriği, gönderi metası, kullanıcılar ve çeşitli ayarlar gibi hayati bilgileri almak ve depolamak için veritabanına bağlanmak için bu dosyayı kullanır. Canlı sitenizin veritabanınızla iletişim kurabilmesi için localhost wp-config.php dosyasını canlı sunucu veritabanı bilgileriyle güncellemeniz gerekir.
1. Yerel sunucunuzda, wp-config.php dosyanızın bir kopyasını alın ve VS Code veya Notepad++ gibi seçtiğiniz bir metin düzenleyicide açın.
2. Yapılandırma dosyasının mySQL bölümüne gidin ve localhost veritabanı ayrıntılarınızı az önce oluşturduğunuz bilgilerle değiştirin.
// ** MySQL settings - You can get this info from your web host ** //
/** The name of the database for WordPress */
define( 'DB_NAME', 'yournewdatabasename');
/** MySQL database username */
define( 'DB_USER', 'yournewdatabaseuser');
/** MySQL database password */
define( 'DB_PASSWORD', 'yournewdatabasepassword');
/** MySQL hostname */
define( 'DB_HOST', 'localhost' );
Web sitesini canlı bir sunucuya taşımasına rağmen, DB_HOST, bazı ana bilgisayarlarda değişse de, genellikle 'yerel ana bilgisayar' olacaktır, bu yüzden kontrol ettiğinizden emin olun.
Bazı wp-config.php dosyaları ayrıca aşağıdaki satırları içerir:
define(‘WP_SITEURL’, ‘http://localhost.test’);
define(‘WP_HOME’, ‘http://localhost.test’);
Bu satırlar mevcutsa, bunları sunucu URL'nizle değiştirmeniz gerekir, örneğin https://alanadiniz.com.
3. Bu dosyayı kaydedin ve SFTP istemcinizi kullanarak sürükleyip bırakarak web sunucunuza yüklediğiniz dosyanın üzerine yazın.
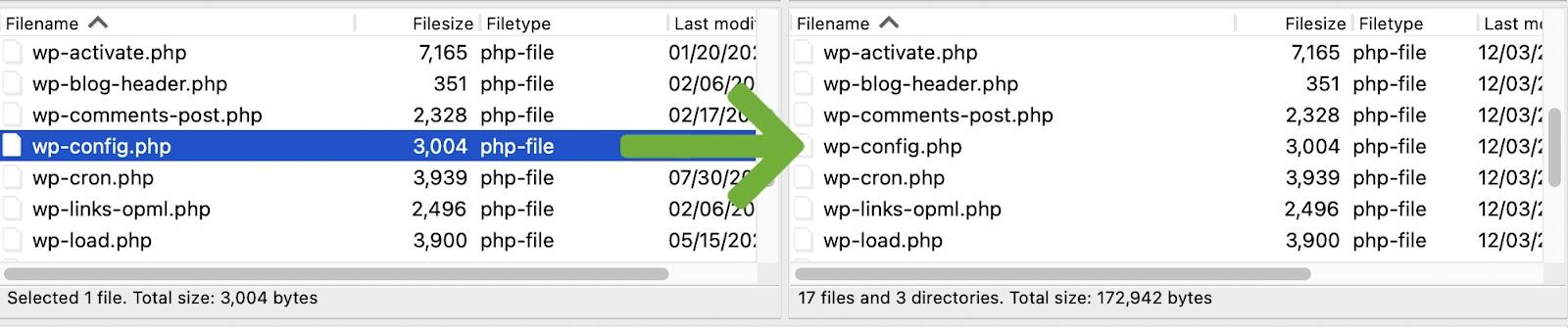
Verilerinizi içe aktarın
Artık boş bir veritabanınız olduğuna ve wp-config.php dosyasını işaret ettiğinize göre, daha önce dışa aktardığınız verileri içe aktarmanın zamanı geldi.
- Web sunucunuzda phpMyAdmin'e gidin. cPanel'de bunu 'Veritabanları' altında bulacaksınız.
- Yeni oluşturduğunuz veritabanını seçin, ardından 'içe aktar' sekmesine tıklayın.
- 'Dosya Seç'i tıklayın ve daha önce dışa aktardığınız sql dosyasını bulun.
- İçe aktarma işlemini başlatmak için 'Git'i tıklayın. Veritabanının boyutuna bağlı olarak biraz zaman alabilir. Bittiğinde, wp_posts, wp_postmeta ve wp_options, vb. gibi tüm veritabanı tablolarınızı solda görmelisiniz.
Veritabanınızdaki site URL'lerini değiştirin
Verileriniz içe aktarıldığına göre, veritabanının yerel ana makinenizin URL'sini değil, yeni site URL'sini içerdiğinden emin olmanız gerekir.
1. phpMyAdmin'i açın ve veritabanınızı seçin.
2. WordPress seçenekler tablonuza tıklayın. Tablolar genellikle solda görünür.

3. Açıldıktan sonra ilk iki seçeneği görmelisiniz. 'option_name' sütununun altında 'siteurl' ve 'home'u göreceksiniz.
4. 'option_values' sütununun altındaki seçenek değerine çift tıklayın ve her ikisini de yeni URL'nizle değiştirin. Sonuna eğik çizgi (/) eklemediğinizden emin olun.

5. Tarayıcınızı açın ve sonunda /wp-admin/ ile canlı sitenizin url'sini yazın (örn. https://yourwebsite.com/wp-admin/). Buradan, WordPress kontrol panelinize giriş yapabilmeniz gerekir. Ancak, sitenizdeki tüm sayfaların ve yayınların erişilebilir olduğundan emin olmak için birkaç adım daha atmanız gerekebilir.
4. Kalıcı bağlantılarınızı temizleyin
Kalıcı bağlantılar, web sitenizdeki sayfalara ve yayınlara ve bunların temel yapılarına kalıcı bağlantılardır. Bazen yayın ve sayfa URL'leriniz, önce kalıcı bağlantılarınızı temizlemediğiniz sürece yeni taşınan sitenizde çalışmayabilir. Aşağıdaki adımları izleyerek yapabilirsiniz:
- WordPress kontrol panelinize gidin ve giriş yapın.
- Ayarlar → Kalıcı Bağlantılar'a gidin.
- 'Değişiklikleri Kaydet'i tıklayın.
5. Veritabanınızdaki localhost URL'lerini arayın ve değiştirin
Bazen web sitenizi oluştururken, localhost URL'niz veritabanında çeşitli yerlerde depolanabilir ve bu da web sunucunuzdaki bağlantıların kopmasına neden olabilir. Bu sorunu çözmek için iki yöntem vardır:
- Bir SQL sorgusu kullanın (gelişmiş).
- Bir eklenti kullanın.
Veritabanınıza herhangi bir şey yapmadan önce her zaman bir yedek oluşturmalısınız.
SQL sorgusu kullanarak arama ve değiştirme
Bu yöntem, bir eklenti kullanmaktan çok daha risklidir, ancak SQL'e güveniyorsanız, hızlı, kolaydır ve herhangi bir eklenti yüklemenizi gerektirmez.
1. Web sunucunuzda phpMyAdmin'de oturum açın, veritabanınızı seçin ve ardından 'SQL' sekmesine tıklayın.
2. Aşağıdaki sorgu parametrelerini kopyalayıp SQL sorgu alanına yapıştırın:
UPDATE wp_posts SET post_content = replace(post_content, 'http://localhost.test', 'https://webserver.com'); UPDATE wp_postmeta SET meta_value = replace(meta_value,'http://localhost.test','https://webserver.com');
Bu sorguda değiştirmeniz gereken bazı değerler var:

- 'wp_posts' ve 'wp_postmeta' adları, veritabanı önekinizin ne olduğuna bağlı olarak farklı olabilir. Bunu phpMyAdmin'in sol bölmesinde görebilirsiniz.
- URL'lerin gerçek değerlerinizle değiştirilmesi gerekecektir.
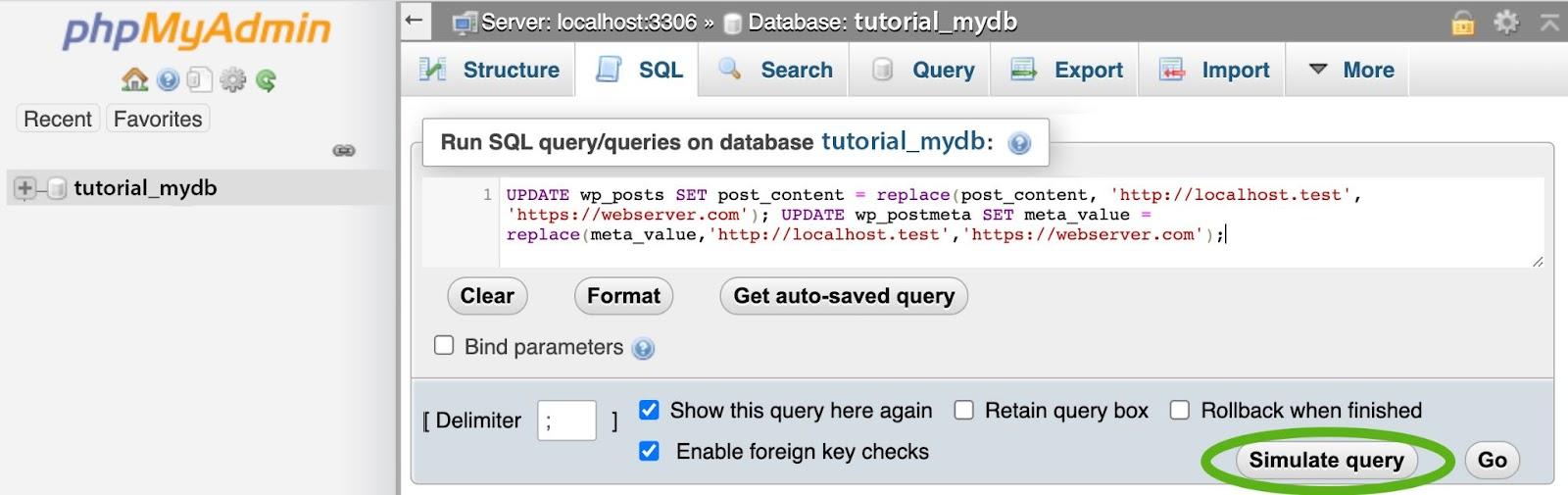
Sorguyu değiştirdikten sonra, 'Sorguyu simüle et'i tıklamadan önce değerlerin doğru olduğundan emin olmak için kontrol edin. 'Sorguyu simüle et', gerçekten çalıştırırsanız kaç değerin değişeceğini görmek için bir test yapacaktır. Bu noktada bir hata varsa, değerlerinizi iki kez kontrol edin.
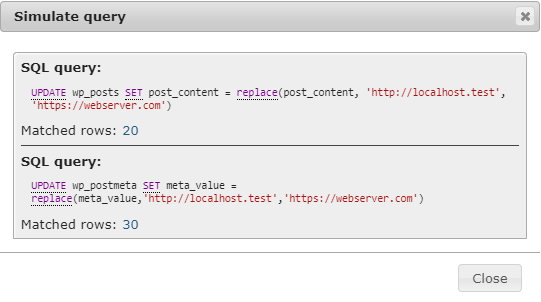
Simülasyonu çalıştırdıktan sonra, bazı 'eşleşen satır' rakamları görmelisiniz. Bu, kaç örneğin değiştirileceğidir. Bu sıfırsa, yanlış bir URL kullanmış olabilirsiniz veya gerçekten değiştirilecek bir şey yok. URL'niz doğruysa ve hiçbir satır eşleşmediyse, başka değişiklik yapmanız gerekmez.
3. Simüle edilmiş sorgunuz birkaç eşleşen satır gösteriyorsa, 'Sorguyu simüle et' iletişim kutusunu kapatın ve gerçek SQL sorgusunu çalıştırmak için 'Git'i tıklayın. Artık canlı web sitenize hatasız bir şekilde gidebilmelisiniz.
Bir eklenti kullanarak arayın ve değiştirin
Daha önce SQL kullanmadıysanız, bu yöntem biraz daha kolaydır ve daha az hataya açıktır. Bu örnek, Better Search Replace eklentisini kullanır.
WordPress kontrol panelinizde:
- Eklentiler → Yeni Ekle seçeneğine gidin.
- 'Daha İyi Arama Değiştir' için arama yapın.
- Better Search Replace eklentisinde 'Şimdi Yükle'yi tıklayın.
- 'Etkinleştir'i tıklayın.
- WordPress kontrol panelinizde Araçlar → Daha İyi Arama Değiştir seçeneğine gidin.
- 'Ara' alanını localhost URL'nizle doldurun (örn. http://localhost.test).
- 'Şununla değiştir' alanını web sunucusu URL'nizle doldurun (ör. https://yourwordpresswebsite.org).
- Üzerinde arama/değiştirme yapmak istediğiniz veritabanı tablolarını seçin. Genellikle bunu yalnızca wp_posts ve wp_postmeta tablolarına uygulamak gerekir.
- 'Büyük/küçük harfe duyarlı' ve 'GUID'leri değiştir' seçeneğini işaretlemeden bırakın.
- 'Kuru çalışma olarak çalıştır?' seçeneğini işaretleyin.
- 'Aramayı/Değiştirmeyi Çalıştır'ı tıklayın. Kuru çalışma, bunun hiçbir değişiklik yapmayacağı, ancak size olası değişikliklerin sayısını göstereceği anlamına gelir.
- Değişiklikleri kontrol edin. Bu noktada, bir takım değişiklikler görmelisiniz. Bunu yapmazsanız, URL'lerinizi iki kez kontrol etmeniz gerekebilir. URL'leriniz doğruysa ve hala değiştirilecek bir şey yoksa, devam etmenize gerek yok ve eklentiyi silebilirsiniz.
- Yapılması gereken birkaç değişiklik varsa, 'Kuru çalışma olarak çalıştır?' seçeneğinin işaretini kaldırın. seçeneğini belirleyin ve 'Aramayı/Değiştirmeyi Çalıştır'ı tıklayın.
- Better Search Replace'i devre dışı bırakın ve kaldırın. Bu tamamlandıktan ve sitenin düzgün çalıştığını kontrol ettikten sonra (özellikle resimleri localhost'unuz kapalıyken kontrol edin), ardından eklentiyi devre dışı bırakabilir ve kaldırabilirsiniz.
Artık manuel geçişinizi tamamladınız!
Eklenti kullanarak localhost'tan canlı bir sunucuya geçiş
WordPress web sitenizi bir eklenti ile taşırken, büyük bir web siteniz varsa veya sunucu ortamları arasında sorunlar varsa, taşıma başarısız olabilir. Eklenti size neden olduğu konusunda herhangi bir geri bildirim vermeyebilir. Bu durumlarda, manuel geçiş hala gerekli olabilir.
Ancak, web sitelerinin çoğu için bir eklentiyle geçiş yapmak çok daha kolay, daha az zaman alıcı ve daha az hata üretiyor. Bu bölüm, Duplicator eklentisini kullanarak sitenizin taşınmasını ele alır, ancak diğer seçenekler arasında DesktopServer ve Transferito bulunur. Hangi eklentiyi kullanırsanız kullanın, işlem benzer olmalıdır.
1. Bir paket oluşturun
1. WordPress kontrol panelinizde Eklentiler → Yeni Ekle'ye gidin.
2. 'Çoğaltıcı'yı arayın. Yükle → Etkinleştir'e tıklayın.
3. WordPress yönetici menünüzde 'Çoğaltıcı'yı bulun. Paketler ekranına gitmek için 'Paketler'e tıklayın.
4. Yeni bir paket oluşturun. Size 'Paket bulunamadı' yazan bir mesaj sunulmalıdır. Ekranın sağ üst köşesindeki 'Yeni Oluştur'u tıklayın.
5. Paket ayarlarını kontrol edin. Bu noktada değiştirebileceğiniz bazı seçenekler var, ancak varsayılanlar çoğu zaman uygun olacaktır. Sonrakine tıkla'.
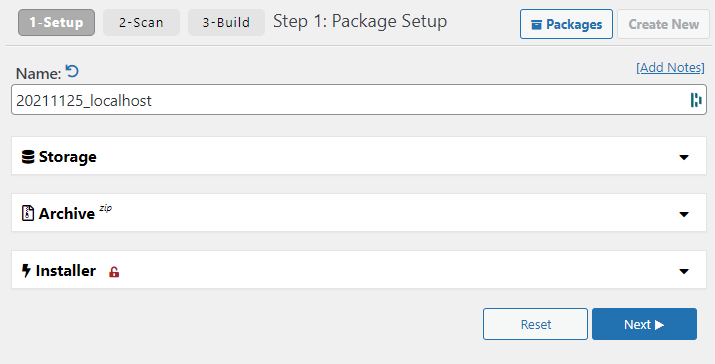
Test taramasını gözden geçirin ve gerekirse değişiklik yapın. Eklenti, yedeklemeyi almadan önce her şeyin yolunda olduğundan emin olmak için sitenizi tarar. Buradaki kontroller, paketin çoğu barındırma ortamıyla uyumlu olmasını sağlamaya çalışır. Tamamlandığında, bu testlerin sonuçlarını göreceksiniz.
Test sonuçlarınızın tümü 'iyi' olmalıdır - bunun istisnası, boyut kontrolleridir. Oldukça büyük bir web siteniz varsa, boyut kontrolleriyle ilgili bir 'bildirim' almanız olasıdır. Bazı bütçe ana bilgisayarlarında daha büyük siteleri sıkıştırmak zaman aşımlarına neden olabilir, ancak bu genellikle bir sorun olmaz. Bu uyarıya rağmen devam edebilirsiniz.
Herhangi bir şey başarısız olursa, devam etmeden önce sorunun nasıl düzeltileceğine ilişkin önerilerin yanı sıra daha fazla ayrıntı almak için öğeye tıklamanız yeterlidir.
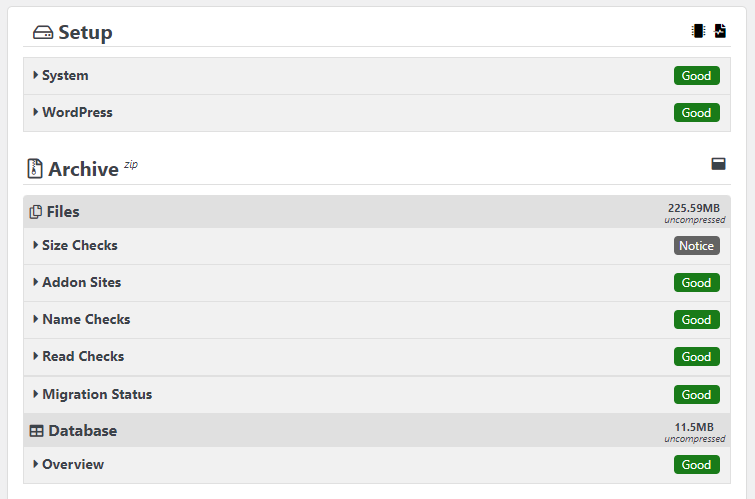
Paketinizi oluşturun. Test sonuçlarınız 'iyi' olduğunda (boyut kontrolü notu bir kenara), 'Oluştur' düğmesine basın. Bu, sitenizin boyutuna bağlı olarak biraz zaman alabilir, ancak sabırlı olun ve tamamlanana kadar tarayıcı penceresini açık tutun.
Dosyalarınızı indirin. Tamamlandığında, iki dosya indirmeniz gerekecek: web sitesi dosyalarını içeren bir ZIP ve bir installer.php dosyası.
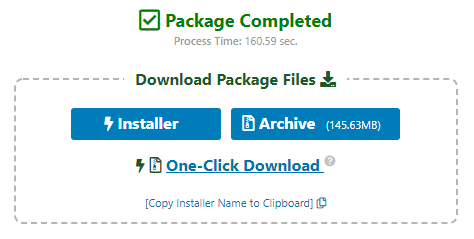
2. Canlı sunucunuzda bir veritabanı oluşturun
Paketinizi kurmak için web sunucunuzda yeni, boş bir veritabanı oluşturmanız gerekir. Barındırma kontrol panelinize giriş yapın, 'MySQL veritabanları' bölümüne gidin ve yeni bir veritabanı oluşturun.
Canlı sunucunuzda bir veritabanı oluşturun
Veritabanınızı yüklemek için önce web sunucusunda yeni, boş bir veritabanı oluşturmanız gerekir.
1. Barındırma kontrol panelinizde 'Veritabanları' bölümüne gidin ve 'MySQL Veritabanları'nı tıklayın.

2. Yeni bir veritabanı oluşturun. Bu durumda, veritabanı 'tutorial_mydb' olarak adlandırılır.
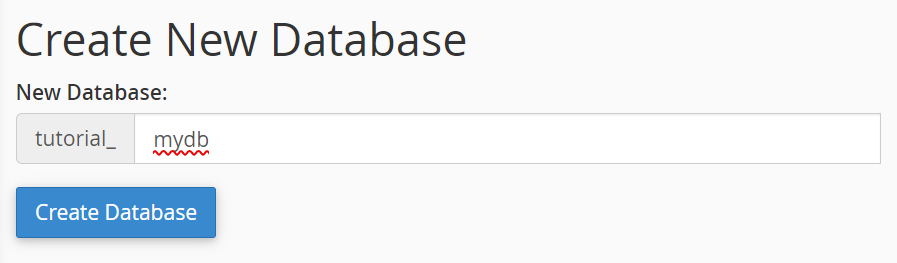
3. Veritabanı için bir kullanıcı oluşturun. 'MySQL Kullanıcıları' bölümüne gidin ve yeni bir kullanıcı oluşturun. Her zaman olduğu gibi, veritabanı kullanıcınız için benzersiz ve güçlü bir parolanız olmalıdır.
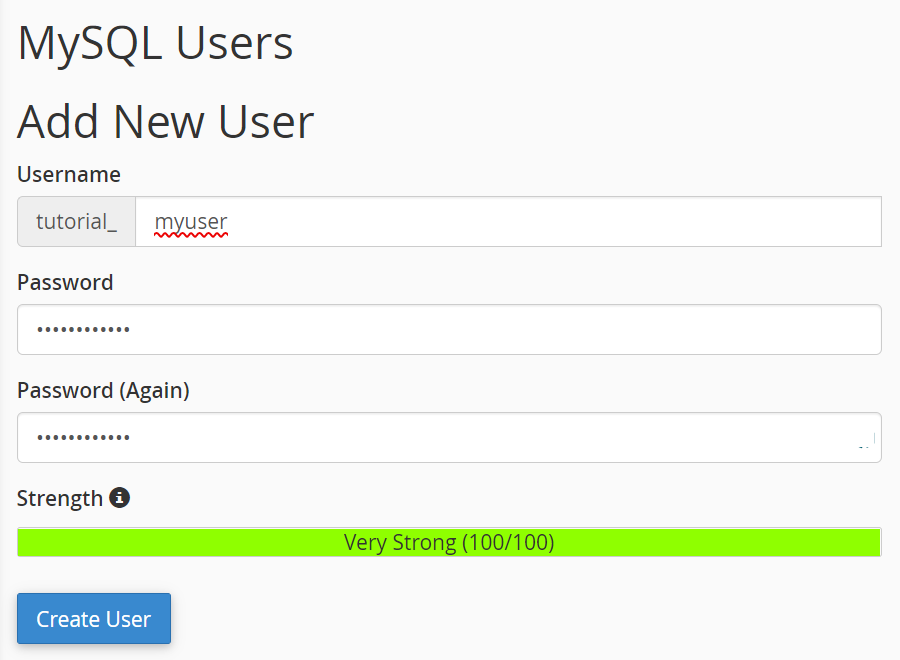
4. Veritabanını kullanıcıya ekleyin ve izinleri atayın. Bunu yapmak için, 'Veritabanına kullanıcı ekle' bölümüne gidin, az önce oluşturduğunuz kullanıcıyı ve veritabanını seçin ve 'Ekle'yi tıklayın.
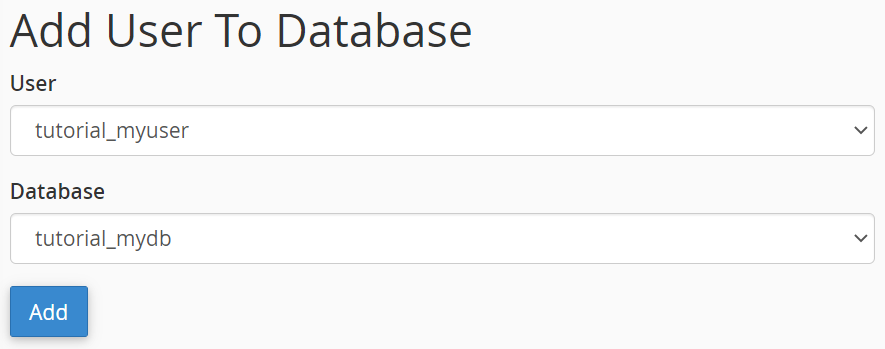
5. Kullanıcı hesabına tüm ayrıcalıkları atayın ve 'değişiklik yap'ı tıklayın.
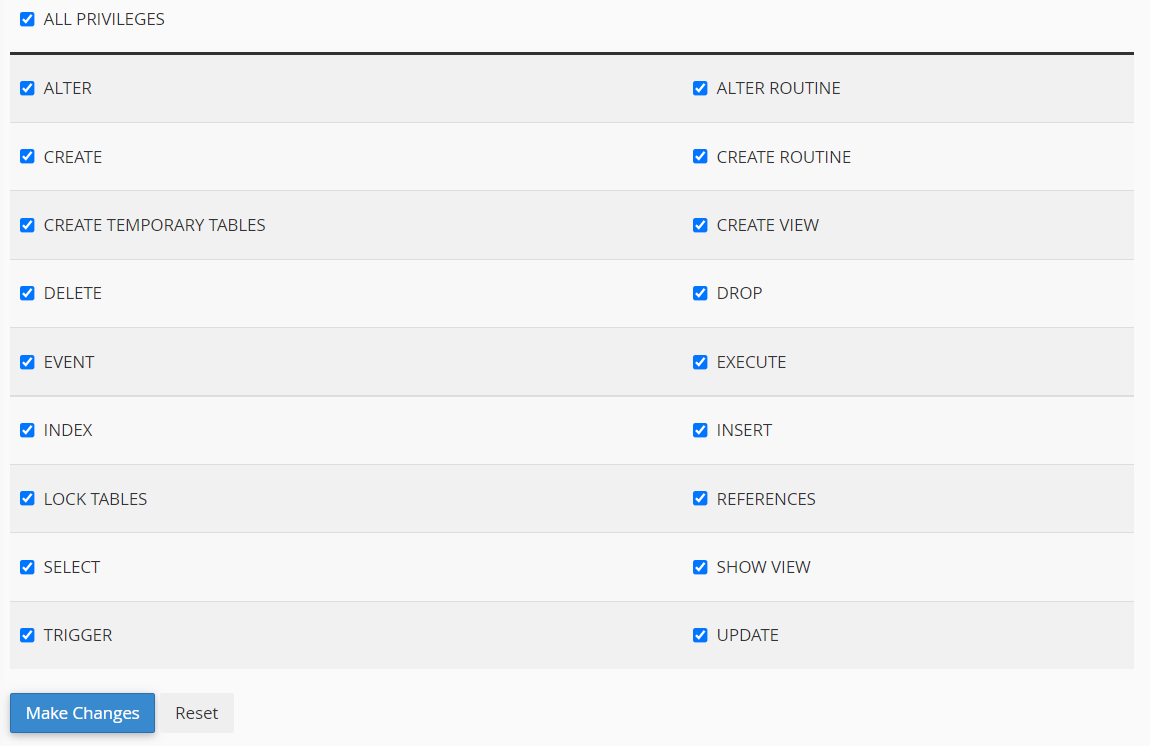
3. Dosyalarınızı localhost'tan canlı sunucunuza kopyalayın
Dosyalarınızı yerel ana makinenizden canlı ortamınıza kopyalamak için, Duplicator paketini ve installer.php dosyasını web sunucusuna yerleştirmeniz gerekir.
Bu bölüm için bir SFTP istemcisine ve SFTP oturum açma ayrıntılarınıza ihtiyacınız olacak. Bunların ne olduğundan emin değilseniz, web barındırıcınıza sorduğunuzdan emin olun. Alternatif olarak, yalnızca iki dosya yüklediğiniz için, varsa bunları barındırma kontrol paneli dosya gezgini aracılığıyla yükleyebilirsiniz.
1. Tercih ettiğiniz SFTP istemcinizi kullanarak web sunucunuzda oturum açın.

Not: 'ana bilgisayar anahtarı bilinmiyor' hatası alabilirsiniz. Bu, ilk kullanımda güven (TOFU) kimlik doğrulamasını kullanan bazı SFTP istemcileri için olağandışı bir durum değildir. Ana bilgisayar anahtarının doğru olduğundan eminseniz 'Tamam'ı tıklayın ve devam edin. Hatta siteye tekrar SFTP üzerinden giriş yapmayı planlıyorsanız, 'Her zaman bu ana bilgisayara güven, bu anahtarı önbelleğe ekle' seçeneğini işaretleyebilirsiniz.
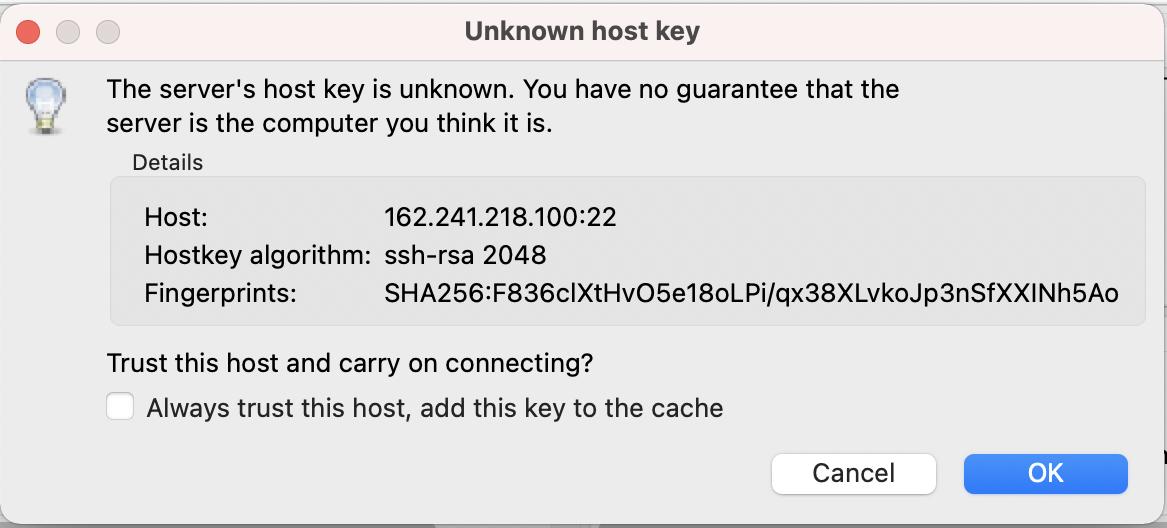
2. Duplicator paketinizi ve installer.php dosyalarını yerel bilgisayarınızda kaydettiğiniz yere gidin. Çoğu SFTP yazılımında, yerel dosyalarınız sol bölmede ve sunucu dosyalarınız sağda görünür.
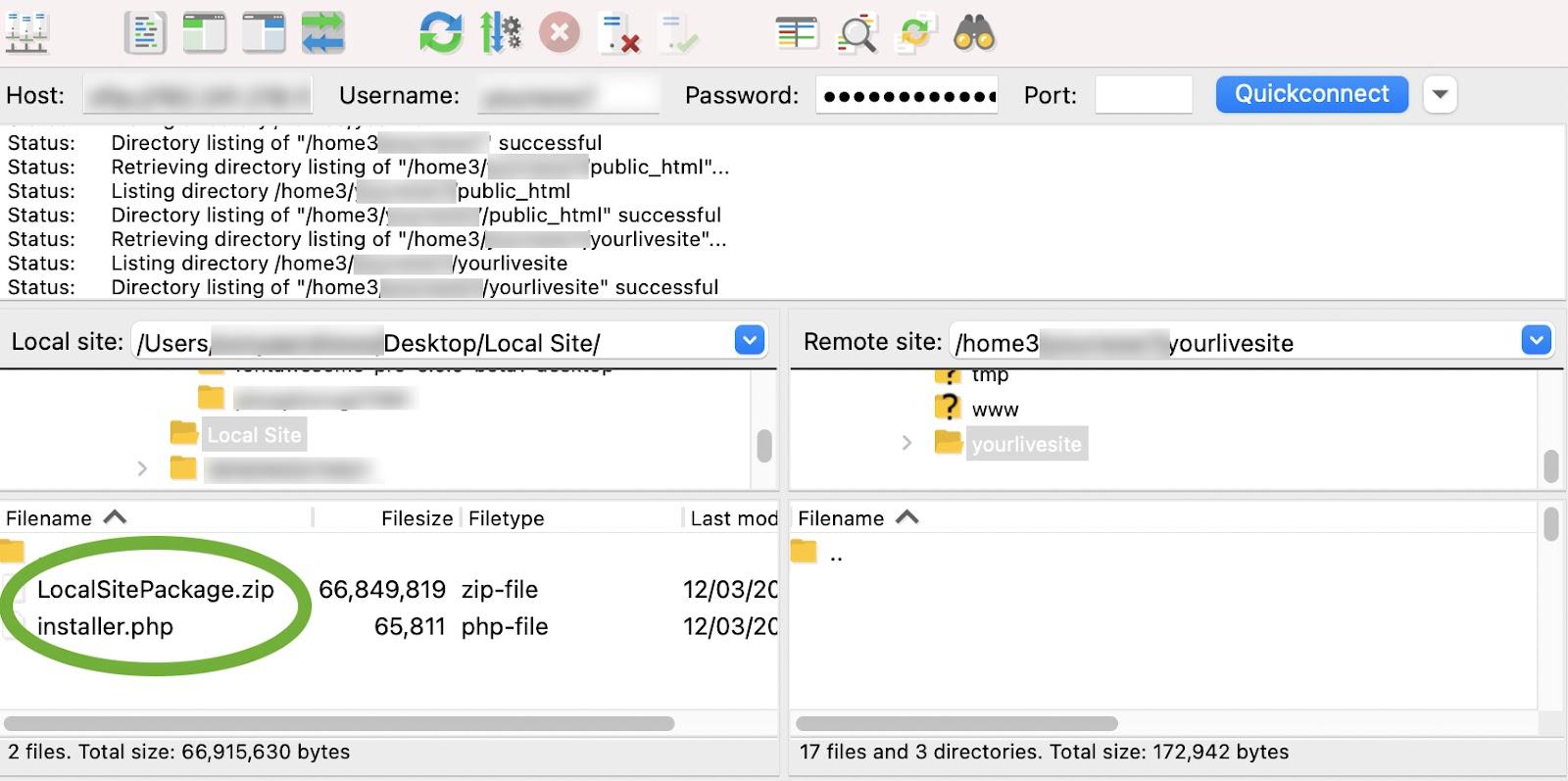
3. Web sunucunuzdaki (sağ bölme) genel dizine gidin. Bu genellikle 'public_html' veya 'www' adlı bir klasördür. Bu, ana bilgisayardan ana bilgisayara değişir, bu nedenle emin değilseniz onlarla görüşün. Sitenizi bir alt klasörde barındırıyorsanız, o alt klasöre gitmek isteyeceksiniz.
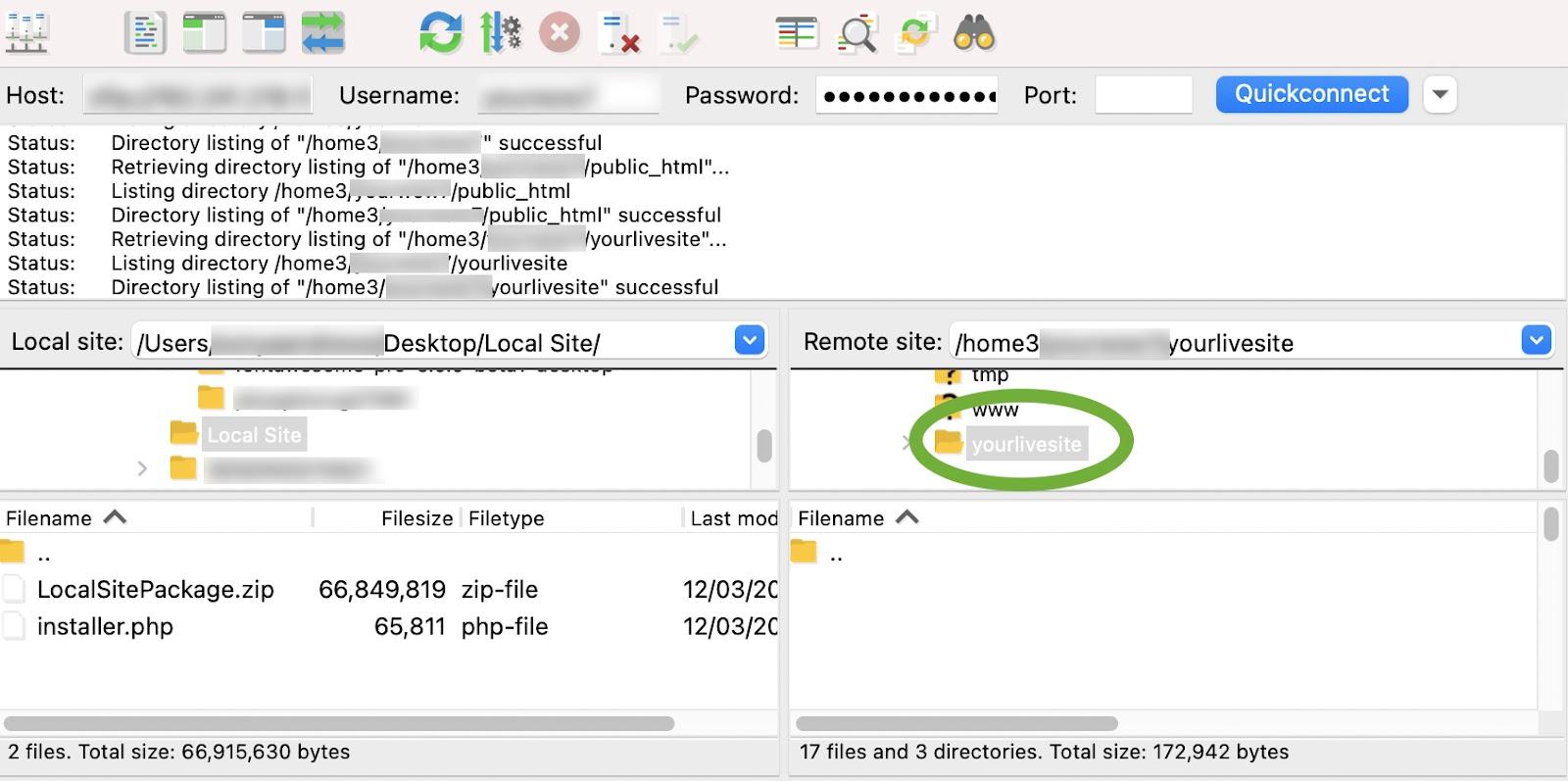
6. Duplicator paketinizi ve installer.php dosyalarını seçin ve bunları web sunucunuza sürükleyin (soldan sağa doğru hareket ettirin). Bu, Çoğaltıcı paketinizin boyutuna bağlı olarak biraz zaman alabilir.

4. Duplicator paketinizi kurun
1. Tarayıcınızda https://yoururl.com/installer.php adresine gidin ('installer.php'den önceki her şeyi gerçek URL'nizle değiştirin).
2. Adım 1/4: Dağıtım . Yukarıdaki URL'de, şimdi dağıtım işleminin ilk adımını görmelisiniz. Bu adım, hostinginizin Duplicator'ın paketinizi kurması için uygun olup olmadığını kontrol eder. Bu aşamada herhangi bir hata alırsanız, web barındırma sağlayıcınızla görüşün. Burada bazı seçenekler var, ancak çoğu zaman varsayılanlar iyi olacak. Her şey geçerse, 'İleri'yi tıklayın.
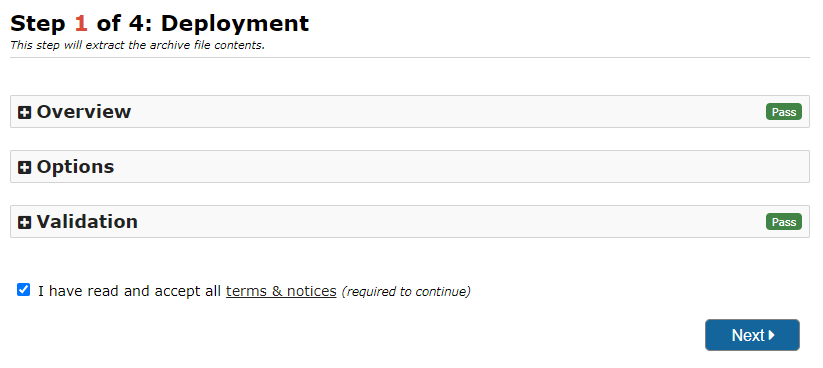
Duplicator paketiniz şimdi ayıklanacak. Bu, boyutuna bağlı olarak biraz zaman alabilir.
3. Adım 2/4: Veritabanını Kurun . Paket ayıklandıktan sonra veritabanı bilgileriniz istenecektir. Daha önce oluşturduğunuz veritabanından ayrıntıları girin. Varsayılan, veritabanında bulunan tüm bilgileri kaldırmaktır; bu, önerildiği gibi boş bir veritabanı oluşturduysanız sorun olmaz.
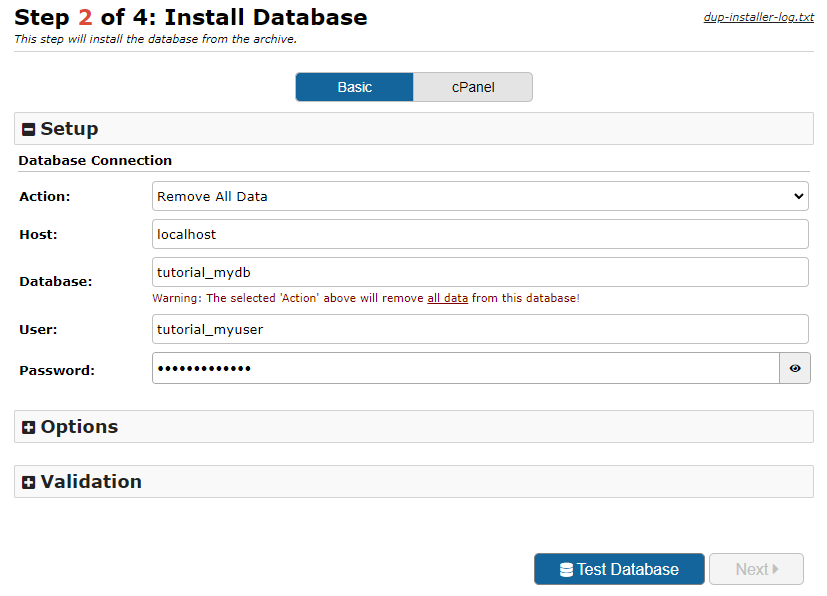
Canlı bir web sunucusu olmasına rağmen, ana makineniz muhtemelen hala 'localhost' olarak ayarlanmalıdır. Bu, bazen barındırma sağlayıcıları arasında değişir, bu nedenle herhangi bir sorunla karşılaşırsanız, sizinkiyle iletişime geçtiğinizden emin olun.
Bir kez daha, burada bazı seçenekler var, ancak çoğu durumda varsayılanlar mükemmel olacak. 'Veritabanını Test Et'i tıklayın.
Bu geçerse, Duplicator'ın veritabanınıza başarıyla bağlanabileceği anlamına gelir. Sonrakine tıkla.' Burada herhangi bir hatayla karşılaşırsanız, girdiğiniz ayrıntıları iki kez kontrol edin ve sorunu kendiniz çözemezseniz barındırma sağlayıcınızla iletişime geçin.
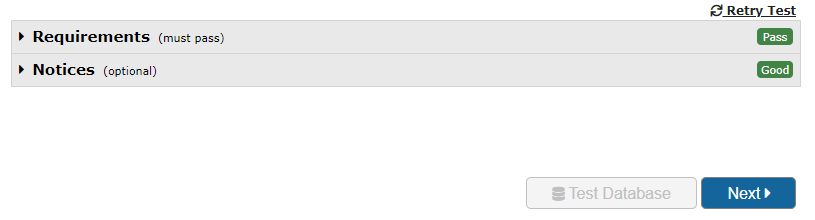
Veritabanınız şimdi yüklenecek. Bu işlem genellikle paketin çıkarılmasından çok daha hızlıdır, ancak yine de veritabanınızın boyutuna bağlı olarak birkaç dakika sürebilir.
4. Adım 3/4: Verileri Güncelleyin. Veritabanınız yüklendiğine göre, web sitenizin başlığı, yeni URL'si ve sunucuda kurulacağı yerin yolu sorulacaktır. Teksir bu ayrıntıları otomatik olarak doldurmaya çalışır, ancak bunların doğru olup olmadığını iki kez kontrol etmeye değer. Bilgilerin doğru olduğunu kontrol ettikten sonra, 'İleri'yi tıklayın.
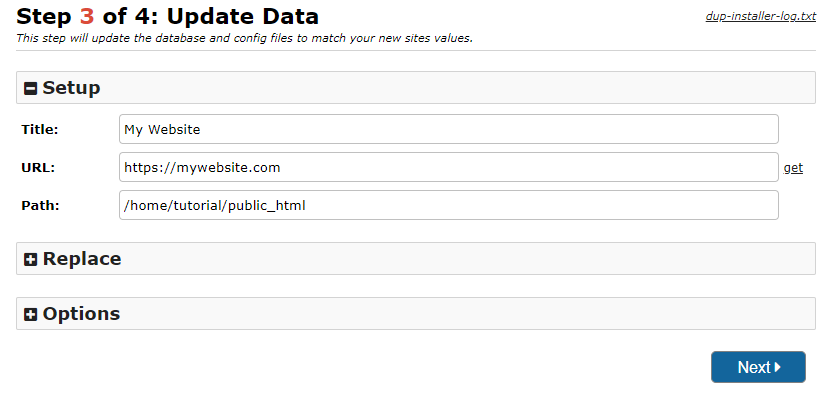
5. Adım 4/4: Test Sitesi. Web siteniz artık yayında olmalıdır. 'Yönetici Girişi' bağlantısını tıklayabilirsiniz. 'Oturum açtıktan sonra yükleyici dosyalarını otomatik sil' seçeneğini işaretlediğinizden emin olun.

6. Yükleyici dosyalarını silin. WordPress kontrol panelinize giriş yaptıktan sonra, 'Oturum açıldıktan sonra yükleyici dosyalarını otomatik sil' onay kutusunu işaretlediyseniz yükleyici dosyalarınız otomatik olarak silinecektir. Kontrol etmeyi unuttuysanız, yine de SFTP'yi kullanarak dosyaları manuel olarak silebilirsiniz. Kısa vadede artık kullanmayı düşünmüyorsanız, Duplicator eklentisini devre dışı bırakmak ve kaldırmak iyi bir uygulamadır. Tekrar ihtiyacınız olursa, her zaman yeniden yükleyebilirsiniz.
5. Kalıcı bağlantılarınızı temizleyin
Kalıcı bağlantılar, web sitenizdeki sayfalara ve yayınlara ve bunların temel yapılarına kalıcı bağlantılardır. Bazen yayın/sayfa URL'leriniz, önce kalıcı bağlantılarınızı temizlemediğiniz sürece yeni taşınan sitenizde çalışmayacaktır. Bu basit bir işlemdir:
- WordPress kontrol panelinize gidin ve giriş yapın.
- Ayarlar → Kalıcı Bağlantılar'a gidin.
- 'Değişiklikleri Kaydet'i tıklayın.
Canlı sitenizi hatalar için test edin
Web sitenizi localhost'tan live'a taşımak için kullandığınız yöntemden bağımsız olarak, yol boyunca hiçbir şeyin yanlış gitmediğinden emin olmak için test etmelisiniz. Sitenizi localhost'tan live'a taşıdıktan sonra kontrol etmeniz gereken birkaç şey:
Başlangıç aşaması:
- Web sitesinin ön ucu beklendiği gibi görünüyor mu?
- Tüm bağlantılar çalışıyor mu?
- Tüm etkileşimli öğeler doğru çalışıyor mu (örneğin kaydırıcılar, akordeonlar, açılır pencereler)?
- Herhangi bir form gönderebilir misiniz? Bu formlar alınıyor mu?
WordPress kontrol paneli:
- Tüm yönetici sayfaları doğru yükleniyor mu?
- Gönderiler, sayfalar ve herhangi bir özel gönderi türü ekleyip düzenleyebilir misiniz?
- Web siteniz arama motorları tarafından indekslenebilir mi? Ayarlar → Okuma'ya gidin ve 'Arama motorlarının bu siteyi dizine eklemesini engelle' seçeneğinin işaretli olmadığından emin olun.
- Eklenti ve tema sayfalarınız çalışıyor mu?
- Yeni eklentiler yükleyebilir misiniz?
Yedeklemeler
Artık siteniz yayında olduğuna göre, düzenli yedeklemeler ayarladığınızdan emin olmalısınız. Bir hack, güncelleme veya değişiklik sayesinde bir şeylerin ne zaman ters gidebileceğini asla bilemezsiniz. Jetpack Yedekleme bunu kolaylaştırır.
Jetpack Backup ile veritabanınız dahil tüm dosyalarınızı kaydedebilirsiniz. Fazla kopyalar birden çok sunucuda yapılır ve site dışında, bulutta depolanır, böylece sunucunuzdaki ekstra yük ortadan kalkar. Jetpack Backup, ana eklentiler veya ana bilgisayarlarla herhangi bir çakışma olmadığından emin olmak için test edilmiştir, bu nedenle hemen hemen her web sitesinde kullanmak güvenlidir. WordPress web sitesi yedeklemeleri hakkında daha fazla bilgi edinin.
hızınızı kontrol edin
Yerel ana makinenizde bir içerik dağıtım ağı (CDN) veya önbelleğe alma kullanmazsınız, ancak siteniz yayına girdiğinde, site hızı performansında büyük olasılıkla bir fark göreceksiniz. Çoğu web sitesinde yükleme sürelerini hızlandırmak için bir tür önbelleğe alma ve/veya bir CDN uygulamak çok önemlidir.
Jetpack CDN, tüm hız ihtiyaçlarınızı karşılayabilir. En iyisi de bedava olması. CSS ve JavaScript gibi görüntüleri ve statik dosyaları optimize eder ve bunları Jetpack'in küresel sunucu ağından sunar. Dosya sınırı yoktur ve Jetpack'in reklamsız video barındırma hizmeti VideoPress ile de iyi çalışır.
Localhost'tan canlı sitenize güvenle geçiş yapın
WordPress web sitenizi localhost'tan canlı bir sunucuya taşımanın iki yönteminden bahsettik: manuel geçiş ve bir eklenti kullanarak geçiş. Manuel yöntem, özellikle yeni geliştiriciler için oldukça zorlayıcı görünse de, eklenti yöntemi, karşılaştırmaya göre geçişi kolaylaştırır.
Çoğu insan için bir geçiş eklentisi kullanmak, bir web sitesini çevrimiçi hale getirmenin en hızlı, en kolay ve en az hataya açık yolu olacaktır. Eklenti yöntemi işinize yaramazsa, web sitenizi manuel olarak taşımak için her zaman geri dönüş seçeneğiniz vardır. Hangi geçiş yöntemini seçerseniz seçin, her adımda yedekleme yaptığınızdan emin olmalısınız.
