Shopify'dan WooCommerce'e Nasıl Geçilir (Doğru YOL!)
Yayınlanan: 2022-06-30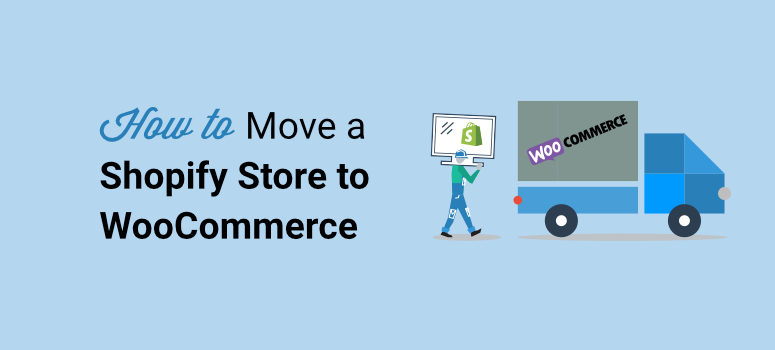
Shopify'dan WooCommerce'e geçmenin kolay bir yolunu mu istiyorsunuz? Siz taşınırken çevrimiçi mağazanızın ve içeriğinin bozulmadan kalmasını mı istiyorsunuz?
Web sitenizi taşırken en büyük sorunlardan biri sitenizi bozabilmenizdir. Sorunları çözmek için saatler harcayacaksınız.
Ancak merak etmeyin, bu kılavuz size süreci adım adım anlatacak. Sitenizi Shopify'dan WooCommerce'e düzgün bir şekilde taşımak için aşağıdaki adımları uygulamanız yeterlidir.
Öğreticiye başlamadan önce, değişimi yapmak istediğinizden %100 emin olalım.
Shopify'dan WooCommerce'e Geçmeli misiniz?
Shopify, e-Ticaret mağazanızı oluşturmak için hepsi bir arada bir çözümdür. Barındırma, güvenlik, önbelleğe alma vb. ile ilgilenir, bu nedenle bu teknik konular hakkında asla endişelenmenize gerek kalmaz. Yeni başlayanlar ve web sitesi oluşturma hakkında fazla bir şey bilmeyenler için çok kolay.
Sadece aylık veya yıllık bir ücret ödemeniz gerekiyor. Temel planları ayda 29 ABD dolarından başlar ve 79 ABD Doları karşılığında Shopify planına veya ayda 299 ABD Doları karşılığında Gelişmiş Shopify planına yükseltebilirsiniz.
Bu maliyetin yanı sıra Shopify ile ödenmesi gereken daha büyük bir bedel var. Sizin için tüm teknik yönleri ele aldıkları için, bu, sitenizin özelleştirmeleri üzerinde çok fazla kontrolünüzü kaybettiğiniz anlamına gelir.
Artık WooCommerce, sitenizi nasıl değiştireceğiniz konusunda size tam kontrol sağlıyor, ancak kendi web barındırma planınızın olması gerekiyor. Bunun dışında WooCommerce eklentisinin kullanımı ücretsizdir. Tek yapmanız gereken, çevrimiçi mağazanıza başlamak için WordPress ve WooCommerce eklentisini yüklemek.
Bu nedenle, geçiş yapmak uzun vadede faydalı olacaktır, çünkü maliyetlerden tasarruf edersiniz ve mağazanızı nasıl özelleştireceğiniz ve yöneteceğiniz konusunda daha fazla esneklik elde edersiniz.
Bununla ilgili daha fazla bilgi için okuyun: Shopify vs. WooCommerce – En İyi e-Ticaret Platformu Hangisidir.
Başlamadan önce bilmeniz gereken şey, Shopify'ın WordPress tarafından desteklenen bir dosya biçimindeki verileri dışa aktarmanın kolay bir yoluna sahip olmadığıdır. Böylece web sitenizi dışa aktarabilirsiniz ancak dosyayı WooCommerce ile kullanamazsınız.
Bu sorunu çözmek için kardeş endişemiz WPBeginner, Shopify'dan WooCommerce'e kolaylıkla geçiş yapmanıza yardımcı olan bir eklenti oluşturdu. Shopify'ı WooCommerce'e içe aktararak bir cazibe gibi çalışır.
Bunu söyledikten sonra, doğrudan eğitime geçelim.
Shopify'dan WordPress'e Nasıl Geçilir?
Adım 1: WooCommerce Sitenizi Kurun
WooCommerce'i kurmanın neden listede ilk sırada olduğunu merak ediyor olabilirsiniz. Peki, yeni bir eve taşınmayı düşünün, ilk önce yeni bir eve taşınmanız gerekiyor, değil mi? Bu ilk adımda yapacağımız şey bu – web siteniz için yeni bir ev kurmak.
Shopify'dan farklı olarak WooCommerce, kendi kendine barındırılan bir platformdur; bu, web barındırma ile kendi başınıza ilgilenmeniz gerektiği anlamına gelir. Peki web barındırma nedir?
Web barındırma, web sitesi dosyalarınızın ve veritabanınızın depolanacağı bir web sitesi sunucusuna erişmenizi sağlar. Bir sunucu olmadan sitenizi internette canlı hale getiremezsiniz. Ve web sunucuları pahalıdır, bu nedenle hemen hemen herkes kendi sunucunuzu satın almak yerine bir web barındırıcısından sunucu alanı kiralar.
Bluehost'u kullanmanızı öneririz. WooCommerce için özel olarak tasarlanmış planları olan en güvenilir web barındırma sağlayıcılarıdır.
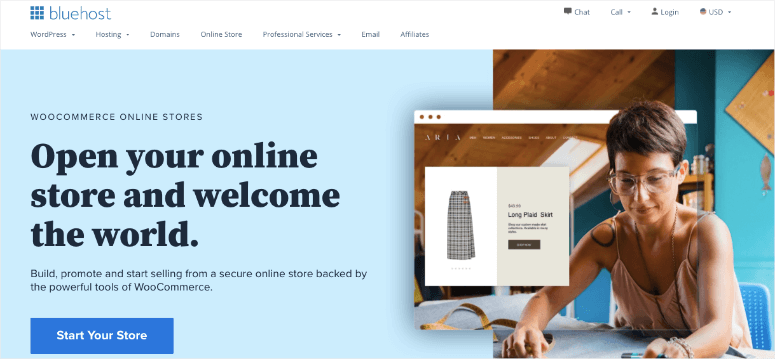
Kullanıcılarımızın web barındırma planlarında özel bir teklif aldığı Bluehost ile bir anlaşma yaptık. Ayda 2,75 $ gibi düşük bir fiyata başlayabilirsiniz ve Bluehost size ücretsiz bir alan adı ve SSL sertifikası verecektir.
Bu Özel Bluehost İndirimini Talep Edin »
Barındırma hesabınıza kaydolduktan sonra Bluehost, WordPress'i sizin için otomatik olarak yükleyecektir. WordPress yönetici paneline barındırma hesabı kontrol panelinizden erişebilirsiniz.
'WordPress'te Oturum Aç' düğmesini tıklamanız yeterlidir.
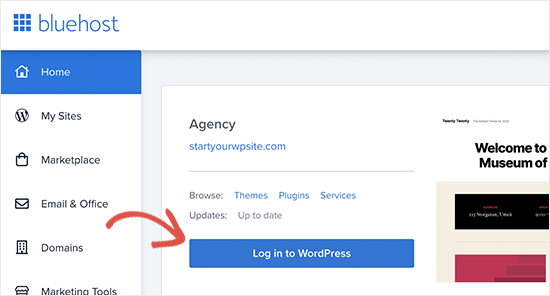
Şimdi web sitenizi yöneteceğiniz WordPress yöneticinizi görmelisiniz. Soldaki menüden Eklentiler » Yeni Ekle sayfasına gidin.
En üstte “WooCommerce” için arama yapabileceğiniz bir arama çubuğu göreceksiniz.
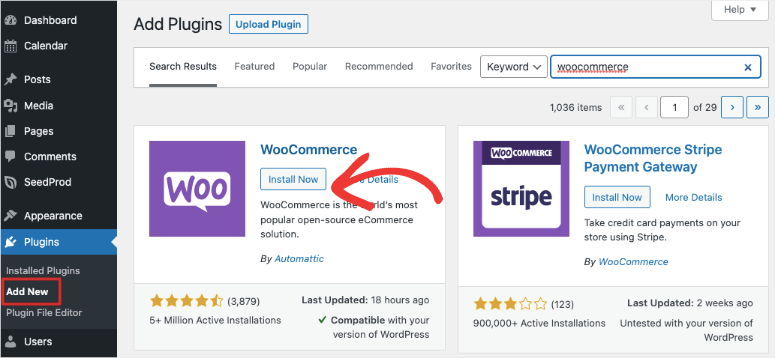
Arama sonuçlarında göründüğünü gördüğünüzde, Şimdi Kur düğmesine ve ardından Etkinleştir düğmesine tıklayın.
Ardından, WooCommerce bir kurulum sihirbazı başlatacak. Bu, mağaza bilgilerinizi girmenize ve bir ödeme ağ geçidi ayarlamanıza olanak tanır.
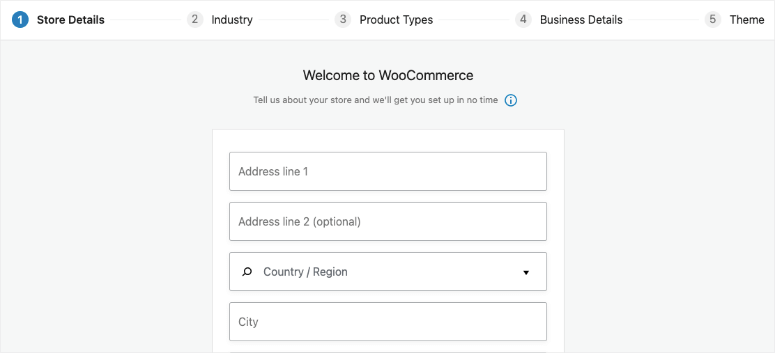
Temel bilgileri kapladığınızdan emin olmak için kurulum sihirbazını izlemenizi öneririz.
2. Adım: Shopify Verilerini Dışa Aktarın
Shopify sitenizi WooCommerce'e taşımaya çalıştığınızda, geçmiş verileri kaybetme ve sitenizi bozma riski yüksektir. Çoğu zaman, kullanıcılar ürünlerini sıfırdan yeniden oluşturmak zorunda kaldılar. Bunu sizin için halledecek bir taşıma hizmeti için ödeme yapabilirsiniz. Ancak bu hizmetler pahalıdır.
Shopify verilerinizi dışa aktarmanın en iyi yolu, ücretsiz Shopify to WooCommerce ithalatçı aracını kullanmaktır.
Verilerinizi standart bir biçimde dışa aktarır, böylece bunları WooCommerce'e aktardığınızda verileriniz bozulmadan kalır. Ve en iyi yanı, ücretsiz olmasıdır!
Başlamak için Shopify to WooCommerce web sitesini ziyaret edin ve Shopify web sitesi URL'nizi ve e-posta adresinizi girin.
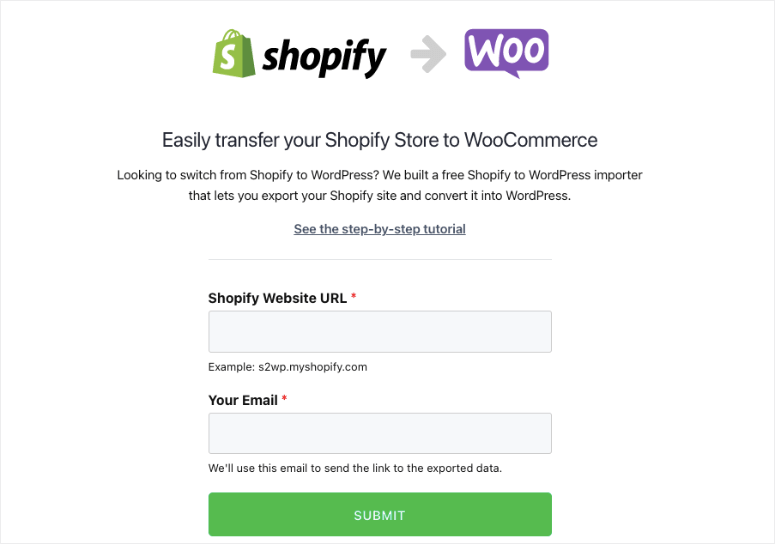
Gönder düğmesine tıkladığınızda mağazanızın Shopify yönetici bölümüne yönlendirileceksiniz. Veri taşıma için otomatik olarak bir Shopify API anahtarı oluşturacak olan uygulamayı yüklemeniz istenir. Devam etmek için alttaki Uygulamayı Yükle düğmesine tıklamanız yeterlidir.
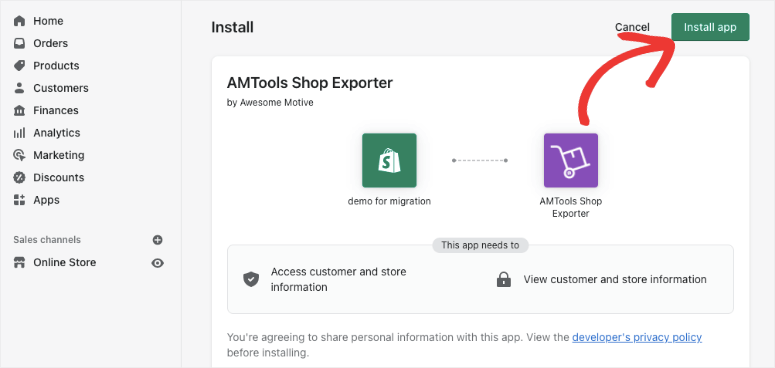
Bir sonraki ekranda uygulama, Shopify API'sini kullanarak dışa aktaracağı verileri size gösterecektir. Şu anda tüm ürün verilerinizi, ürün kategorilerinizi, müşteri verilerinizi ve siparişlerinizi dışa aktarır.
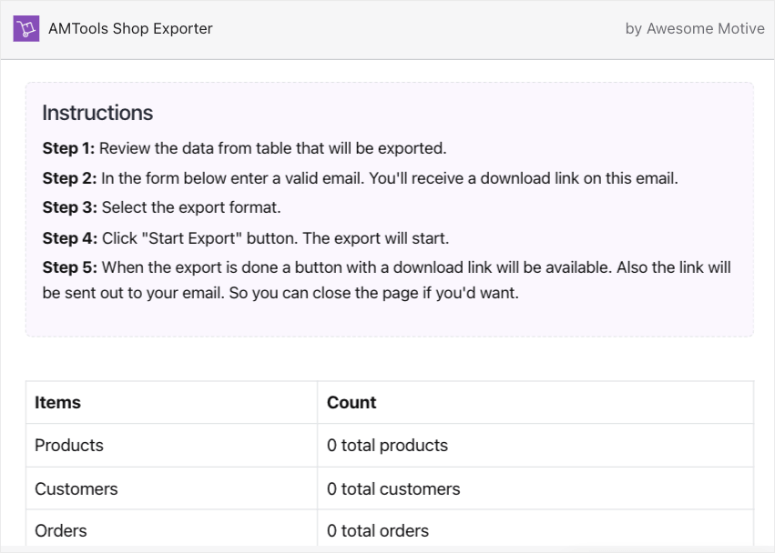
Maalesef uygulama, Shopify sayfalarınızı veya blog gönderilerinizi dışa aktarmaz (bunu yazarken). Ancak endişelenmeyin, WordPress'e manuel olarak aktarmak kolaydır.
Dışa aktarma dosyasını indirmek için bir bağlantı alacağınız bir e-posta adresi sağlamanız gerekir.
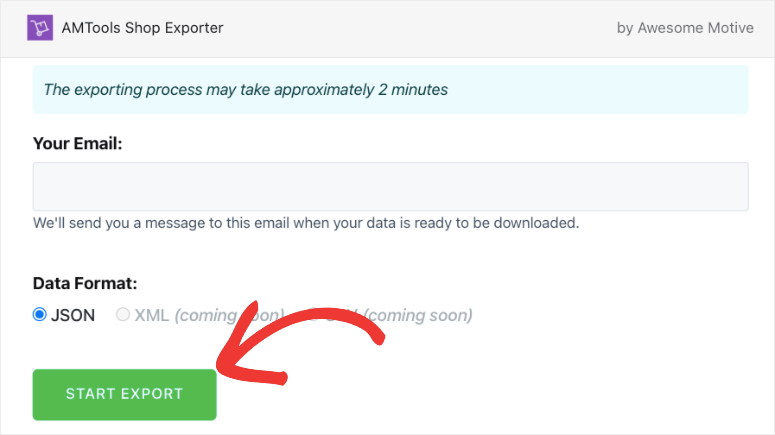
Devam etmek için Dışa Aktarmayı Başlat düğmesine tıklayın.
Uygulama size geçiş sürecinin ilerlemesini gösterecektir. Tamamlandığında, bir indirme düğmesi görünecektir. Ayrıca, indirme dosyasının bağlantısını içeren bir e-posta alacaksınız.
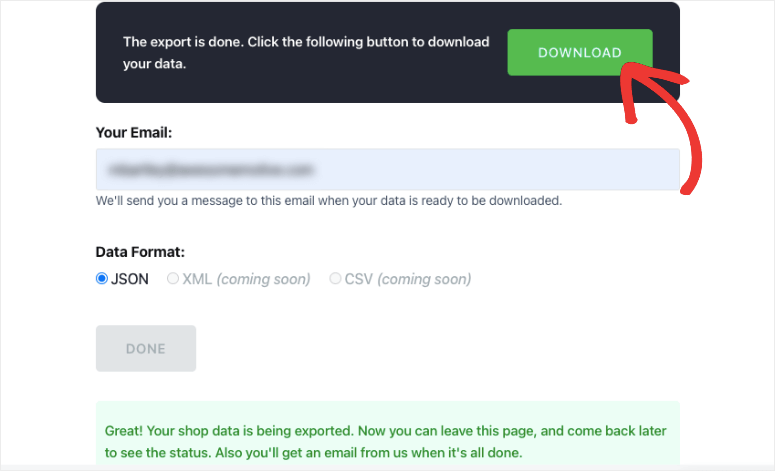
Şimdi devam edebilir ve dışa aktarma dosyasını bilgisayarınıza indirebilirsiniz.
3. Adım: Shopify Verilerini WooCommerce'e Aktarın
Yapmanız gereken bir sonraki şey, verileri WordPress sitenize aktarmaktır. Bunu yapmak için aynı eklentiyi kullanacağız.

WordPress yönetici panelinizde Eklentiler » Yeni Sayfa Ekle'ye gidin. Import Shopify to WP eklentisini arayın ve yükleyin.
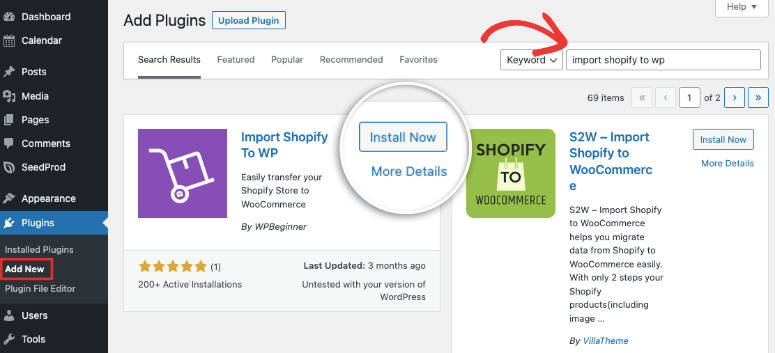
Yükleyip etkinleştirdikten sonra, WordPress menüsünde Araçlar » Shopify Importer'a gidin.
Bu sayfada, bir zip dosyası seçme seçeneğine sahip olacaksınız. Bilgisayarınızdan daha önce indirdiğiniz dışa aktarma dosyasını seçin.
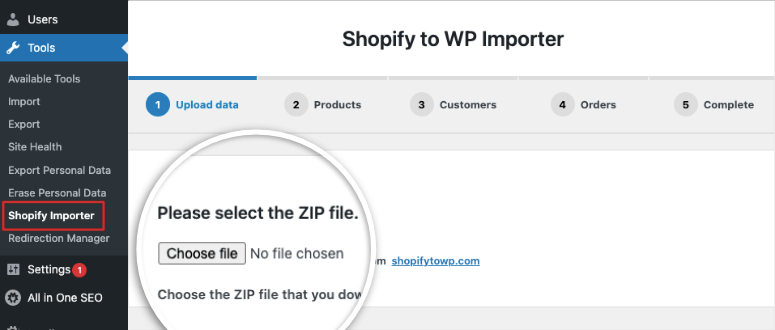
Ardından, devam etmek için Yükle düğmesine tıklayın.
Artık eklenti, yükleme dosyanızda bulunan dışa aktarılan ürünlerin bir listesini görüntüler. İşlemi başlatmak için İçe Aktarmayı Başlat düğmesine tıklayın.
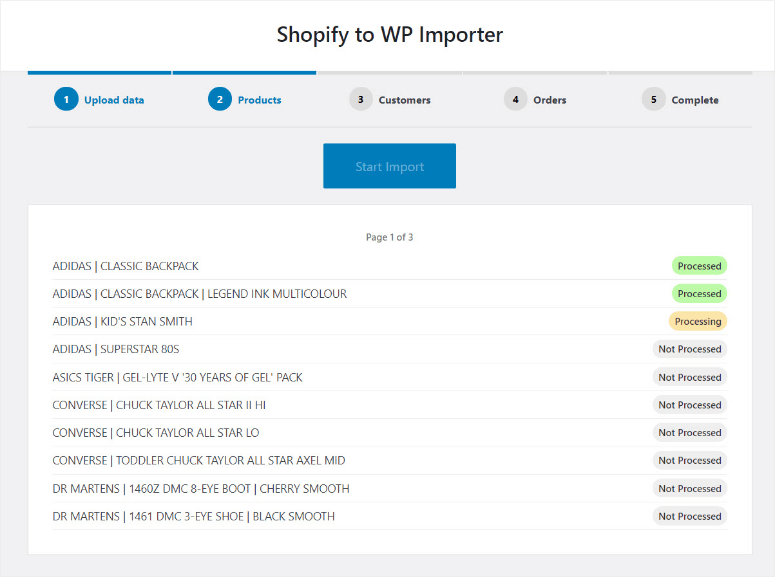
Eklenti ağır işi yaparken siz birkaç dakika arkanıza yaslanabilirsiniz. Genellikle bir veya iki dakika sürer ve isterseniz sayfadan ayrılabilirsiniz. Eklenti, içe aktarma işlemini çalıştırmaya devam edecek.
Tamamlandığında, eklenti size WooCommerce mağazanızı büyütmek için ihtiyaç duyacağınız önerilen eklentilerin bir listesini gösterir. Bunlar sizin için otomatik olarak yüklenecek ücretsiz eklentilerdir. Bu araçları istemiyorsanız, Devam düğmesine tıklayarak kutunun işaretini kaldırabilirsiniz.
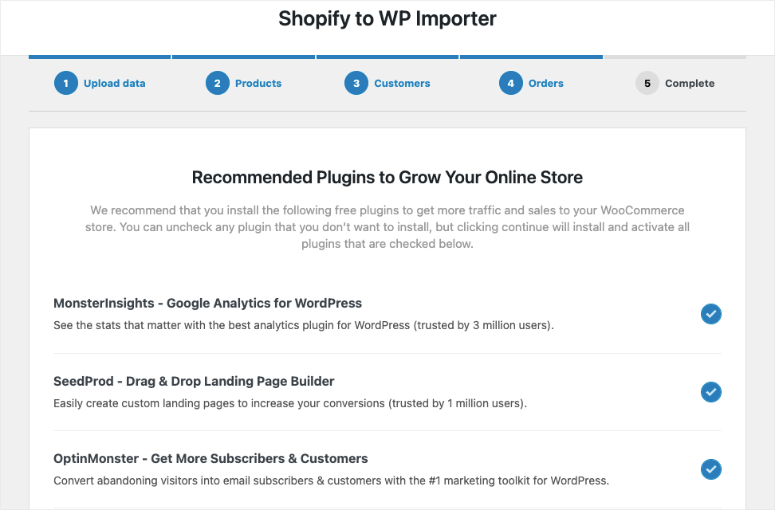
Artık her şeyin içe aktarıldığından emin olmak için içe aktarılan ürünlerinizi, siparişlerinizi, sipariş durumunuzu ve WooCommerce ürün kategorilerinizi inceleyebilirsiniz. Son sayfada, WooCommerce'i kurmak için blog ve video kılavuzları göreceksiniz.
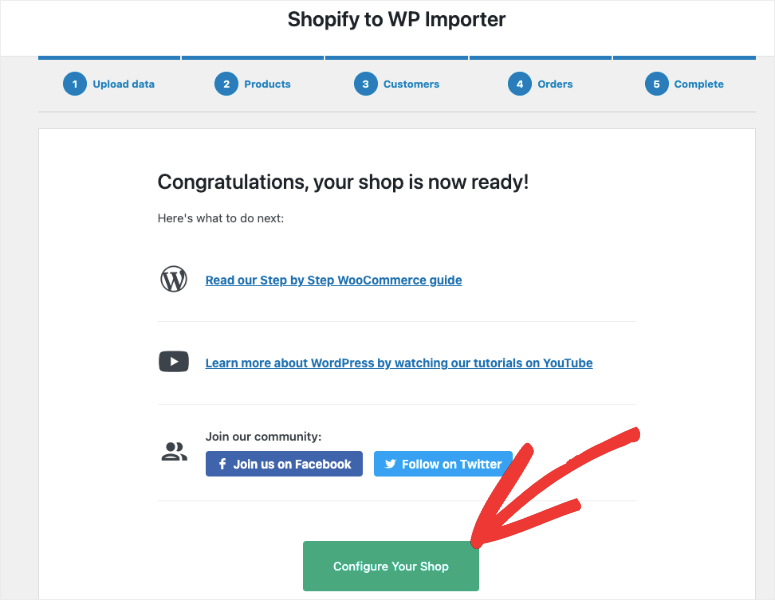
Mağazanızı Yapılandır düğmesine tıkladığınızda, eklenti sizi otomatik olarak WooCommerce yapılandırma sayfasına yönlendirecektir.
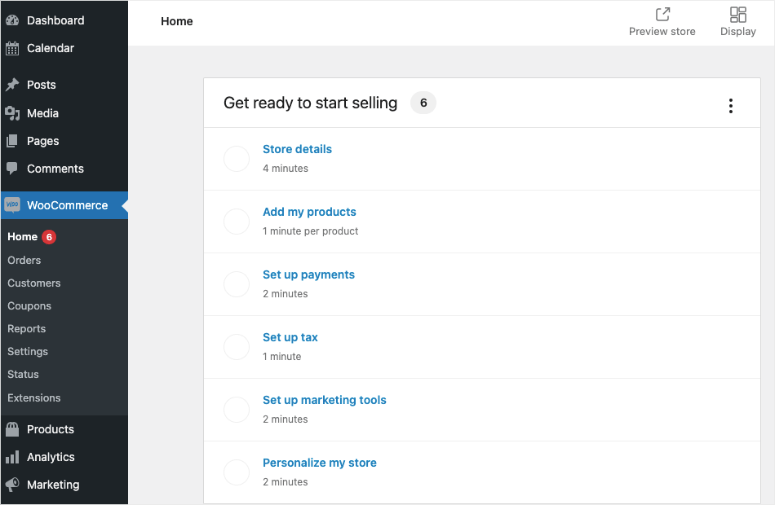
Mağazanızı yapılandırmak için kurulum sihirbazını buradan takip edebilirsiniz.
4. Adım: Eski Web Sitenizi Yönlendirin
Sitenizi içe aktarmayı tamamladığınıza göre, bir sonraki adım Shopify'dan WooCommerce'e doğru yönlendirmeleri ayarlamaktır.
Biri eski Shopify sitenizi ziyaret etmeye çalışırsa, yönlendirme onları otomatik olarak yeni WooCommerce mağazanıza gönderir. Bu şekilde, yanlış web sitesine girmeleri durumunda hiçbir müşterinizi kaybetmezsiniz.
Not: Mağazanızın Shopify markalı bir alan adı varsa (Örnek: yourstore.myshopify.com), bireysel yönlendirmeleri kullanamazsınız. Shopify web sitenizi düzenlemeniz ve yeni mağazanıza bir bağlantı eklemeniz gerekir.
Alan Adınızı Shopify'dan WooCommerce'e Taşıma
Shopify mağazanız "isitwp.com" gibi özel bir alan adı kullanıyorsa, WooCommerce mağazanıza kolayca bir yönlendirme ekleyebilirsiniz.
Bunu yapmak için alanınızın DNS ayarlarını değiştirmeniz gerekir. Bu biraz teknik ama yapması da zor değil. Yeni barındırma sağlayıcınız, etki alanı ayarlarınıza girmeniz gereken DNS sunucu adreslerini sağlayacaktır. Genellikle şöyle görünürler:
ns1.bluehost.com
ns2.bluehost.com
Alan adınızı Shopify ile satın aldıysanız bu, Shopify'a kaydedileceği anlamına gelir. DNS ayarlarınızı yönetmek için Shopify hesabınıza giriş yapabilir ve Çevrimiçi Mağaza » Etki Alanları'na gidebilirsiniz.
Diğer etki alanı kayıt şirketleri için, WPBeginner'ın DNS ad sunucularını kolayca değiştirme hakkındaki bu makaleye bakın.
URL'leri WooCommerce'de güncelleyin
Herhangi bir site taşıma işleminde, açıklamaların içinde hala eski web sitenizi işaret eden URL'ler bulabilirsiniz. Bu durumda, Shopify markalı alan adınıza bağlanan ürün açıklamalarında olabilir. Tüm bu URL'leri tek tek bulmaya çalışmak yerine toplu olarak kolayca güncelleyebilirsiniz.
Velvet Blues Güncelleme URL'leri eklentisini kullanmanızı öneririz.
Sitenize kurup etkinleştirdiğinizde, Araçlar » URL'leri Güncelle sayfasını ziyaret etmeniz gerekir. Burada, eski URL olarak Shopify mağaza URL'nizi ve yeni URL olarak WooCommerce alan adınızı girebilirsiniz.
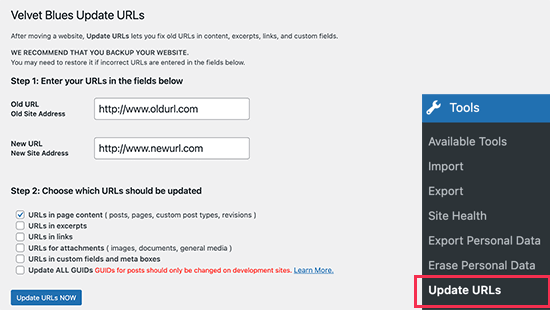
Ardından, sayfanın alt kısmındaki URL'leri ŞİMDİ Güncelle düğmesini tıklamanız yeterlidir; sitenizdeki tüm bağlantılarınızı düzeltir.
URL'leriniz güncellendikten sonra eklentiyi sitenizden kaldırabilirsiniz.
Blog gönderileri ve sayfaları için yönlendirmeler ayarlamak için Yeniden Yönlendirme eklentisini kullanmanızı öneririz.
Aktivasyon üzerine, Araçlar » Yönlendirme sayfasını ziyaret etmeniz gerekir. Eklentiyi kurmak için kurulum sihirbazındaki talimatları takip etmeniz yeterlidir.
Eklentinin kullanımı gerçekten çok basit. İlk yönlendirmenizi eklemek için Yeni Ekle düğmesine tıklayın. Gönderinin veya sayfanın URL'sini Kaynak URL alanına girin ve ardından yeni URL'yi Hedef URL alanına girin.
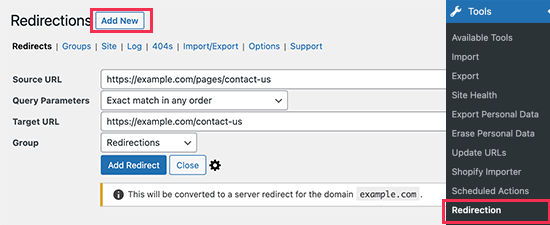
Değişikliklerinizi kaydetmek için 'Yönlendirme Ekle' düğmesine tıklamayı unutmayın.
Yönlendirmelerin ayarlanmasıyla ilgili ayrıntılı ipuçları için, WordPress'te yönlendirmelerin nasıl kurulacağına ilişkin bu kılavuza göz atın.
Taşıma Sonrası Adımları
Sitenizi içe aktardıktan sonra, muhtemelen sitenizin farklı göründüğünü göreceksiniz. Bunun nedeni, WordPress varsayılan temasının etkin olmasıdır.
Yeni bir WooCommerce teması kullanarak mağazanızı özelleştirebilirsiniz. Listemize bakın: Çevrimiçi Mağazanız için 60+ En İyi WooCommerce Teması.
Shopify mağazanızın stilini kendi başınıza da yeniden oluşturabilirsiniz. Ancak, bu zor bir görev olabilir. Bunun yerine, sitenizi özelleştirmek için kullanabileceğiniz çok sayıda sürükle ve bırak web sitesi oluşturucu vardır. Yakında gelecek yerleşik ve bakım modu, önceden hazırlanmış web sitesi temaları ve kullanımı inanılmaz derecede kolay bir oluşturucu ile birlikte gelen SeedProd'a göz atın.
Ardından, Wooommerce ayarınızı da yeniden yapılandırmak isteyeceksiniz. WooCommerce kontrol panelinizin içinde şu seçenekleri ayarlayabilirsiniz:
- Ödeme ve nakliye seçenekleri
- Güvenlik ayarları
- E-posta bildirim seçenekleri
- Ürün ayarları
- Vergi seçenekleri
Eski Shopify ayarlarınıza sıfırlayabilir veya yeniden başlayabilirsiniz. WooCommerce'in çok daha fazla seçeneğe sahip olduğunu ve ayarlarınız üzerinde size çok fazla esneklik sağladığını göreceksiniz. Kılavuzumuzda bununla ilgili daha fazla bilgi edinin: Karlı Bir Çevrimiçi Mağaza Nasıl Oluşturulur – Adım Adım.
Bu kadar. Shopify mağazanızı başarıyla WooCommerce'e taşıdınız. Artık mağazanızı istediğiniz gibi özelleştirebilirsiniz. Gerçekçi olmak gerekirse, sitenizin doğru görünmesini ve yeni platformu kazanmasını sağlamak için başlangıçta birkaç sorunla karşılaşabilirsiniz. Ama uzun vadede faydasını göreceksin.
Sırada, okunması gereken bu kaynakları sizin için seçtik:
- WooCommerce Sitenizi Nasıl Korursunuz (Adımlar + Güvenlik Araçları)
- En İyi 10 WooCommerce Raporlama Eklentisi (Ücretsiz ve Ücretli)
- Güvenli İşlemler için En İyi 6 WooCommerce Ödeme Ağ Geçidi
İlk gönderi gerçekten önemli çünkü site güvenliğinizi artık kendi başınıza halletmeniz gerekiyor. Kılavuz, sitenizi bilgisayar korsanlarından korumak için atmanız gereken doğru adımları verecektir. Son 2 liste, sitenizi büyütmenize ve müşterilerinizle güven oluşturmanıza yardımcı olacaktır.
