WooCommerce'de Gönderi Takibi Nasıl Sunulur (Adım Adım)
Yayınlanan: 2023-11-07WooCommerce mağazanıza gönderi takibi eklemenin bir yolunu mu arıyorsunuz?
Gönderi takibi ile müşteriler siparişleriyle ilgili gerçek zamanlı güncellemeler alabilirler. Bu sayede yaklaşan teslimatları takip edebilir ve endişesiz bir alışveriş deneyiminin keyfini çıkarabilirler.
Bu yazımızda müşteri memnuniyetinizi artırmak için WooCommerce’e gönderi takibini nasıl ekleyeceğinizi göstereceğiz.
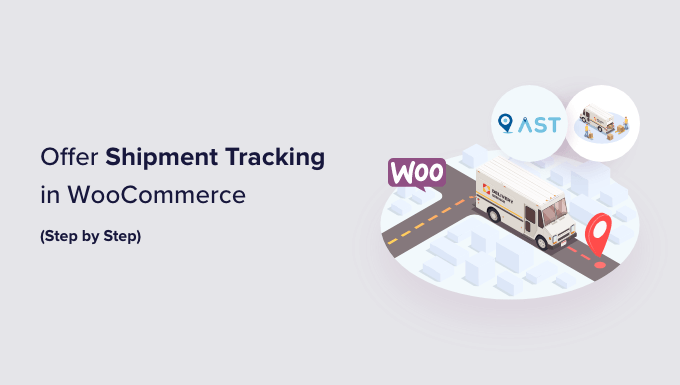
Neden WooCommerce'e Gönderi Takibi Eklemelisiniz?
WooCommerce'e gönderi takibi işlevselliği ekleyerek müşterilerin markanıza olan güvenini artırabilirsiniz.
Müşterilerin paketlerinin nerede olduğu hakkında hiçbir fikirleri olmaması onları endişelendirebilir ve işletmenizden şüphelenebilir. Alıcılarınıza ödeme sonrasında sipariş takibi olanağı sağlamak, onlara ürünlerinin yolda olduğu konusunda gönül rahatlığı sağlayabilir.
Ayrıca, bir mağaza sahibi olarak WooCommerce'te gönderi takip ayrıntılarına sahip olmak, herhangi bir zamanda bir paketin tam olarak nerede olduğunu takip etmenize yardımcı olabilir. Eğer bir sorun ya da gecikme söz konusu ise kargo firması ile kolaylıkla iletişime geçerek müşterinize durumu anlatabilirsiniz. Bu, daha iyi müşteri hizmeti sunmanıza olanak tanır.
Genel olarak, WooCommerce gönderi takibi, herkesi durumdan haberdar etmenin ve müşterilerinizi mutlu etmenin basit bir yoludur.
Bunu aklımızda tutarak, WooCommerce web sitenize izleme bilgilerini nasıl ekleyeceğinize bakalım. Eğitimimizde ele alacağımız adımların kısa bir özeti:
- 1. Adım: WooCommerce Eklentisi için Gelişmiş Gönderi Takibini Kurun ve Etkinleştirin
- Adım 2: Eklenti Ayarlarını Yapılandırın
- 3. Adım: Siparişlerinize Gönderi Takip Bilgilerini Ekleyin
- 4. Adım: Sipariş Takibi E-posta Bildirimlerinizi Test Edin
- Bonus: WooCommerce Sayfalarınızı Optimize Edin
1. Adım: WooCommerce Eklentisi için Gelişmiş Gönderi Takibini Kurun ve Etkinleştirin
Bu eğitim için WooCommerce için Gelişmiş Gönderi Takibi eklentisini kullanacağız. Piyasadaki en yüksek puan alan WooCommerce kargo eklentilerinden biridir ve müşteri hesap sayfalarınıza ve sipariş e-postalarınıza kolayca takip numaraları ekleyebilir.
Ayrıca bu ücretsiz eklentinin FedEx, DHL ve USPS gibi 300'den fazla gönderim hizmetiyle yerleşik entegrasyonları vardır. DPD, Canada Post ve Australia Post gibi uluslararası seçenekler de mevcuttur.
Eğitimimizde eklentinin ücretsiz sürümünü kullanacağız. Daha gelişmiş özelliklere ihtiyacınız varsa Gelişmiş Gönderi Takibi Profesyonel planını kullanabilirsiniz.
Pro planı; Printful, ShipStation ve AfterShip gibi platformlardan üçüncü taraf eklentilerle birlikte gelir. Ayrıca, müşteriler için sipariş durumu takibini otomatikleştirebilen bir gönderim sonrası platformu olan TrackShip ile de uyumludur.
WooCommerce için Gelişmiş Gönderi Takibi eklentisini yükleyip etkinleştirerek başlayabilirsiniz. Adım adım kılavuz için WordPress eklentisinin nasıl kurulacağına ilişkin eğitimimize göz atın.
Adım 2: Eklenti Ayarlarını Yapılandırın
Şimdi WooCommerce gönderi takip eklentisinin ayarlarını yapılandıracağız.
Bu noktada WooCommerce menünüzde 'Gönderi Takibi' seçeneğinin olduğunu göreceksiniz. Devam edin ve eklenti sayfasını açmak için üzerine tıklayın.
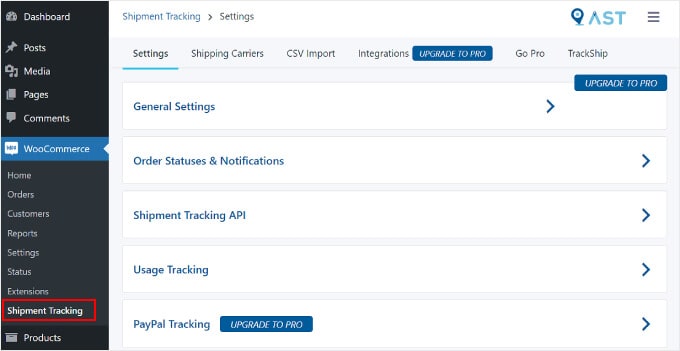
Bu sayfada yapılandırmak isteyeceğiniz çeşitli alanlar bulunmaktadır.
Ayarlar
Bu sekme, WooCommerce sipariş izleme işlevinizi özelleştirmek için çeşitli ayarlar içerir. Bunlardan biri 'Genel Ayarlar'dır.
'Takip Siparişi Ekle eylemi' bölümünde, WooCommerce Sipariş sayfanızda görüntülenecek sipariş durumu türlerini seçebilirsiniz.
'Sipariş E-postaları Görüntüleme' ile, hangi sipariş durumu e-postalarının müşterilere gönderilecek takip URL'sini içereceğini seçebilirsiniz. Takip bilgileri aynı zamanda müşterinin Siparişi Görüntüle veya Hesabım sayfasında da mevcut olacaktır.
Pro kullanıcıları için özel sipariş durumları da oluşturabilirsiniz.
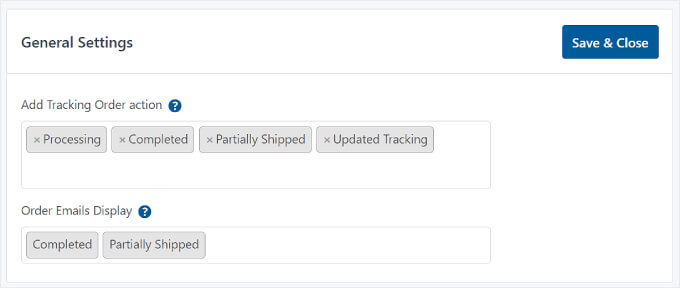
Bunun altında 'Sipariş Durumları ve Bildirimler' bulunur. Burada, sipariş tamamlandığında durumun 'Tamamlandı' mı yoksa 'Gönderildi' mi yazacağını değiştirebilirsiniz.
Sipariş durumu e-posta bildiriminin nasıl göründüğünü düzenlemek için '"Tamamlandı" Sipariş durumu etiketini "Gönderildi" olarak yeniden adlandırın' seçeneğinin yanındaki dişli çark simgesini tıklayabilirsiniz.
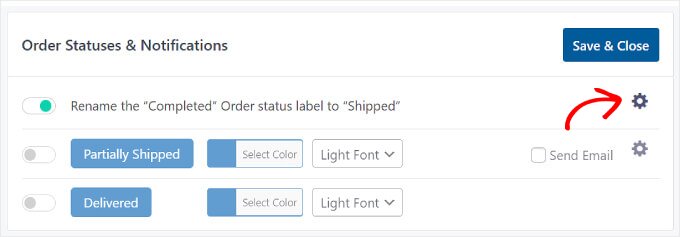
Daha sonra WordPress Tema Özelleştiriciye benzeyen 'E-posta Özelleştirici'ye ulaşacaksınız.
Burada WooCommerce sipariş ve gönderim e-posta şablonlarının tasarımını ve içeriğini değiştirebilirsiniz.
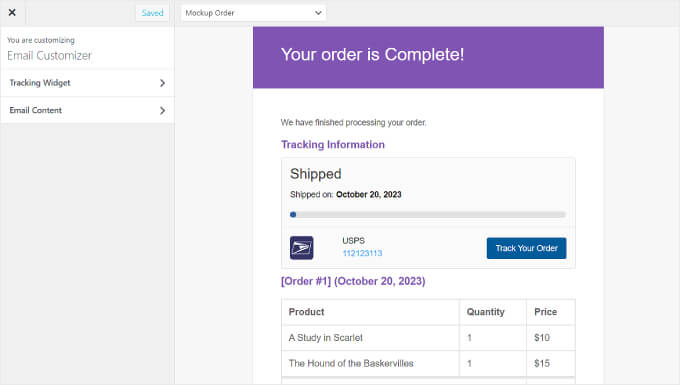
Sırada 'Gönderi Takip API'si' var.
Bu özellik, üçüncü taraf hizmetlerden takip numaralarını güncellemenize ve harici sistemlerden siparişleri tamamlamanıza olanak tanır. Bu ayar, takip bilgileri diğer platformlardan güncellendiğinde gönderim tarihi biçimini ayarlamanıza olanak tanır.
Gönderiminizi yönetmek için özel bir üçüncü taraf platformu kullanmadığınız sürece bu ayarı değiştirmenize gerek yoktur ve olduğu gibi bırakabilirsiniz.
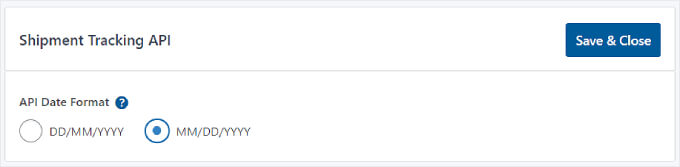
Bu ayarın altında 'Kullanım Takibi' menüsünü bulacaksınız.
Bu bölümde, güvenlik ve özellik güncellemeleri için e-posta bildirimleri almayı seçebilir ve bazı temel WordPress ortamı bilgilerini eklentinin geliştiricileriyle paylaşabilirsiniz.
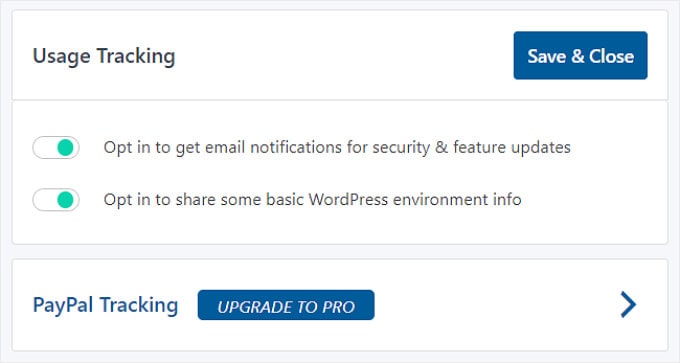
Alt kısımda, Gelişmiş Gönderi Takibinin Pro sürümüne yükseltme yaparsanız PayPal sipariş takibini de etkinleştirebileceğinizi göreceksiniz. Bu özellik, siparişler 'Gönderildi' veya 'Tamamlandı' olarak işaretlendiğinde sipariş takip kodunu ve durumunu WooCommerce'den PayPal'a otomatik olarak gönderir.
Her gönderi takibi ayarını düzenlemeyi bitirdikten sonra 'Kaydet ve Kapat' düğmesini tıklamanız yeterlidir.
Nakliye Taşıyıcıları
'Gönderim Taşıyıcıları' sekmesinde, Gelişmiş Gönderi Takibi eklentisiyle entegre olan 300'den fazla gönderim sağlayıcısını bulabilirsiniz.
WooCommerce'e bir gönderim hizmeti eklemek için 'Gönderi Taşıyıcıları Ekle'yi tıklamanız yeterlidir.

Sayfanın sol tarafında bir pencere görünecektir.
Devam edin ve arama çubuğuna kargo şirketinizin adını yazın ve 'Ekle'yi tıklayın bunları listenize eklemek için.
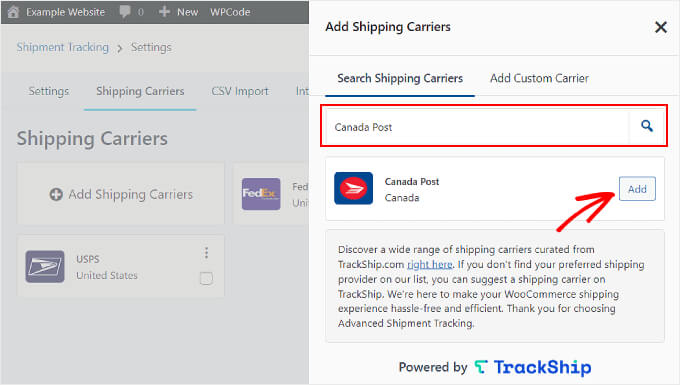
Bu aşamada, WooCommerce sitenizin ödeme sayfasında zaten bir kargo hesaplayıcısı olup olmadığını görmek de iyi bir fikirdir. Bu özellik, ziyaretçilerin siparişlerinin nakliye maliyetini kolayca hesaplamasına yardımcı olabilir.
Yardıma ihtiyacınız varsa WordPress sitenize kargo hesaplayıcıyı nasıl ekleyeceğinizle ilgili kılavuzumuza bakın.
3. Adım: Siparişlerinize Gönderi Takip Bilgilerini Ekleyin
Eklentinin tüm ayarlarını yapılandırdıktan sonra WooCommerce'deki siparişlerinize gönderi takip ayrıntılarını eklemeye başlayalım.
Bunu yapmanın iki yolu vardır ve her iki yöntemi de ele alacağız.
Bireysel Siparişlere Gönderi Takip Bilgisi Ekleme

Envanteriniz küçükse gönderi takip bilgilerini bireysel siparişlere ekleyebilirsiniz.
Bunu yapmak için WooCommerce »Siparişler bölümüne gitmeniz yeterlidir. Artık sipariş listenizde 'Durum' ve 'Gönderi Takibi' sütunlarının bulunduğunu göreceksiniz.
Ardından takip numarasının ekleneceği siparişi seçin. Bu örnekte 101 numaralı siparişi kullanacağız.
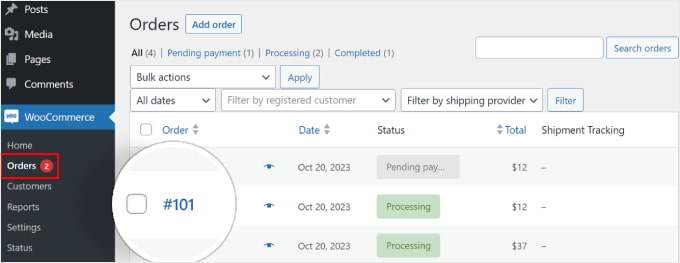
Alternatif olarak, müşteri siparişini manuel olarak ekliyorsanız üst kısımdaki 'Sipariş Ekle' düğmesini tıklayabilirsiniz.
Bundan sonra sipariş sayfasının sağ tarafında 'Gönderi Takibi' bölümünü göreceksiniz. Devam edin ve 'İzleme Bilgisi Ekle'yi tıklayın düğme.
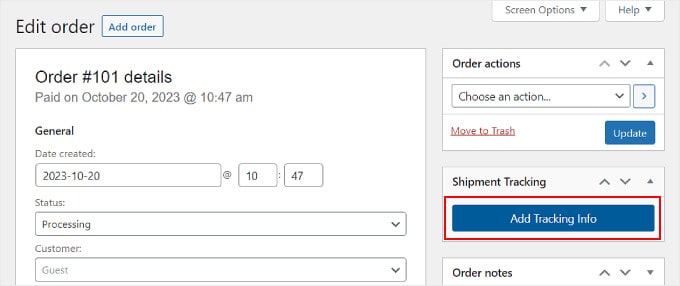
Şimdi sipariş sayfasının sağ tarafında bir pencere görünecektir. Takip numarası, Gönderim Sağlayıcısı ve Gönderim Tarihi alanlarına uygun bilgileri girebilirsiniz.
Sipariş kargoya verildiyse 'Tamamlandı' veya 'Gönderildi' kutusunu işaretlemeniz yeterli. Aksi takdirde, onu yalnız bırakabilirsiniz.
Bu kadar! Şimdi tek yapmanız gereken 'Siparişi Gerçekleştir' butonuna tıklamak.
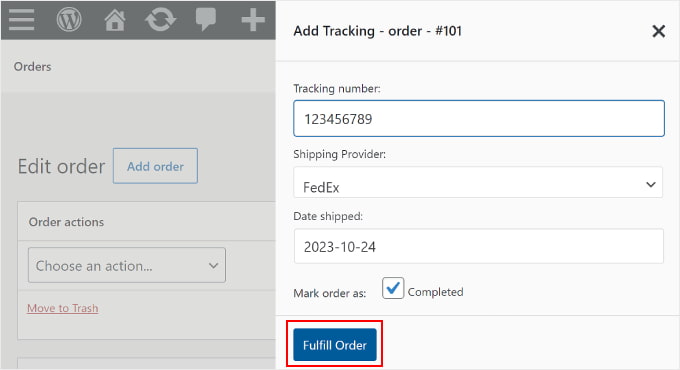
'Tamamlandı' veya 'Gönderildi' kutusunu işaretlediyseniz, 'Siparişi Yerine Getir' düğmesine tıkladığınızda müşteriye otomatik olarak bir sipariş e-posta bildirimi gönderilir. E-posta bir izleme bağlantısı içerir.
Bazı durumlarda paket henüz gönderilmediğinden 'Tamamlandı' veya 'Gönderildi' kutusunu işaretlemek istemeyebilirsiniz.
Bu durumda, müşteriye siparişinin teslim edildiğine dair bir e-posta bildirimi göndermek istiyorsanız aynı siparişe geri dönmeniz yeterlidir.
Ardından, 'Sipariş # ayrıntıları' bölümünde 'Durum' açılır menüsünü tıklayın ve bunu 'Tamamlandı' veya 'Gönderildi' olarak değiştirin. Bundan sonra 'Sipariş işlemleri' bölümündeki 'Güncelle' düğmesini tıklayın.
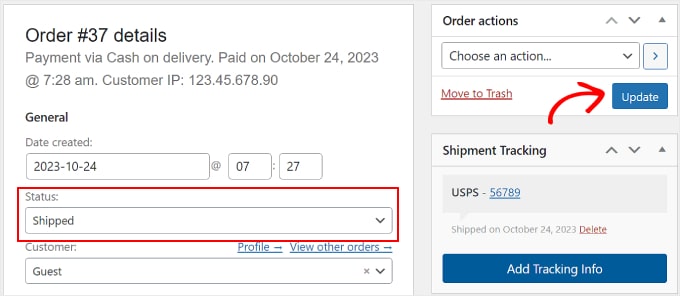
Gönderi Takip Verilerinizi Siparişlerinize Toplu Aktarın
Büyük bir envanteriniz varsa siparişlerinizin takip bilgilerini içeren bir e-tablo CSV dosyası oluşturmak daha iyidir. Daha sonra bu dosyayı Gelişmiş Gönderi Takibi eklentisine toplu olarak aktarabilirsiniz.
Bu şekilde, gönderilen her ürün için sipariş takip ayrıntılarını manuel olarak girmenize gerek kalmaz.
Bu yönteme devam etmeden önce, sahip olduğunuz CSV dosyasının aşağıdaki kargo takip bilgilerini içerdiğinden emin olun:
- Sipariş Kimliği
- Nakliye hizmeti
- Takip numarası
- Sipariş teslim tarihi
- Sevk durumu; burada 1, siparişin gönderildiğini, 0 ise gönderilmediğini belirtir
Eklentinin kullanıcılarına sağladığı bir CSV dosyası örneği:
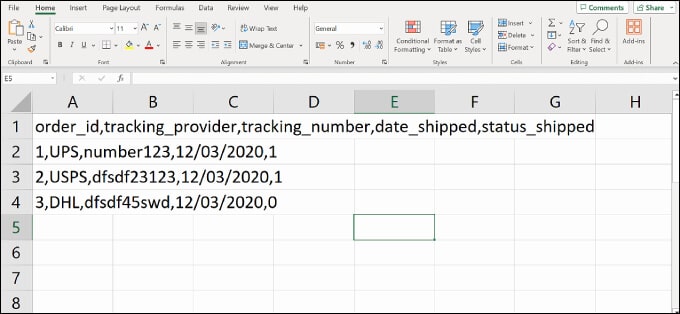
Bir CSV dosyasını eklentiye aktarmak için WooCommerce » Gönderi Takibi'ne gidin.
Ardından 'CSV İçe Aktarma' sekmesine geçmeniz yeterlidir.
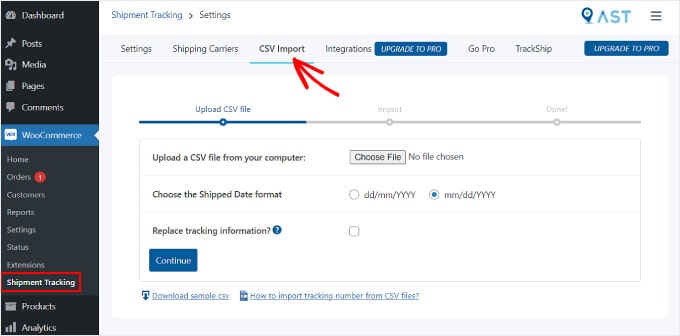
Burada 'Dosya Seç'i tıklayabilirsiniz. düğmesine basın ve e-tablonuzu seçin. Ardından bir tarih formatı seçin.
Tüm siparişler için mevcut takip ayrıntılarını değiştirmek istiyorsanız 'İzleme bilgileri değiştirilsin mi?' seçeneğini işaretleyin. kutu.
Aksi takdirde ayarı olduğu gibi bırakabilirsiniz. Eklenti, yeni takip bilgilerini sipariş takip sayfasında zaten bulunan verilerin yanına ekleyecektir.
İşiniz bittiğinde 'Devam'ı tıklayabilirsiniz Dosyayı içe aktarmayı başlatmak için düğmesine basın.
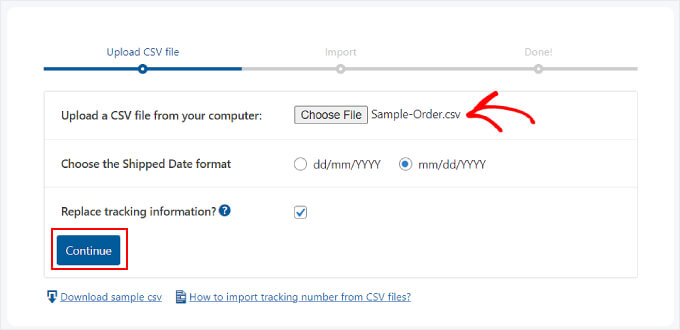
Yükleme tamamlandıktan sonra aşağıdaki gibi bir bildirim alacaksınız.
Bazı içe aktarmalar başarısız olursa, sipariş takip bilgilerini tek tek ekleme şeklindeki önceki yöntemi kullanabilirsiniz.
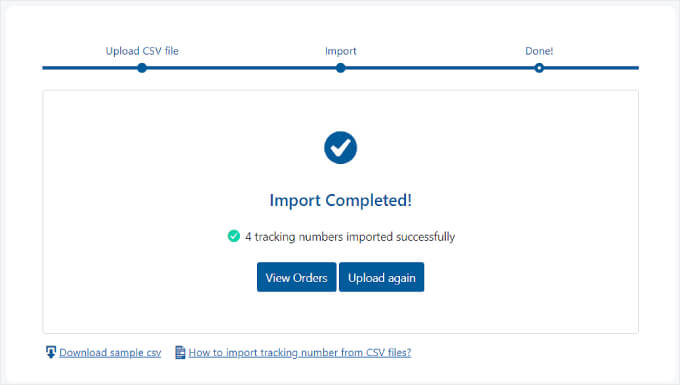
4. Adım: Sipariş Takibi E-posta Bildirimlerinizi Test Edin
Gönderi takibinin sorunsuz çalıştığından emin olmak için WooCommerce e-postalarınızı önizleyip test ederek eklentinin çalışıp çalışmadığını görmek iyi bir fikirdir.
Bunu yapmak istiyorsanız çevrimiçi mağazanıza gidebilir ve normal bir müşterinin yapacağı gibi sipariş verebilirsiniz. E-posta bildiriminin nasıl göründüğünü görebilmeniz için kendi e-posta adresinizi kullanmalısınız.
Uzman İpucu: Doğrudan WordPress'ten gönderilen e-postalar bazen kaybolur veya müşterilerinizin spam klasörlerine düşer. Bunu önlemek için WordPress'in e-posta göndermeme sorununu nasıl çözebileceğinizi ve WooCommerce'in sipariş e-postası göndermemesini nasıl düzeltebileceğinizi gösteren kılavuzlarımıza bakabilirsiniz.
Ardından WordPress yönetici panelinize geri dönün, sahte siparişinizi bulun ve 3. Adımdaki talimatları izleyerek sahte takip bilgilerini ekleyin. '123456789' gibi rastgele sayılar kullanabilirsiniz.
Sipariş durumunu 'Tamamlandı' veya 'Gönderildi' olarak ayarlarsanız ve sipariş takip bağlantınızı içeren bir e-posta alırsanız bu, takibin çalıştığı anlamına gelir.
İşte e-postanın nasıl görünmesi gerektiği. 'Siparişinizi Takip Edin' düğmesini tıklarsanız, bu sizi nakliye sağlayıcısının web sitesine yönlendirecektir.
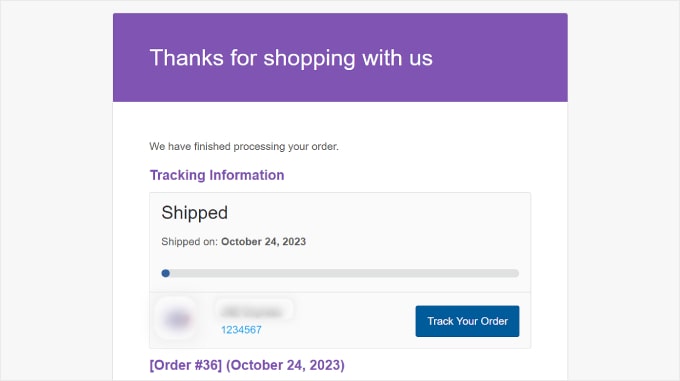
Bonus: WooCommerce Sayfalarınızı Optimize Edin
Müşterilere sipariş takip bağlantısını vermek, WooCommerce'de müşteri yolculuğunu optimize etmenin yollarından yalnızca biridir. Ancak e-Ticaret vitrininizin tasarımı gibi çevrimiçi mağazanızın diğer bölümlerini de geliştirmeyi unutmayın.
Kullanıcı dostu, görsel olarak çekici bir web sitesi, müşterilerin mağazanızda gezinmesini ve ürün satın almasını kolaylaştırabilir. Bu sadece müşteri memnuniyetini artırmakla kalmayacak, aynı zamanda tekrar satın almaları da teşvik edecektir.
WooCommerce varsayılan mağaza sayfalarıyla birlikte gelse de bunların hepsi iş gereksinimlerinize uygun olmayabilir.
İşte SeedProd burada devreye giriyor. WooCommerce çevrimiçi mağazanızı tasarlamanızı kolaylaştıran en iyi WordPress sayfa oluşturucu eklentisidir.
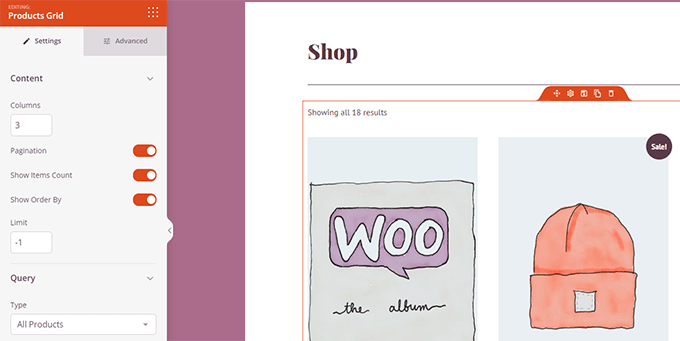
SeedProd ile WooCommerce sitenizde gezinmeyi kolaylaştırmak için herhangi bir teknik deneyime ihtiyacınız olmayacak. Kullanışlı sürükle ve bırak aracı ve sayfa şablonlarıyla ödeme sayfanızı, ürün sayfalarınızı, açılış sayfalarınızı ve daha fazlasını kolayca özelleştirebilirsiniz.
Uygulamalı bir kılavuza ihtiyacınız varsa WooCommerce sayfalarını kod olmadan nasıl düzenleyeceğiniz hakkındaki eğitimimize gidin.
Bu makalenin WooCommerce web sitenizde gönderi takibini ayarlamanıza yardımcı olduğunu umuyoruz. Ayrıca en iyi WooCommerce eklentileri listemizi ve satışları artırmak için bir WooCommerce açılır penceresinin nasıl oluşturulacağına ilişkin kılavuzumuzu da görmek isteyebilirsiniz.
Bu makaleyi beğendiyseniz lütfen WordPress video eğitimleri için YouTube Kanalımıza abone olun. Bizi Twitter ve Facebook'ta da bulabilirsiniz.
