Birkaç Kolay Adımda Yakınlaştırma Toplantısı Nasıl Kaydedilir?
Yayınlanan: 2023-02-25Zoom üzerinden dünya çapında artan sayıda toplantı yapılıyor. İş toplantıları, röportajlar ve web seminerleri artık bu sanal platformda yaygın olarak gerçekleştiriliyor. Bu toplantılar sırasında pek çok yararlı ve değerli bilgi değiş tokuş edilir, bu nedenle bir Zoom toplantısını nasıl kaydedeceğinizi bilmek hem siz hem de iş arkadaşlarınız için hayati olabilir.
El yazısıyla yazılan notlar genellikle önemli ayrıntıları kaçırır ve bu da kusurlu bir kayıtla sonuçlanır. Sanal platformda yapılan toplantılar ile ses ve görüntü kaydı yapılabilmektedir. Kaydedilen toplantılar daha sonra tekrar ziyaret edilebilir veya katılamayanlarla paylaşılabilir.
Bir Zoom toplantısını başarıyla nasıl kaydedeceğinizi öğrenmek için sizin için hazırladığımız bu kısa kılavuza göz atın. Şunları öğreneceksiniz:
- Kullanıcılar Zoom Toplantısını Kaydedebilir mi?
- Yakınlaştırma Toplantısını Yerel Sabit Diske Kaydetme
- Bulutta Yakınlaştırma Toplantısı Nasıl Kaydedilir?
- Bir iOS veya Android Cihazdan Yakınlaştırma Toplantısı Nasıl Kaydedilir?
- Zoom Kaydı İpuçları
Kullanıcılar Zoom Toplantısını Kaydedebilir mi?
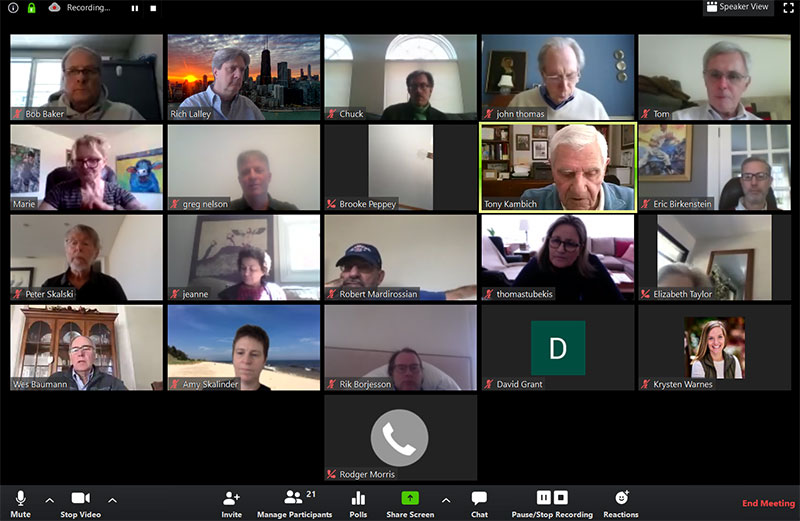
Kullanıcılar bir Zoom toplantısını kaydedebilir mi? Evet. Hem ücretsiz hem de ücretli hesaplar için yakınlaştırma kaydı seçenekleri mevcuttur.
Ücretsiz hesapların bazı kısıtlamaları vardır. Ücretli hesaplar, kullanıcılara daha fazla araç ve kayıt özgürlüğü sağlar.
Ücretsiz hesaplar için Zoom, kayıtlı toplantıları kullanıcının yerel sabit diskinde saklar. Ücretli hesaplar, kayıtlı toplantıları yerel sabit disklere veya buluta kaydetme seçeneğine sahiptir.
Zoom ayrıca toplantı kayıtları için her duruma uygun farklı düzen seçenekleri sunar. Yerel kayıtlar, bulut kayıtları ve mobil cihazlarda kayıt da farklı seçeneklere sahiptir.
Yakınlaştırma Toplantısını Yerel Sabit Diske Kaydetme
Hem ücretsiz hem de ücretli hesapların yerel kayda erişimi vardır. Kayıt bilgisayara kaydedilir.
Kullanıcı, dosyayı başkalarıyla paylaşma veya dosyayı bir depolama hizmetine veya akış hizmetine yükleme seçeneğine sahiptir.
Yerel kayıt sınırlamaları
Yerel kayıtlar aşağıdaki özellikleri desteklemez:
- iOS veya Android kullanarak kayıt yapın
- Katılımcı adlarını dahil et
- Aktif konuşmacı, galeri görünümü ve paylaşılan ekranın ayrı kaydı
- Ses transkripsiyonu
Yakınlaştırma toplantılarını kaydetmek için ayarları etkinleştirin
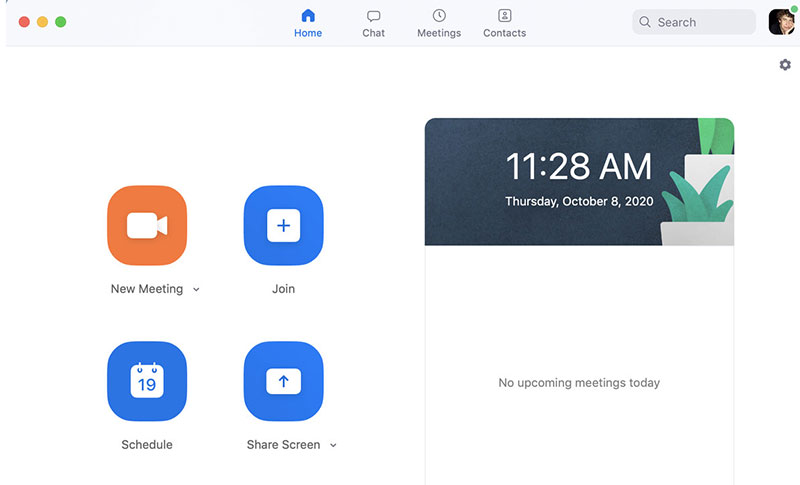
Zoom, kaydedilen yerel toplantıları varsayılan bir konuma kaydeder. Bu genellikle bilgisayarın dosyalarındaki Belgeler altındaki “Yakınlaştır” başlıklı bir klasördedir.
Kaydedilen toplantıları farklı bir konuma kaydetmek için şu adımları izleyin:
- Zoom'u açın ve hesabınızda oturum açın. Yakınlaştırma İstemcisi görünecektir
- Ayarlar penceresini açmak için sağ köşedeki dişli simgesine tıklayın
- Kayıt seçeneğini seçin
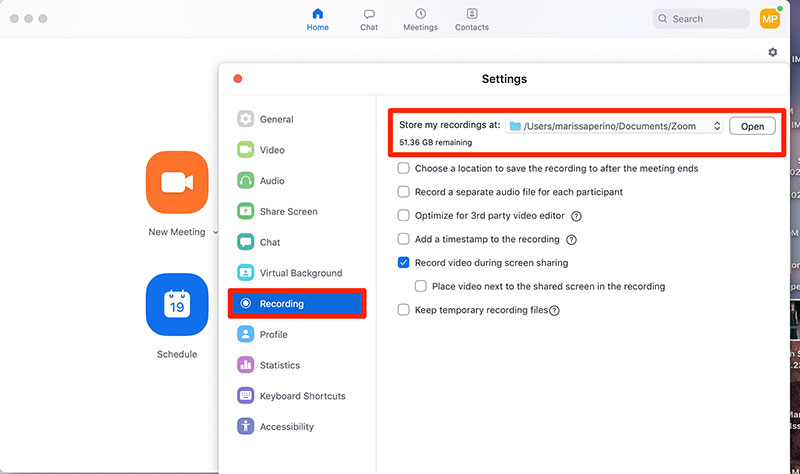
- Yerel kayıt ayarları açılacaktır. Kaydımı şurada sakla alanının altında, Değiştir'e tıklayın.
- Ardından, kayıtlı toplantıları kaydetmek için istediğiniz konumu seçin.
Bu pencerede, kullanıcılar toplantıları kaydetmek için diğer ayarları seçebilir. Kullanıcılar bir zaman damgası eklemeyi seçebilir veya toplantıdaki her konuşmacı için ayrı bir ses dosyası kaydedebilir.
Kayıt ekranı paylaşımı için seçenekler de sağlanır.
Zoom web sürümünü kullanıyorsanız, kayıt seçeneğini etkinleştirmek için şu adımları izleyin:
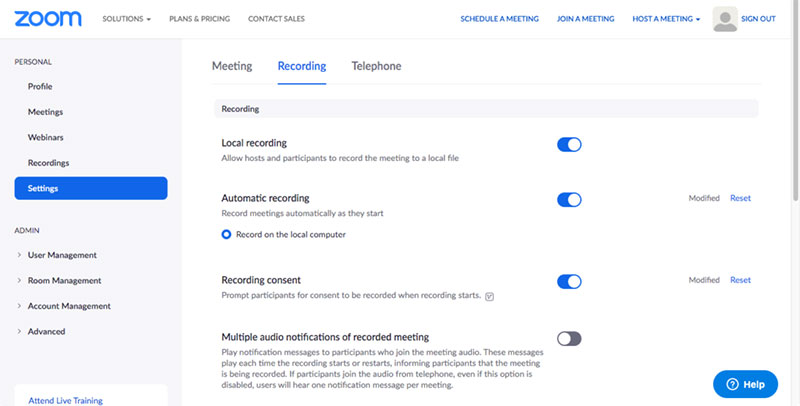
- Zoom web portalında oturum açın
- Ekranın sol tarafında bulunan Kişisel menüsüne gidin
- Ayarlar'a tıklayın
- Kayıt sekmesini seçin
- Yerel Kayıt'ın yanındaki geçiş düğmesine basın. Bu, yerel kayıt özelliğini etkinleştirir
Zoom'da oluşturulan bireysel gruplar da toplantılarını kaydetme olanağına sahiptir. Bir grup için ekran kaydı özelliğini etkinleştirmek için aşağıdakileri yapın:
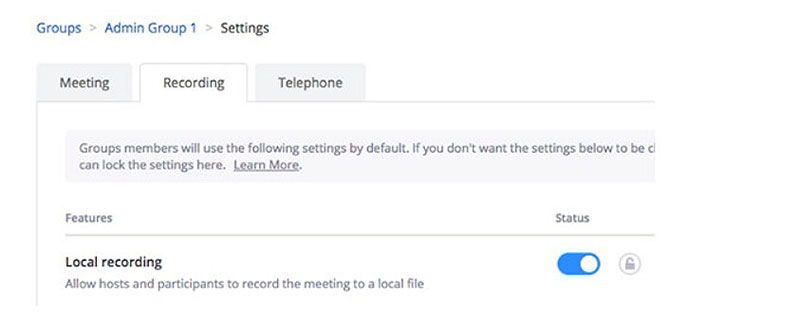
- Zoom web portalında oturum açın
- Soldaki araç çubuğunda Kullanıcı Yönetimi'ne tıklayın
- Grup Yönetimini Seçin
- Belirli bir gruba ilerleyin
- Bu grup için ayarlar sekmesine tıklayın
- Kayıt sekmesine tıklayın ve o grup için yerel kaydı etkinleştirin
Yerel bir kayıt başlat
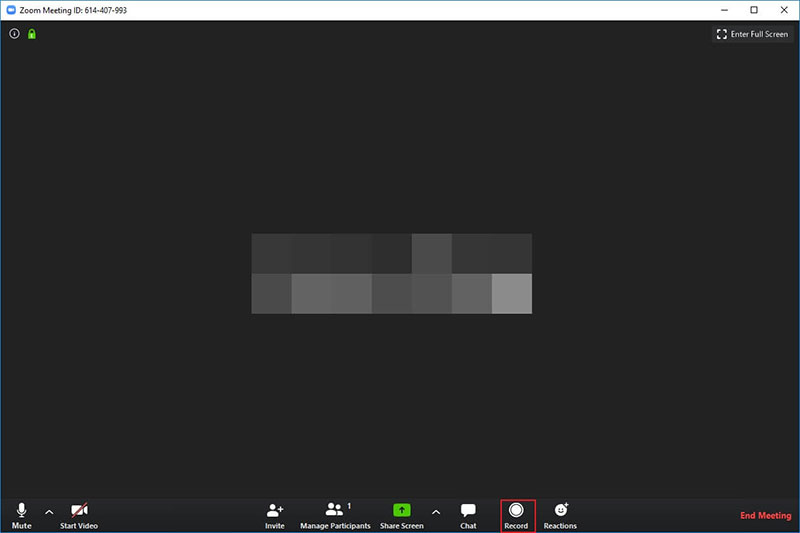
Toplantı sahipleri ve yardımcı toplantı sahipleri, toplantıları kaydetme denetimine sahiptir. Katılımcılar, toplantı sahibi izin verirse bir Zoom toplantısını kaydedebilir.
Yerel kayıtlar MP4 dosyaları olarak kaydedilir ve ses kayıtları M4A dosyaları olarak kaydedilir.
Kayıt düzenleri şunları içerir:
- aktif konuşmacı
- galeri görünümü
- paylaşılan pencere
- galeri görünümü küçük resmi ile paylaşılan ekran
Bilgisayarda bir Zoom toplantısının nasıl kaydedileceğine ilişkin adımlar ve ipuçları:
- Toplantı sahibinin her zaman bir toplantıyı kaydetme izni vardır. Toplantı sahibi, bir katılımcıyı yardımcı toplantı sahibi yapabilir veya bir katılımcıya kayıt yapması için izin verebilir.
- Pencerenin altındaki araç çubuğunda bulunan Kayıt düğmesine basın. Ücretsiz hesap kullanıcıları için bilgisayara kayıt yapacaktır.
Ücretli hesap kullanıcıları, bilgisayara veya buluta kayıt yapma seçeneği olan bir menü göreceklerdir. Bilgisayarda Kaydet'i seçin.
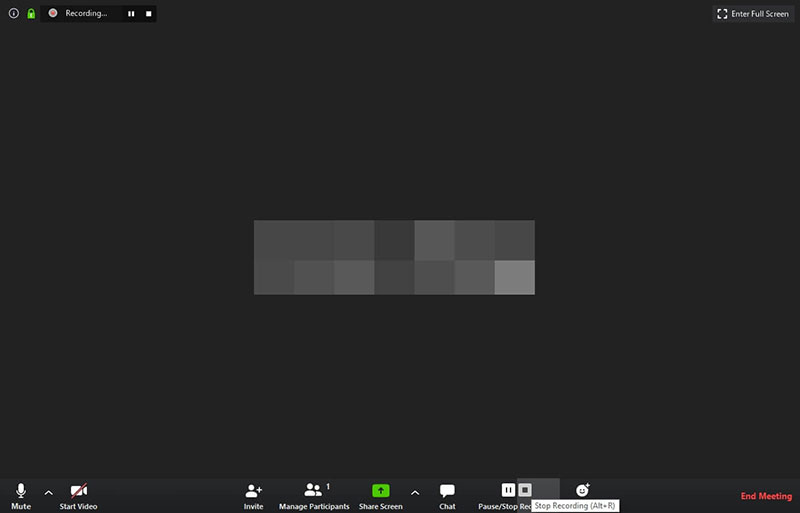
- Ekranın sol köşesinde bir kayıt göstergesi belirecektir.
- Araç çubuğunda bir duraklatma düğmesi ve bir durdurma düğmesi görüntülenir
- Katılımcılar altında kırmızı bir nokta, toplantıyı kimin kaydettiğini gösterir.
- Kaydı durdurmak için araç çubuğundaki durdur simgesine basın veya toplantıyı sonlandırın
- Toplantı sona erdiğinde Zoom, kaydı dönüştürecek ve bilgisayara kaydedecektir.
Kaydı dönüştürdükten sonra Zoom, kaydı bir dosyaya kaydeder. Dosya tarih, saat ve Zoom hesap bilgilerini gösterir.
Kaydedilen dosyalar bir video kopyası ve yalnızca ses kopyası içerir.
Video kopyası genellikle zoom_0 olarak adlandırılır. Ses kopyası audio_only dosya adını taşıyacaktır.
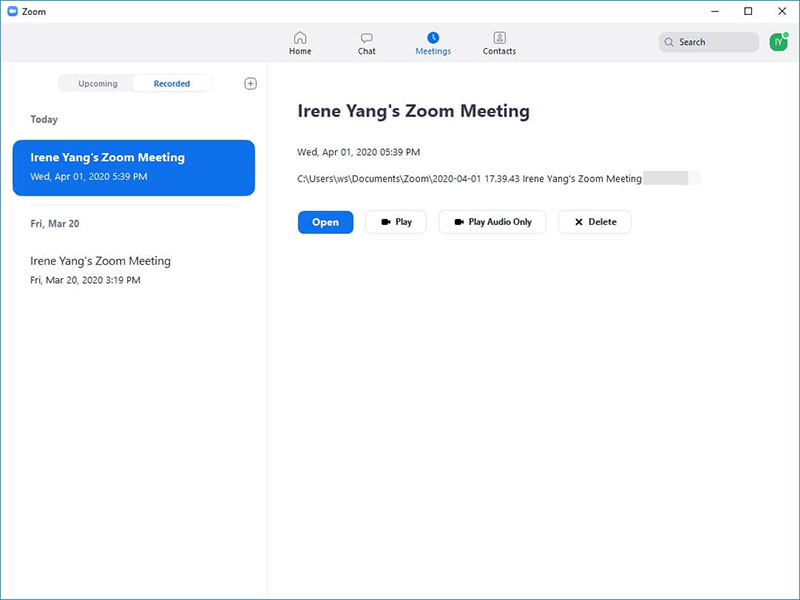
Kullanıcılar kayıtlı toplantılara hem bilgisayar dosyası gezgininden hem de Zoom istemcisinden erişebilir. Zoom aracılığıyla erişmek için Zoom istemcisine gidin ve pencerenin üst kısmında görünen Toplantılar sekmesine tıklayın.
Sol tarafta, Yaklaşan ayarını Kaydedildi olarak değiştirin. Kaydedilen tüm toplantılar, açma, oynatma, ses çalma veya silme seçenekleriyle birlikte görünecektir.
Bulutta Yakınlaştırma Toplantısı Nasıl Kaydedilir?
Kullanıcılar için başka bir seçenek de toplantıları buluta kaydetmek ve kaydetmektir. Bu, kayıtları başkalarıyla paylaşmak için idealdir.
Zoom bulut kaydı, işletmelere ses dökümü gibi kullanışlı özellikler de sağlar. Yalnızca ücretli hesapların bulut kaydı seçeneği vardır.
Pro, Business ve Zoom Room planları bir GigaByte bulut depolama alanı elde eder. Eğitim planları yarım GigaByte bulut depolama alanı alır.
Daha fazla depolama alanı için kullanıcıların ek bir satın alma işlemi gerçekleştirmesi gerekir.
Bulut kaydının faydaları:
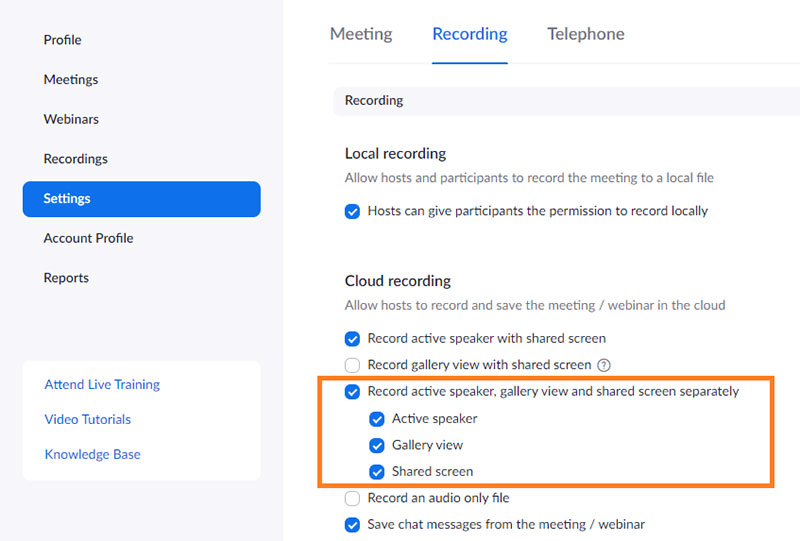
- Video, ses ve sohbet metni kaydedildi
- Bir iOS veya Android cihazda Bulut kayıtlarını başlatın
- Dosyaları bir bilgisayara indirin
- Dosyaları sağlanan bir bağlantıyla paylaşın
- Toplantı sahibi orada olmasa bile toplantıyı kaydetmeye başlayın
- zaman damgası ekle
- Katılımcının adlarını göster
- Toplantının dökümünü alın
- Düzen seçenekleri şunları içerir:
- aktif konuşmacı
- Galeri görünümü
- Paylaşılan pencere
- Etkin konuşmacı küçük resmiyle paylaşılan ekran
- Büyük aktif konuşmacı küçük resmiyle paylaşılan ekran
- Küçük resim olmadan paylaşılan ekran
Bulut kaydını etkinleştir
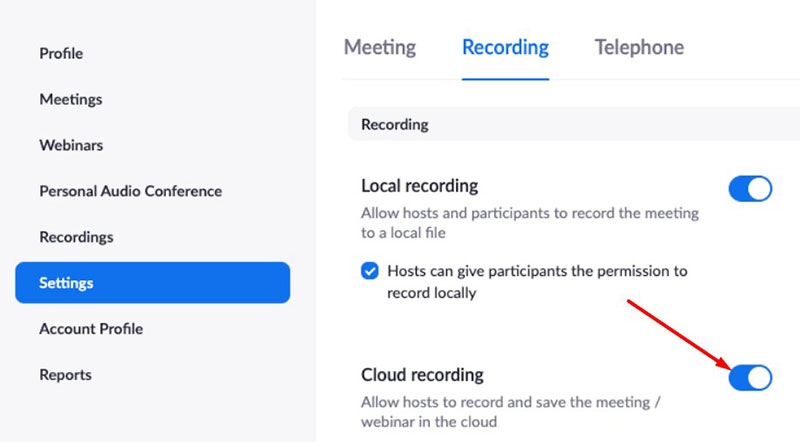

Bulut kayıtlarını etkinleştirmek için şu adımları izleyin:
- Zoom web portalında oturum açın
- Sol gezinme araç çubuğunda Ayarlar'a tıklayın
- Kayıt sekmesini seçin
- Bulut Kayıtlarının etkinleştirildiğini doğrulayın. Etkinleştirmek için geçiş düğmesini değiştirmezseniz
Bir bulut kaydını başlat
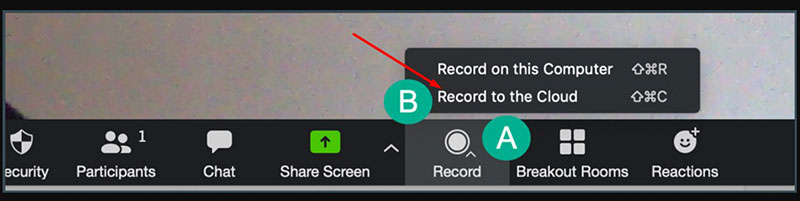
Toplantı sahipleri ve yardımcı toplantı sahipleri bir bulut kaydı başlatabilir. Katılımcıların bir bulut kaydı başlatmak için yardımcı toplantı sahibi olması gerekir, aksi takdirde yerel bir kayıt başlatabilirler.
Bir Zoom toplantısını buluta şu şekilde kaydedebilirsiniz:
- Toplantı sahibi veya yardımcı toplantı sahibi olarak bir Zoom toplantısı başlatın
- Araç çubuğundaki Kayıt düğmesine basın
- Buluta veya bilgisayara kayıt yapma seçeneği ile bir menü görünecektir. Buluta kaydet'i seçin
- Duraklat ve durdur simgeleri araç çubuğunda görünecektir
- Kaydı durdurmak için Durdur'a basın veya toplantıyı sonlandırın
- Toplantı sona erdikten sonra, Zoom kaydı işleyecektir. Genel olarak, işleme, toplantı süresinin iki katı kadar sürer.
Yüksek hacimli kayıtlar nedeniyle, işlenmesi 72 saate kadar sürebilir.
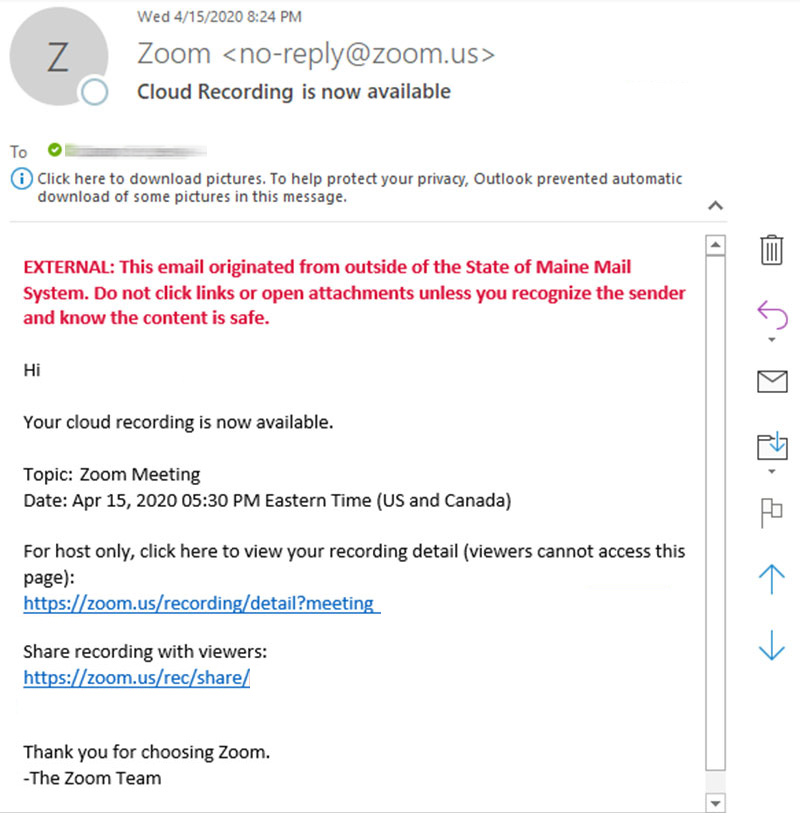
- Dosyalar hazır olduğunda, Zoom toplantı sahibine bir bildirim e-postası gönderir. E-posta, toplantı sahibinin dosyaya erişmesi için bir bağlantı ve dosyayı başkalarıyla paylaşmak için bir bağlantı içerecektir.
Bir iOS veya Android Cihazdan Yakınlaştırma Toplantısı Nasıl Kaydedilir?
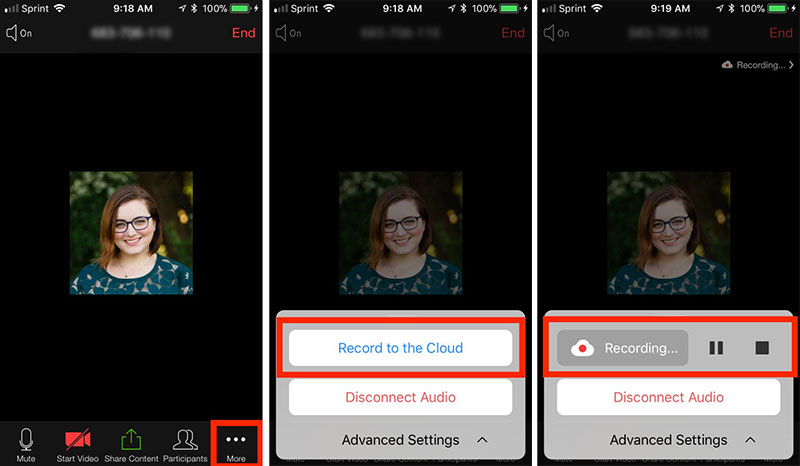
iOS ve Android cihazlar, Zoom toplantılarının ekranını buluta kaydedebilir. Mobil cihazlar için yerel kayıt mümkün değildir .
Mobil ekran kaydı için düzen seçenekleri şunları içerir:
- aktif konuşmacı
- aktif konuşmacı ile paylaşılan ekran
- aktif konuşmacı olmadan paylaşılan ekran
Toplantı sahibi, bir mobil cihazda bulut kaydı başlatabilir. Hem iOS hem de Android için şu adımları izleyin:
- Toplantı sahibi olarak toplantı başlatma
- Araç çubuğundaki Diğer seçeneğine tıklayın
- Buluta Kaydet'i seçin
- Ekranın üst kısmında bir kayıt göstergesi belirecektir.
- Kaydı duraklatmak veya durdurmak için Daha Fazla'ya basın ve ardından Duraklat veya Durdur'a tıklayın
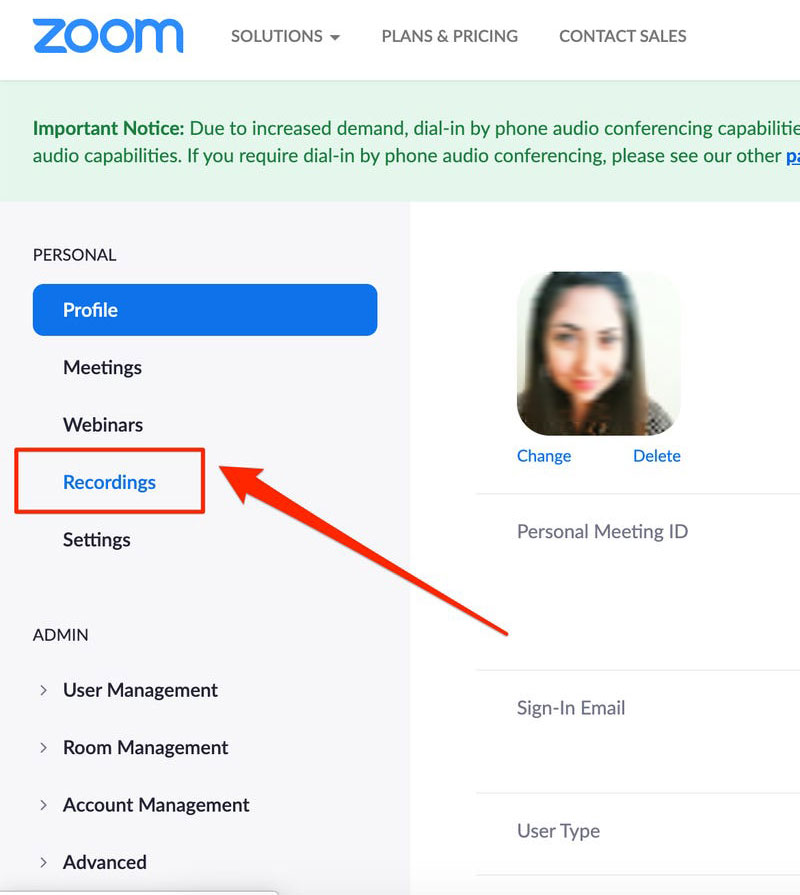
- Toplantı sona erdikten sonra kayıt işlenecek ve Zoom web portalından erişilebilir olacaktır. Kullanıcılar, web portalında Zoom hesaplarında oturum açarak bunları görüntüleyebilir.
Ardından Kayıtlar'ı seçin. Tüm kayıtlar, onları görüntüleme veya silme seçenekleriyle birlikte görünecektir.
Zoom Kaydı İpuçları
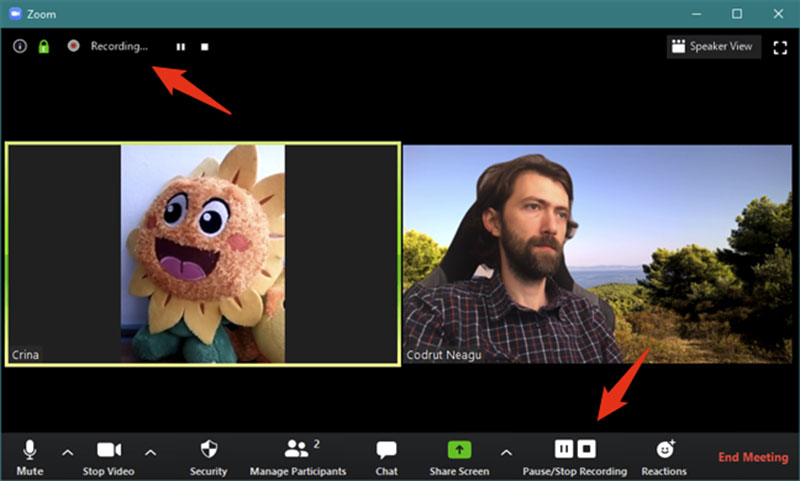
- Yüzünüzü aydınlatan ışıkla iyi aydınlatıldığından emin olun. Ya güneş ışığının içeri girmesi için bir pencere kenarına oturun ya da ışıkları açın
- Kamerayı omuzlardan ve yukarıdan çekim yapacak şekilde konumlandırın. Çok yakın veya çok uzak olmamaya çalışın.
- En iyi kalite için hızlı bir internet hızına sahip olduğunuzdan emin olun.
- Yerel kayıt ve bulut kaydı için yerleşim seçeneklerine bakın. Koşullara en uygun seçeneği belirleyin
- Toplantı sırasında, toplantıyı kesintiye uğratmadan kaydı duraklatabilir ve devam ettirebilirsiniz.
- Kaydı durdurmak toplantıyı kesintiye uğratmaz
- Toplantıyı sonlandırmak, kaydı durduracak ve işleme sürecini başlatacaktır.
- Bulut kayıtlarının işlenmesi, yerel kayıtlara göre daha uzun sürer
- Bulut kayıtları bilgisayar çökmelerine karşı güvenlidir
Biten Düşünceler
Bir Zoom toplantısını kaydetmek için bu basit adımları izlemek, hem ücretsiz hem de ücretli hesap kullanıcılarının toplantıları kaydetmesine ve kaydetmesine yardımcı olacaktır.
Toplantıları kaydetmek, her tür işletme için yararlı bir araçtır. El yazısı notlar kullanmak yerine, işletmeler toplantının mükemmel bir kaydına sahiptir.
Bu, açıklama veya iyileştirme için toplantıyı gözden geçirmelerine olanak tanır. Ya da katılamayanlara kaydı gönderebilirler.
Zoom'da toplantıları kaydetmek harika bir iş aracıdır. Diğer araçlarla birleştiğinde şirketlerin gelişmesine yardımcı olur.
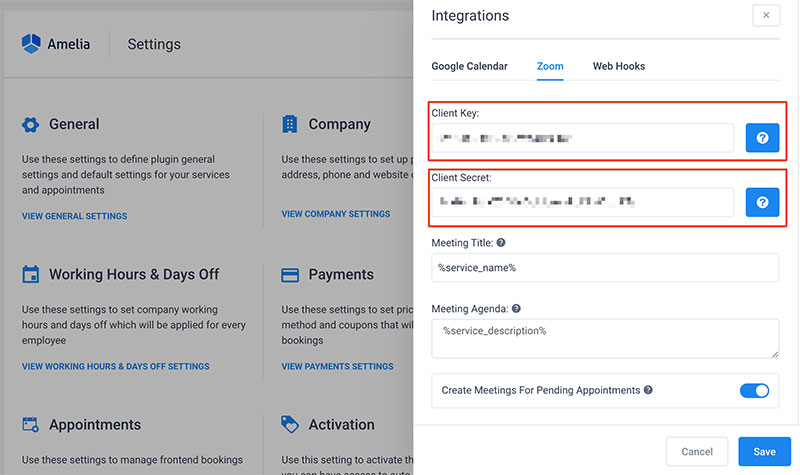
Böyle bir araç Amelia'dır. Amelia , Zoom entegrasyonuna sahip otomatik bir rezervasyon yazılımıdır .
Randevu alma sürecini basitleştirir ve Zoom toplantılarını planlar ve yönetir. Amelia ile her çalışan, toplantı planlamak ve toplantılara bağlanmak için kendi Zoom hesabına sahip olabilir.
Zoom ve Amelia'nın birleşik işlevselliği , işletmelerin büyümesine yardımcı olur .
Zoom toplantısını kaydetme hakkında SSS
1. Bir Zoom toplantısını kaydetmeye nasıl başlarım?
Toplantı sahibi veya yardımcı toplantı sahibi, ekranın altındaki "Kaydet" düğmesine tıklayarak bir Zoom toplantısını bilgisayarına mı yoksa buluta mı kaydedeceğini seçebilir. Toplantı daha sonra kameraya kaydedilecek ve belirlenen yerde saklanacaktır.
2. Zoom toplantısı sırasında kaydı duraklatabilir veya durdurabilir miyim?
Evet, toplantı sahibi veya yardımcı toplantı sahibi, kayıt kontrol panelinde "Duraklat" veya "Durdur" öğesini seçerek Zoom toplantısı devam ederken kaydı duraklatabilir veya sonlandırabilir. Kayıt durdurulduğunda veya yeniden başlatıldığında katılımcılar bilgilendirilecektir.
3. Bittikten sonra kaydedilen Zoom toplantısına nasıl erişebilirim?
Zoom toplantısı sona erdiğinde kayıt işlenecek ve belirtilen hedefe kaydedilecektir. Zoom web portalı veya masaüstü yazılımındaki "Kayıtlar" sekmesi, toplantı sahibi veya yardımcı sunucu tarafından kayda erişmek için kullanılabilir.
4. Zoom toplantısını telefonuma veya tabletime kaydedebilir miyim?
"Kaydet" düğmesine basarak ve "Bu cihaza kaydet"i seçerek Zoom toplantıları gerçekten mobil cihazlarda kaydedilebilir. Kayıt, gadget'ta yerel olarak saklanacaktır.
5. Zoom toplantısı için maksimum kayıt uzunluğu nedir?
Kullanılan hesabın türüne bağlı olarak, bir Zoom toplantısının maksimum kayıt uzunluğu değişebilir. Ücretsiz bir hesapla yapabileceğiniz en uzun kayıt 40 dakikadır. Premium hesaplar, kayıtları daha uzun süreler boyunca kaydedebilir.
6. Zoom toplantısından yalnızca sesi nasıl kaydederim?
Toplantı sahibi veya yardımcı toplantı sahibi, bir Zoom konferansından yalnızca sesi yakalamak için kaydı başlatırken "Yalnızca ses kaydet"i seçebilir. Video kaydı bir dosyada, ses kaydı başka bir dosyada tutulacaktır.
7. Kaydedilen Zoom toplantısını nereye kaydedeceğimi seçebilir miyim?
Evet, kaydı başlattıktan sonra istenen yeri seçerek toplantı sahibi veya yardımcı toplantı sahibi kaydedilen Zoom konferansının nereye kaydedileceğine karar verebilir. Yerel bir cihaza veya buluta kaydetme seçeneğine sahipsiniz.
8. Kaydedilen Zoom toplantısının kalitesinin iyi olduğundan nasıl emin olabilirim?
Kaydedilen Zoom konferansının kalitesinin tatmin edici olmasını sağlamak için sabit bir internet bağlantısına sahip olmanız, yüksek kaliteli bir mikrofon ve web kamerası kullanmanız ve arka plan gürültüsünü azaltmanız önerilir. Ayrıca toplantıdan önce kayıt seçeneklerinin test edilmesi önerilir.
9. Bir Zoom toplantısını kaydetmek için toplantı sahibinin iznine ihtiyacım var mı?
Aslında, genellikle bir Zoom toplantısını kaydetmeden önce toplantı sahibinden izin almanız önerilir. Yakınlaştırma seçenekleri altında toplantı sahibi, katılımcıların kayıt yapma özelliğini etkinleştirebilir veya engelleyebilir.
10. Katılımcıların haberi olmadan bir Zoom toplantısını kaydedebilir miyim?
Katılımcıların bilgisi olmadan bir Zoom toplantısını kaydetmek imkansızdır çünkü toplantı kaydedilirken bilgilendirilirler. Kaydedilmek istemezlerse, katılımcılar toplantı sırasında videolarını veya seslerini kapatmayı seçebilirler.
Bir Zoom toplantısının nasıl kaydedileceğine ilişkin bu makaleyi okumaktan keyif aldıysanız, Zoom ile ilgili diğer makalelerimize göz atın:
- Zoom'da Arka Planınızı Nasıl Değiştirirsiniz?
- Yakınlaştırma Toplantısı Nasıl Oluşturulur
- Google Takvim'e Zoom Nasıl Eklenir?
- Yakınlaştırma Toplantısı Nasıl Planlanır?
