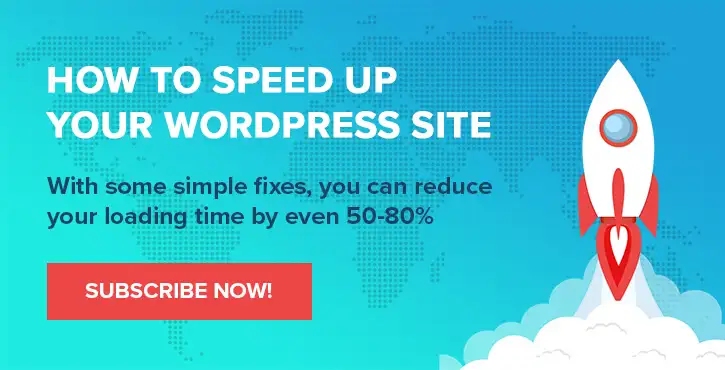Windows'ta Ekran Nasıl Kaydedilir: 2 Kolay Yöntem
Yayınlanan: 2022-06-22Eğitim videosu modern bir icat gibi görünse de, hareketli görüntülerin başlangıcına kadar gidebilir. Ancak, son on yıla kadar ekranınızı Windows , Mac veya Linux'ta kaydetmenin kolay bir yolu yoktu. Hepimizin bilgisayar kullandığı süre göz önüne alındığında, en azından ara sıra makinenizde bu amaç için bir çözüme ihtiyacınız olacaktır.
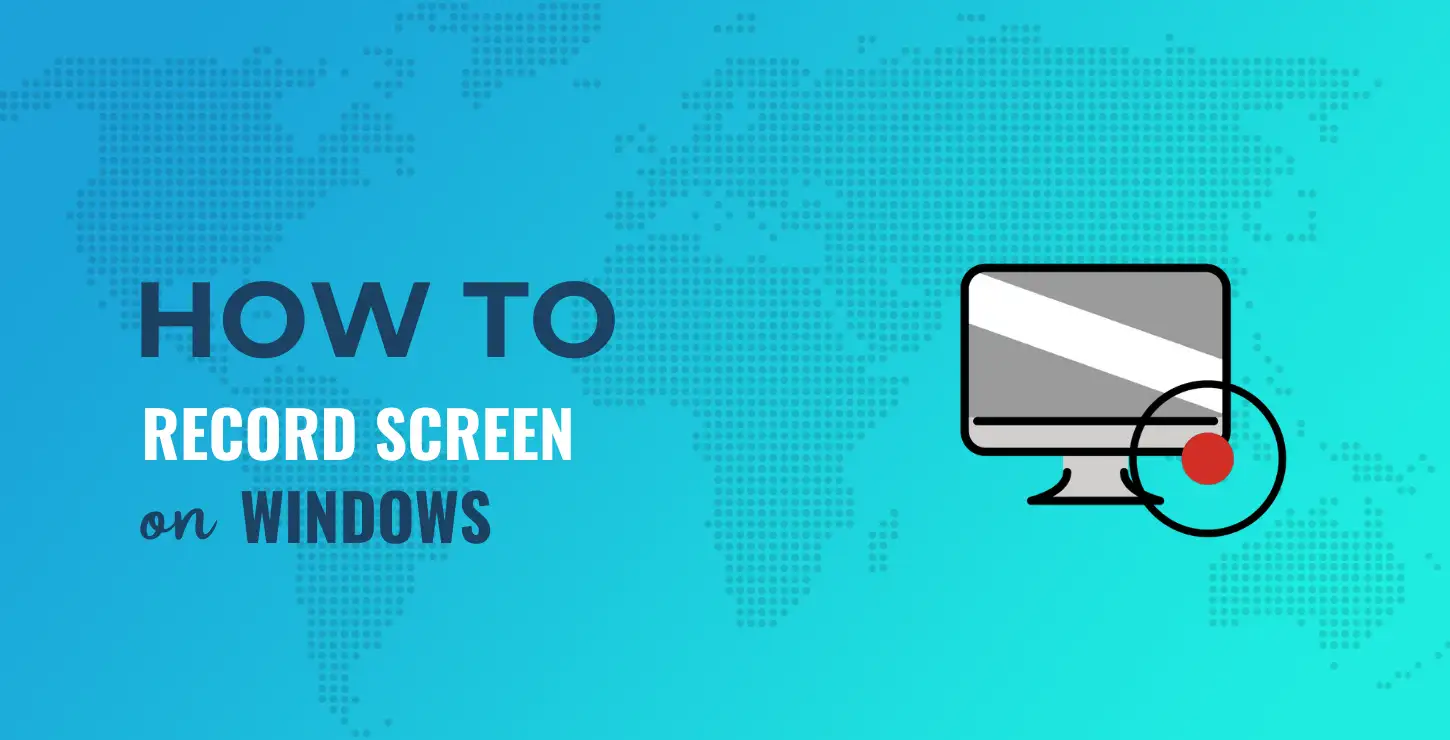
İyi haber şu ki, Windows kullanıcılarının bu görevi gerçekleştirmenin birkaç yolu var. Yerel Ekran Kaydedici uygulaması var, ancak üçüncü taraf bir uygulamayı da hizmete sokabilirsiniz. Bu birkaç durumda iyi olacak ve burada hepsini ele alacağız.
Bu gönderide, Windows'ta ekranınızı nasıl kaydedeceğinizi göstereceğiz. İlk önce, size yerel yöntemi göstereceğiz. Bu (elbette) kullanmak için başka araçlara ihtiyaç duymaz. Ancak oradan, ekranınızı kaydetmenize yardımcı olacak bazı üçüncü taraf uygulamalardan bahsedeceğiz.
︎ İçindekiler:
- Windows'ta ekranınızı kaydetmek için yerel çözüm
- Windows'ta ekranınızı kaydetmenize yardımcı olacak üçüncü taraf çözümler
- ScreenRec kullanarak ekranınızı nasıl kaydedersiniz
Windows'ta ekran nasıl kaydedilir: Yerel çözüm
Çoğu kullanıcının, Windows'un herhangi bir ek araç olmadan ekranınızı kaydetmenin bir yolunu içerdiğini bilmediğine bahse gireriz. Ancak Xbox Game Bar sayesinde bu mümkün. İşte Sea of Thieves oyunu içinde çalışıyor – gösteri için:
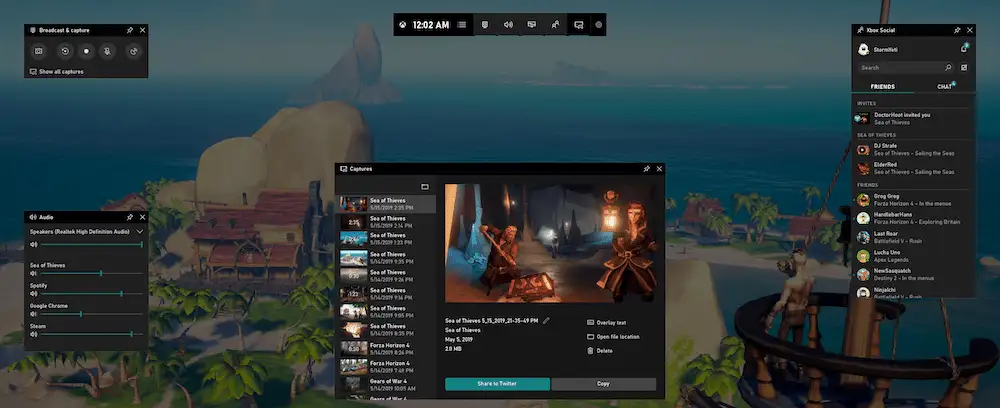
Bu, esasen PC oyun istismarlarınız için bir kaplamadır. Geçmişte, bu tür bir uygulama niş bir kitleye hitap ederdi: hardcore oyuncular. Arkadaşlarla sohbet etme, ses seviyesi ve seslerle çalışma, müziğinizi kontrol etme ve çok oyunculu arkadaşlar bulma gibi çok sayıda özellik sunar.
Ancak, bu özelliklere erişmek isteyen hemen hemen herkes, Microsoft'a ait olmayan herhangi bir şeyi indirmeye gerek kalmadan bunu yapabilir. Dahası, Xbox Oyun Çubuğu, ne yapıyor olursanız olun (oyun oynamanız gerekmez) görüntüler veya videolar aracılığıyla ekranınızı yakalama özelliğini de içerir.
Xbox Oyun Çubuğunu Bulma
Bunu yapmak için Xbox Game Bar'ı bulmanız gerekir. Bunu Windows Başlat Menüsü aracılığıyla yapabilirsiniz:
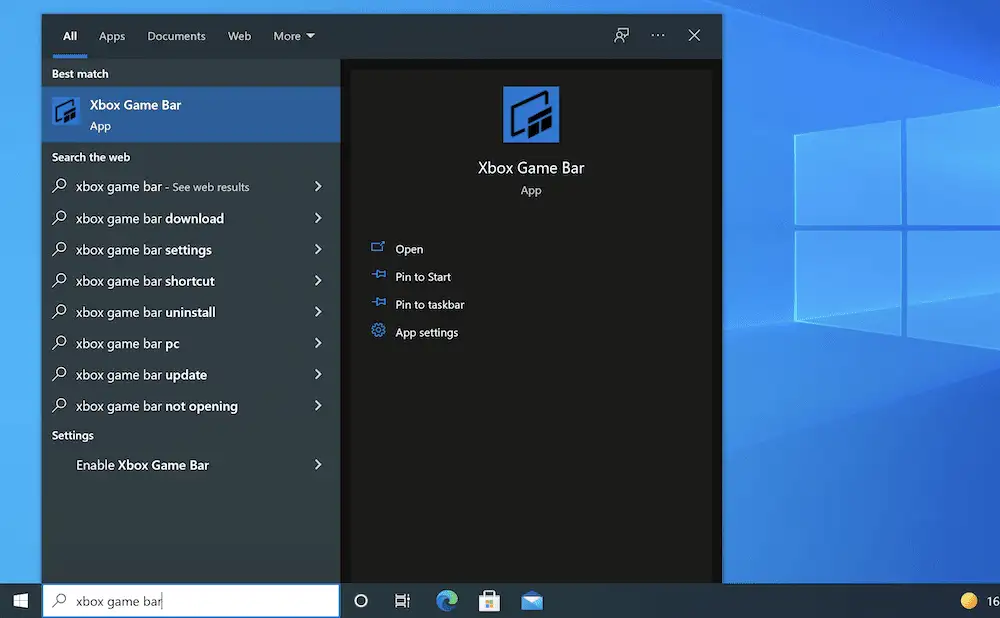
Veya Win + G kısayolunu kullanın.
Bazı durumlarda, hiçbir şey görmeyebilirsiniz. Bunu düzeltmek için Windows Ayarları ekranına gidin ve Oyun → Xbox Oyun Çubuğu bölümüne gidin. Burada, geçişi Açık konumuna getirin.
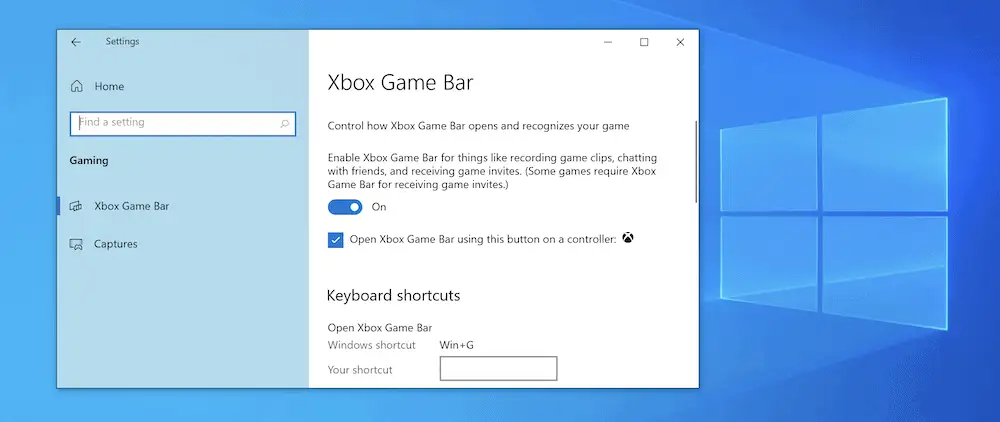
Bunu yaptığınızda, ekranınızda bir yer paylaşımı görmelisiniz.
Windows'ta ekranınızı kaydetmek için Xbox Oyun Çubuğunu kullanma
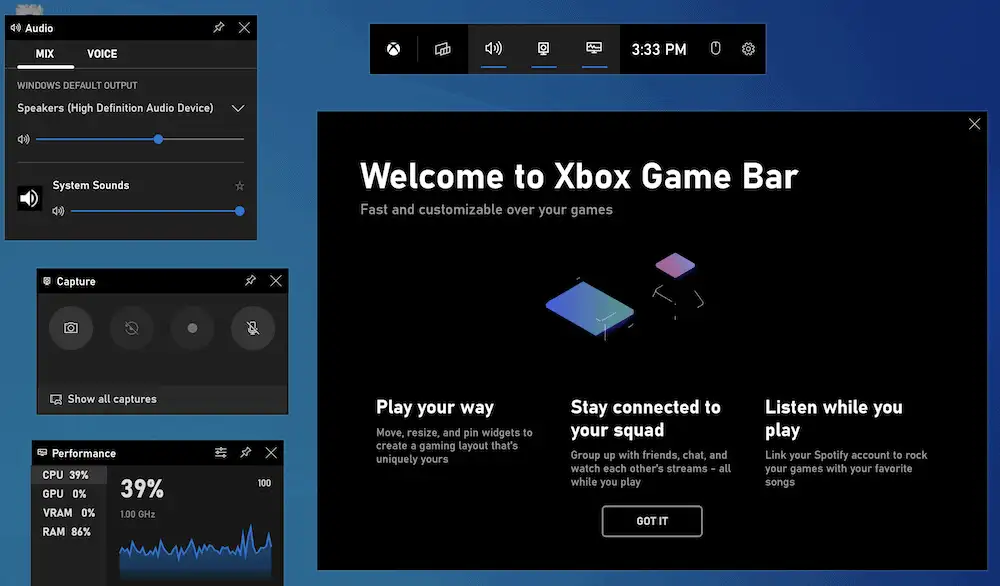
Xbox Oyun Çubuğu birçok farklı seçenek içerir, ancak Yakalama ayarlarını bulmak istiyoruz. Bunu zaten bir kısayol bağlantısı olarak görebilir veya ekranda varsayılan bir widget olabilir. Her durumda, bunu Widget Menüsü öğesinin altında bulabilirsiniz:
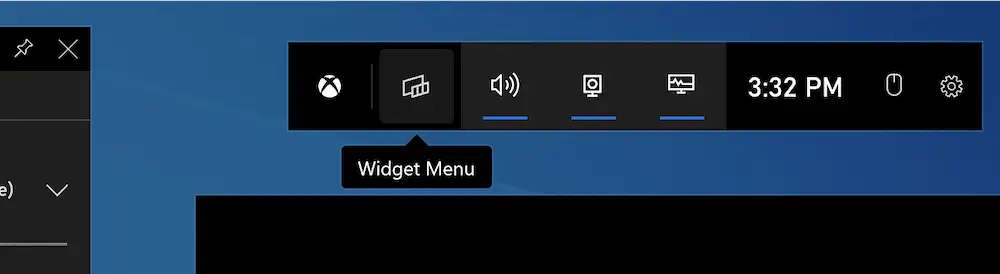
Buna tıklamak, Yakalama ekranını açacaktır. İlk açılış, kullanışlı olan ancak burada odak noktası olmayan hareketsiz görüntülerle ilgilidir. Bunun yerine, diğer üç seçeneğe bakın:
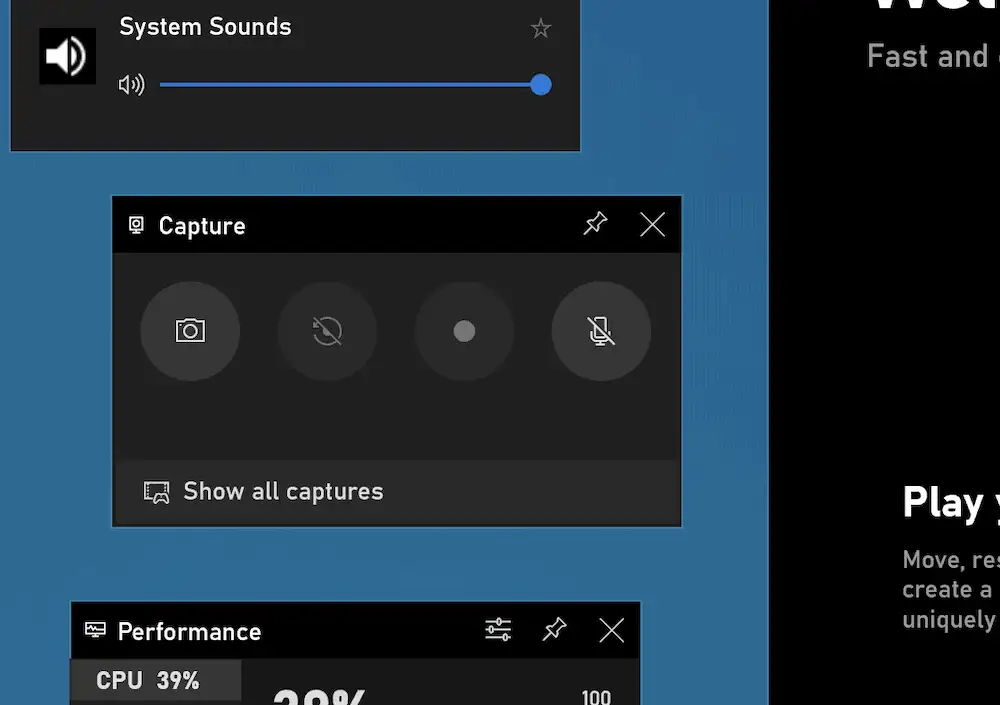
Aşağıdakilerden birini seçebilirsiniz:
- Eylemin son 30 saniyesini kaydedin. Bu, ekranınızın son 30 saniyesini yakalayacaktır. Tahmin edebileceğiniz gibi, Xbox Oyun Çubuğu bunu yapmak için eyleminizi arabelleğe alır, böylece bindirme etkinken hafif bir performans düşüşü yaşayabilirsiniz.
- Yeni bir kayıt başlatın. Bu, etkinleştirmek için tıkladığınız andan itibaren yeni bir kayıt başlatmak için manuel bir seçenektir. Bitirdiğinizde kaydı da durdurmanız gerekir.
- Mikrofonunuzdan gelen sesle kayıt. Bir kulaklığın parçası olarak harici bir mikrofon kullanıyorsanız, bu seçenek o sesi de yakalamanıza olanak tanır.
Bir seçeneği tıkladığınızda, kaydı günlüğe kaydeden ve birkaç başka seçenek de sunan daha küçük bir çubuk göreceksiniz.
Bitirdiğinizde, Yakalama yerleşimi ekranı Tüm yakalamaları göster seçeneğini görüntüleyecektir. Bunu tıklarsanız, Windows Dosya Gezgini'nde ilgili klasöre gidersiniz. İşletim Sistemi (OS), ekran görüntülerini depolamak için C:\Users\{your-username}\Videos\Captures konumunu kullanır.
Ayrıca, Yakalama katmanından geçmenize gerek kalmadan yeni bir kayda başlamak istiyorsanız, başlatmak ve durdurmak için Win + Alt + R kısayolunu kullanabileceğinizi unutmayın. Tabii ki, Yakalama yer paylaşımını kullandığınız gibi seçim esnekliğine sahip değilsiniz, ancak hızlı kayıtlar için harika.
Windows'ta ekranınızı kaydetmenize yardımcı olacak üçüncü taraf çözümler
Sonraki birkaç bölümde, ekranınızı Windows'ta kaydetmenize yardımcı olacak birkaç seçenek sunacağız. Spoiler değişikliği: hepsi harika ve seçiminiz hangisiyle en rahat hissedeceğinize bağlı.
Lafı fazla uzatmadan, Windows'ta ekranınızı kaydetmenin en iyi üçüncü taraf yollarına bakalım.
1. Ekran Kaydı
Windows için çok sayıda ücretsiz ekran kaydedici uygulaması arasında ScreenRec en iyilerinden biridir. Kaygan görünüyor ve bir ton işlevsellik ile birlikte geliyor. Farklı işletim sistemleri kullanıyorsanız ScreenRec'i macOS ve Linux'ta da kullanabilirsiniz.
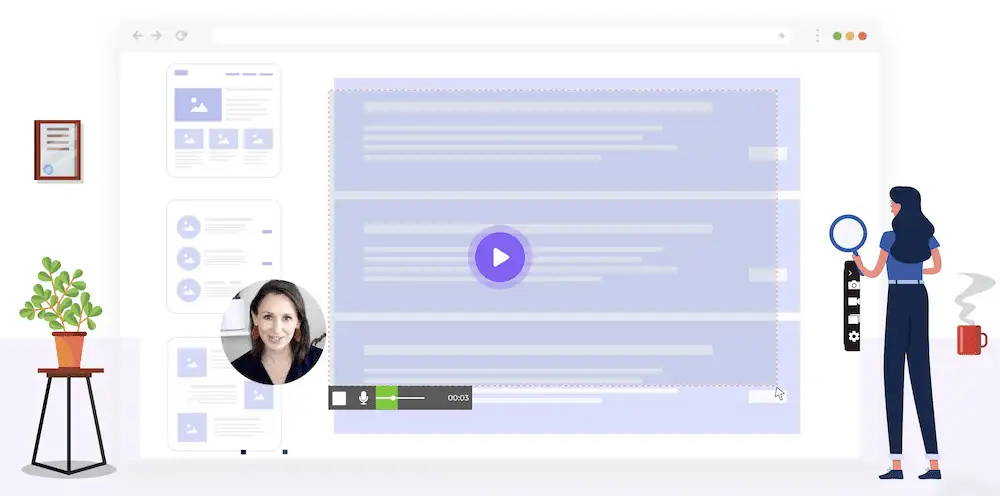
Ekran kaydedici işlevi, ScreenRec'in tek yönü değildir, ancak buradaki odak noktamız budur. Bu nedenle, size sunabilecekleri şunlardır:
- Hızlı kurulum ve kullanımı hızlı.
- Arayüzden bilgisayarınızı ve ses sesinizi kaydedebilirsiniz.
- Bir web kamerası çalıştırıyorsanız, bunu bir yakalama aygıtı olarak da seçebilirsiniz.
- ScreenRec ile herhangi bir zaman sınırlamanız veya çekimlerinize filigran eklemeniz gerekmez.
Ayrıca ScreenRec, video dosyalarınızı yerel bilgisayarınıza veya buluta kaydetmenize olanak tanır. Bu, güçlü bir bilgisayarınız varsa ve dosya alanından tasarruf etmek istiyorsanız yararlıdır. Kullanım durumunuza bağlı olarak, ekran kayıtları çok fazla yer kaplayabilir, bu nedenle bulut depolama hoş bir özellik olmalıdır.
Ayrıca, ne kaydettiğiniz ve nasıl sunduğunuz konusunda ScreenRec'in esnek olduğunu göreceksiniz. Örneğin, tipik bir yaklaşım sergileyebilir ve ses ile videoyu birleştirebilirsiniz. Ancak, bir web kamerası kullanmayı seçerseniz, kaygan bir 'facecam' yerleşimi de sağlayabilirsiniz:
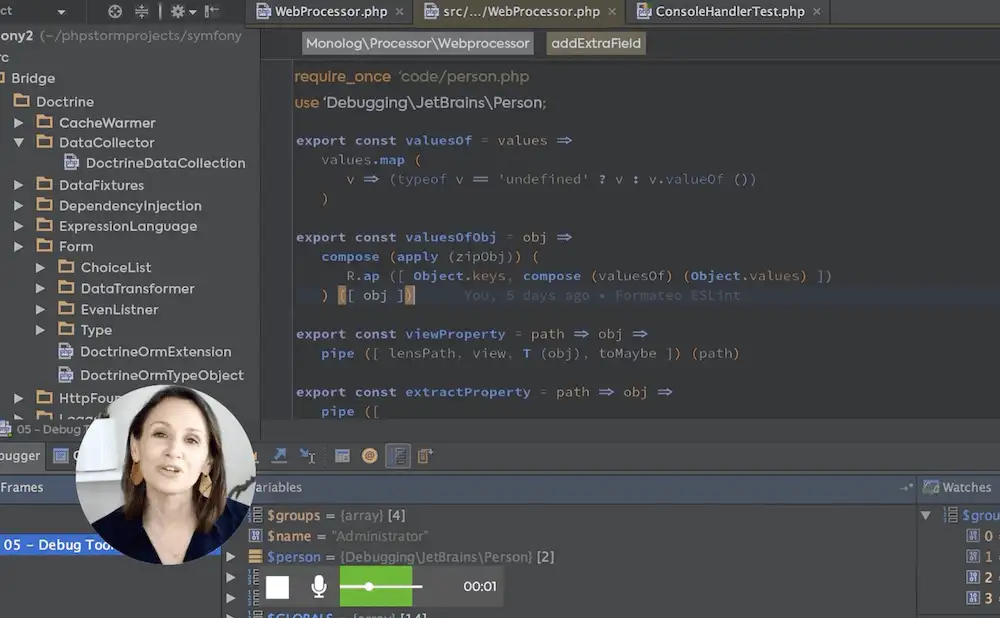
Bu, ScreenRec'i Loom gibi bir çözüme benzetebilir, ancak fiyatının hiçbiri için. Sağlam bir kayıt geçmişi ve paylaşım seçenekleri gibi işlevlerle birleştiğinde, ekranınızı Windows'ta tonlarca değerle kaydetmek için uzman bir yolunuz var.

ScreenRec kullanarak Windows'ta ekranın nasıl kaydedileceğini atlamak için burayı tıklayın.
2. Bandicam
Windows ekranını kaydetmesi gerekenler için Bandicam, alanın eski bir gazisi. Binlerce kullanıcı bu araca sahiptir ve bu nedenle birçok farklı alanda harika bir iş çıkarabilir.
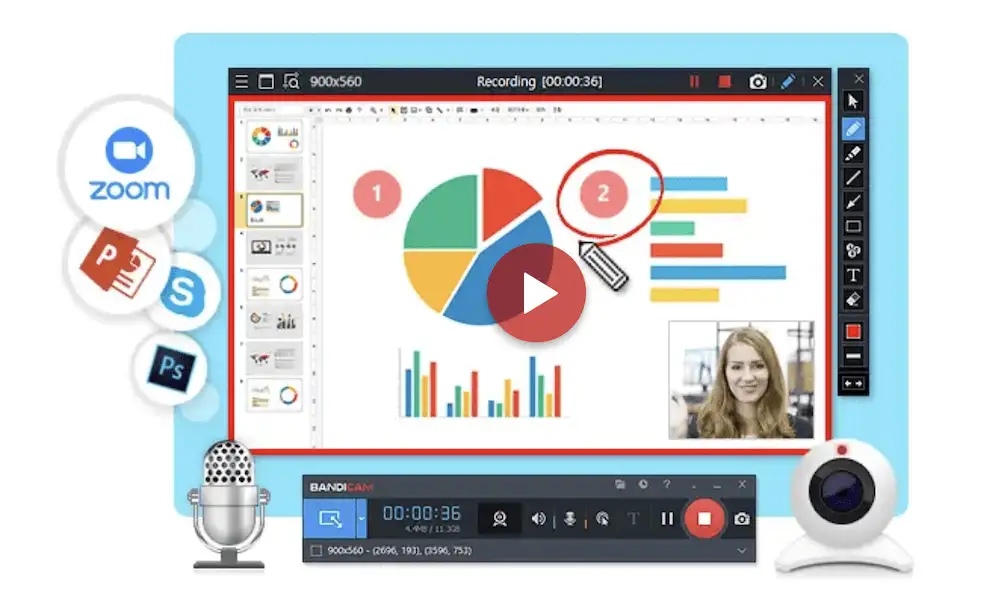
Bu çözümü Windows ve Mac'te kullanabilirsiniz ve ScreenRec'e çok benzer şekilde, elinizde bir dizi önemli özellik vardır:
- Tüm ekranın veya bir kısmının tam çözünürlüklü videosunu kaydedebilirsiniz.
- Videonuzu işaretlemenize ve dinamik bir belgeye dönüştürmenize yardımcı olacak açıklama özellikleri vardır.
- Elinizin altında bir web kamerası ile videolarınız için bir yüz kamerası sağlayabilirsiniz.
Bu iyi bir başlangıç, ancak Bandicam ile keşfedilecek daha çok şey var. Örneğin, ekranınızı kaydetmek için ses ve video kaynakları arasındaki farkı nasıl birleştireceğinizi seçebilirsiniz. Dahası, çift monitör kaydedebilir, fare tıklamalarınızı ekranda gösterebilir ve hatta kaydın başlangıcını ve bitişini planlayabilirsiniz. İkinci seçenek, Kapalı Devre TV (CCTV) gibi uzun süreli çekimler için ideal olan Bandicam'ı sürekli kayıt cihazı olarak kullanmanıza yardımcı olabilir.
Ancak Bandicam, daha güçlü özelliklerden bazıları için premium bir katman sunar; bu, ücretsiz sürümün sınırlamaları olduğu anlamına gelir. Örneğin, yalnızca on dakikaya kadar kayıt yapabilirsiniz ve her video bir filigranla gelir. Ayrıca, en az bir site lisansı için 39,95 ABD Doları ödemezseniz, kayıtları planlayamazsınız.
ScreenRec kullanarak Windows'ta ekran nasıl kaydedilir
Harika özellik seti, maliyet, esnek işletim sistemi sürümleri ve yazılımda hiçbir kısıtlama olmadığı göz önüne alındığında, ScreenRec'in Windows'ta ekranı kaydetmenin göze çarpan bir yolu olduğunu düşünüyorum. Bu nedenle, bu makalenin geri kalanı size nasıl kullanılacağını gösterecektir.
Burada bazı temel işlevleri ele alacağız, ancak dişlerinizi sokacak çok şey var. Kurulum işlemi basittir ve yazılımı ScreenRec'in resmi web sitesinden indirmek için bir düğme tıklamasıyla başlar:
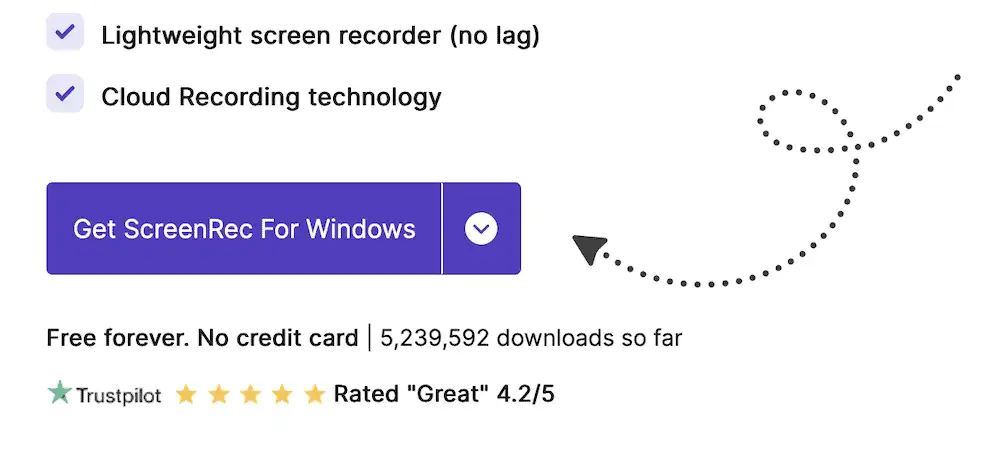
Buradan, süreç diğer Windows uygulamalarına benzer. Sisteminize ScreenRec'i yükledikten sonra, onu sizin için en rahat şekilde, örneğin arama çubuğu aracılığıyla açmak isteyeceksiniz:
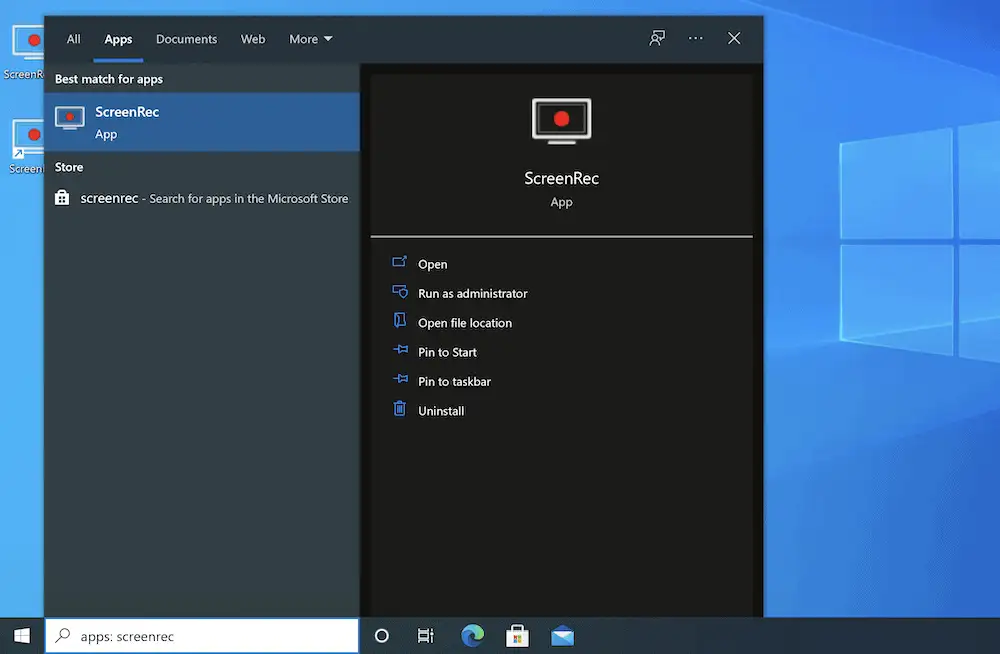
Uygulama açıldığında, kayıt işlemini başlatmak için Alt + S kısayolunu kullanırsınız. Yakalamaya başlamadan önce, kayıt alanını seçmek için tıklayıp sürükleyin, ardından küçük ScreenRec araç çubuğundan Video Kamera seçeneğini seçin:
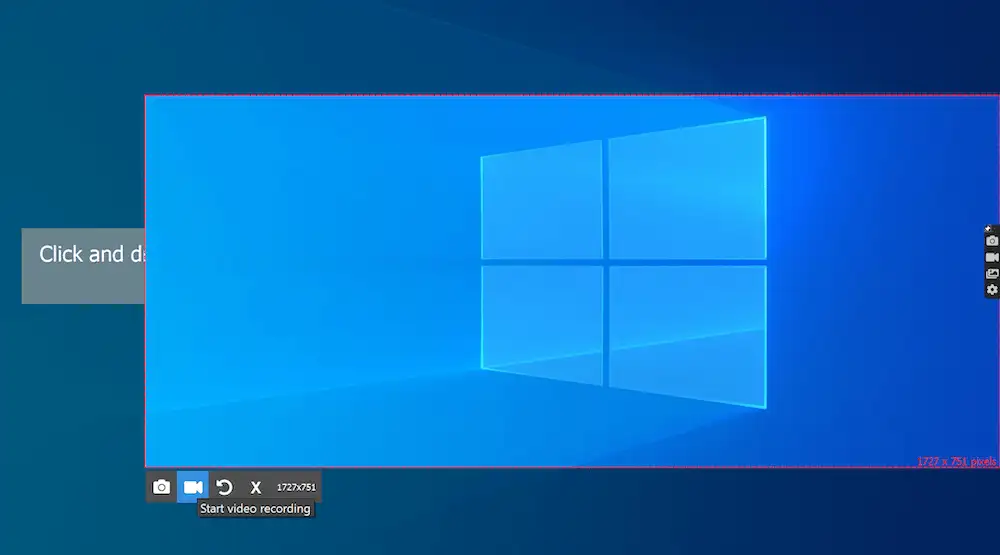
Bu noktada, kaydınızın başladığını göreceksiniz. Ekranı yakalarken sesi ayarlayabilir, mikrofonu değiştirebilir ve gerekirse web kamerasını seçebilirsiniz:
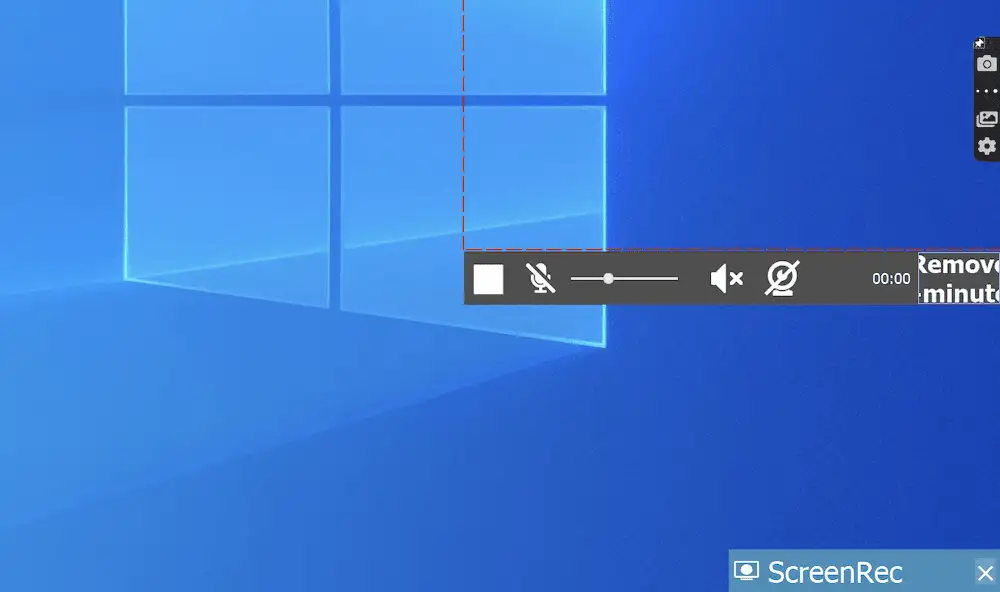
Bu noktada, Durdur düğmesine tıklayana kadar kayda devam edebilirsiniz.
Ekran yakalamanızla çalışma
Kaydı tamamladığınızda, yakalamanızın bir önizlemesi ile birlikte masaüstünde anında paylaşım bağlantısını göreceksiniz:
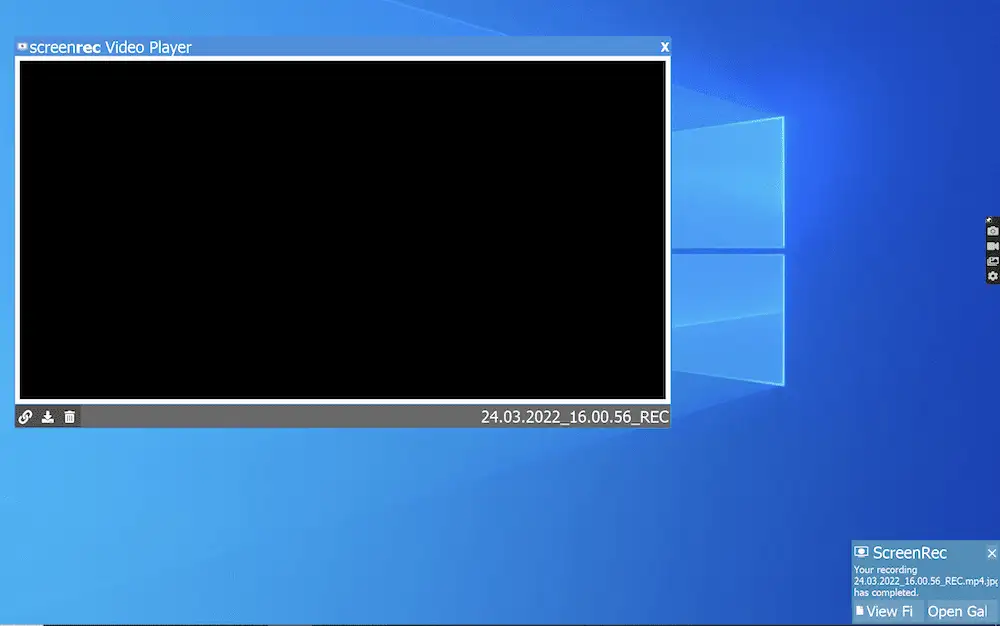
Ancak, ScreenRec araç çubuğunda Galeri simgesini seçerseniz, incelemek için eksiksiz bir kayıt geçmişi elde edersiniz:
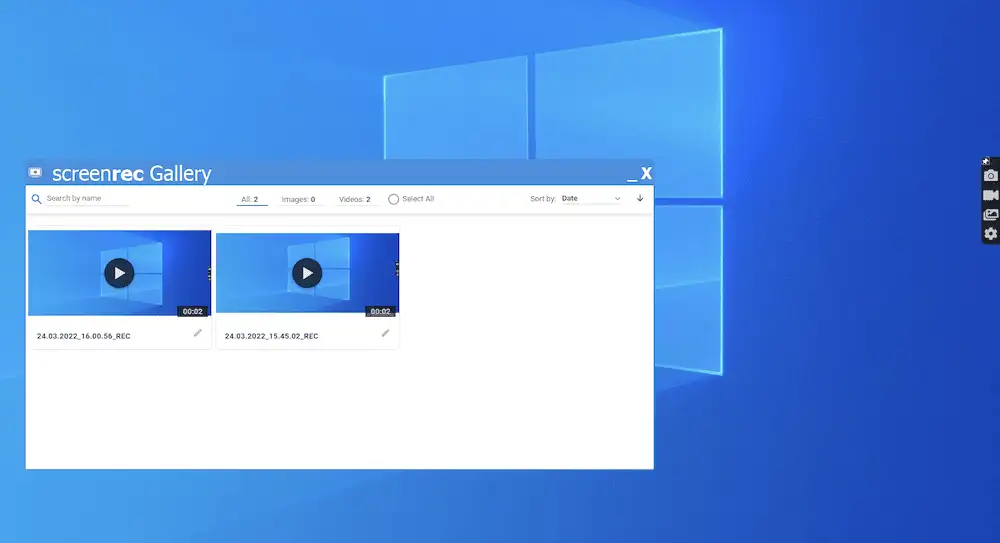
️ Burada, geçmişinizdeki her videoyu önizleyebilir veya silebilirsiniz. Ayrıca, paylaşılabilir bağlantıyı buraya kopyalayabilirsiniz – ScreenRec'in 2 GB'lık ücretsiz bulut depolama alanıyla mümkündür:
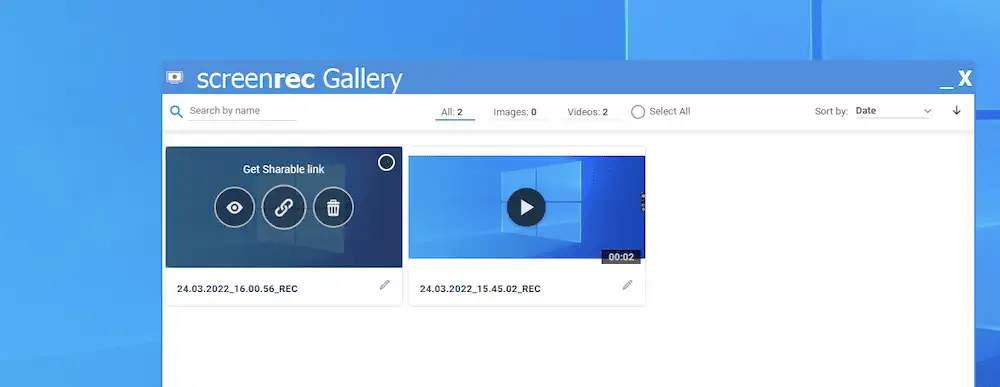
Galeri, yakalamalarınızla çalışmak için de birkaç farklı yol sunar. Örneğin, video adı, tarih ve daha fazlası gibi özelliklere dayalı olarak artan veya azalan bir dizi sıralama seçeneğiniz vardır:
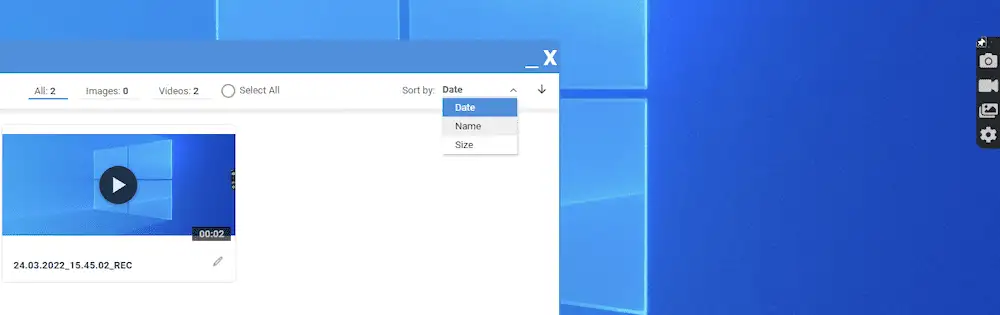
Dosya adıyla da çalışabilirsiniz – bu, çok sayıda yakalamanız varsa ve ScreenRec'in arama işlevini kullanmak istiyorsanız kullanışlı olur. Tavsiyemiz, kayıtlarınıza, yakaladığınız uygulamayı, tarih ve saati ve aramanız gerekebilecek diğer ilgili her şeyi içeren açıklayıcı bir ad vermenizdir.
ScreenRec'in gelişmiş özellikleri
ScreenRec ayrıca bilmeniz gereken birkaç seçenek içerir. Bunlara ScreenRec araç çubuğunun ' dişli ' simgesinden erişebilirsiniz. Bu, birkaç farklı ayar içeren bir panel getirir:
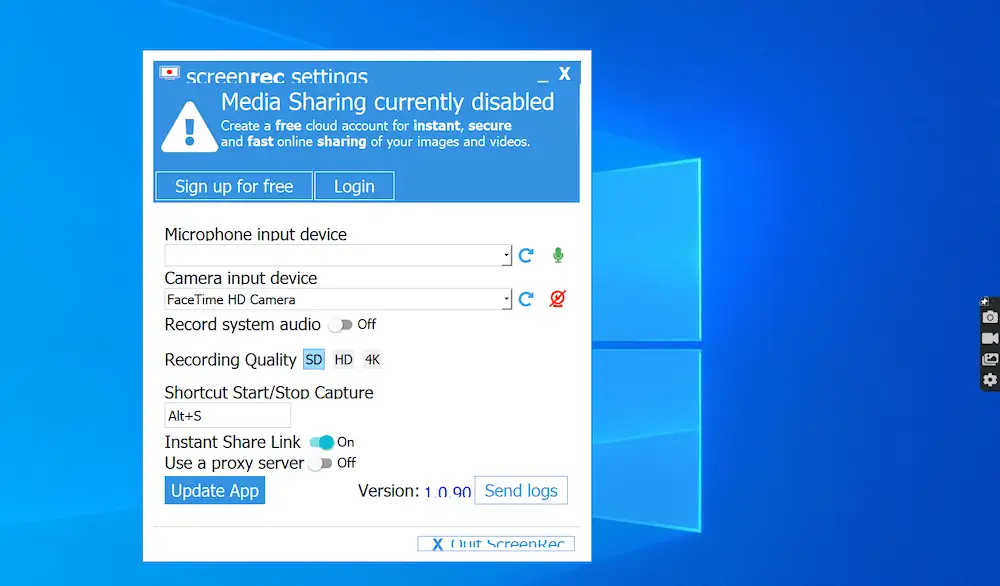
️ Burada mikrofonu ve birincil kamerayı seçebilirsiniz. Ancak, aşağıdakileri de ayarlayabilirsiniz:
- Sistem sesini kaydedip kaydetmeyeceğinizi seçebilirsiniz.
- Kayıt kalitesini buradan ayarlayabilirsiniz. Varsayılan, Standart Çözünürlük'tür (SD), ancak aynı zamanda Yüksek Çözünürlük (HD) ve '4K' da elde edersiniz.
- Bir yakalama başlatmak için yeni bir kısayol ayarlamak istiyorsanız, bu burada mümkündür.
- Video yakalamalarınızın her biri için anında paylaşım bağlantıları kullanıp kullanmayacağınızı değiştirebilirsiniz.
Proxy sunucu ayrıntılarınızı girmek için ayarlar ekranını da kullanacaksınız. Bilgisayarınızda bir proxy sunucusu kullanıyorsanız, bu önemli bir adımdır. Onsuz, bazı işlevlere, özellikle de bulut depolamaya erişememe riskiyle karşı karşıya kalabilirsiniz.
Çözüm
Ekranınızı kaydetmek, birçok bilgisayar kullanıcısı için neredeyse gerekli bir görevdir. Makinelerimizde belgelenmesi gerekebilecek çok şey yapıyoruz. Windows'ta ekranınızı nasıl kaydedeceğinizi bilmiyorsanız sıkıntı yaşarsınız. Neyse ki, işi yapmanın birkaç yolu var.
Çoğu görev için yerel Ekran Kaydedici uygulaması yeterli olacaktır. Bu, ekranınızı yakalamak için ihtiyacınız olan hemen hemen her şeyi sağlar - burada niteleyici kelime "neredeyse" olsa da. ScreenRec veya Bandicam gibi bir uygulama temel işi yapabilir, ancak Windows'ta her ikisini de tercih ettiğiniz çözüm olarak görebilecek birkaç öğeyi daha paketler. Dahası, Windows'ta ekranınızı kaydetmek için bu çözümlerin tümü ücretsizdir.
Windows'ta ekranınızı kaydetmek için burada ele almadığımız bir yöntem biliyor musunuz? Aşağıdaki yorumlar bölümünde bize bildirin!
…
WordPress sitenizi hızlandırmak için hızlandırılmış kursumuza katılmayı unutmayın. Bazı basit düzeltmelerle yükleme sürenizi %50-80 oranında bile azaltabilirsiniz: