WordPress'te Form Gönderdikten Sonra Kullanıcılar Nasıl Yönlendirilir
Yayınlanan: 2022-10-03WordPress sitenize bir form gönderdikten sonra kullanıcıları yeniden yönlendirmenin bir yolunu mu arıyorsunuz?
Kullanıcıları en iyi performans gösteren blog gönderilerinize yönlendirebilir, en son fırsatları görüntüleyebilir veya hedef kitlenizle bir ilişki kurmak için bir teşekkür sayfası gösterebilirsiniz.
Bu makalede, WordPress'te form gönderildikten sonra kullanıcıları nasıl yönlendireceğinizi göstereceğiz.
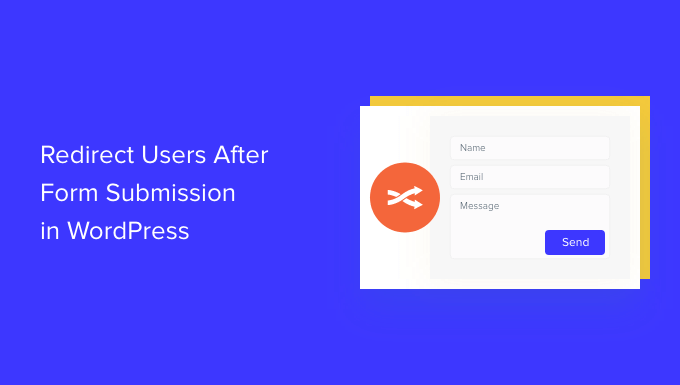
Neden Form Gönderdikten Sonra Kullanıcıları Yönlendirmelisiniz?
Bir kullanıcı WordPress sitenize bir form gönderdiğinde, birçok işletme sahibi bunun sürecin sonu olduğunu düşünebilir. Ancak, web sitenizde kullanıcı katılımını artırmak ve daha da fazla dönüşüm elde etmek için formları kullanabilirsiniz.
Örneğin, form gönderdikten sonra kullanıcıları bir teşekkür sayfasına yönlendirebilir ve yüksek dönüşüm sağlayan makalelerinizi listeleyebilirsiniz. Bu şekilde, en iyi içeriğiniz için daha fazla sayfa görüntüleme elde edebilir ve daha fazla satış elde edebilirsiniz.
Bir çevrimiçi mağazada, bir ziyaretçi form gönderdiğinde ürünleri daha fazla satabilir ve indirimler ve ücretsiz gönderim gibi teşvikler sunabilirsiniz.
Hatta kullanıcıları formu gönderdikten sonra ücretsiz bir kaynak indirebilecekleri bir sayfaya yönlendirebilirsiniz. Örneğin, insanların bir e-Kitap, podcast, medya dosyası veya PDF gibi ücretsiz bir kaynak karşılığında bir form doldurabilecekleri bir kurşun mıknatısı oluşturabilirsiniz.
Bununla birlikte, WordPress'te form gönderildikten sonra kullanıcıları kolayca yeniden yönlendirmenin 4 farklı yolunu görelim. Tercih ettiğiniz bölüme geçmek için aşağıdaki bağlantıları tıklamanız yeterlidir:
- WordPress'te Form Gönderdikten Sonra Kullanıcıları Yönlendirin
- Form Gönderdikten Sonra Kullanıcıları Yanıtlarına Göre Yönlendirin
- WordPress'te Yorum Gönderdikten Sonra Kullanıcıları Yönlendirin
- Kayıt Formu Gönderildikten Sonra Kullanıcıları Yönlendirin
WordPress'te Form Gönderdikten Sonra Kullanıcıları Yönlendirin
Bir formu doldurduktan sonra kullanıcıları yeniden yönlendirmenin en kolay yolu WPForms kullanmaktır. WordPress için en iyi iletişim formu eklentisidir ve 5 milyondan fazla profesyonel, web siteleri için farklı form türleri oluşturmak için bunu kullanır.
WPForms, bir teşekkür mesajı göstermek, belirli bir sayfa göstermek veya kullanıcıları tamamen başka bir URL'ye yönlendirmek isteyip istemediğinizi seçmenize izin veren yerleşik bir ayarla birlikte gelir. Ayrıca, formunuzu kolayca özelleştirmek için bir sürükle ve bırak form oluşturucuya sahip olursunuz.
Bu eğitimde, kullanımı ücretsiz olduğu için WPForms Lite sürümünü kullanacağız ve yalnızca birkaç tıklamayla form gönderildikten sonra kullanıcıları yeniden yönlendirebilirsiniz. Daha önceden oluşturulmuş form şablonları, özelleştirme seçenekleri ve güçlü eklentiler sunan bir WPForms Pro sürümü de vardır.
İlk olarak, WPForms eklentisini kurmanız ve etkinleştirmeniz gerekir. Daha fazla ayrıntı için lütfen bir WordPress eklentisinin nasıl kurulacağına ilişkin kılavuzumuza bakın.
Aktivasyon üzerine, WordPress kontrol panelinizde WPForms karşılama sayfasını göreceksiniz. Devam edin ve 'İlk Formunuzu Oluşturun' düğmesini tıklayın.
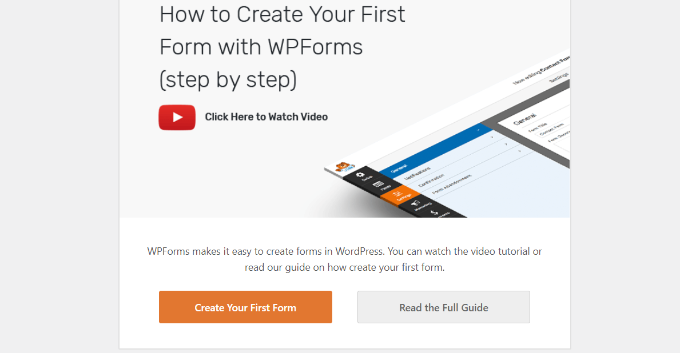
Bundan sonra, WPForms, birden çok ücretsiz form şablonu arasından seçim yapmanızı sağlar. Herhangi bir şablonu seçebilir ve ihtiyaçlarınıza göre hızla özelleştirebilirsiniz.
En üste formumuz için bir isim girerek ve ardından 'Basit İletişim Formu' şablonunu seçerek başlayalım.
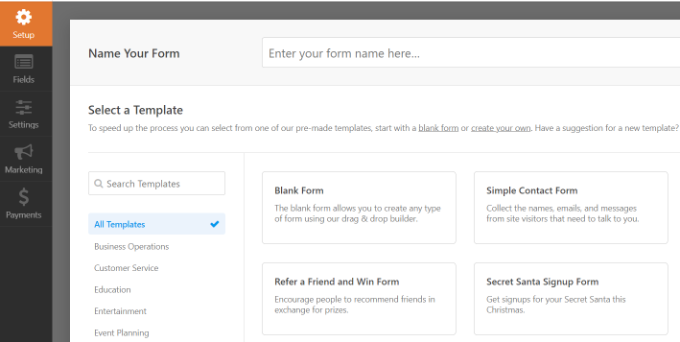
Bir şablon seçtikten sonra WPForms form oluşturucu başlatılacaktır.
Burada sol taraftaki menüden formunuzu özelleştirebilir ve yeni alanlar ekleyebilirsiniz. Eklemek istediğiniz alanları sürükleyip bırakmanız yeterlidir. Daha sonra siparişlerini beğeninize göre yeniden düzenleyebilirsiniz.
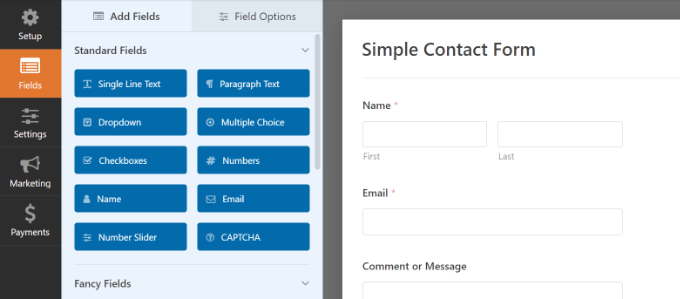
Bir web sitesi URL'si, telefon numarası, adres, dosya yükleme seçeneği ve daha fazlası gibi süslü alanlar eklemek istiyorsanız, WPForms Pro lisansına yükseltmenizi öneririz.
Ayrıca şablondaki mevcut alanları daha da özelleştirebilirsiniz. Daha fazla ayrıntı için lütfen WordPress'te bir iletişim formunun nasıl oluşturulacağına ilişkin kılavuzumuza bakın.
Form Gönderdikten Sonra Yönlendirme URL'sini Ayarlayın
İletişim formunuzu özelleştirdikten sonra, form oluşturucuda Ayarlar » Onaylar'a gitmeniz yeterlidir.
Onay Türü ayarının altında, açılır menüyü tıklayın ve 'URL'ye Git (Yönlendirme)' seçeneğini seçin.
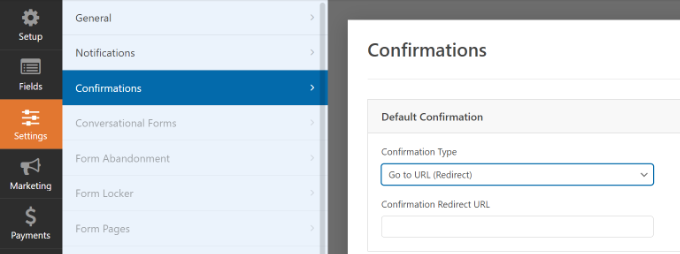
Bundan sonra, 'Onay Yönlendirme URL'si' alanına bir bağlantı girin ve bir form gönderdikten sonra kullanıcıları nereye yönlendirmek istediğinizi belirtin.
Formunuzu WordPress'e Nasıl Gömebilirsiniz?
Bir yönlendirme URL'si ekledikten sonraki adım, formu web sitenize yerleştirmektir.
Devam edin ve form ayarlarınızı saklamak için en üstteki 'Kaydet' düğmesini tıklayın ve ardından yanındaki 'Yerleştir' düğmesini tıklayın.
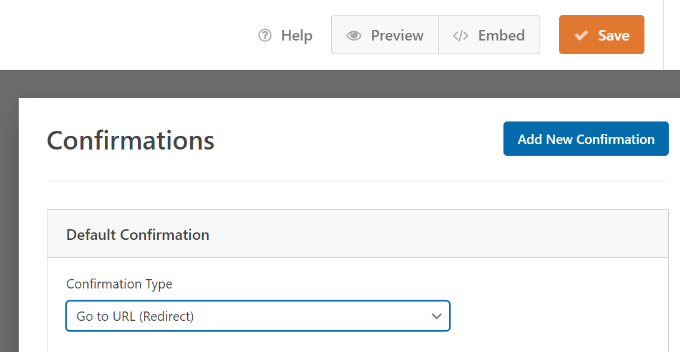
WPForms şimdi formu mevcut bir sayfaya mı yoksa yeni bir sayfaya mı gömmek istediğinizi soracak.
Bu eğitim için 'Yeni Sayfa Oluştur' seçeneğini seçeceğiz.
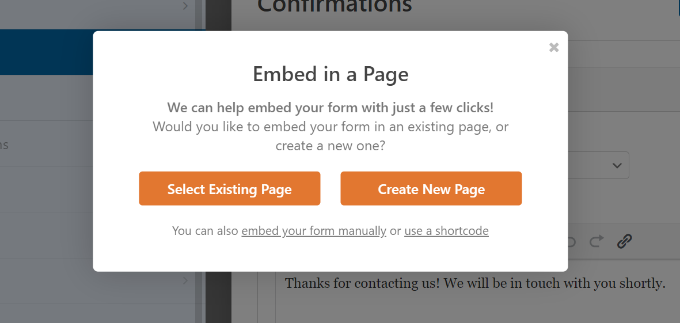
Ardından, yeni sayfanız için bir ad girmeniz gerekecek.
İsmi girdikten sonra 'Hadi gidelim' butonuna tıklamanız yeterlidir.
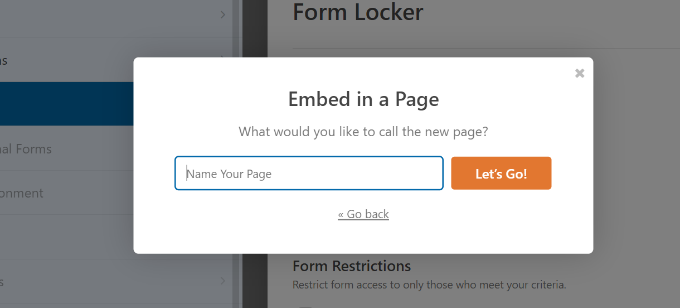
Eklenti şimdi formunuzu WPForms bloğunun içindeki WordPress içerik düzenleyicisine otomatik olarak ekleyecektir.
Hazır olduğunuzda, üst kısımdaki 'Yayınla' düğmesini tıklamanız yeterlidir.
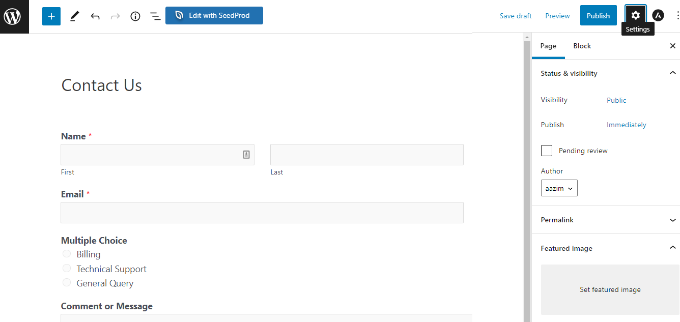
Form Gönderdikten Sonra Kullanıcıları Yanıtlarına Göre Yönlendirin
WPForms ayrıca, bir form gönderirken yanıtlarına göre kullanıcıları otomatik olarak farklı sayfalara yönlendiren koşullu mantığı ayarlamanıza da olanak tanır.
Örneğin, faturalandırma, teknik destek ve genel sorgular gibi kullanıcılar tarafından gönderilen soruları ele alan farklı ekipleriniz olduğunu varsayalım. Bir kullanıcının formda seçtiği seçeneğe bağlı olarak, onları ihtiyaçlarıyla ilgili belirli bir URL'ye yönlendirebilirsiniz.
Koşullu mantık özelliğini kullanmak için bir WPForms Pro lisansına ihtiyacınız olacağını unutmayın. Ayrıca şablona eklenecek daha fazla form alanı elde edersiniz ve insanların formlarınızla nasıl etkileşime girdiğini görmek için Kullanıcı Yolculuğu gibi eklentileri kullanabilirsiniz.

İlk olarak, bir çoktan seçmeli, onay kutusu veya kullanıcıların farklı seçenekler belirlemesine izin veren başka bir alan ekleyebilirsiniz. Eğitimimize bir 'Çoktan Seçmeli' alanı ekleyeceğiz.
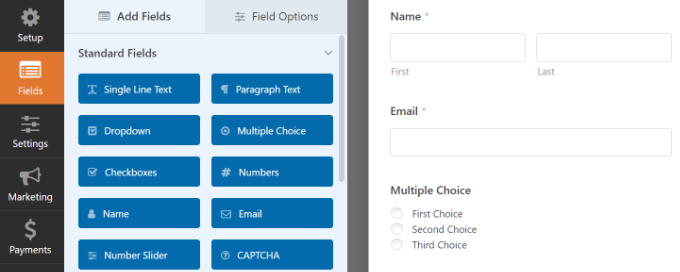
Ardından, sağdaki şablondaki alanlara tıklayarak 'Çoktan Seçmeli' form alanındaki seçenekleri düzenleyebilirsiniz.
Örneğin, aşağıdaki resimde, seçenekleri belirli soruları ele alacak farklı departmanlar olarak yeniden adlandırdığımızı görebilirsiniz.
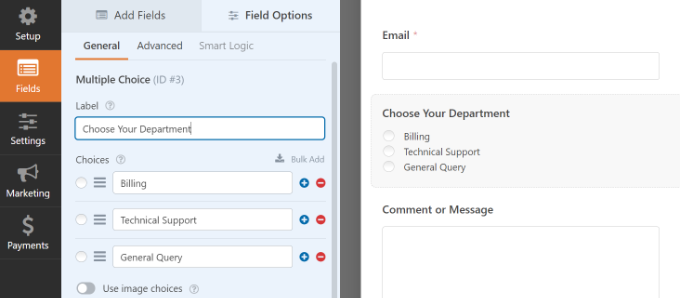
Bundan sonra, form oluşturucuda Ayarlar » Onaylar'a gidebilirsiniz.
Şimdi koşullu mantığı ayarlamak için 'Yeni Onay Ekle' düğmesini tıklayın.
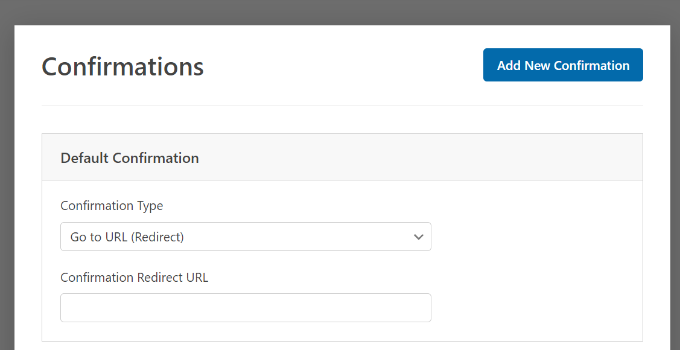
Ardından, yeni yönlendirmeniz için bir ad girmeniz gerekecektir. Spesifik olun, böylece kolayca takip edebilirsiniz.
İşiniz bittiğinde 'Tamam' düğmesini tıklamanız yeterlidir.
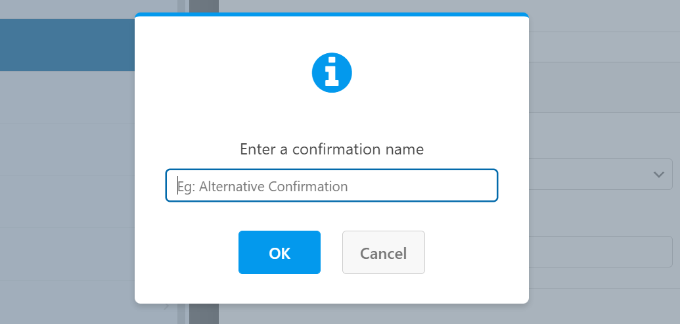
Bu eğitim için, kullanıcıları formda seçtikleri departmana göre belirli sayfalara yönlendirmek istiyoruz.
İlk olarak, Onay Türü açılır menüsünden 'URL'ye Git (Yönlendirme)'yi seçebilir ve ardından 'Onay Yönlendirme URL'si' alanına ilgili sayfaya bir bağlantı girebilirsiniz.
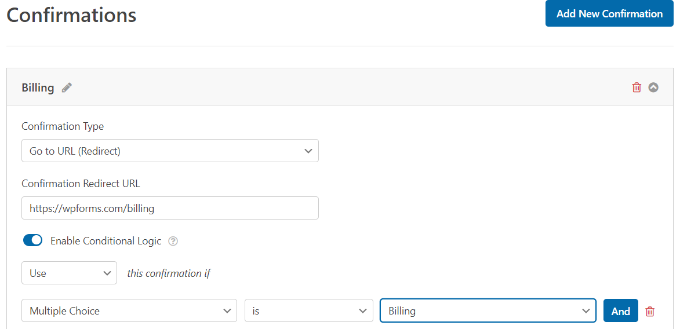
Ardından, 'Koşullu Mantığı Etkinleştir' geçişini tıklamanız gerekecek. Bunu yaptığınızda, daha fazla seçenek görünecektir.
Koşullu mantık ayarlarında 'Çoktan Seçmeli' 'Faturalandırma' ise, devam edin ve bu onayı 'Kullan'ı seçin. Bu, kullanıcıları bir form gönderdiklerinde faturalandırma hakkında daha fazla bilgi içeren bir URL'ye yönlendirecektir.
Bu kadar! Sadece formu kaydedin ve daha önce eklediğiniz WPForms bloğu, kullanıcıları otomatik olarak yanıtlarına göre ayarladığınız farklı URL'ye yönlendirecektir.
Ardından, formdaki diğer çoktan seçmeli seçenekler için bu adımı tekrarlayabilir ve koşullu mantıkla yeni onay bildirimleri oluşturabilirsiniz.
WordPress'te Yorum Gönderdikten Sonra Kullanıcıları Yönlendirin
WordPress sitenizde ilk kez yorum yapanlarınız varsa, kullanıcıları farklı sayfalara yönlendirebileceğinizi biliyor muydunuz?
Örneğin, bir e-posta kayıt formu içeren basit bir teşekkür sayfası gösterebilir ve yorum yaptıktan sonra kullanıcıların bülteninize abone olmalarını sağlayabilirsiniz. Benzer şekilde sosyal medya bağlantılarınız ile insanları bir sayfaya yönlendirebilir ve takipçi artırabilirsiniz.
Yorum gönderildikten sonra kullanıcıları yeniden yönlendirmek, sayfa görüntülemelerini ve dönüşümleri artırmaya da yardımcı olabilir. Yorum yapanları en iyi blog gönderilerinize yönlendirebilir, özel bir teklif veya kupon sayfası gösterebilir veya daha fazla dönüşüm elde etmek için bir potansiyel müşteri sayfası görüntüleyebilirsiniz.
Yorum yönlendirmelerini ayarlamanın en kolay yolu Yoast Comment Hacks eklentisini kullanmaktır. Daha fazla bilgi için, bir WordPress eklentisinin nasıl kurulacağına ilişkin adım adım kılavuzumuza bakın.
İlk kez bir kullanıcı yorum bıraktıktan sonra hangi sayfanın görüntüleneceğini seçmenize olanak tanır.
Tek yapmanız gereken, WordPress yönetici panonuzdaki Ayarlar » Yorumlar Hacks'e gitmek. Ardından, 'Yönlendir' açılır menüsüyle göndermek istediğiniz belirli sayfayı seçin.
İşiniz bittiğinde ayarlarınızı saklamak için sayfayı kaydettiğinizden emin olun.
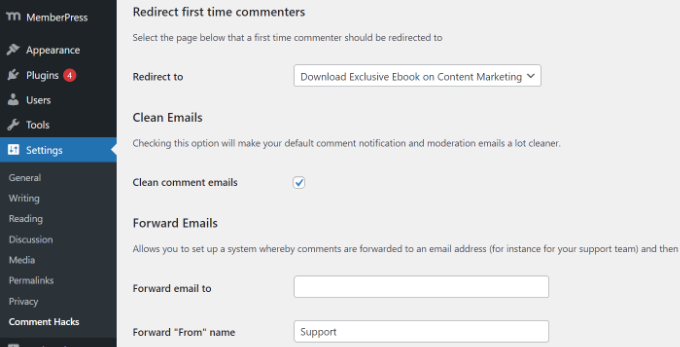
Daha fazla ayrıntı için lütfen yorum yönlendirmesi ile kullanıcınızın dikkatini nasıl yeniden yönlendireceğinize ilişkin kılavuzumuza bakın.
Kayıt Formu Gönderildikten Sonra Kullanıcıları Yönlendirin
Web sitenizde kullanıcı kaydına izin verirseniz, insanları yeniden yönlendirmek işe yarayabilir.
Örneğin, üyelik web sitesi işletiyorsanız veya çevrimiçi kurslar satıyorsanız, bir kayıt formu gönderdikten sonra kullanıcıları hesap alanlarına veya kontrol panellerine yönlendirebilirsiniz. Bu şekilde kullanıcılar indirme dosyalarına, lisans anahtarlarına, ders materyallerine, müfredatlarına ve daha fazlasına erişebilir.
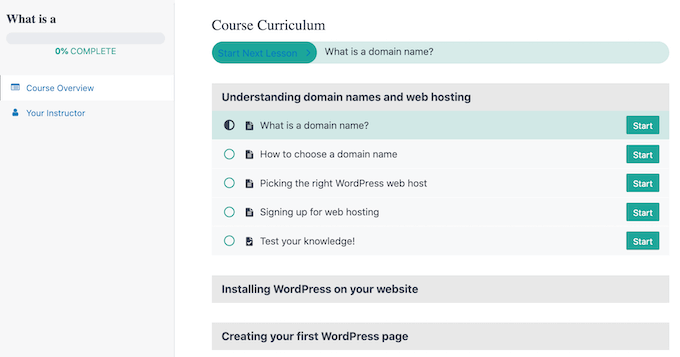
ÜyePress ile web sitenizin farklı bölümlerine erişimi kolayca kısıtlayabilirsiniz. WordPress için en iyi üyelik eklentisidir ve birden fazla üyelik düzeyi ayarlamanıza olanak tanır.
MemberPress'i kullanarak, eklentinin yerleşik şablonlarından birini kullanarak bir fiyatlandırma sayfası da oluşturabilirsiniz. Kayıtlı olmayan bir kullanıcı kısıtlanmış içeriğe erişmeye çalışırsa, onları bir fiyatlandırma sayfasına yönlendirebilirsiniz.
Özel bir fiyatlandırma sayfası oluşturduktan sonra, kayıtlı olmayan kullanıcıları fiyatlandırma sayfanıza veya kayıt sayfanıza yönlendirmek için MemeberPress'in 'Yetkisiz Erişim' bölümüne URL'yi girmeniz yeterlidir.
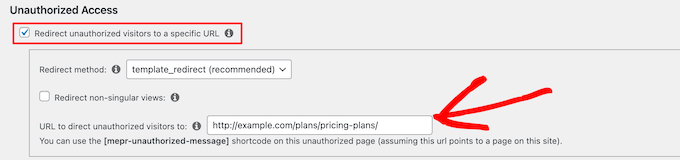
Daha fazla seçenek istiyorsanız, SeedProd gibi bir sayfa oluşturucu kullanmanızı öneririz. SeedProd, herhangi bir sayfanın düzenini ve tasarımını özelleştirmeyi çok kolaylaştıran bir sürükle ve bırak sayfa oluşturucusudur.
Kullanıcıları yönlendirdiğiniz sayfaya 'Fiyatlandırma Tablosu' gibi öğeler ekleyebilirsiniz. Daha fazla ayrıntı için lütfen WordPress'te güzel bir fiyatlandırma tablosunun nasıl ekleneceğine ilişkin kılavuzumuza bakın.
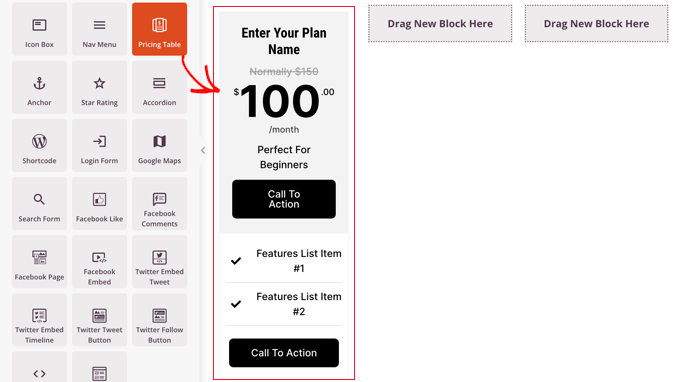
Varsayılan WordPress kayıt sayfası sadedir ve yalnızca WordPress logosunu ve markasını içerir.
Bir SeedProd şablonu kullanarak ve ardından özel bir oturum açma ve kayıt sayfası oluşturmak için bir 'Fiyatlandırma Tablosu' bloğu ekleyerek daha ilgi çekici hale getirebilirsiniz.
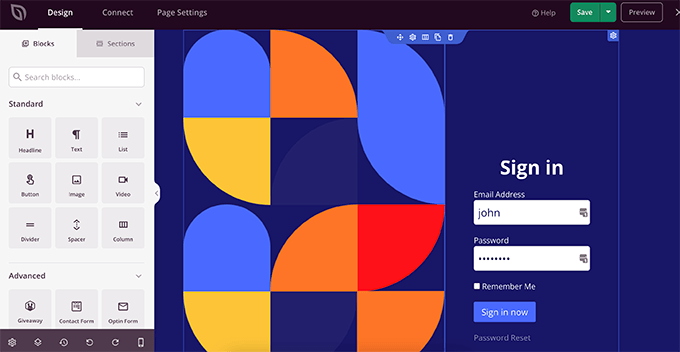
Yardıma ihtiyacınız varsa, lütfen WordPress'te özel bir kullanıcı kayıt formunun nasıl oluşturulacağına ilişkin kılavuzumuza bakın.
Bu makalenin, WordPress'te form gönderildikten sonra kullanıcıları nasıl yeniden yönlendireceğinizi öğrenmenize yardımcı olacağını umuyoruz. Ayrıca, en iyi tasarım yazılımının nasıl seçileceğine ve WordPress.com ile WordPress.org arasındaki karşılaştırmaya ilişkin kılavuzumuza da göz atmak isteyebilirsiniz.
Bu makaleyi beğendiyseniz, lütfen WordPress video eğitimleri için YouTube Kanalımıza abone olun. Bizi Twitter ve Facebook'ta da bulabilirsiniz.
