WordPress Nasıl Yeniden Yüklenir: Açıklanan 6 Yöntem
Yayınlanan: 2024-01-30Bir WordPress web siteniz varsa, bir noktada çekirdek yazılımı yeniden yüklemeniz gerekebilir. Örneğin sitenize, kaldırılması gereken kötü amaçlı yazılım bulaşmış olabilir veya yeni bir barındırma sağlayıcısına geçiş yapmaya karar verebilirsiniz. Bu gibi durumlarda, WordPress'in nasıl düzgün bir şekilde yeniden yükleneceğini bilmek, süreçteki herhangi bir veri kaybını önlemenize yardımcı olur.
Sorunsuz bir WordPress yeniden yüklemesi gerçekleştirmenin birden fazla yolu vardır. Özel bir araç kullanmayı veya daha uygulamalı bir yaklaşım izlemeyi ve yazılımı yönetici kontrol paneli veya bir dosya aktarım protokolü (FTP) istemcisi aracılığıyla manuel olarak yeniden yüklemeyi tercih edebilirsiniz.
Bu yazıda size WordPress'i sıfırdan nasıl yeniden yükleyeceğinizi göstereceğiz. Ayrıca, birkaç temel kurulum öncesi ve kurulum sonrası adımı ele alacağız ve karşılaşabileceğiniz bazı genel sorunları gidereceğiz.
WordPress'i yeniden yüklemenin yaygın nedenleri
WordPress, sık sık güncellemeler ve iyileştirmeler alan, yaygın olarak kullanılan bir içerik yönetim sistemidir (CMS). Ancak sorunlardan veya kullanıcı hatalarından etkilenmez, bu nedenle WordPress'i kaldırıp web sitenize yeniden yüklemeniz gereken senaryolar olabilir.
Bunu yapmak zorunda kalabileceğiniz en olası nedenlerden bazılarına bir göz atalım.
1. Sitenizin güvenliği kötü niyetli kişiler tarafından ele geçirilmiştir
Sitenizde yeterli güvenlik önlemleri yoksa, güvenliği ihlal edilebilir. Örneğin, zayıf oturum açma kimlik bilgileri, bilgisayar korsanlarının kaba kuvvet saldırıları yoluyla sitenize erişmesini kolaylaştırır. Alternatif olarak, WordPress'in eski bir sürümünü kullanıyorsanız, bir bilgisayar korsanı yazılımdaki bilinen bir güvenlik açığından yararlanabilir ve koduna kötü amaçlı yazılım ekleyebilir.
Her iki durumda da saldırı, WordPress kurulumunuza onarılamaz zararlar verebilir. Sonuç olarak, onu geçici olarak sunucunuzdan kaldırıp yeniden yüklemeniz gerekebilir.
Elbette iki faktörlü kimlik doğrulama ve otomatik güncelleme gibi güvenlik uygulamalarının uygulanması bu tür sorunların önlenmesine yardımcı olur. Sitenizi kötü amaçlı yazılımlara, zararlı spam'lara ve diğer yaygın tehditlere karşı korumak için Jetpack Security gibi bir araç da kullanmak isteyeceksiniz.
2. Veritabanı bozulmasıyla karşılaşıyorsunuz
Sitenizin veritabanı bozulursa WordPress'i yeniden yüklemeniz de gerekebilir. Bunun nedeni bir kodlama hatası veya eklenti ile temel WordPress yazılımı arasındaki uyumluluk sorunu olabilir.
Arızalı bir veritabanı veri kaybına neden olabilir ve sitenizin işlevselliğini etkileyebilir. Bozuk veritabanını onarıp kurtaramazsanız sorunu çözmek için büyük olasılıkla WordPress'i yeniden yüklemeniz gerekecektir.
Yeni bir kurulum size temiz ve işlevsel bir veritabanı sağlayacaktır. Elbette sitenizin tüm verilerini de yeni veritabanına aktarmanız gerekecek, bu nedenle sitenizin sürekli yedeğini almanız çok önemlidir (bununla ilgili daha fazla bilgi yakında).
3. Yeni bir sunucuya veya barındırma sağlayıcısına geçmek istiyorsunuz.
Barındırma sağlayıcılarını değiştirdiğinizde WordPress web sitenizi yeni ana bilgisayarın sunucularına aktarmanız gerekir. Bazı durumlarda içeriğinizi herhangi bir sorun yaşamadan taşıyabilirsiniz.
Ancak yeni sunucu ortamı öncekinden farklı yapılandırmalara ve ayarlara sahipse basit bir geçiş yeterli olmayabilir. Web sitenizin yeni sunucuyla sorunsuz bir şekilde entegre olmasını sağlamak için WordPress'i yeniden yüklemeniz gerekebilir. Emin değilseniz, bunun gerekli olup olmayacağını öğrenmek için yeni barındırma sağlayıcınızla iletişime geçebilirsiniz.
4. Kalıcı teknik sorunlar yaşıyorsunuz
WordPress web siteniz, gideremediğiniz kalıcı bir sorunla karşılaşabilir. Bu, temalar ve eklentiler arasında bir çelişkiyi, WordPress çekirdek yazılımıyla uyumluluk sorunlarını veya diğer teknik aksaklıkları içerebilir.
WordPress'i sıfırdan yeniden yükleyerek tüm sistemi sıfırlayabileceksiniz. Bu, yazılımdaki ve yapılandırmasındaki sorunları ortadan kaldırmanıza ve sitenizin düzgün çalışmasını sağlamanıza yardımcı olabilir. Temel sorun giderme adımlarını kullanarak sorunun temel nedenini belirleyemiyorsanız da bu yararlı bir adım olabilir.
WordPress'i yeniden yüklemeden önce atmanız gereken dört adım
WordPress'in nasıl yeniden kurulacağını ele almadan önce, bazı önemli kurulum öncesi adımları gözden geçirelim. Öncelikle bu görevleri gerçekleştirmek için zaman ayırmak, sürecin sorunsuz ilerlemesini sağlamak açısından çok önemlidir.
1. Web sitenizi yedekleyin
Öncelikle ve en önemlisi, WordPress web sitenizi yedeklemek isteyeceksiniz. Bu, sitenizin içeriğini güvenli bir yere kaydetmeyi içerir, böylece WordPress yeniden yüklendikten sonra kolayca geri yükleyebilirsiniz.
Web barındırıcınız yerleşik bir yedekleme çözümü sunabilir. Ancak bu, sitenizi korumak için yeterli olmayacaktır, çünkü yedeklemeler yeterince sık olmayabilir ve muhtemelen ana bilgisayarın kendi sunucularında depolanır.
Bunun yerine, web sitenizin güvenli, gerçek zamanlı kopyalarını oluşturmak için Jetpack VaultPress Backup gibi bir eklenti kullanabilirsiniz. Bu araç aşağıdakileri yedeklemenizi sağlar:
- WordPress veritabanınız
- Eklentiler, mu-eklentiler, temalar ve yükleme dizinlerinizdeki tüm dosyalar
- WordPress kök dizininizdeki, başka bir WordPress kurulumunun parçası olmayan veriler
- wp-content dizinindeki diğer dosyalar
VaultPress Backup'ın aşağıdaki verileri kaydetmediğini unutmayın:
- WordPress'in temel dosyaları (ancak bunları WordPress.org'dan kolayca indirebilirsiniz)
- Yukarıda belirtilen eklentiler, temalar ve diğer dizinlerin dışındaki dosyalar
- Önbellek ve yedekleme dizinleri
- Bir alt dizinde bulunanlar gibi ek WordPress kurulumları
Bu eklenti, yedeklemelerinizi dünya çapında güvenli veri merkezlerinde bulunan sunucularda saklar. Daha sonra hesabınıza giriş yaparak içeriğinizi kolayca geri yükleyebilirsiniz. Ayrıca sitenizi belirli bir noktaya geri yüklemek için yerleşik etkinlik günlüğünü kullanabilirsiniz.
2. Tüm özel yapılandırmaları belgeleyin
Devam etmeden önce mevcut kurulumunuzdaki özel yapılandırmaları da not etmek isteyeceksiniz. Bunlar tema özelleştirmelerini, eklenti ayarlarını ve çekirdek dosyalarda yapılan değişiklikleri içerebilir.
Ayrıca, belirli öğelere stil vermek için temanıza eklediğiniz kod parçacıklarını da kaydetmek isteyebilirsiniz. Bu şekilde, WordPress'i yeniden yüklediğinizde web sitenizin görünümünü ve hissini yeniden oluşturmak daha kolay olacaktır.
3. FTP veya cPanel erişiminizin olduğundan emin olun
Kaydedilen dosyalarınızı yeni WordPress kurulumunuza yüklemek için Dosya Aktarım Protokolü'nü (FTP) kullanmanız gerekebilir. Bu, gerekirse FileZilla gibi bir FTP istemcisinin indirilip kurulması anlamına gelir.
Ayrıca doğru FTP kimlik bilgilerine (özellikle web sitenize doğrudan erişmek için gereken ana bilgisayar adı, kullanıcı adı, şifre ve bağlantı noktası numarası) sahip olduğunuzdan emin olmanız gerekir. Bu bilgiyi hosting hesabınızda bulabilirsiniz.
Ayrıca dizinlerinizi yönetmek ve web sitenizde ek değişiklikler yapmak için barındırma sağlayıcınızın kontrol paneline erişmeniz gerekir. Bu, barındırma hesabınızda da bulunmalıdır; cPanel olarak adlandırılabilir veya sağlayıcınız tarafından sunulan özel bir çözüm olabilir.
4. Veritabanı kimlik bilgilerinizi elinizin altında bulundurun
Son olarak, veritabanı kimlik bilgilerinizin hazır olduğundan emin olmak isteyeceksiniz. Buna veritabanı adı, kullanıcı adı ve parolanın yanı sıra ana bilgisayar bilgileri de dahildir.
Bu ayrıntıları genellikle mevcut WordPress kurulumunuzun wp-config.php dosyasında bulabilirsiniz. Alternatif olarak, bunları bulmak için web barındırıcınız tarafından sağlanan veritabanı yönetim aracını kullanabilirsiniz.
WordPress'i yeniden yüklerken web siteniz ile veritabanı arasında bağlantı kurmak için bu bilgileri girmeniz istenecektir. Bu nedenle elinizin altında olması sürecin sorunsuz geçmesini sağlayacaktır.
İçeriğinizle birlikte WordPress nasıl kaldırılır ve yeniden yüklenir (3 yöntem)
Yukarıdaki adımlar tamamlandıktan sonra başlamaya hazırsınız. Aşağıdaki bölümlerde WordPress'in tamamen yeni bir sürümünün nasıl yeniden kurulacağı ele alınacaktır. Manuel yaklaşım da dahil olmak üzere üç farklı yöntem bulacaksınız.
Bu bölümdeki yöntemler aynı zamanda içeriğinizin silinmesini de içerir; böylece önceki bir sürümü bir yedekten geri yükleyebilir veya sıfırdan başlayabilirsiniz; unutmayın, mutlaka silmelisiniz. Bu talimatlardan herhangi birini uygulamadan önce sitenizin tam yedeğini alın.
Şimdi web sitenize bir FTP istemcisi (FileZilla gibi) aracılığıyla bağlanın. Ardından sitenizin kök dizinini açın (genellikle public veya public_html olarak etiketlenir veya bazen sitenizin adını alır) ve bu klasördeki tüm içeriği silin.
Bunu cPanel'deki dosya yöneticisi aracılığıyla veya barındırma sağlayıcınızın sunduğu herhangi bir kontrol paneli aracılığıyla da yapabilirsiniz.
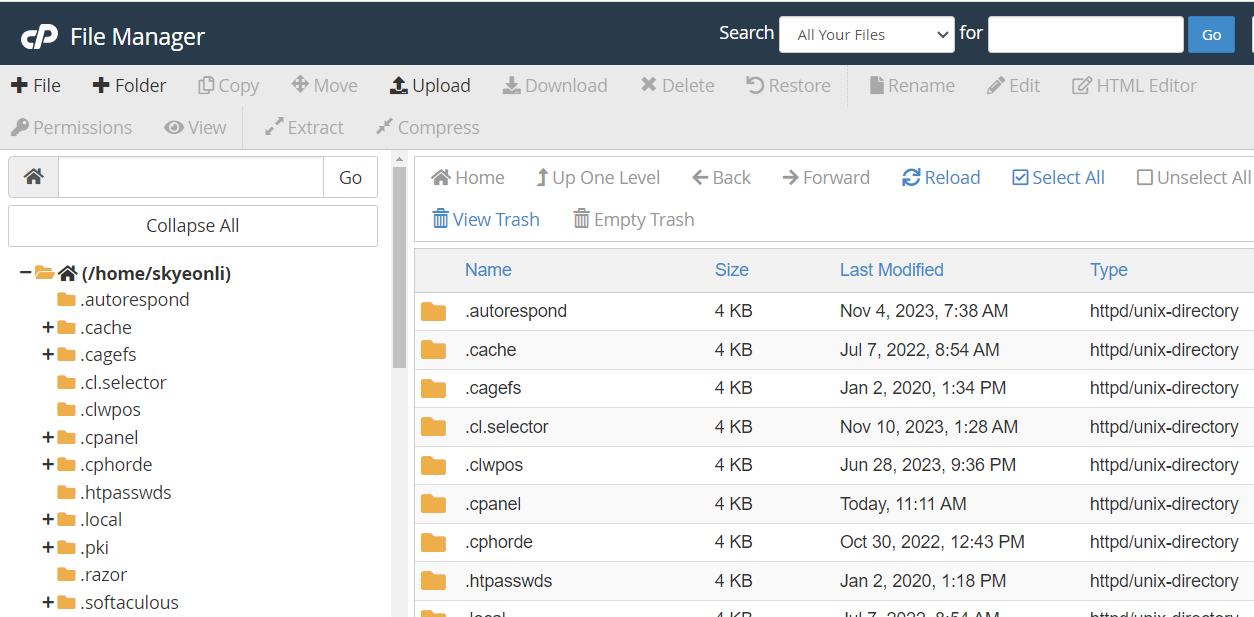
Yeni bir WordPress kurulumu istiyorsanız veritabanınızı da silmeniz gerekir. Örneğin cPanel'de Veritabanları bölümünü arayın ve MySQL Veritabanları'na tıklayın.
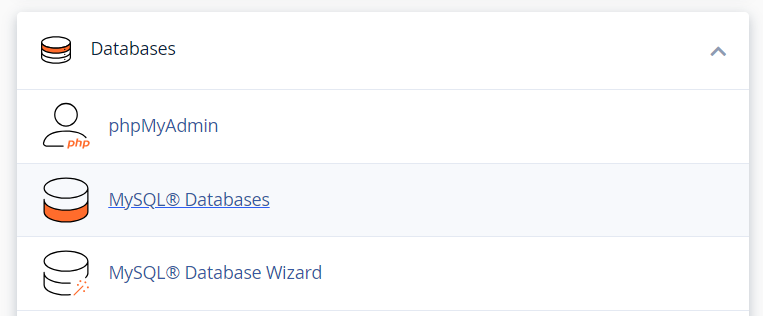
Bu sizi WordPress kurulumunuzdaki veritabanlarının listesini içeren bir sayfaya götürecektir.
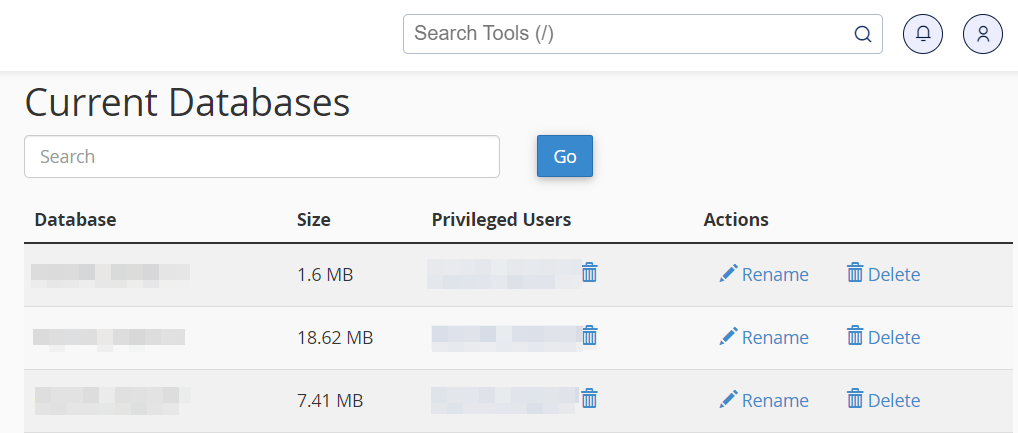
Devam edin ve hepsini silin. Artık WordPress'i sıfırdan yeniden yüklemeye hazırsınız.
Yöntem 1: WordPress'i FTP aracılığıyla manuel olarak yeniden yükleyin
WordPress'i manuel olarak yeniden yüklemek için öncelikle yazılımı resmi web sitesinden indirmeniz gerekir.
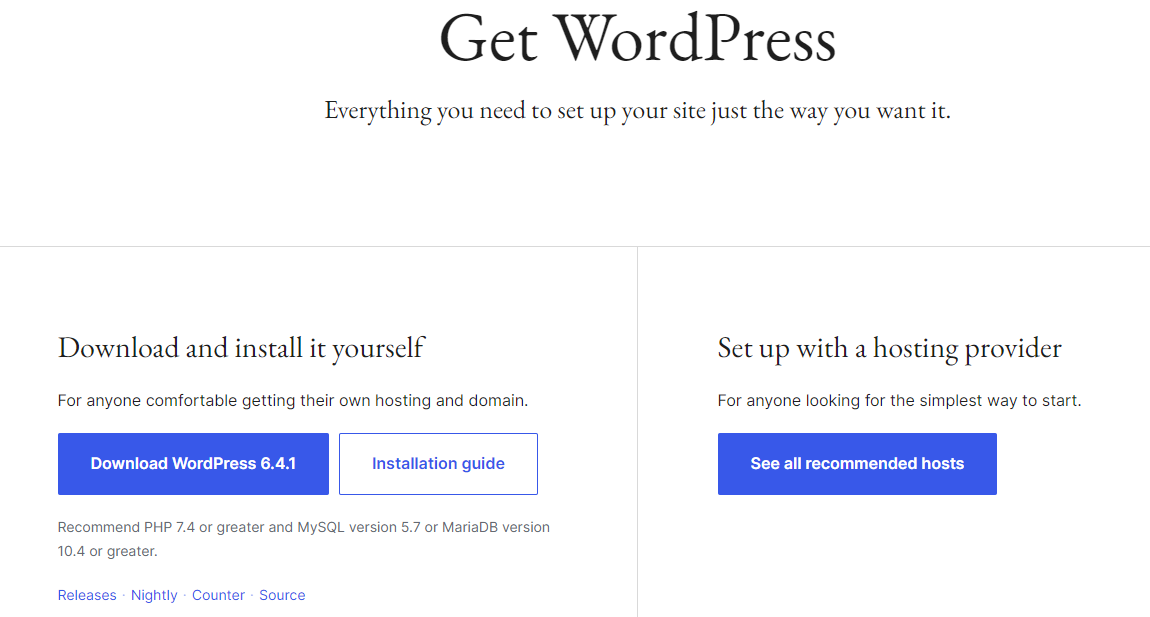
İndirme işlemi tamamlandıktan sonra ZIP dosyasını çıkartın. Daha sonra FTP programınızı tekrar açın ve sitenizin kök dizinini bulun.
Çıkarılan dosyaları bu klasöre yükleyin. "Hedef dosya zaten mevcut" gibi bir mesaj alırsanız Üzerine Yaz seçeneğini seçtiğinizden emin olun.
Hazır olduğunuzda bir web tarayıcısı açın ve web sitenizi ziyaret edin. Ardından, WordPress yükleyicisini çalıştırmak için ekrandaki talimatları izleyin ve istendiğinde (daha önce kaydettiğiniz) veritabanı kimlik bilgilerinizi girin.
Yöntem 2: Tek tıklamayla yükleyiciyi kullanın
Ayrıca Softaculous gibi tek tıklamayla yükleyiciyi kullanarak WordPress'i yeniden yükleyebilirsiniz. Bu tür bir araç genellikle barındırma planınıza dahil edilir.
Web barındırıcınız bu özelliği sağlıyorsa yükleyiciyi bulun (gerekirse ana bilgisayarın belgelerine başvurarak) ve WordPress seçeneğini seçin.
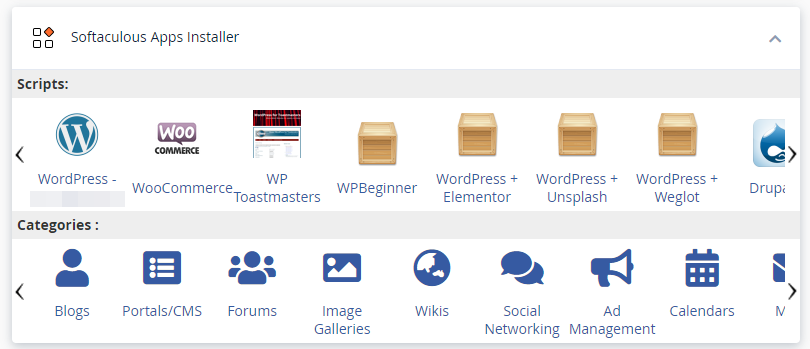
Ardından Yükle düğmesine basın ve ekrandaki talimatları izleyin.
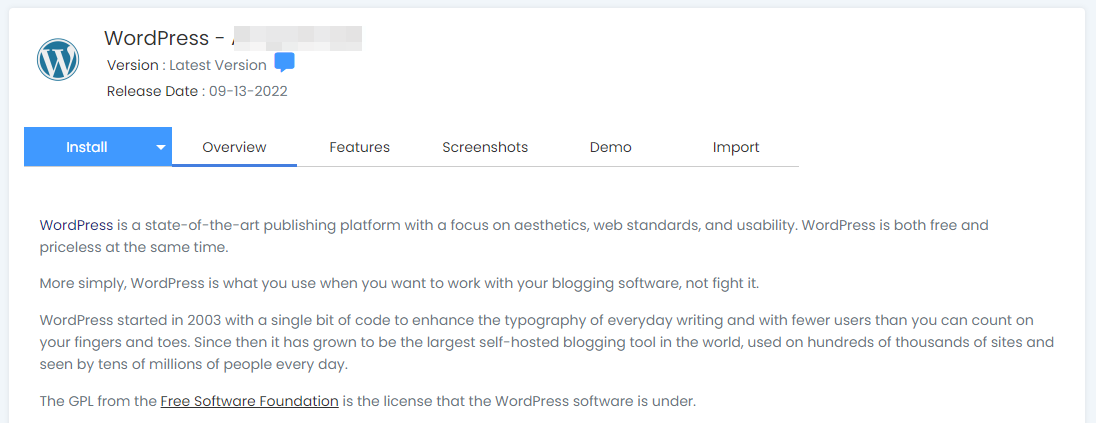
WordPress'i yüklemek istediğiniz alanı seçmeniz, bir yönetici hesabı oluşturmanız ve bazı temel ayarları yapılandırmanız istenecektir. Bunun mevcut kurulumların ve ayarların üzerine yazılacağını unutmayın.
Yöntem 3: Özel bir eklenti kullanın
Alternatif olarak, WordPress'i yeniden yüklemek için bir eklenti kullanabilirsiniz. Örneğin, WP Reset, herhangi bir dosyayı değiştirmeden sitenizin veritabanını varsayılan kurulum değerlerine sıfırlayacaktır.
Bu aracı, tüm özelleştirmeleri ve içeriği veya yalnızca tema ayarlarınız gibi belirli bölümleri silecek şekilde de yapılandırabilirsiniz.
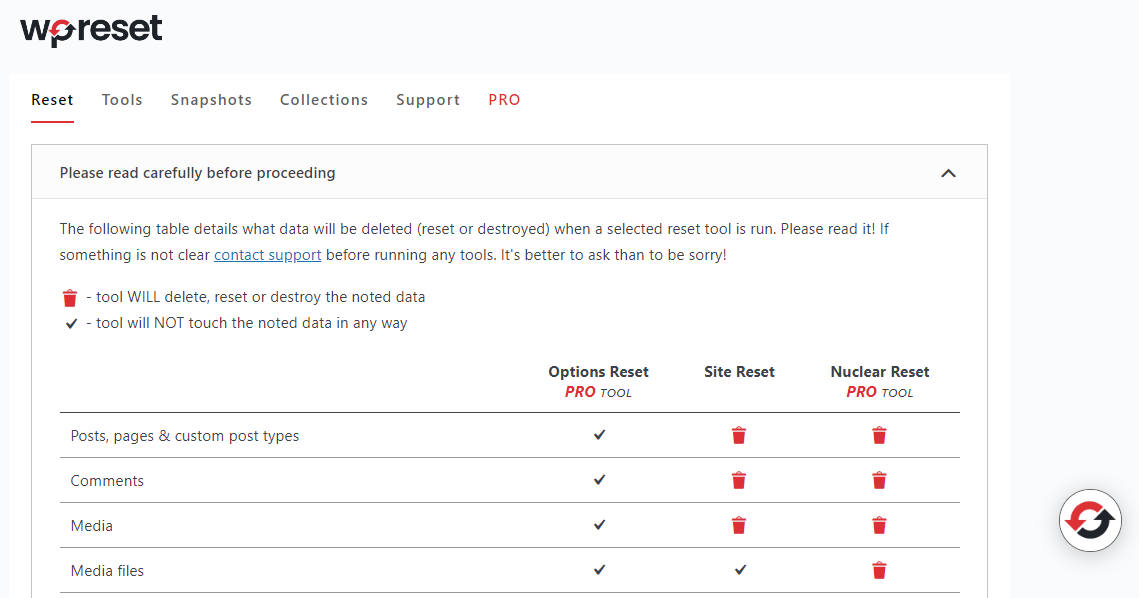
Benzer şekilde, Gelişmiş WordPress Sıfırlama, WordPress kurulumunuzun tamamını (veya bir kısmını) sıfırlamanıza olanak tanır. Bu sürecin tam olarak nasıl işleyeceği, seçtiğiniz eklentiye bağlı olarak değişecektir ancak genellikle basittir.
WordPress yeniden kurulumunu tamamen tamamlamak için bu eklentilerin premium sürümlerini satın almanız gerekeceğini unutmayın. Bu nedenle, mümkünse yukarıda belirtilen diğer yöntemlerden birini (tamamen ücretsiz olan) kullanmayı düşünebilirsiniz.
Yalnızca WordPress çekirdeği nasıl yeniden yüklenir (herhangi bir içeriği silmeden)
Yukarıdaki işlemler, sitenizde bulunan herhangi bir içeriğin üzerine yazarak veya silerek temiz bir WordPress kurulumu oluşturacaktır. İhtiyacınız olan tek şey sitenizi tamamen sıfırlamak yerine temel WordPress yazılımını yeniden yüklemekse, bunu yapmanın birkaç yöntemini burada bulabilirsiniz.
Yöntem 1: WordPress çekirdeğini yönetici kontrol panelinize yeniden yükleyin
WordPress çekirdek yazılımını yeniden yüklemenin en kolay yolu sitenizin yönetici kontrol panelini kullanmaktır. Basitçe Kontrol Paneli → Güncellemeler'e gidin ve Yeniden yükle düğmesini seçin.
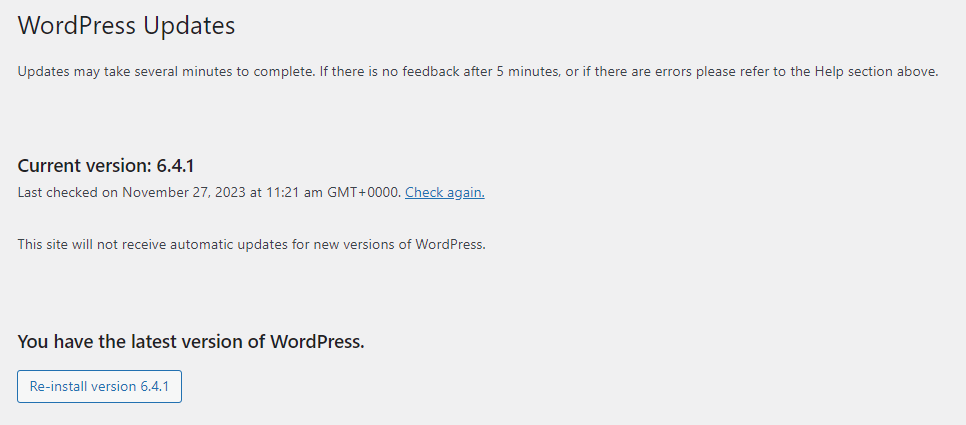
İşte bu kadar; WordPress artık sitenizin içeriğini etkilemeden en son sürümü otomatik olarak indirip yeniden yükleyecek.
Yöntem 2: WordPress çekirdeğini FTP aracılığıyla manuel olarak yeniden yükleyin
Ayrıca FTP yoluyla veri kaybı yaşamadan WordPress'i yeniden yükleyebilirsiniz. Daha önce gösterildiği gibi WordPress'i bilgisayarınıza indirmeniz ve ZIP dosyasını çıkarmanız gerekir. Ancak bu sefer wp-content klasörünü web sitenize yüklemeyeceğiniz için kaldırmak isteyeceksiniz.
FileZilla'da kök klasörünüzü açın ve wp-content klasörü hariç tüm içeriğini silin. Bu klasör, medya, eklentiler ve temalar da dahil olmak üzere sitenizin tüm dosyalarını içerir. Bu nedenle onu sağlam tutmak isteyeceksiniz.
Ardından devam edin ve indirdiğiniz ZIP dosyasının içeriğini kök klasöre yükleyin. İşlem tamamlandığında, WordPress çekirdeğinin yeni yüklenmiş bir kopyasına sahip olmanız ve içeriğinize dokunulmaması gerekir.
Yöntem 3: Çekirdek yazılımı WP-CLI aracılığıyla yeniden yükleyin
WordPress çekirdeğini WP-CLI kullanarak da yeniden yükleyebilirsiniz. Bu, WordPress kurulumunuzun farklı yönlerini yönetmek için kullanılan bir komut satırı aracıdır.
Bu yöntem biraz teknik bilgi gerektirir çünkü öncelikle sitenizin sunucusuna WP-CLI yüklemeniz gerekir. İşlem, web barındırıcınıza bağlı olarak değişecektir ancak halihazırda barındırma hesabınıza dahil edilmiş olabilir.
WordPress'i WP-CLI aracılığıyla yeniden yüklemek için aşağıdaki komutu girmeniz yeterlidir:

wp core download --skip-content --forceBu, temalarınızı ve eklentilerinizi etkilemeden WordPress kurulumunuzu sıfırlayacaktır.
Sitenizi koruyoruz. Sen işini yürütürsün.
Jetpack Security, gerçek zamanlı yedeklemeler, web uygulaması güvenlik duvarı, kötü amaçlı yazılım taraması ve spam koruması da dahil olmak üzere kullanımı kolay, kapsamlı WordPress site güvenliği sağlar.
Sitenizin güvenliğini sağlayınYeniden yükleme sonrasında uygulamanız gereken dört önemli adım
Artık WordPress'i başarıyla yeniden yüklediğinize göre, kurulum sonrası bazı önemli adımları uygulama zamanı geldi. Bu, her şeyin düzgün çalışmasını sağlayacaktır.
1. Yedeklemelerinizi geri yükleyin ve bütünlüklerini doğrulayın
WordPress'i kaldırıp yeniden yüklemeden önce herhangi bir yedekleme yaptıysanız artık devam edip bunları geri yükleyebilirsiniz. Bunu nasıl yapacağınız, seçtiğiniz yedekleme aracına bağlı olacaktır.
Jetpack VaultPress Backup ile sürecin tamamı otomatiktir. Tek yapmanız gereken sitenizin Etkinlik Günlüğünü açmak ve bir tarih aralığı ve/veya geri yüklemek istediğiniz öğeleri (ör. eklentiler, gönderiler ve sayfalar) seçmektir.
Ardından Geri Yükle seçeneğine basmanız yeterlidir; eklenti gerisini halledecektir. İşlem tamamlandığında, geri yüklenen içeriğin tamamının orada olduğundan (ve her şeyin olması gerektiği gibi çalıştığından) emin olmak için kontrol edin.
2. Tüm özel ayarları yeniden yapılandırın
Daha sonra, tüm özel WordPress yapılandırmalarını yeniden uygulayacaksınız. Bunlar, kurulum öncesi adımlar sırasında kaydetmiş olabileceğiniz ayarlardır.
Temalarınızı ve eklentilerinizi tekrar ziyaret etmek ve özelleştirmelerinizi (ilgili olduğu şekilde) yeniden eklemek isteyeceksiniz. Ayrıca, yeniden yükleme işlemi sırasında kaldırılan özel kod parçacıklarını da eklemeniz gerekecektir.
3. Sitenizin işlevselliğini test edin
Yeniden yükleme işleminden sonra herhangi bir aksaklık veya eksik öğe olmadığından emin olmak için sitenizin işlevselliğini test etmeniz de önemlidir. Neyi kontrol edeceğiniz sitenizin içeriğine bağlı olacaktır ancak burada dikkate almanız gereken birkaç nokta vardır:
- Formlar ve yorum bölümleri gibi etkileşimli öğeler
- Sayfa düzenlerinizin ve tasarımınızın farklı cihazlarda nasıl göründüğü
Ayrıca sitenizi bozuk bağlantılar, eksik resimler ve tarayıcı uyumluluğu açısından kontrol etmek iyi bir fikirdir. Bu süreçte ne kadar ayrıntılı olursanız, beklenmedik sorunlarla karşılaşma olasılığınız da o kadar artar.
4. Sitenizin güvenliğini sağlayın ve güçlendirin
Son olarak, sitenizin güvenliğini artırmak için mükemmel bir zaman. Bu özellikle yakın zamanda bir saldırıya maruz kaldıysanız önemlidir; çünkü bir siber saldırı veya kötü amaçlı yazılım nedeniyle WordPress'i yeniden yüklemek zorunda kalmanızı engellemeye yardımcı olacaktır.
Daha önce de belirtildiği gibi Jetpack Security, WordPress web sitenizi korumaya yönelik hepsi bir arada bir çözümdür. Güvenlik duvarı ve kaba kuvvet koruması gibi önlemleri tek tıklamayla etkinleştirebilirsiniz.
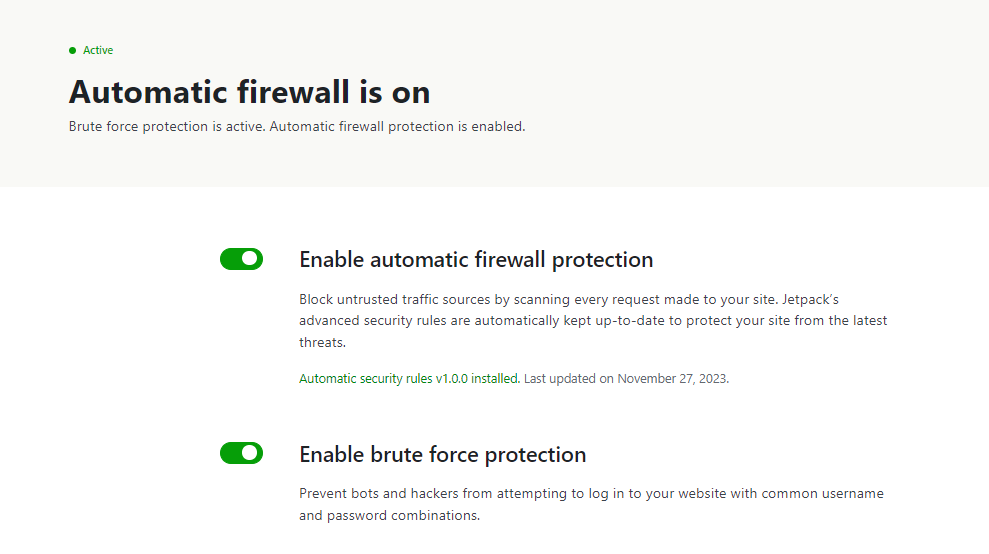
Ayrıca güçlü bir şifre politikası uygulayarak, kullanıcı izinlerini ve erişimini sınırlayarak ve eklentilerinizi ve temalarınızı güncel tutarak sitenizin güvenliğini artırabilirsiniz.
Yaygın yeniden yükleme sorunlarını giderme
WordPress'i yeniden yüklemek bazen web sitenizin işlevselliğini veya görünümünü etkileyebilecek beklenmedik sorunlara yol açabilir. Burada en yaygın dört sorunu gidermeye yönelik bir kılavuz bulunmaktadır.
1. Ölümün beyaz ekranı (WSoD)
Ölümün beyaz ekranı, sizin (veya ziyaretçilerinizin) web sitenize erişmeye çalışırken boş bir sayfayla karşılaşmasıdır. Bunun gibi birkaç nedeni olabilir:
- Kodunuzdaki veya tema dosyalarınızdaki PHP hataları
- Aşılmış bellek sınırı
- Eklentiler veya temalarla uyumsuzluk sorunları
Bu hatanın nedenini belirlemek için WordPress'te hata ayıklama modunu etkinleştirerek başlayabilirsiniz. Bunu yapmak için wp-config.php dosyanızı açın ve aşağıdaki kodu girin:
define('WP_DEBUG', true);
define('WP_DEBUG_LOG', true);
define('WP_DEBUG_DISPLAY', false);Bu size (veya geliştiricinize) sitenizin kodundaki hataları tanımlamanıza yardımcı olabilir.
Alternatif olarak sitenizin eklentilerini ve temalarını tek tek devre dışı bırakıp yeniden etkinleştirmeyi deneyebilirsiniz. Bir hazırlama sitesi kullandığınızdan emin olun ve her seferinde sayfayı yenileyin, böylece hatanın kaybolup kaybolmadığını görebilirsiniz. Eğer öyleyse, hangi eklentinin veya temanın suçlanacağını bileceksiniz ve onu güncelleyebilir veya değiştirebilirsiniz.
Sorun WordPress sitenizin bellek sınırından kaynaklanıyorsa, bunu artırmayı deneyebilirsiniz. wp-config.php dosyasını açın ve aşağıdaki kodu yapıştırın:
define('WP_MEMORY_LIMIT', '256M');'256M'yi tercih ettiğiniz değere değiştirebilirsiniz. Ancak bazı web barındırıcıları bu tür değişikliklere izin vermeyebilir, dolayısıyla yardım için sağlayıcınıza başvurmanız gerekebilir.
2. 500 dahili sunucu hatası
Adından da anlaşılacağı gibi 500 dahili sunucu hatası, web sitesinin sunucusunda bir sorun olduğunu gösterir. Olası nedenler şunları içerir:
- Yanlış dosya izinleri
- Bozuk bir .htaccess dosyası
- Uyumsuz eklentiler veya temalar
Doğru ayarlandığından emin olmak için dosya izinlerinizi kontrol ederek başlayabilirsiniz. Dizinlerin izni genellikle 755 olmalı ve dosyalar 644 olarak ayarlanmalıdır.
Ayrıca yeni bir .htaccess dosyası oluşturmanız da gerekebilir. Bu dosya yeniden yükleme işlemi sırasında bozulmuş olabilir.
Yukarıda belirtildiği gibi eklentilerinizi ve temalarınızı tek tek devre dışı bırakıp yeniden etkinleştirmek de iyi bir fikirdir. Bu, yüklü araçlarınızla ilgili uyumluluk sorunlarını belirlemenize ve bunları düzeltebilmenize yardımcı olabilir.
3. Eksik tema veya eklenti dosyaları
Yeni WordPress web sitenizi test ederken bir veya daha fazla temanızın veya eklentinizin düzgün çalışmadığını fark edebilirsiniz. Bunun nedeni, yeniden yükleme işlemi sırasında bazı dosyaların 'kaybolmuş' olabilmesidir.
Bu durumda etkilenen eklentiyi veya temayı silip yeniden yüklemeniz gerekir. Bunu yapmadan önce tüm ayarları ve yapılandırmaları not edin, böylece bunları daha sonra yeniden uygulayabilirsiniz.
4. Kalıcı bağlantı sorunları
Son olarak, yeniden yükleme sonrasında WordPress kalıcı bağlantılarınızın görünmediğini veya sitenizin yanlış URL yapısına sahip olduğunu fark edebilirsiniz. Bunun nedeni yanlış .htaccess yapılandırması olabilir. Ayrıca kalıcı bağlantı yapınız yükleme işlemi sırasında güncellenemeyebilir.
Bu sorunu çözmek için yeni bir .htaccess dosyası oluşturmayı deneyebilirsiniz. Alternatif olarak, WordPress kontrol panelinizde Ayarlar → Kalıcı Bağlantılar seçeneğine giderek URL yapınızı sıfırlayabilirsiniz.
Sorunsuz bir yeniden yükleme işlemi için en iyi uygulamalar
WordPress'i yeniden yüklemek, özellikle tek tıklamayla yükleyici kullanmak gibi bir yöntemi tercih ederseniz, kolay ve sorunsuz bir süreç olmalıdır. Ancak sorunsuz bir yeniden kurulum sağlamak için yapmak isteyebileceğiniz birkaç şey var.
1. İşlemi önce bir hazırlama sahasında test edin
Yeniden kurulumun nasıl olacağı konusunda endişeleniyorsanız, önce bir hazırlama sitesinde denemek isteyebilirsiniz. Bu, canlı web sitenizde gerçekleştirmeden önce süreci tanımanızı sağlayacaktır. Ayrıca, güvenli bir ortamda farklı yeniden kurulum yöntemlerini deneyebilir ve kendinizi en rahat hissettiğiniz yöntemi seçebilirsiniz.
Bir hazırlama sitesi kullanmak aynı zamanda ortaya çıkabilecek sorunları giderme fırsatı da verecektir. Bu şekilde, canlı web sitenizde herhangi bir sorunla karşılaştığınızda tam olarak ne yapmanız gerektiğini bileceksiniz.
2. Yeniden kurulumdan sonra sitenizin sağlığını izleyin
Yeniden yükleme işlemini tamamladıktan sonra sitenizin performansını yakından takip etmek isteyeceksiniz. Daha önce de belirtildiği gibi, bu, işlevselliğinin test edilmesini ve sayfalarının farklı cihazlarda iyi göründüğünden emin olmayı içerir.
Ancak PageSpeed Insights gibi bir araç kullanarak bir performans testi de yapmak isteyebilirsiniz. Siteniz düşük puan alırsa sonuçlardaki önerilere yakından bakmak isteyeceksiniz. Örneğin görsellerinizi tekrar sıkıştırmanız gerekebilir.
Bir önbellekleme veya optimizasyon eklentisi kullanıyorsanız ve sitenizin sağlığı hala kötüyse, söz konusu eklentinin ayarlarını da kontrol etmek isteyebilirsiniz. Yeniden yükleme tamamlandıktan sonra düzgün şekilde yapılandırılmamış olması mümkündür.
3. Referans için bir aktivite günlüğü tutun
Siber saldırı, kalıcı bir aksaklık veya yanlış yapılandırma da dahil olmak üzere WordPress'i yeniden yüklemenizi isteyebilecek çeşitli sorunlar vardır. Ancak herhangi bir sorunun temel nedenini belirlemek önemlidir, böylece bunların tekrar yaşanmasını önleyebilirsiniz.
Bu nedenle etkinlik günlüğü kullanmak iyi bir fikirdir. Jetpack'in WordPress için etkinlik günlüğü, web sitenizdeki tüm etkinliklerin eksiksiz bir kaydını sağlar. Buna yapılandırmalar, yeni gönderiler, güncellemeler ve daha fazlası gibi işlemler dahildir.
Her olayın bir zaman damgası olacaktır. Ayrıca web sitenizde bu değişikliği yapan kullanıcıyı da gösterecektir. Bu nedenle siteniz bir sorunla veya siber tehditle karşılaşmadan önce sitenizde yapılan son değişikliğin izini sürebilmeniz gerekir.
Daha sonra sorunu çözmek ve gelecekte tekrar yaşanmasını önlemek için gerekli adımları atabilirsiniz. Örneğin, sitenizin sorunsuz çalışmasını sağlamak için bir kullanıcının izinlerini kısıtlamanız veya belirli bir eklentiyi kaldırmanız gerekebilir.
4. Sitenizi gerçek zamanlı olarak yedekleyin
Son olarak sitenizi gerçek zamanlı olarak yedeklemeye başlamak isteyeceksiniz. Aktif bir siteniz varsa ve onu sürekli güncelliyorsanız bu özellikle önemlidir.
VaultPress Backup ile sitenizde yaptığınız her değişiklik anında kaydedilir. Bu değişiklikler arasında yeni bir ürün eklenmesi, bir sayfanın güncellenmesi veya yeni bir siparişin işlenmesi yer alır.
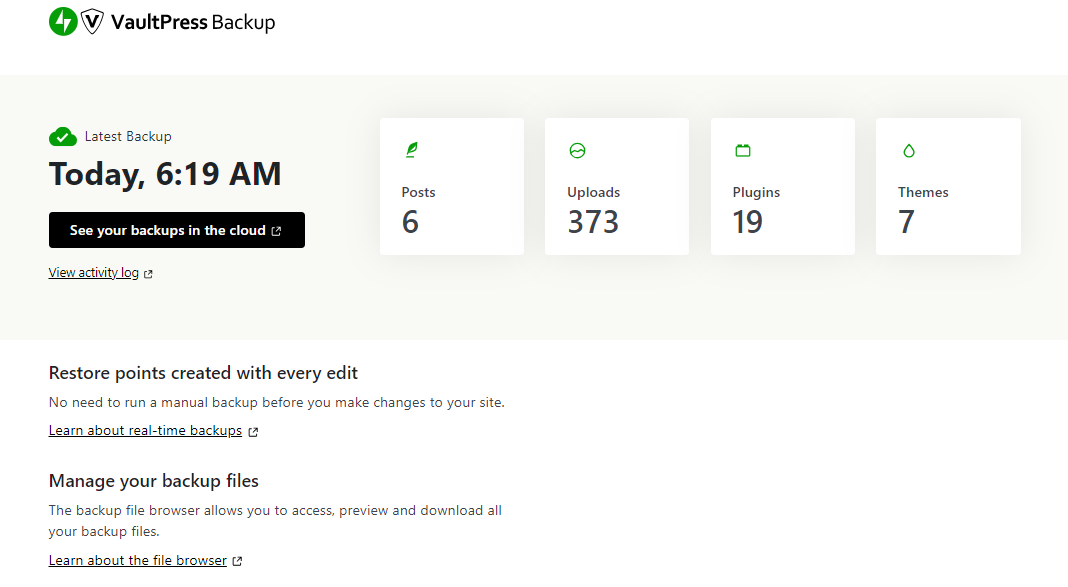
Bu yedeklemelerin tümü otomatiktir, dolayısıyla sizin tarafınızdan hiçbir şey yapmanıza gerek yoktur. Ayrıca Jetpack'in güvenli sunucularında depolanırlar.
Bir şeyler ters giderse sitenizi hızlı bir şekilde en son sürüme geri yükleyebileceksiniz. Bu nedenle, siteniz bir siber saldırıya uğramadan veya arızalanmadan önce yapılan tüm değişiklikler kaydedilecek (ve geri alınabilecektir). Bu, gelecekte WordPress'i yeniden yüklemenize gerek kalmamasını sağlayabilir.
Sıkça Sorulan Sorular
Bu kılavuz, WordPress'i yeniden yüklerken bilmeniz gereken tüm temel bilgileri içermektedir. Süreçle ilgili hâlâ sorularınız varsa bu genel sorulara göz atın.
Yeniden kurulum gerçekleştirmek için teknik uzmanlığa ihtiyacım var mı?
Hayır, seçtiğiniz yönteme bağlı olarak WordPress'in yeniden kurulumu hemen hemen herkes tarafından gerçekleştirilebilir. Teknik uzmanlığınız yoksa WordPress'in en son sürümünü kontrol panelinden yeniden yüklemek veya Softaculous gibi tek tıklamayla yükleyici kullanmak gibi kolay bir seçeneği tercih edebilirsiniz.
Teknik açıdan biraz daha istekliyseniz ve uygulamalı bir yaklaşım istiyorsanız, WordPress'i FTP yoluyla yeniden yüklemeyi tercih edebilirsiniz. Bu, yeniden yüklenen dosyalar ve veriler üzerinde daha fazla kontrol sahibi olmanızı sağlar.
WordPress'i yeniden yüklemeden önce ne gibi önlemler almalıyım?
WordPress'i yeniden yüklemeden önce sitenizin güncel bir yedeğini almanız önemlidir. Neyse ki VaultPress Backup bu süreci sizin için otomatikleştirebilir.
Bu eklenti sitenizin kopyalarını gerçek zamanlı olarak oluşturur ve bunları site dışında bir yerde saklar. WordPress'i yeniden yükledikten sonra tüm içeriğinizi kolayca geri yükleyebilirsiniz.
VaultPress Backup'ın WordPress'in kendisini yedeklemediğini unutmayın; dolayısıyla çekirdek yazılımı yeniden yüklemeniz gerekirse bunun ayrı olarak yapılması gerekecektir. Sitenizin içeriğini (yorumlar, ürünler, gönderiler vb.) kaydeder, böylece verilerinizi kaybetmezsiniz.
Ayrıca sitenizdeki özel yapılandırmaları da not etmek isteyeceksiniz. Örneğin temanızı özelleştirmek için bazı kod parçacıkları eklediyseniz bunları daha sonra kolayca yeniden ekleyebilmeniz için kaydetmeniz gerekir.
Yeniden kurulum tamamlandıktan sonra ne yapmalıyım?
WordPress'i yeniden yükledikten sonra atmayı düşünmeniz gereken birkaç adım vardır. En önemlisi, eğer halihazırda bir eklentiniz yoksa, sitenize bir güvenlik eklentisi eklemek isteyeceksiniz.
Kapsamlı bir güvenlik aracı herhangi bir web sitesinin olmazsa olmazıdır. Yaygın siber saldırıları önlemeye ve içeriğinizi güvende tutmaya yardımcı olabilir. Bu olmadan sitenize kötü amaçlı yazılım bulaşabilir. Daha da kötüsü, bir bilgisayar korsanı sitenize girebilir ve hassas bilgilerinizi çalabilir.
Jetpack Security, çeşitli tehdit türlerine karşı koruma sağlayan güçlü bir araçtır. Bir güvenlik duvarı, kötü amaçlı yazılım tarayıcısı, spam önleme aracı ve diğer temel güvenlik özellikleriyle birlikte gelir. Bu tür bir çözüm, WordPress'in yeniden yüklenmesini gerektirebilecek birçok sorunu önleyebilir.
Jetpack Güvenliği: Sitenizi gerçek zamanlı olarak koruyun ve yedekleyin
Web sitenizin güvenliği ihlal edildiyse temiz bir WordPress kurulumuna ihtiyacınız olabilir. Bu aynı zamanda çeşitli kalıcı aksaklıklar ve teknik sorunlar için de bir çözüm olabilir.
Neyse ki yedekleme yapmak ve yazılımı yeniden yüklemek için otomatik araçlar kullanırsanız süreç basittir. Unutulmaması gereken en önemli şey, yeni kurulumunuzu Jetpack gibi kapsamlı bir güvenlik aracıyla korumanız gerekeceğidir. Bu, gerçek zamanlı yedeklemelere, kolay geri yüklemelere ve çok sayıda güvenlik aracına (güvenlik duvarı ve kötü amaçlı yazılım tarayıcısı dahil) erişmenizi sağlar.
WordPress web sitenizi korumaya hazır mısınız? Jetpack Security'yi bugün kullanmaya başlayın!
