WordPress Nasıl Yeniden Yüklenir (4 Farklı Yol) Veya Tüm Dosyaları Silme
Yayınlanan: 2022-10-03WordPress, WordPress'i yeniden yüklemek için pano güncellemeleri sayfasında kolay bir yol sağlar. Ancak WordPress'i yeniden yüklemenin farklı yollarını bilmeniz gereken bazı durumlar vardır. Bunun nedeni, web sitenizin virüs bulaşması veya bozulması gibi herhangi bir şey olabilir. Veya bunu sadece bazı öğrenme veya test etme amaçları için yapıyorsunuz. Bildiğiniz gibi WordPress temalarınız, eklentileriniz ve yüklemeleriniz wp-içerik dizinindedir. Bu yüzden asla wp-content dizinini silmeyin, aksi takdirde her şeyi kaybedersiniz. İkinci en önemli dosya, veritabanı bağlantı bilgilerinizi içeren wp-config.php dosyasıdır, bu nedenle bu dosyayı da silmeyin.
Bu eğitimde, WordPress'i yeniden yüklemenin 4 farklı yolu konusunda size rehberlik edeceğiz. Ayrıca tamamen yeni bir WordPress kurmanız ve mevcut içeriği oraya aktarmanız konusunda size rehberlik edeceğiz.
WordPress'i ne zaman yeniden yüklemeniz gerekiyor?
WordPress'i yeniden yüklemenizin birçok nedeni olabilir. En yaygın nedenler bir Hack saldırısı, kötü amaçlı yazılım veya bozuk WordPress dosyalarıdır. Bazen WordPress çekirdek dosya güncellemesini tamamlayamıyor ve bu da web sitesini bozuyor. Ve web sitenize bir şekilde kötü amaçlı yazılım yüklenmişse, bu tüm WordPress dizinlerinize ve dosyalarınıza bulaşacaktır. Bu tip durumlarda yerine bozuk veya eksik dosyaları bulursunuz. En iyi yol, her şeyin yolunda olduğundan emin olmak için WordPress'i yeniden yüklemektir.
Bir kötü amaçlı yazılımı kaldırdığınızda, kötü amaçlı yazılımın sitenize girmesine izin veren arka kapıyı kapatmayı unutmayın. Ayrıca, WordPress çekirdek dosyalarını yeniden yüklemek için WordPress sorun giderme işleminin önemli bir parçasıdır. Öyleyse WordPress'i yeniden yüklemenizin nedeni ne olursa olsun, hadi yapalım.
WordPress'i yeniden yüklemeden önce alınacak önlemler
WordPress'i yeniden yüklemenin yaklaşık 4 farklı yolunu aşağıda listeledik. Ama yine de WordPress'inizi yeniden yüklemeye başlamadan önce. Bunu yapmadan önce WordPress önemli dizinlerinizin, dosyalarınızın ve veritabanınızın yedeğini almanız şiddetle tavsiye edilir.
- wp-içerik dizininizin yedeğini alın
- wp-config.php dosyasını bir yere indirin ve kaydedin
- WordPress veritabanınızın yedeğini phpMyAdmin ile alın
Bir şeyler ters giderse, yüzleşmeye başlayabilirsiniz Bu web sitesinde kritik bir hata var.
WordPress nasıl yeniden yüklenir?
Burada WordPress web sitenizin yedeğini zaten aldığınızı varsayıyorum. Basit bir deyişle, WordPress'i yeniden yüklemek için wp-admin dizinini, wp-includes dizinini ve wp-config.php ve wp-content dizini dışındaki tüm diğer WordPress dosyalarını değiştirmeniz yeterlidir.
En son WordPress'i indirin ve sunucudaki orijinal wp içeriğinizin yerini almaması için wp-içerik dizinini silin.
1. WordPress Admin Dashboard üzerinden WordPress'i yeniden yükleyin
WordPress yönetici paneli çalışıyorsa ve kontrol paneline erişebiliyorsanız. Ardından, WordPress'i yalnızca bir tıklama ile yeniden yüklemek için kek huzuru. WordPress'i WordPress yönetici panelinden yeniden yüklemek için WordPress yönetici panelinizde oturum açın, güncellemeler sayfasına gidin ve yeniden yükleyin.
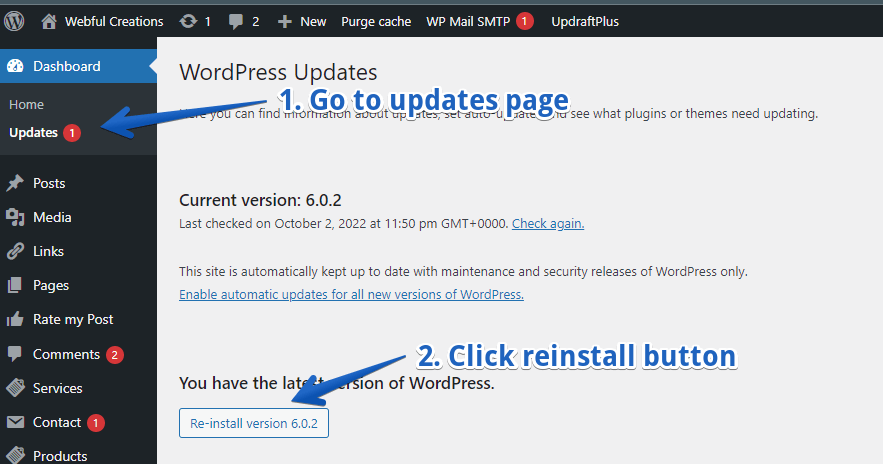
- WordPress yöneticisinde oturum açın
- Kenar çubuğundaki kontrol paneli menüsünün altında Güncellemeler sayfasını açın
- Sürüm xx'i Yeniden Yükle düğmesini tıklayın
WordPress yönetici paneli aracılığıyla WordPress'i yeniden yüklediniz mi?
2. WordPress'i FTP aracılığıyla yeniden yükleyin
WordPress'i yeniden yükleme kuralını bildiğiniz gibi. wp-content dizinini ve wp-config.php dosyasını silmeniz gerekmez. Bunun dışında, WordPress'i FTP yoluyla yeniden yüklemek için aşağıdaki videoda gösterildiği gibi WordPress ile ilgili tüm dizinleri ve dosyaları silebilirsiniz. Bunu yapmadan önce WordPress web sitenizin yedeğini aldığınızdan emin olun.
Peki, WordPress'i FTP aracılığıyla yeniden yüklemek için neye ihtiyacınız var? Bunun için web sitenize FTP üzerinden erişmeniz yeterlidir, bunun için FTP ana bilgisayarına, Kullanıcı Adına ve parolaya ihtiyacınız vardır. Böylece FTP istemcinizi web sunucunuza bağlayabilirsiniz. Bu kimlik bilgilerini bilmiyorsanız, web barındırma desteği ile iletişime geçebilirsiniz.
- Bir FTP istemcisi kullanarak web sitenizi FTP aracılığıyla bağlayın.
- wp-içerik, wp-include ve diğer tüm dosyalar dahil her şeyi silin.
- Temaları, yüklemeleri ve eklentileri olduğu için wp içeriğini silmeyin
- Veritabanı bağlantı bilgileriniz olduğu için wp-config.php dosyasını silmeyin.
- WordPress özütünün en son sürümünü yerel dizine indirin
- wp-içeriği dışında her şeyi yükleyin
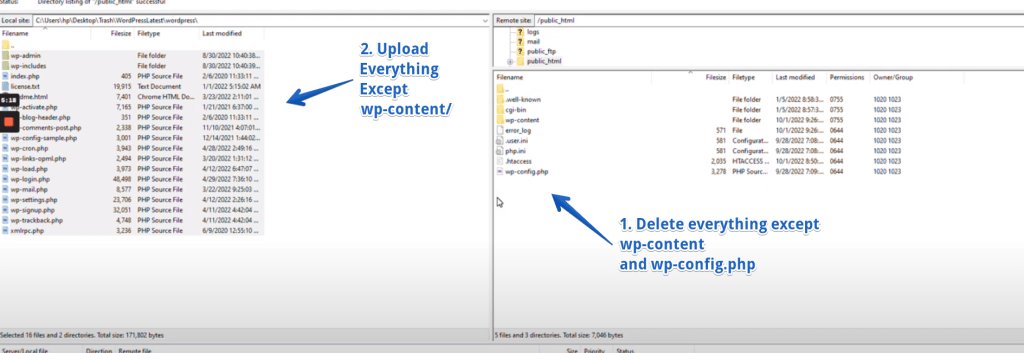
Yükleme tamamlandığında, WordPress'i FTP aracılığıyla başarıyla yeniden yüklediniz.
3. WordPress'i cPanel Dosya Yöneticisi aracılığıyla yeniden yükleyin
WordPress'i cPanel Dosya Yöneticisi aracılığıyla yeniden yüklemek için. WordPress'i yeniden yükleyeceğiniz web sitesinin cPanel'ine erişiminiz olması gerekir. Ayrıca herhangi bir şey yapmadan önce web sitenizin yedeğini almanız önerilir. Ayrıca aşağıdaki cPanel izle aracılığıyla WordPress'i yeniden yüklemek için bir video oluşturduk.
cPanel hesabınıza giriş yaptıktan sonra yapmanız gereken birkaç adım vardır. Sadece Dosya Yöneticisini açın ve WordPress kurulum dizininize, public_html veya WordPress'i yeniden yüklemeniz gereken başka bir dizine gidin.
- cPanel hesabınıza giriş yapın ve Dosyalar bölümünden Dosya Yöneticisini açın
- WordPress kurulum klasörünüzü açın
- wp-content ve wp-config.php dosyası hariç hepsini seçin
- Seçtiğin her şeyi sil
- WordPress'in en son sürümünü indirin
- İndirilen zip dosyasını yükleyin ve çıkarın
- Ayıklanan dosyalar wordpress dizininin içindedir, içine girin
- wp-content hariç her şeyi WordPress kurulumunuza taşıyın
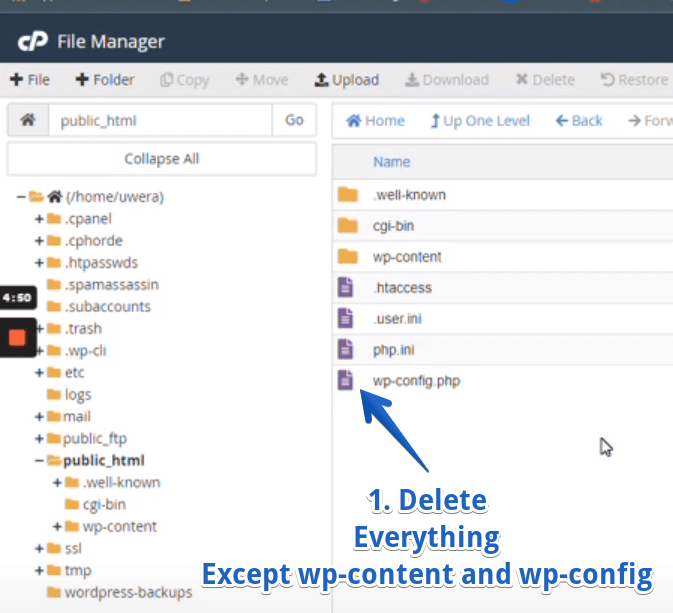
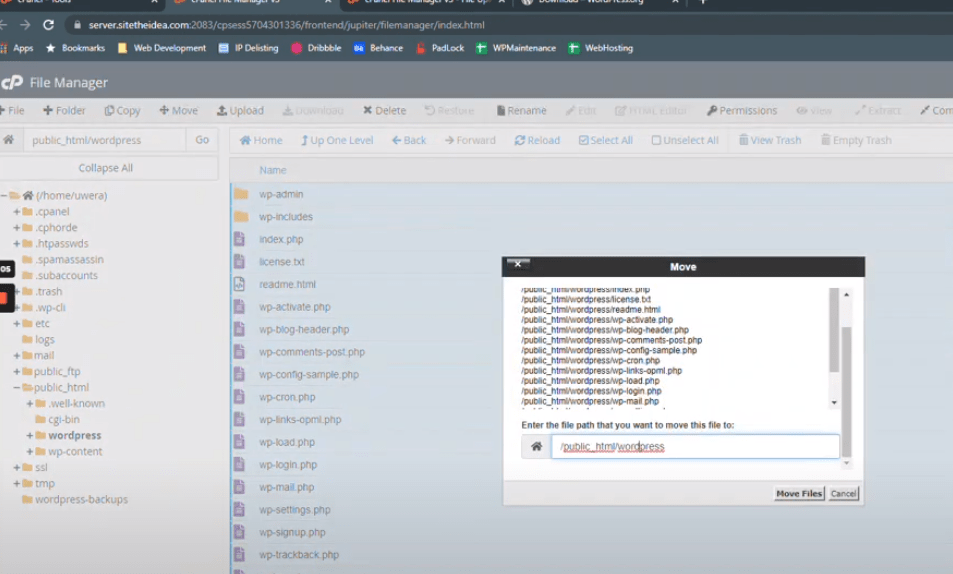
İşte bu, WordPress'i cPanel dosya yöneticisi aracılığıyla başarıyla yeniden yüklediniz.
4. WP-CLI kullanarak WordPress nasıl yeniden yüklenir?
İçerik dizini dışında WordPress'i yeniden yüklemek için WP-CLI kullanan bir komut satırı da vardır. WP-CLI, belirli WordPress işlevlerini gerçekleştirmenize yardımcı olan bir komut satırı aracıdır. Çekirdek WordPress dizinlerini ve dosyalarını yeniden yüklemek için WP-CLI'yi kullanabilirsiniz. WP-CLI ile kullanıcı ekleyip kaldırabilir, kategorileri ve gönderileri yönetebilir, test verilerini ekleyebilir ve veritabanını değiştirebilir veya değiştirebilirsiniz. Herhangi bir sorun yaşamamak için ne yaptığınızdan emin olmalısınız. Aşağıdaki komut, WordPress çekirdek dosyalarınızı ve dizinlerinizi yeniden yüklemek için WP-CLI'de kullanılabilir.
wp core download --skip-content --forceWordPress nasıl tamamen yeniden yüklenir (Tüm Dosyaları Silme)
Veritabanınızda bir sorun olduğuna inanıyorsanız. Ancak veritabanını nasıl temizleyeceğinizden veya optimize edeceğinizden emin değilsiniz. Belki bir nedenden dolayı postmeta tablonuz o kadar büyüdü ki web sitesini yavaşlatıyor. Veya kötü bir SQL enjeksiyonu, veritabanı tablolarınıza çeşitli virüslü satırlar üretti. En iyi yol, WordPress'i tamamen yeni bir veritabanına yeniden yüklemektir.

Bu şekilde, aynı eski wp-içerik klasörüyle tamamen yeni bir WordPress kurulumuna sahip olursunuz. Ve veritabanı tablonuzda bulunan herhangi bir bozuk satır veya tabloya bulaşmaz.
Lütfen dikkat : Tema seçenekleri, menüler, özelleştirici seçenekleri gibi tüm WordPress ayarlarınız bu şekilde kurtarılamaz. Onları yeniden yapman gerekecekti. Bu nedenle, son derece özelleştirilmiş web siteniz olmadığından emin olun. Veya bir WordPress uzmanı tutabilirsiniz.
1. WordPress XML Dosyasını Dışa Aktarın
WordPress yönetici panelinize giriş yapın ve pano > Araçlar > Dışa Aktar'a gidin. Tüm içerik radyo düğmesini seçin ve dışa aktarılan WordPress XML dosyanızı bilgisayarınıza indirin. Bu dosyada gönderileriniz, sayfalarınız, özel gönderi türleriniz, yorumlarınız, yazarlarınız ve her şey bulunur.
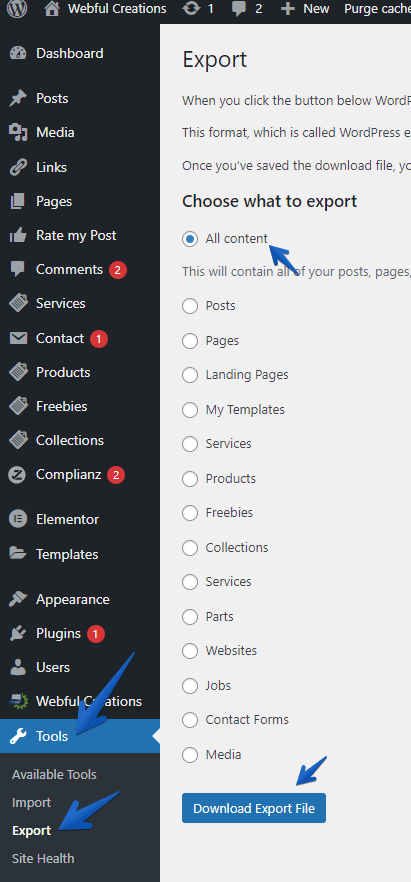
2. WordPress wp içerik dizinini indirin
Şimdi web sunucunuzu FTP veya Dosya Yöneticisi cPanel aracılığıyla bağlayın ve bilgisayarınıza wp-içerik dizinini indirin.
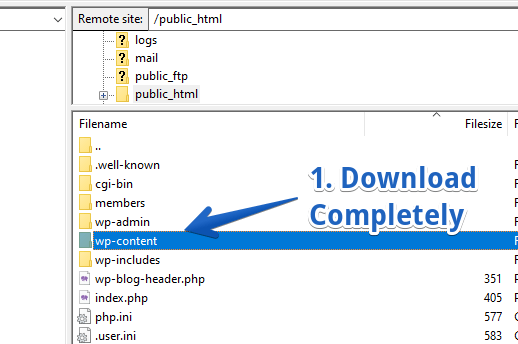
Eklentilerinizi, temalarınızı ve yüklemelerinizi içerdiğinden wp-içerik dizininizi indirmek ve kaydetmek için bu önemlidir.
3. Sunucunuzdaki her şeyi silin
Şimdi FTP veya Dosya Yöneticisi aracılığıyla sunucunuza giriş yapın ve dışa aktarılan XML dosyasını ve wp-içerik dizinini indirdikten sonra her şeyi silin. Artık WordPress kurulumunuzun boş bir dizinine sahip olmalısınız.
Önemli : Bunu yapmadan önce web sitenizin yedeğini aldığınızdan ve ayrıca doğru WordPress kurulum dizininde olduğunuzdan emin olun. Birden fazla WordPress kurulumunuz varsa, yanlış siteyi silme şansınız olabilir.
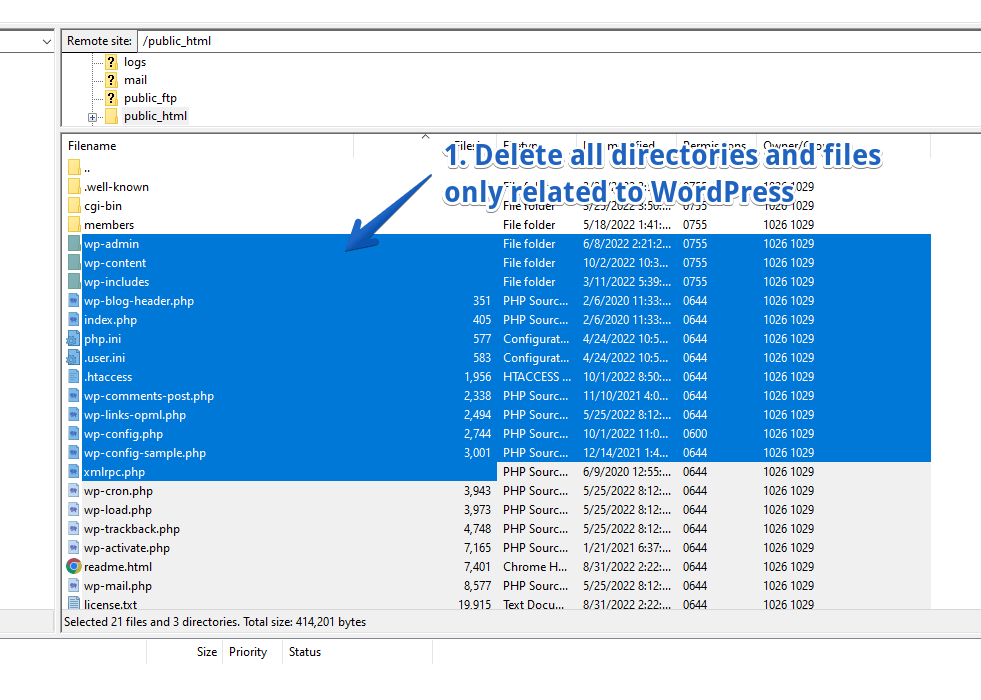
4. Veritabanını ve belki kullanıcısını silin
Şimdi ya veritabanınızı silin ya da yedek olarak kullanmak istemeniz durumunda olduğu gibi bırakın. Ancak WordPress yükleyiciniz yeni bir veritabanı oluşturmayı yükleyecektir. Bu nedenle, sunucunuzda 1'den fazla veritabanına izin veriliyorsa bunu yapmanızı önermiyorum. Veritabanını silmek isterseniz, veritabanları bölümüne gidin ve WordPress veritabanınızı silin.
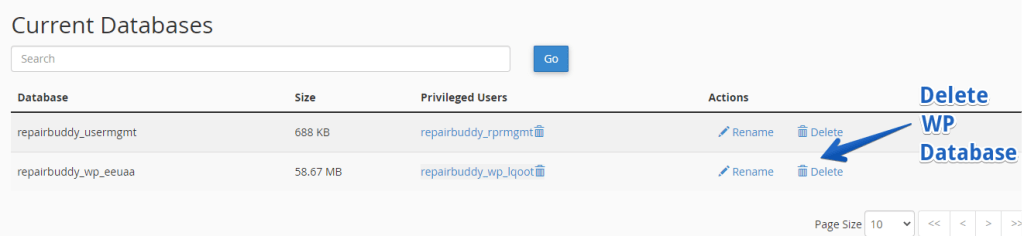
5. WordPress araç setine giden yeni bir WordPress yükleyin
Yeni bir WordPress kurmanın çeşitli yolları vardır, ancak burada size yalnızca cPanel'deki WordPress araç seti aracılığıyla göstereceğiz. Kontrol paneliniz farklı WordPress yükleyicisine sahip olabilir, ancak hepsi aynı işi yapar.
- WordPress araç setine gidin
- Yükle'ye tıklayın
- Aynı sunucuda 1'den fazla web sitesi varsa web sitesi adını girin
- Alan adının kök dizinine yüklemek için dizin adını girin boş bırakın
- Diğer tüm gerekli alanları doldurarak yükle'yi tıklayın
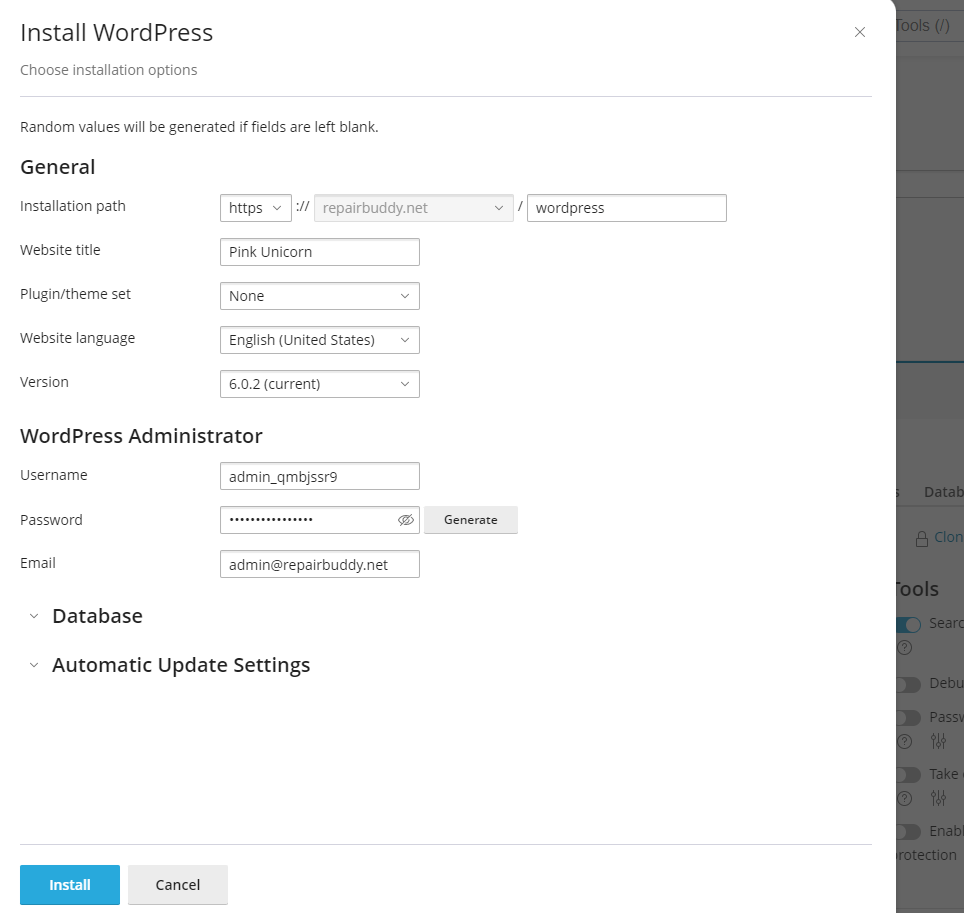
Artık WordPress'i yüklediniz ve şimdi yeni yüklenen WordPress'in WordPress yönetici panelinize giriş yapabilirsiniz.
6. wp-content dizinini yeni kuruluma yeniden yükleyin
Şimdi web sitenizi FTP kullanarak bağlayın ve yeni kurduğunuz WordPress'e wp-içerik dizinini yükleyin. Wp-içeriği yükledikten sonra, yeni yüklediğiniz WordPress'iniz tüm eklentilerinizi, temalarınızı ve yüklemelerinizi kullanıma hazır hale getirecektir.
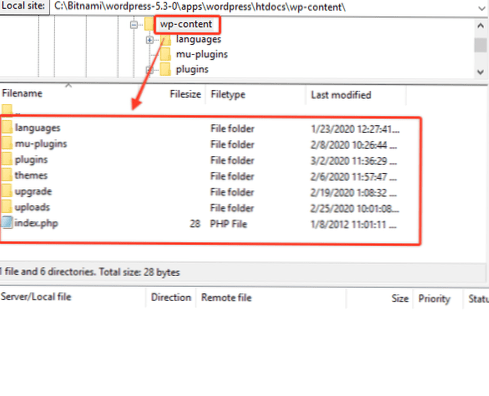
wp-içeriği yüklediğiniz dizinin 2. adımda indirdiğinizle aynı olması gerektiğini unutmayın.
7. Önemli: Sitenizin daha önce kullandığı eklentileri ve temaları etkinleştirin
Bildiğiniz gibi yeni bir veritabanı ile yeni bir WordPress kurdunuz. Bu nedenle, temanız bazı veritabanı tabloları veya kullandığınız herhangi bir eklenti oluşturmuşsa, bu aşamada kullanılamayacak bir veritabanı tablosu oluşturdu. Bu yüzden temanızı ve sitenizin daha önce kullandığı tüm eklentileri etkinleştirin. Gerekli tablolarını oluşturacaklar ve gerekli verileri onlar için veritabanına koyacaklar.
Bunu XML dosyasını içe aktarmadan önce yapmak önemlidir, çünkü bazı eklentilerin temaların yanı sıra özel yazı türleri de vardır. Bu nedenle, bu özel gönderi türlerinin, verilerini de içe aktarmak için içe aktarmayı çalıştırmadan önce kullanılabilir olması gerekir.
8. İndirdiğiniz XML dosyasını içe aktarın
Artık WordPress panosu >> Araçlar >> İçe Aktar'a gidebilir ve 1. adımda indirdiğiniz ve indirdiğiniz XML dosyasını içe aktarmak için WordPress'i tıklayabilirsiniz. FTP yoluyla wp içeriğine zaten yüklediler.
Bu içe aktarma, tema işlevlerinizi veya özelleştirici seçeneklerinizi ve diğer eklentileri, tema ayarlarınızı da belirlemez. Bu içe aktarma, widget'larınızı da ayarlamaz. Bunları tekrar kendin yapmak zorunda kalacaksın.
Artık WordPress'inizi başarıyla tamamen yeniden yüklediniz. Bu size yeni kurulumda yeni bir veritabanı sağladı, ancak wp içeriği hala eski.
WordPress'i yeniden yüklemek için bir WordPress geliştiricisi tutun
Bir şeyde harika olabiliriz, ancak çevrimiçi işiniz, itibarınız veya markanızla ilgili bir şey olduğunda, tüm esnafların Jack'i olmak her zaman iyi bir fikir değildir. Doğru çözümü bulmak için o işin uzmanıyla iletişime geçmek akıllıca bir karar olabilir. Bu nedenle, doğru WordPress yeniden yüklemesine ihtiyacınız olduğuna inanıyorsanız, WordPress'inizi doğru şekilde yeniden yüklemek için bir WordPress geliştiricisi tutmalısınız. Ve her şeyi doğru şekilde halledin.
WordPress'i yeniden yüklemek için kişisel bir WordPress asistanı kiralayın veya özel fiyat teklifi için bizimle iletişime geçin.
Çözüm
WordPress, güvenlik düzeltmeleri, yeni özellik ekleme veya mevcut özelliklerde iyileştirme nedeniyle çekirdek dosyalarında sürekli güncellemeler yayınlar. WordPress'i panodan kolayca güncelleyebilirsiniz, ancak bazen sunucunun yanıt vermemesi gibi bazı şeyler olur. Bu tür sorunlar WordPress çekirdek dosyalarınızı bozabilir ve bu gibi durumlarda WordPress'i yeniden yüklemeniz gerekebilir. WordPress bozuksa veya çalışmıyorsa, tek çözüm manuel yeniden yüklemedir.
Diğer durum, web sitenize bir kötü amaçlı yazılım veya bilgisayar korsanı saldırısı olabilir. Bu, web sitenize bazı virüslü dosyalar koyabilir. Veya mevcut WordPress dosyalarınıza kötü amaçlı kod koyun. Bu gibi durumlarda, web sitenizde bir kötü amaçlı yazılım tespit ettiğinizde, düzeltmenin en iyi yolu WordPress'i yeniden yüklemektir. Ve wp-içerik dizininizi dikkatlice analiz edin. Web siteniz saldırıya uğradıysa ve bazı kötü amaçlı kodlar veya çıktılar varsa, bir WordPress geliştiricisinin yardımına ihtiyacınız olabilir. Kim web sitenizi tamamen temizleyebilir, aksi takdirde kötü amaçlı yazılımlar, virüslü dosyaları tekrar tekrar getirebilir. Düzeltilmesi gereken ayrıntılarla birlikte, yaygın olarak bilinen bazı bilgisayar korsanlığı veya kötü amaçlı yazılım uyarıları aşağıda listelenmiştir.
Diğer benzer makaleleri faydalı bulabilirsiniz.
- WordPress Saldırıya Uğrayan Diğer Web Sitelerine Yönlendirmeler Kötü Amaçlı Yazılımları Yönlendirin
- WordPress'te “Önümüzdeki Site Kötü Amaçlı Yazılım İçeriyor” Hatası Nasıl Onarılır
- “Bu Site Hacklenebilir” Mesajı
- 'İleride Yanıltıcı Site' Uyarısı Nasıl Kaldırılır?
Yani ya web siteniz saldırıya uğradı ya da dosyalar başarısız WordPress güncellemesi nedeniyle bozuldu. Her iki durumda da bir WordPress geliştiricisini işe almak akıllıca bir karar olabilir.
