Videolardan Arka Plan Gürültüsünü Kaldırma: Kapsamlı Bir Kılavuz
Yayınlanan: 2023-06-13Videolarınızda istenmeyen arka plan gürültüleriyle uğraşmaktan bıktınız mı? Bu kılavuzda, videolarınızın profesyonel bir stüdyoda çekilmiş gibi ses çıkarmasını sağlamak için videolardan arka plan gürültüsünü nasıl kaldıracağınızı öğreteceğiz. Videonuzun ses kalitesini birkaç basit adımda nasıl geliştireceğinizi öğrenmek için okumaya devam edin.
İçindekiler
- giriiş
- 1. Adım: Açıklamayı İndirin ve Yükleyin
- 2. Adım: Videonuzu İçe Aktarın ve Değerlendirin
- 3. Adım: Arka Plan Gürültüsünü Kaldırın
- 4. Adım: Gelişmiş Videoyu Dışa Aktarın
- Ek Özellikler ve Yükseltme
- Çözüm
Video oluştururken gürültülü arka planlar gerçek bir acı olabilir. İzleyicilerin dikkatini dağıtabilir ve içeriğin anlaşılmasını zorlaştırabilirler. Ancak, doğru araç ve tekniklerle arka plandaki gürültüyü kolayca kaldırabilir ve videolarınızın sesini kristal netliğinde yapabilirsiniz.
Videodan arka plan gürültüsünün nasıl kaldırılacağına başlamak için, Descript adlı bir araç kullanacağız.
İlk olarak, onu bilgisayarınıza nasıl kurabileceğinizi görelim.
1. Adım: Açıklamayı İndirin ve Yükleyin
Videolarınızdan arka plan gürültüsünü kaldırma sürecindeki ilk adım, güçlü ve kullanıcı dostu bir yazılım olan Descript'i indirip yüklemektir.
1.1 Açıklama web sitesini ziyaret edin
Başlamak için, bu bağlantıya tıklayarak Descript web sitesine gidin. Yazılımın özelliklerine ve yeteneklerine genel bir bakış sunan ana sayfalarına yönlendirileceksiniz.
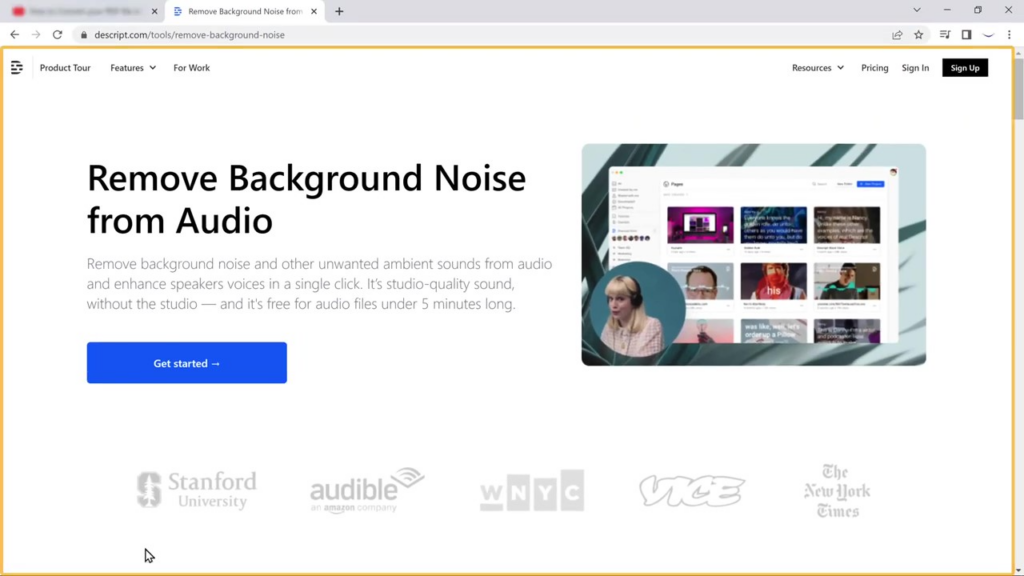
1.2 Bir hesap oluşturun
Yazılımı indirmeden önce bir hesap oluşturmanız gerekir. Şimdi aşağıda gösterildiği gibi 'Başlayın'ı tıklayın.
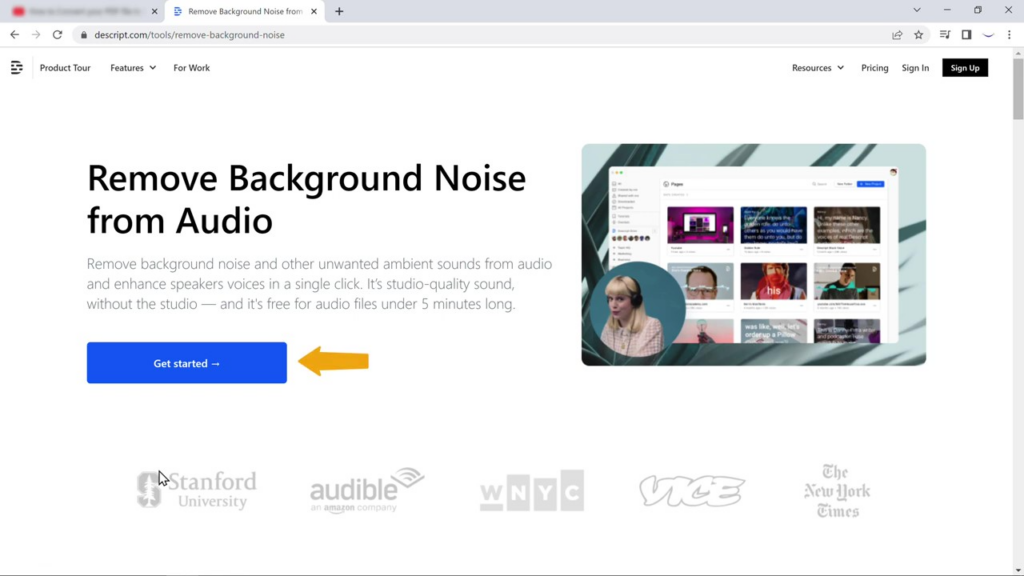
E-posta adresinizi girmeniz veya bir Google hesabı kullanarak kaydolmanız istenecektir. Tercih ettiğiniz yöntemi seçin ve hesap oluşturma işlemini tamamlamak için ekrandaki talimatları izleyin.
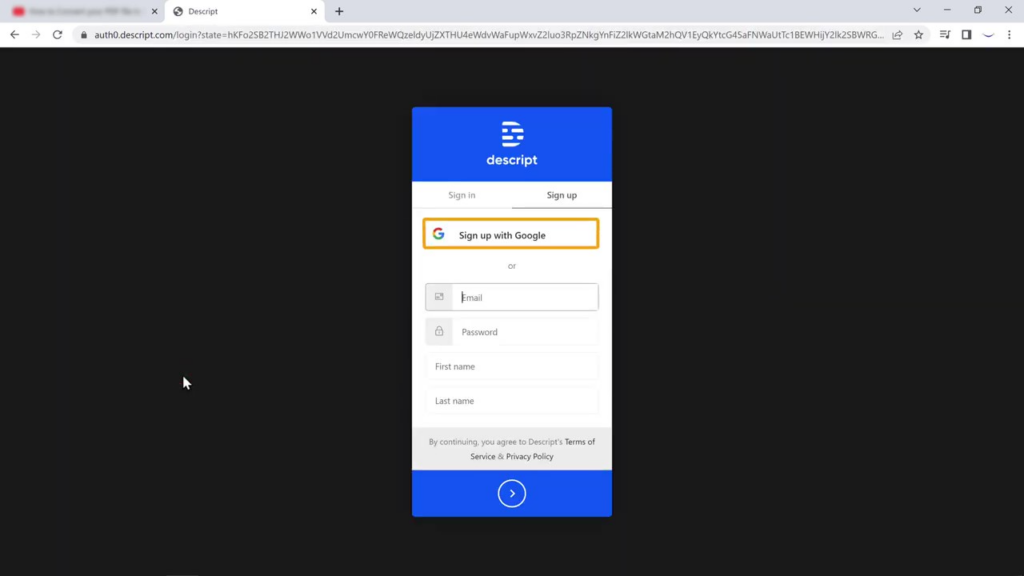
1.3 E-posta adresinizi onaylayın
Bir e-posta adresi kullanarak kaydolduysanız, Descript'ten bir onay e-postası alabilirsiniz. E-postayı açın ve hesabınızı doğrulamak için sağlanan onay bağlantısını tıklayın.
Bunu yaptığınızda, Açıklama otomatik olarak bilgisayarınıza indirilecektir.
Şimdi Descript dosyasına tıklarsanız kurulacaktır. Şimdi, Descript'te bir videoyu nasıl içe aktarabileceğinizi görelim.
2. Adım: Videonuzu İçe Aktarın ve Değerlendirin
Descript'i başarıyla yükledikten sonra, videonuzu nasıl içe aktarabileceğinizi, ses kalitesini nasıl değerlendirebileceğinizi ve ele alınması gereken arka plan gürültü sorunlarını nasıl belirleyeceğinizi görelim.
2.1 Açıklamayı Başlatın ve Giriş Yapın
Bilgisayarınızda Descript uygulamasını başlatarak başlayın. Kayıt işlemi sırasında kullandığınız e-posta adresini veya Google hesabını kullanarak hesabınızda oturum açın.
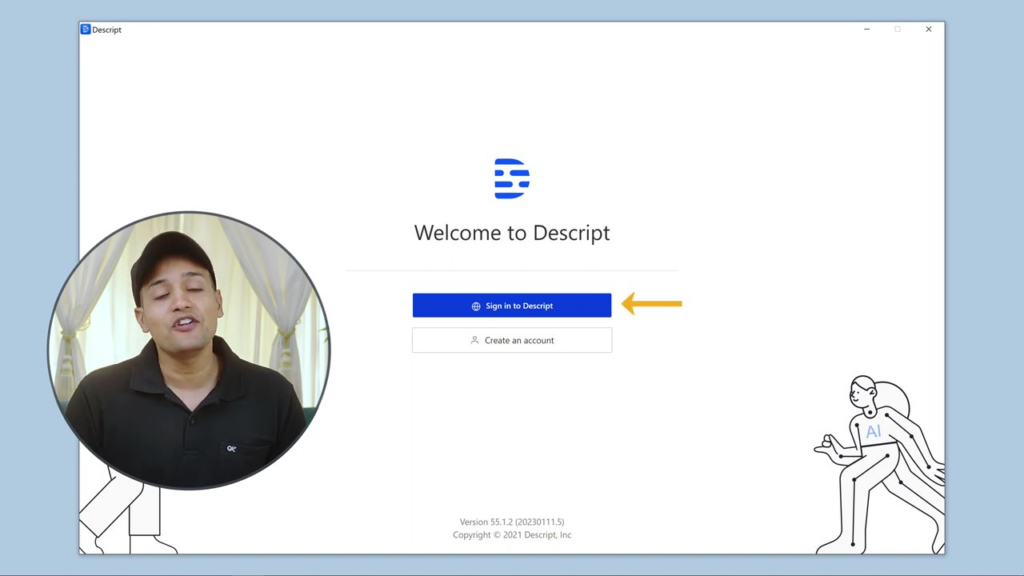
2.2 Açıklama için Kullanım Amacınızı Seçin
Oturum açtıktan sonra, Descript yazılımı için kullanım amacınızı seçmeniz istenecektir.
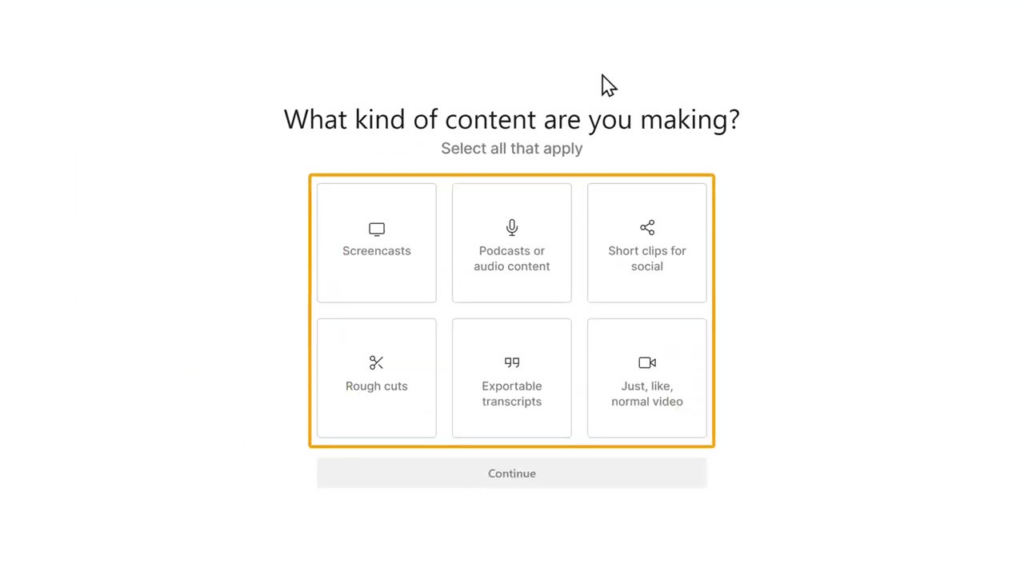
Videoyu düzenlerken video seçeneğini seçeceğiz.
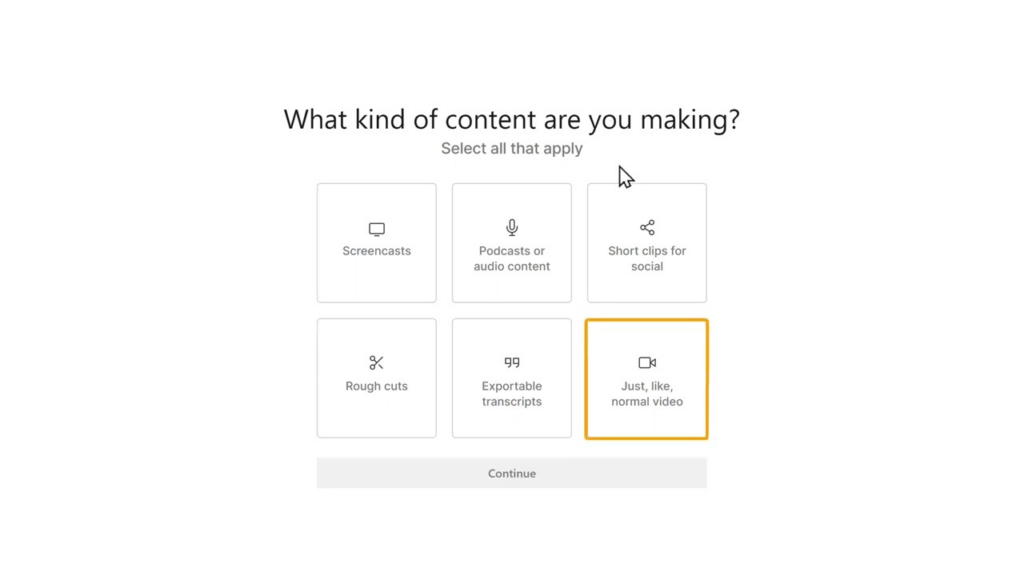
2.3 Kurulum İşlemini Tamamlayın
“Video” seçeneğini seçtikten sonra, ekrandaki talimatları izleyerek kurulum işlemine devam edin. Bu, izin vermeyi, proje dosyaları için varsayılan bir klasör seçmeyi veya video düzenlemeyle ilgili diğer ayarları yapılandırmayı içerebilir.
2.4 Yeni Bir Proje Oluşturun
İlk kurulum tamamlandıktan sonra artık yeni bir projeye başlamaya hazırsınız. Genellikle ana ekranda bulunan “Yeni Proje” düğmesine tıklayın.
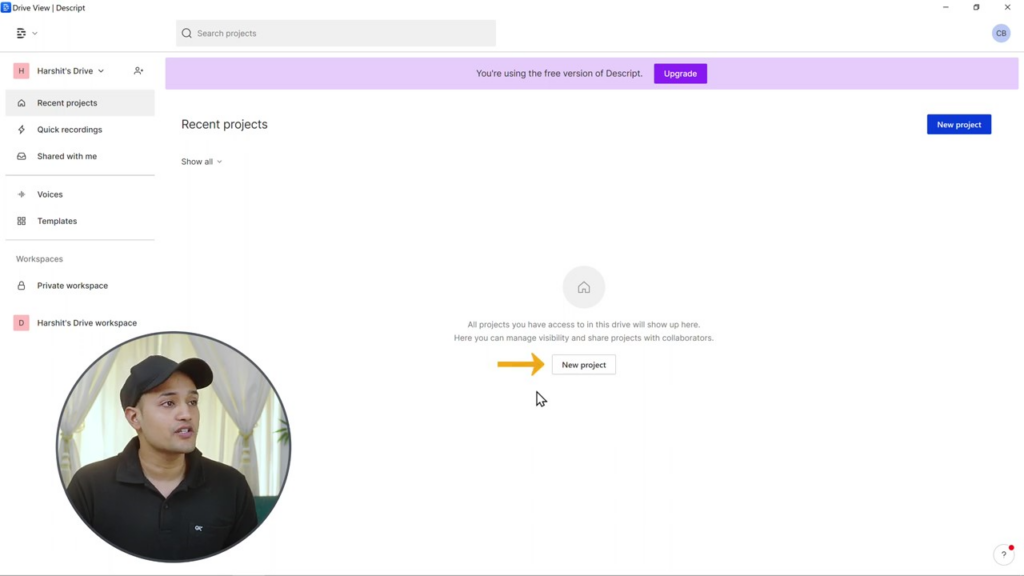
Projeniz için bir ad girmenizi isteyen bir iletişim kutusu görünecektir. Projeyi daha sonra kolayca tanımlamanıza yardımcı olması için açıklayıcı ve benzersiz bir ad seçin.
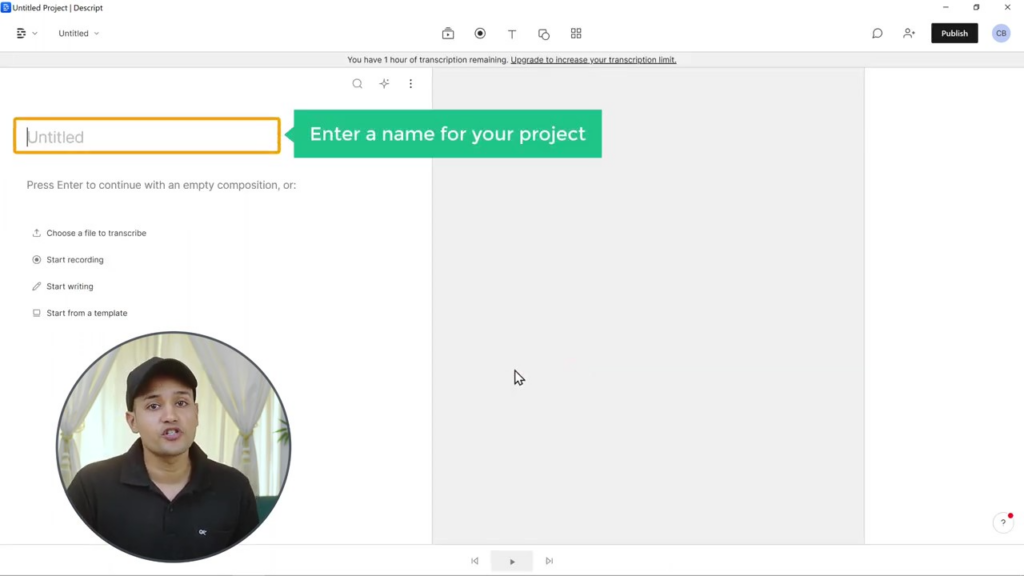
2.5 Videonuzu İçe Aktarın
Videonuzu Descript'e aktarmak için, yazılım arayüzünde "Ekle" düğmesini veya "İçe Aktar" seçeneğini bulun.
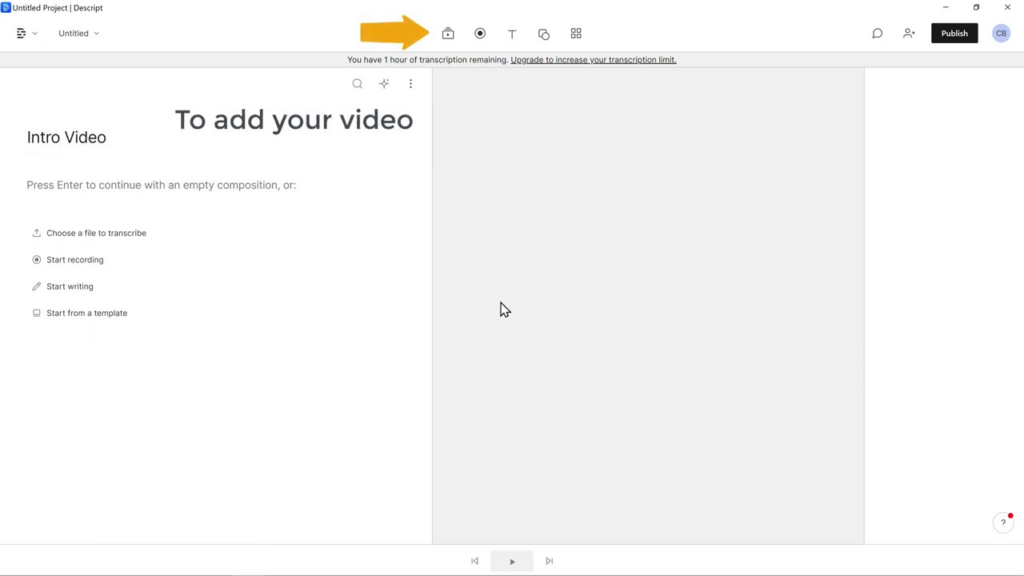
Üzerine tıklayın ve ardından bilgisayarınızda video dosyasının depolandığı klasöre gidin.
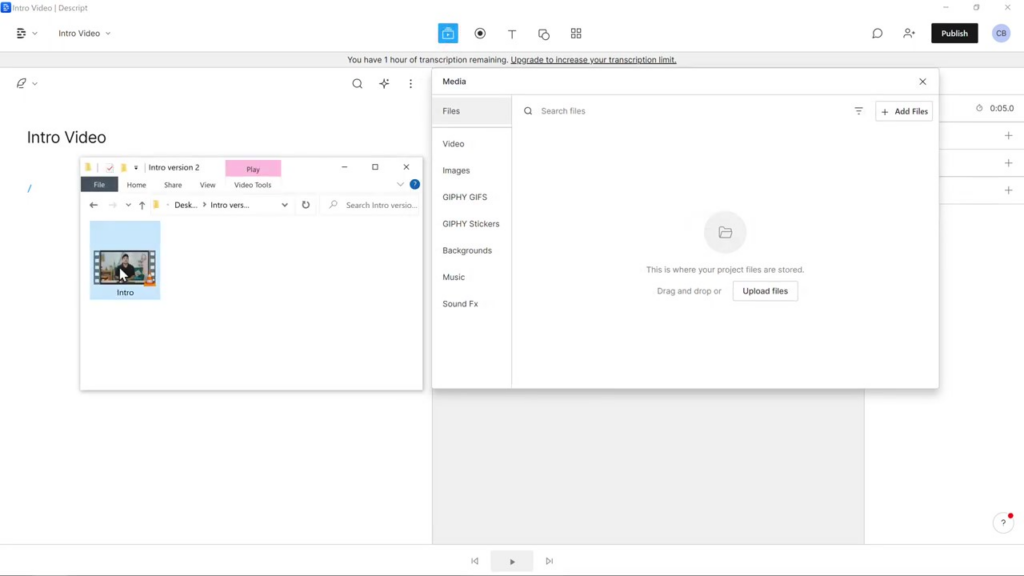
Düzenlemek istediğiniz video dosyasını seçin ve projenize eklemek için “Aç” veya “İçe Aktar”a tıklayın.
2.6 Ses Kalitesini Önizleyin ve Değerlendirin
Videonuz başarıyla içe aktarıldıktan sonra, Açıklama çalışma alanında görünecektir. Bir sonraki adıma geçmeden önce videoyu önizlemek ve ses kalitesini değerlendirmek için bir dakikanızı ayırın. Ele alınması gerekebilecek herhangi bir arka plan gürültüsü, yankı veya diğer ses sorunları için dikkatlice dinleyin. Gürültü giderme işlemi sırasında birincil odak noktası olacağından, bu sorunları zihninize not edin.
Adım 2'yi tamamladığınızda, videonuzu Descript'i kullanarak başarıyla içe aktarmış ve değerlendirmiş olursunuz. Artık arka plan gürültüsünü ortadan kaldırmayı ve videonuzun genel ses kalitesini artırmayı içeren bir sonraki adıma geçmeye hazırsınız.
3. Adım: Arka Plan Gürültüsünü Kaldırın
Şimdi Descript'i kullanarak videonuzdaki arka plan gürültüsünü kaldıracağız.
3.1 Tanımda Videoyu Seçin
Herhangi bir ayarlama yapmadan önce, Açıklama içinde doğru videoyu seçtiğinizden emin olun. Bunu yapmak için çalışma alanındaki video küçük resmine veya zaman çizelgesine tıklayın. Bu, videoyu vurgulayacak ve üzerinde çalıştığınız aktif medya dosyası haline getirecektir.
3.2 Ses Efektleri Paneline Erişim
Video seçiliyken, genellikle çalışma alanının sağ tarafında veya ses izi ayarlarında bulunan ses efektleri panelinde "+" simgesini bulun. Paneli açmak ve mevcut ses efektlerine erişmek için bu simgeye tıklayın.
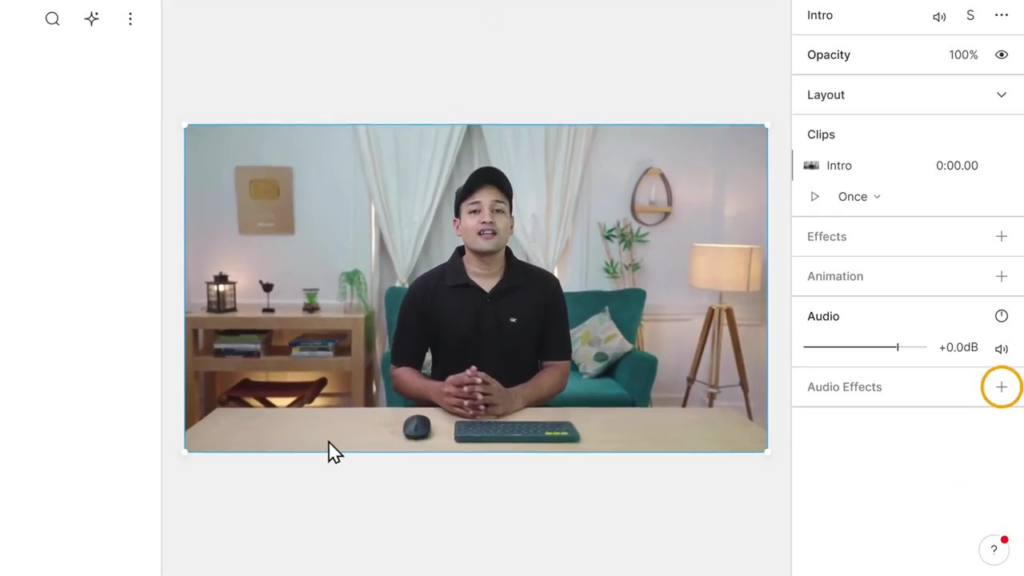
3.3 Stüdyo Ses Efektini Uygulayın
Ses efektleri panelinde “Ses Onarımı” kategorisine gidin.
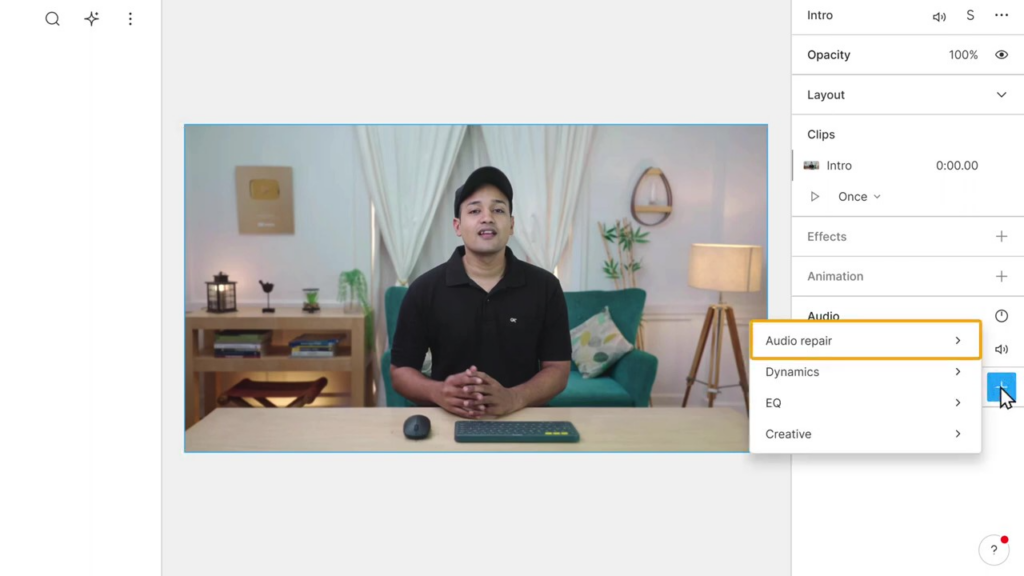
“Stüdyo Sesi” efektini arayın. Efekti videonuza uygulamak için üzerine tıklayın. Studio Sound efekti, arka plan gürültüsünü gidermek ve genel ses kalitesini artırmak için özel olarak tasarlanmıştır.
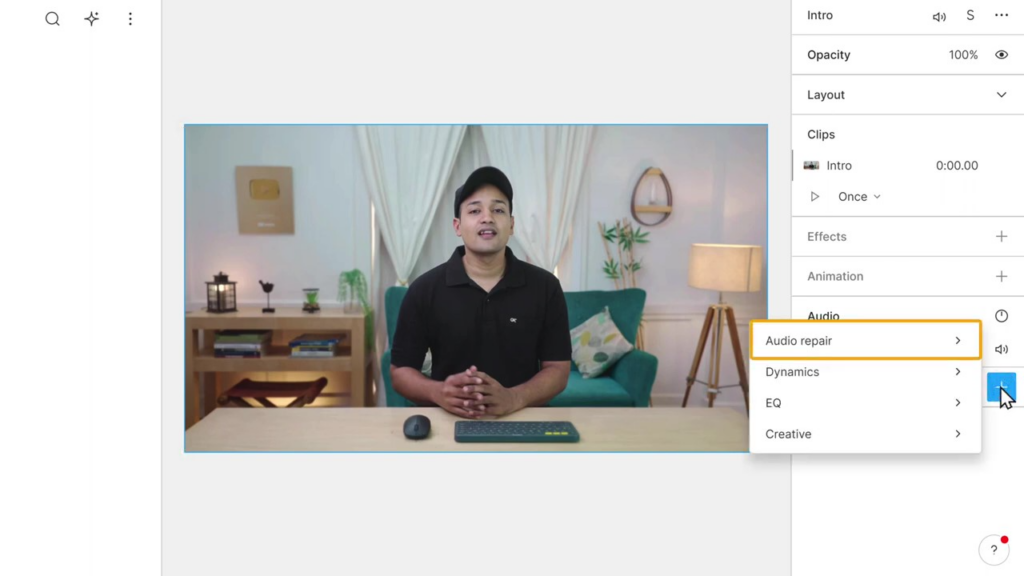
3.4 Açıklamanın Videonuzu İşlemesine İzin Verin
Studio Sound efektini uyguladıktan sonra, Descript videonuzu işlemeye başlayacaktır. Bu, videonuzun uzunluğuna ve karmaşıklığına bağlı olarak birkaç saniye veya dakika sürebilir. Bir sonraki adıma geçmeden önce işlemin tamamlanmasını sabırla bekleyin.
3.5 İyileştirilmiş Ses Kalitesini Önizleyin
İşlem bittiğinde, videonuzun iyileştirilmiş ses kalitesini önizleme zamanı gelir. Videoyu baştan oynatın ve daha önce arka plan gürültüsü veya diğer ses sorunları fark ettiğiniz alanlara çok dikkat edin. Artık, arka plan gürültüsünün etkili bir şekilde ortadan kaldırılması ve genel sesin çok daha net ve daha profesyonel duyulması ile önemli bir fark duymalısınız.
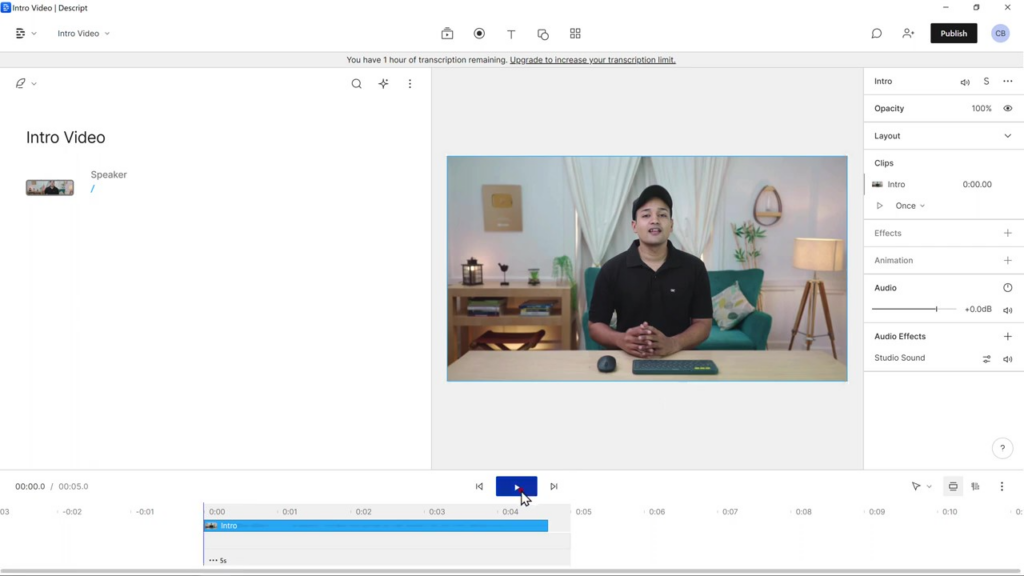
3.6 Daha Fazla Ayarlama Yapın (İsteğe Bağlı)
Sonuçlardan tamamen memnun değilseniz, istenen ses kalitesini elde etmek için ek ses efektleri deneyebilir veya Studio Sound efektinin ayarlarını değiştirebilirsiniz. Bu, gürültü azaltma yoğunluğunun artırılmasını veya azaltılmasını, ekolayzır ayarlarının ayarlanmasını veya ek ses geliştirmelerinin uygulanmasını içerebilir.

Artık videonuzdaki arka plan gürültüsünü başarıyla kaldırdınız ve genel ses kalitesini artırdınız. Bu görev tamamlandığında, artık geliştirilmiş videoyu dışa aktarmanın son adımına geçmeye hazırsınız.
4. Adım: Gelişmiş Videoyu Dışa Aktarın
4.1 Tanımdaki Yayınlama Seçeneğine Erişin
Videonuzun sesi artık iyileştirildiğinden, Açıklama'da "Yayınla" seçeneğine gidin. Bu genellikle çalışma alanındaki üst menüde veya araç çubuğunda bulunabilir. Dışa aktarma seçeneklerine erişmek için "Yayınla"ya tıklayın.
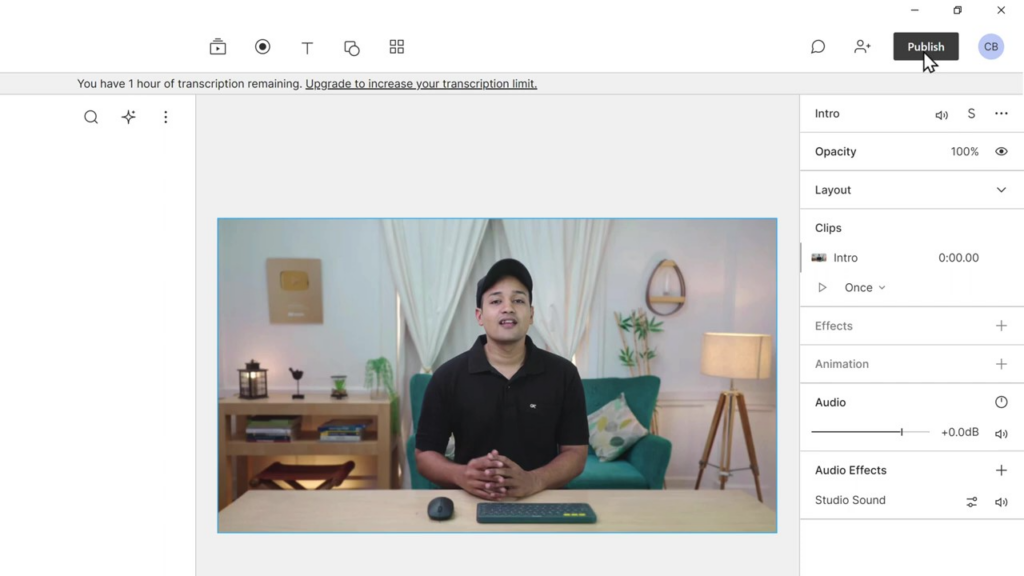
4.2 Yayınla Menüsünden Dışa Aktar'ı seçin
Yayınla menüsünde, "Dışa Aktar"ı tıklayın. Bu, video çözünürlüğü ve kalitesi dahil olmak üzere çeşitli parametreleri ayarlayabileceğiniz dışa aktarma ayarları panelini açacaktır.
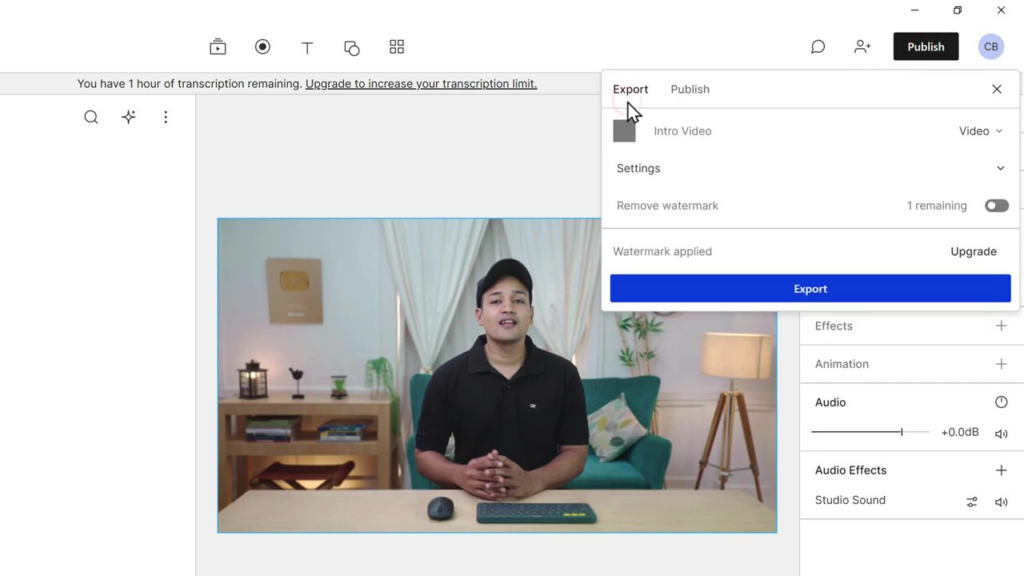
4.3 İstenen Video Çözünürlüğünü Seçin
Dışa aktarma ayarları panelinden ihtiyaçlarınıza en uygun video çözünürlüğünü seçin. Descript'in ücretsiz sürümünün 720p çözünürlüğe kadar dışa aktarmanıza izin verdiğini unutmayın. 1080p veya 4K gibi daha yüksek çözünürlüklere ihtiyacınız varsa planınızı yükseltmeniz gerekir. Çözünürlüğü seçmek için açılır menüyü tıklayın ve uygun seçeneği belirleyin.
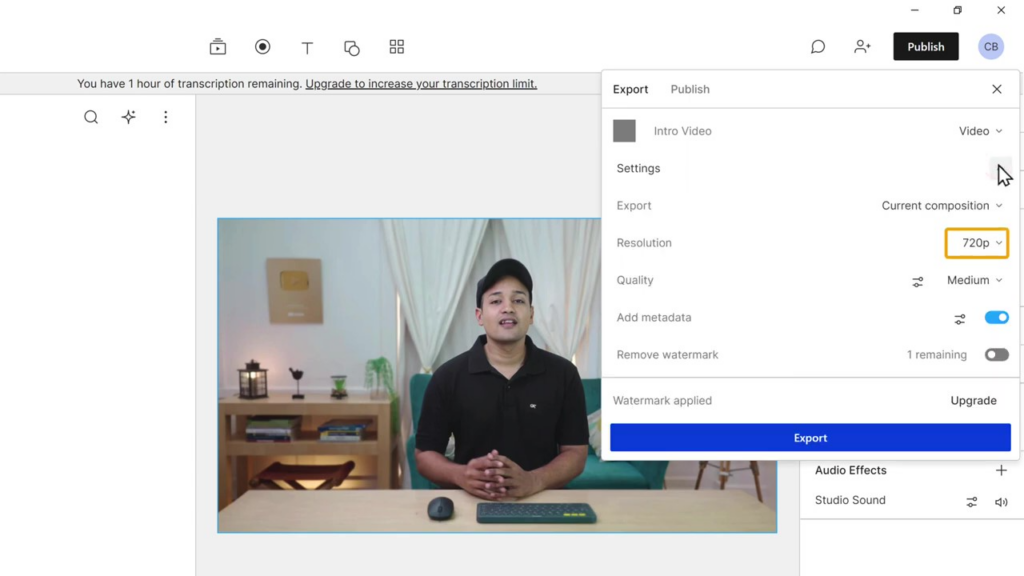
4.4 Video Kalitesini Yüksek Olarak Ayarlayın
Ardından, mümkün olan en iyi çıkışı sağlamak için video kalitesini "Yüksek" olarak ayarlayın. Bu genellikle video çözünürlüğü açılır menüsünde veya dışa aktarma panelinin gelişmiş ayarlarında bulunabilir. Kalite açılır menüsüne tıklayın ve "Yüksek"i seçin.
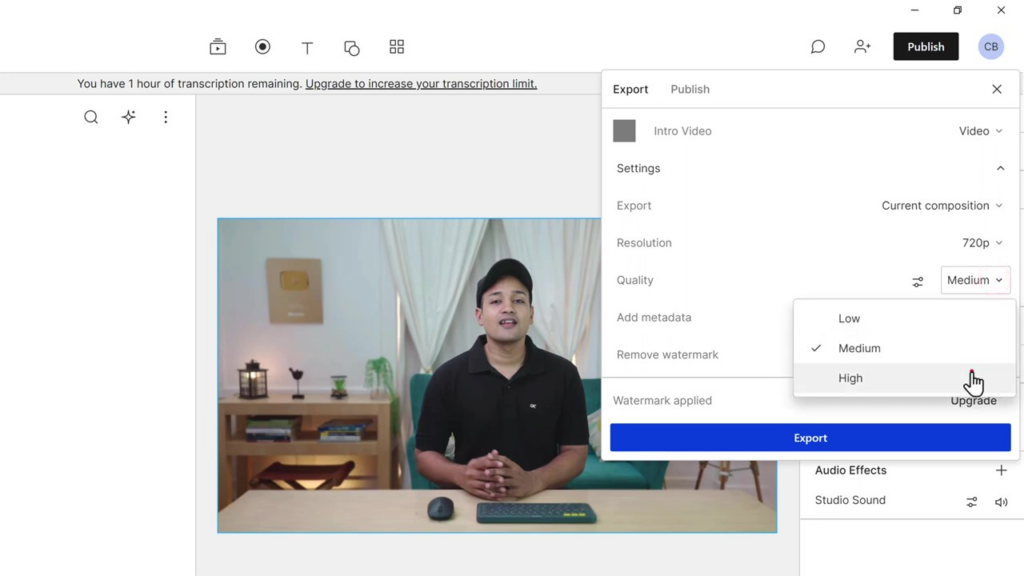
4.5 Dışa Aktarma Hedefini Seçin
Videonuzu dışa aktarmadan önce, video dosyasını kaydetmek istediğiniz klasörü seçtiğinizden emin olun. Bu, "Gözat" veya "Seç" düğmesine tıklayarak dışa aktarma ayarları panelinde yapılabilir. Bilgisayarınızda istediğiniz klasöre gidin ve hedefi ayarlamak için “Seç” veya “Kaydet”e tıklayın.
4.6 Gelişmiş Videoyu Dışa Aktarın
Tüm gerekli ayarlar yapılandırılmış olarak, dışa aktarma işlemini başlatmak için "Dışa Aktar" düğmesine tıklayın. Videonuzun uzunluğuna ve karmaşıklığına bağlı olarak bu işlem biraz zaman alabilir. Devam etmeden önce dışa aktarma işleminin tamamlanmasını bekleyin.
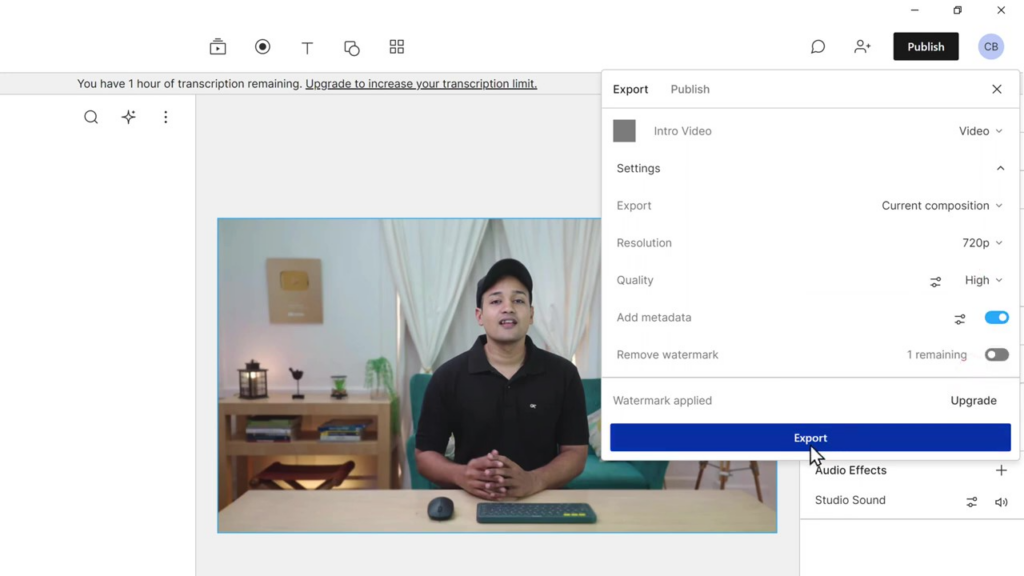
4.7 Nihai Sonucu Önizleyin
Dışa aktarma bittiğinde, daha önce seçtiğiniz hedef klasöre gidin ve dışa aktarılan video dosyasını bulun. Videoyu oynatmak ve nihai sonucu değerlendirmek için dosyaya çift tıklayın.
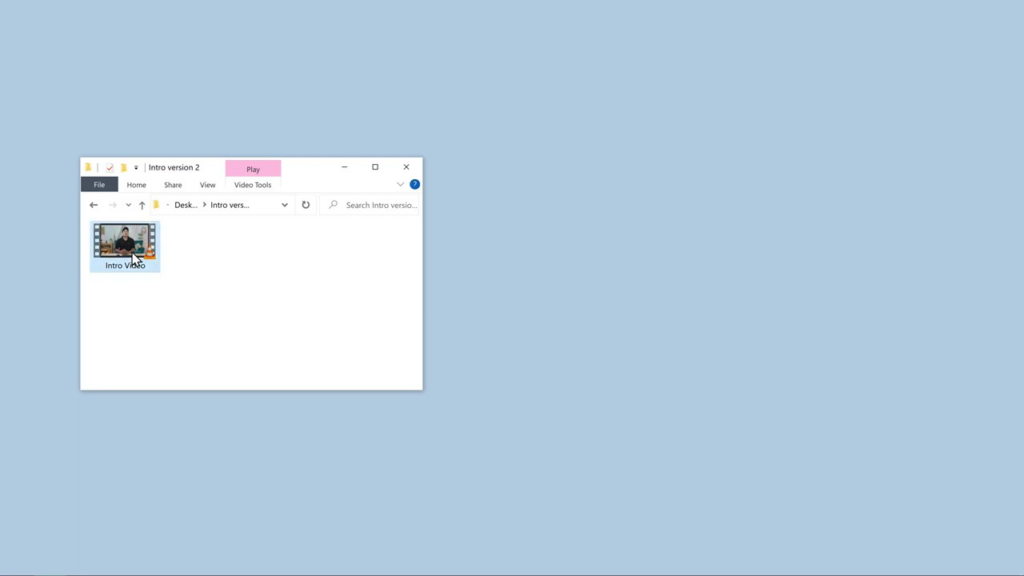
Videonuz artık iyileştirilmiş ses kalitesine sahip olmalı, arka plan gürültüsü ve diğer ses sorunları olmamalıdır.
Artık geliştirilmiş videonuzu, geliştirilmiş ses kalitesiyle birlikte başarıyla dışa aktardınız. Artık sesinizin net ve dikkat dağıtıcı arka plan gürültüsünden arınmış olduğundan emin olarak videonuzu izleyicilerinizle paylaşmaya hazırsınız.
Ek Özellikler ve Yükseltme
Daha önce de belirtildiği gibi, Descript'in ücretsiz sürümü sınırlı özelliklerle birlikte gelir. Temel gürültü giderme araçlarını ücretsiz olarak kullanabilirsiniz, ancak daha gelişmiş özelliklere erişmek istiyorsanız planınızı yükseltmeniz gerekir. Bunu yapmak için, Tanımda "Yükselt"e tıklayın ve
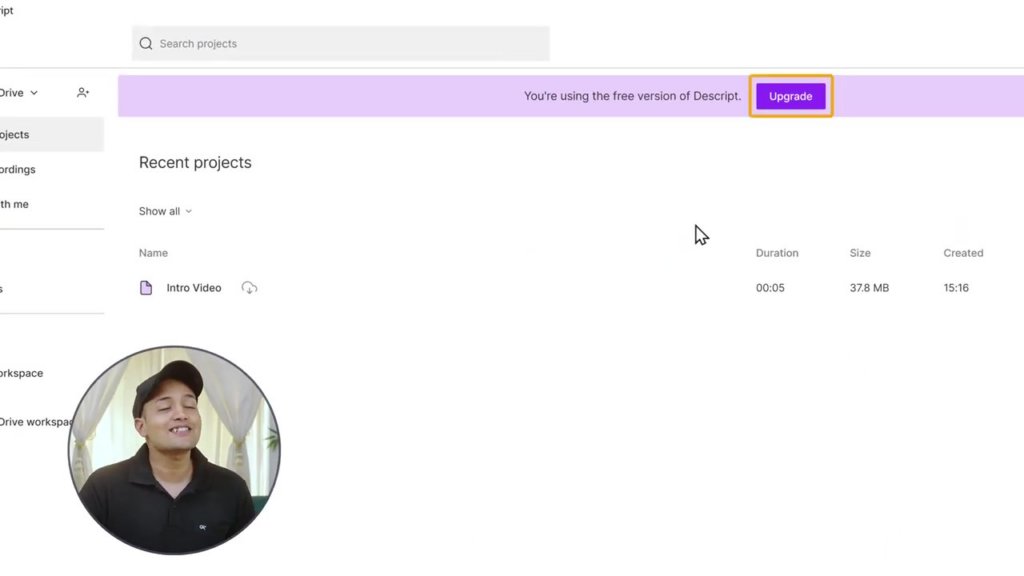
Mevcut planları gözden geçirin. Videonuza en uygun olanı seçin
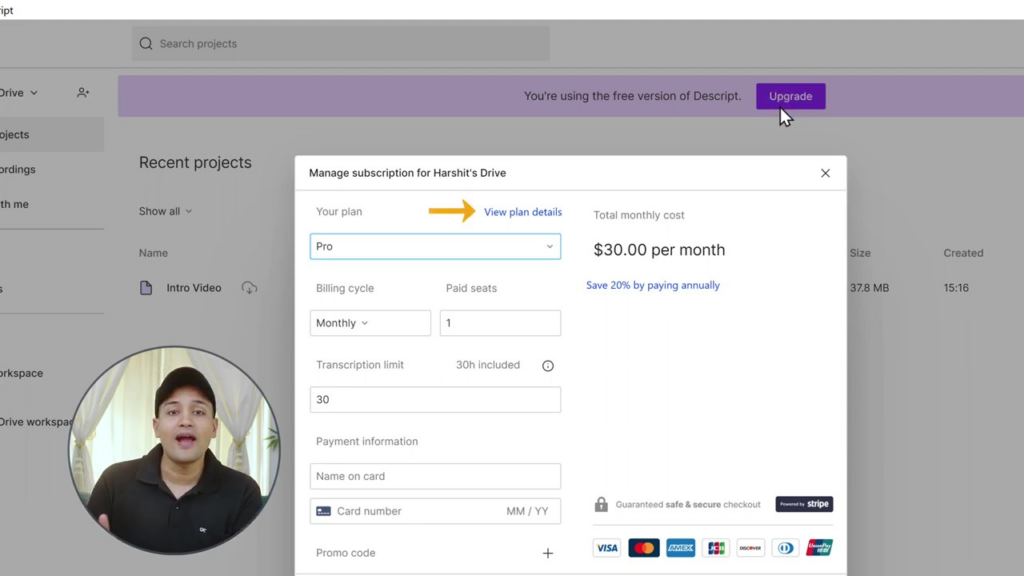
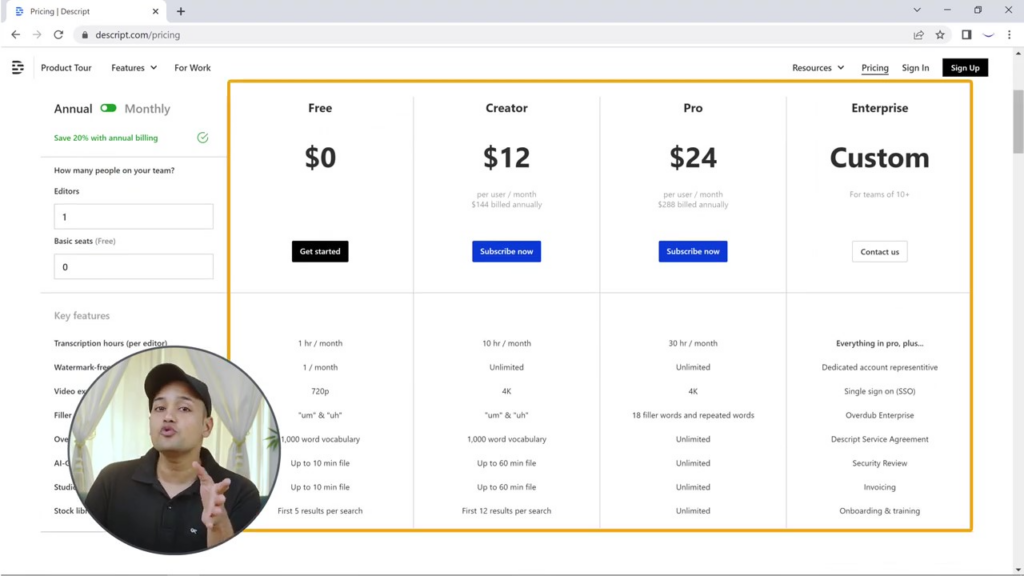
Descript, videolarınızı daha da geliştirebilecek çeşitli ek özellikler sunar. Örneğin, AI kullanarak kendi sesinizi oluşturmak veya ses kayıtlarından arka plan gürültüsünü kaldırmakla ilgileniyorsanız, blogumuzda bulunan diğer eğitimleri ve kılavuzları mutlaka inceleyin.
Çözüm
Bu kapsamlı kılavuzu takip ederek ve Descript'i kullanarak, videolardan arka plan gürültüsünü nasıl kaldıracağınızı ve stüdyo kalitesinde sesi nasıl elde edeceğinizi başarıyla kazanabilirsiniz. İzleyicileriniz, içeriğinizi daha keyifli ve ilgi çekici hale getiren gelişmiş ses kalitesini takdir edeceklerdir.
Diğer kılavuzlarımıza ve öğreticilerimize göz atarak yapay zeka kullanarak kendi sesinizi oluşturmak veya ses kayıtlarından arka plan gürültüsünü kaldırmak gibi sesle ilgili diğer çözümleri keşfetmeyi unutmayın. Yüksek kaliteli içerik oluşturmaya yönelik daha fazla ipucu ve püf noktası için blogumuza abone olmayı unutmayın.
Videolarınızdan arka plan gürültüsünü kaldırmada bu kılavuzu yararlı bulduğunuzu umarız. Yeni edindiğiniz bilgilerle artık izleyicilerinizi büyüleyecek, kulağa profesyonel gelen videolar oluşturabilirsiniz. İyi şanslar ve mutlu video düzenleme!
Videodan Arka Plan Gürültüsünün Nasıl Kaldırılacağı İle İlgili Sıkça Sorulan Sorular
Videolarımdan arka plan gürültüsünü kaldırmak için hangi yazılıma ihtiyacım var?
Bu kılavuzda, arka plan gürültüsünü kolayca ortadan kaldırmanıza ve videolarınızın ses kalitesini artırmanıza yardımcı olan güçlü bir araç olan Descript'i kullanmanızı öneririz.
Descript'i kullanmak ücretsiz mi?
Descript, videolarınızdan arka plan gürültüsünü kaldırmanıza olanak tanıyan sınırlı özelliklere sahip ücretsiz bir sürüm sunar. Ancak, daha gelişmiş özelliklere ve daha yüksek dışa aktarma çözünürlüklerine erişim için ücretli bir plana geçmeniz gerekir.
Descript, ses kayıtlarından arka plan gürültüsünü kaldırmak için kullanılabilir mi?
Evet, Açıklama, ses kayıtlarından arka plan gürültüsünü kaldırmak için de kullanılabilir. İşlem, bu kılavuzda video dosyaları için açıklanana benzer.
Gelişmiş videoyu arka plan gürültüsü kaldırılmış olarak nasıl dışa aktarırım?
Geliştirilmiş videoyu dışa aktarmak için, Açıklama'da "Yayınla"yı ve ardından "Dışa Aktar"ı tıklayın. İstediğiniz video çözünürlüğünü seçin ve video kalitesini "Yüksek" olarak ayarlayın. Son olarak, video dosyasını kaydetmek için “Dışa Aktar”a tıklayın.
Descript, AI kullanarak kendi sesimi oluşturmak için kullanılabilir mi?
Descript, yapay zeka tarafından oluşturulmuş kendi sesinizi oluşturmanıza izin veren ek özellikler sunar. Bu özellik hakkında daha fazla bilgi edinmek için blogumuzda bulunan diğer öğreticileri ve kılavuzları incelediğinizden emin olun.
Videolardan arka plan gürültüsünü kaldırmak için Descript'e herhangi bir alternatif var mı?
Evet, videolardan arka plan gürültüsünü kaldırmak için alternatif yazılım uygulamaları ve araçları bulunmaktadır. Bazı popüler alternatifler arasında Audacity, Adobe Audition ve iZotope RX bulunur. Ancak, bu kılavuz özellikle Descript kullanımına odaklanmaktadır.
Descript'i hem Windows hem de Mac bilgisayarlarda kullanabilir miyim?
Evet, Descript hem Windows hem de Mac işletim sistemleriyle uyumludur. Başlamak için bilgisayarınıza uygun sürümü indirip kurmanız yeterlidir.
