WordPress Sitesinden Kötü Amaçlı Yazılım Nasıl Kaldırılır (Web Sitenizi Tespit Edin, Kaldırın ve Koruyun)
Yayınlanan: 2023-03-28Web sitenize erişimi kaybetmekten daha acı verici bir şey yoktur. Ve en büyük CMS platformlarından biri olan WordPress, bilgisayar korsanlarının saldırmak için bir numaralı hedefi haline geldi.
Araştırmalar, WordPress web sitelerinin günde en az 13.000 saldırıya uğradığını söylüyor. Bu, dakikada yaklaşık 9, ayda 390.000 ve yılda 4,7 milyon demek.
Dolayısıyla, bir WordPress web siteniz varsa ve olağan dışı bir durumla karşılaşıyorsanız, bunun nedeni sitenize kötü amaçlı yazılım bulaşmış olabilir. Sitenizin saldırıya uğrayıp uğramadığından emin olmak için sitenizin durumunu 30 günde bir kontrol etmelisiniz.
Ve ne yazık ki sitenize kötü amaçlı yazılım bulaştıysa, sitenizi bilgisayar korsanlarından korumak için acil önlemler almalısınız.
Bugün, bu blog gönderisinde, bir WordPress sitesindeki kötü amaçlı yazılımların nasıl tespit edileceğini ve bunları kalıcı olarak kaldırmak için 7 adımı tartışacağız. Bu nedenle, sitenizi kötü amaçlı yazılımlardan korumak için bizi izlemeye devam edin.
Kötü Amaçlı Yazılım Nedir: Kötü Amaçlı Yazılım Türleri
Kötü amaçlı yazılım, kötü niyetli amaçları olan bir yazılım parçasını tanımlamak için kullanılan bir şemsiye terimdir. Bu, bu yazılım web sitenize eriştiğinde web sitenizi kapatabilir veya kötüye kullanabilir anlamına gelir. Bazen hasar geri alınamaz olabilir.
Birkaç kötü amaçlı yazılım türü vardır. Yaygın kötü amaçlı yazılım türlerinden bazıları şunlardır:
- Truva Atları: Bir Truva Atı (veya Truva Atı), bilgisayarınızda kötü amaçlı yazılım çalıştırmanız için sizi kandırmak amacıyla meşru yazılım kılığına girer.
- Casus Yazılım: Casus yazılım, bilgisayarınızı işgal eder ve kredi kartı veya banka bilgileri, web tarama verileri ve çeşitli hesapların parolaları gibi kişisel bilgilerinizi çalmaya çalışır.
- Reklam yazılımı: Reklam yazılımı, ekranınızda reklam görüntüleyen istenmeyen yazılımdır. Adware, size daha kişiselleştirilmiş reklamlar sunmak için kişisel bilgilerinizi toplar.
- Rootkit'ler: Rootkit'ler, yetkisiz kullanıcıların algılanmadan bilgisayarınıza erişmesini sağlar.
- Fidye yazılımı: Fidye yazılımı, dosyalarınızı şifrelemek ve fidye ödenene kadar dosyalara erişimi engellemek için tasarlanmıştır.
- Solucan: Bir solucan, aynı ağdaki diğer bilgisayarlara bulaşarak kendini çoğaltır. Bant genişliğini tüketmek ve ağları kesmek için tasarlanmıştır.
- Keylogger'lar: Keylogger'lar, klavyenizdeki tuş vuruşlarınızı takip eder ve bunları bir günlüğe kaydeder. Bu bilgiler, hesaplarınıza yetkisiz erişim elde etmek için kullanılır.
WordPress Web Sitenizdeki Kötü Amaçlı Yazılımları Nasıl Algılarsınız?
Kötü amaçlı yazılımları WordPress sitenizden kaldırmak istiyorsanız, öncelikle kötü amaçlı yazılımları nasıl tespit edeceğinizi bilmeniz gerekir. Sitenizin kötü amaçlı yazılımdan etkilendiğini anladığınızda, bunları kaldırmak için harekete geçebilirsiniz. Şimdi, WordPress sitelerinden kötü amaçlı yazılımların nasıl tespit edileceğini öğrenelim.
- Sitenizi bir Güvenlik Eklentisi ile Tarayın: Sitenizi kötü amaçlı yazılımlara karşı tarayabilen birkaç WordPress güvenlik eklentisi vardır. Örnekler arasında Wordfence Security, Sucuri Security ve MalCare bulunur. Bu eklentiler, sitenizi bilinen kötü amaçlı yazılım imzaları ve şüpheli dosyalar için tarar.
- Sitenizde değişiklik olup olmadığını kontrol edin: Eklemediğiniz yeni dosyalar veya kodlar gibi WordPress dosyalarınızda veya veritabanınızda herhangi bir değişiklik olup olmadığına bakın. Dosyalarınızı web barındırıcınız veya bir FTP istemcisi kullanarak kontrol edebilirsiniz. Ayrıca, kullanıcı hesaplarını gözden geçirin ve yabancı hesap olmadığından emin olun.
- Şüpheli etkinlik olup olmadığına bakın: Sitenizin erişim günlüklerini, birden çok başarısız giriş denemesi veya olağandışı istekler gibi herhangi bir olağan dışı etkinlik açısından kontrol edin. Bir eklenti kullanabilir veya web barındırıcınız veya web sunucunuz aracılığıyla günlükleri görüntüleyebilirsiniz.
- Çevrimiçi bir tarayıcı kullanın: Sitenizi kötü amaçlı yazılımlara karşı tarayabilen birkaç çevrimiçi tarayıcı vardır. Örnekler arasında VirusTotal ve Quttera bulunur. Bu tarayıcılar, sitenizi bilinen bir kötü amaçlı yazılım veritabanına karşı kontrol edebilir ve herhangi bir şüpheli kodu tanımlayabilir.
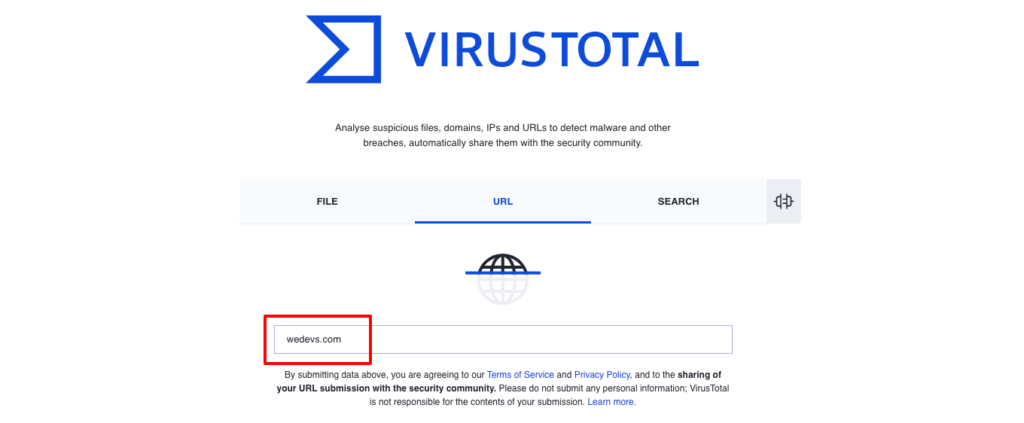
- Sucuri SiteCheck: Sucuri tarafından getirilen SiteCheck, başka bir popüler kötü amaçlı yazılım tarayıcısıdır. Web sitelerinde kötü amaçlı kod aramanın yanı sıra, web sitenizin kara liste durumunu denetler, güncel olmayan yazılımları ve eklentileri bulur ve hatta güvenlik sorunlarını ve anormallikleri tespit eder.
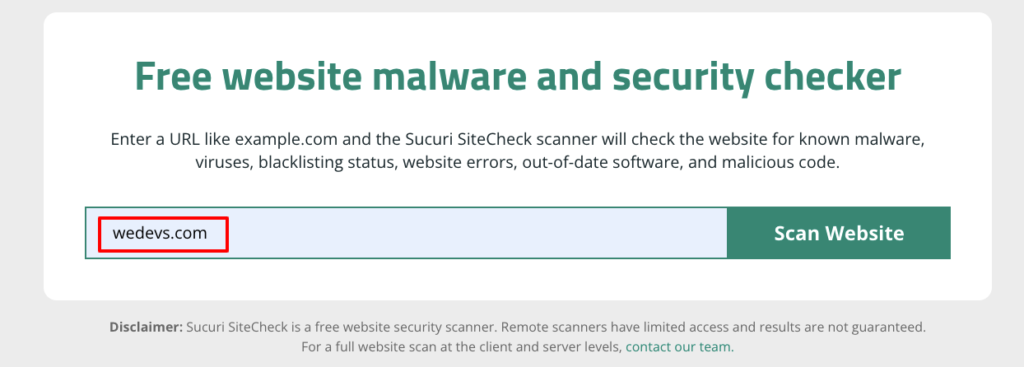
Site URL'sini girdikten sonra Web Sitesini Tara düğmesini tıklarsanız dakikalar içinde sonucu alırsınız.
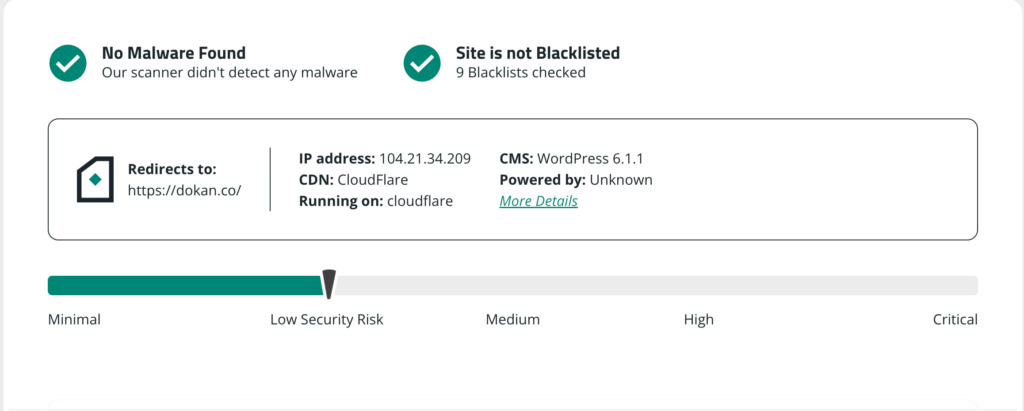
Kötü Amaçlı Yazılımları WordPress Sitesinden Kaldırma - 7 Kolay Adım

Artık kötü amaçlı yazılımın ne olduğunu ve bir WordPress sitesinden kötü amaçlı yazılımın nasıl tespit edileceğini biliyorsunuz. Sitenizi taradıktan sonra, sitenizin kötü amaçlı yazılımdan etkilendiğini fark ederseniz, kötü amaçlı yazılımı mümkün olan en kısa sürede kaldırmanız gerekir.
Kötü amaçlı yazılımları web sitenizden kaldırmak için şu adımları izleyin:
- Bakım Modunu Açın
- WordPress Web Sitenizin Tam Yedeğini Alın
- WordPress'i cPanel'inize Yeniden Kurun
- Kötü Amaçlı Kodu wpconfig.php Dosyanızdan Kaldırın
- Yeni Bir Temayı ve Gerekli Eklentileri Yeniden Yükleyin
- Gizli Arka Kapıları Kaldır
- Google'dan WordPress Web Sitenizi Yeniden Dizine Eklemesini İsteyin
Lafı daha fazla uzatmadan ilk maddeden başlayalım.
Adım 01: Bakım Modunu Açın
Sitenizin kötü amaçlı yazılım tarafından saldırıya uğradığından emin olduğunuzda, bu kötü amaçlı yazılımı kaldırmak için gerekli prosedürleri uygulamanız gerekir. Bunu yapmak için emin olmanız gereken ilk şey, sitenizi bakım moduna almış olmanızdır.
Bu işlem, web sitenizin içeriğini ziyaretçilerden gizler ve onlara sitenizin yakında geri döneceğini söyleyen bir mesaj gösterir. Sitenizin bakım modunu açmak için ücretsiz eklentiler vardır. İşinizi halletmek için LightStart veya Site Offline gibi bir eklenti kullanabilirsiniz.
Bu ücretsiz araçlar, yalnızca birkaç tıklamayla sitenizde bakım modunu kolayca etkinleştirmenizi sağlar. Diyelim ki, LightStart eklentisini kurdunuz ve etkinleştirdiniz, şimdi bakım moduna erişmek için Ayarlar -> LightStart'a gidin.
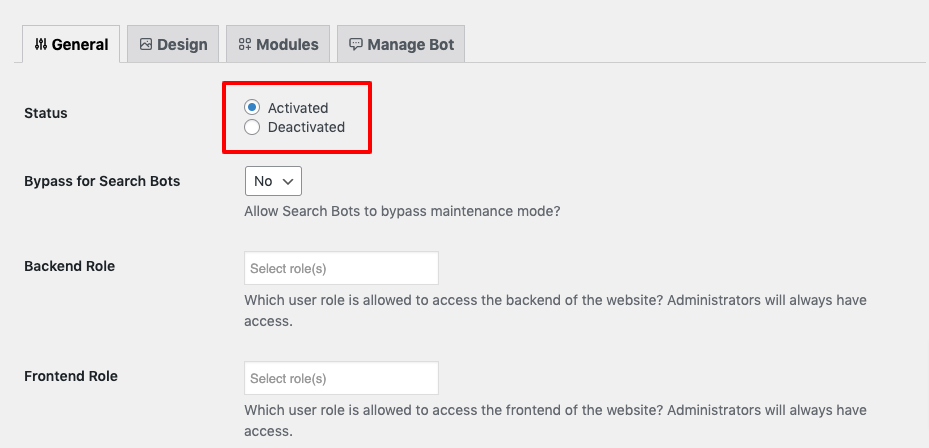
Ardından, Durum olarak Etkinleştirildi'yi seçin. İşiniz bittiğinde, ekranın altındaki Ayarları kaydet düğmesine tıklayın. Siteniz şimdi bakım moduna girecek.
Adım 02: WordPress Web Sitenizin Tam Yedeğini Alın
Web sitenizde herhangi bir değişiklik yapmadan önce, web sitenizin tam yedeğini almak her zaman iyi bir fikirdir.
Yedeklemeniz gereken iki yön vardır, veritabanınız ve dosyalarınız. Veritabanı içeriğinizin, ayarlarınızın ve kullanıcı bilgilerinizin saklandığı yerdir. Dosyalarınız, temalarınız, eklentileriniz ve resimleriniz gibi diğer her şeydir.
Site yedeğini almanın en kolay yolu bir WordPress eklentisi kullanmaktır. İşinizi halletmek için UpdraftPlus, BlogVault ve Jetpack gibi ücretsiz WordPress eklentileri vardır.
WordPress web sitenizin yedeğini nasıl alacağınızı bilmiyorsanız, bu bloga göz atabilirsiniz.
Okuyun: Bir WordPress Sitesi Nasıl Yedeklenir
Adım 03: WordPress'i cPanel'inize Yeniden Kurun
WordPress web sitenizin yedeğini aldıktan sonra, şimdi WordPress'i kontrol panelinize yeniden yükleme zamanı.
En son WordPress sürümünü indirmek için WordPress resmi web sitesine gidin. WordPress'i cPanel'e yüklemekle ilgili özel bir blogumuz var. WordPress'i kurarken herhangi bir yardıma ihtiyacınız olursa, adım adım öğreticiye göz atabilirsiniz.
Okuyun: cPanel'e EN KOLAY YOLDAN WordPress Nasıl Kurulur (2023)
Adım 04: Kötü Amaçlı Kodu wpconfig.php Dosyanızdan Kaldırın
Ayrıca , wp-config.php dosyanızı WordPress Codex tarafından sunulan orijinal dosyayla karşılaştırmak da akıllıca bir fikirdir. Bu adım, kötü amaçlı kod gibi eklenen her şeyi tanımlamayı ve bulmayı kolaylaştıracaktır.
WordPress Codex'ten wp-config.php dosyasının yeni bir kopyasını indirin. Karşılaştırmak için dosyayı ve mevcut wp-config.php dosyanızı bir metin düzenleyicide açın.

Özellikle veritabanınız hakkında bilgi söz konusu olduğunda, dosyanızın orijinalinden farklı olabilmesinin bazı meşru nedenleri vardır. Ancak şüpheli bir şey aramak için zaman ayırın ve gerekirse kaldırın. İşiniz bittiğinde, temizlenen dosyayı kaydedin ve sunucunuza yükleyin.
Adım 05: Yeni Bir Temayı ve Gerekli Eklentileri Yeniden Kurun
Temanız veya eklentiniz kötü amaçlı kod içerebilir. Bu riskten kaçınmak için temanızı ve gerekli tüm eklentileri yeniden yüklemeniz gerekir.
Temanızı yeniden yüklemek için WordPress panonuza gidin ve ardından Appearance -> Themes bölümüne gidin. Şimdi seçtiğiniz temayı yükleyin ve etkinleştirin.
İçeriği kaybetmeden bir temayı nasıl değiştireceğinizi bilmiyorsanız, işinizi tamamlamak için bu adım adım öğreticiye göz atabilirsiniz.
Okuyun: İçeriği Kaybetmeden WordPress Temalarını Değiştirme - Adım Adım Kılavuz
Temayı yeniden yükledikten sonra, şimdi sitenizde kullanmakta olduğunuz tüm eklentileri yeniden yükleme zamanı. WordPress kontrol panelinizin sol kenar çubuğundaki Eklentiler seçeneğine tıklayın ve ardından sitenize eklentileri yüklemek ve etkinleştirmek için Yeni Ekle seçeneğine tıklayın.
Adım 06: Gizli Arka Kapıları Kaldırın
Bilgisayar korsanları, WordPress sitenizde güvenlik açıkları oluşturmak için dosyalara arka kapılar yerleştirebilir, bu nedenle, onları taşıyan saldırıya uğramış dosyaları kaldırmanız önemlidir. Arka kapılar genellikle WordPress çekirdek dosyalarına benzer. wp-config.php ve eklentiler , temalar ve yüklemeler klasörlerindeki dosyalar, arka kapı enjeksiyonlarının en popüler hedefleridir.
Olası arka kapıları belirlemek için dosyalarınızda şu PHP işlevleri olup olmadığını kontrol edin:
- temel64
- yönetici
- move_uploaded_file
- str_rot13
- gzun sıkıştırmak
- değerlendirmek
- şerit eğik çizgiler
- sistem
- ileri sürmek
- preg_replace (/e/ ile)
Dizinlerinizde bulunan saldırıya uğramış dosyaları tespit etmek için aşağıdaki SSH komutunu kullanın:
find . -type f -name '*.php' | xargs egrep -i "(mail|fsockopen|pfsockopen|stream\_socket\_client|exec|system|passthru|eval|base64_decode) *("Aşağıdaki komut, arka kapı işlevlerine sahip görüntü dosyalarını bulacaktır:
find wp-content/uploads -type f -iname '*.jpg' | xargs grep -i phpSon olarak, virüslü iframe'leri bulmak için aşağıdaki komutu kullanın:
find . -type f -name '*.php'| grep -i '<iframe'Adım 07: Google'dan WordPress Web Sitenizi Yeniden Dizine Eklemesini İsteyin
Bu, kötü amaçlı yazılımın WordPress web sitesinden nasıl kaldırılacağına ilişkin ek bir adımdır. Çünkü yukarıda belirtilen 6 adımı uyguladığınız takdirde bu noktada kötü amaçlı yazılımın web sitenizden kaldırılması gerekir. Artık tek yapmanız gereken Google'dan WordPress web sitenizi yeniden dizine eklemesini istemek.
Google Search Console'u kullanarak bunu yapabilirsiniz. Google Arama Konsolunuzun yönetici kontrol paneline gidin ve Güvenlik ve Manuel İşlemler -> Güvenlik sorunları sekmesini açın. Google'ın WordPress sitenizi incelemesini ve yeniden dizine eklemesini sağlamak için Bu sorunları düzelttim -> İnceleme iste'yi seçin.
Google'ın engellenenler listesi kaldırma isteğini işleme koymasının birkaç gün sürebileceğini unutmayın.
Bonus: Kötü Amaçlı Yazılımları WordPress Sitenizden Kaldırmak İçin En İyi 2 Eklenti
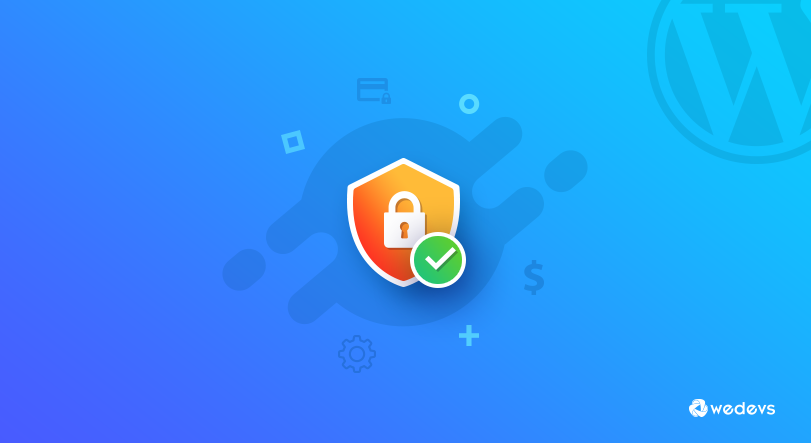
WordPress kötü amaçlı yazılımını temizlemenin iki yolu vardır. İlki manuel olarak yapmak (daha önce tartıştığımız gibi) ve diğeri, WordPress kötü amaçlı yazılımını kaldırmak için bir eklenti kullanmak. Kötü amaçlı yazılımları WordPress web sitelerinden kaldırmak için hangi eklentiyi kullanacağınızı merak ediyorsanız, size körü körüne güvenebileceğiniz en iyi 2 eklentiyi önereceğiz.
Onları kontrol edelim:
kelime çiti
Wordfence, WordPress web sitenizi çeşitli tehditlerden korumak için bir web uygulaması güvenlik duvarı, kötü amaçlı yazılım tarayıcı ve oturum açma güvenliği özellikleri içeren kapsamlı bir güvenlik eklentisidir.
Ana Özellikler
- Kötü amaçlı trafiği tanımlayan ve engelleyen bir Web Uygulaması Güvenlik Duvarı (WAF) içerir.
- WordPress sitenizi kötü amaçlı yazılım, virüs ve diğer tehditlere karşı tarar.
- İki faktörlü kimlik doğrulama, parola politikaları ve oturum açma sayfası CAPTCHA dahil olmak üzere çeşitli oturum açma güvenlik özellikleri sağlar.
Bu , 4 milyondan fazla aktif yüklemeye sahip ücretsiz bir eklentidir.
Sucuri
Sucuri, web sitenize yönelik saldırıları tespit etmek ve önlemek için bulut tabanlı bir güvenlik duvarı, kötü amaçlı yazılım tarayıcı ve etkinlik denetimi sağlayan bir web sitesi güvenlik eklentisidir. Olay müdahalesi, DDoS koruması ve web sitesi izleme dahil olmak üzere bir dizi güvenlik hizmeti sunar.
Ana Özellikler
- DDoS, XSS ve diğer saldırılara karşı koruma sağlamak için Bulut tabanlı bir Güvenlik Duvarı sağlar.
- Dosya değişiklikleri, oturum açma girişimleri ve daha fazlası dahil olmak üzere güvenlikle ilgili tüm olayları izler.
- Web sitenizi kötü amaçlı yazılım ve diğer kötü amaçlı kodlara karşı tarar.
Bu, 800.000'den fazla aktif kuruluma sahip ücretsiz bir eklentidir.
Kötü Amaçlı Yazılımların WordPress Sitesinden Nasıl Kaldırılacağına İlişkin SSS
Bir WordPress web sitesinde kötü amaçlı yazılım bulaşmasının bazı yaygın belirtileri arasında beklenmedik yönlendirmeler, yavaş sayfa yükleme süreleri, web sitesi içeriğinde yetkisiz değişiklikler ve bilinmeyen dosya veya kodların varlığı yer alır.
Evet, kötü amaçlı yazılımları WordPress web sitenizden kendiniz kaldırabilirsiniz. Kötü amaçlı yazılımları WordPress web sitenizden kalıcı olarak kaldırmak için şu adımları uygulamanız yeterlidir:
1. Bakım Modunu açın
2. WordPress Web Sitenizin Tam Yedeğini Alın
3. WordPress'i cPanel'inize yeniden kurun
4. Kötü Amaçlı Kodu wpconfig.php Dosyanızdan Kaldırın
5. Yeni Bir Temayı ve Gerekli Eklentileri Yeniden Kurun
6. Gizli Arka Kapıları Kaldırın
7. Google'dan WordPress Web Sitenizi Yeniden Dizine Eklemesini İsteyin
Sucuri, Wordfence ve MalCare gibi WordPress web sitelerinizden kötü amaçlı yazılımları kaldırmanıza yardımcı olabilecek çeşitli eklentiler ve araçlar mevcuttur. Bu eklentiler, web sitenizi kötü amaçlı yazılımlara karşı tarayabilir ve onu kaldırmanıza yardımcı olabilir.
WordPress çekirdeğinizi, eklentilerinizi ve temalarınızı düzenli olarak güncelleyerek, güçlü parolalar kullanarak, iki faktörlü kimlik doğrulama uygulayarak ve saygın bir web barındırıcısı kullanarak WordPress web sitenizdeki kötü amaçlı yazılım bulaşmalarını önleyebilirsiniz.
Kötü amaçlı yazılımları WordPress web sitenizden kaldırmak için teknik uzmanlığınız veya zamanınız yoksa, bir profesyonel tutmanız önerilir. Ancak, biraz teknik bilginiz varsa, adım adım bir öğretici izleyerek veya bir YouTube videosu izleyerek bunu kendiniz yapabilirsiniz.
Kötü Amaçlı Yazılımları WordPress Sitesinden Kaldırma - Önemli Çıkarımlar
Bir WordPress web sitesindeki kötü amaçlı yazılım saldırıları yeni bir şey değil. Her gün bir dizi WordPress web sitesi farklı türde kötü amaçlı yazılım saldırılarıyla karşı karşıya kalır. Bu nedenle, web sitenizi 30 günde bir kötü amaçlı yazılımlara karşı kontrol etmeniz çok akıllıca bir karar olacaktır.
Sitenize herhangi bir kötü amaçlı yazılım saldırısı olup olmadığını kontrol etmek için SiteCheck, VirusTotal veya Quttera gibi çevrimiçi hizmetleri kullanabilirsiniz. Ve herhangi bir saldırı olursa, bundan korkmanıza gerek yok. Çünkü kötü amaçlı yazılımları WordPress sitelerinden nasıl kaldıracağınızı zaten biliyorsunuz. Sakin olun ve sitenizi korumak için şu 7 adımı izleyin:
- Bakım Modunu Açın
- WordPress Web Sitenizin Tam Yedeğini Alın
- WordPress'i cPanel'inize Yeniden Kurun
- Kötü Amaçlı Kodu wpconfig.php Dosyanızdan Kaldırın
- Yeni Bir Temayı ve Gerekli Eklentileri Yeniden Yükleyin
- Gizli Arka Kapıları Kaldır
- Google'dan WordPress Web Sitenizi Yeniden Dizine Eklemesini İsteyin
Bu kadar!
Ve sitenizi gelecekteki saldırılardan korumak için bazı gerekli adımları atabilirsiniz. Bununla ilgili özel bir blogumuz var. Buradan kontrol edin:
Okuyun: 2023'te WordPress Siteniz İçin Nihai Güvenlik Rehberi
