Mv ve yeniden adlandırma Komutlarını Kullanarak Linux'ta Dosyaları Yeniden Adlandırma
Yayınlanan: 2024-10-16Linux'ta dosyaları komut satırını kullanarak yeniden adlandırmak mı istiyorsunuz? Eğer öyleyse, doğru yere geldiniz.
Linux'taki komut satırı terminali, Sanal Özel Sunucular (VPS) dahil olmak üzere Linux sistemlerini yönetmek ve kontrol etmek için hayati bir araçtır. Dosyaları ve klasörleri yeniden adlandırma veya silme gibi basit Linux komutlarını kullanarak çeşitli görevleri gerçekleştirmenize olanak tanır.
Bu, teknik bilgisi olmayan kullanıcılar için zorlayıcı görünebilir, ancak bu kılavuzu Linux'ta komut satırını kullanarak dosyaları nasıl yeniden adlandıracağınızı anlamanıza yardımcı olmak için hazırladık.
O halde daha fazla gecikmeden başlayalım!
mv Komutunu Kullanarak Linux'ta Dosyaları Yeniden Adlandırma
Linux'taki mv (move) komutu iki ana şey için kullanışlıdır: dosyaları farklı konumlara taşımak ve dosyaları yeniden adlandırmak.
mv Komutu Nasıl Kullanılır
1. Komut Satırına Erişim :
– mv komutunu kullanmak için terminali açmanız gerekmektedir.
– Bir sunucu üzerinde çalışıyorsanız SSH aracılığıyla bağlanmanız gerekecektir. PuTTY (Windows'ta) veya yerleşik Terminal (macOS veya Linux'ta) gibi araçları kullanabilirsiniz.
– Yerel bir makine üzerinde çalışıyorsanız Terminali açmanız yeterlidir.
2. VPS'nize Bağlanma :
– Sanal Özel Sunucunuz (VPS) varsa, sunucunun IP adresine ve oturum açma bilgilerinize ihtiyacınız olacaktır.
– Oturum açmak için aşağıdaki komutu kullanın. “Kullanıcınız” yerine kullanıcı adınızı ve “sunucunuz” yerine sunucunun IP adresini yazın:
ssh your-user@your-server
Temel mv Komut Söz Dizimi
mv komutunun yapısı şöyledir:
|
1 |
mv [ option ] source destination |
– kaynak : Bu, dosyanın geçerli konumudur.
– hedef : Dosyanın gitmesini istediğiniz yer (veya yeni dosya adı).
– seçenek : Bunlar kullanabileceğiniz ekstra ayarlardır. Bazı yaygın seçenekler şunlardır:
– -f : Komutu, sormadan dosyaların üzerine yazmaya zorlayın.
– -i : Üzerine yazmadan önce onay isteyin.
– -v : Komut çalışırken neler olduğunu gösterin.
Dosya Nasıl Yeniden Adlandırılır
Yeniden adlandırmak istediğiniz dosyayla aynı klasördeyseniz şu basit komutu kullanabilirsiniz:
|
1 |
mv oldfilename newfilename |
Örneğin, file1.txt file2.txt olarak yeniden adlandırmak için şunu yazın:
|
1 |
mv file1 . txt file2 . txt |
Farklı bir klasördeyseniz öncelikle cd komutunu kullanarak doğru klasöre gitmelisiniz. Örneğin:
|
1 2 3 |
cd / home / user / docs / files mv file1 . txt file2 . txt |
Birden Çok Dosyayı Aynı Anda Yeniden Adlandırma
Varsayılan olarak mv komutu aynı anda yalnızca bir dosyayı yeniden adlandırabilir. Birden fazla dosyayı yeniden adlandırmak istiyorsanız bir döngü kullanmanız gerekecektir. İşte nasıl:
1. touch komutunu kullanarak yeni bir komut dosyası oluşturun:
|
1 |
touch rename_files . sh |
2. nano gibi bir metin düzenleyicide açın ve bir döngü yazın:
|
1 2 3 4 5 |
for f in * . txt ; do mv -- "$f" "${f%.txt}.pdf" done |
Bu komut dosyası, geçerli dizindeki tüm .txt dosyalarını .pdf dosyaları olarak yeniden adlandıracaktır.
3. Komut dosyasını şunu kullanarak çalıştırın:
|
1 |
bash rename_files . sh |
4. Bir izin hatası alırsanız sorunu düzeltmek için bu komutu kullanabilirsiniz:
|
1 |
sudo chmod + x rename_files . sh |

Yeniden Adlandır Komutunu Kullanarak Linux'ta Dosyaları Yeniden Adlandırma
rename komutu, Linux'ta dosyaların adlarını değiştirirken size daha fazla kontrol sağlayan kullanışlı bir araçtır. Pek çok Linux sisteminde bu komut zaten mevcut ancak eğer sizde yoksa Terminali kullanarak kolayca kurabilirsiniz.
Yeniden Adlandırma Komutu Nasıl Kurulur
rename komutunu yüklemek için Linux sürümünüze bağlı olarak Terminal'e belirli bir komut yazmanız gerekir:
– Ubuntu, Debian veya Linux Mint kullanıyorsanız şunu yazın:
|
1 |
sudo apt install rename |
– CentOS veya RHEL kullanıyorsanız şunu yazın:
|
1 |
sudo yum install rename |
– Arch Linux için şunu kullanın:

|
1 |
yay perl - rename |
Kurulduktan sonra rename komutunu kullanmaya hazırsınız!
Temel yeniden adlandırma Komut Sözdizimi
Bir şeyi yeniden adlandırmak istediğinizde komut şu şekilde görünür:
|
1 |
rename 's/old-name/new-name/' files |
– eski ad : Dosyanın geçerli adı.
– yeni ad : Dosyaya vermek istediğiniz yeni ad.
– dosyalar : Yeniden adlandırmak istediğiniz dosya veya dosyalar.
Dosyaları Yeniden Adlandırma Örneği
Diyelim ki file1.txt adında bir dosyanız var ve onu newfile1.txt olarak yeniden adlandırmak istiyorsunuz. Şunu yazarsınız:
|
1 |
rename 's/file1/newfile1/' file1 . txt |
Aynı anda birden fazla dosyayı yeniden adlandırmak istiyorsanız, örneğin tüm .txt dosyalarını .php olarak değiştirmek istiyorsanız, bu komutu kullanabilirsiniz:
|
1 |
rename 's/.txt/.php/' * . txt |
Bu, klasördeki tüm .txt dosyalarını .php olarak yeniden adlandıracaktır.
Farklı Bir Konumdaki Dosyaları Yeniden Adlandırma
Yeniden adlandırmak istediğiniz dosya farklı bir klasördeyse konumunu komutta belirtmeniz gerekir. Örneğin:
|
1 |
rename 's/.txt/.php/' / path / to / your / file . txt |
/path/to/your/file.txt dosyanızın bulunduğu gerçek yolla değiştirmeniz yeterlidir.
Yeniden Adlandırarak Yapabileceğiniz Diğer Harika Şeyler
rename komutu dosya adlarını değiştirmekten daha fazlasını yapabilir. İşte bazı harika hileler:
– Tüm dosya adlarını büyük harfe değiştirmek için şunu yazın:
|
1 |
rename 'y/a-z/A-Z/' * |
– Tüm dosya adlarını küçük harfe değiştirmek için şunu yazın:
|
1 |
rename 'y/A-Z/a-z/' * |
– Dosya adlarındaki boşlukları alt çizgiyle değiştirmek için şunu yazın:
|
1 |
rename 'y/ /_/' * |
Yeniden Adlandırma Komutu Nasıl Kaldırılır
Artık rename komutuna ihtiyacınız yoksa Terminali kullanarak bu komutu kaldırabilirsiniz. Komut Linux sürümünüze bağlıdır:
– Ubuntu, Debian veya Linux Mint için şunu yazın:
|
1 |
sudo apt remove rename |
– CentOS veya RHEL için şunu yazın:
|
1 |
sudo yum remove rename |
Çözüm
Artık rename ve mv gibi basit komutları kullanarak Linux'ta dosyaları nasıl yeniden adlandıracağınızı öğrendiğinize göre süreç basittir. Tek yapmanız gereken uzak sunucunuza SSH veya Terminal aracılığıyla bağlanmak ve yukarıda verilen komut satırlarını takip etmektir; bu kadar basit!
Linux'taki rename komutu, tek veya birden fazla dosyayı zahmetsizce yeniden adlandırmak için güçlü ve esnek bir araçtır.
İster bir dosyayı yeniden adlandırıyor olun ister toplu yeniden adlandırma görevleri gerçekleştiriyor olun, yeniden adlandırma işlemi verimli hale getirmek için birçok seçenek sunar.
Yeni başlayanlar için bile kurulumu ve kullanımı kolaydır ve dosya uzantılarını değiştirme, büyük/küçük harf ayarlama ve dosya adlarındaki karakterleri değiştirme gibi kullanışlı özellikler sağlar.
Bu kılavuzdaki basit adımları izleyerek, Linux sisteminizdeki dosyaları güvenle yeniden adlandırarak hem zamandan hem de emekten tasarruf edebilirsiniz.

Rahul Kumar, WordPress ve web barındırma konusunda uzmanlaşmış bir web tutkunu ve içerik stratejistidir. Yılların deneyimi ve sektör trendlerini takip etme kararlılığıyla trafiği yönlendiren, etkileşimi artıran ve dönüşümleri artıran etkili çevrimiçi stratejiler oluşturuyor. Rahul'ın ayrıntılara olan ilgisi ve ilgi çekici içerik oluşturma yeteneği, onu çevrimiçi varlığını geliştirmek isteyen her marka için değerli bir varlık haline getiriyor.

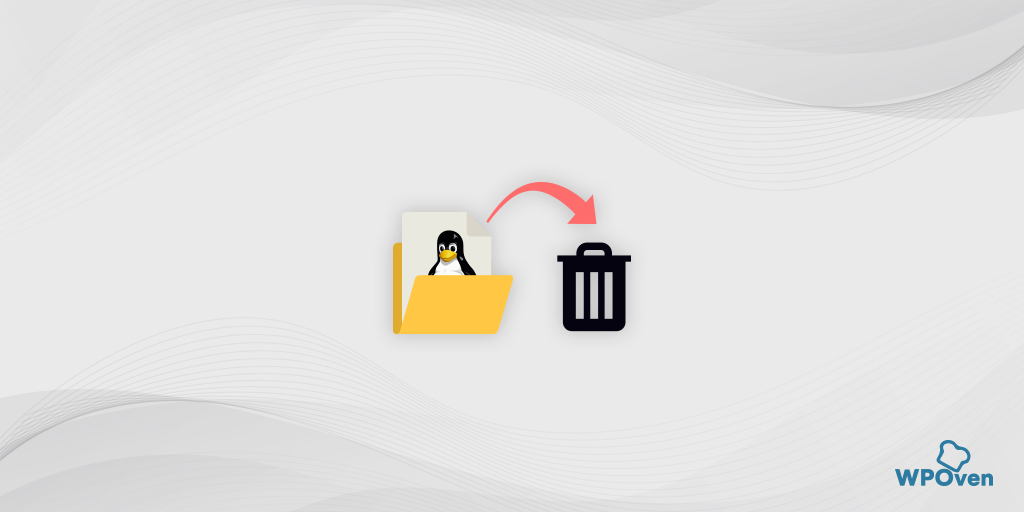
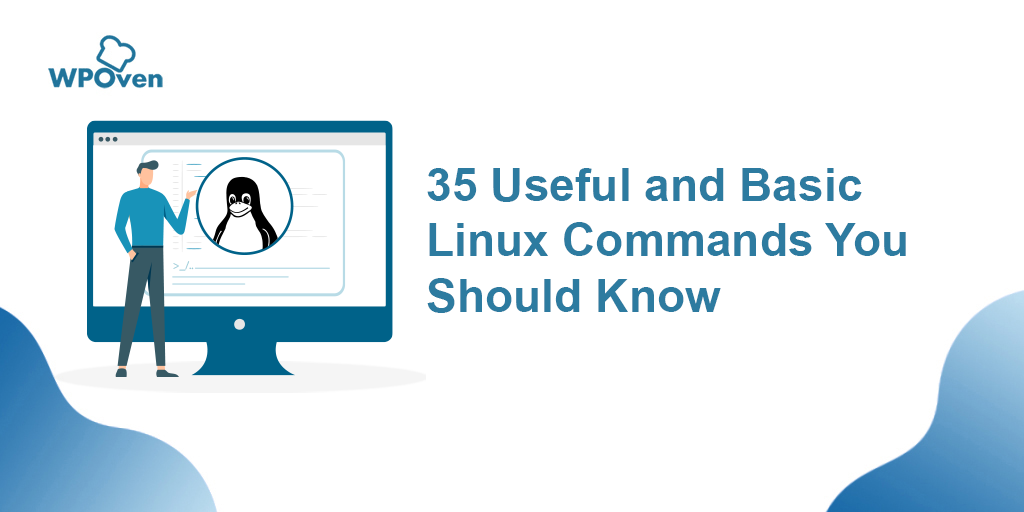
![.tar.gz Dosyaları Nasıl Çıkarılır/Çıkarılır? [Linux ve Windows] Unzip .tar.gz](/uploads/article/55175/6pvYUCtkc8kBjpo2.webp)
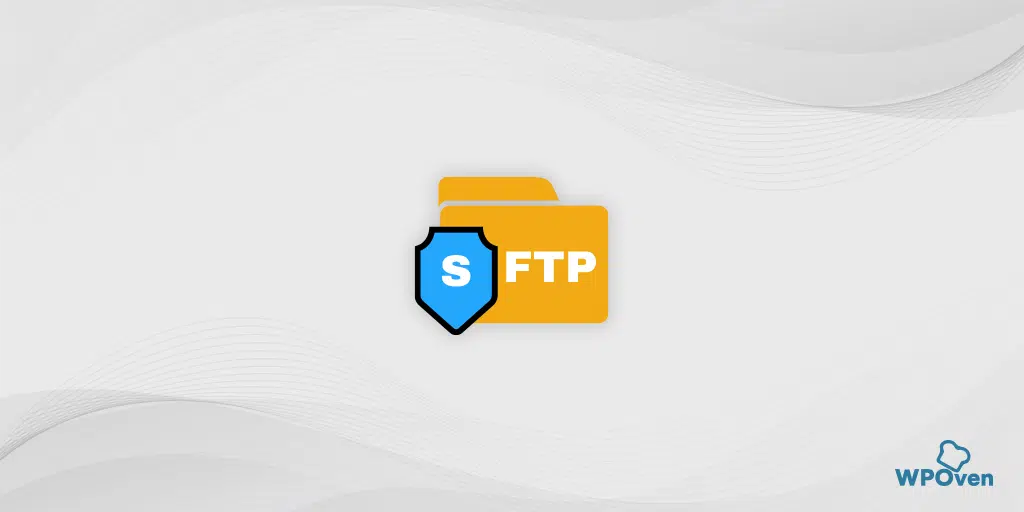
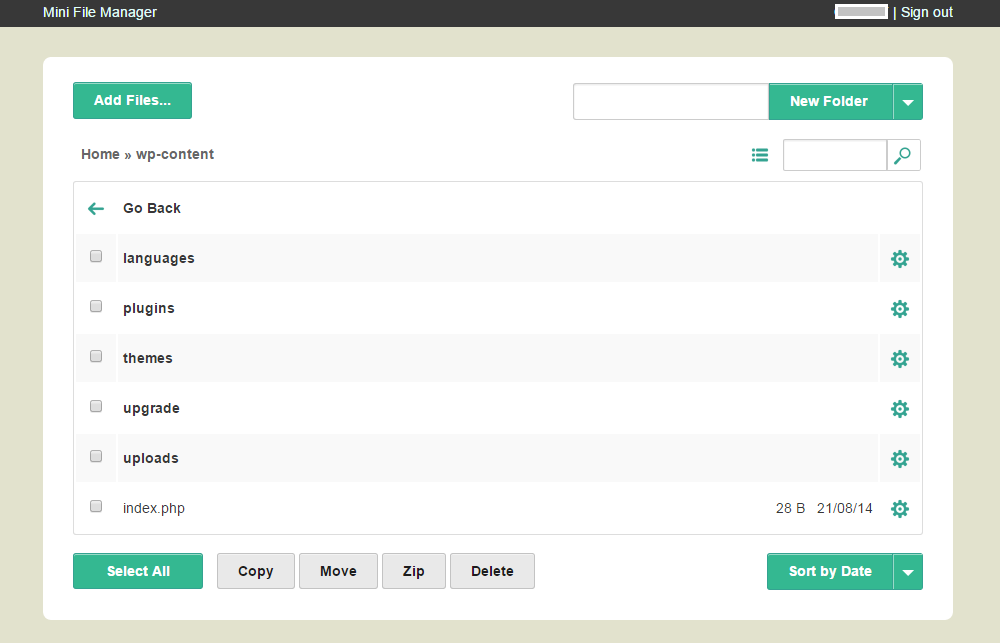
![Sunucunuza Güvenli Bir Şekilde Bağlanmak İçin SSH Nasıl Kullanılır [Kılavuz] How To Use SSH](/uploads/article/55175/YmuQRAqDWhQ9f8h1.webp)