WordPress Veritabanınızı Varsayılan Ayarlara Sıfırlama
Yayınlanan: 2023-12-02WordPress veritabanınızı orijinal ayarlarına sıfırlamak ister misiniz?
Yerel bir sunucuda veya test sitesinde çalışıyorsanız veritabanınızı ilk başladığınız zamanki durumuna geri yüklemeniz gerekebilir.
Bu yazıda, WordPress veritabanınızı yalnızca birkaç tıklamayla varsayılan ayarlara nasıl sıfırlayacağınızı göstereceğiz.
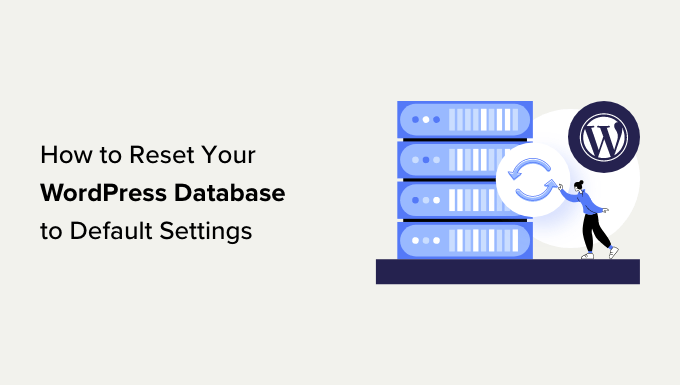
Bu eğitimde ele alacağımız adımlara hızlı bir genel bakış:
- Adım 1: Sıfırlamadan Önce WordPress Yedeklemesi Hazırlayın
- Adım 2: WordPress Veritabanınızı Varsayılan Ayarlara Sıfırlayın
- 3. Adım: WordPress Veritabanını Yedeklemeden Geri Yükleme (İsteğe Bağlı)
Hazır? Hadi başlayalım.
Adım 1: Sıfırlamadan Önce WordPress Yedeklemesi Hazırlayın
WordPress, web sitenizin tüm içeriğini bir veritabanında saklar. Bu, gönderilerinizi, sayfalarınızı, medya dosyası verilerinizi, eklenti ve tema ayarlarınızı ve daha fazlasını içerir.
Yerel bir sunucudaki veya hazırlama sitesindeki bir test sitesinde çalışıyorsanız bazen baştan başlamak için yeni bir yüklemeye sıfırlamak isteyebilirsiniz.
WordPress veritabanınızı sıfırlamak bunu yapmanın en hızlı yoludur. Web barındırma sunucunuzda depolanan dosyaları silmeden tüm WordPress verilerinizi siler.
Ancak WordPress veritabanınızı sıfırlarsanız tüm veriler sonsuza kadar kaybolur. Bu işlem geri alınamaz.
Daha ileri gitmeden önce tam bir WordPress yedeklemesi yapmanızı öneririz. Web sitenizin tamamını yedeklemek istemiyorsanız WordPress veritabanınızı tek başına da yedekleyebilirsiniz.
Şimdi, sıfırlama işleminden önce WordPress veritabanınızı hızlı bir şekilde yedeklemeniz için size iki yöntem göstereceğiz. Sizin için en uygun olanı seçebilirsiniz.
Yöntem 1: Duplicator Kullanarak WordPress Veritabanı Yedeklemesi Yapın
Duplicator piyasadaki en iyi WordPress yedekleme eklentisidir. WordPress web sitenizi kolayca yedeklemenizi ve yedeklemeden hızlı bir şekilde geri yüklemenizi sağlar.
Öncelikle Duplicator eklentisini kurup etkinleştirmeniz gerekiyor. Daha fazla ayrıntı için WordPress eklentisinin nasıl kurulacağına ilişkin adım adım kılavuzumuza bakın.
Not: Kullanabileceğiniz Duplicator'ın ücretsiz bir sürümü de vardır. Ancak eklentinin tüm potansiyelinden yararlanmak için ücretli plana geçmenizi öneririz.
Etkinleştirme sonrasında Çoğaltıcı » Paketler sayfasına gidin ve 'Yeni Oluştur' düğmesini tıklayın.
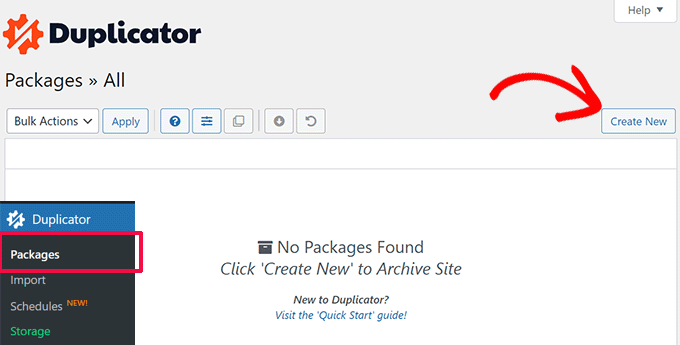
Daha sonra yedeklemeniz için bir ad vermeniz gerekir.
Devam etmek için 'İleri' düğmesine tıklayın.
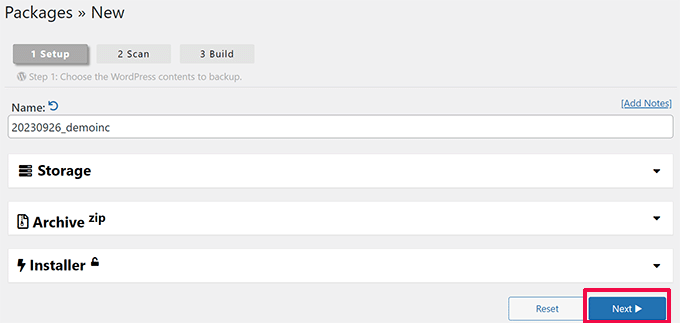
Duplicator artık WordPress web sitenizi tarayacak ve tarama sonuçlarını gösterecektir.
Yüklü bir WordPress güvenlik eklentinizin olmaması veya WordPress'in eski bir sürümünü kullanmanız gibi bazı bildirimler gösterebilir.
Bu bildirimleri göz ardı edebilirsiniz. Her şey yolunda görünüyorsa devam etmek için 'Oluştur' düğmesine tıklayın.
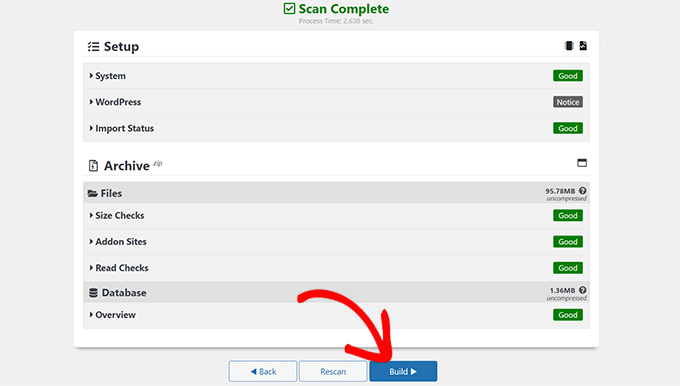
Eklenti, WordPress veritabanınızı yedekleyecek ve size indirme seçeneklerini gösterecektir.
Devam etmek için 'İndir' ve 'Her İki Dosya' düğmelerini tıklamanız yeterlidir.
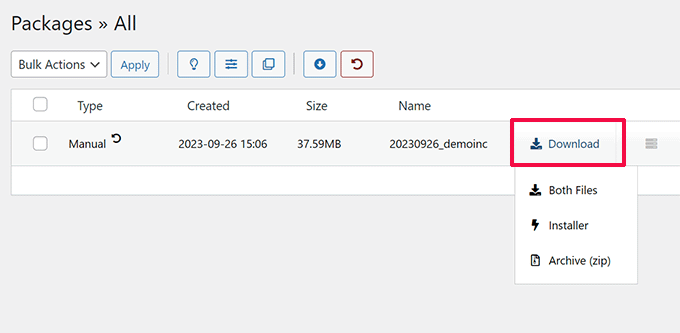
Duplicator artık hem Arşiv hem de Yükleyici dosyalarını bilgisayarınıza indirmeler olarak gönderecektir.
Yöntem 2: Gelişmiş WP Sıfırlama Kullanarak Veritabanı Yedeği Oluşturma
Bu yöntem için Advanced WP Reset eklentisini kullanacaksınız. Bir sonraki adımda WordPress veritabanınızı sıfırlamak için kullanacağınız eklentinin aynısıdır.
Ancak bu yedekleme yaklaşımının dezavantajı, WordPress veritabanınızı phpMyAdmin'i kullanarak geri yüklemeniz gerekmesidir.
Öncelikle Advanced WP Reset eklentisini kurup etkinleştirmeniz gerekiyor. Daha fazla ayrıntı için WordPress eklentisinin nasıl kurulacağına ilişkin adım adım kılavuzumuza bakın.
Etkinleştirme sonrasında Araçlar » Gelişmiş WP Sıfırlama sayfasına gidin ve 'Anlık Görüntüler' sekmesine geçin.
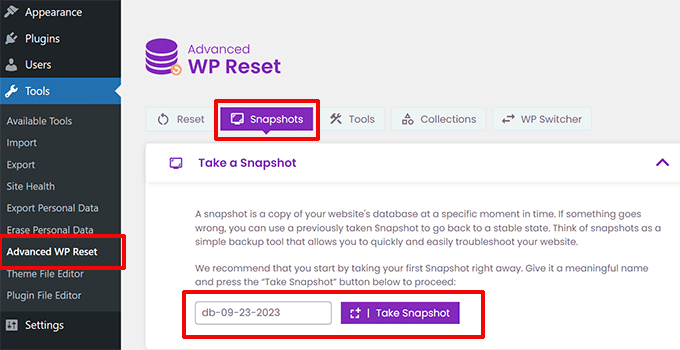
Yedeğiniz için bir ad girin ve ardından 'Anlık Görüntü Al' düğmesini tıklayın.
Eklenti şimdi veritabanınızın bir kopyasını hazırlayacak ve onu yedek olarak saklayacak. Kullanılabilir Anlık Görüntüler bölümünün altında listelendiğini göreceksiniz.
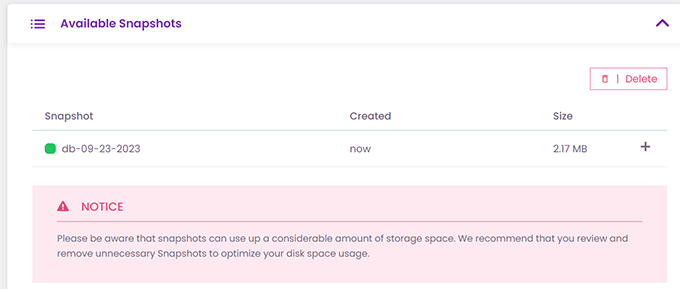
Ancak WordPress veritabanınızı sıfırladığınızda eklenti bu anlık görüntüyü de silecektir. Daha sonra kullanabilmek için bilgisayarınıza kaydetmeniz gerekmektedir.
Anlık görüntü seçeneklerini genişletmek için artı [+] simgesine tıklayın ve ardından 'İndir' düğmesine tıklayın.
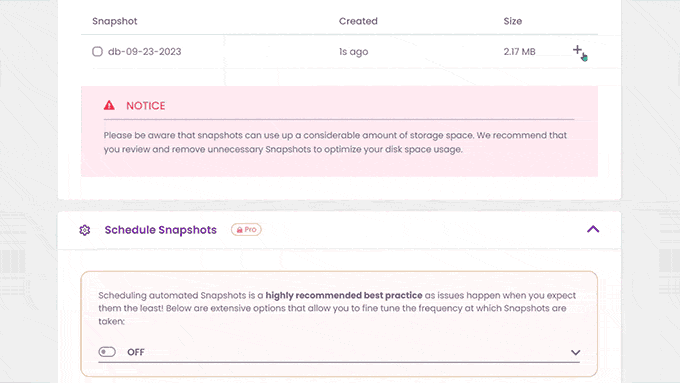
Veritabanı yedeğiniz artık bilgisayarınıza SQL dosyası olarak indirilecektir.
Adım 2: WordPress Veritabanınızı Varsayılan Ayarlara Sıfırlayın
Şimdi Advanced WP Reset eklentisini kurup etkinleştirmeniz gerekiyor. Daha fazla ayrıntı için WordPress eklentisinin nasıl kurulacağına ilişkin adım adım kılavuzumuza bakın.
Daha sonra Araçlar » Gelişmiş WP Sıfırlama sayfasına gidin ve 'Sıfırla' sekmesine geçin.
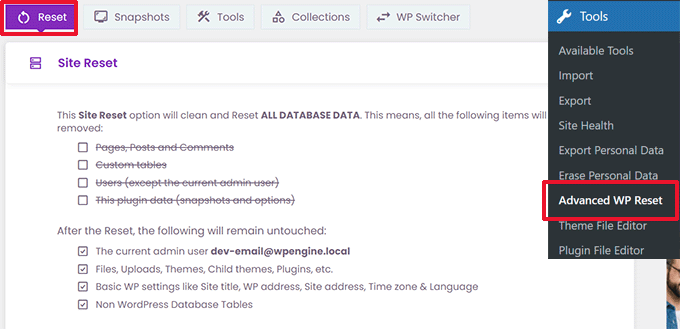
Site Sıfırlama bölümünün altında eklenti size sıfırlayacağı tüm verileri gösterecektir. Buna aşağıdakiler dahildir:
- Sayfalar, gönderiler ve yorumlar
- Özel veritabanı tabloları (sizin tarafınızdan veya sitenize yüklenen bir WordPress eklentisi tarafından oluşturulan)
- Geçerli yönetici kullanıcı dışındaki kullanıcılar
- Gelişmiş WP Reset eklenti verileri (anlık görüntüler ve ayarlar dahil)
Bunun altında hangi verilerin silinmeyeceğini gösterecektir. Bu, aşağıdaki öğeleri içerir:
- Yönetici kullanıcı hesabı
- Dosyalar, medya kitaplığındaki yüklemeler, temalar, eklentiler ve daha fazlası. Ancak veritabanında saklanan tüm eklenti veya tema verileri silinecektir.
- Site başlığı, WordPress adresi, site adresi, saat dilimi ve dil seçenekleri dahil temel WordPress ayarları
- WordPress olmayan veritabanı tabloları. Bu tablolar, WordPress veritabanı ayarlarınızda ayarlanan tablo önekini paylaşmaz.
Her şey yolunda görünüyorsa, Uyarı etiketinin altına 'Sıfırla' yazın ve ardından 'Sıfırla' düğmesini tıklayın.
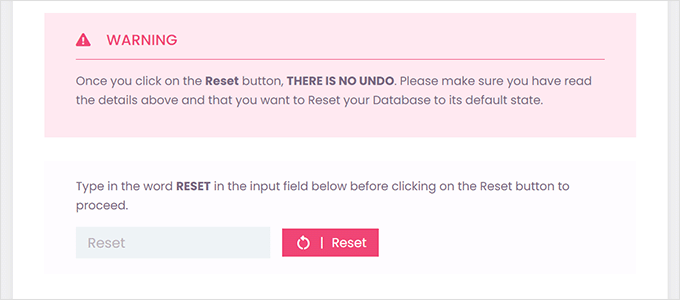
Bu, başka bir açılır pencere uyarısı getirecektir.
Devam etmek için 'Şimdi Sıfırla' düğmesini tıklamanız yeterlidir.
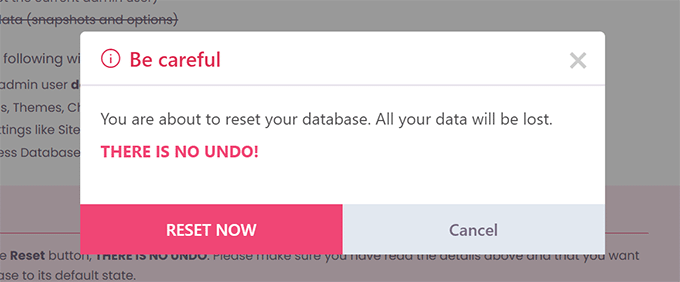
Eklenti artık WordPress veritabanınızı varsayılan ayarlarına sıfırlayacaktır.

Bitirdiğinizde bir başarı mesajı göreceksiniz.
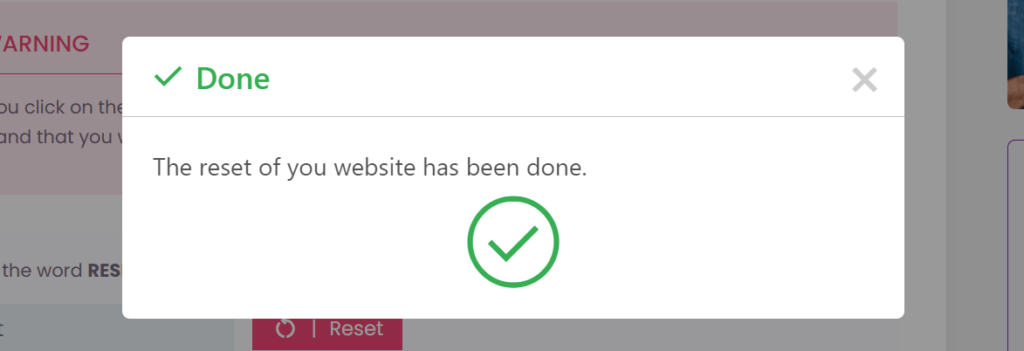
Artık web sitenizi varsayılan veritabanı ayarlarıyla kullanmaya devam edebilirsiniz.
Not: Sıfırlamanın ardından eklenti, yeni WordPress kurulumuyla birlikte gelen varsayılan WordPress içeriğini yeniden oluşturacaktır. 'Merhaba Dünya' başlıklı bir blog yazısı, Sayfalar altında 'Örnek Sayfa' ve Yorumlar altında örnek bir yorum içerir. Bunları manuel olarak silmekten çekinmeyin.
3. Adım: WordPress Veritabanını Yedeklemeden Geri Yükleme (İsteğe Bağlı)
Herhangi bir nedenle WordPress veritabanınızı varsayılan ayarlara sıfırlamak işe yaramadıysa, veritabanınızı ilk adımda oluşturulan yedekten geri yükleyebilirsiniz.
Yöntem 1: Duplicator Veritabanı Yedeklemesini Geri Yükleme
WordPress veritabanı yedeklemenizi Duplicator eklentisini kullanarak oluşturduysanız, web sitenizi nasıl geri yükleyeceğiniz aşağıda açıklanmıştır.
Veritabanı sıfırlama sırasında Gelişmiş WP Sıfırlama eklentisi, sitenizde yüklü olan diğer tüm WordPress eklentilerini devre dışı bırakacaktır.
Duplicator eklentisini etkinleştirmek için WordPress yönetici alanındaki Eklentiler sayfasına gidin.
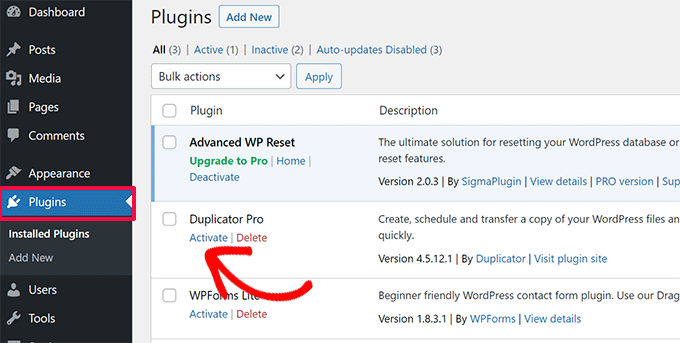
Eklenti etkinleştirildikten sonra Çoğaltıcı » İçe Aktarma sayfasını ziyaret etmeniz gerekir.
Burada ilk adımda indirdiğiniz Arşiv dosyasını yüklemeniz gerekiyor.
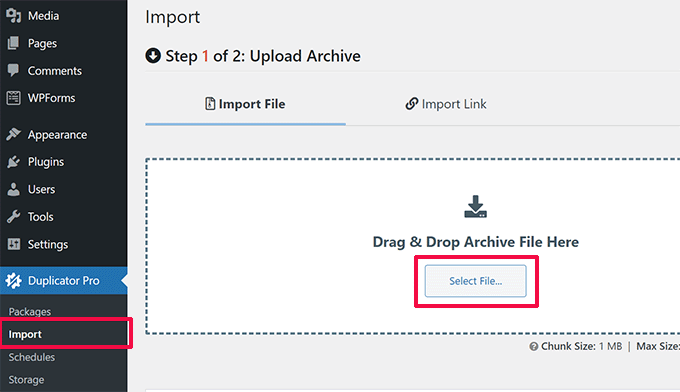
Daha sonra eklenti arşiv dosyanızı tarayacak ve size paket ayrıntılarını gösterecektir.
Her şey yolunda görünüyorsa, içe aktarmayı başlatmak için 'Devam Et' düğmesini tıklamanız yeterlidir.
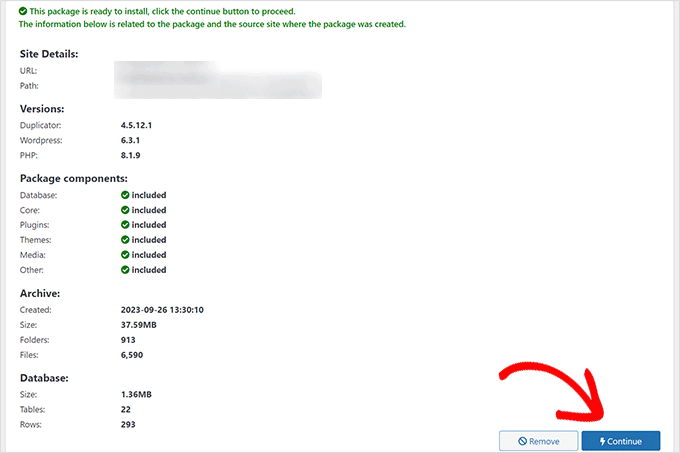
Bir sonraki ekranda kurtarma noktası olmadan devam etmek istediğinizi onaylamanız istenebilir.
Zaten en son yedeğe sahip olduğunuz için kurtarma noktası oluşturmadan devam etmek güvenlidir.
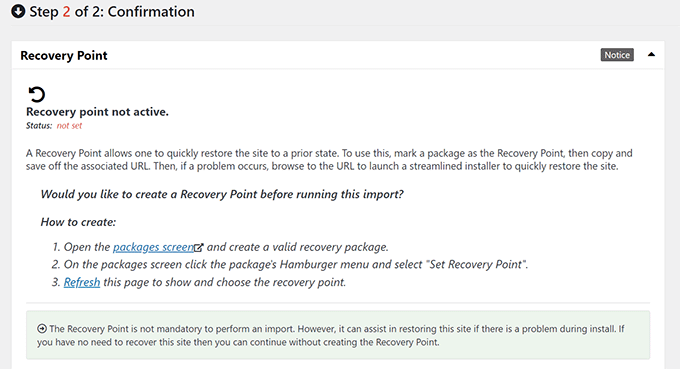
Sayfanın en altına doğru kaydırın.
Sisteme genel bakış altında gönderi, sayfa, yorum ve medya sayısını göreceksiniz. Devam etmek için 'Yükleyiciyi Başlat' düğmesine tıklayın.
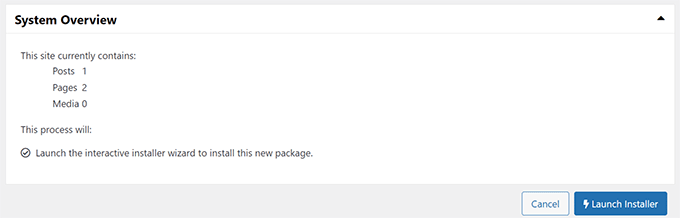
Bu, Duplicator yükleyicisini başlatacaktır.
Başlatma sırasında yükleyici, geri yükleme türünüz olarak otomatik olarak 'Tek siteyi geri yükle'yi seçecektir.
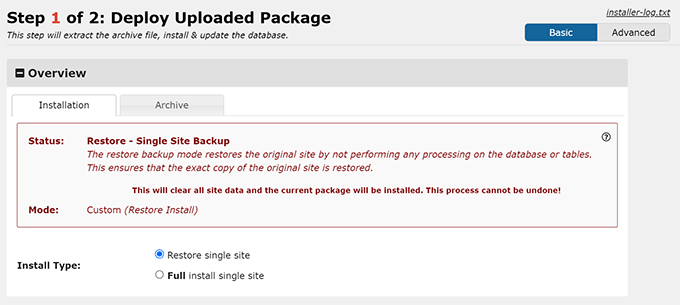
Doğrulama bölümüne ilerleyin.
Burada yine kurtarma noktasıyla ilgili uyarıyı göreceksiniz. 'Tüm şartları ve bildirimleri okudum ve kabul ediyorum' seçeneğinin yanındaki kutuyu işaretlemeniz gerekiyor.
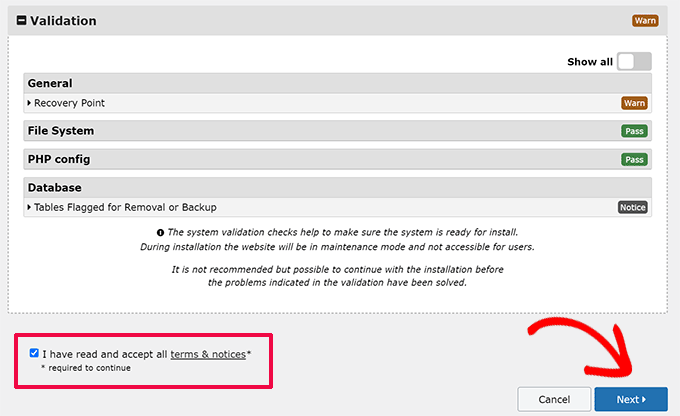
Devam etmek için 'İleri' düğmesine tıklayın.
Duplicator şimdi size yükleyici ayarlarınızı içeren bir açılır pencere gösterecektir. Devam edin ve 'Tamam' düğmesine tıklayın.
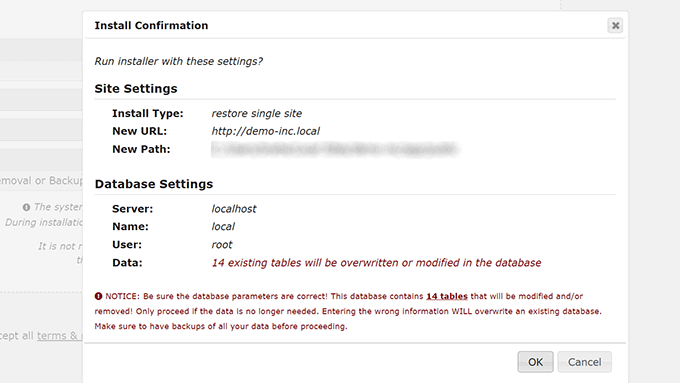
Duplicator şimdi web sitenizi yedekten içe aktarmaya başlayacak ve WordPress veritabanınızı geri yükleyecektir.
Tamamladığınızda, WordPress yönetici alanına giriş yapmak için bir düğme içeren bir başarı mesajı göreceksiniz.
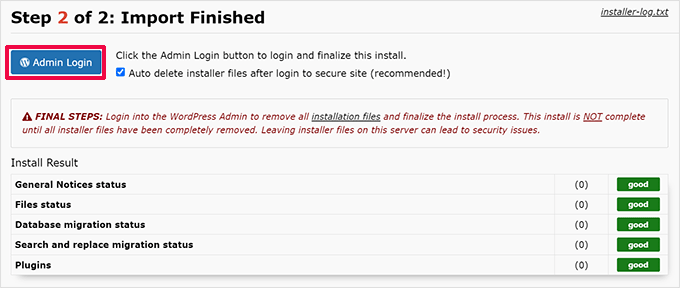
Yöntem 2: Veritabanı Yedeklemesini SQL Dosyasından Geri Yükleme
WordPress veritabanı yönteminizi Gelişmiş WP Sıfırlama eklentisinin Anlık Görüntüler aracını kullanarak kaydettiyseniz, veritabanını nasıl geri yükleyeceğiniz aşağıda açıklanmıştır.
Öncelikle phpMyAdmin'i açmanız gerekiyor. Kullanıcı dostu bir arayüz kullanarak veritabanı işlemlerini kolayca gerçekleştirmenizi sağlayan web tabanlı bir araçtır.
Depolamaya çalıştığınız web sitesi web sunucunuzda barındırılıyorsa WordPress barındırma hesabı kontrol panelinize (cPanel) giriş yapın.
Buradan Veritabanı bölümünü bulmanız ve 'phpMyAdmin' butonuna tıklamanız gerekiyor.
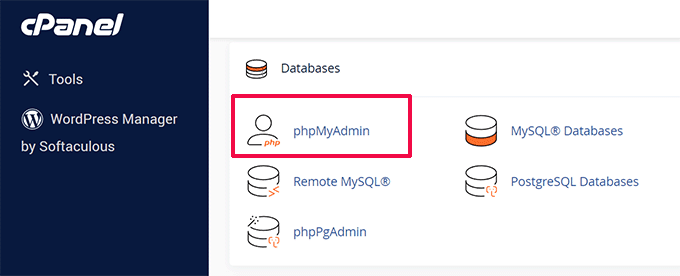
Bu, phpMyAdmin'i yeni bir tarayıcı sekmesinde açacaktır.
Öte yandan, bilgisayarınızda yerel bir web sitesi üzerinde çalışıyorsanız, yerel siteler için kullandığınız yazılımdan phpMyAdmin veya benzeri bir aracı açabilirsiniz.
PhpMyAdmin ile birlikte gelmeyen Yerel'i kullanmanızı öneririz. Bunun yerine veritabanlarını yönetmek için Open Adminer'ı kullanır.
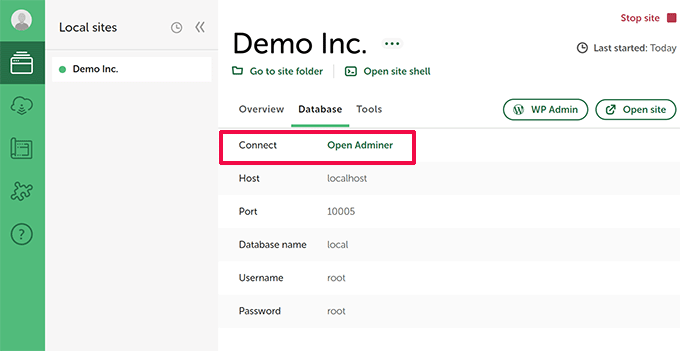
PhpMyAdmin'e girdikten sonra web siteniz için veritabanını seçtiğinizden emin olun.
Tablo listesinin altındaki 'Tümünü işaretle' kutusuna tıklayarak phpMyAdmin'deki tüm veritabanı tablolarını seçin. Bundan sonra 'Seçilenlerle' açılır menüsünden 'Bırak'ı seçin.
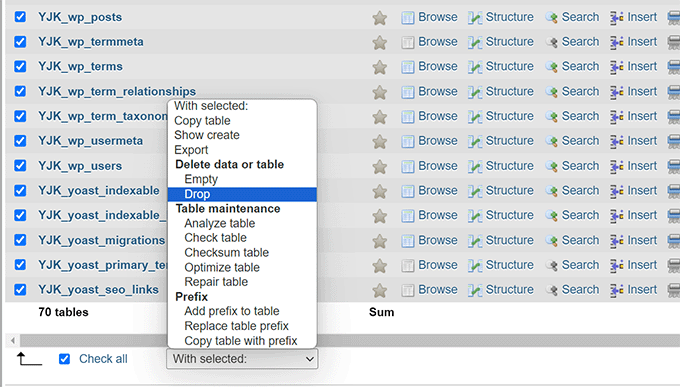
Bu, WordPress veritabanınızı boşaltacaktır.
Artık üst kısımdaki 'İçe Aktar' sekmesine geçebilir ve daha önce indirdiğiniz SQL dosyasını seçmek için 'Dosya Seç' butonuna tıklayabilirsiniz.
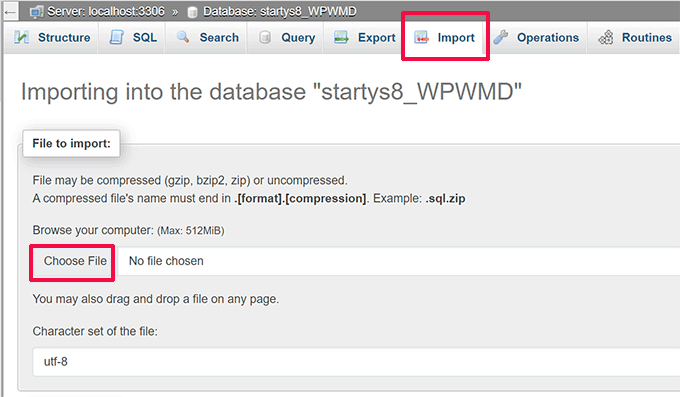
Dosyayı seçtikten sonra ekrandaki seçenekleri incelemekten çekinmeyin. Varsayılan ayarlar çoğu web sitesi için çalışacaktır.
Sayfanın en altına doğru kaydırın ve 'İçe Aktar' düğmesini tıklayın.
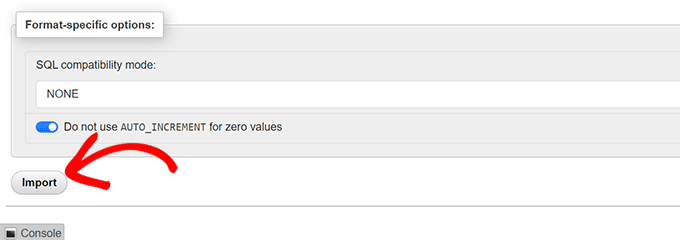
phpMyAdmin şimdi SQL dosyanızı yükleyecek ve çalıştıracaktır.
Bundan sonra bir başarı mesajı göreceksiniz.
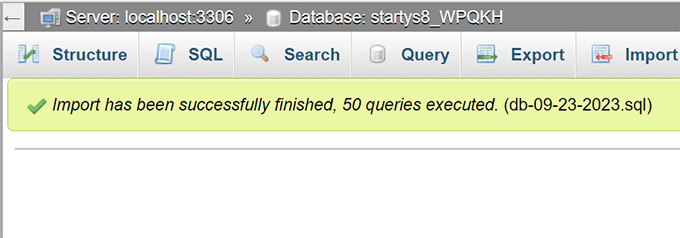
Artık web sitenizi ziyaret edebilir ve veritabanınızın önceki ayarlarına döndürüldüğünü görmek için giriş yapabilirsiniz.
Bu makalenin WordPress veritabanınızı varsayılan ayarlara nasıl sıfırlayacağınızı öğrenmenize yardımcı olacağını umuyoruz. Ayrıca yeni başlayanlar için WordPress veritabanı yönetimi kılavuzumuza ve en iyi WordPress veritabanı eklentileri için uzman seçimlerimize göz atmak isteyebilirsiniz.
Bu makaleyi beğendiyseniz lütfen WordPress video eğitimleri için YouTube Kanalımıza abone olun. Bizi Twitter ve Facebook'ta da bulabilirsiniz.
