Bir WordPress Web Sitesini Yedekten Geri Yükleme
Yayınlanan: 2021-11-30Bir noktada, sitenizin bir yedeğini geri yüklemeniz gerekecek. Belki WordPress web siteniz saldırıya uğradı veya bir güncelleme sırasında bir şeyler ters gitti. Durum ne olursa olsun, web sitenizi düzenli olarak yedeklemek, önemli verilerinizi asla kaybetmemenizi sağlamanın en iyi yoludur.
Neyse ki, bir WordPress web sitesini yedeklemenin ve geri yüklemenin birden fazla yolu var. Her yöntemin nasıl çalıştığını bilmek, hangi seçeneği kullanacağınıza karar vermenizi sağlayacaktır.
Bu yazıda, WordPress sitenizi neden yedeklemeniz gerektiğine daha yakından bakacağız. Ardından, farklı yedekleme türleri hakkında konuşacağız ve hangi yöntemin sizin için en uygun olduğuna karar vermenize yardımcı olacağız. Hadi çalışalım!
Web sitenizi neden geri yüklemeniz gerekebilir?
Her web sitesi, geri yükleyebileceğiniz birden çok yeni yedeklemeden yararlanabilir. Kaydedilen bu dosyalar, bir şeyler ters gittiğinde sizin güvenlik ağınızdır; bir web sitesi çalıştırırsanız, er ya da geç olacağını bilirsiniz.
Yedeklemeye ihtiyaç duyabileceğiniz bazı senaryolar şunlardır:
- Web siteniz saldırıya uğrar. WordPress yöneticisinin kontrolünü yeniden kazanmak için uğraşmak yerine, bir yedeği geri yükleyebilirsiniz.
- Bir eklenti/tema çakışması sitenizi çökertir. Eklenti ve tema çakışmalarını gidermek için saatler harcayabilir veya web sitenizin en son yedeğini geri yükleyebilirsiniz.
- Bir WordPress dosyasına kod eklemek bir hataya neden olur. Çoğu durumda, WordPress dosyalarına özel kod eklemek, kodun kendisi hatalıysa hatalara neden olabilir. Bu olduğunda, yeni bir yedeği geri yüklemek garantili bir düzeltmedir.
- Bir site güncellemesinden memnun değilsiniz. Web sitenizi elle eski haline döndürmeye çalışmak yerine, bu değişiklikleri yapmadan önce yaptığınız yedeği geri yükleyebilirsiniz.
Yedeklemelerle ilgili ortak bir konu, yeni olmaları durumunda en iyi şekilde çalıştıklarıdır. Sitenizi ayda yalnızca bir kez yedeklerseniz, o zamandan beri çok fazla değişiklik yaptıysanız bu kopya işe yaramaz olabilir.
İdeal olarak, her değişiklik yapıldığında web sitenizi yedeklemelisiniz. Bu fazla abartılmış gibi görünebilir, ancak sitenizde hiçbir şey kaybetmemenizi sağlamanın en iyi yolu budur. Depolama konusunda endişeleriniz varsa, çok fazla depolama alanı içeren (tercihen ek ücret ödemeden!) veya Google Drive veya Dropbox gibi site dışı depolama çözümleriyle entegre olabilen bir yedekleme aracı seçtiğinizden emin olun.
Genel olarak, WordPress web sitenizi mümkün olduğunca sık yedeklemenin hiçbir dezavantajı yoktur. Yine de çalışmaya başlamadan önce, birden fazla web sitesi yedeklemesi türü olduğunu anlamak önemlidir. Onlara bir göz atalım.
Farklı web sitesi yedekleme türleri ve geri yükleme seçenekleri
Geleneksel olarak, bir web sitesi yedeklemesi, tüm içeriğinin tam bir kopyasıdır. Bir WordPress web sitesini tam olarak yedeklediğinizde, tüm sitenin ve dosyalarının yanı sıra veritabanının da kopyalarını oluşturursunuz.
“Tam” diyoruz çünkü oluşturabileceğiniz tek yedekleme türü bu değil. Modern araçlar, hangi dosyaları kopyalayıp geri yükleyebileceğiniz konusunda size çok fazla kontrol sağlar.
En yaygın üç web sitesi yedekleme türü şunlardır:
- Tam web sitesi yedekleme. Bu tür bir yedekleme, veritabanı da dahil olmak üzere sitenizin tam bir kopyasını oluşturur.
- Kısmi site yedekleme. Kısmi yedekleme, web sitenizdeki belirli bölümlerin bir kopyasını oluşturur. WordPress ile, site dosyalarını değil, veritabanınızı yedekleyebilir veya diğer seçeneklerin yanı sıra mevcut eklentilerinizin ve temalarınızın kopyalarını oluşturabilirsiniz.
- Artımlı site yedeklemeleri. Bazı WordPress yedekleme araçları, sitenizdeki bir geri yükleme noktası ile önceki arasındaki değişiklikleri algılayabilir. Bu şekilde, hangi dosya ve içeriğin yeni veya güncel olduğunu görebilir ve bu değişiklikleri kolayca yedekleyebilirler.
Genel olarak konuşursak, tam web sitesi yedeklemeleri her zaman kısmi kopyalardan daha iyidir. Ayrıca web siteniz bozulursa veya saldırıya uğrarsa daha iyi bir seçenektir. Bu durumlarda, tam bir site yedeğinin geri yüklenmesi, saati, hem dosyaları hem de veritabanı dahil olmak üzere web sitenizin önceki bir sürümüne geri aldığınız anlamına gelir.
Tam site yedeklemelerinin dezavantajı, daha fazla depolama alanı kaplamalarıdır. Ayrıca, çok fazla içerik ve dosya içeren bir site işletiyorsanız bunları oluşturmak biraz zaman alabilir.
Kısmi yedeklemeler, eklentiler ve temalarla ilgili sorunları gidermenin harika bir yoludur. Tema değiştirmeyi veya yeni araçlar denemeyi planlıyorsanız, mevcut yapılandırmanızı yedekleyebilir ve herhangi bir hatayla karşılaşırsanız geri alabilirsiniz.
Son olarak, artımlı veya gerçek zamanlı yedeklemeleriniz olur. Tüm ana bilgisayarlarda veya eklentilerde bulunmasalar da, size her iki dünyanın da en iyisini sunarlar. Çok daha hızlı olabilirler ve sunucu şişmesinden kaynaklanan zaman aşımı potansiyelini azaltabilirler.
WordPress yedeklemeleri oluşturmanın ve geri yüklemenin beş yolu
1. Bir cPanel ana bilgisayar yedeğini geri yükleyin
cPanel, paylaşılan planlar arasında en popüler barındırma kontrol panelidir. Panel, WordPress'i kurmaktan bir dosya yöneticisine erişmeye ve yedekleri oluşturmaya/geri yüklemeye kadar her şeyi yapmanızı sağlayan düzinelerce seçenek ve araç içerir.
Web barındırıcınız size bir cPanel hesabı sunuyorsa, devam edin ve oturum açın. Kategorilere ayrılmış geniş bir araç koleksiyonu görmelisiniz. Bir Yedekleme Yöneticisi içermesi gereken Dosyalar yazan bir bölüm arayın seçenek:
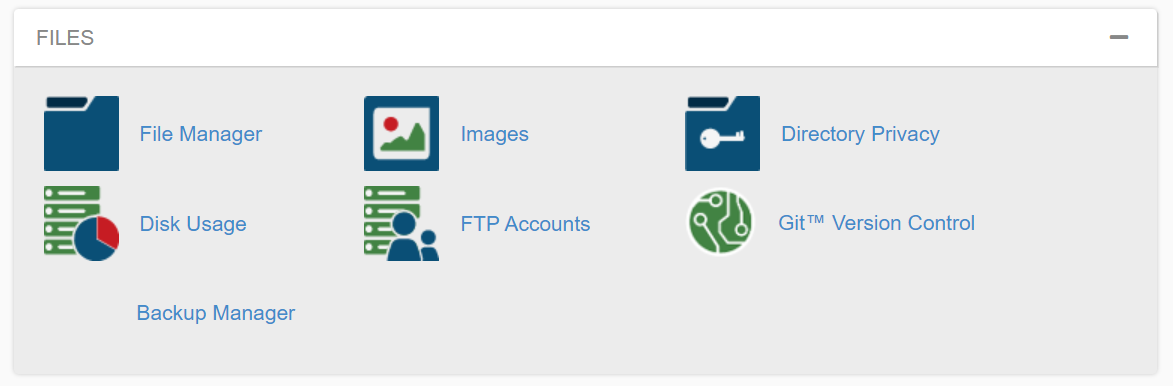
Yedekleme Yöneticisini açtığınızda, Hangi cPanel kurulumunu kullandığınıza bağlı olarak bir veya daha fazla yedekleme aracına erişim elde edeceksiniz. Çoğu durumda, yedek oluşturma ve geri yükleme seçeneklerinin yanı sıra biraz daha fazla yardıma ihtiyacınız varsa bir sihirbaz olmalıdır:
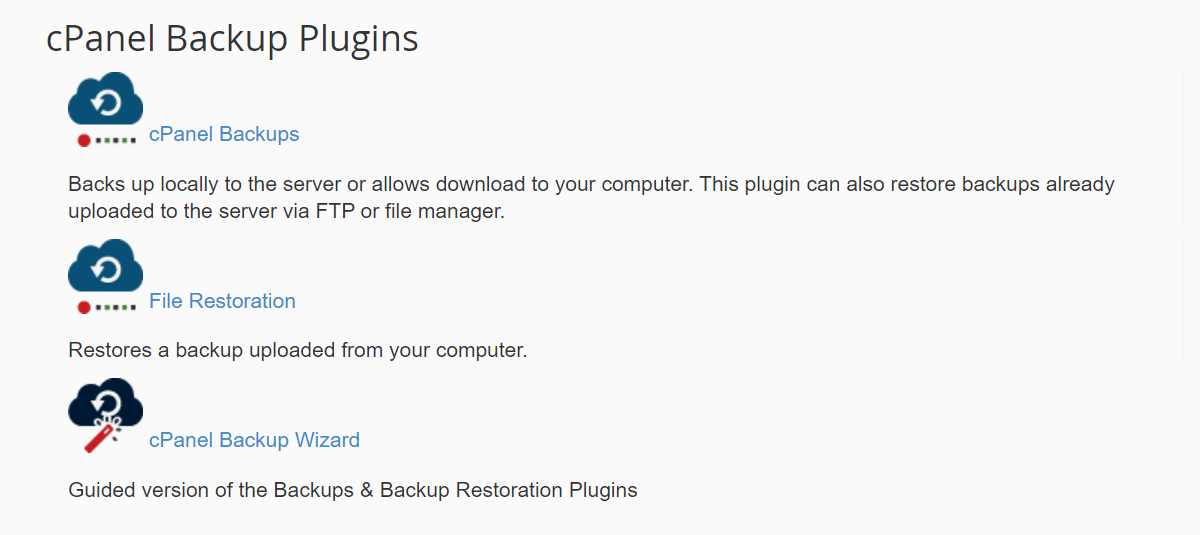
cPanel Yedeklemelerine tıklarsanız aracı, tam site yedeği indirme seçeneğini göreceksiniz. cPanel, web sunucunuzun kurulumunu nasıl yapılandırdığına bağlı olarak bu dosyaları birkaç gün saklayacaktır.
Dosyayı bilgisayarınızdan seçip karşıya yükleyerek, aynı pencereden yedekleri geri yüklemek için bu kaydedilen kopyaları kullanabilirsiniz. cPanel ayrıca size veritabanı yedekleme dosyalarını ve e-posta sunucusu yapılandırmalarını geri yükleme seçeneği sunar:
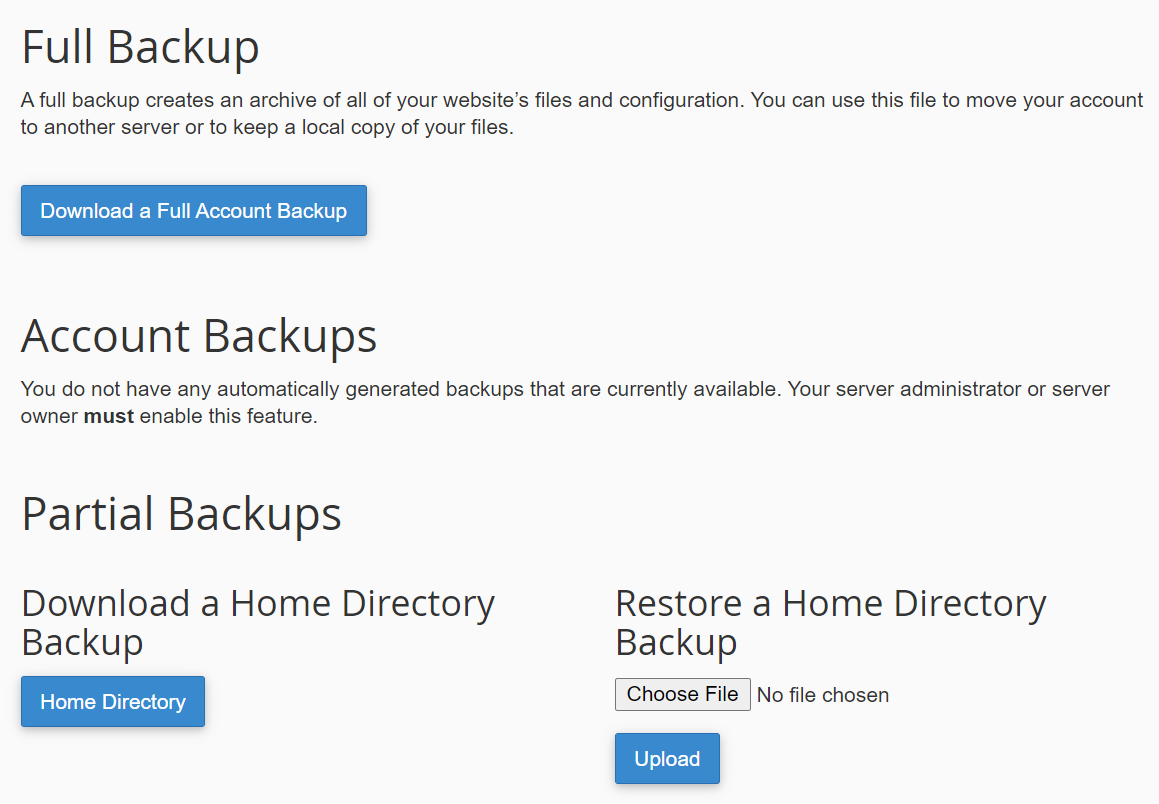
Yukarıdakilerden herhangi biri kafa karıştırıcı geliyorsa, cPanel'in Yedekleme Sihirbazı aracını kullanmanızı öneririz. Bu, sürecin her bölümünü açıklarken web sitenizin tam veya kısmi yedeklerini oluşturma veya geri yükleme konusunda size yol gösterecektir:
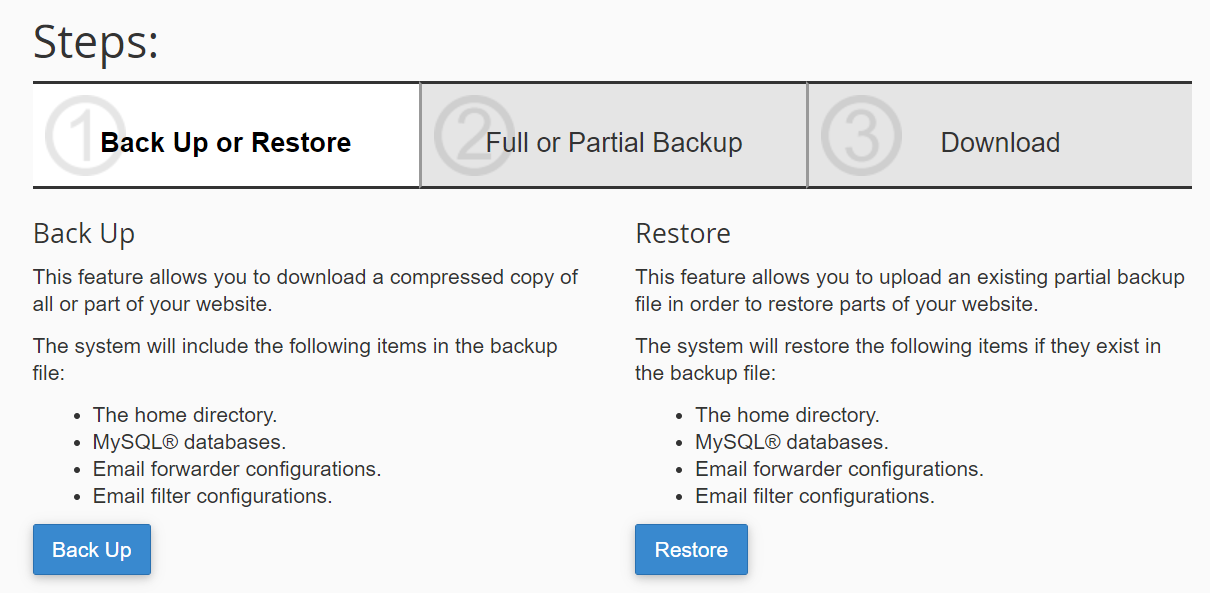
Her cPanel kurulumunun aynı görünmeyeceğini veya aynı araçları içermediğini unutmamak önemlidir. Her web sunucusu, cPanel'lerini, kullanıcıların erişebilecekleri işlevleri sınırlamak için yapılandırabilir.
Bazı durumlarda, web barındırıcınız sınırlı sunucu kaynakları nedeniyle manuel yedekleme oluşturma seçeneğini devre dışı bırakmayı seçebilir (bu, paylaşılan planlarda daha yaygındır). Bu durumda, bunun yerine manuel web sitesi restorasyonu yaklaşımını seçmeniz gerekebilir.
2. cPanel kullanarak manuel yedekleme oluşturun
Daha önce de belirttiğimiz gibi cPanel, bir dosya yöneticisi aracına erişmenizi sağlar. Bu, sunucunuzun dosya dizinine ve en önemlisi WordPress kök klasörünüze erişmenizi sağlar. Kök klasör, medya belgeleri, eklentiler, temalar ve yapılandırmalar dahil olmak üzere sitenizin tüm dosyalarını içerir.
Dosya yöneticisine erişmek için cPanel hesabınıza giriş yapın ve Dosyalar → Dosya Yöneticisi seçeneğine gidin. Bu seçeneği belirlediğinizde, sunucunuzun dizinlerine genel bir bakış göreceksiniz. public_html , www adlı klasörü veya sitenizin adını arayın:
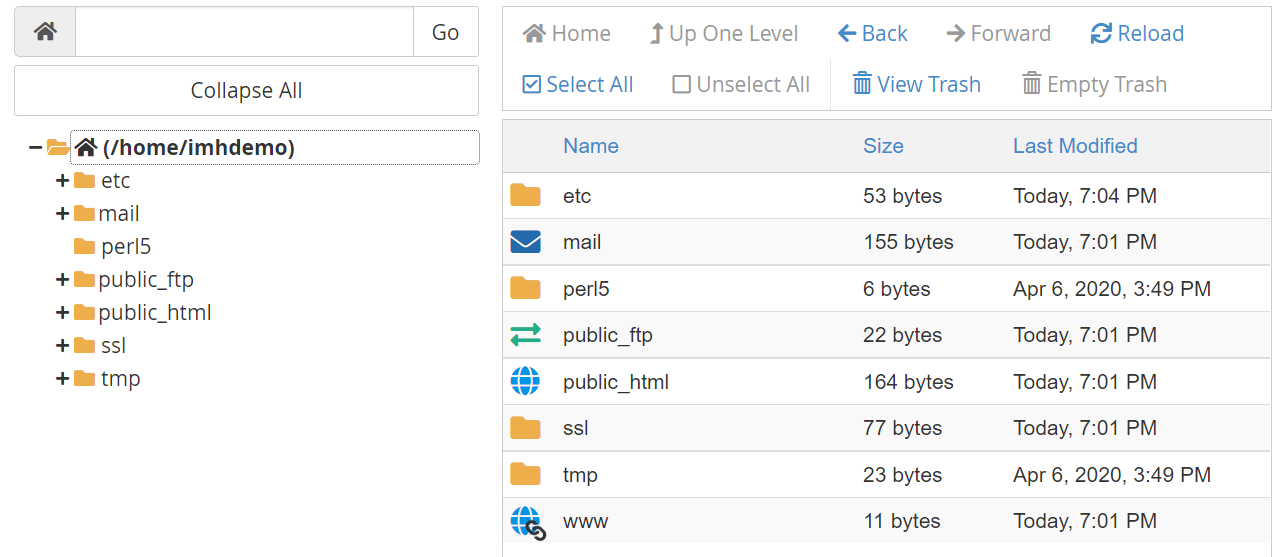
Bu, WordPress web sitenizin kök klasörüdür. Açmaktan ve içeriğine göz atmaktan çekinmeyin, ancak ne yaptıklarından emin olmadığınız hiçbir dosyayı düzenlemeyin veya silmeyin. Bu klasörü yedeklemek için onu seçin ve İndir'e tıklayın. dosya yöneticisinin üst menüsündeki seçenek:
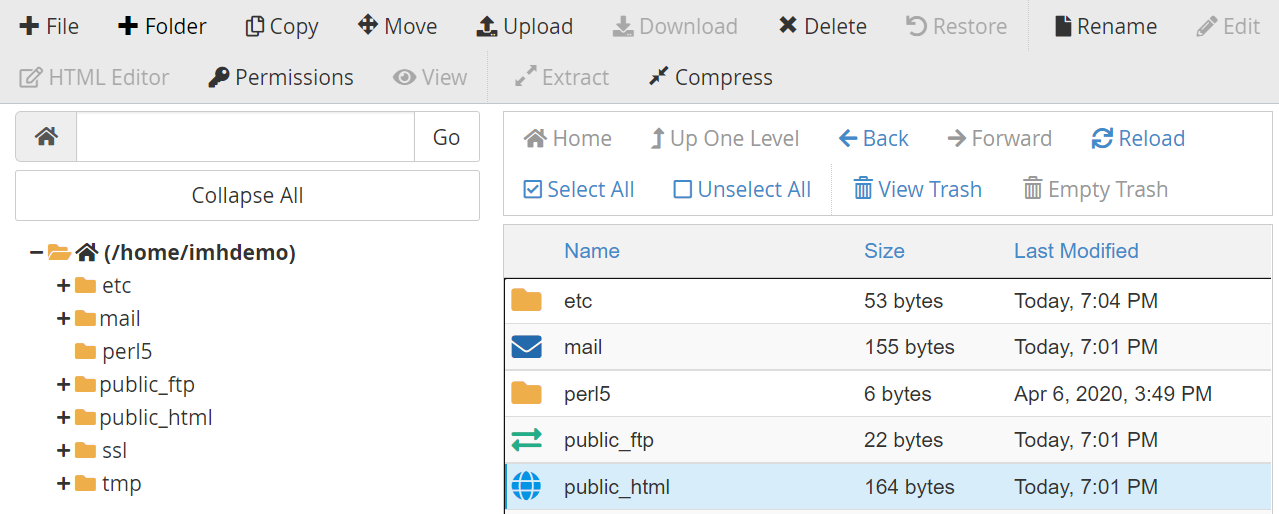
Kök klasör, geri yüklemeye hazır olana kadar istediğiniz yerde saklayabileceğiniz sıkıştırılmış bir dosya olarak indirilir. Bunu yapmanız gerekiyorsa, dosya yöneticisine dönün ve kök klasörün bulunduğu dizini (yukarıda gördüğünüz dizini) açın.
Yedeklemeye geçmeden önce, kök dizinin tamamı yerine tek tek klasörleri de indirebileceğinizi belirtmekte fayda var. Bazı durumlarda yalnızca eklentileri, temaları ve/veya medya dosyalarını yedeklemek isteyebilirsiniz. Tüm bu bileşenleri public_html/wp-content dizininde bulabilirsiniz:
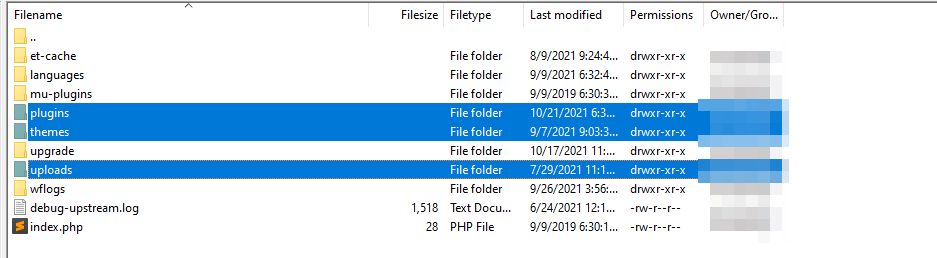
Tema, eklentiler ve yüklenen dosyaların her birinin, yukarıdaki ekran görüntüsünde görebileceğiniz kendi dizini vardır. Bu bileşenlerden herhangi birini ayrı ayrı (veya birlikte) yedeklemek için bu klasörleri indirmeniz ve normal bir yedeklemede yaptığınız gibi saklamanız yeterlidir.
Oluşturduğunuz yedeği geri yüklemek için sunucunuzdaki kök klasörü silin ve Yükle'yi seçin. Ekranın üst menüsündeki seçenek. Kaydettiğiniz dizini açın ve bilgisayarınıza yükleyin ve işlemin bitmesini bekleyin. Yüzlerce dosya yüklediğiniz için biraz zaman alabilir.
Alternatif olarak, yalnızca bir veya daha fazla klasörü yedeklediyseniz, bunları WordPress kök dizini içinde değiştirebilirsiniz. Bunu yapmak sitenizin geri kalan yapılandırmasını veya içeriğini etkilemez - yalnızca eklentileri, temaları ve/veya medya dosyalarını önceki bir duruma döndürür.
WordPress kök klasörünü indirmenin sürecin sadece yarısı olduğunu unutmayın. Ayrıca tam yedekleme için veritabanınızın bir kopyasını indirmeniz gerekir. Bunu yapmak için ana cPanel ekranına dönün ve Veritabanları → phpMyAdmin'e gidin:
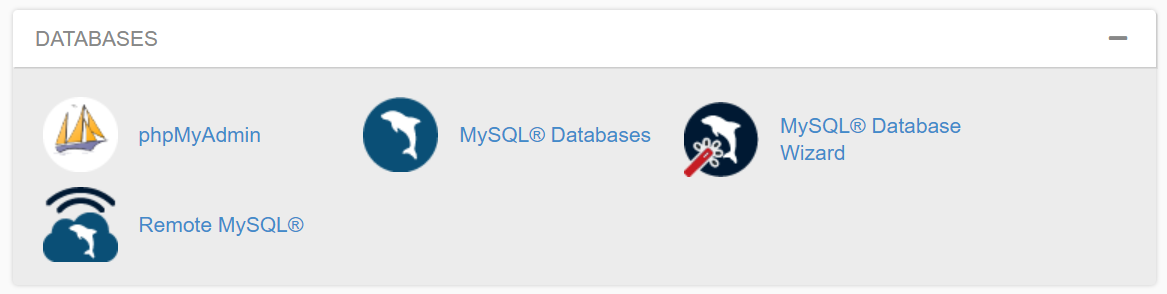
phpMyAdmin, tablolara erişmek ve bunları düzenlemek için kullanabileceğiniz bir veritabanı yönetim aracıdır. Açtığınızda, sahip olduğunuz site sayısına bağlı olarak bir veya daha fazla veritabanı içeren bir menü göreceksiniz.
Yedeklemek istediğiniz veri tabanına soldaki menüden veri tabanı adınızla seçeneği seçerek erişin. Veritabanının tablolarına genel bir bakışın yanı sıra ekranın üst kısmında Dışa Aktar yazan bir seçenek içeren bir menü göreceksiniz:
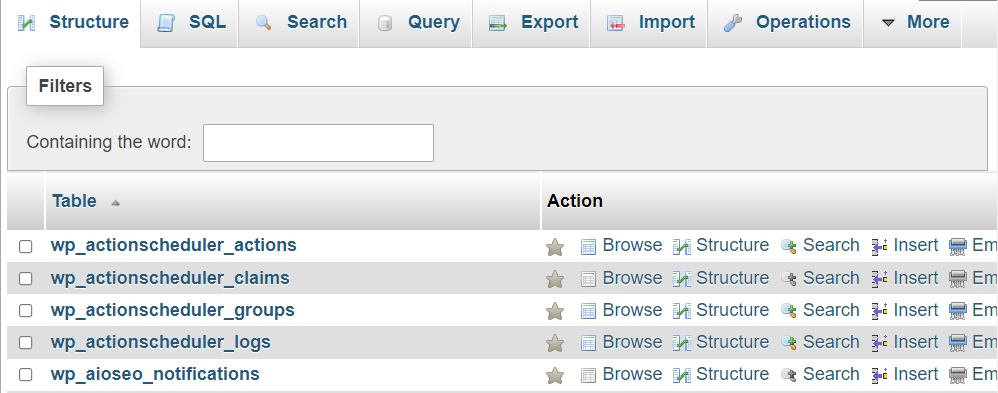
Dışa Aktar'a tıklayın ve Hızlı'yı seçin sonraki ekranda seçeneği. Format : öğesini SQL olarak ayarlayın ve Git 'e tıklayın:
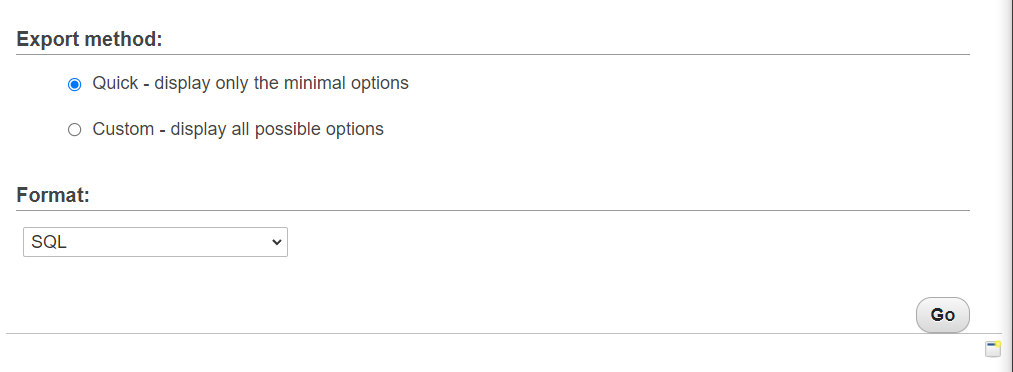
Bu, veritabanının bir kopyasını bilgisayarınıza .sql formatında indirecektir. Veritabanının bu kopyasını geri yüklemeniz gerekirse, bunu phpMyAdmin aracılığıyla da yapabilirsiniz. Sadece İçe Aktar sekmesine gidin, yüklenecek veritabanı dosyasını seçin ve Git'e tıklayın:
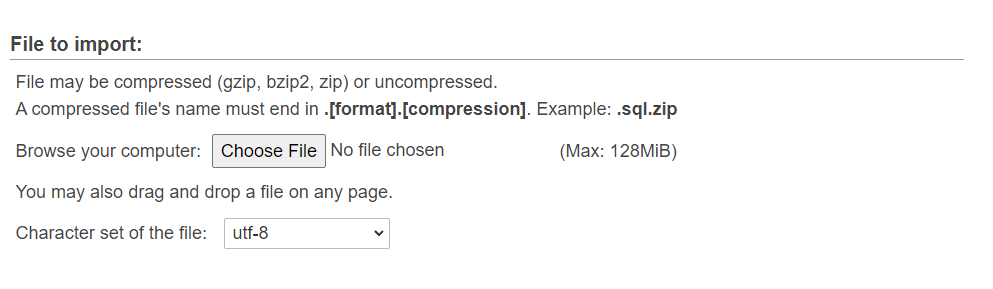
Yalnızca veritabanını veya kök klasörünüzü manuel olarak geri yüklerseniz, web siteniz önceki durumuna dönmez. Başarılı bir yedekleme geri yüklemesi için her iki bileşene de ihtiyacınız vardır. Bu, bu manuel yaklaşımı çok zaman alıcı hale getirir. Ayrıca, tüm yedekleme dosyalarını güvenli bir yerde saklamanızı ve bunları karıştırmayacak şekilde düzenlemenizi gerektirir.
3. Manuel yedeklemeyi indirmek için FTP'yi kullanın
Bu yöntem, sitenizin dosyalarını manuel olarak indirdiğiniz son yönteme benzer şekilde çalışır. Temel fark, bunu cPanel'iniz üzerinden yapmak yerine bir Dosya Aktarım Protokolü (FTP) istemcisi kullanıyor olmanızdır.
FTP kullanmanın avantajı, çok sayıda dosya indirmenize yardımcı olacak şekilde optimize edilmiş olmasıdır. Ayrıca, cPanel dosya yöneticisini kullanmaktan daha az hataya meyilli.
Başlamak için bir FTP istemcisine ve WordPress web sitenize bağlanmak için kimlik bilgilerine ihtiyacınız olacak. Bu FTP hesabı kimlik bilgilerinin, WordPress'te veya barındırma kontrol panelinizde oturum açmak için kullandığınız kimlik bilgileriyle aynı olmadığını unutmayın.
Çoğu durumda, web barındırıcınız, kaydolduğunuzda sizin için benzersiz bir FTP kimlik bilgileri seti ayarlayacaktır. Ne olduklarını bilmiyorsanız, barındırma kontrol panelinizden bunlara bakabilirsiniz:
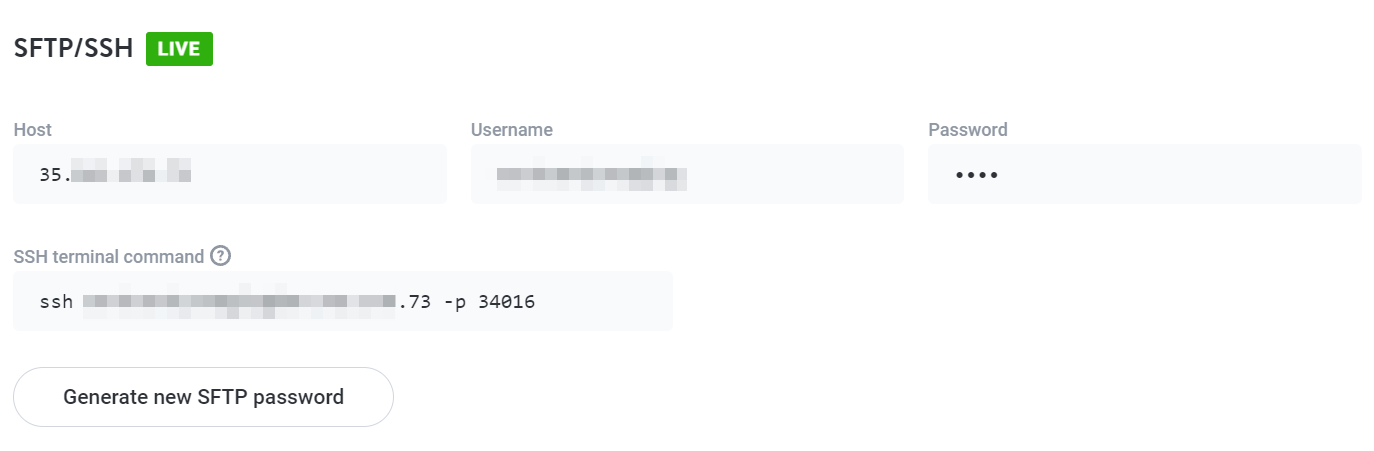
FTP kimlik bilgileriniz olduğunda, bunları FileZilla gibi bir istemci aracılığıyla sunucunuzda oturum açmak için kullanabilirsiniz. Sunucuya bağlandığınızda, erişiminiz olan tüm dizinleri göreceksiniz. WordPress kök klasörü bunların arasında olmalıdır:

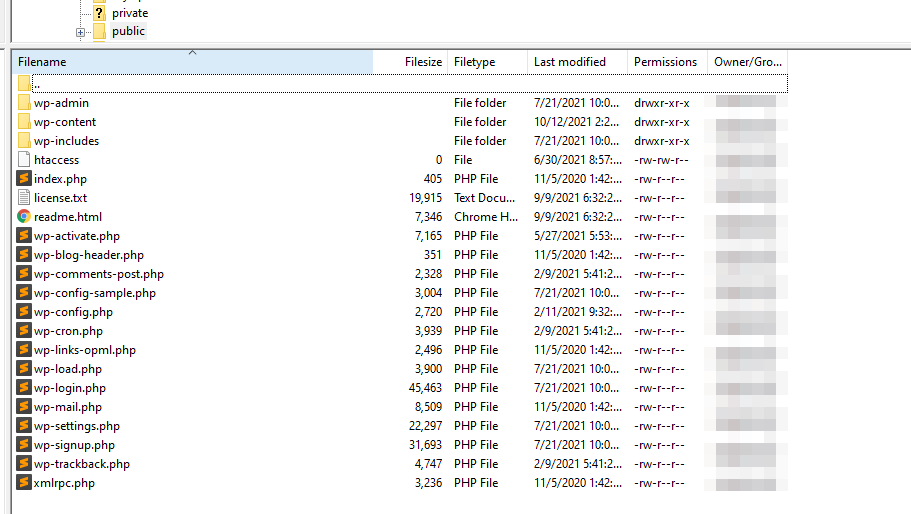
Kök dizine sağ tıklayın ve İndir'i seçin. seçenek. Bu, tüm klasörü ve içeriğini, ihtiyacınız olana kadar istediğiniz yerde saklayabileceğiniz bilgisayarınıza indirecektir.
Bu yedeği geri yüklemek için sunucunuza FTP yoluyla erişmeniz, kök klasörü bulmanız ve silmeniz gerekir. Ardından, daha önce indirdiğiniz sürümü yeniden yükleyin ve hazırsınız. Yüzlerce dosyadan bahsettiğimiz için hem kök dizinin tamamını yüklemenin hem de indirmenin biraz zaman alacağını unutmayın. Ancak bu, tüm kök klasörü silmek zorunda kalmadan tek tek dosyaları (eklenti veya tema gibi) geri yüklemek ve değiştirmek için harika bir seçenek olabilir.
Tıpkı son yöntemde olduğu gibi, WordPress veritabanınızı ayrı olarak dışa aktarmanız gerekir. Veritabanı dosyasının nasıl geri yükleneceğini de ele aldığımız önceki bölümde phpMyAdmin kullanarak bunu nasıl yapacağınızı okuyabilirsiniz.
4. Bir WordPress hazırlama ortamı kullanın
Bazı web barındırıcıları "hazırlama" adı verilen bir özellik sunar. Bu, web sitenizin halka açık olmayan bir kopyasını oluşturmanıza olanak sağladıkları anlamına gelir. Hazırlama sitelerini, bu değişiklikleri "üretim" veya canlı bir ortama göndermeden önce, yeni özellikleri test etmek gibi geliştirme amaçları için kullanabilirsiniz.
Hazırlama web siteleri, bir tür yedek olarak ikiye katlanabilir. Bunları canlı sitede yapacağınız herhangi bir değişikliği yapmak için kullanabilirsiniz ve işe yaramazlarsa, hazırlama sitesini herhangi bir sorun olmadan silebilirsiniz.
Hazırlama işlevine erişiminiz olup olmadığı, kullandığınız web barındırma hizmetine bağlıdır. Genel olarak konuşursak, çoğu paylaşılan barındırma planı hazırlama özellikleri sunmaz, ancak yönetilen WordPress barındırma kullanıyorsanız, hazırlama işlevine erişme şansınız vardır:
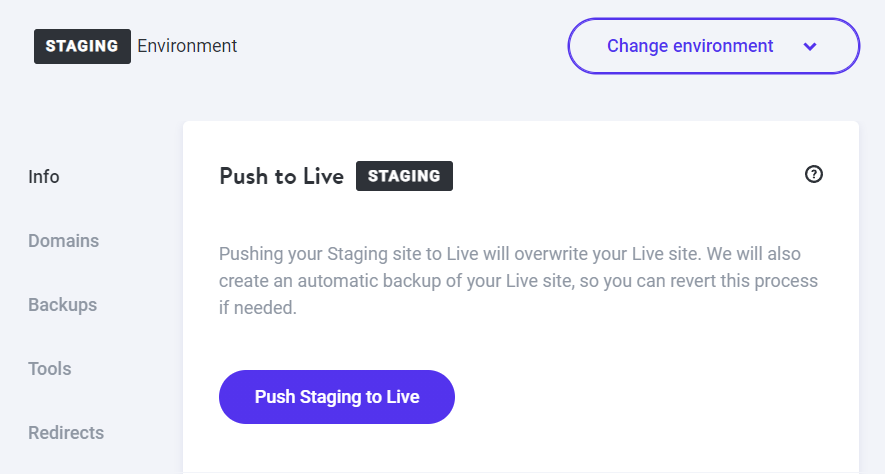
Genel bir kural olarak, web sitenizdeki önemli değişiklikleri test etmek için hazırlama araçlarını kullanmanızı öneririz. Bu, sitenizi güncellerken öngörülemeyen durumlardan dolayı asla kesintiye uğramamasını sağlamanıza yardımcı olabilir. Değerine değer herhangi bir web geliştiricisi size aynı şeyi söyleyecektir - bir hazırlama web sitesi kullanıyor olmalısınız.
5. Jetpack Backup gibi bir eklenti kullanın
Kullanabileceğiniz çok çeşitli WordPress yedekleme eklentileri vardır. Bu araçlar, tüm dosyaları ve veritabanı dahil olmak üzere web sitenizin güvenli kopyalarını oluşturmanıza yardımcı olur.
Ancak Jetpack Backup, en iyi WordPress yedekleme eklentisidir. Gerçek zamanlı yedeklemeler sunar, böylece her bir satışın, blog gönderisinin, yorumun ve değişikliğin tamamen kaydedildiğini bilirsiniz. Ayrıca, bunlar artımlı olduğundan, depolama alanı konusunda endişelenmenize gerek yoktur. En iyi kısım? WordPress kontrol panelinize tamamen erişilemez olsa bile sitenizi yalnızca birkaç tıklamayla kolayca yedekleyebilir ve geri yükleyebilirsiniz - kod veya sunucu yönetimi gerekmez!
Jetpack Backup'ı kurup etkinleştirdikten sonra, özelliklerine erişmek için onu bir WordPress.com hesabına bağlamanız gerekir:
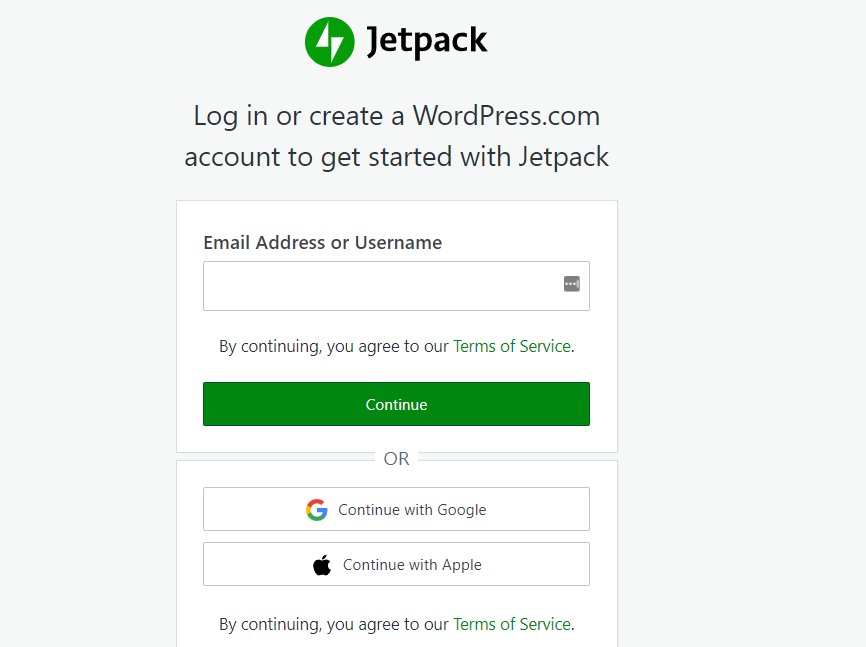
Web sitenizi Jetpack ile bağladığınızda, şimdiye kadar oluşturduğunuz yedeklemelerin bir özetini ve ayrıca bunlardan herhangi birini indirme veya geri yükleme seçeneklerini göreceksiniz:
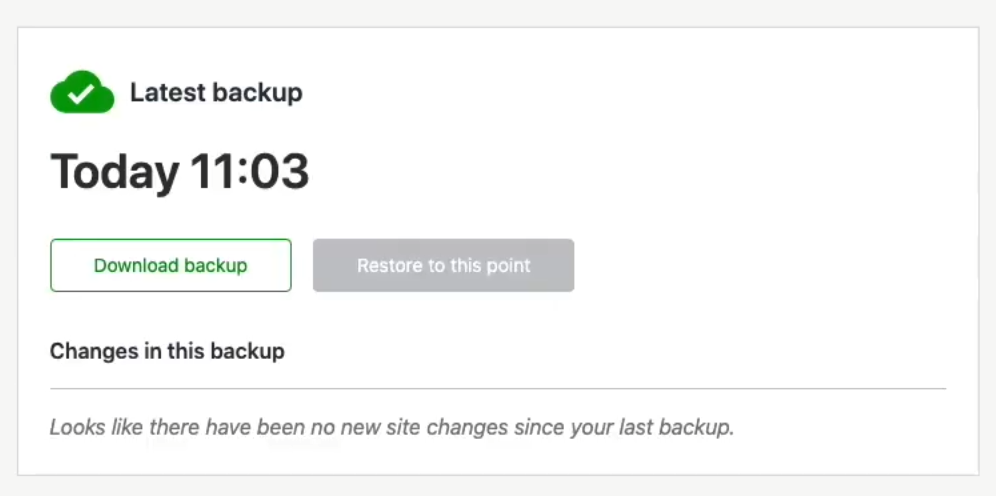
Ayrıca, sitenizde yaptığınız tüm değişiklikleri takip eden etkinlik günlüğüne de erişebilirsiniz. Bu nedenle, bir hack veya eklenti güncellemesi gibi bir şeyler ters gitmeden önce geri dönmek istiyorsanız, o olaydan önceki bir yedeklemeyi seçmeniz yeterlidir. Süper basit!
Yedekleme olmadan bir WordPress sitesi nasıl geri yüklenir
Kelimenin tam anlamıyla web sitenizi sık sık yedeklememek için hiçbir neden yok. Ancak, bir yedekleme çözümü kurmadığınız bir durumda kalırsanız ve web sitenizin bir kısmını geri yüklemeniz gerekiyorsa, internetin büyüsü sayesinde kaybolan içeriği kurtarmanın bazı yolları vardır.
Bir web sitesini Google'da ararken, bazen o sayfanın önbelleğe alınmış bir sürümüne erişme seçeneğini göreceğinizi fark etmiş olabilirsiniz. Bu önbelleğe alınmış kopyaya erişmek için Google arama sonuçlarındaki herhangi bir girişin yanındaki üç noktayı tıklayın ve web sitesi hakkında bilgi içeren bir pencere açılacaktır. Bu pencerenin altına bakarsanız, Önbelleğe Alınmış yazan bir düğme görürsünüz:
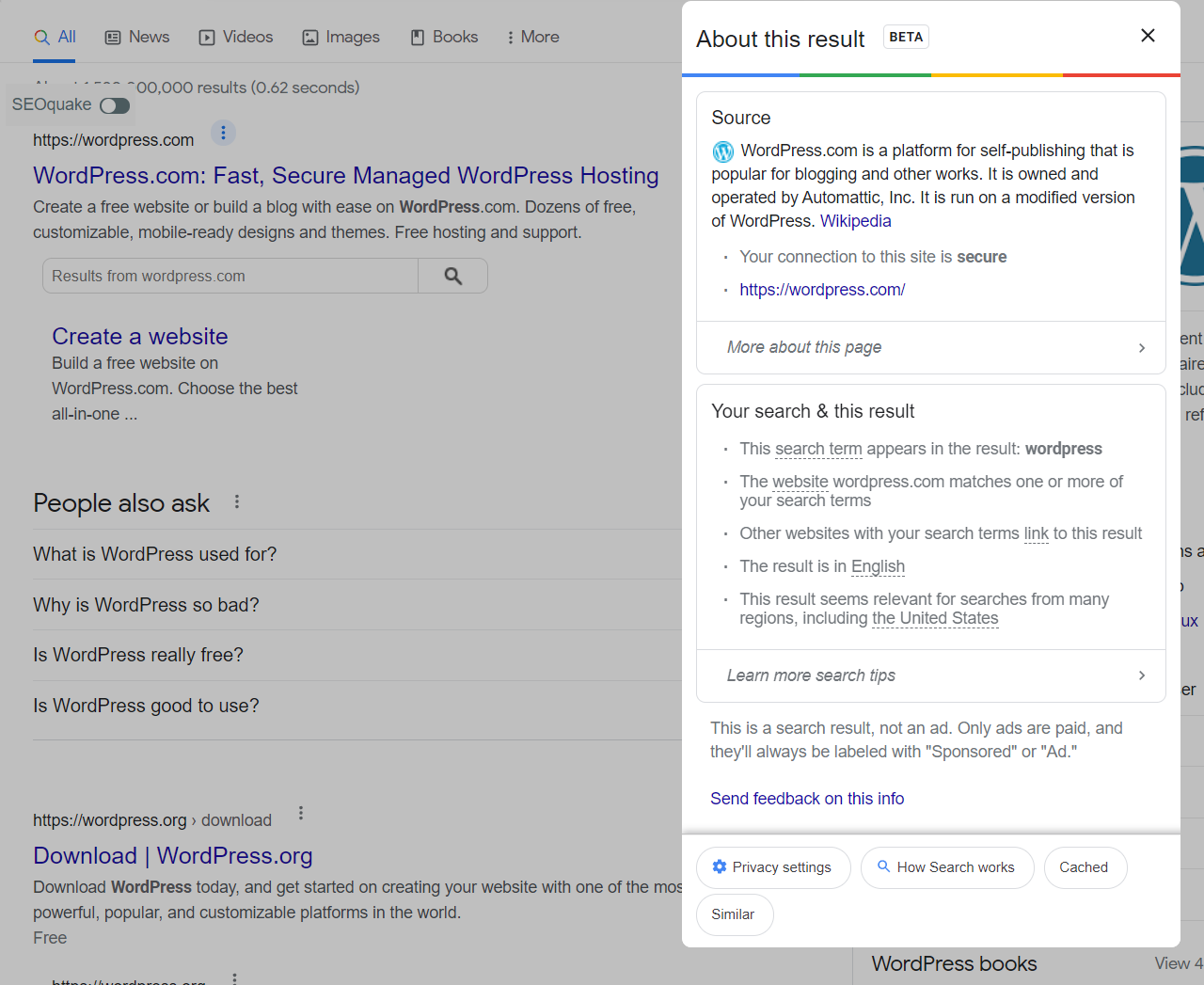
Bu düğmeye tıklamak, söz konusu web sitesinin önbelleğe alınmış bir sürümünü açacaktır. Ekranın üst kısmında, o kopyanın ne zaman yapıldığıyla ilgili bilgileri göreceksiniz:
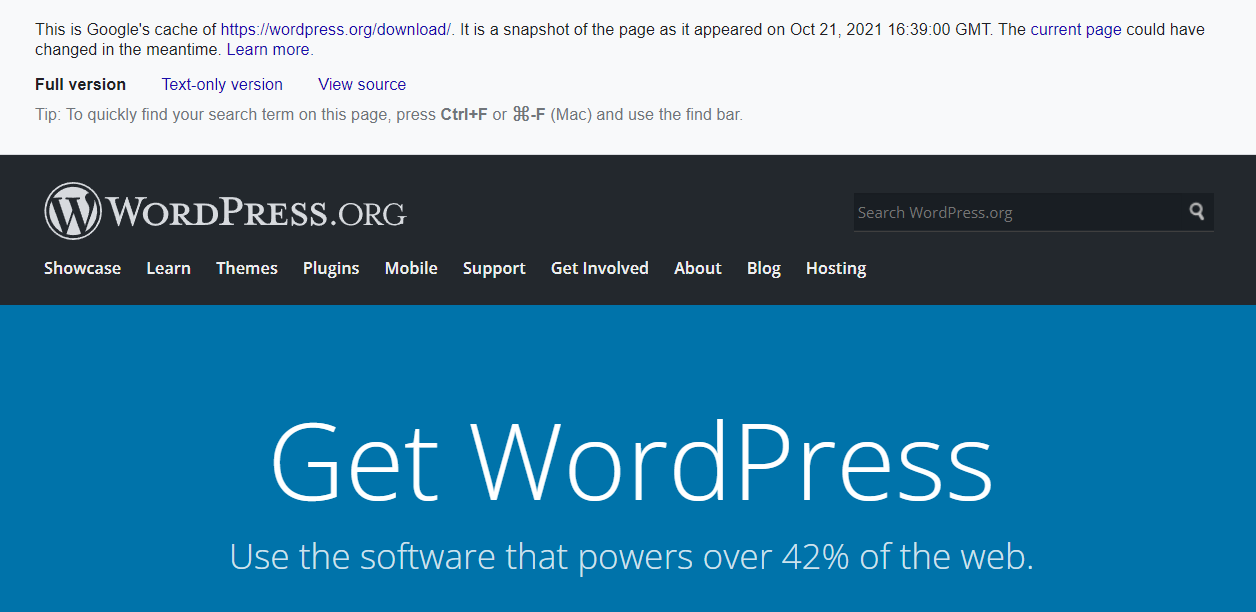
Normal bir web sitesinde olduğu gibi önbelleğe alınmış kopyanın tamamında gezinemeyeceğinizi unutmayın. Geri yüklemek istediğiniz belirli bir sayfayı bulmak istiyorsanız, Google'a gitmeniz ve arama motorunun sayfanın son bir kopyasını depoladığı konusunda parmağınızı çarpmanız gerekir.
Önbelleğe alınmış bir sürümü bulmanıza yardımcı olmak için, Google aramalarında sayfanın URL'sinin önüne “cache:” yazabilirsiniz (“cache:https://jetpack.com”). Ayrıca, aramanın önüne "site:" ekleyerek doğrudan URL'ye bakarak sitenizin belirli sayfalarını arayabilirsiniz (örnek "site:https://jetpack.com/upgrade/backup/").
İhtiyacınız olan sayfanın önbelleğe alınmış bir kopyasını bulursanız, WordPress düzenleyicisini kullanarak yeniden oluşturmayı deneyebilirsiniz. Bu, yeni kopyanın orijinaline mümkün olduğunca sadık olduğundan emin olmak için tüm metnin kopyalanması ve resimlerin indirilip yeniden yüklenmesi anlamına gelir.
Geri yüklemeye çalıştığınız sayfaların bir kopyası Google'da olmayabilir. Bu durumda, bir sonraki en iyi seçeneğiniz İnternet Arşivi'nin Wayback Makinesini kullanmaktır. Bu, diğer sitelerin kopyalarını depolamaya adanmış bir web sitesidir, bu nedenle yalnızca sizinkilerden birine sahip olabilir:
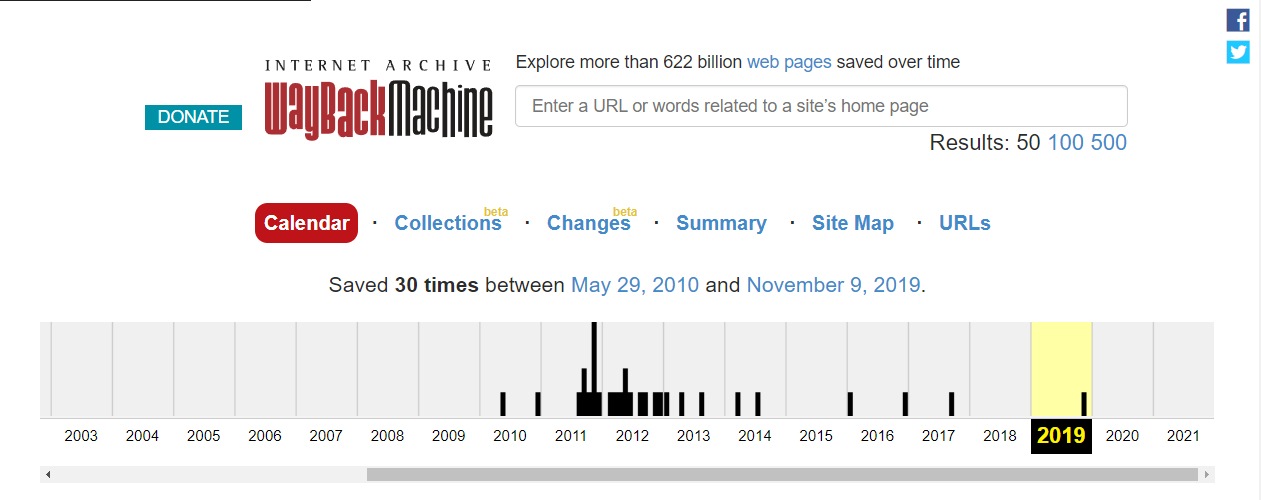
Wayback Machine'i kullanmak için sitenizin URL'sini girin ve sitenizin sunucularındaki tüm kopyalarını içeren bir zaman çizelgesi döndürecektir. Zaman çizelgesinin altındaki takvimi kullanarak hangi kopyaya erişeceğinizi seçebilirsiniz:
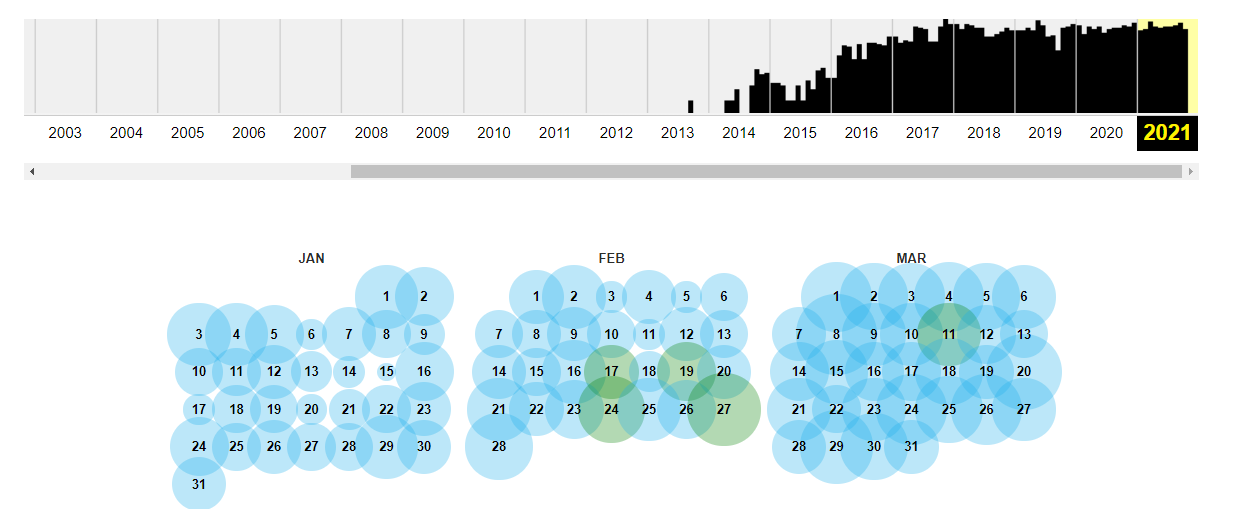
Bir tarih seçin ve sitenizin o kopyasına erişin. Google'dan farklı olarak, Wayback Machine sitenizin tüm kopyasında her zamanki gibi gezinmenizi sağlar. Bu şekilde, ihtiyacınız olduğu kadar çok sayfayı geri yükleyebilirsiniz.
Wayback Machine'in popülerliğine bağlı olarak sitenizin kopyalarına sahip olmayabileceğini unutmayın . Olmazsa, yapabileceğiniz en iyi şey hemen bir WordPress yedekleme çözümü oluşturmaktır, böylece gelecekte bir daha asla içerik kaybetmezsiniz.
Bir WordPress yedeğini geri yükledikten sonra ne yapmalısınız?
Bir WordPress yedeğini geri yüklemeniz gerekirse, web siteniz normale döndükten sonra iş bitmez. Bu yedeği neden geri yüklediğinize bağlı olarak, WordPress web sitenizi daha da güvenli hale getirmeniz gerekebilir.
Bir saldırıdan sonra, saldırganların içeri nasıl girdiğini tam olarak belirlemek zor olabilir. Ancak, çoğu durumda, neden aşağıdaki nedenlerden birine indirgenir:
- Kırılması kolay yönetici kimlik bilgileri. Yönetici hesabınızın adı admin ise, bunu hemen değiştirmeniz gerekir. Aynı notta, hesabınız için güvenli ve benzersiz şifreler kullanmanız gerekir ve bunların periyodik olarak değiştirilmesi gerekir.
- Kötü veritabanı güvenliği. Varsayılan olarak, birçok WordPress web barındırıcısı, web sitenizin veritabanı için aynı öneki kullanır. Bu, saldırganların SQL enjeksiyonlarını kullanarak onu tanımlayıp saldırabileceği anlamına gelir. Veritabanı önekini ve adını değiştirerek bunu önleyebilirsiniz.
- WordPress'in eski bir sürümü. Eski bir WordPress sürümü kullanıyorsanız, devam edin ve yedeği geri yükledikten sonra güncelleyin. İdeal olarak, güncellemenin sitenizi bozmadığından emin olmak için bunu bir hazırlama ortamı kullanarak yapın.
- Eski eklentiler ve/veya temalar. Eski eklentileri ve temaları kullanmak, WordPress web sitelerinin saldırıya uğramasının ana yollarından biridir. Kod ne kadar eskiyse, saldırganların güvenlik açıkları bulma olasılığı o kadar yüksek olur.
Bir yedeği geri yükledikten sonra ana önceliğiniz, saldırganların sitenize erişmesini sağlayan güvenlik açıklarını yamaladığınızdan emin olmaktır. Bunu bir kez yaptılarsa, WordPress güvenliği söz konusu olduğunda daha proaktif olmadığınız sürece, muhtemelen tekrar yapabilirler.
Ek olarak, web sitenizde hiçbir yeni içeriğin eksik olmadığını ve tüm temel işlevlerinin bozulmadan kaldığını kontrol etmek isteyeceksiniz. Düzenli yedeklemeler oluşturursanız, hiçbir içeriği kaçırmamalısınız. Eğer öyleyseniz, o içeriği sıfırdan yeniden oluşturmanız veya daha önce tartıştığımız Google Önbellek yöntemini kullanmanız gerekebilir.
Bir WordPress yedeğine ihtiyaç duymaktan nasıl kaçınılır
Size asla web sitenizi sık sık yedeklemeyin demezdik, ancak en iyi yedekleme türü, hiçbir zaman kullanmanız gerekmeyen yedeklemedir. Başka bir deyişle, sitenizi güncellerken hatalarla karşılaşmayı önleyebilir ve güvenliğini artırabilirseniz, bir WordPress yedeğini asla geri yüklemeniz gerekmeyebilir.
Bunu akılda tutarak, web sitenizi en iyi durumda tutmak için izleyebileceğiniz birkaç en iyi uygulamadan bahsedelim.
1. WordPress'i düzenli olarak güncelleyin
WordPress web siteleri bazen İçerik Yönetim Sisteminin (CMS), eklentilerin veya temaların güncel olmayan sürümleri nedeniyle "kırılır". Yazılım ne kadar eskiyse, hatalarla karşılaşma olasılığınız o kadar artar. Bu, yalnızca WordPress için değil, evrensel olarak geçerlidir.
İdeal olarak, web siteniz için herhangi bir güncelleme olup olmadığını görmek için WordPress panosunu sık sık kontrol etmelisiniz. Basitçe Kontrol Paneli → Güncellemeler'e gidin sekmesine gidin ve hızlı bir göz atın:
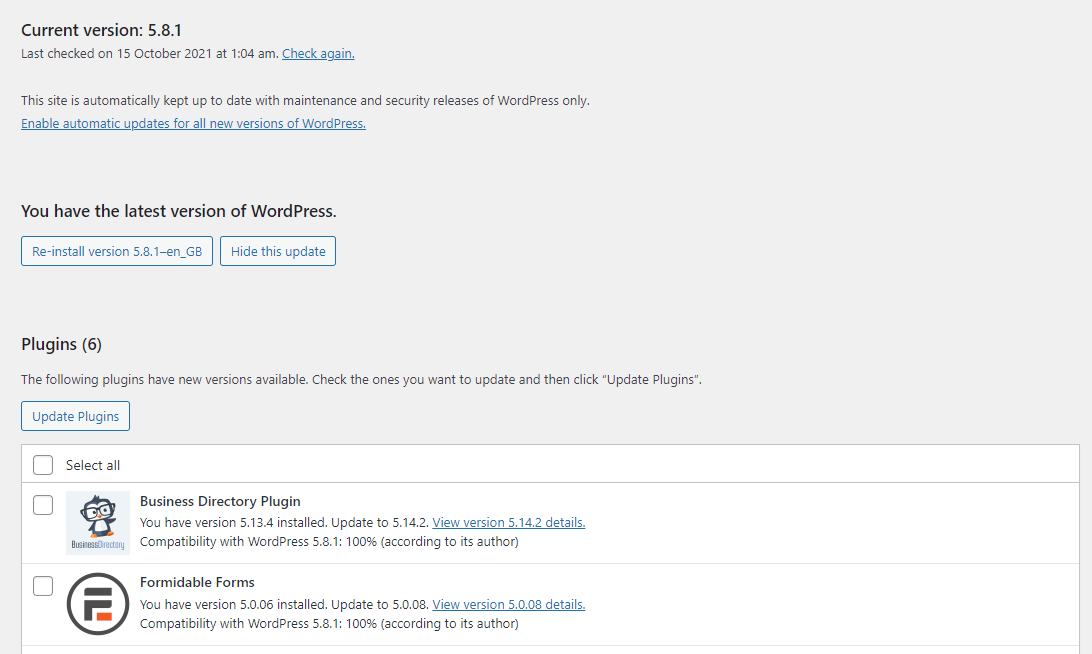
Ekstra güvenli oynamak istiyorsanız, web sitenizin aşamalı bir sürümünü kullanarak güncellemeleri çalıştırmanızı öneririz. Bu şekilde, güncellemeden sonra herhangi bir şeyin bozulup bozulmadığını kontrol edebilirsiniz, bu bazen büyük WordPress sürümlerinde veya aynı anda çok sayıda eklentiyi güncellerken olabilir.
Jetpack gibi bazı araçlar, eklentiler ve temalar için otomatik güncellemeleri açmanıza da olanak tanır. Bu nedenle, yeni güncellemeleri manuel olarak kontrol etmeniz gerekmeyecek. Bu, sitenizin dayandığı araçların her zaman en son sürümlerini kullanmanızı sağlayabilir.
2. Web sitenizin güvenliğini artırın
Yedeklemelerin bu kadar yararlı olmasının başlıca nedenlerinden biri, saldırıya uğraması durumunda sitenizin kontrolünü yeniden kazanmanıza yardımcı olmalarıdır. Birisi hesabınızı ele geçirmeyi başarırsa, sizi WordPress yöneticisine kilitleyebilir ve barındırma sağlayıcınızla iletişim kurmak dışında çok az başvurunuz kalır.
Yakın zamanda yedekleriniz varsa, web sitenizi saldırıdan önceki bir noktaya geri yükleyebilirsiniz. Veritabanını da geri yüklediğiniz için hesabınız, daha sonra güncelleyebileceğiniz önceki kimlik bilgilerine geri dönecektir.
Jetpack kullanıyorsanız, web sitenize erişiminizi kaybetseniz bile yedekleri geri yükleyebilirsiniz. Eklenti, yedekleri mobil cihazınızdan geri yüklemenizi bile sağlar. Jetpack'i İki Faktörlü Kimlik Doğrulamayı (2FA) etkinleştirmek ve kaba kuvvet saldırılarını önlemek için de kullanabilirsiniz.
3. WordPress'te büyük değişiklikler yapmak için bir hazırlama sitesi kullanın
Bir hazırlama web sitesi kullanmak, bir WordPress yedeklemesine ihtiyaç duyma olasılığını büyük ölçüde azaltacaktır.
İdeal olarak, aşağıdakileri yapmanız gerektiğinde bir hazırlama web sitesi kullanmalısınız:
- WordPress sürümlerini güncelleyin. Büyük WordPress güncellemeleri, eklentileriniz ve temalarınızla iyi oynamayabilir, bu nedenle bunları bir hazırlık sitesinde denemek iyi bir fikirdir.
- Birden çok eklentiyi ve temayı güncelleyin. Aynı anda birkaç aracı güncelliyorsanız, riski azaltmak için bunu bir hazırlık sitesinde yapmanız sizin yararınızadır.
- Sitenizin stilinde veya yapılandırmasında büyük değişiklikler yapın. Sitenizde önemli bir içerik veya stil değişikliği planlıyorsanız, bir hazırlama ortamı kullanın. Bu şekilde, sonuçlardan memnun değilseniz, değişiklikleri manuel olarak geri almak zorunda kalmazsınız.
Web barındırıcınız hazırlama işlevi sunmuyorsa, farklı bir sağlayıcıya geçmeyi düşünebilirsiniz.
WordPress yedeklemeleri nasıl kurulur
Çoğu durumda, web sitenizi nasıl yedekleyeceğiniz konusunda size tam kontrol sağlayan bir WordPress eklentisi kullanmanızı öneririz. Jetpack Backup tam olarak bunu yapar. Hangi plana kaydolduğunuza bağlı olarak, eklenti gerçek zamanlı ve otomatik yedeklemeler sunabilir.
Jetpack ile site yedekleriniz olabilecekleri en güvenli yerlerden biri olan WordPress.com sunucularında saklanır. Yedeklemeleri doğrudan WordPress.com mobil uygulamasından da geri yükleyebilirsiniz; bu, sitenize erişiminizi kaybederseniz idealdir.
Jetpack Backup'ın en iyi WordPress yedekleme çözümü olduğuna inanıyoruz çünkü yaptığınız her değişikliği koruyor, site dışında yedekleme dosyalarının güvenliğini sağlıyor ve siteniz tamamen kapalı olsa bile geri yüklemeyi kolaylaştırıyor.
Jetpack Backup ile sitenizi koruyun.
