WordPress Parolanızı Nasıl Geri Yükler veya Sıfırlarsınız?
Yayınlanan: 2022-01-20İster parolanızı hatırlamıyor olun, ister kurtarma e-posta adresinize artık erişemiyor olun, WordPress web sitenizin arka ucunda oturum açamamak, sinir bozucu bir deneyim olabilir.
Neyse ki, WordPress şifrenizi değiştirmek, sıfırlamak veya kurtarmak için kullanabileceğiniz farklı yöntemler var. Bu makalede, güçlü parola güvenliğinin önemini ve parolayı değiştirme ile sıfırlama arasındaki farkı açıklayacağız. Ardından, WordPress parolanızı geri yüklemek veya sıfırlamak için kullanabileceğiniz sekiz yöntemi paylaşacağız ve bazı ek güvenlik ipuçları sunacağız. Başlayalım!
WordPress şifre güvenliğine giriş
Parolanızı değiştirme ve sıfırlama lojistiğine girmeden önce, WordPress parola güvenliği hakkında biraz bilgi sahibi olmanıza yardımcı olabilir.
WordPress, dünyadaki en popüler içerik yönetim sistemlerinden (CMS) biridir. Ne yazık ki bu popülerlik, platformu bilgisayar korsanları için ortak bir hedef haline getiriyor. Bilgisayar korsanlarının WordPress web sitelerine girmek için kullandığı en popüler yöntemlerden biri, şifreleri tahmin etmek için bot kullanmaktır.
Yıllar içinde WordPress, parola güvenliği uygulamalarını geliştirmek için birkaç adım attı:
- 2013 yılında, hesap kurulumu sırasında bir şifre gücü göstergesi ekledi.
- 2014 yılında, birisi sitelerinden çıkış yaptığında mevcut oturumları yok etmeye başladı.
- 2015 yılında, kullanıcıların güçlü parolalar oluşturmasına yardımcı olacak bir özellik sunmuştur.
NordPass tarafından yakın zamanda yayınlanan bir rapor, en yaygın 200 şifreyi ve bunların ne kadar hızlı tahmin edildiğini (çoğu bir saniyeden kısadır) ortaya koyuyor. Zayıf parolalar web siteleri için bir dizi güvenlik tehdidi oluşturabilir, bu nedenle WordPress güvenlik ekibi çeşitli parola güçlendirme özellikleri uygular.
CMS, sunucu tarafında kullanıcı oturum açma bilgilerini ve kimlik doğrulama tanımlama bilgilerini yönetir. Ayrıca, e-posta adresleri gibi kişisel kullanıcı bilgileri de dahil olmak üzere hassas verilere ve bilgilere erişimi sınırlamak için bir izin sisteminden yararlanır. Bununla birlikte, kullanıcılar şifre oluştururken güvenlik yönergelerini takip etmelidir.
Güçlü parolalar oluşturmanın önemi
WordPress'in her zaman siber saldırılara karşı savunmayı amaçladığı yollardan biri, site sahiplerini güçlü parolalar kullanmaya teşvik etmektir. WordPress, parola ayarlarken aşağıdaki adımları uygulamanızı ister:
- Onları uzun yapın (on ila 50 karakter)
- Rakamları, büyük ve küçük harfleri ve özel karakterleri (@, #, *, vb.)
- Şifreleri dört ayda bir değiştirin
Tahmin edilmesi zor şifreler oluşturmak, kaba kuvvet saldırıları riskinizi en aza indirmenin etkili bir yoludur - hain ajanlar sitenize giriş yapana kadar binlerce olası kullanıcı adı/şifre kombinasyonu oluşturmak için botnet'leri kullandığında.
Kaba kuvvet saldırıları başarılı olduğunda, bilgisayar korsanları verilerinizi çalabilir ve site kodunuzu değiştirebilir. Ayrıca web sitenizin performansını etkileyebilir ve sunucunuzun belleğinin dolmasına neden olabilir.
Şifrenizi değiştirmek veya sıfırlamak zorunda kalmak sinir bozucu olabilir. Ancak nihai hedef, web sitenizi ve verilerinizi korumaya yardımcı olmaktır.
Şifrenizi değiştirmek ve sıfırlamak arasındaki fark
Şifrenizi değiştirmek ve sıfırlamak arasında fark vardır. Her iki yöntem de aynı sonuca (yeni bir parola) sahip olsa da, her birinin işlemi değişir.
Parolanızı değiştirmek, profil ayarlarınıza erişiminiz olduğunu varsayarak, kendi başınıza ve genellikle oldukça hızlı bir şekilde yapabileceğiniz bir işlemdir. Mevcut şifrenizin ne olduğunu bildiğinizde de şifrenizi değiştirebilirsiniz.
Parolanızı sıfırlamak, parolanızın ne olduğunu bilmediğinizde, genellikle unuttuğunuz için yaptığınız şeydir. Bu, kendi başınıza yapabileceğiniz bir şey değildir, bunun yerine sistemden veya bir yöneticiden bu görevi sizin için halletmesini istemeniz gerekir.
Yöneticiyseniz , parolayı kendiniz sıfırlayabilirsiniz. Bunu şifrelerini unutan ve yönetici erişimi olmayan kullanıcılar için de yapabilirsiniz.
WordPress şifrenizi nasıl geri yükleyebilir veya sıfırlayabilirsiniz?
Parolalarınızı değiştirmek ve sıfırlamak arasındaki farkı ele aldığımıza göre, şimdi size bunu nasıl yapacağınızı göstermenin zamanı geldi. Aşağıda, WordPress şifrenizi sıfırlamak veya geri yüklemek için kullanabileceğiniz sekiz yöntem bulunmaktadır:
1. WordPress parola oturum açma sıfırlama bağlantısını kullanın
Parolanızı sıfırlamanın en hızlı ve en kolay yollarından biri Parolanızı mı Kaybettiniz? WordPress giriş ekranında görüntülenen bağlantı. Bu yöntemi kullanmak için yönetici e-posta hesabınıza erişiminizin olması gerektiğini unutmayın.
İlk olarak, web sitenizin giriş sayfasına gidin. “https://[alanadiniz].com/wp-admin” adresinde bulabilirsiniz. Elbette, “[alanınız]” kısmını kendinizinkiyle değiştirmeniz gerekecek.
Giriş ekranına geldiğinizde, formun alt kısmında şifre sıfırlama bağlantısını bulabilirsiniz.
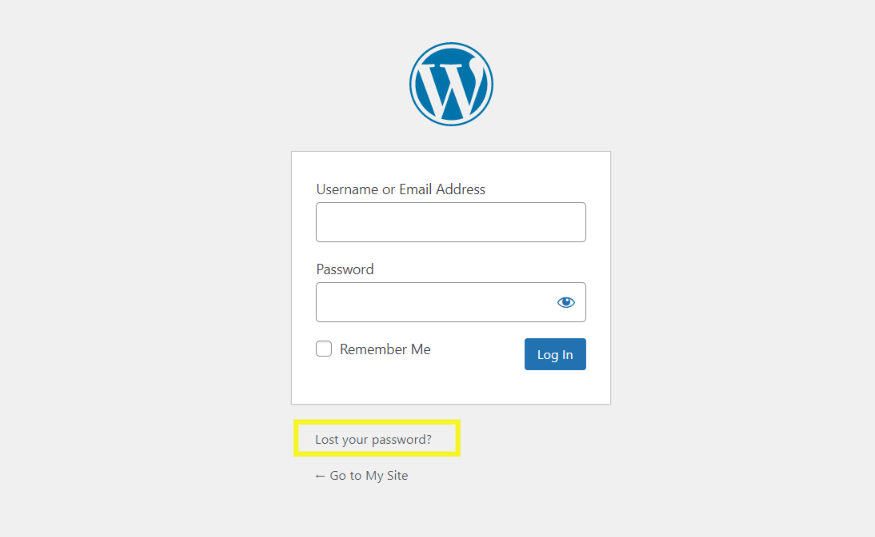
üzerine tıkladıktan sonra link, WordPress kullanıcı adınızı veya e-posta adresinizi girmenizi isteyecektir.
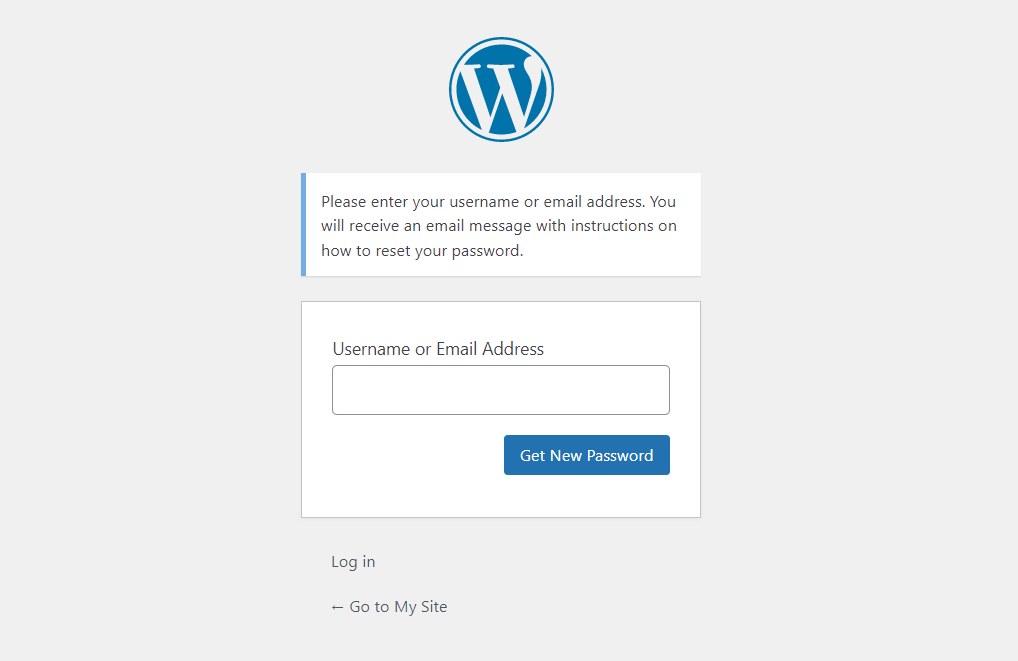
Hazır olduğunuzda, Yeni Şifre Al düğmesine tıklayın. Doğru bilgileri girdiğinizi varsayarsak, e-posta adresinize bir şifre sıfırlama bağlantısı gönderilecektir. WordPress şifrenizi sıfırlamak için bu bağlantıyı kullanabilirsiniz.
2. Yardımlı bir hesap kurtarma isteği gönderin
WordPress kullanıcı hesabınızı oluşturmak için kullandığınız e-posta adresine erişiminiz olmayabilir. Durum buysa ve WordPress.com kullanıyorsanız Hesap Kurtarma Formunu deneyebilirsiniz.
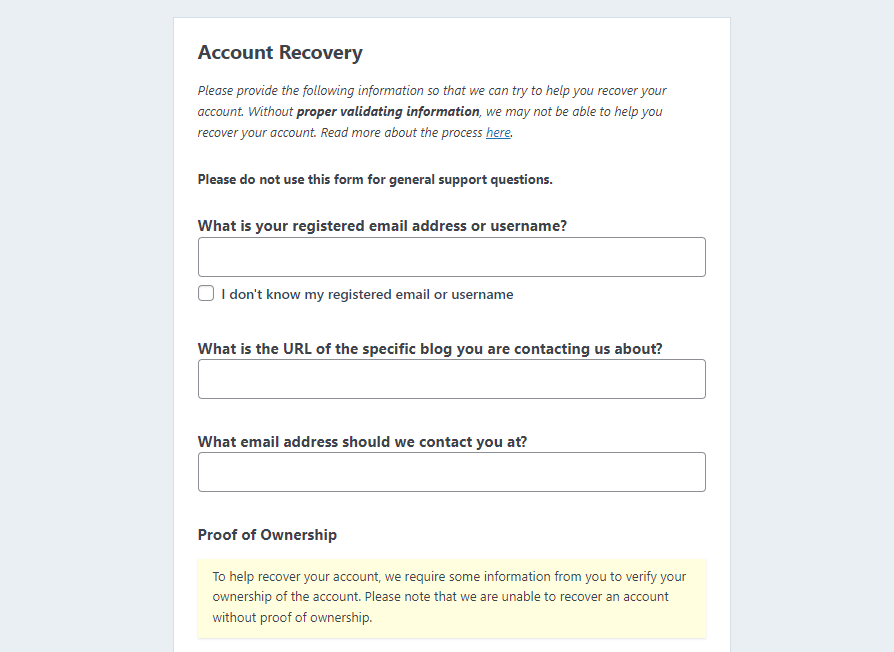
Bu form, aşağıdakiler dahil olmak üzere hesabınız hakkında bazı bilgiler vermenizi isteyecektir:
- E-mail adresi veya kullanıcı adı
- Web Sitesi URL'si
- Mülkiyet kanıtı
Doldurmayı tamamladığınızda, üzerine tıklayarak gönderebilirsiniz. Hesabımı kurtar! Formun altındaki düğme. Gönderildikten sonra, WordPress.com'un Mutluluk Mühendislerinden biri sonraki adımlar hakkında sizinle iletişime geçecektir.
3. Başka bir yönetici kullanıcıdan profilinizi düzenlemesini isteyin
Yönetici izinlerine sahip WordPress kullanıcıları, diğer kullanıcıların şifrelerini değiştirebilir. Yani sitenizde başka yöneticileriniz varsa onlar sizin için şifrenizi değiştirebilirler.
Veya başka bir yöneticiden profilinizi düzenlemesini ve size bir sıfırlama bağlantısı göndermesini isteyebilirsiniz. Parola sıfırlama bağlantısı göndermek için Kullanıcılar → Tüm Kullanıcılar seçeneğine gidebilirsiniz. kontrol panelinizden. Bu ekranda, üzerine tıklayabilirsiniz. Kullanıcı adının altında listelenen şifre sıfırlama bağlantısını gönderin .
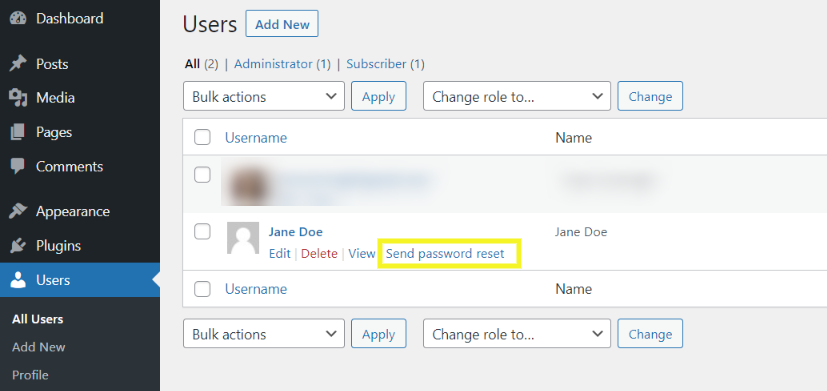
Alternatif olarak, Düzenle bağlantısını tıklayabilirsiniz. Parolayı sıfırlama veya değiştirme seçeneği, Hesap Yönetimi bölümü.
4. WordPress web sitesi şifrenizi phpMyAdmin ve MySQL veritabanı aracılığıyla sıfırlayın
Parolanızı değiştirmenin veya sıfırlamanın başka bir yolu da cPanel'den geçmek ve phpMyAdmin'i kullanmaktır. Bu, ilk yöntemde tartıştığımız sıfırlama bağlantısını almak için yönetici e-postanızı hatırlayamıyorsanız veya erişemiyorsanız kullanabileceğiniz çözümlerden biridir.
Kesin süreç, kullandığınız barındırma sağlayıcısına bağlı olarak biraz değişebilir. Gerekirse özel talimatlar veya yardım için ev sahibinizle iletişime geçmenizi öneririz.
Ayrıca, bu yöntemin sitenizin veritabanı dosyalarına erişmeyi ve bunları düzenlemeyi içerdiğini unutmayın. WordPress, kimlik bilgileriniz de dahil olmak üzere sitenizi çalıştırmak için gerekli verileri depolamak için MySQL veritabanınızı kullanır.
Yeni başlayanlar için en uygun seçenek değildir ve yalnızca veritabanınızla çalışma deneyiminiz varsa kullanılmalıdır. Ayrıca parolanızı sıfırlamadan önce veritabanınızı yedeklemenizi öneririz. Bu şekilde, bir şeyler ters giderse, geri yüklenecek yeni bir sürüme sahip olursunuz.
Başlamak için cPanel hesabınıza (veya barındırma kontrol paneline) giriş yapın. Ardından, kontrol panelinden, altındaki phpMyAdmin seçeneğine tıklayın. veritabanları bölüm.
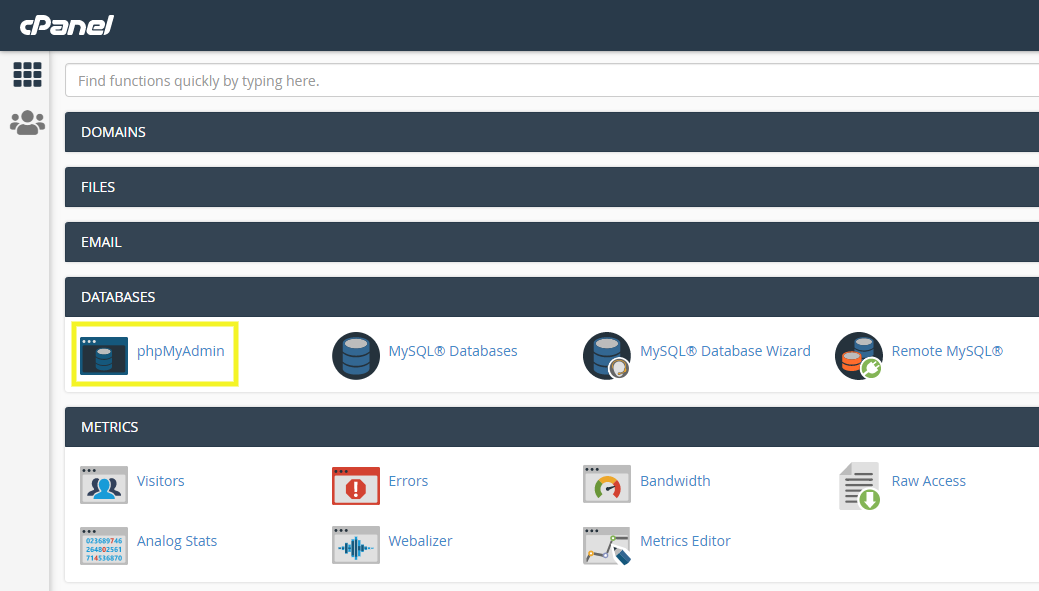
phpMyAdmin hesabınıza giriş yaptığınızda, solunuzda veritabanlarının bir listesini göreceksiniz. WordPress veritabanınıza tıklayın. Ardından, bulun wp_users satırına gidin ve sağdaki Gözat simgesini seçin.
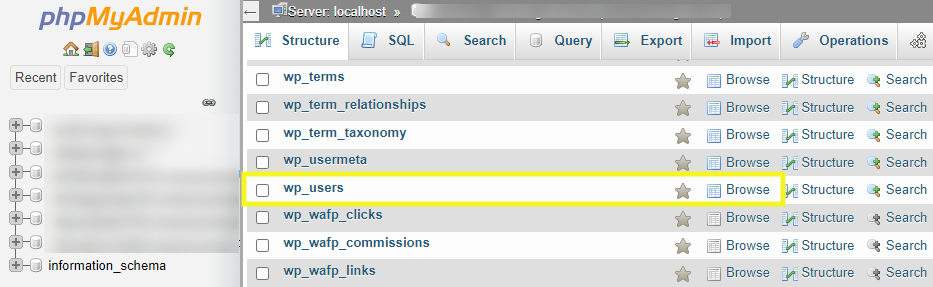
Bu sizi WordPress sitenizdeki tüm kayıtlı kullanıcıları listeleyen yeni bir ekrana getirecektir. Şifresini değiştirmek istediğiniz kullanıcı adını bulun ve ardından Düzenle
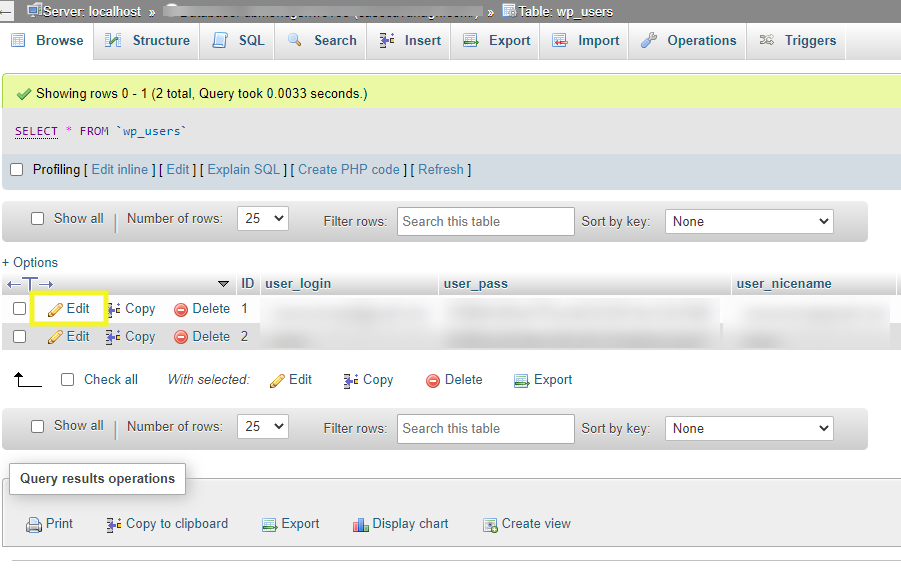
Bir sonraki ekranda, user_pass bölümü. Yanında karmaşık bir harf ve rakamlar dizisi bulacaksınız.
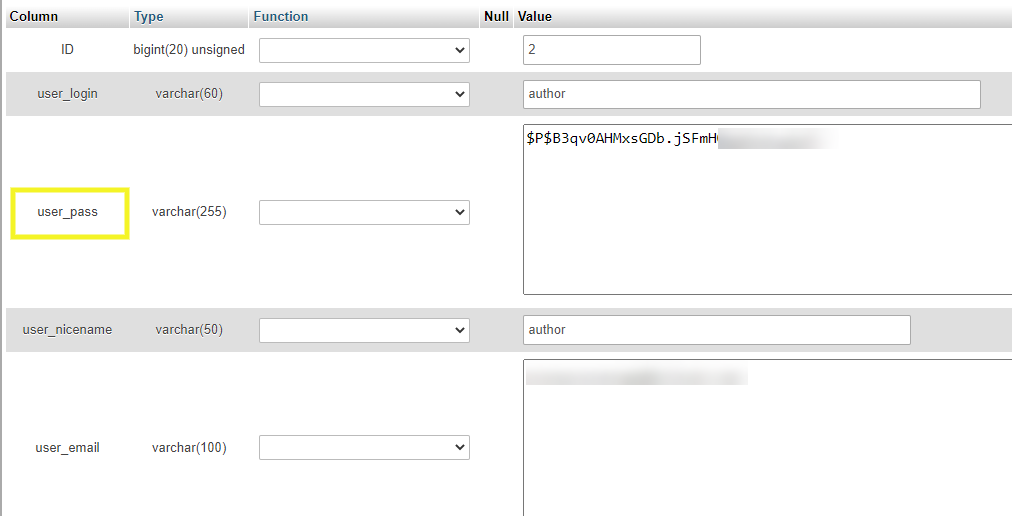
Bu şifreli şifreyi seçip silin ve yeni şifre ile değiştirin. Ardından, üzerine tıklayın Açılır menüden MD5 . Bu ayar, parolayı sizin için şifreler.
İşiniz bittiğinde, sayfanın altındaki Git düğmesine tıklayarak değişikliklerinizi kaydedebilirsiniz. Artık yeni şifrenizi kullanarak WordPress yöneticinize giriş yapabilmeniz gerekir.
MySQL ile şifrenizi değiştirme
phpMyAdmin'de şifrenizi sıfırlamak için gidebileceğiniz başka bir yer var. Bu yöntem, bir sorguyu çalıştırmak için bir SQL deyimi kullanmayı içerir.
Bu yöntemi denemek için ekranın üst kısmındaki SQL sekmesine tıklayın. Metin alanına aşağıdakileri girebilirsiniz (kullanıcı adınız olduğu sürece):
UPDATE `wp_users` SET `user_pass` = MD5( ‘new_password’ ) WHERE `wp_users`.`user_login` = “admin_username”;
“new_password” ve “admin_username” değerlerini kendi değerlerinizle değiştirdiğinizden emin olun.
İşiniz bittiğinde, Git'e tıklayın buton.
5. Dosya Aktarım Protokolünü (FTP) Kullanın
Sitenize cPanel üzerinden erişiminiz yoksa, web sitenize bağlanmak ve şifrenizi sıfırlamak için FileZilla gibi bir Dosya Aktarım Protokolü (FTP) istemcisi de kullanabilirsiniz. Bu işlemin sitenizin function.php dosyasını düzenlemeyi içerdiğini unutmayın. Herhangi bir değişiklik yapmadan önce sitenizi yedeklediğinizden emin olun!
Sitenize bağlanmak için FTP kimlik bilgilerinize de ihtiyacınız olacak. Bu bilgiyi barındırma hesabınızda bulabilirsiniz. Nerede bulacağınızdan emin değilseniz, sunucunuzun belgelerine bakabilirsiniz.
FTP yoluyla web sitenize bağlanmanız için gerekenler:
- ana bilgisayar adı
- Kullanıcı adı
- Parola
- Liman
FTP yoluyla web sitenize bağlandıktan sonra, web sitenizin kök dizinine ( public_html ), ardından temalar klasörünüze ( wp-content → temalar ) gidin. Mevcut temanızın klasörünü açın (örneğin, yirmitwentyone ), ardından functions.php dosyasını arayın, üzerine sağ tıklayın ve İndir'i seçin.
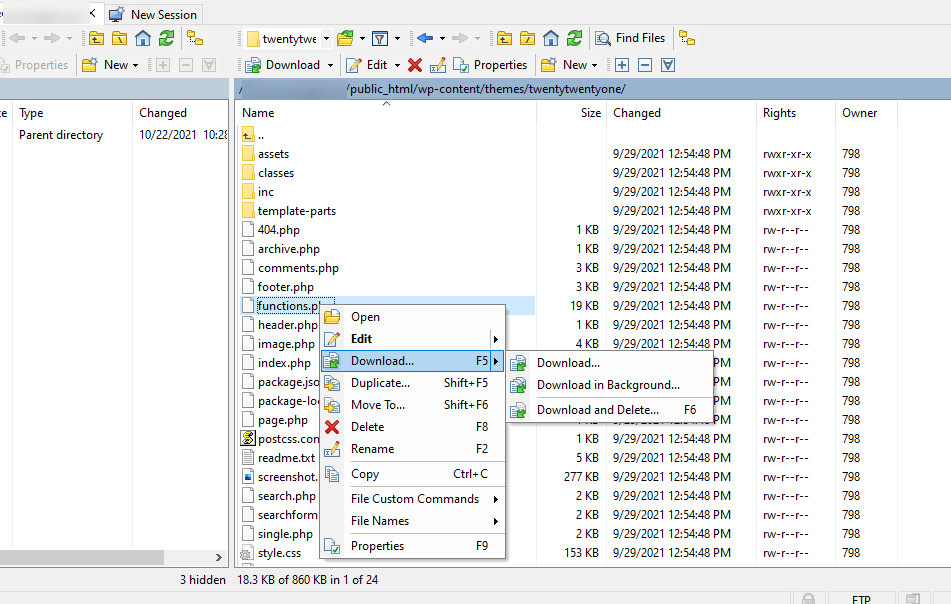
Seçtiğiniz metin düzenleyicide, bu dosyadaki kodda bazı değişiklikler yapmanız gerekecek. Aşağıdaki kod satırını eklemeniz veya düzenlemeniz gerekir:
edit the wp_set_password
Ardından, bunu şu şekilde ayarlamak istersiniz:
wp_set_password (‘password, 1’)
Bu örnekte, "parola" örnek yeni paroladır, ancak bunu istediğiniz gibi değiştirebilirsiniz. “1”, WordPress kullanıcısının kimlik numarasını ifade eder.
İşiniz bittiğinde dosyayı kaydedin ve ardından FTP aracılığıyla temanızın klasörüne yeniden yükleyin. Artık WordPress sitenize giriş yapabilmeniz gerekir.
Yapılacak bir şey daha var. Dosyada yaptığınız değişiklikleri geri almanız gerekir. Bunu, function.php dosyasını yeniden indirerek, kod satırını kaldırarak ve ardından yeniden yükleyerek yapabilirsiniz.
6. cPanel'den geçin
Barındırma sağlayıcınız cPanel kullanıyorsa, parolanızı sıfırlamak için kullanabileceğiniz phpMyAdmin içermeyen başka bir yöntem vardır. WordPress'i yüklemek için cPanel'de bir otomatik yükleyici kullandıysanız ancak yönetici e-postanıza erişiminiz yoksa bu taktik işe yarayacaktır.
Bu yöntemin yalnızca yönetici şifrelerini sıfırlamak için çalıştığını unutmayın. Başlamak için cPanel'de oturum açın ve şuraya gidin: WordPress Yöneticisi .
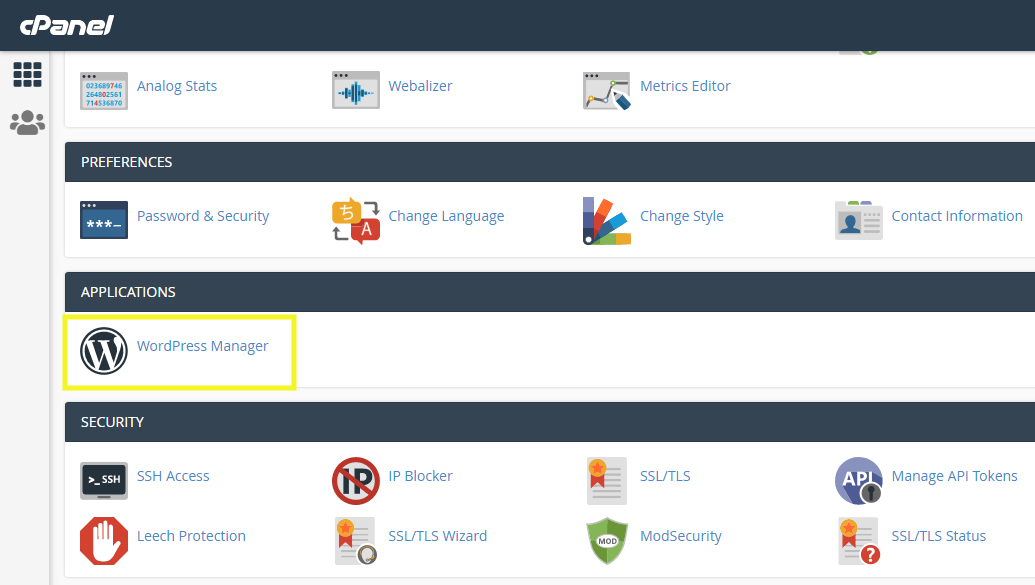
Hangi web barındırıcısını kullandığınıza bağlı olarak, bunu Softaculous Apps Installer aracılığıyla yapmanız gerekebilir. Bir sonraki ekranda, şifrenizi sıfırlamak istediğiniz kurulumu bulmak için aşağı kaydırın ve kurşun kalem simgesine tıklayın.
Ardından, altındaki Yönetici Parolası alanına gidin. Yönetici Hesabı bölüm.
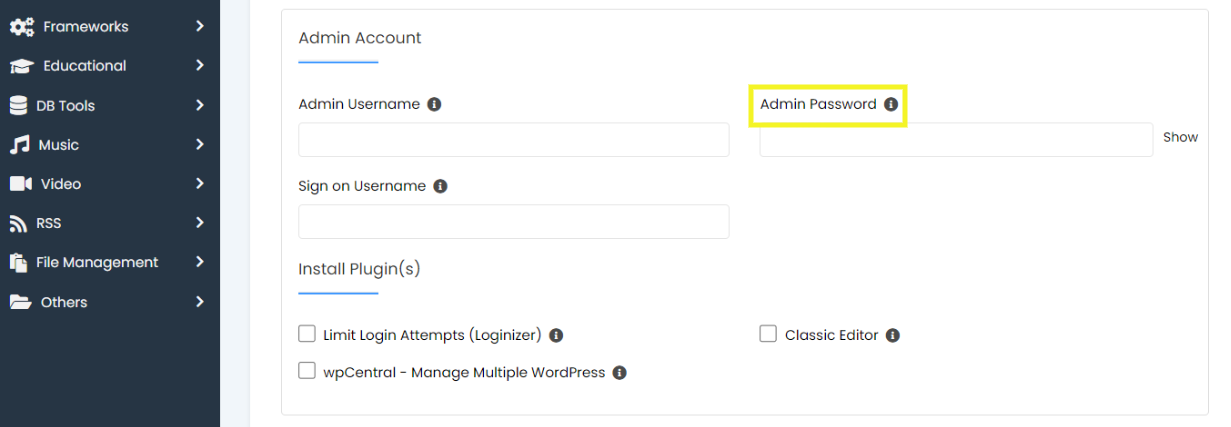
Kullanmak istediğiniz yeni şifreyi girin ve değişikliklerinizi kaydedin. Artık yeni şifrenizin çalışıp çalışmadığını görmek için WordPress giriş ekranınıza dönebilirsiniz.
7. WP-CLI kullanarak WordPress şifrenizi sıfırlayın
Deneyimli bir WordPress kullanıcısıysanız ve WP-CLI'ye aşinaysanız (ve buna erişiminiz varsa), bu yöntemle kullanıcılarınızın herhangi bir şifresini değiştirebilir veya sıfırlayabilirsiniz. WP-CLI, geliştiricilerin çeşitli WordPress görevlerini yönetmek için kullanabilecekleri bir komut satırı aracıdır.

Buna kullanıcı ekleme ve kaldırma, sorunları giderme ve parolaları sıfırlama dahildir. Esasen amaç, geliştiricilerin iş akışı verimliliğine yardımcı olmaktır.
Bunu duymadıysanız veya geliştirme deneyiminiz yoksa, bu muhtemelen denemeniz için en iyi yöntem değildir. Öte yandan, komut satırı araçlarıyla çalışmak konusunda kendinizi rahat hissediyorsanız, parolanızı sıfırlamanın hızlı ve etkili bir yolu olabilir.
Başlamak için sitenize WP-CLI aracılığıyla erişin, ardından sitenizin kök dizinine gidin. Ardından, bir kullanıcı listesi almak için aşağıdaki komutu kullanın:
wp user list
Parolasını değiştirmek istediğiniz kullanıcıyı bulun ve kullanıcı kimliğini not edin. Yönetici kullanıcı kimlikleri "1" olduğundan, bunu örnek olarak kullanacağız. Bu değeri ilişkili kimlikle değiştirebilirsiniz.
Ardından, aşağıdaki komutu girin:
wp user update 1 --user_pass=password
"Parola" yerine yeni parolanın ne olmasını istiyorsanız onu girin. Bu kadar!
8. Acil bir parola sıfırlama komut dosyası ekleyin
WordPress şifrenizi hala kurtaramıyor veya sıfırlayamıyorsanız deneyebileceğiniz bir yöntem daha var. Bu riskli bir seçenek olabilir, bu nedenle yalnızca son çare olarak kullanmanızı öneririz.
Ayrıca, web sitesinin yönetici e-postasına ve şifresine ihtiyacınız olacağını unutmayın. Bu, yönetici değilseniz, yöneticiden talep etmeniz gerekeceği anlamına gelir.
Bu yöntem, önceden yazılmış bir komut dosyasından bir PHP dosyası oluşturmayı ve onu web sitenize eklemeyi içerir. Bu acil parola sıfırlama komut dosyasını WordPress Kodeksinden bulabilir ve kopyalayabilirsiniz.
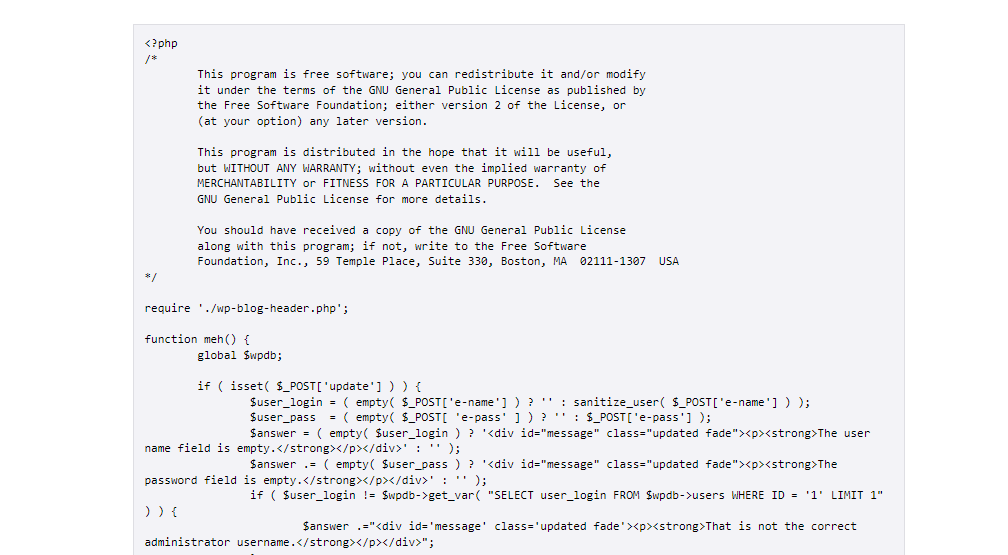
Komut dosyasını kopyaladıktan sonra, tercih ettiğiniz metin düzenleyicide yeni bir dosya açın ve onu acil durum.php olarak adlandırın. Ardından, komut dosyasının tamamını dosyanın içine yapıştırın.
Ardından, komut dosyasının değerlerini yönetici kimlik bilgilerinizle eşleşecek şekilde güncelleyin ve dosyayı kaydedin. Şimdi, FTP yoluyla veya barındırma kontrol paneliniz aracılığıyla sitenize bağlanmanız ve dosyayı sitenizin kök dizinine yüklemeniz gerekecek.
Yeni bir tarayıcı sekmesi açıp “https://[alan-adiniz].com/emergency.php” adresine gidebilirsiniz. Yeni bir şifre oluşturmadan önce yönetici kullanıcı adınızı girmeniz istenecektir.
İşiniz bittiğinde, seçin Seçenekleri Güncelle . Yönetici e-postasına yeni şifre ile bir onay e-postası gönderilecektir. Artık WordPress sitenize giriş yapabilmeniz gerekir.
Function.php dosyasında olduğu gibi, acil durum.php dosyasını sunucunuzdan silene kadar resmi olarak işiniz bitmiş sayılmaz. Aksi takdirde, bir güvenlik tehdidi oluşturabilir.
Sık karşılaşılan parola sıfırlama sorunlarını gidermeye yönelik ipuçları
Ne yazık ki, WordPress şifrenizi sıfırlama veya kurtarma işlemi sorunsuz olmayabilir. Karşılaşabileceğiniz birkaç olası sorun var.
İyi haber şu ki, çoğu sorunun oldukça basit düzeltmeleri var. En yaygın olanlardan bazılarına bir göz atalım.
Parolamı sıfırlarsam ancak WordPress bunu tanımıyorsa ne yapmalıyım?
Parolanızı yakın zamanda değiştirdiyseniz ancak WordPress bunu tanımıyorsa, hatırlamadığınız eski bir parolayı kaydediyor olabilir. Kullanıcı adınızı girdiğinizde formda otomatik olarak dolduruluyorsa şifreyi silmeyi deneyin. Ardından, yeni şifrenizi yazın. Tarayıcı önbelleğinizi temizlemeyi de deneyebilirsiniz.
Şifremi phpMyAdmin aracılığıyla sıfırladıktan sonra sitem bozulursa ne yapmalıyım?
Veritabanı dosyalarınızı düzenlemek riskli olabilir. Bu süreçte bir şeyler ters giderse, sitenizin çökmesine neden olabilir ve bu inanılmaz derecede korkutucu olabilir. Bu nedenle, herhangi bir dosyayı düzenlemeden önce her zaman WordPress sitenizi yedeklemenizi öneririz.
Parolanızı phpMyAdmin aracılığıyla sıfırladıktan sonra oturum açma ekranınızı göremiyorsanız, muhtemelen en iyisi adımlarınızı geri almaktır. İlk olarak, talimatları dikkatlice uyguladığınızdan ve tüm bilgileri doğru girdiğinizden emin olmak için phpMyAdmin'e dönün.
Bu işe yaramazsa sitenizi bir yedekten geri yüklemenizi öneririz. Ardından şifreyi sıfırlamak için başka bir yöntem deneyebilirsiniz.
Şifremi sıfırlamak için FTP kullandıktan sonra sitem bozulursa ne yapmalıyım?
PhpMyAdmin'e benzer şekilde, şifrenizi FTP yoluyla sıfırlamak, doğrudan bir site dosyasını düzenlemeyi içerir. İlk önce FTP'ye dönün ve değişiklikleri başka bir temanın dosyası yerine mevcut temanızın functions.php dosyasında yaptığınızdan emin olun.
Doğru dosyayı düzenlediğinizden emin olduğunuzda, doğru girdiğinizden emin olmak için bilgileri gözden geçirin. Bu hala işe yaramazsa, o temanın klasörünü silebilir ve WordPress'ten yeniden indirebilirsiniz.
Parolamı sıfırlamayı denediğim halde sıfırlama bağlantısı içeren bir e-posta almadıysam ne yapmalıyım?
WordPress parola sıfırlama e-postaları otomatiktir, bu nedenle spam klasörünüze düşmüş olma ihtimali vardır. Değilse, yönetici hesabınızla ilişkili doğru e-postaya eriştiğinizden emin olun.
E-postadan emin değilseniz veya artık erişiminiz yoksa, WordPress şifrenizi geri yüklemek için farklı bir yöntem kullanmanız gerekir. cPanel'den geçmek, FTP kullanmak veya WordPress'e Yardımlı Hesap Kurtarma istek formu göndermek gibi deneyebileceğiniz birkaç çözüm var.
WordPress şifrenizi nasıl değiştirirsiniz?
Belki de mevcut şifrenizi zaten biliyorsunuz ve WordPress yönetici kontrol panelinize tam erişiminiz var. Bu durumda, WordPress şifrenizi kolayca değiştirebilirsiniz. Bu, güvenlik amacıyla birkaç ayda bir yapmanızı önerdiğimiz bir şeydir.
Bunu yapmak için yönetici kontrol panelinize giriş yapın. Ardından, şuraya gidin: Kullanıcılar → Profil . Daha sonra Hesap Yönetimi bölümünün altında Yeni Şifre Belirle butonunu seçebilirsiniz.
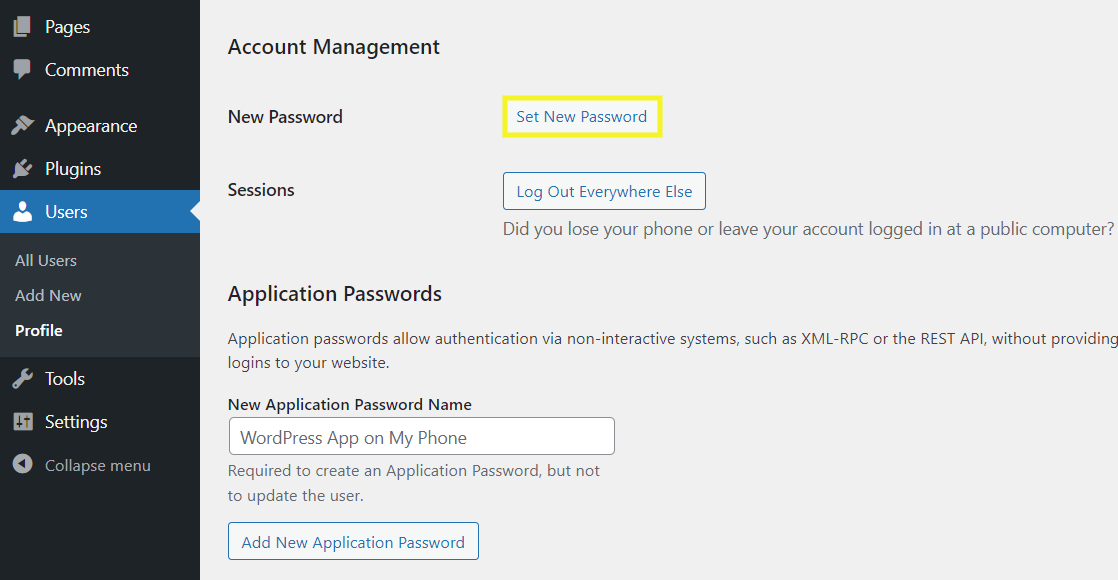
Bu düğmeye tıkladığınızda, WordPress sizin için otomatik olarak yeni bir şifre oluşturacaktır. Bunu tutmayı veya özelleştirmeyi seçebilirsiniz.
Parolanızın mümkün olduğu kadar güçlü olduğundan emin olmanız önemlidir, bunu birazdan tartışacağız. İşiniz bittiğinde, değişikliklerinizi kaydetmek için ekranın altındaki Profili Güncelle düğmesine tıklayabilirsiniz.
Parolanızı değiştirmek ve güvenli olduğundan emin olmak için ipuçları
WordPress sitenize erişmek için kullandığınız oturum açma bilgileri, ilk koruma katmanıdır. Ancak sitenizi korumak için alabileceğiniz hem aktif hem de pasif önlemler vardır. Kullanabileceğiniz bazı ipuçlarına bir göz atalım.
1. Güçlü, karmaşık ve benzersiz bir parola seçin
Bu gönderi boyunca, WordPress web siteniz için belirlediğiniz yeni şifrelerin güçlü ve güvenli olmasını sağlamanın öneminden bahsettik.
Bir parola oluştururken veya değiştirirken, parolayı olabildiğince karmaşık ve tahmin edilmesi zor hale getirmek önemlidir. Bu, harflerin (büyük ve küçük harf), sayıların ve özel karakterlerin (#,@,!*, vb.) rastgele bir kombinasyonunu kullanmak anlamına gelir. Parolanız 10 ila 50 karakter arasında olmalıdır.
Bu tür parolalar hatırlaması en kolay olmasa da, bilgisayar korsanlarının kırması en zor olanlardır. WordPress hesabınız için kullandığınız parolanın diğer hesaplar için kullandığınız parolayla aynı olmamasını sağlamak da akıllıcadır.
2. Bir parola oluşturucu ve yönetici aracı kullanın
Karmaşık, güçlü bir parola oluşturmak için bir parola oluşturma aracı kullanmanızı öneririz. Örneğin, WordPress'in yerleşik özelliğini kullanabilirsiniz. Zor şifreleri saklamanıza ve hatırlamanıza yardımcı olabilecek LastPass gibi diğer araçları da kullanabilirsiniz.
Bu araçlar, oturum açma kimlik bilgilerinizi düzenlemenize ve bunları kullanıma hazır hale getirmenize yardımcı olabilir. Bu şekilde, hatırlayamadığınızda WordPress şifrenizi sıfırlama veya geri yükleme sürecinden geçme olasılığını en aza indirebilirsiniz.
3. Şifrenizi sık sık değiştirin (ve kendinize saklayın)
Güçlü parola güvenliği uygulamanın bir diğer önemli yönü, parolayı düzenli aralıklarla değiştirdiğinizden emin olmaktır. Birkaç ayda bir güncellemenizi öneririz.
Bu bir acı gibi görünse de sitenizi güvende tutmak için uzun bir yol kat edebilir. Ayrıca, bir parola yöneticisi kullandığınızda bunu yapmak daha kolay hale gelir.
Parolalarınızı diğer kullanıcılar veya taraflarla paylaşmadığınızdan emin olmanız da önemlidir. Birden çok hesapta tekrarlanan parolalar kullanmak sizi saldırılara karşı daha duyarlı hale getirebilir.
Bir siber suçlu, web sitenizin e-posta adresini ve şifresini biliyorsa, bu bilgileri bankacılık uygulamalarınız gibi sahip olduğunuz diğer çevrimiçi hesaplara giriş yapmak için kullanabilir. Her bir hesap için farklı şifreler oluşturmak, hasarı kontrol altına almaya veya sınırlandırmaya yardımcı olabilir.
Neyse ki, WordPress yalnızca şifrenizi değiştirmeyi değil, aynı zamanda karmaşık bir şifreyi otomatik olarak oluşturmayı da kolaylaştırır. Bunu WordPress kullanıcı profili ekranınızda yapabilirsiniz. Sadece birkaç ayda bir değiştirmeyi unutmayın.
Bir site bakım süreciniz varsa, bu görevi kontrol listesine gerekli bir adım olarak dahil etmek akıllıca bir fikirdir. Bu şekilde, yapmayı unutmanız daha az olasıdır.
4. İki faktörlü kimlik doğrulamayı (2FA) uygulayın
Sağlam ve karmaşık bir parolanız olsa bile, siteniz yine de kaba kuvvet saldırılarına açık olabilir. Ek bir güvenlik katmanı eklemek için iki faktörlü kimlik doğrulamayı (2FA) uygulamanızı öneririz.
Bu özelliği etkinleştirdiğinizde, WordPress sitenize erişmek için iki tür kimlik doğrulaması göndermenizi isteyecektir. Kullanıcı, parolayı bilmenin yanı sıra, bir mobil cihaz veya harici uygulama gibi ikinci bir yöntem kullanarak kimliğini doğrulayabilmelidir. WordPress, telefonunuza giriş işlemini tamamlamanıza yardımcı olacak zamana duyarlı bir kod gönderir.
Neyse ki Jetpack, WordPress için ücretsiz olarak iki faktörlü kimlik doğrulama sunuyor.
5. Giriş denemelerini sınırlayın
Kaba kuvvet saldırılarını önlemenin başka bir yolu da WordPress sitenizdeki oturum açma girişimlerini sınırlamaktır. Bu, kullanıcıyı belirli bir süre boyunca siteden kilitlemeden önce yalnızca belirli sayıda başarısız denemeye izin verecektir.
WordPress sitenizdeki giriş denemelerini sınırlamak, şüpheli etkinlikleri tespit etmenize ve engellemenize yardımcı olabilir. Bu özelliği sitenize eklemek için WP Limit Login Attempts gibi bir eklenti kullanabilirsiniz.
Yükledikten sonra, kontrol panelinizden Ayarlar → WP Limit Girişi'ne giderek ayarları özelleştirebilirsiniz. Ardından, bir oturum açma girişimi sınırı, dakika cinsinden kilitleme süresini ve bir reCAPTCHA'nın etkinleştirilip etkinleştirilmeyeceğini seçebilirsiniz.
6. Jetpack kullanarak güvenliğinizi güçlendirin
Bu noktada, parolanızı güvence altına almak için birkaç stratejiden ve bireysel işlevleri gerçekleştirmek için kullanabileceğiniz araçlardan bahsettik. Sitenizi daha fazla korumak için Jetpack gibi eksiksiz bir WordPress güvenlik çözümü kullanmanızı öneririz.
Bir avuç eklentiye güvenmek yerine, web sitenizin güvenliğini tüm yönleriyle ele almanıza yardımcı olabilecek bir hizmet kullanmak akıllıca olacaktır. Diyelim ki birisi güvenli olmayan bir şifre kullanarak sitenize erişim sağladı. Bu durumda, WordPress web sitenizi geri yüklemek ve kurtarmak için Jetpack'in güvenlik özelliklerini kullanabilirsiniz.
Jetpack, aşağıdakiler dahil, web sitenizi güvende tutmanıza yardımcı olabilecek çeşitli özellikler ve araçlar içerir:
- Kaba kuvvet saldırı koruması
- İki faktörlü kimlik doğrulama
- Gerçek zamanlı yedeklemeler
- Otomatik kötü amaçlı yazılım taraması
- Kesinti izleme
- Otomatik eklenti güncellemeleri
Jetpack'in en yaygın olarak kullanılan eklentilerinden biri olmasının bir nedeni var: Güvenilir, etkili, hepsi bir arada bir çözüm ve harika bir desteğe sahip. WordPress.com'un arkasındaki ekip tarafından oluşturulmuş olup, çoğu büyük eklenti ve temayla sorunsuz bir şekilde bütünleşir.
WordPress şifreleri hakkında sık sorulan sorular
Bu noktada, WordPress şifre güvenliği ve şifrelerinizi nasıl sıfırlayıp değiştireceğiniz konusunda sağlam bir anlayışa sahip olduğunuzu umarız. Sıkça sorulan birkaç soruyla konuyu kapatalım.
WordPress kullanıcı adımı ve şifremi nerede bulabilirim?
Kullanıcı adınızı ve şifrenizi bilmiyorsanız, WordPress sitenizi kurmak için kullandığınız e-posta adresini bilmeniz gerekir. Ardından, bilgilerin size gönderilmesi için giriş formu sayfasındaki sıfırlama bağlantısına tıklayabilirsiniz.
Sitenizin arka ucunda zaten oturum açtıysanız ancak bu bilgileri ileride kullanmak üzere kaydetmek istiyorsanız, Kullanıcılar → Profil seçeneğine giderek kullanıcı adınızı bulabilirsiniz. Aşağı kaydırırsanız, Kullanıcı adınızın Ad altında listelendiğini görebilirsiniz. bölüm. Ayrıca size hesabınızdaki e-posta adresini de söyler. Bu ekran size mevcut şifrenizi söylemeyecek olsa da, kullanıcı adınız ve e-posta adresinize sahip olduğunuzda şifreyi kolayca sıfırlayabilmeniz gerekir.
E-posta erişimi olmadan şifremi nasıl sıfırlarım?
Yönetici e-postanızı bilmiyorsanız WordPress şifrenizi sıfırlamak için birkaç yöntem kullanabilirsiniz. FTP, phpMyAdmin veya cPanel kullanabilirsiniz. Herhangi bir site dosyasını düzenlemek istemiyorsanız, Destekli Hesap Kurtarma formu (WordPress.com için) gönderebilir veya bir yönetici kullanıcıdan bunu sizin için sıfırlamasını isteyebilirsiniz.
Başka bir kullanıcının şifresini değiştirebilir miyim?
Yönetici kullanıcıysanız, sitenizdeki herhangi bir kullanıcının şifresini değiştirebilirsiniz. Giriş yaptığınızda, Kullanıcılar → Tüm Kullanıcılar'a gidin ve düzenlemek istediğinizi bulun. Ardından, Hesap Yönetimi bölümüne gidin ve Yeni Parola Ayarla'yı tıklayın. WordPress'in oluşturduğuna bağlı kalabilir veya kendinizinkini ayarlayabilirsiniz. Son olarak, Kullanıcıyı Güncelle düğmesini tıklayın.
Veya aynı bölümde, kendi şifrelerini güncelleyebilmeleri için kullanıcının e-postasına bir şifre sıfırlama bağlantısı gönderebilirsiniz.
Parolalar: WordPress site yönetiminin temel taşı
Güvenli bir WordPress sitesi çalıştırmanın birçok işi vardır. Bu, güvenli şifreler oluşturmayı içerir. Ancak, oturum açma kimlik bilgilerinizi unutmanız veya yönetici panosu aracılığıyla parolanızı değiştirmenizi engelleyen bir sorunla karşılaşmanız nadir değildir.
Bu makalede tartıştığımız gibi, WordPress şifrenizi sıfırlamak veya geri yüklemek için kullanabileceğiniz sekiz yöntem vardır. Oturum açma ekranındaki Kayıp parola bağlantısını kullanmaktan sitenizin functions.php dosyasını düzenlemeye kadar her durum için bir çözüm var. Yalnızca güçlü, karmaşık bir parola seçmeyi ve sitenizi korumaya yardımcı olacak en iyi güvenlik uygulamalarını izlemeyi unutmayın.
