WordPress'teki İçeriği Patreon Üyeleriyle Nasıl Kısıtlarsınız?
Yayınlanan: 2023-07-14WordPress'teki içeriği Patreon üyeleriyle kısıtlamak istiyor musunuz?
Web sitenize destekçilere özel içerik ekleyerek, ziyaretçileri Patreon'unuza katılmaya teşvik edebilir ve karınızı artırabilirsiniz. Ayrıca, Patreon kullanıcılarının web sitenizi ziyaret etmesini sağlamanın harika bir yoludur, bu da trafiğinizi artıracak ve gelirinizi daha da artırabilecektir.
Bu yazıda, WordPress'teki içeriği Patreon üyeleriyle nasıl kısıtlayacağınızı göstereceğiz.
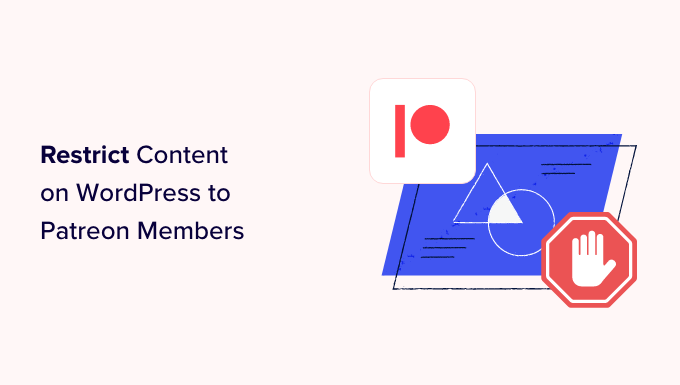
Neden WordPress İçeriğini Patreon Üyeleriyle Kısıtlamalısınız?
Bir içerik oluşturucuysanız, yazılarınızdan, müziğinizden, podcast'lerinizden, stok fotoğraflarından ve diğer içeriklerinizden para kazanmak isteyebilirsiniz.
Patreon, üyelik satmanıza ve ardından bu kişilere aboneliklerine göre farklı içeriklere erişim vermenize olanak tanır.
Patreon ayrıca hayranlarınızla ilişki kurmanın harika bir yoludur. Örneğin, yeni kullanıcılara otomatik olarak bir karşılama notu gönderebilirsiniz.
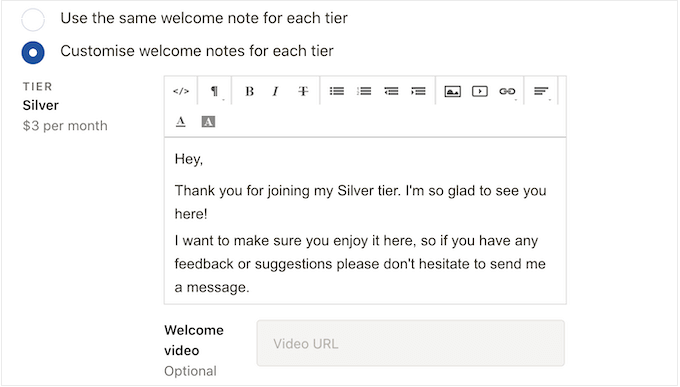
Ayrıca üyelerin birbirleriyle konuşabileceği ve hatta doğrudan size mesaj gönderebileceği özel Discord sunucuları veya sohbet odaları da oluşturabilirsiniz.
Bir Patreon oluşturduktan sonra, WordPress web sitenizde üyelere özel içerik yayınlamak iyi bir fikirdir. Bu, ziyaretçileri özel WordPress içeriğinin kilidini açmak için Patreon'unuza katılmaya teşvik eder.
Kullanıcıların özel içeriği görmek için WordPress sitenizi ziyaret etmesi gerekeceğinden bu, blog trafiğinizi de artırabilir.
Bununla birlikte, WordPress'teki içeriği Patreon üyeleriyle nasıl kısıtlayabileceğinizi görelim.
WordPress Web Siteniz İçin Patreon Hesabı Nasıl Oluşturulur
Halihazırda bir hesabınız yoksa, Patreon web sitesine gidin ve 'Patreon'da Oluştur' düğmesine tıklayın.
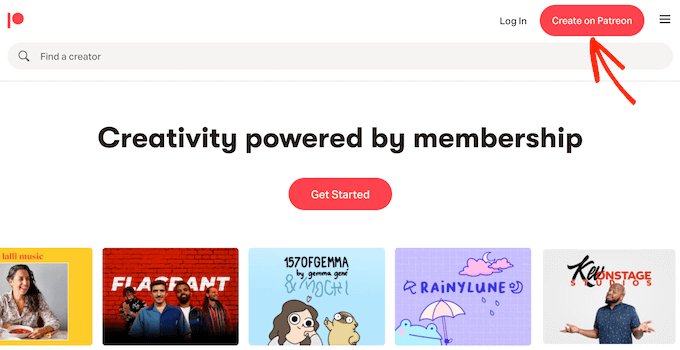
Artık e-posta adresinizi yazıp bir şifre oluşturabilirsiniz. İsterseniz, mevcut Google veya Facebook giriş bilgilerinizi kullanarak da kayıt olabilirsiniz.
Bu bilgileri girdikten sonra, kurulum sihirbazı Patreon'u nasıl kullanmayı planladığınız hakkında bazı sorular soracaktır. Etkileyici ve bilgilendirici bir Patreon sayfası oluşturmak için ekrandaki talimatları uygulamanız yeterlidir.
Bunu yaptıktan sonra, sayfanızı özelleştirmek, üyelik katmanları eklemek, faturalandırmayı ayarlamak ve daha fazlası için Patreon araçlarını kullanabilirsiniz.
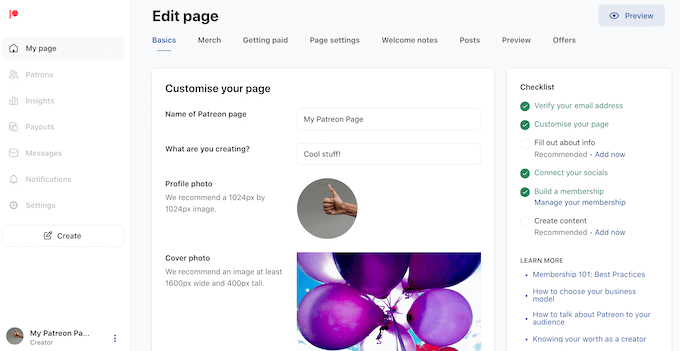
Patreon sayfanızın görünümünden memnun olduğunuzda, onu WordPress web sitenize eklemeye hazırsınız demektir.
WordPress'i Patreon Hesabınıza Nasıl Bağlarsınız?
Yalnızca Patreon'a özel içerik oluşturmanın en kolay yolu Patron Plugin Pro kullanmaktır. Bu eklenti, tek tek sayfalara ve gönderilere erişimi kısıtlamanıza ve hatta belirli bir etiket veya kategorideki tüm içeriği kilitlemenize olanak tanır.
Ayrıca bir programa göre içeriği otomatik olarak kilitleyebilir ve kilidini açabilirsiniz. Bu, ücretsiz denemeler oluşturmanıza, otomatik olarak içerik damlatmanıza ve daha pek çok şeye olanak tanır.
Öncelikle, Patron Plugin Pro'yu kurmanız ve etkinleştirmeniz gerekecek. Yardıma ihtiyacınız varsa, lütfen bir WordPress eklentisinin nasıl kurulacağına ilişkin kılavuzumuza bakın.
Aktivasyon üzerine, eklentiyi Patreon hesabınıza bağlamanız gerekecektir. Bunu yapmak için Patreon Ayarları » Patreon Ayarları bölümüne gidin ve ardından 'Siteye bağlan' seçeneğine tıklayın.
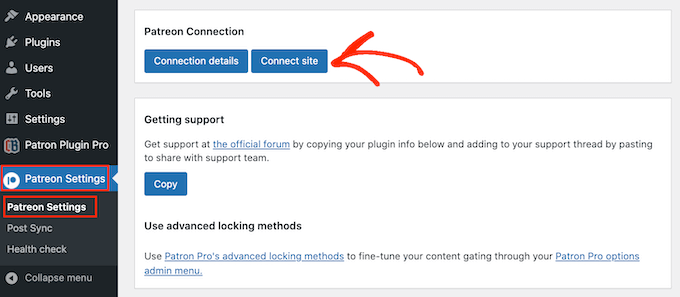
Hazır olduğunuzda, 'Bağlantı sihirbazını başlat'ı seçin.
Bir sonraki ekranda, 'Hadi başlayalım!' seçeneğine tıklamanız gerekiyor.
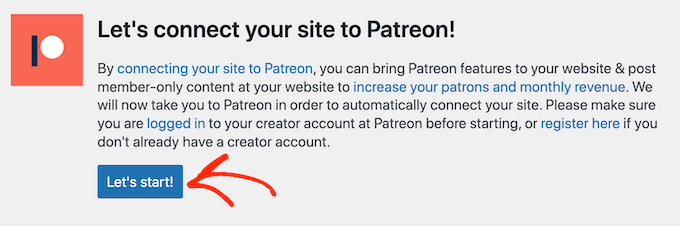
Patreon'u WordPress web sitenize bağlamak için bir OAuth istemcisi oluşturmanız gerekir.
Bunu yapmaktan memnunsanız, 'İzin Ver'i tıklayın.
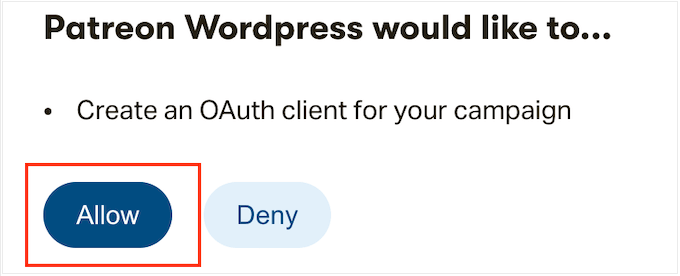
İstenirse, Patreon hesabınızın giriş bilgilerini yazın.
Birkaç dakika sonra, Patron Plugin Pro sizi ana WordPress kontrol paneline geri götürecektir. Patreon hesabınız artık WordPress'e bağlı.
Herhangi bir içeriği kısıtlamadan önce, Patreon Ayarları » Kullanıcı Ayarları bölümüne giderek eklentinin ayarlarına bakmak iyi bir fikirdir.
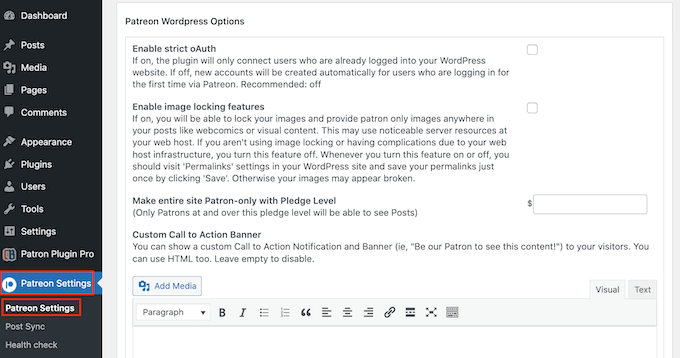
Varsayılan ayarlar çoğu web sitesi için iyi çalışır, ancak yine de herhangi bir değişiklik yapmanız gerekip gerekmediğini kontrol etmeye değer.
Ayarları özelleştirirseniz, ekranın en altına gidin ve 'Ayarları Güncelle' düğmesine tıklayın.
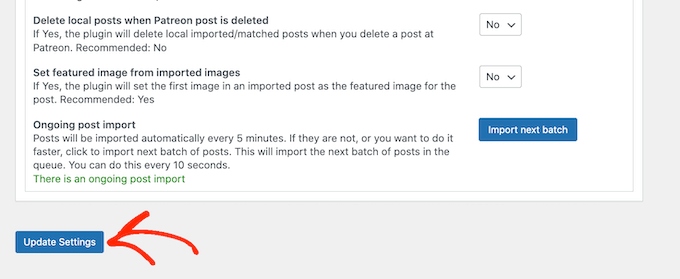
İçeriği Patreon Üyeleriyle Nasıl Kısıtlarsınız?
Kullanıcıya özel içerik oluşturmanın en kolay yolu, tüm içerik türleri, kategorileri veya etiketlerine erişimi kısıtlamaktır. Örneğin, 'Patreon' etiketine sahip tüm içeriği kilitleyebilirsiniz.
Bunu yapmak için soldaki menüden 'Patreon Plugin Pro'yu seçin ve ardından 'İçerik Kilitleme' sekmesine tıklayın.
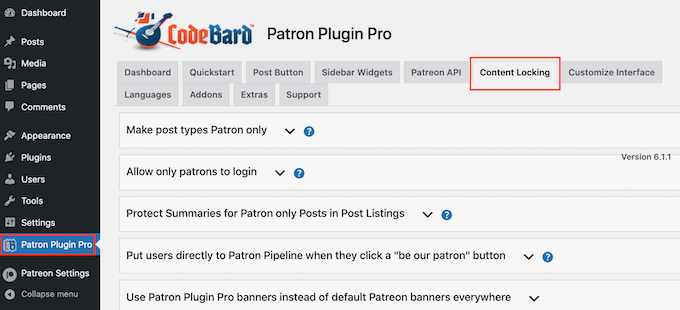
Burada, 'Gönderi türlerini yalnızca Kullanıcı yap' bölümünü genişletmek için tıklamalısınız.
Başlamak için, 'Gönderi Türünü Seçin' açılır menüsünü açın ve sayfa, gönderi, medya veya başka bir içerik türü gibi kısıtlamak istediğiniz içeriği seçin.
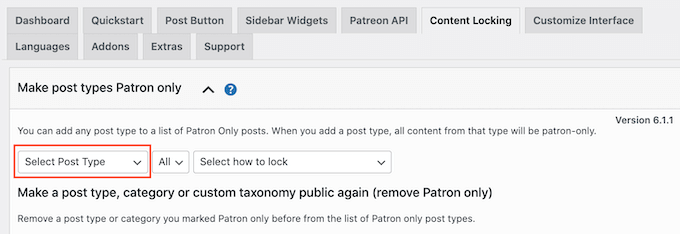
Ardından, yeni 'Tümü' açılır menüsünü açın ve bu içerik türünü biçime göre mi yoksa kategorilere ve etiketlere göre mi kısıtlamak istediğinizi seçin.
Seçiminize bağlı olarak, bazı ek ayarlara erişebileceksiniz. Örneğin, 'Etiket'i seçerseniz, yalnızca Patreon yapmak istediğiniz etiketi seçmeniz gerekir.
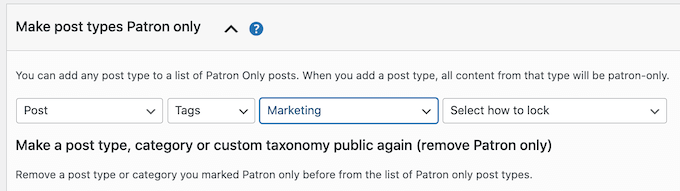
Son olarak, 'Nasıl kilitleneceğini seçin' açılır menüsünü açın ve içeriği nasıl kilitlemek ve kilidini açmak istediğinizi seçin.
En kolay seçenek 'Bu türdeki tüm gönderileri kilitle' seçeneğidir. Ancak, bu içeriğin en son örneğini de kilitleyebilir ve eski içeriği üye olmayanlar için önizleme olarak kullanabilirsiniz.
Ayrıca, belirli sayıda gün geçtikten sonra içeriğin kilidini açabilir veya içeriği kilitleyebilirsiniz. Bu, Patreon üyelerine özel erken erişim sunmanıza olanak tanır.
Benzer şekilde, ücretsiz bir deneme oluşturmak için bu özelliği kullanabilirsiniz. Örneğin, en son çevrimiçi kursunuzu ilk 24 saat boyunca kullanıcı olmayanların kullanımına sunabilirsiniz. Bu, lansmanla ilgili bir heyecan yaratabilir ve aynı zamanda insanları 24 saat sonra erişimlerini kaybetmemeleri için Patreon'unuza katılmaya teşvik edebilir.
Seçiminize bağlı olarak, bazı ek seçenekler göreceksiniz.
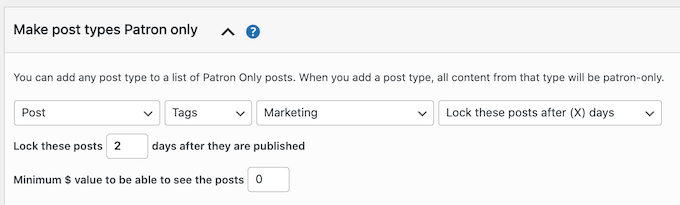
En önemlisi, minimum $ değerinde bir üyelik katmanı girmeniz gerekecek.
Bu, üyeliklerinizin maliyeti ile bağlantılı olmalıdır. Örneğin, Gümüş seviyeniz 5 ABD Doları ise, "5 ABD Doları" yazdığınızda, Gümüş veya daha yüksek üyeliği olan herkes için bu içeriğin kilidi açılır.
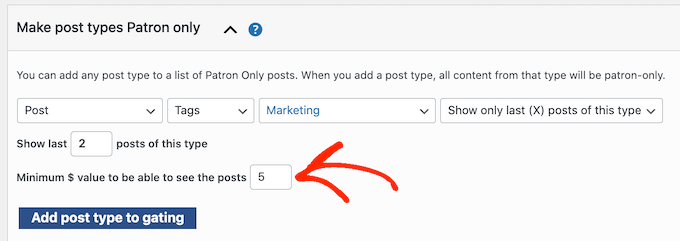
İçerik kilitlemenin ayarlanma biçiminden memnun olduğunuzda, 'Gating'e post tipi ekle'yi tıklayın.
Daha fazla içeriği kilitlemek için yukarıda açıklanan aynı işlemi uygulamanız yeterlidir. Bitirdiğinizde, ekranın en altına inmeyi ve 'Kaydet'i tıklamayı unutmayın.
Belirli Sayfaları ve Gönderileri Patreon Üyeleriyle Nasıl Kısıtlarsınız?
Başka bir seçenek de tek tek sayfaları ve gönderileri Patreon'a özel olarak işaretlemektir. Bu, kullanıcılarınızın tam olarak hangi içeriğe erişebileceğini kontrol etmenizi sağlar.
Başlamak için sayfayı açmanız veya WordPress içerik düzenleyicisinde yayınlamanız yeterlidir.
Ardından, bu içeriğe kimlerin erişebileceğine ilişkin bazı kurallar belirlemeniz gerekecek. Sağdaki menüde 'Patreon Level' bölümüne gidin ve açılır menüden seçim yapın.
Bir Patreon seviyesi seçebilir veya 'Herhangi bir Patreon'u seçebilirsiniz. Örneğin, bu, tüm üyelerin erişmesi gereken giriş seviyesi içerikse veya yalnızca tek bir Patreon katmanı oluşturduysanız, 'Herhangi bir Patreon'u seçebilirsiniz.
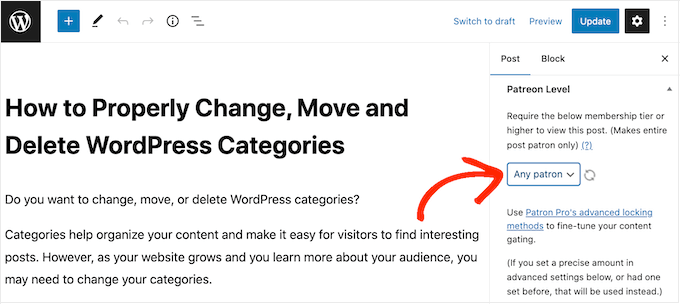
Genellikle, yeni destekçilere yalnızca üyelere özel içeriğin tüm arka kataloğunuza erişim izni vermek isteyeceksiniz. Başka bir seçenek de, içerik yayınlandığında zaten destekçi olan kişilere erişimi kısıtlamaktır.
Bu, özel tatil içeriği veya 'sınırlı sayıda' video gibi zamana duyarlı Patreon promosyonları oluşturmak için kullanışlıdır.
Bu kısıtlamayı eklemek için, 'Şu anda etkin olan bir katkı iste…' seçeneğini bulun. bölümüne gidin ve 'Evet' kutusunu işaretleyin.
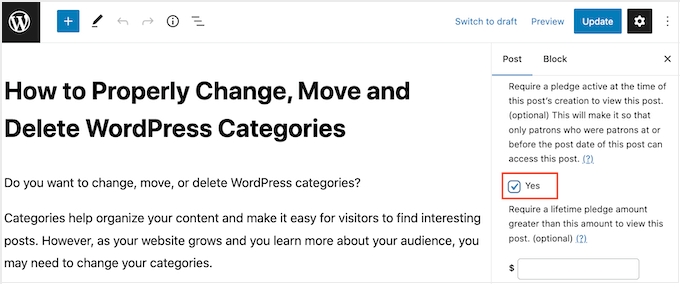
Başka bir seçenek de, içeriği bir programa göre otomatik olarak göstermek veya kilitlemektir. Bu, Patreon üyelerine özel erken erişim sunmak için mükemmeldir.
İçeriği otomatik olarak kilitlemek ve kilidini açmak için 'Gelişmiş Kilitleme' bölümünü bulun. Burada, varsayılan olarak 'Değişiklik yok' yazan açılır menüyü açın ve listeden bir seçenek belirleyin.
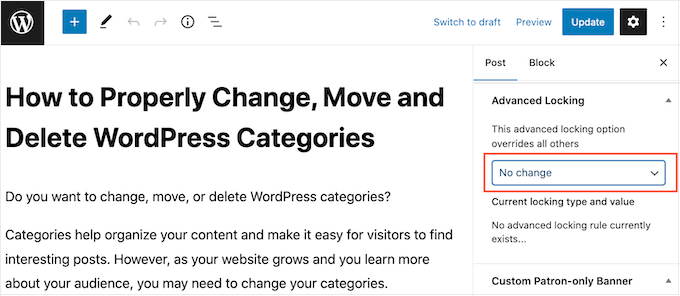
Ardından, otomatik kilitleme ve kilit açmayı yapılandırmak için yeni ayarları kullanabilirsiniz.
Varsayılan olarak, eklenti Patreon üyesi olmayan tüm üyelere aşağıdaki mesajı gösterecektir: 'Bu içeriği görüntülemek için, (isim) içeriğine (maliyet) veya daha fazlasına üye olmalısınız.'

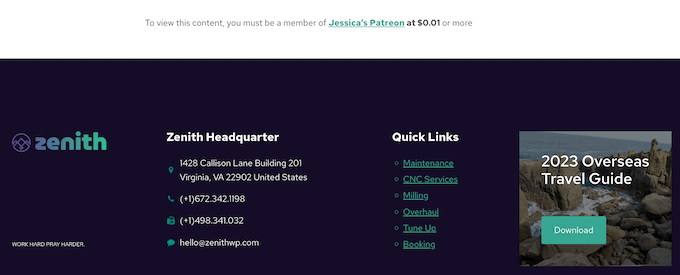
Patreon üyesi olmayanlar için kendi mesajınızı eklemek isteyebilirsiniz. Örneğin içeriğin neden kısıtlandığını veya neden Patreon aboneliği almaları gerektiğini söyleyebilirsiniz.
Bir mesaj eklemek için 'Yalnızca Destekçilere Özel Afiş' bölümüne gidin ve 'Yalnızca Destekçi Olmayanlar' düğmesine tıklayın.
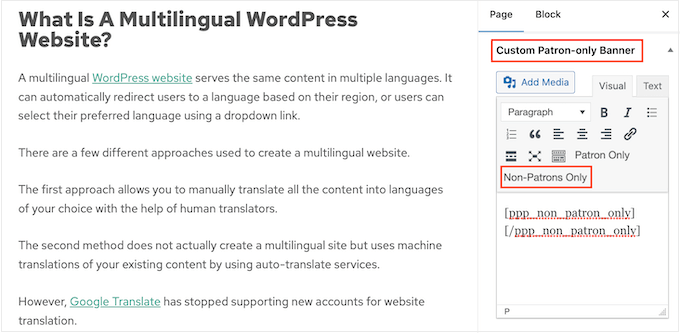
Bu, küçük metin düzenleyiciye bazı açılış ve kapanış etiketleri ekler.
Mesajınızı bu etiketlerin arasına yazmanız yeterlidir. Ayrıca, WordPress sayfasında veya yayın düzenleyicide içerik oluşturduğunuz şekilde bağlantılar, biçimlendirme ve daha fazlasını ekleyebilirsiniz.
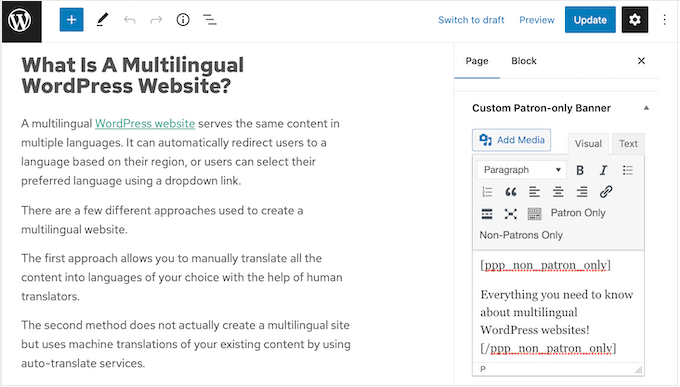
Ayarlardan memnun olduğunuzda, 'Yayınla' veya 'Güncelle' düğmesine tıklamanız yeterlidir.
Yönetici hesabınızda oturum açmış durumdayken bu içeriği ziyaret ederseniz herhangi bir değişiklik görmezsiniz. Ancak, onu gizli bir tarayıcı sekmesinde ziyaret ederseniz, içerik kısıtlamasının iş başında olduğunu göreceksiniz.
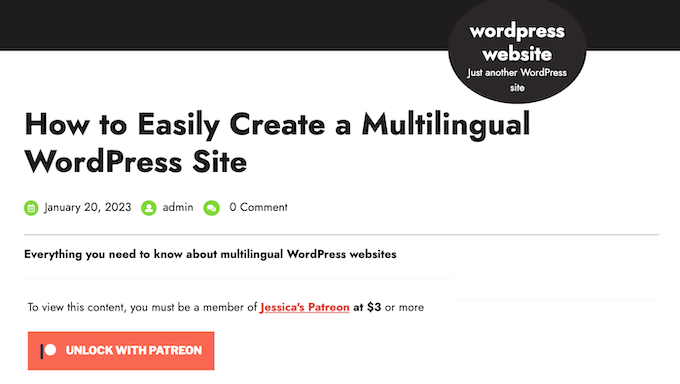
WordPress Yazılarınıza Patreon Düğmesi Nasıl Eklenir?
WordPress blogunuza Patreon'a özel içerik eklemek harika bir başlangıçtır. Ancak Patreon'unuzu web sitenizin diğer alanlarında tanıtmanız da iyi bir fikirdir. Bu, ziyaretçileri ödeme yapan müşterilere dönüştürmeye yardımcı olacaktır.
Patron Plugin Pro, tüm gönderilerinize otomatik olarak bir 'Patron Olun' butonu ekleyebilir. Ziyaretçiler, Patreon sayfanızı ziyaret etmek için bu düğmeyi tıklayabilir.
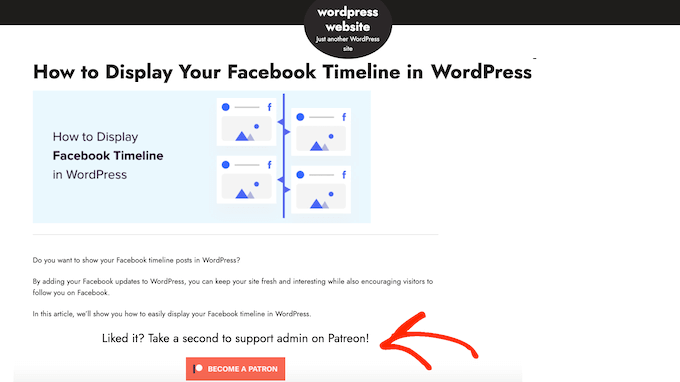
Başlamak için soldaki menüden 'Patron Plugin Pro'yu seçin, ardından 'Hızlı Başlangıç' sekmesini seçin.
Eklentiyi zaten Patreon'a bağladığımız için hesabınızı 'Sitenin Patreon kullanıcısı' alanında görmelisiniz.
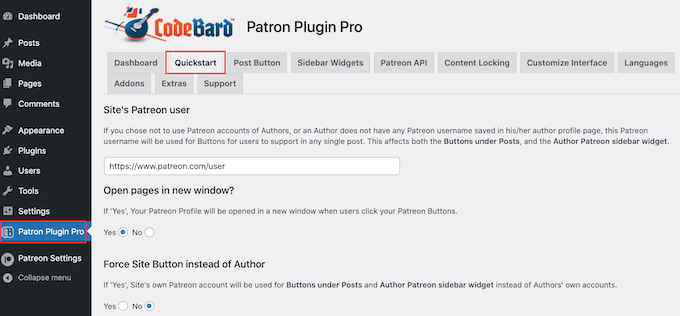
Doğru URL'yi görmüyorsanız, şimdi ekleyebilirsiniz.
Bundan sonra, harekete geçirici mesaj düğmesinin nasıl davranacağını yapılandırmaya hazırsınız.
Eklenti varsayılan olarak Patreon sayfanızı aynı sekmede açar. Bu, ziyaretçileri WordPress web sitenizden uzaklaştırır, bu nedenle bağlantıyı yeni bir sekmede açmanızı öneririz.
Bunu yapmak için, 'Sayfaları yeni pencerede aç' altında 'Evet'i seçin.
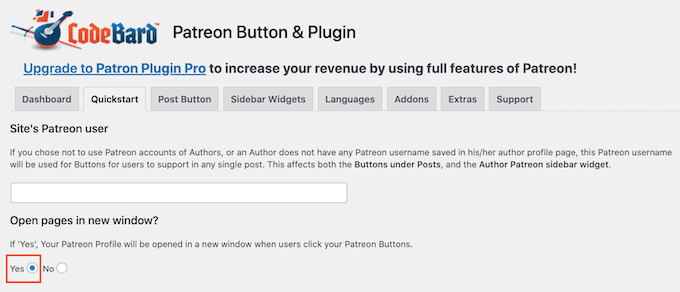
Eklenti, varsayılan olarak web sitenize standart Patreon düğmesini ekler. Bu, ziyaretçilerin düğmeyi tanımasına ve bir Patreon sayfanız olduğunu anlamasına yardımcı olur.
Tercih ederseniz, 'Özel düğme kullan' altındaki ayarları kullanarak düğmeyi kendi markanızla özelleştirebilirsiniz. Yaptığınız değişikliklerden memnun kaldığınızda 'Kaydet'e tıklamayı unutmayın.
Ardından, düğmenin görünümünü değiştirmek için 'Gönder Düğmesi' sekmesine tıklayın.
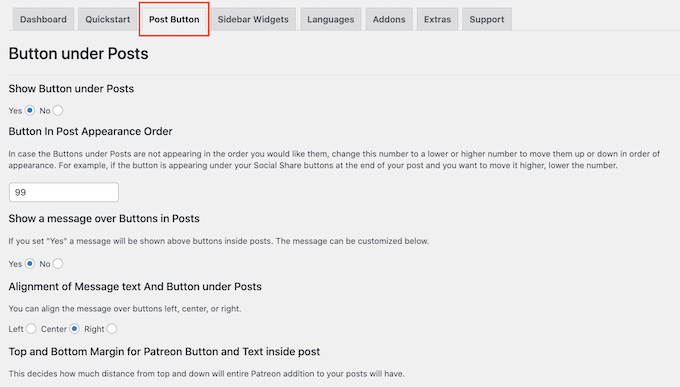
Varsayılan olarak düğme şu başlığı içerir: 'Beğendiniz mi? Bir saniyenizi ayırıp Patreon'da {yazaradı}'nı destekleyin!'
Bunu kendi mesajınızla değiştirmek için, devam edin ve 'Gönderilerdeki Düğmeler Üzerinden Mesaj' alanına yazın.
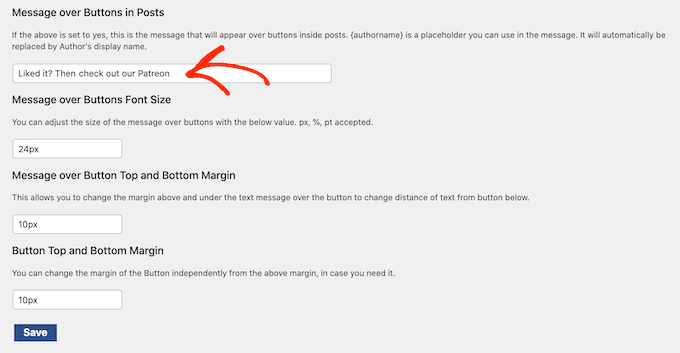
Ayrıca mesajın hizalamasını değiştirebilir, boyutunu ayarlayabilir ve kenar boşlukları ekleyebilirsiniz.
Bunun yerine mesajı kaldırmak istiyorsanız, 'Yayınlardaki Düğmeler üzerinden mesaj göster' bölümünü bulun. Burada 'Hayır' düğmesini tıklamanız yeterlidir.
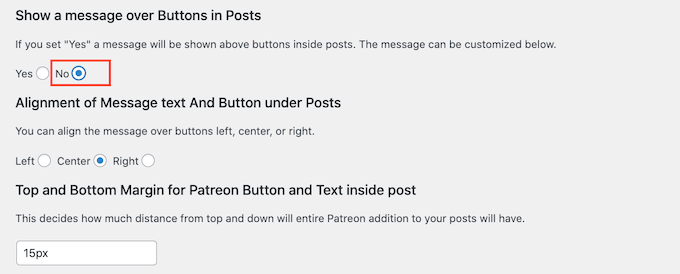
Herhangi bir değişiklik yaparsanız, 'Kaydet'i tıklamayı unutmayın.
Artık Patreon butonunu canlı görmek için web sitenizdeki herhangi bir gönderiyi ziyaret edebilirsiniz.
WordPress Kenar Çubuğuna Patreon Düğmesi Nasıl Eklenir?
Dilerseniz Patreon butonunu blog yazılarınızdan kaldırıp kenar çubuğuna veya benzeri bir bölüme ekleyebilirsiniz.
Bu şekilde, düğmeyi web sitenizin diğer alanlarında, örneğin çevrimiçi mağazanızdaki ürün sayfalarında gösterebilirsiniz.
Başlamak için, aynı sayfada birden fazla Patreon düğmesi göstermemek için düğmeyi WordPress gönderilerinizden kaldırmak isteyeceksiniz.
Bunu yapmak için, 'Gönder Düğmesi' sekmesini seçin ve 'Gönderiler Altında Düğmeyi Göster' bölümünü bulun. Burada devam edin ve 'Hayır' düğmesini seçin.
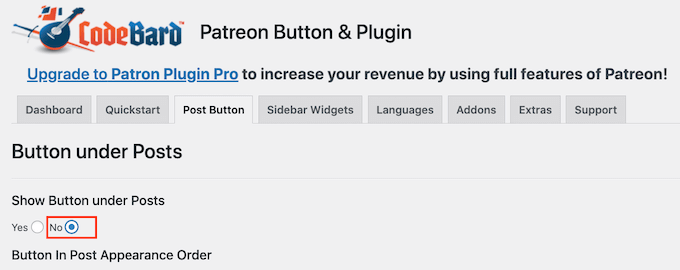
Bunu yaptıktan sonra 'Kaydet'i tıklayın.
Ardından, 'Kenar Çubuğu Widget'ları' sekmesine tıklayın. Burada, yazı tipi boyutunu değiştirmek ve kenar boşlukları eklemek dahil, düğmenin yanında görünen mesajı özelleştirebilirsiniz.
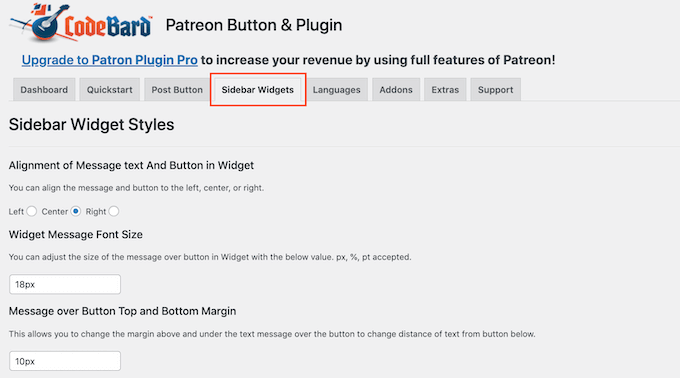
Herhangi bir değişiklik yaparsanız, 'Kaydet' düğmesini tıklamayı unutmayın.
Bu kurulum tamamlandıktan sonra Görünüm » Widget'lar seçeneğine giderek Patreon düğmesini herhangi bir widget'a hazır alana ekleyebilirsiniz. Burada, mavi '+' düğmesine tıklayın.
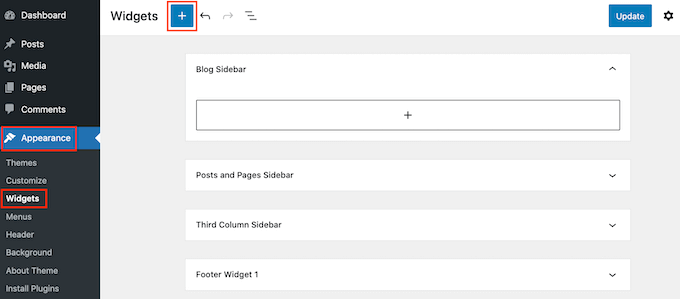
Not: Bir blok WordPress teması kullanıyorsanız bunun yerine Görünüm »Düzenleyici'ye gitmeniz gerekir.
Açılan panelde 'Patreon Sidebar Site Widget' yazmaya başlayın.
Sağ blok göründüğünde, onu Patreon düğmesini göstermek istediğiniz alana sürükleyip bırakın.
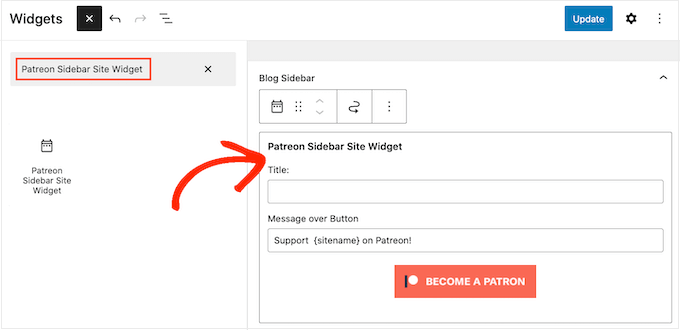
Artık 'Başlık' alanına isteğe bağlı bir başlık yazabilirsiniz.
Bu, temanın kenar çubuğunda veya benzeri bir bölümde Patreon düğmesinin üzerinde görünecektir.
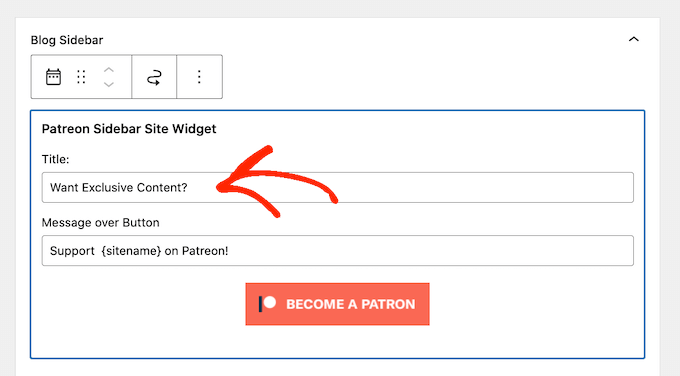
Bunu yaptıktan sonra 'Güncelle'yi tıklayın.
Şimdi, WordPress blogunuzu veya web sitenizi ziyaret ederseniz, widget'a hazır alanda Patreon düğmesini göreceksiniz.
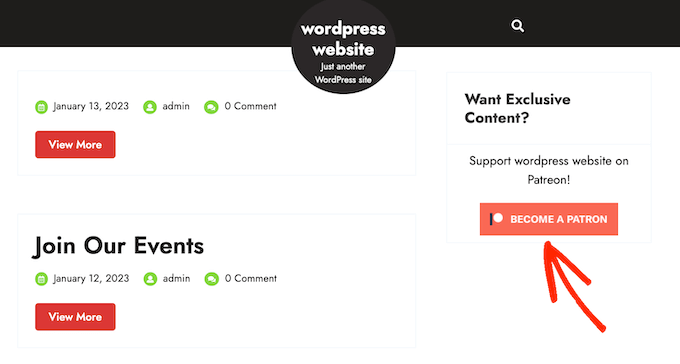
Bonus: WordPress Kullanarak Patreon Alternatifi Nasıl Oluşturulur
Patreon, sayısız içerik oluşturucunun içeriklerinden para kazanmasına ve çevrimiçi para kazanmasına yardımcı oldu, ancak platform aynı zamanda kazançlarınızdan önemli bir pay alıyor.
Patreon planınıza bağlı olarak, Patreon'da kazandığınız her şeyin %5 ila %12'sini, artı ödeme işleme ve ödeme ücretlerini kaybedersiniz.
Bulunduğunuz yere bağlı olarak, katma değer vergisi, Mal ve hizmet vergisi, Quebec satış vergisi (QST) ve ABD Satış vergisi gibi ek ücretler de ödemeniz gerekebilir.
Bütün bunlar gerçekten eklenebilir.
Ayrıca Patreon'un tüm hüküm ve koşullarına ve diğer yönergelerine uymanız gerekecektir. Herhangi bir kuralı çiğnerseniz, Patreon içeriğinizi sansürler ve hatta hesabınızı silebilir. Böyle bir durumda, ödeme yapan üyeler içeriğinize erişimi kaybedecek ve bu da markanıza kötü bir şekilde yansıyacak ve itibarınızı zedeleyebilecektir.
Bununla birlikte, birçok WordPress web sitesi sahibi bir Patreon alternatifi arıyor.
İşte burada MemberPress devreye giriyor.
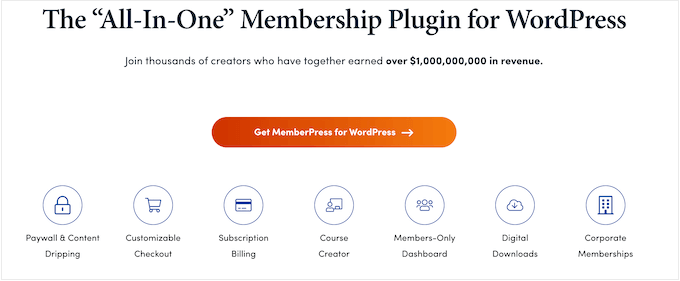
MemberPress, WordPress için en iyi üyelik eklentisidir.
WordPress web siteniz için sınırsız üyelik seviyeleri oluşturmanıza ve ardından içeriğinize erişimi kişinin üyelik seviyesine göre kısıtlamanıza olanak tanır.
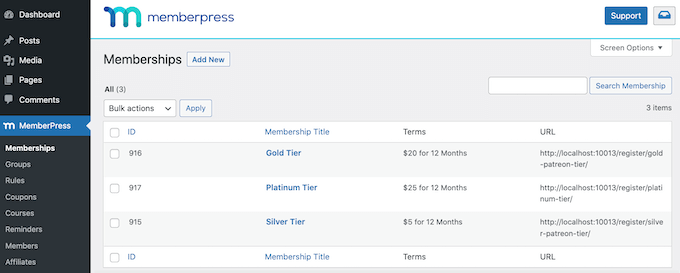
Bu şekilde, üyelere özel videolar, e-Kitaplar, blog gönderileri, çevrimiçi kurslar, indirilebilir dosyalar ve daha fazlasını oluşturabilirsiniz.
Hatta farklı üyelik düzeylerine farklı içerikler atayabilir, bu da üyeleri aboneliklerini yükseltmeye teşvik eder.
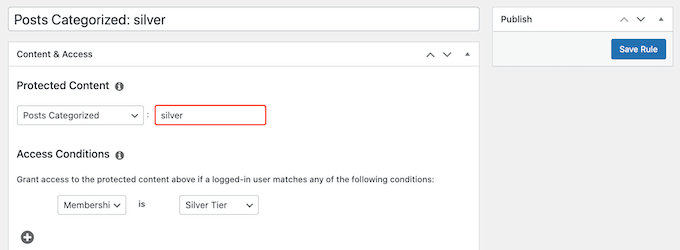
Ekstra işlem ücretleri olmadan Patreon katman modeli tam olarak böyle çalışır. MemberPress kazancınızdan bir pay almadığı için, kazandığınız paranın daha fazlasını elinizde tutarsınız.
Bu konu hakkında daha fazla bilgi için lütfen bir üyelik sitesi kurmanın maliyetine ilişkin ayrıntılı kılavuzumuza bakın.
MemberPress ile kendi gizlilik politikanızı, kurallarınızı ve hüküm ve koşullarınızı oluşturma özgürlüğüne de sahipsiniz. Bu, hayranlarınız için benzersiz ve ilgi çekici içerik oluşturma konusunda size daha fazla esneklik sağlar ve bu da işletmenizi büyütmenizi kolaylaştırır.
Başlamanıza yardımcı olmak için, MemberPress kullanarak bir WordPress üyelik sitesi oluşturmaya yönelik mükemmel bir kılavuz oluşturduk.
Bu makalenin, WordPress'teki içeriği Patreon üyeleriyle nasıl kısıtlayacağınızı öğrenmenize yardımcı olacağını umuyoruz. Çevrimiçi takipçilerinizi büyütmek ve WordPress'te nasıl çekiliş/yarışma düzenleyeceğinizi öğrenmek için WordPress için en iyi sosyal medya eklentileri kılavuzumuzu da okumak isteyebilirsiniz.
Bu makaleyi beğendiyseniz, lütfen WordPress video eğitimleri için YouTube Kanalımıza abone olun. Bizi Twitter ve Facebook'ta da bulabilirsiniz.
