[GÜNCELLENDİ] WP Mail SMTP'de Gmail ile WordPress E-postaları Nasıl Gönderilir
Yayınlanan: 2021-05-10WordPress'te Gmail SMTP kullanmak istiyor musunuz?
WordPress e-postalarını Gmail üzerinden göndermek, teslim edilebilirliği artırmaya ve WordPress e-postalarınızın spam'e gitmesini engellemeye yardımcı olur.
Bu kılavuzda Gmail SMTP'yi güvenli bir şekilde kurma sürecini anlatacağız:
- WP Mail SMTP'yi yükleyin
- Google Cloud Console'da proje oluşturun
- Kimlik Türü
- OAuth Onay Ekranı
- Kapsamlar
- OAuth İstemci Kimliği
- Testten Üretime Geçin (yalnızca ücretsiz Gmail hesapları)
- WordPress sitesini Gmail'e bağlayın
- E-postadan ve varsayılan Gmail takma adınızı ayarlayın
- WordPress'te e-posta kaydını etkinleştirin
- SSS ve sorun giderme
- Gmail hata mesajları + çözümler
İlk olarak, WordPress sitenizi Gmail SMTP'ye nasıl bağlayacağımızı anlayalım.
WordPress Formunuzu Şimdi Oluşturun
WordPress E-postamı Gmail'e Nasıl Bağlarım?
WordPress e-postanızı Gmail'e şu yollarla bağlamak için WP Mail SMTP'yi kullanabilirsiniz:
- Gmail SMTP ayrıntıları
- Google API'sı
Google API'sini kullanmanızı önemle tavsiye ederiz . Bu yöntemin kurulumu biraz daha uzun sürer, ancak ekstra güvenlik için buna değer, çünkü:
- Google hesabı şifrenizi paylaşmanıza gerek yok
- Google hesabınızda daha az güvenli uygulamalara izin vermeniz gerekmez
- Google SMTP'nizi veya hesap giriş bilgilerinizi WordPress'e yazmanız gerekmez.
WP Mail SMTP eklentisi, WordPress sitenizi Gmail API'sine bağlamayı kolaylaştıran bir kurulum sihirbazına sahiptir. Bu yazıda nasıl yapacağınızı göstereceğiz.
WP Mail SMTP'yi Neden Kullanmalı?
WP Mail SMTP, WordPress e-postasını Google SMTP veya Google API üzerinden göndermenize olanak tanır. Bu yöntemlerden herhangi biri, WordPress varsayılanı olan PHP posta işlevini kullanmaktan daha güvenilirdir.
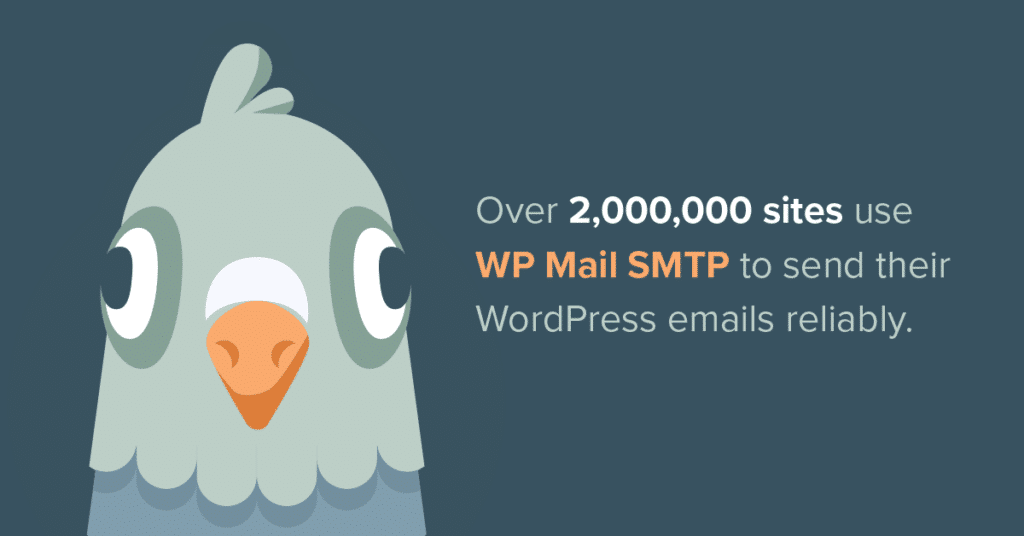
Birçok e-posta sunucusu, PHP posta yoluyla gönderilen e-postaları engellemeyi öğrendi. Bu şekilde oluşturulan e-postalar spam gibi 'görünür'. Normalde görmediğimiz teknik kısım olan e-postanın başlığında herhangi bir kimlik doğrulaması yoktur.
WP Mail SMTP ile, giriş bilgilerinizi güvende ve gizli tutmak için Gmail veya G Suite hesabınız aracılığıyla e-postaların kimliğini doğrulayabilirsiniz.
WP Mail SMTP, aşağıdaki durumlarda da sizin için çalışacaktır:
- Bazı barındırma sağlayıcılarında ve Amazon EC2'de yaygın bir sorun olan SMTP bağlantı noktaları engellendi
- localhost kullanıyorsunuz ve sitenizden e-posta göndermek istiyorsunuz
- Barındırma sağlayıcınız, başka bir nedenle PHP postasını kullanacak şekilde yapılandırılmamış .
Devam edelim ve Gmail API üzerinden e-posta göndermek için WP Mail SMTP'nin nasıl kurulacağına bir göz atalım.
WP Mail SMTP ile Gmail SMTP Kullanarak WordPress E-postaları Nasıl Gönderilir
Bu adım adım kılavuz, WordPress SMTP için Google API'yi nasıl kuracağınızı gösterecektir.
Tüm süreç biraz zaman alabilir. Üzerinde çalışırken adımları takip edebilmeniz için bu kılavuzu bir sekmede açık tutmanızı öneririz.
Bunu kendiniz halletmek istediğinizden emin değilseniz, WP Mail SMTP Elite'in Mailgun veya SMTP.com için eksiksiz bir Beyaz Eldiven Kurulum hizmetiyle birlikte geldiğini unutmayın.
1. Adım: WP Mail SMTP'yi yükleyin
Yapmanız gereken ilk şey, WP Mail SMTP eklentisini kurmak ve etkinleştirmektir.
Adım adım talimatlar için, bir WordPress eklentisinin nasıl kurulacağına ilişkin WPBeginner'ın kılavuzuna göz atabilirsiniz.
Eklentiyi etkinleştirdiğinizde kurulum sihirbazı açılacaktır. Başlamak için Başlayalım'a tıklayın.
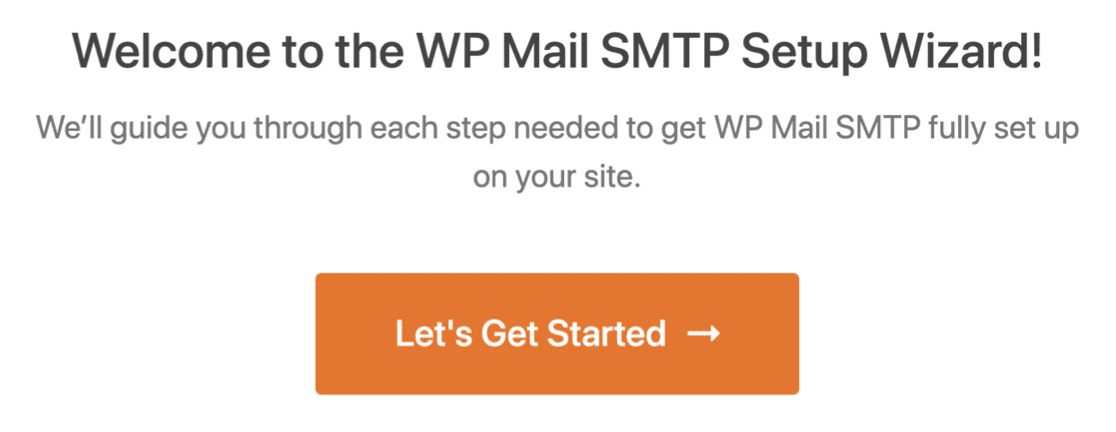
Ardından, posta gönderinizi seçmeniz istenecektir. Devam edin ve Gmail'i tıklayın.
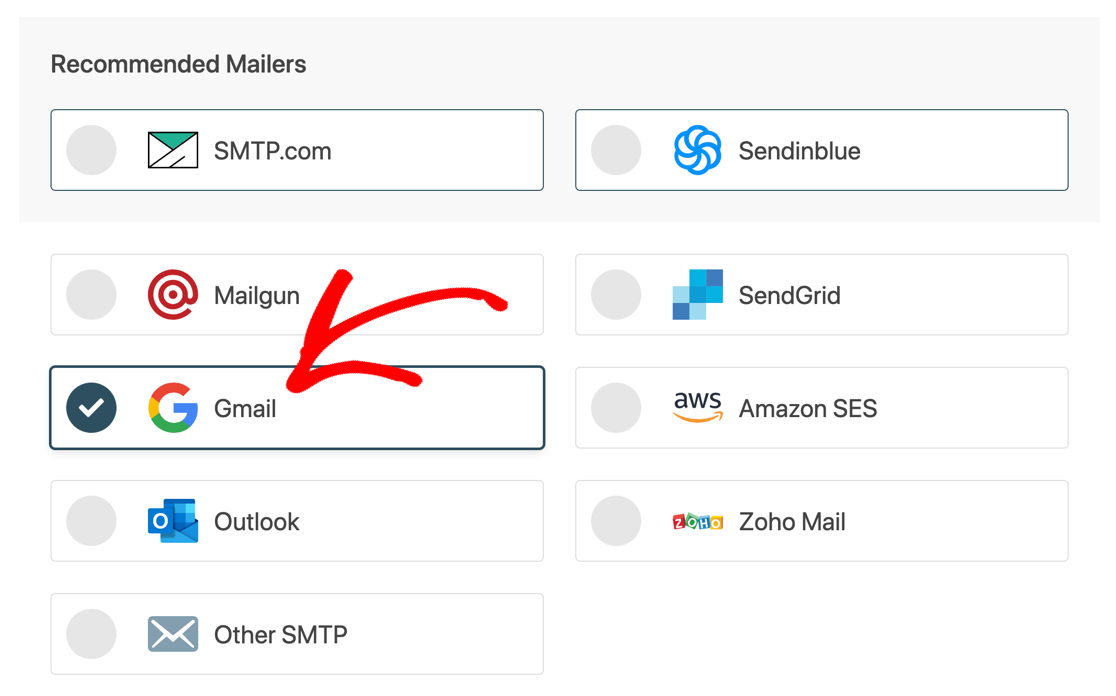
WP Mail SMTP, Gmail'i WordPress ile kullanmanın sınırlamaları hakkında size bir bildirim gösterecektir.
Akılda tutulması gereken bir konu, Gmail ve G-Suite'in hesap genelinde e-posta gönderme sınırlarına sahip olmasıdır.
| Google Hesap Türü | E-posta Gönderme Sınırı (günlük) |
|---|---|
| Google (ücretsiz) | 500 |
| G Suite / Google Workspace | 2000 |
Bu sınırlar, Google hesabınızın tamamı için geçerlidir. Bu nedenle, Google ürünlerinden gönderilen tüm e-postalar (Google Formlar bildirimleri gibi) bu sınıra dahil edilecektir. Normal posta kutunuzdan gönderdiğiniz e-postalar da ona sayılır.
Peki, bu ne anlama geliyor? Yoğun bir web siteniz veya bir WooCommerce mağazanız varsa, API çok sayıda işlem e-postasını işlemek için tasarlanmadığından sorunlarla karşılaşabilirsiniz.
Devam etmekten memnunsanız, kurulum adımlarına devam edelim.
Bir sonraki ekranda, WP Mail SMTP sizden 2 şey isteyecektir:
- Müşteri Sırrı
- Müşteri Kimliği
Ayrıca Authorized Redirect URI'sini de gösterecek ve bir dakika içinde bunu kopyalamamız gerekecek.
Şimdilik kurulumu duraklatın. Bu noktada, yeni Google Cloud uygulamanızı kuracağız.
2. Adım: Google Cloud Console'da Proje Oluşturun
Artık Google'a geçmeye ve yeni uygulamayı kurmaya hazırız. Bu, WP Mail SMTP'de kullanabileceğiniz bir API bağlantısı oluşturacaktır ve bu, hesap kullanıcı adınızı ve şifrenizi asla açıklamanız gerekmediği anlamına gelir.
Google Cloud Console'da Bir API Etkinleştir ekranını açarak başlayın. (Bu bağlantıya tıklamak sizi doğrudan yeni bir sekmede API Etkinleştir ekranına götürecektir.)
Google Cloud Console'u ilk kez kullanıyorsanız, Hizmet Şartları'nı kabul etmeniz istenebilir.
Ardından, açılır menüden Proje Oluştur'u seçin ve Devam'ı tıklayın.
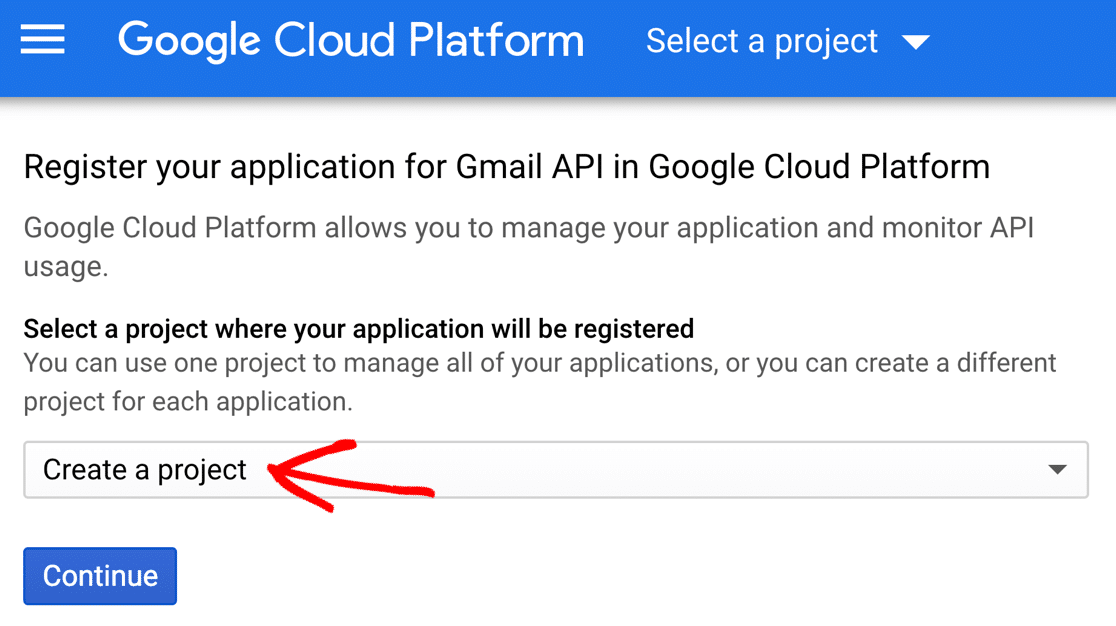
Hafif bir duraklama görebilir ve bir Etkinleştirme API'si açılır penceresi görebilirsiniz.
Bir sonraki ekran yüklendiğinde, Kimlik Bilgilerine Git 'i tıklayın.
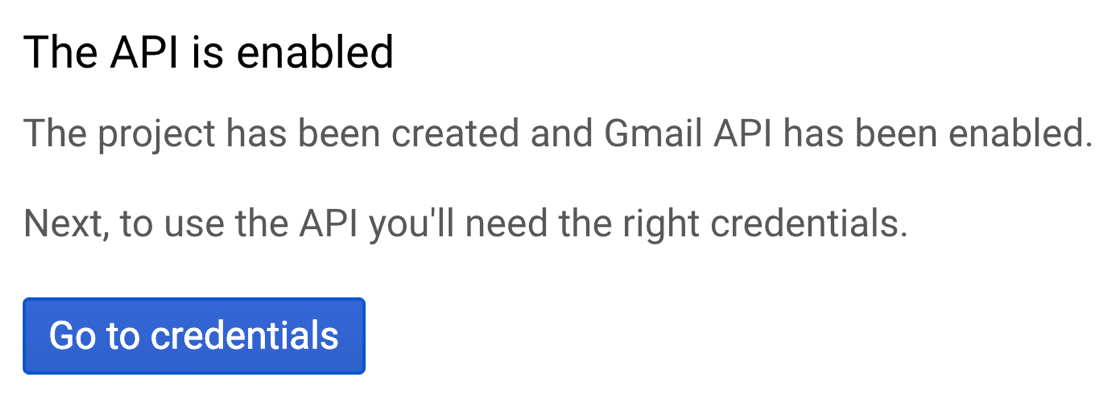
Artık uygulamanız için kimlik bilgilerini ayarlayabiliriz.
Bu ekranlardan kalanı adım ilerledikçe her bölümün sonunda İleri'yi tıklayın emin olun. Bitti 'yi tıklatırsanız, kurulum işlemini tamamlamadan çıkarsınız.
Kimlik Türü
Şimdi Google'a API'yi nasıl kuracağını anlatacağız.
Hangi API'yi kullanıyorsunuz altında varsayılan seçimle gidin: Gmail API .
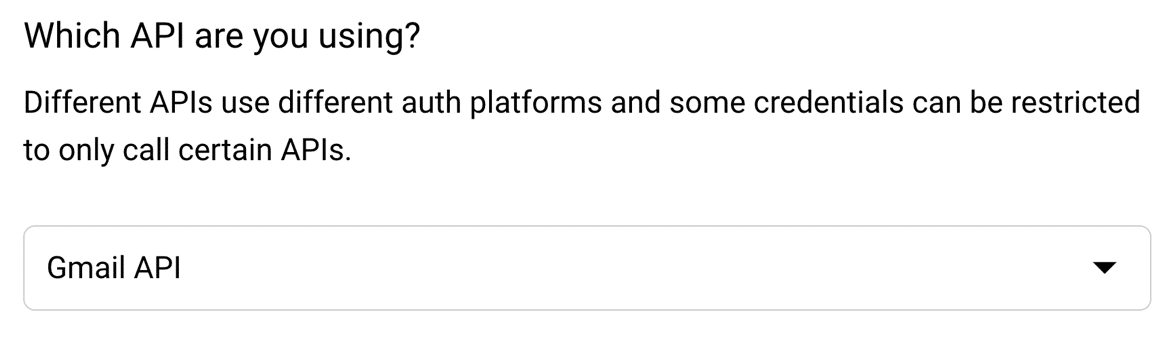
Ardından, biraz aşağı kaydırarak Hangi verilere erişeceksiniz?
Devam edin ve Kullanıcı verileri seçin ve İleri'ye tıklayın.
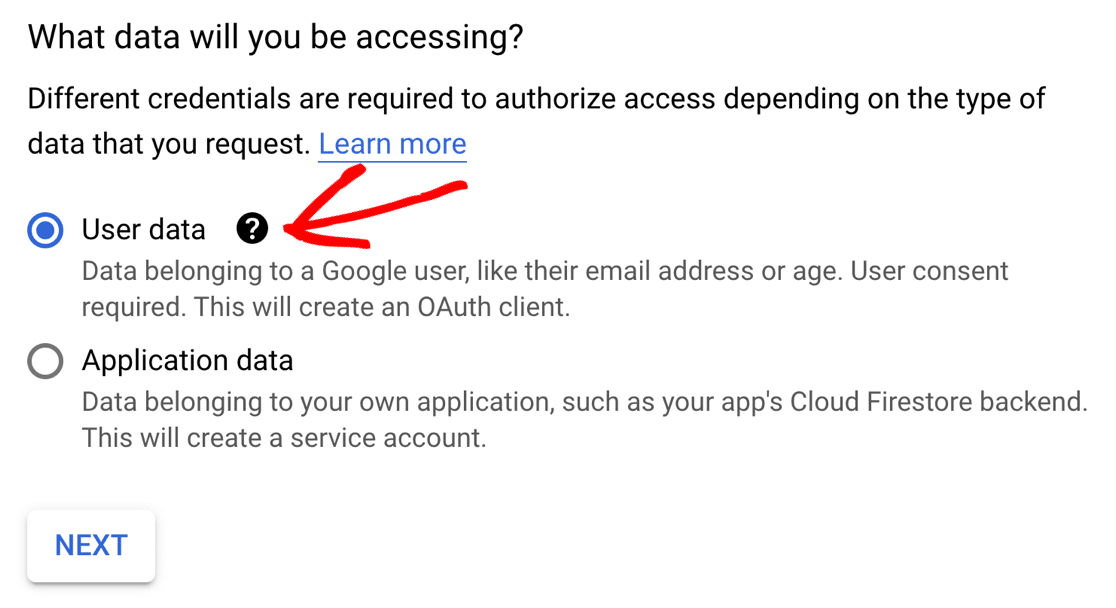
Ardından, bir onay ekranı oluşturmamız gerekiyor. Bunu kimse görmeyecek, ancak uygulamanızı yayınlamadan önce yapmamız gerekiyor.
Devam etmek için İleri'ye tıklayın.
OAuth Onay Ekranı
Şimdi Uygulama Bilgilerinizi ayarlayacağız.
Bu formdaki ayrıntılar çok önemli değil çünkü uygulamanızı başka kimse kullanmayacak. İşte önerimiz:
- Size mantıklı gelen bir Uygulama adı yazın
- Kullanıcı desteği e-postası açılır menüsünden e-postanızı seçin
- Logoyu güvenle atlayabilirsiniz.
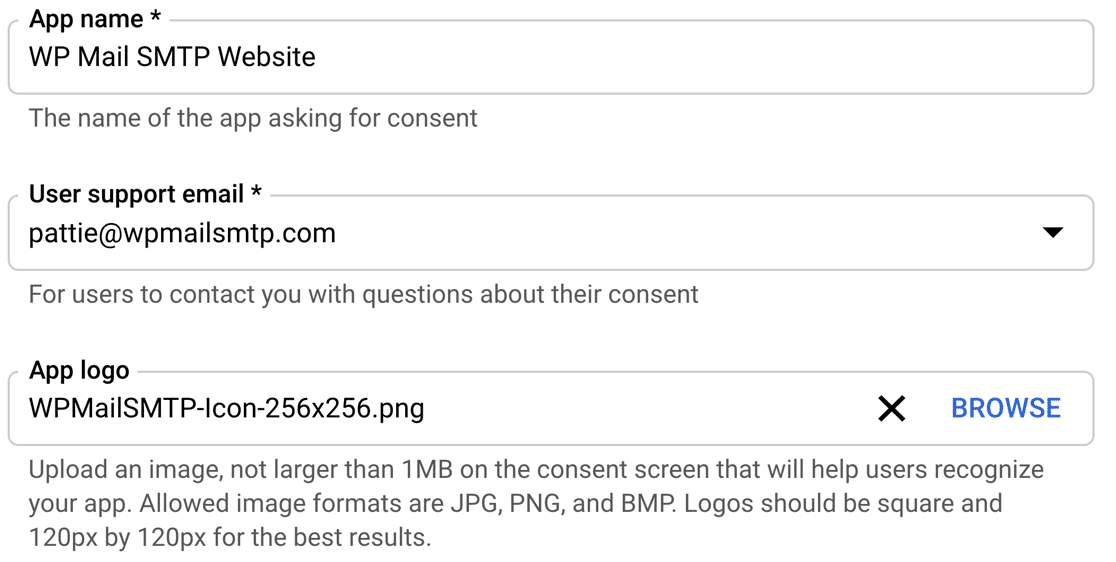
Geliştirici e-posta alanına kendi e-posta adresinizi yazın.

Şimdi Kapsamlara geçmek için Kaydet ve Devam Et'e basın.
Kapsamlar
Uygulamanız için kapsamlar gerekli değildir, bu nedenle bu bölümü kullanmamıza gerek yoktur.
Tüm bölümü kaydırın ve tekrar Kaydet ve Devam Et'e basın.
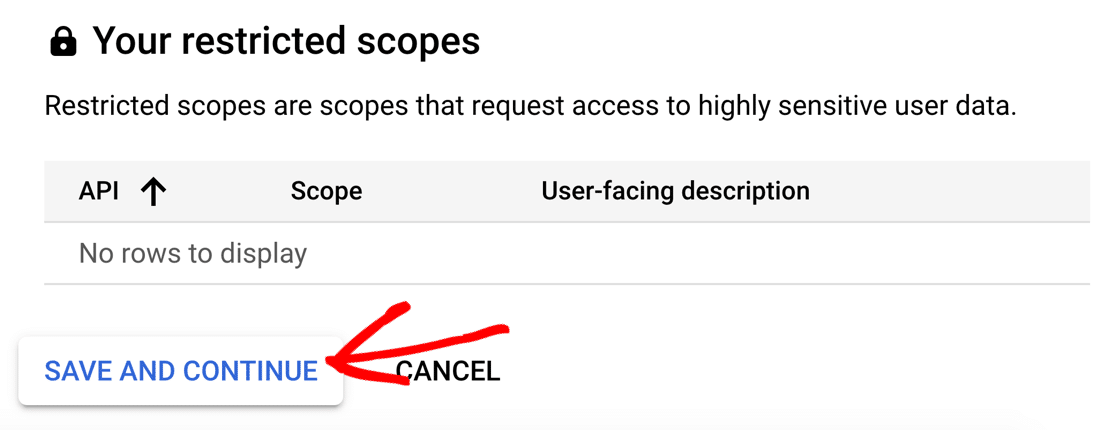
Artık Müşteri Kimliğini kurmaya hazırız.
OAuth İstemci Kimliği
Bu bölümde, WP Mail SMTP'nin Google hesabınıza bağlanması için ihtiyacımız olan İstemci Kimliğini ayarlayacağız.
OAuth İstemci Kimliği açılır menüsünde Web uygulaması öğesini seçin.
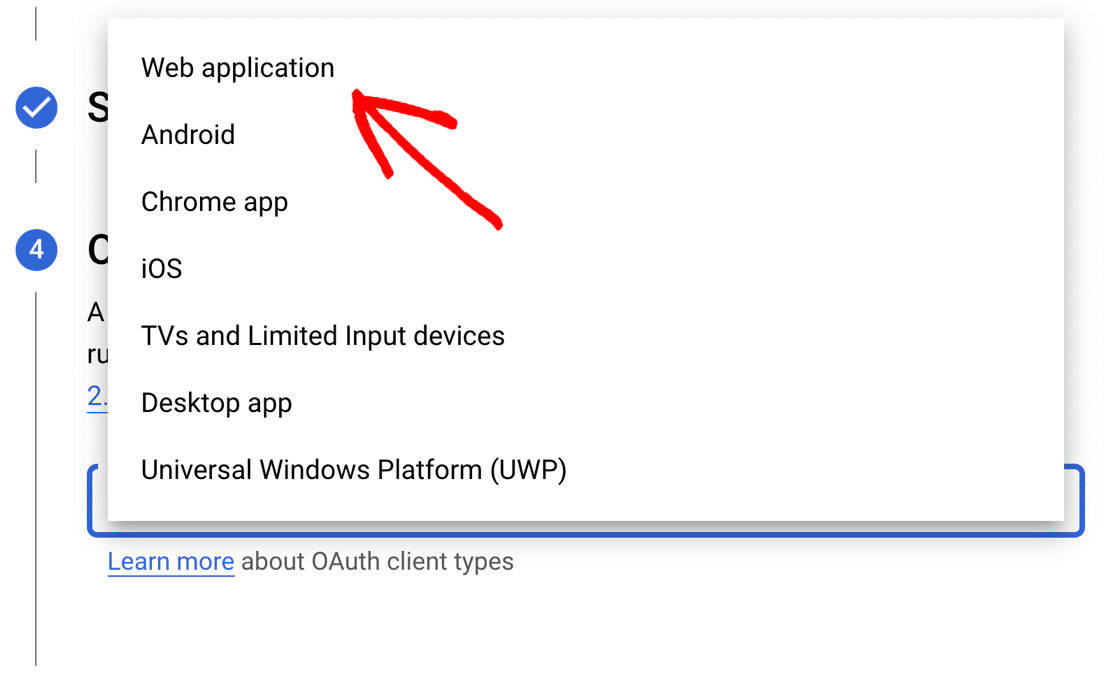
İsterseniz Adı değiştirebilirsiniz, ancak varsayılanı korumakta bir sakınca yoktur.
Sonraki 2 alana aşağıdaki bilgileri yazmak isteyeceksiniz:
- Yetkili JavaScript kaynakları :
http://veyahttps://ile başlayan site URL'nizi yazın - Yetkili yönlendirme URI'sı:
https://connect.wpmailsmtp.com/google/yapıştırın
Bu adımı tamamlamak için Oluştur'a basın.
Google, kimlik bilgilerinizi indirmenizi istediğinde, size gösterdiği Müşteri Kimliğini kopyalayın.
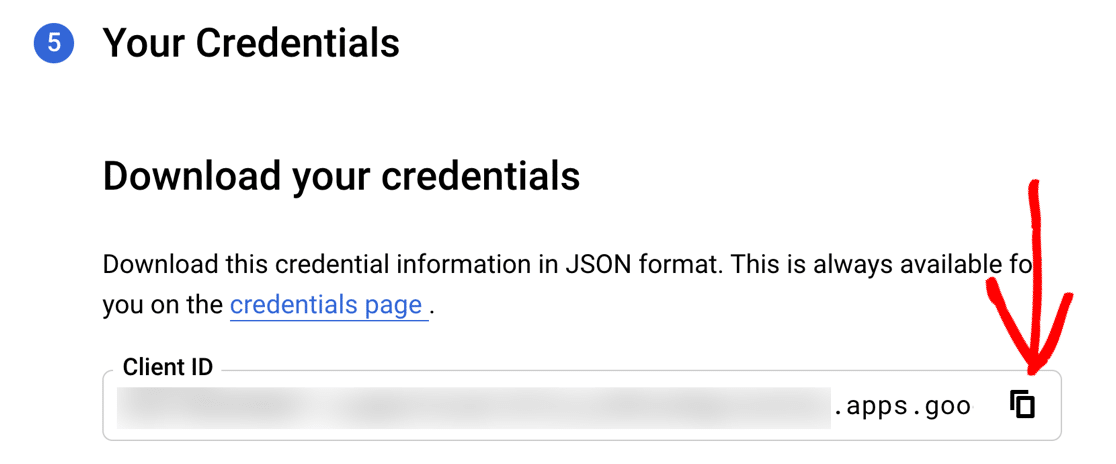
Daha önce kullandığımız tarayıcı sekmesine geçin. WP Mail SMTP Kurulum Sihirbazı'nda İstemci Kimliğini yapıştırın.
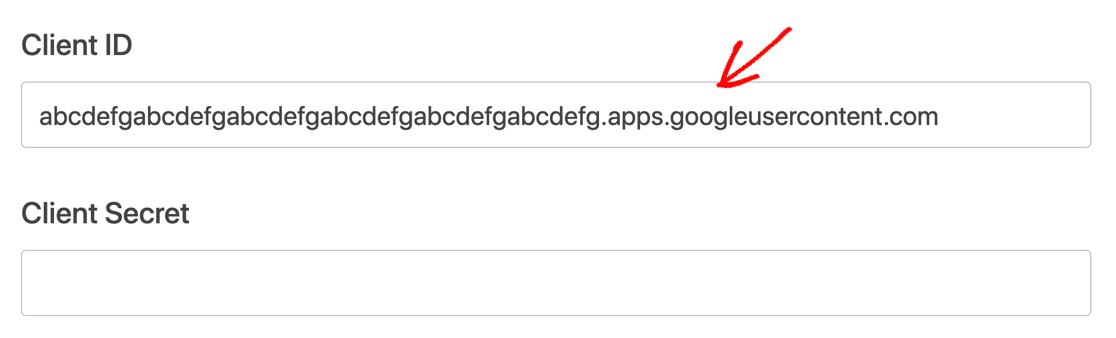
Kimlik bilgilerini kaydetmemize gerek yoktur, böylece Bitti 'yi tıklayabilirsiniz.
Şimdi Müşteri Sırrını ele alalım.
Cloud Console'a geri dönün. Hâlâ Kimlik Bilgileri ekranında olduğunuzdan emin olun.
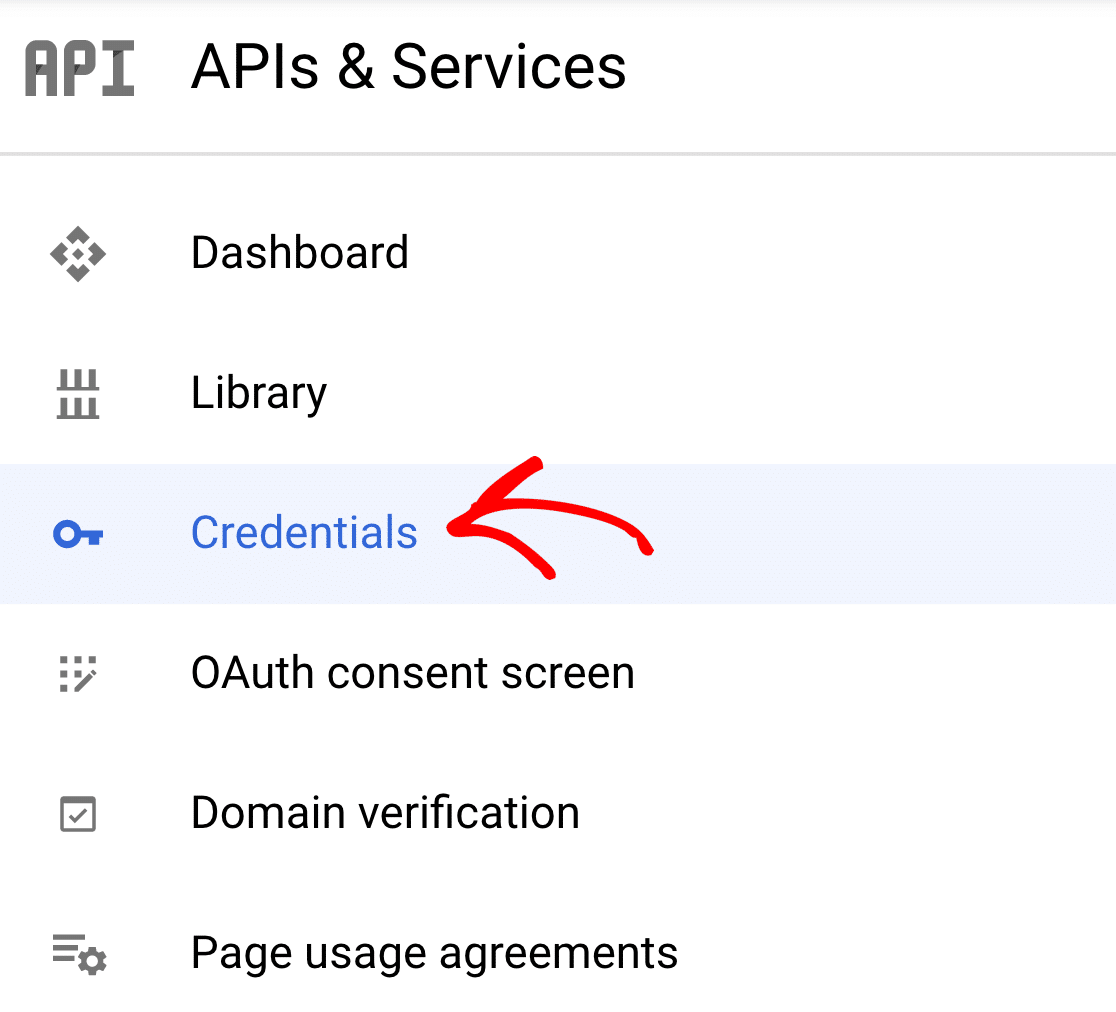
OAuth 2.0 İstemci Kimlikleri altında az önce oluşturduğumuz kimlik bilgilerini bulun. Ardından o satırdaki kurşun kalem simgesini tıklayın.

Ekranın sağ üst köşesine bakın ve Müşteri Sırrınızı kopyalayın.
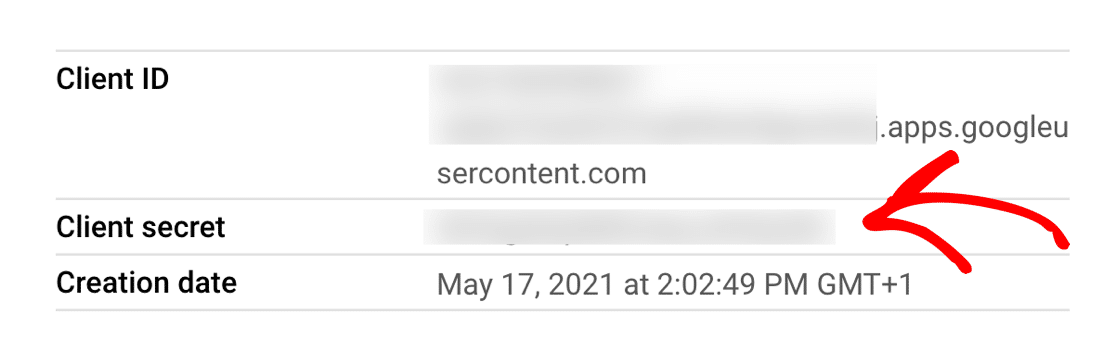
Ve şimdi WP Mail SMTP'ye geçin ve bunu yapıştırın.
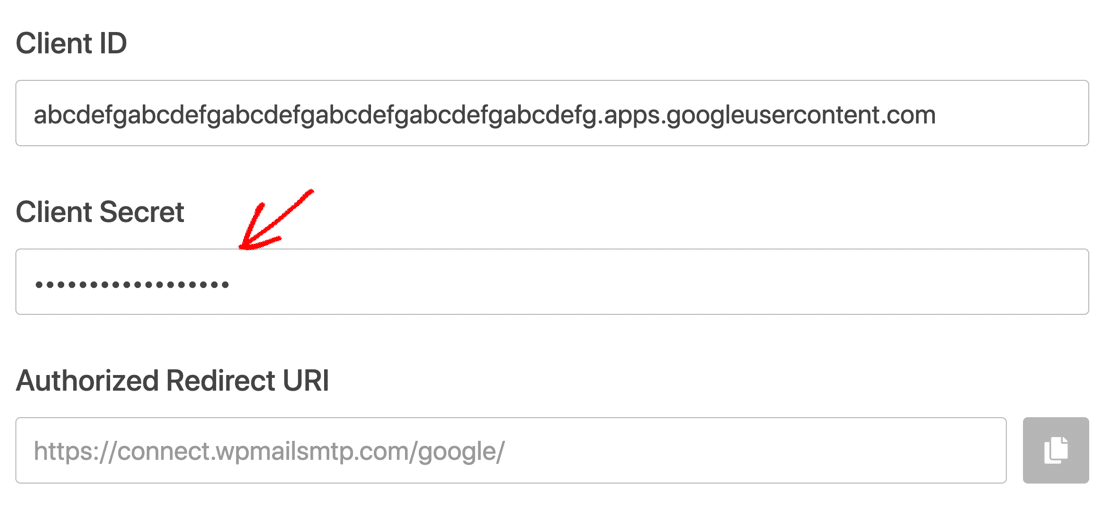
Tamam, bitirdik ama henüz sihirbaza devam etmeyin. Ücretsiz bir Gmail hesabı kullanıyorsanız, yeni uygulamanızla ilgili sorunları önlemek için sonraki bölümdeki adımları tamamladığınızdan emin olun.
3. Adım: Testten Üretime Geçin (Yalnızca Ücretsiz Gmail Hesapları)
Ücretsiz bir Gmail hesabınız varsa, Google, uygulamanızı Test modunda yayınlamış olacaktır.
Bu ayarı değiştirmek çok önemlidir.
Bu adımı atlarsanız, Gmail entegrasyonunuz her hafta çalışmayabilir. WP Mail Token has been expired or revoked edildiğini de görebilirsiniz.
Uygulamanızı Production'a yerleştirmek için düzenleyeceğiz. Google Workspace kullanıcılarının bunu yapmasına gerek yoktur.
Test modundan Üretim moduna geçmek için Cloud Console'a dönün ve sol gezinme bölmesinde OAuth İzin Ekranı'nı tıklayın.
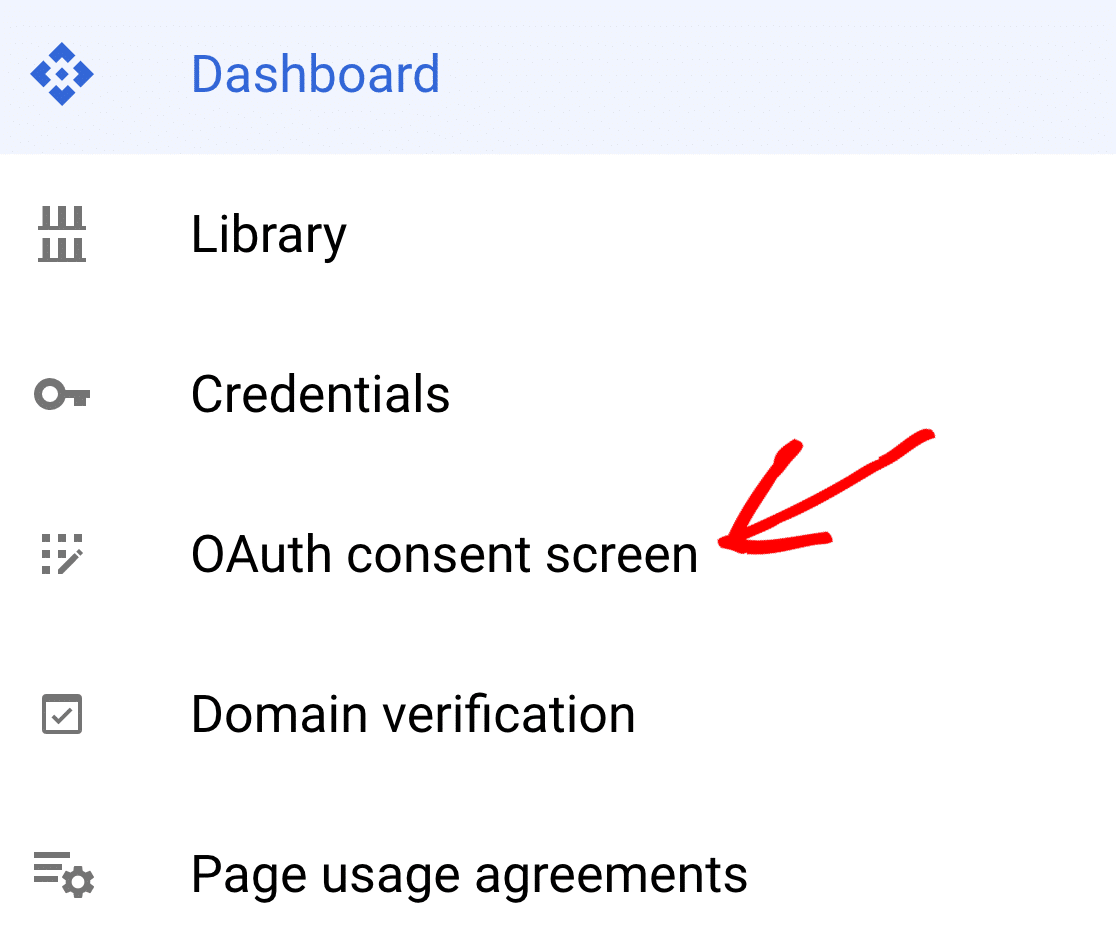
Yayınlama Durumu altında, Uygulamayı Yayınla'yı tıklayın.
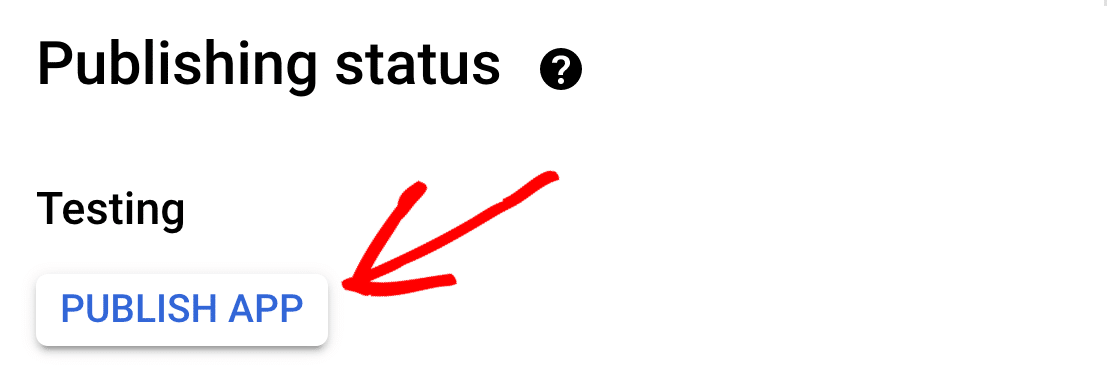
Your app will be available to any user with a Google Account mesajını görürsünüz.
Merak etme! Hesabınız güvende.
Başka hiçbir kullanıcı Müşteri Kimliğinizi ve Müşteri Sırrınızı bilmez, bu nedenle uygulamanıza erişemezler. Ve WP Mail SMTP asla Google kullanıcı adınızı ve şifrenizi istemez, bu nedenle tamamen güvenlidir.
Devam etmeye hazır olduğunuzda Onayla ' yı tıklayın.
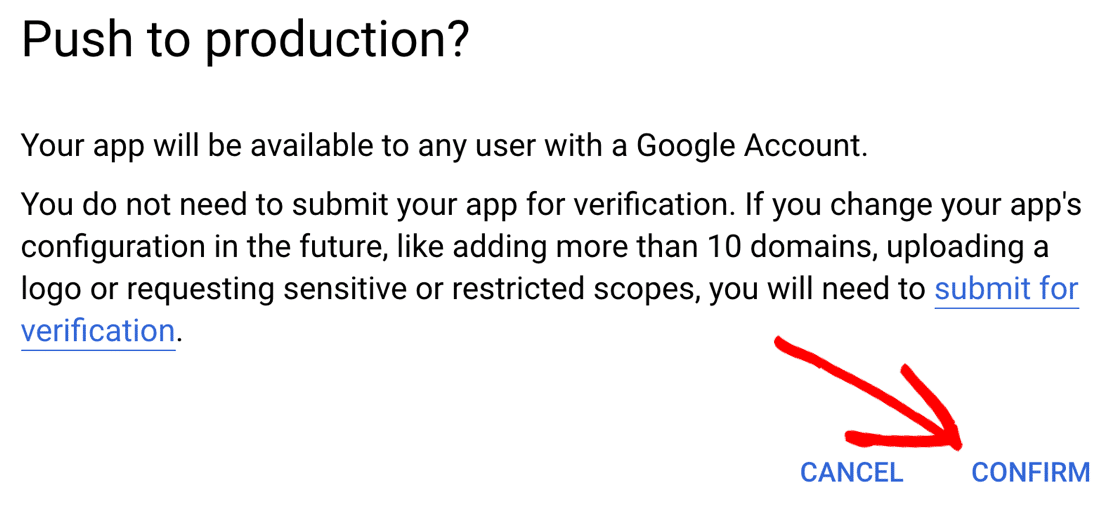
Ve bu kadar! Uygulamanız artık Google Cloud Console'da yayında.

4. Adım: WordPress Sitesini Gmail'e Bağlayın
Neredeyse tamamız. Son bir adım olarak, WP Mail SMTP'yi Google'a bağlamamız gerekiyor. Bu olmadan, uygulama e-posta gönderemez.
WP Mail SMTP tarayıcı sekmenize geri dönün. Yetkili Yönlendirme URI'sini geçerek aşağı kaydırın.
Yetkilendirme altında, Google'a Bağlan düğmesini tıklayın.
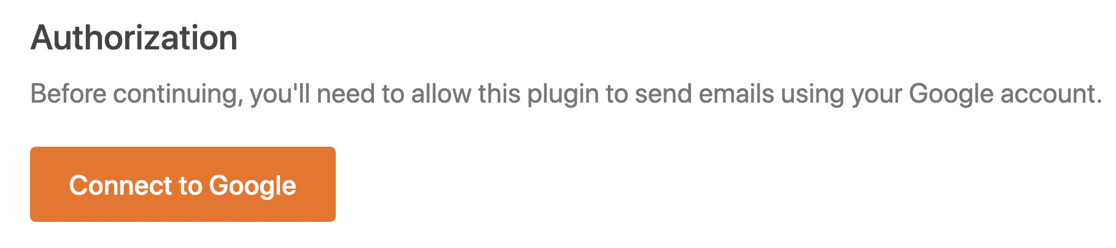
Bu, Google için bir giriş ekranı açacaktır. Devam edin ve oturum açın, ardından sitenizin e-posta göndermesine izin vermek için İzin Ver düğmesini tıklayın.
Uygulamanızın doğrulanmadığına dair bir uyarı görürseniz endişelenmeyin. Google bunu kontrol etmediği için ücretsiz Gmail kullanıcıları bunu görecektir. Ancak uygulama başkaları tarafından kullanılmadığı için bunlara ihtiyacımız yok.
Devam edin ve Gelişmiş'e tıklayın ve ardından example.com'a gidin (güvenli değil) .
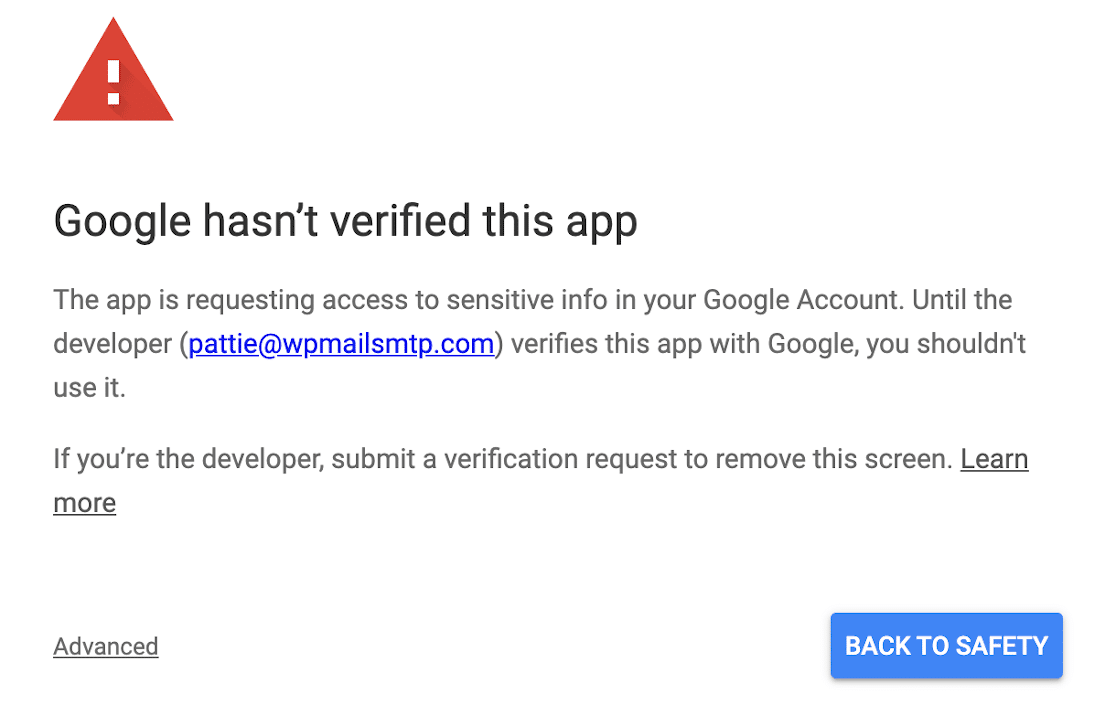
WP Mail SMTP'de, yetkilendirmenin çalıştığını onaylayan bir açılır pencere göreceksiniz.
Son adım için ekranın en altına kadar kaydırın.
Adım 5: Gönderen E-postanızı ve Varsayılan Takma Adınızı Ayarlayın
WP Mail SMTP, isterseniz tüm eklentileri ve iletişim formlarını aynı Gönderen Adını kullanmaya zorlama seçeneği sunar.
Bu, müşterilerinizin ve ziyaretçilerinizin her e-postanın gönderen alanında her zaman aynı Adı görmesini sağlamanın hızlı ve kolay bir yoludur.
Bu ayarı zorlamanız gerekmez. İsterseniz buradan etkinleştirmeyi seçebilirsiniz.
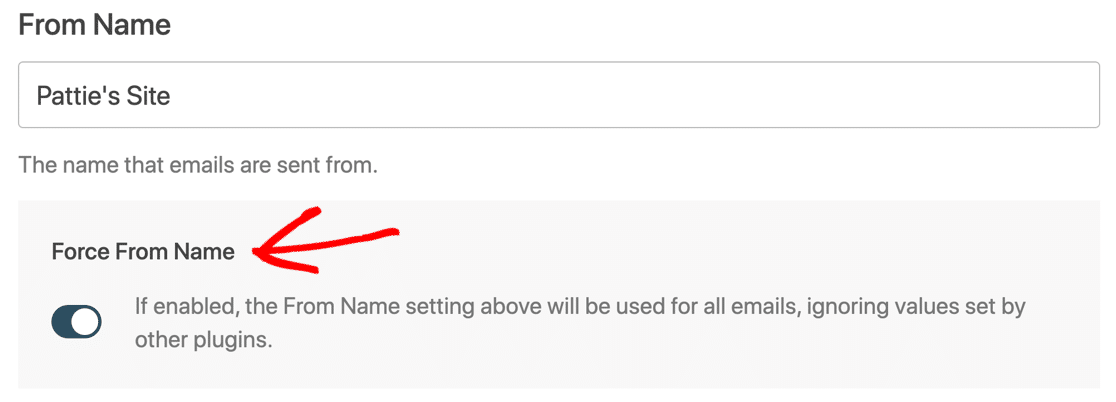
Bunun altında bir E- postadan ayarı vardır ve WP Mail SMTP, Google Workspace veya Gmail hesabınızda ayarlanan tüm takma adları size otomatik olarak gösterir.
Buradaki açılır menüden seçtiğiniz e-posta adresi, WordPress'teki varsayılan Gönderen e-posta adresi olacaktır.
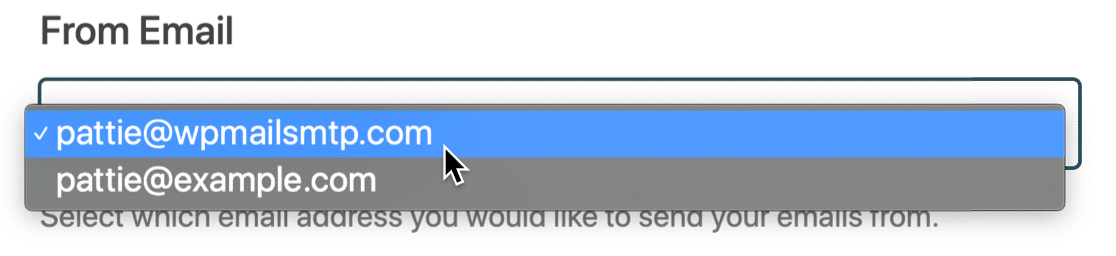
Bunun nasıl çalıştığını merak ediyor musunuz?
WordPress'ten e-posta göndermek için bu açılır menüde listelenen herhangi bir e-postayı kullanabilirsiniz. Eklenti veya iletişim formu ayarlarınızda Gönderen E-posta olarak yazmanız yeterlidir; WP Mail SMTP, e-postanın kimliğini sizin için doğrulayacaktır.
Seçtiğiniz 'birincil' e-posta adresi, yedek veya varsayılan gönderen olarak kullanılacaktır. Örneğin, [email protected] Gönderen E [email protected] sahip bir iletişim formu oluşturduysak, bu Gmail hesabımızda kayıtlı bir takma ad değildir. Böylece, E [email protected] burada varsayılan seçimimize geçilecektir: [email protected] .
Buraya daha fazla Gmail takma adı eklemek ister misiniz? Tam bir kurulum kılavuzu için bir Gmail takma adından WordPress e-postalarının nasıl gönderileceğini kontrol edin.
Neredeyse tamamız! Kontrol etmek için sadece 1 seçenek daha.
Adım 6: WordPress'te E-posta Günlüğünü Etkinleştirin
WP Mail SMTP Pro, WordPress için eksiksiz e-posta günlüğü içerir.
Kurulum sihirbazının sonunda, Pro lisansı veya daha yüksek lisans kullanıcıları bunu açma seçeneğini görecektir.
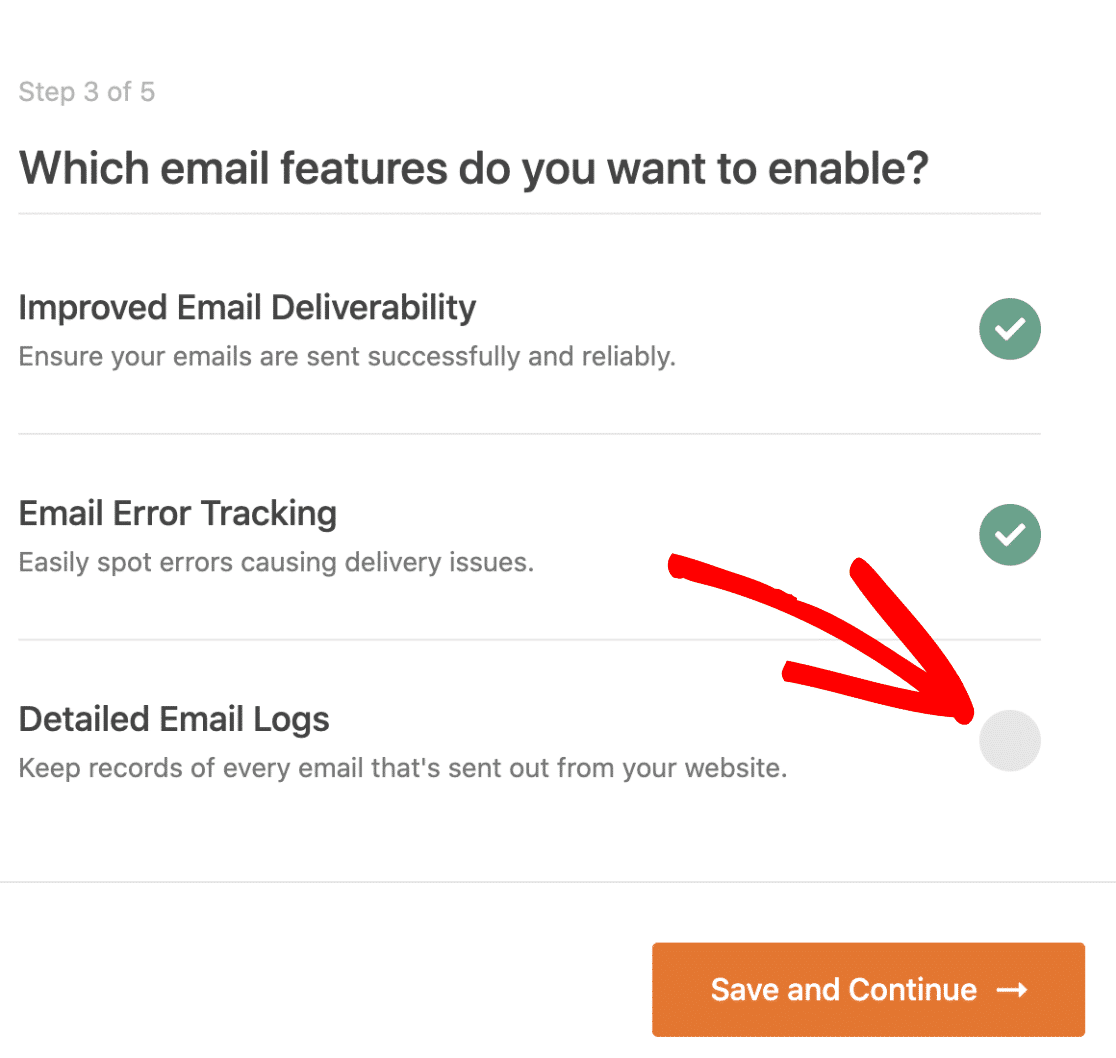
Yerleşik e-posta günlüğü araçlarını aşağıdakiler için kullanabilirsiniz:
- WordPress sitenizden gönderilen her e-postayı izleyin
- Herhangi bir e-postanın teslim durumunu arayın ve izleyin
- E-posta günlüklerini arayın, filtreleyin ve yazdırın veya PDF'ye kaydedin
- E-posta günlüklerini CSV veya XLS'ye aktarın
- WordPress kontrol panelinizde bir teslim edilebilirlik tablosu görüntüleyin.
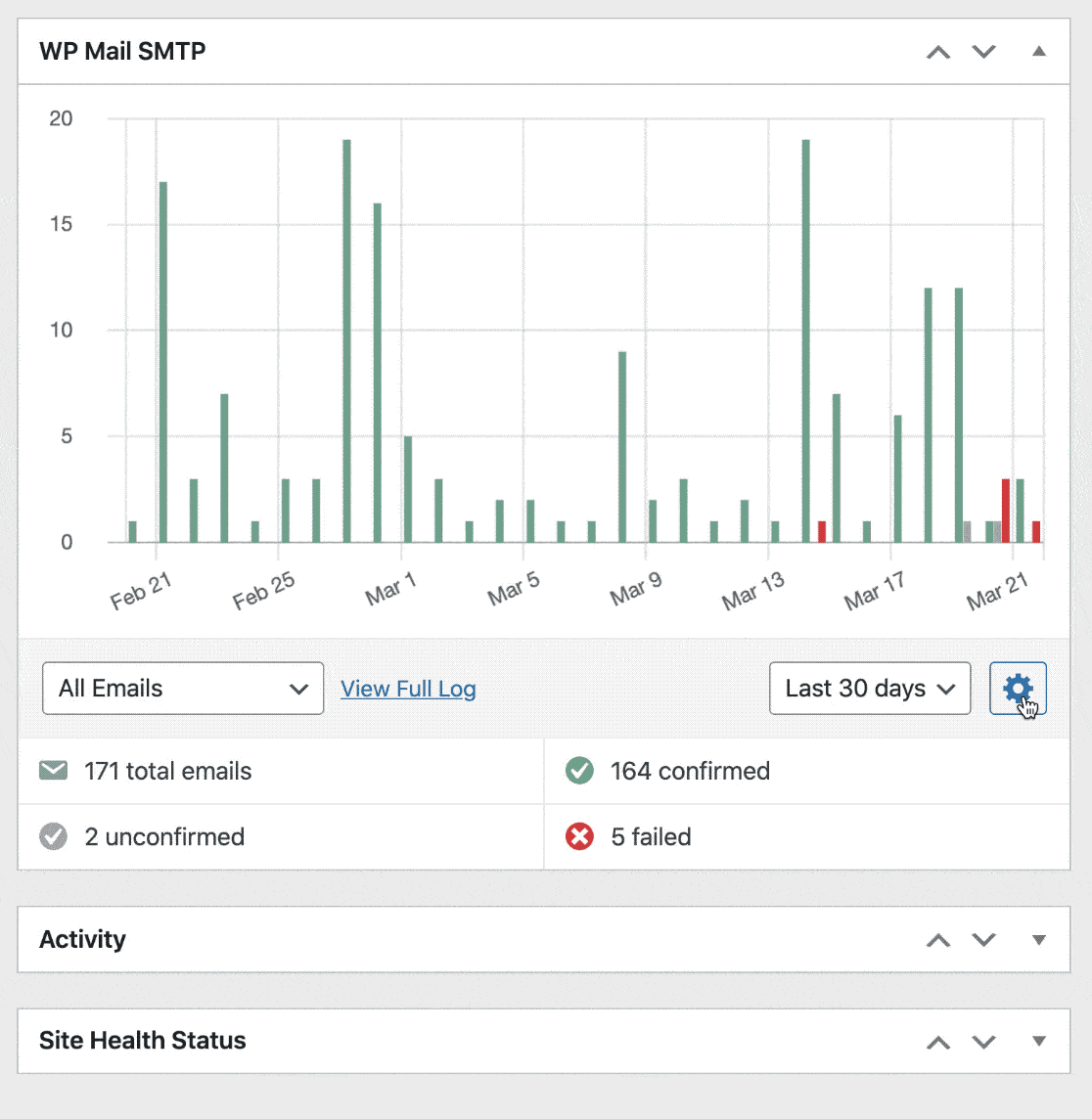
Bu harika e-posta günlüğü özelliklerini kullanmak ister misiniz? Şimdi Pro'ya yükseltin!
Sihirbazı tamamladığınızda, WP Mail SMTP, ayarlarınız üzerinde son bir kontrol yapacak ve seçtiğiniz adrese otomatik olarak bir test e-postası gönderecektir.
Ve bu kadar! WordPress e-postanızı Gmail ve WP Mail SMTP ile başarıyla kurdunuz!
WordPress Formunuzu Şimdi Oluşturun
Gmail SMTP SSS'leri ve Sorun Giderme
Zaman zaman, kullanıcılarımız WordPress'te Gmail SMTP ile ilgili sorunlarla karşılaşıyor. İşte, sahip olduğunuz tüm sorunları çözmenize yardımcı olacak hızlı bir SSS koleksiyonu.
Google Cloud Console'da Test ve Üretim Ne Anlama Geliyor?
Google Cloud Console'da Üretim , uygulamanızın yayında olduğu anlamına gelir. Bu, Google Workspace kullanıcıları için varsayılan ayardır. Test , ücretsiz Gmail hesapları için varsayılan ayardır.
Test modu çalışacak olsa da 7 günlük bir zaman aşımı süresi vardır. Böylece her hafta e-postalarınız çalışmayı durduracak ve uygulamaya yeniden bağlanmanız gerekecek.
Bunu düzeltmek için uygulamanızı Üretim moduna alın.
“Dahili” ve “Harici” Seçenekler Ne Anlama Geliyor?
Google Cloud Console'da Dahili , uygulamanın kuruluşunuzun kullanımına sunulacağı anlamına gelir. Bu, Google Workspace kullanıcıları için varsayılan ayardır.
Harici , uygulamanın herhangi bir Google hesabında kullanılabileceği anlamına gelir. Bu, bir kuruluşun parçası olmadıkları için ücretsiz Gmail hesapları için varsayılan ayardır.
Bu ayar için endişelenmenize gerek yok. Devam edebilir ve Google'ın hesabınız için seçtiği varsayılanı kullanabilirsiniz.
Neden “Yetkili Yönlendirme URI'si” İçin Etki Alanımı Kullanamıyorum?
Yetkili Yönlendirme URI'si yalnızca sitenizi Gmail'e ilk kez bağladığınızda kullanılır. Sunucunuzda güvenlik eklentileri veya mod_security ile ilgili herhangi bir sorun yaşamamanız için bu ilk bağlantı için kendi mod_security .
Neden DMARC, SPF veya DKIM Uyarısı Görüyorum?
WP Mail SMTP'nin yerleşik bir Etki Alanı Denetleyicisi vardır. DMARC, SPF ve DKIM adlı kurallar için alanınızın DNS kayıtlarını otomatik olarak tarar ve eksiklerse sizi uyarır.
Google Workspace veya Gmail ile özel bir alan kullanıyorsanız, bunları DNS'nize eklemenizi öneririz. Talimatlar için yaygın Gmail hataları tablomuza gidin.
Ücretsiz Gmail kullanıcıları (özel bir alan adı olmadan) bu uyarıları yok sayabilir. Ücretsiz bir Gmail kullanıcısı olarak, gönderen alanın DNS'si üzerinde kontrolünüz yoktur, dolayısıyla bu kayıtları ekleyemezsiniz.
WordPress'ten Gelen E-postalar Neden Gmail'de Gönderilen Klasörde Görünüyor?
WP Mail SMTP, Google API'sini kullanarak e-posta gönderdiğinde, bu aslında sizin normal posta kutunuzdan sizin bunları göndermenizle aynıdır. Böylece sitenizden gönderilen her e-posta, posta kutunuzdaki Gönderilmiş Postalar klasörünüzde de görünecektir.
Bunun olmasını istemiyorsanız, SMTP.com veya Sendinblue gibi farklı bir posta gönderici seçmenizi öneririz.
WP Mail SMTP'de Gmail Hesaplarını Nasıl Değiştiririm?
WordPress'te farklı bir Gmail adresinden e-posta göndermek istiyorsanız 2 seçeneğiniz var.
Gmail Takma Adı kullanın
WP Mail SMTP, birden çok Gmail veya G-Suite takma adından e-posta göndermenize olanak tanır. Dolayısıyla, farklı bir Gönderen adresi kullanmak istiyorsanız, bunu Google hesabınıza kolayca takma ad olarak ekleyebilirsiniz.
Bir takma adın nasıl ekleneceğini ve WordPress'te nasıl kullanılacağını öğrenmek için, bir Gmail takma adından WordPress e-postalarının nasıl gönderileceğini kontrol edin.
Google Hesapları arasında geçiş yap
Farklı bir Gmail/G Suite e-posta hesabına geçmek isterseniz, WP Mail SMTP » Ayarlar'a gitmeniz ve Bağlantıyı Kaldır düğmesini tıklamanız gerekir.
Hesabınızın bağlantısını kestikten sonra, Posta bölümüne gidin ve yeni bir Gmail SMTP bağlantısı oluşturmak için Kurulum Sihirbazını Başlat'ı tıklayın.

Unutmayın: Kurulum Sihirbazını Başlat'a tıklamak mevcut ayarlarınızı siler, bu nedenle geçiş yapmaya hazır olmadığınız sürece tıklamamak en iyisidir.
Şimdi farklı bir sorunla karşılaşmanız ihtimaline karşı bazı yaygın hata mesajlarını ve çözümlerini listeleyelim.
Gmail Hata Mesajları + Çözümleri
| Hata mesajı | Çözüm |
|---|---|
| Google uygulamanız muhtemelen hala Test modundadır. Bu işe yarayacak olsa da, bağlantınız her 7 günde bir kopacak. Bunu düzeltmek için uygulamanızı Üretim moduna almak kolaydır. |
| WP Mail SMTP »Ayarlar'a gidin ve Kurulum Sihirbazını Başlat düğmesini tıklayın. Müşteri Kimliğini tekrar kopyalayın. İstemci Kimliğinin başında veya sonunda boşluk veya fazladan metin olmadığını kontrol edin. |
| cURL hatası 60: SSL sertifikası sorunu | Bu sertifikayı yüklemelerini istemek için sitenizin barındırma sağlayıcısına başvurun. Büyük olasılıkla cacert.pem sertifikasıdır, ancak sunucunuzdan kontrol etmesini istemek en iyisidir. |
| 401 oturum açmak gereklidir | WP Mail SMTP »Ayarlar'a gidin ve Kurulum Sihirbazını Başlat düğmesini tıklayın. Kurulum Sihirbazını tekrar çalıştırın ve Google Hesabınızı WP Mail SMTP'ye bağladığınızdan emin olun. |
| İstekte gerekli kimlik doğrulama bilgileri eksik. Beklenen OAuth 2 erişim belirteci, oturum açma tanımlama bilgisi veya diğer geçerli kimlik doğrulama bilgileri. | Bu, Gmail kurulumunuzun tamamlanmadığı anlamına gelir. WP Mail SMTP » Ayarlar'a gidin ve ayarlarınızı kontrol etmek için Kurulum Sihirbazını Başlat düğmesini tıklayın. |
| Google bu uygulamayı doğrulamadı Uygulama, Google Hesabınızdaki hassas bilgilere erişim istiyor. | Bu mesajı atlamak için Gelişmiş'i ve ardından İlerle'yi tıklamanız gerekir. Endişelenmeyin, uygulamanızın çalışması için Google tarafından doğrulanması gerekmez. |
| İşlem Gerekli: Google'ın gerektirdiği SPF kaydı alanınıza eklenmemiş gibi görünüyor. Bu kaydı alanınızın DNS'sine nasıl ekleyeceğinizle ilgili ayrıntılar için lütfen Google'ın SPF kılavuzuna bakın. | WP Mail SMTP, DNS'nizde bir SPF kaydı bulamıyor. Bir SPF kaydı eklemek, e-posta teslim edilebilirliğini iyileştirmeye yardımcı olabilir. Google Workspace veya özel bir alan adına sahip bir Gmail hesabı kullanıyorsanız, bunu çözmek için Google'ın eğiticisini izleyin. Özel etki alanı olmayan ücretsiz bir Gmail hesabı kullanıyorsanız bu uyarıyı yok sayabilirsiniz. |
| İşlem Gerekli: Google'ın gerektirdiği DKIM kaydı alanınıza eklenmemiş gibi görünüyor. Bu kaydı alanınızın DNS'sine nasıl ekleyeceğiniz konusunda ayrıntılar için lütfen Google'ın DKIM kılavuzuna bakın. | WP Mail SMTP, DNS'nizde bir DKIM kaydı bulamıyor. Bir DKIM kaydı eklemek, e-posta teslim edilebilirliğini iyileştirmeye yardımcı olabilir. Google Workspace veya özel bir alan adına sahip bir Gmail hesabı kullanıyorsanız, bunu çözmek için Google'ın eğiticisini izleyin. Özel alan adı olmadan ücretsiz bir Gmail hesabı kullanıyorsanız bu uyarıyı yok sayabilirsiniz. |
| Önerilen İşlem: Alanınızda (example.com) DMARC kurulmamış gibi görünüyor. Alanınızı yetkisiz kullanıma karşı korumaya yardımcı olduğu için DMARC protokolünü kullanmanızı öneririz. Bu kaydı alanınızın DNS'sine nasıl ekleyeceğinizle ilgili ayrıntılar için lütfen adım adım kılavuzumuza göz atın. | WP Mail SMTP, DNS'nizde bir DMARC kaydı bulamıyor. Bir DMARC kaydı eklemek, e-posta teslim edilebilirliğini iyileştirmeye yardımcı olabilir. Google Workspace veya özel bir alan adına sahip bir Gmail hesabı kullanıyorsanız, alanınıza nasıl DMARC kaydı ekleyeceğinizi okuyun. Bu makale, kopyalayıp yapıştırabileceğiniz genel bir DMARC örneği içerir. Özel alan adı olmadan ücretsiz bir Gmail hesabı kullanıyorsanız bu uyarıyı yok sayabilirsiniz. |
Hata mesajınız burada listelenmiyorsa, WP Mail SMTP desteği ile iletişime geçebilirsiniz:
- Lite Kullanıcıları: WordPress.org'daki destek forumunda bir soru sorun
- Ücretli lisansınız varsa: WP Mail SMTP hesabınızda bir destek bileti açın.
WordPress Formunuzu Şimdi Oluşturun
Ardından, Web Sitenizin Trafiğini Arttırın
Artık e-postalarınız mükemmel bir şekilde gönderildiğine göre, hızlı web sitesi büyümesinin zamanı geldi. Web sitenizde bir çekiliş düzenleyerek ve formdan vazgeçmeyi azaltmak için bazı kolay ipuçlarını deneyerek başlayabilirsiniz.
Özel WordPress formları oluşturmaya hazır mısınız? En kolay WordPress form oluşturucu eklentisiyle bugün başlayın. WPForms Pro, 100'den fazla ücretsiz şablon içerir ve 14 günlük para iade garantisi sunar.
Bu makale size yardımcı olduysa, daha fazla ücretsiz WordPress öğreticisi ve kılavuzu için lütfen bizi Facebook ve Twitter'da takip edin.

