WordPress Formundan Slack Otomatik Daveti Nasıl Gönderilir
Yayınlanan: 2020-09-25Bir form gönderildiğinde Slack otomatik daveti göndermek istiyor musunuz? Slack davetlerini otomatik olarak göndermek, insanların doğru kanallarda olduğundan emin olmayı kolaylaştırabilir.
Bu örnekte, sitenizde bir form gönderildiğinde Slack kanalına nasıl birisini ekleyeceğinizi göstereceğiz.
Slack Otomatik Davet Formunuzu Şimdi Oluşturun
Otomatik Kanal Gevşek Daveti Nasıl Gönderirim?
WPForms eklentisini kullanarak otomatik olarak Slack kanal daveti gönderebilirsiniz.
Formlarınızı Zapier'e bağlamanız yeterli.
Zapier, farklı siteleri ve hizmetleri bir araya getiren bir hizmettir. Formlarınızı 'tetikleyici' olarak kullanabilir, form girişinin içeriğini otomatik olarak başka bir servise gönderebilirsiniz.
Bilmen gereken tek bir şey var. Slack otomatik davetiyesi göndermek için davet ettiğiniz kişinin Slack çalışma alanınızın zaten üyesi olması gerekir. Zapier kullanarak yeni bir Slack hesabı oluşturmak mümkün değildir.
Ancak, bir formdan çalışma alanlarına kişi ekleyebilmek yine de kullanışlıdır ve bu eğitimde size nasıl yapılacağını göstereceğiz.
WordPress Formundan Slack Otomatik Daveti Nasıl Gönderilir
Bu örnekte, bir çalışan işe alım formu oluşturacağız. Form gönderildiğinde, çalışan otomatik olarak #onboarding kanalımıza eklenecektir.
İşte üzerinde çalışacağımız adımlar:
- WPForms Eklentisini yükleyin
- Slack Otomatik Davet Formunuzu Oluşturun
- Slack Otomatik Davet Formunuzu Yayınlayın
- WPForms'u Zapier'e bağlayın
- Slack Kullanıcınızı Arayın
- Slack Kullanıcınızı Bir Kanala Ekleyin
Bu eğitim için, Zapier Başlangıç planına veya daha yüksek bir plana ihtiyacınız olacak, çünkü birden çok adımlı bir Zap yapacağız.
İhtiyacımız olan eklentiyi kurarak başlayalım.
Adım 1: WPForms Eklentisini Kurun
İlk olarak, WPForms eklentisini kurun ve etkinleştirin.
Herhangi bir yardıma ihtiyacınız olursa, bir WordPress eklentisinin nasıl kurulacağına ilişkin kılavuza göz atabilirsiniz.
Ardından, WPForms » Eklentiler'i tıklayın. Bir sonraki adıma geçmeden önce Zapier eklentisini kurun ve etkinleştirin.
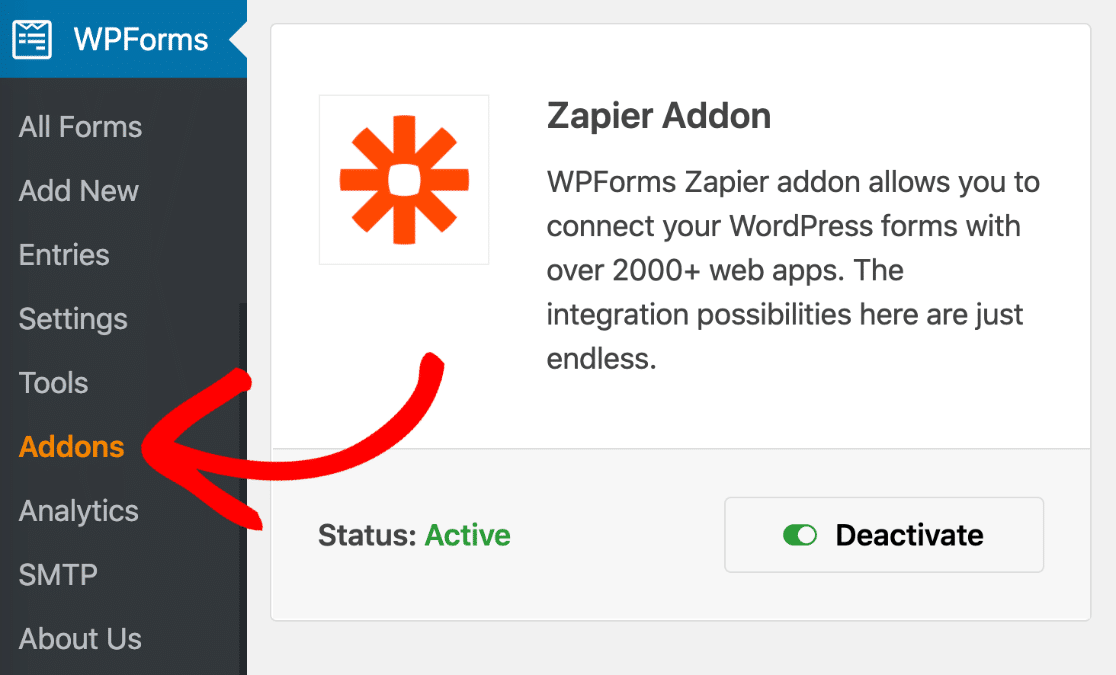
Son olarak, form oluşturucuyu açmak için WPForms » Yeni Ekle'ye gidin.
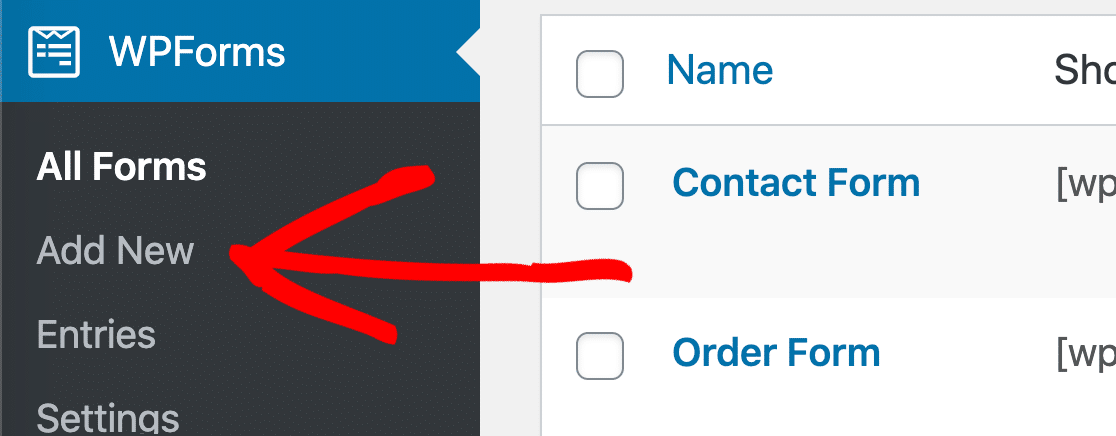
Artık bir şablon seçip özelleştirmeye hazırız.
2. Adım: Slack Otomatik Davet Formunuzu Oluşturun
Şimdi form oluşturucuyu açtık, formu oluşturmaya başlayabiliriz.
Devam edin ve formunuz için en üste bir ad yazın.
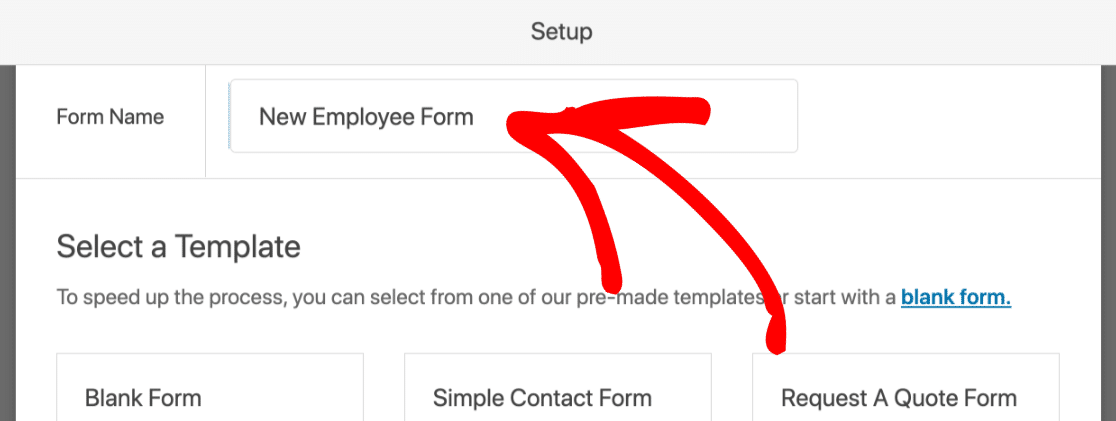
WPForms, formları hızlı bir şekilde oluşturmayı gerçekten kolaylaştıran 100'den fazla form şablonuyla birlikte gelir. Slack otomatik davet formu için, bir e-posta alanı olduğu sürece herhangi bir şablonu kullanabilirsiniz.
Bu örnekte çalışan bilgi formunu kullanalım. Form şablonları eklentisini yüklediyseniz, bunu Ek Şablonlar bölümünde arayabilirsiniz.
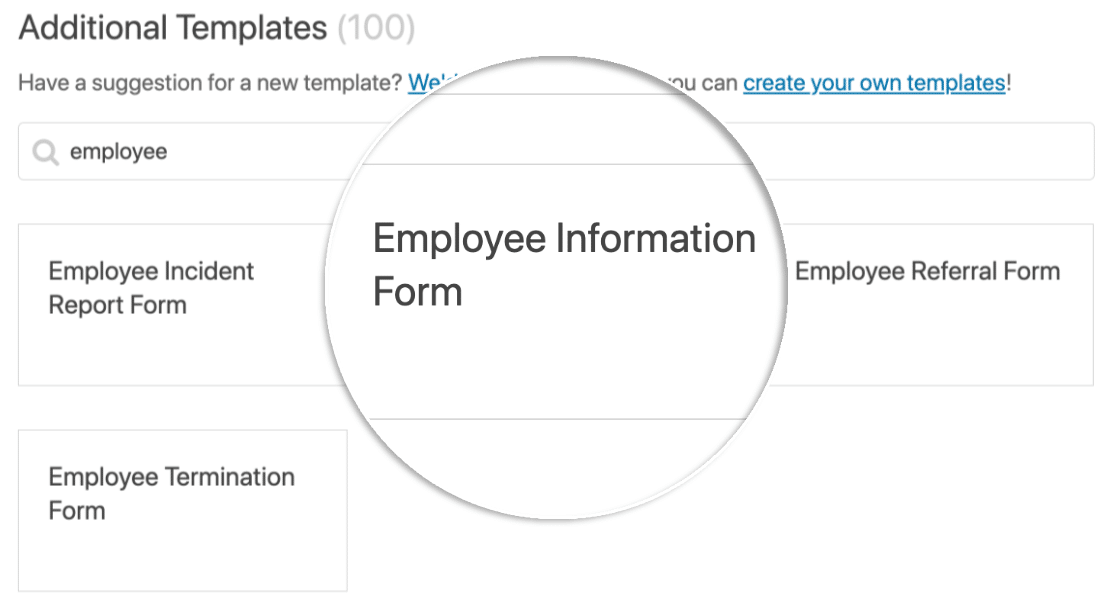
Artık şablonu özelleştirmeye hazırız.
Daha fazla alan eklemek için devam edin ve ihtiyacınız olan alanları sol panelden sağ panele sürükleyin. O alanda değişiklik yapmak için her bir alana da tıklayabilirsiniz.
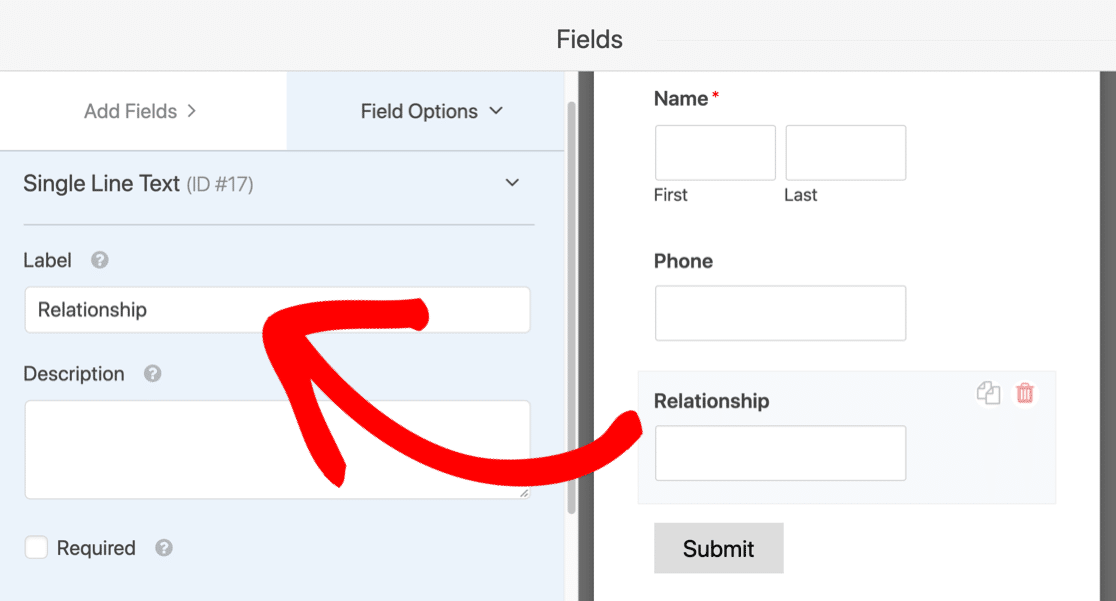
E-posta alanını kaldırmamayı unutmayın, çünkü Slack ID'sini aramak için kullanıcının e-posta adresine ihtiyacımız olacak.
Bir sonraki adıma geçmeden önce sağ üst köşedeki Kaydet düğmesine tıklamayı unutmayın.
3. Adım: Slack Otomatik Davet Formunuzu Yayınlayın
WPForms, formunuzu birkaç tıklamayla bir sayfada kolayca yayınlamanıza olanak tanır.
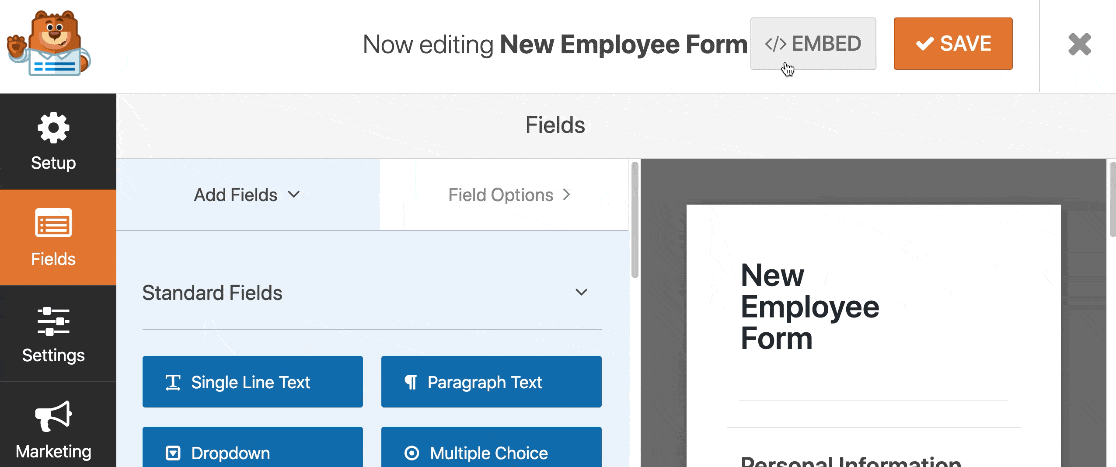
Bunu adımlara ayıralım.
İlk olarak, form oluşturucu üstündeki Göm'ü tıklayın.
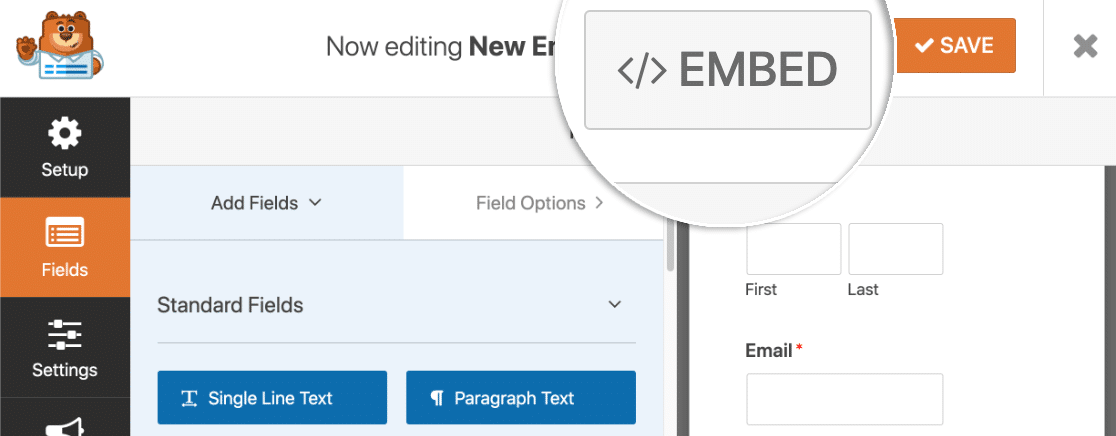
Açılır pencerede Yeni Sayfa Oluştur 'u tıklamak isteyeceksiniz.
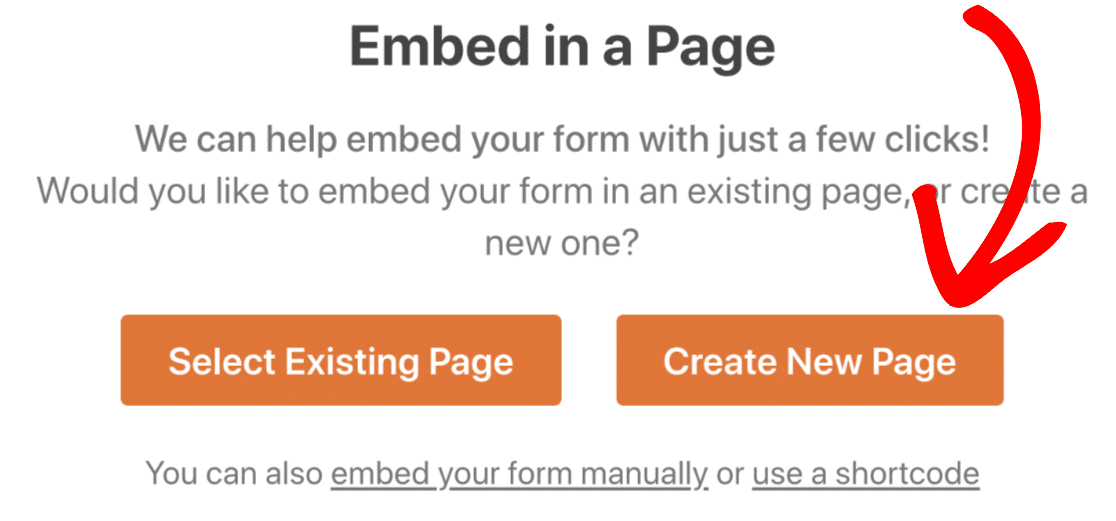
Ardından, sayfa için bir ad yazın.
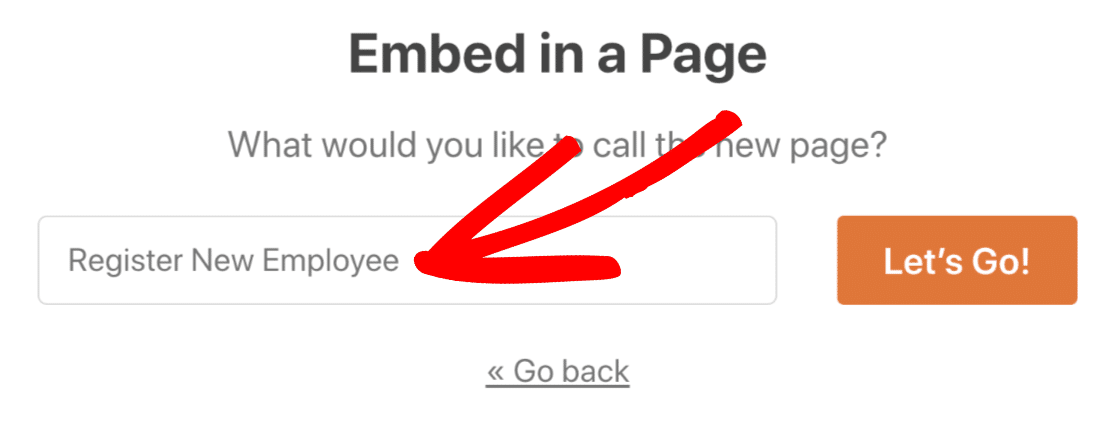
Son olarak, sağ üstteki Yayınla veya Güncelle'yi tıklayın.
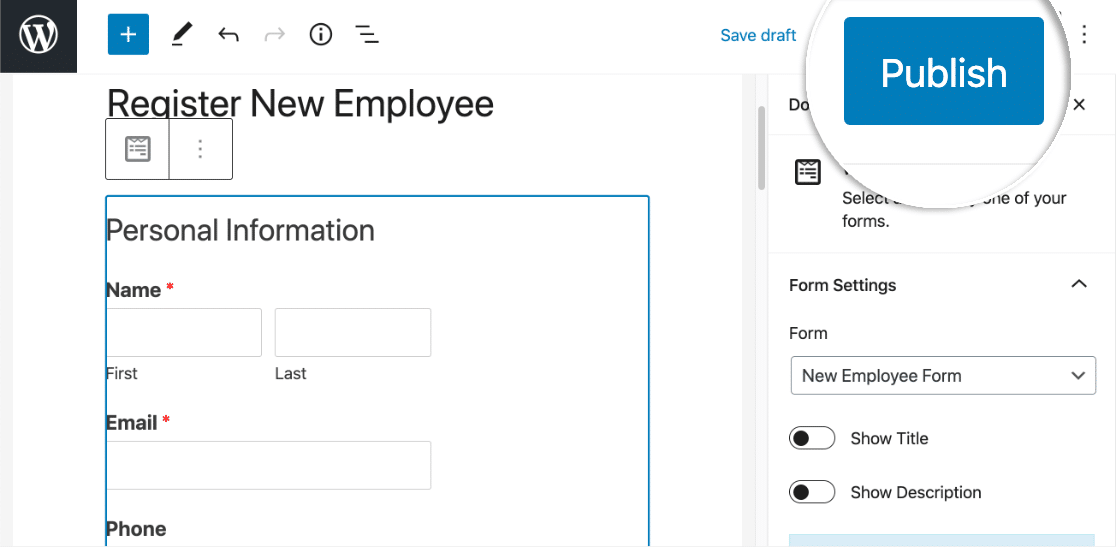
Harika! Form yayında ve doldurulmaya hazır.
Devam etmeden önce, en az bir test girişi eklemeniz gerekecek. Bu olmadan Zapier, bir sonraki adımda Zap'inizi kuramaz.
Bu girişte kullandığınız e-posta adresi, çalışma alanınızdaki mevcut bir Slack kullanıcısıyla eşleşmelidir.
Hepsi tamam? Harika. Devam edin ve formunuzu doldurun, ardından gönderin.
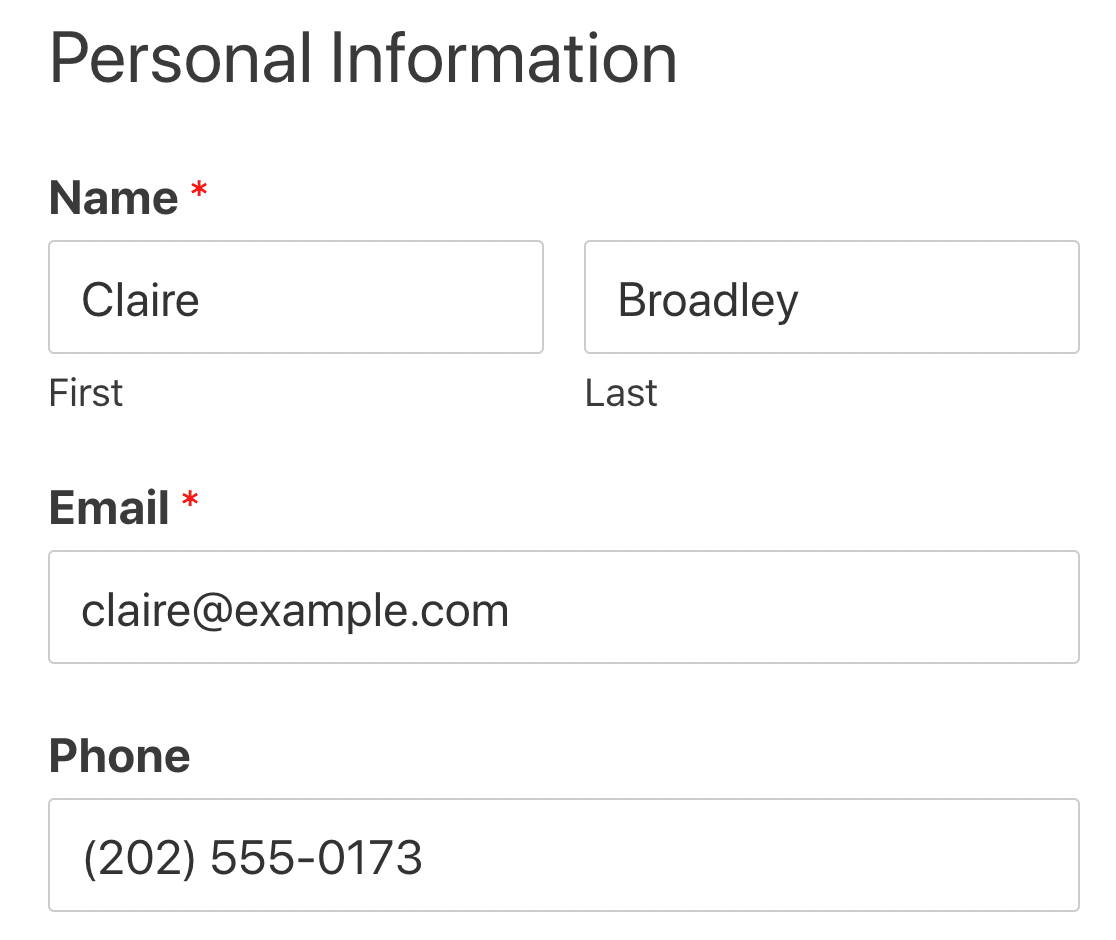
Artık Slack'e geçmeye hazırız, ancak WordPress'i birkaç dakika başka bir sekmede açık tutun. Bir saniye içinde geri dönmemiz gerekecek.
Adım 4: WPForms'u Zapier'e Bağlayın
Bu adımda WPForms ve Zapier arasında bir bağlantı kuracağız.
Önce Zapier'de oturum açın ve sol üstteki Zap Yap'a tıklayın.
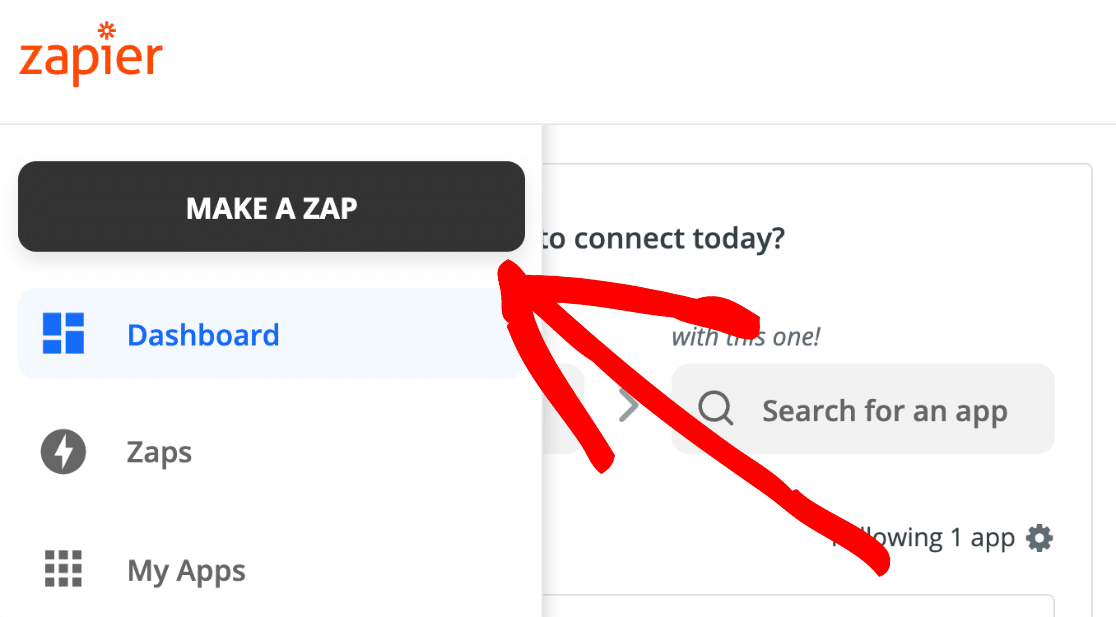
Bu Zap'ta WPForms, Slack'teki eylemi tetikleyecektir. Öyleyse WPForms'u arayalım ve seçelim .
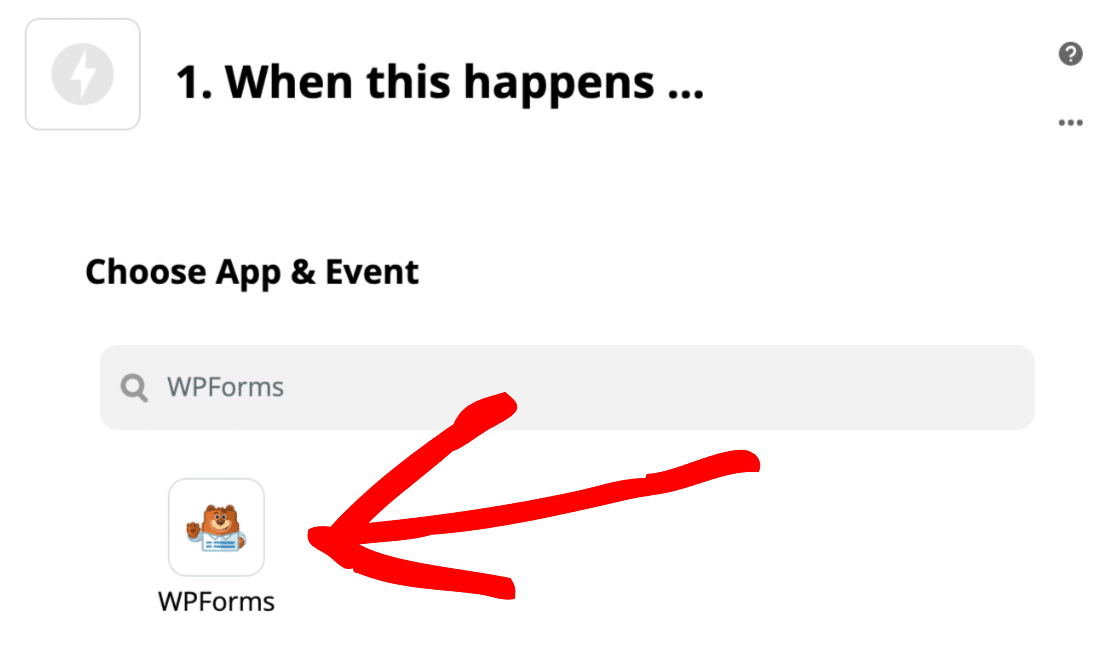
Mevcut tek işlem Yeni Form Girişidir , bu nedenle buradan Devam'ı tıklayabiliriz.
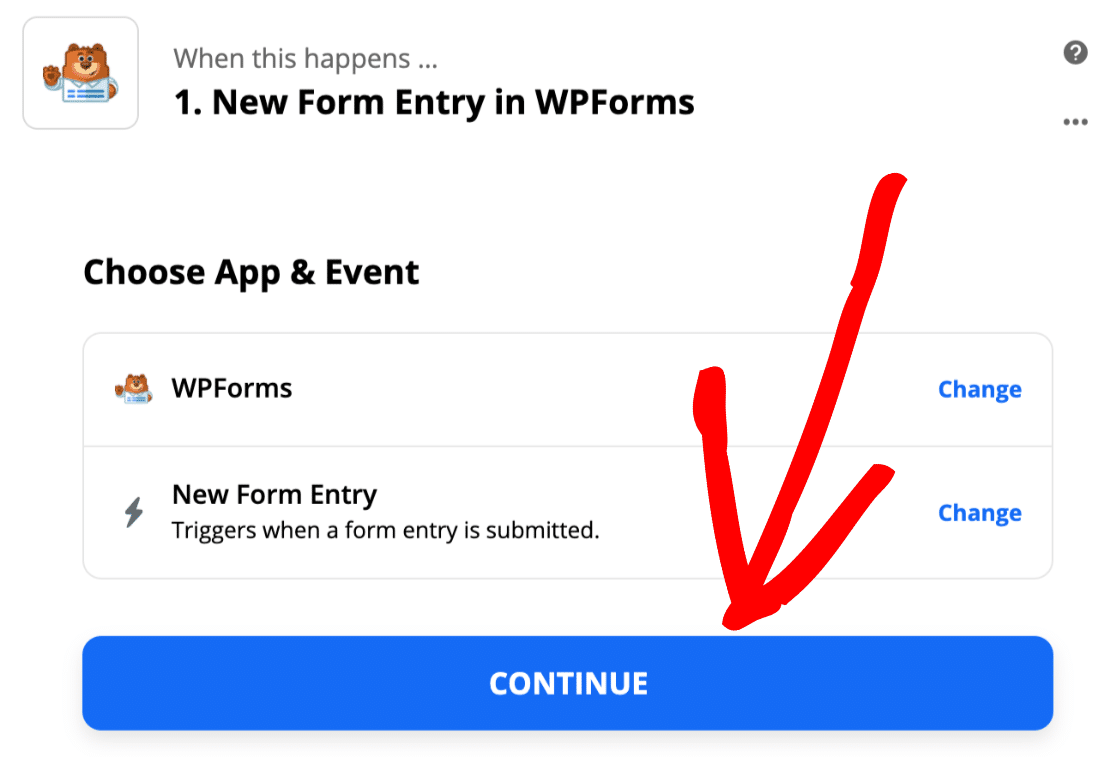
Şimdi son adımda açık tuttuğumuz WordPress sekmesine geri döneceğiz.
WPForms » Ayarlar'a gidin ve Entegrasyonlar sekmesine tıklayın.
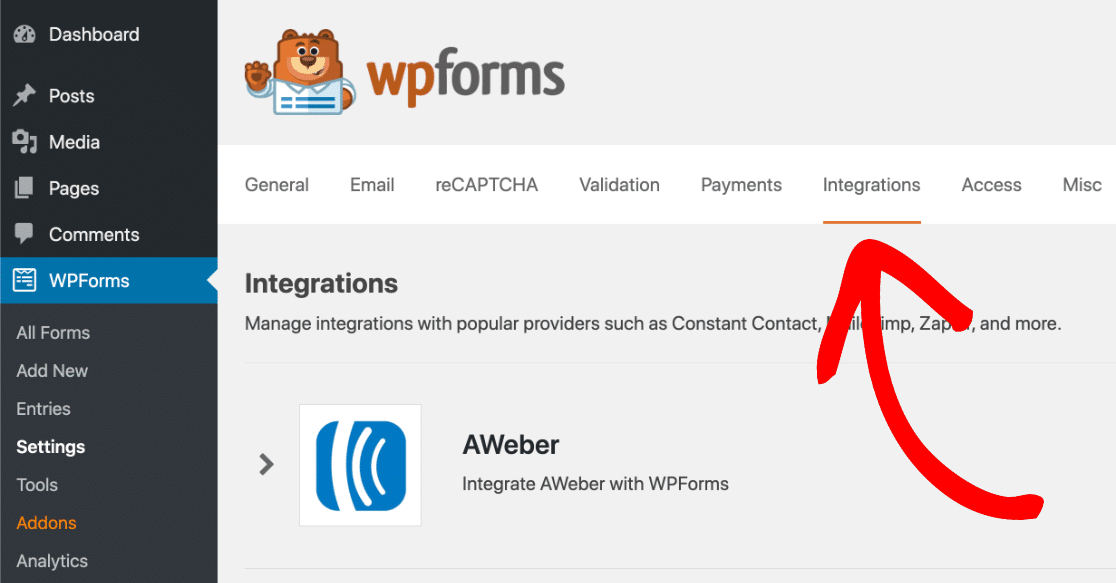
Şimdi siteniz için Zapier API anahtarını görmek için Zapier simgesine tıklayın.
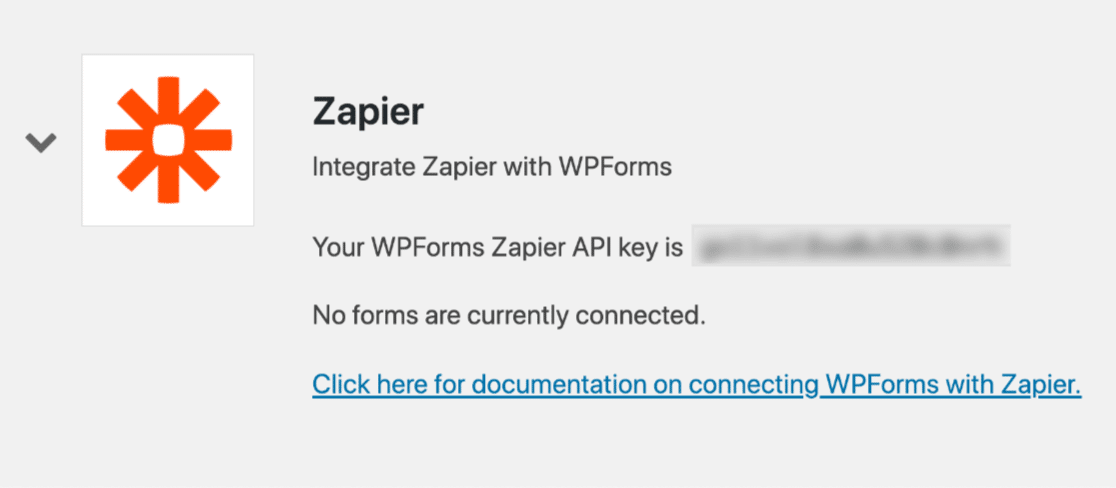

API anahtarını panonuza kopyalayın.
Zapier'e geri dönün. Bağlantı penceresinde API anahtarınızı ve site URL'nizi yapıştırın. Bittiğinde, WPForms'u Zapier'e bağlamak için Evet, Devam Et'e tıklayın.
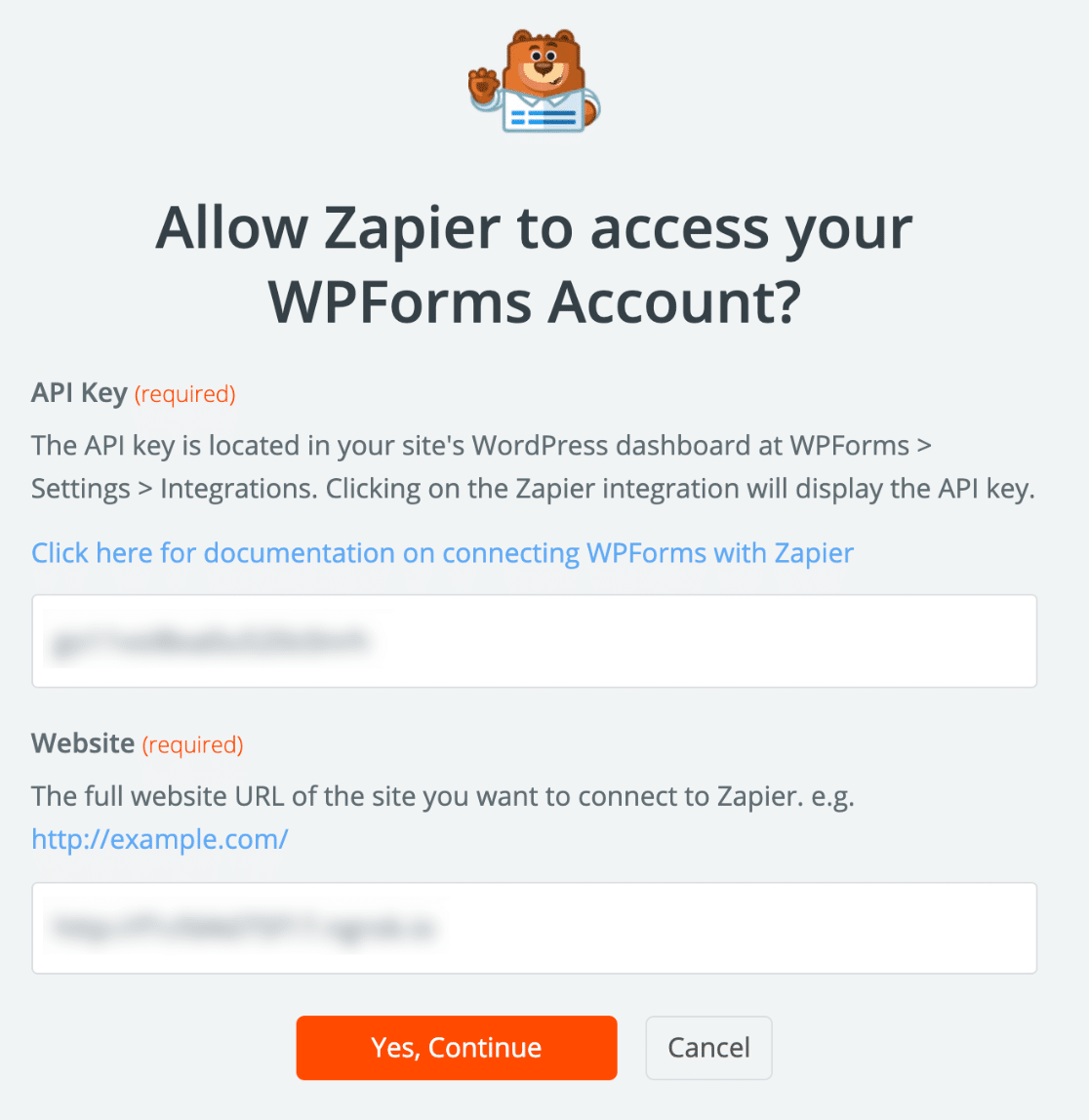
Şimdi onaylamak için Devam'ı tıklayın.
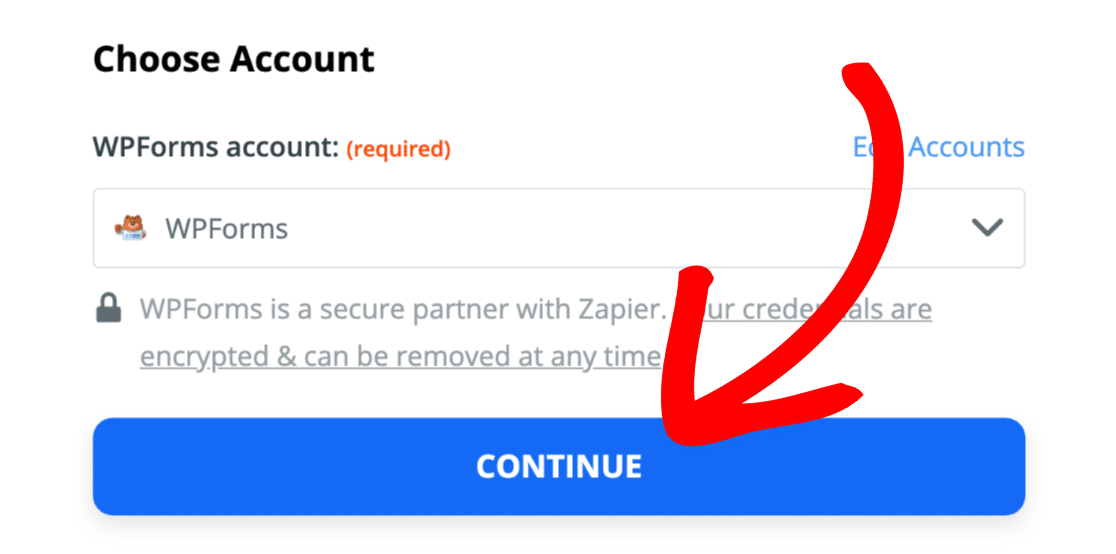
Çalışıp çalışmadığını görmek için Test Tetik düğmesine tıklayalım .
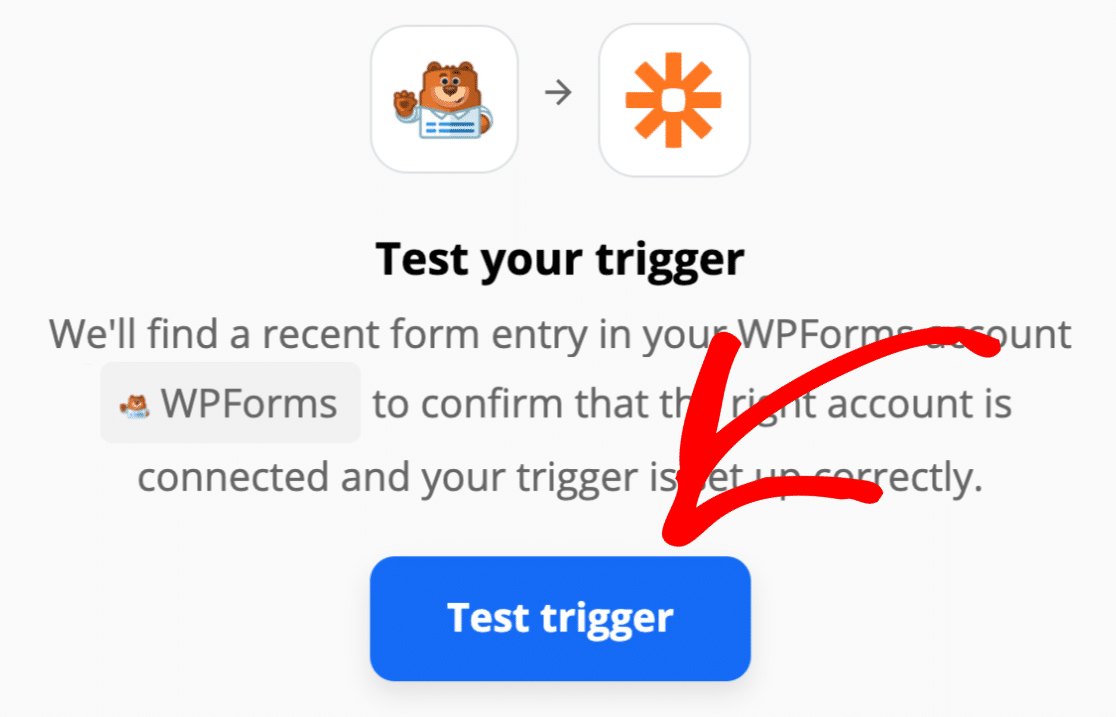
Zapier şimdi WPForms'daki tüm formları alacak ve bir açılır menüde listeleyecektir.
Oluşturduğunuz çalışan bilgi formunu seçin ve Devam'ı tıklayın.
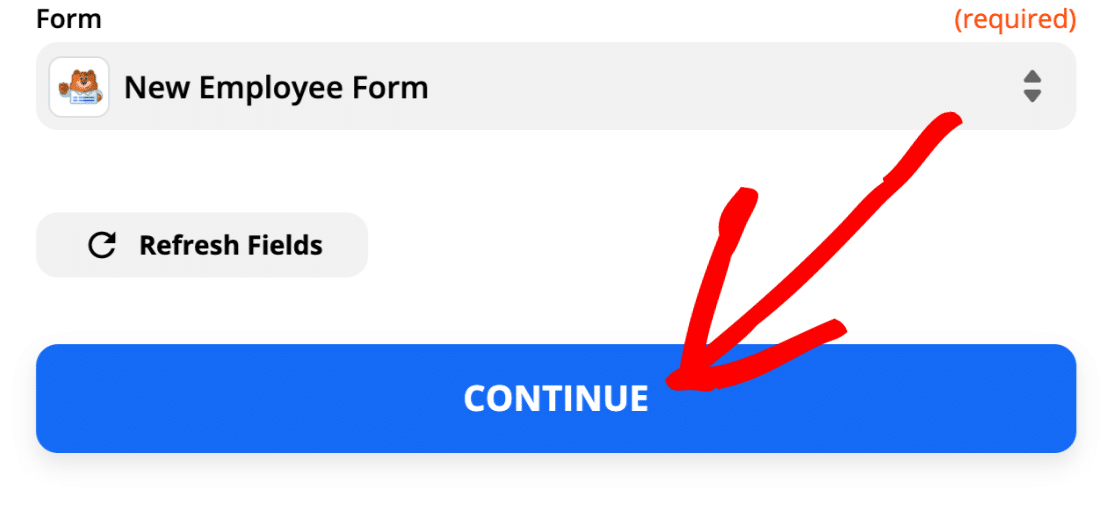
Bu mesajı görürseniz, her şeyin bağlı olduğunu ve test girişinizin bulunduğunu biliyorsunuzdur:
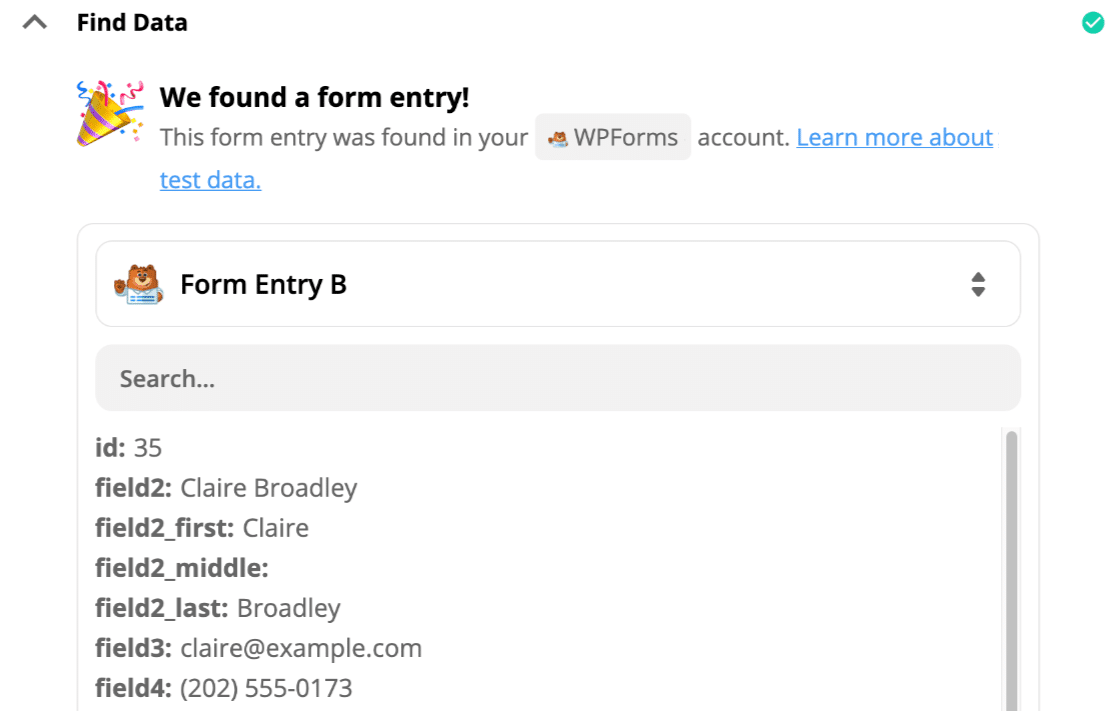
Kolay değil mi? Şimdi Slack'e bağlanalım.
Adım 5: Slack Kullanıcınızı Arayın
Şimdi Slack'i 'eylem' uygulamamız olarak kurmanın zamanı geldi.
Slack'i arayarak ve buradaki simgeye tıklayarak başlayalım:
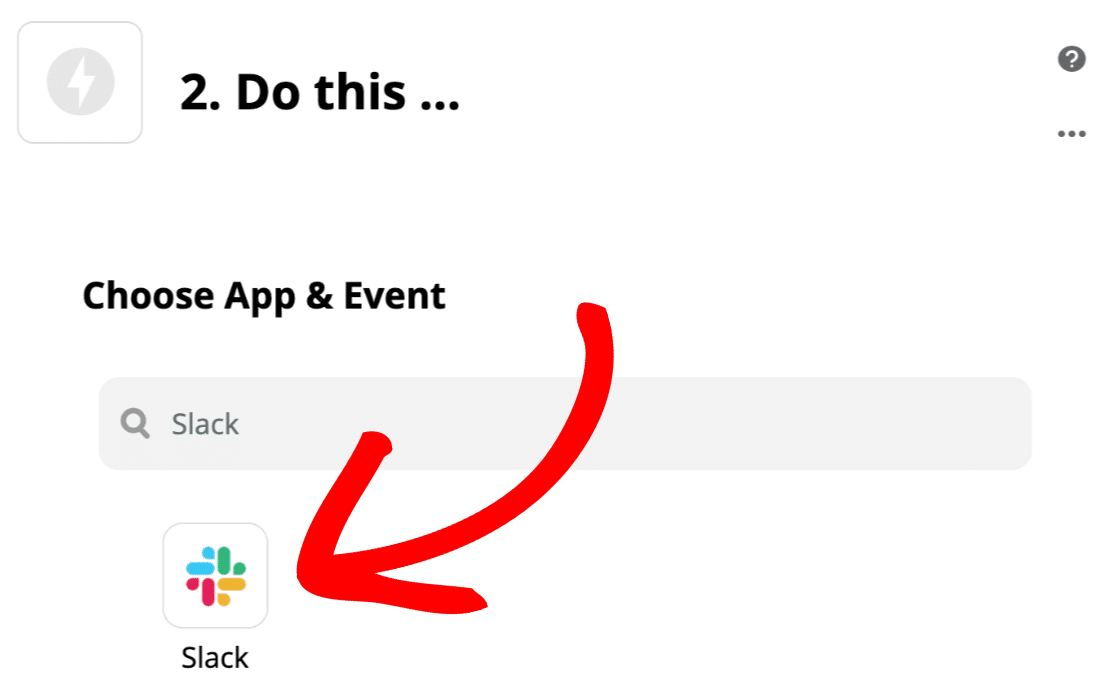
Slack'i Zapier ile ilk kez kullanıyorsanız, Slack hesabınıza bağlanmanız ve oturum açmanız istenecektir. Bunu yaptıktan sonra Devam'ı tıklayın.
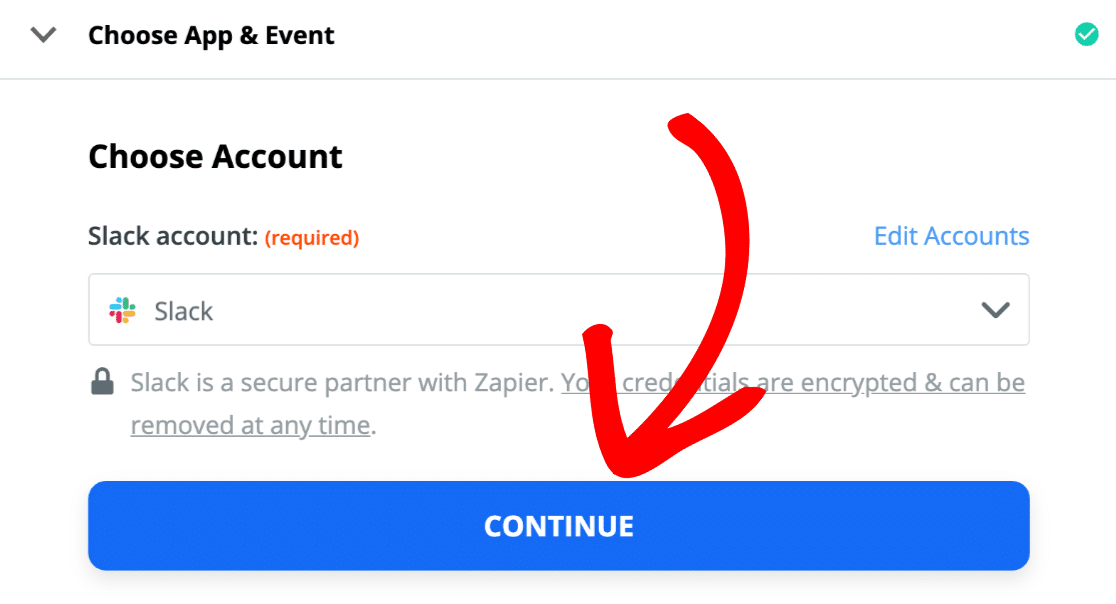
Şimdi Zapier'e form girişindeki e-posta adresiyle eşleşen Slack kullanıcısını aramasını söyleyeceğiz.
Öyleyse E-posta ile Kullanıcı Bul'u seçelim ve Devam'a tıklayalım .
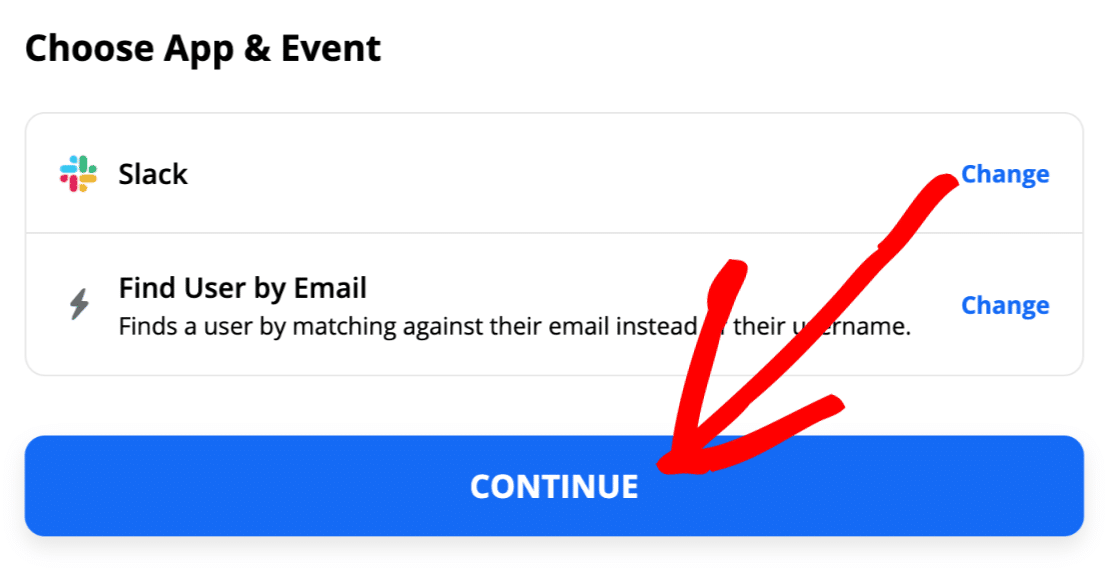
Şimdi Zapier'e aramada form gönderimindeki e-posta adresini kullanmasını söyleyeceğiz.
Tek yapmanız gereken E-posta açılır menüsünde e-posta alanını seçip Devam'ı tıklamaktır.
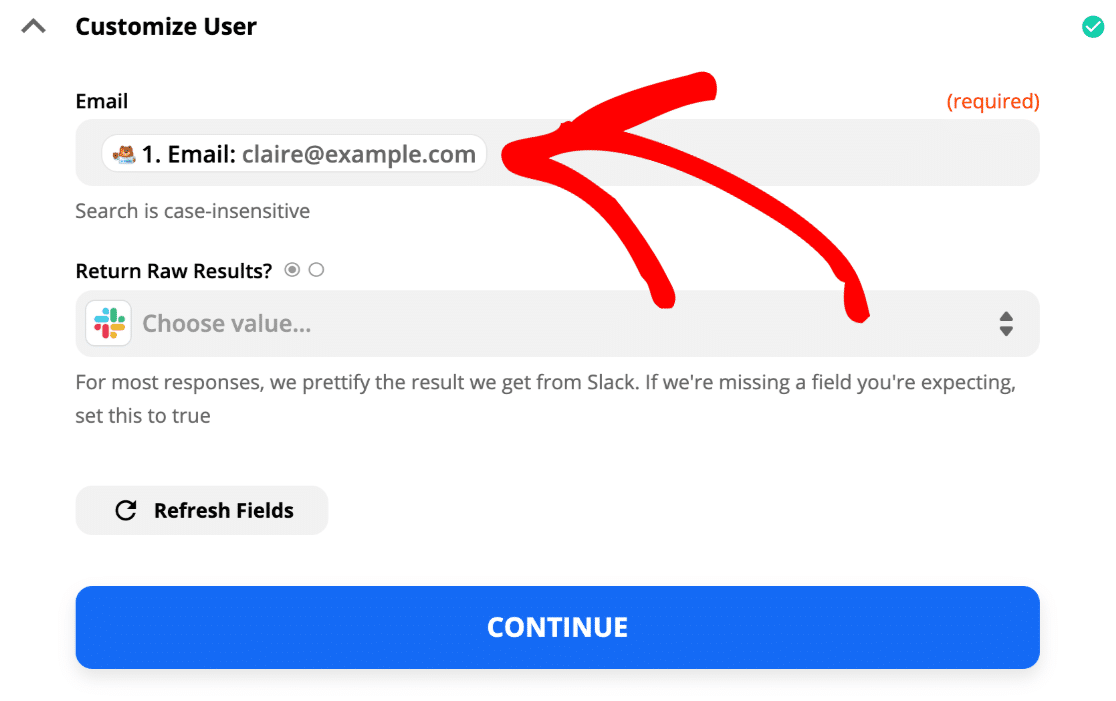
Tamam, bitti. Zapier henüz bir sonuç göstermiyor, çünkü tüm yaptığımız girişi aramak ve Zapier'e daha sonra ne yapacağını söylemedik.
Zap'a bir adım daha eklemek için buradaki artı simgesine tıklayalım:
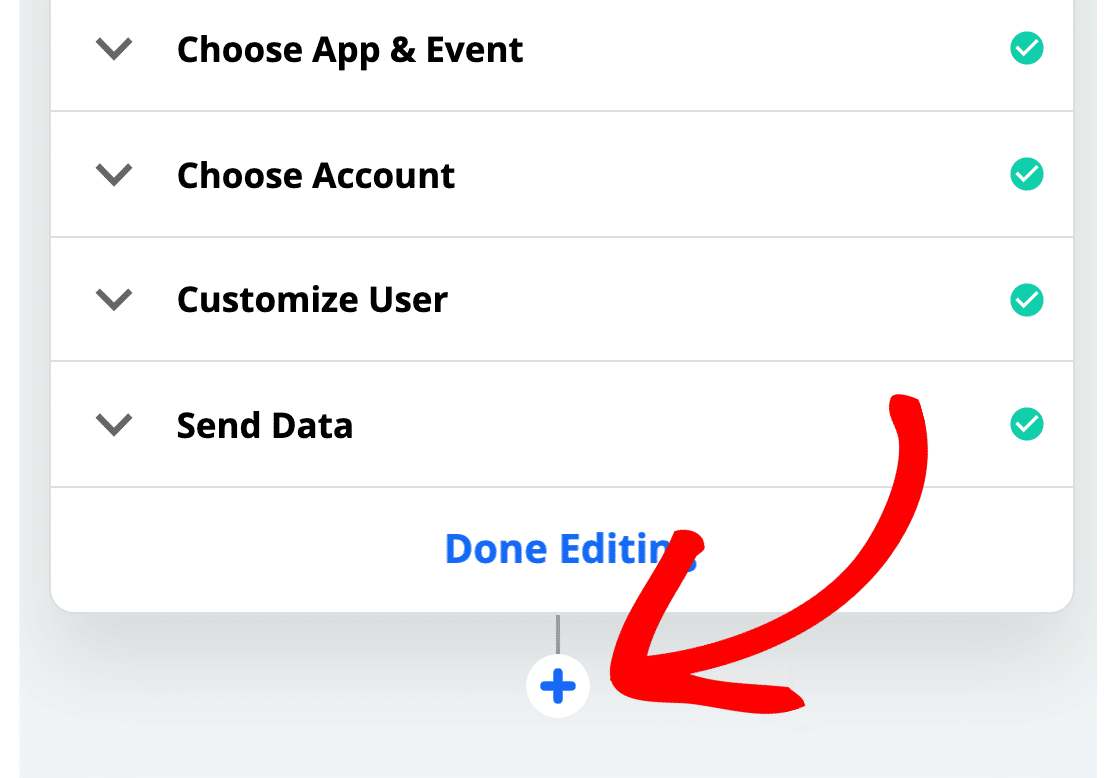
Artık kullanıcıyı kanalımıza eklemeye hazırız.
Adım 6: Slack Kullanıcınızı Bir Kanala Ekleyin
Zapier'e Slack'te WPForms kullanıcımızı aramasını başarıyla söyledik. Şimdi Zapier onları bulduğunda ne yapacağını söylemek için başka bir adım eklememiz gerekiyor.
Öyleyse, Zap'ın bir sonraki bölümüne tekrar Slack'i arayarak başlayalım:
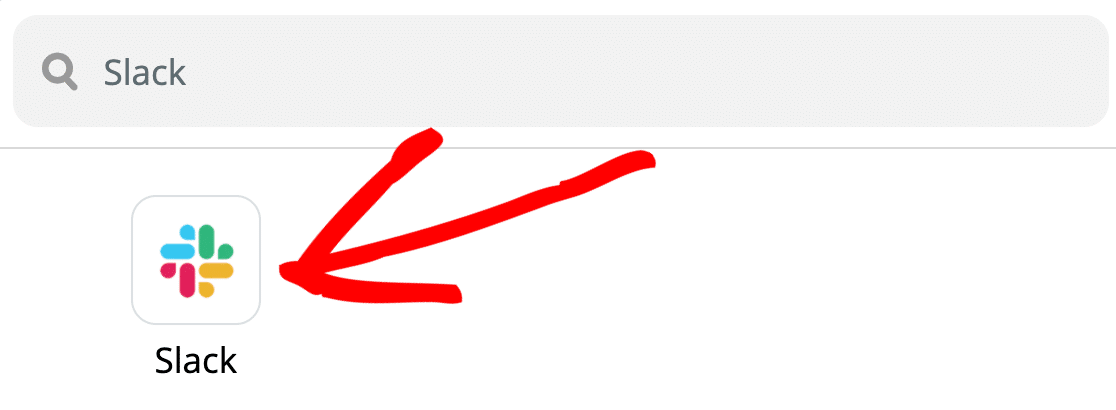
Şimdi Kullanıcıyı Kanala Davet Et eylemini seçeceğiz ve ardından Devam'ı tıklayacağız.
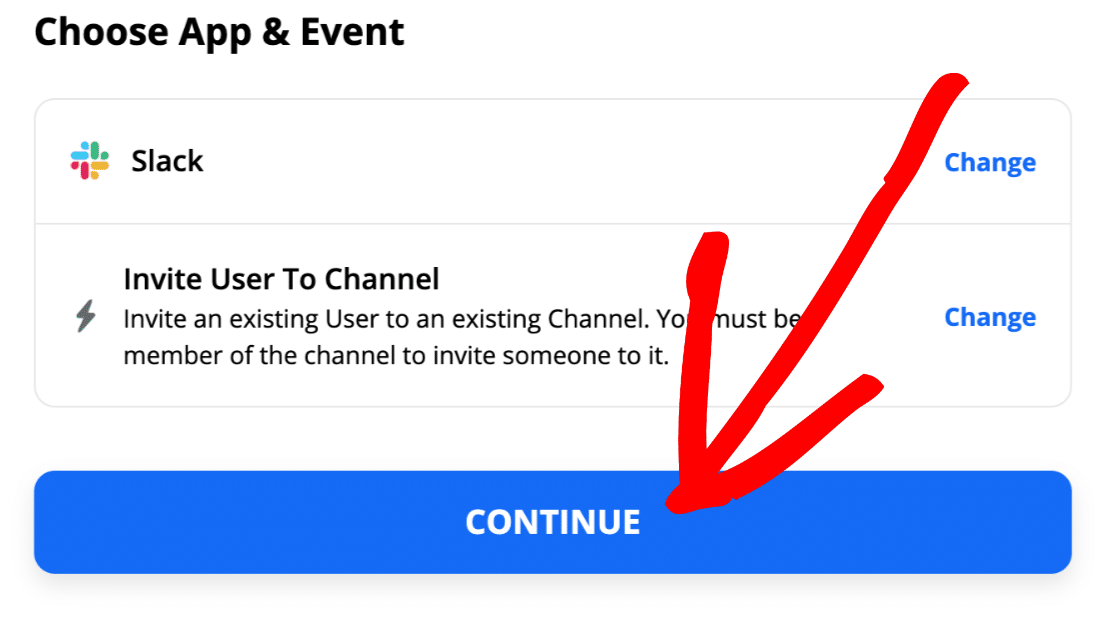
Devam etmeden önce, bir sonraki bölümde ne arayacağınızı bilmek için kullanıcının Üye Kimliğini Slack'te kontrol etmek isteyebilirsiniz.
Bunu yapmak için, kullanıcı için Profili Görüntüle'yi ve ardından Daha Fazla simgesini tıklayın.
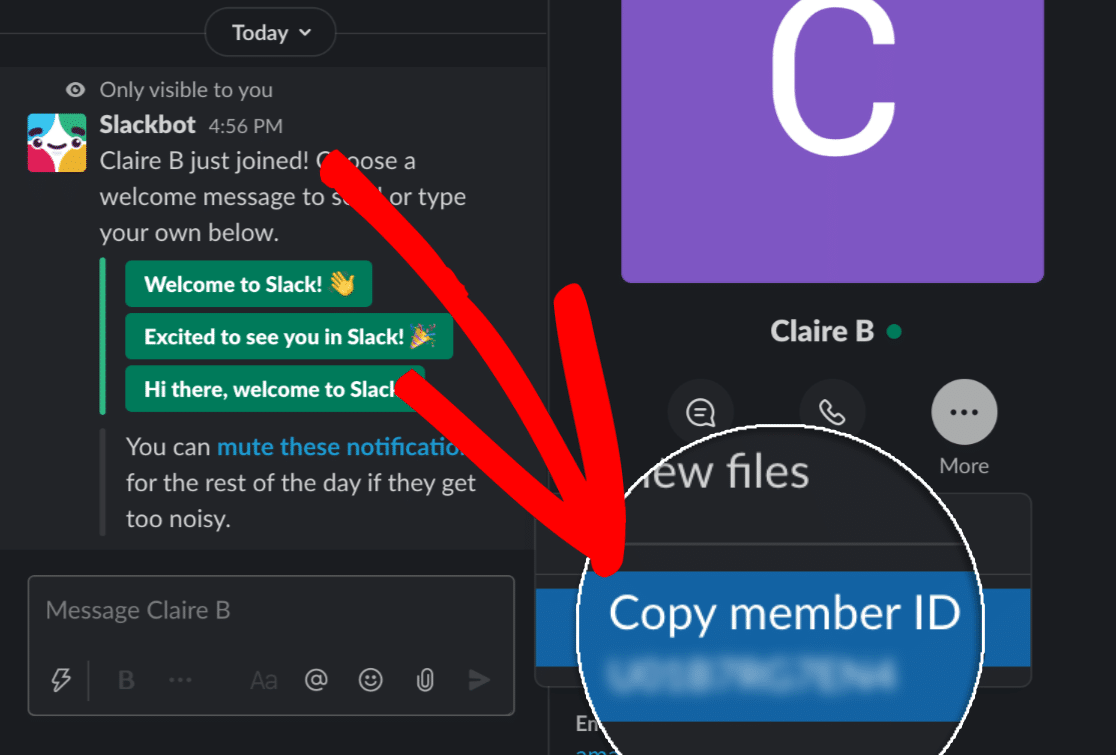
TAMAM. Ne aradığımızı biliyoruz. Öğretici ile devam edelim.
Şimdi Zapier'e geri dönün.
Bu ekranda yapmamız gereken 2 şey var.
Kullanıcılar alanında Özel öğesini tıklayın. Slack, 2: Slack'te E-posta ile Kullanıcı Bul başlıklı bölümdeki son adımdaki arama sonuçlarını size gösterecektir.
Burada kullanıcının kimliğini seçmek isteyeceksiniz.
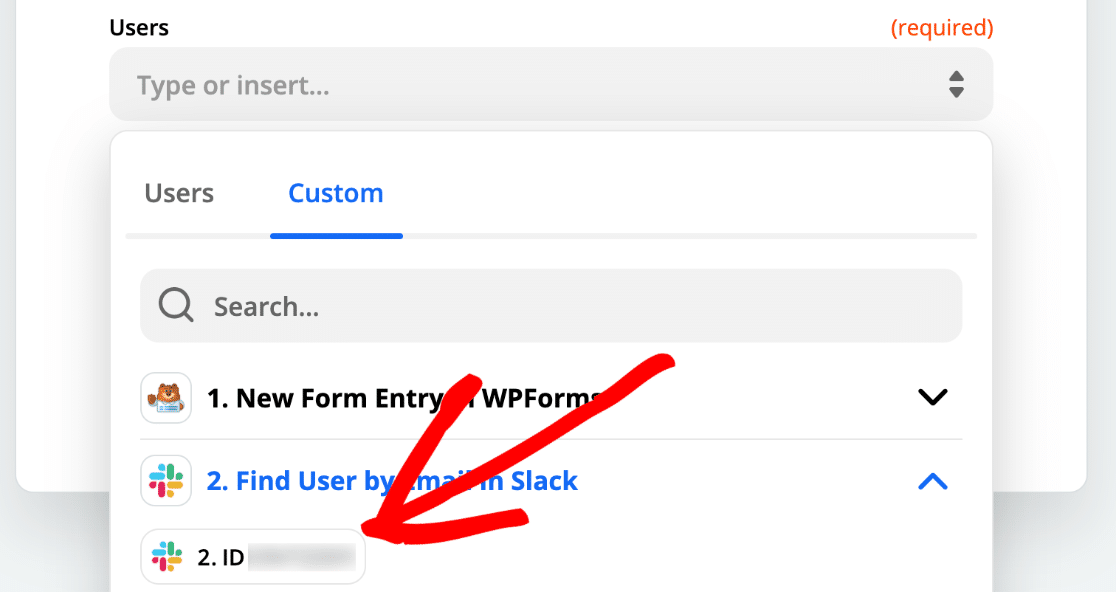
Aynı ekranda, Kanal açılır menüsünden kullanıcınızı eklemek istediğiniz kanalı seçin. Bu, mevcut bir Slack kanalı olmalıdır. Bu örnekte #onboarding kanalımızı seçeceğiz.
Sonuç böyle görünüyor. Burada ekranda gördüğünüz kimliği sadece Slack içinde baktı Üye Kimliği ile aynı olmalıdır.
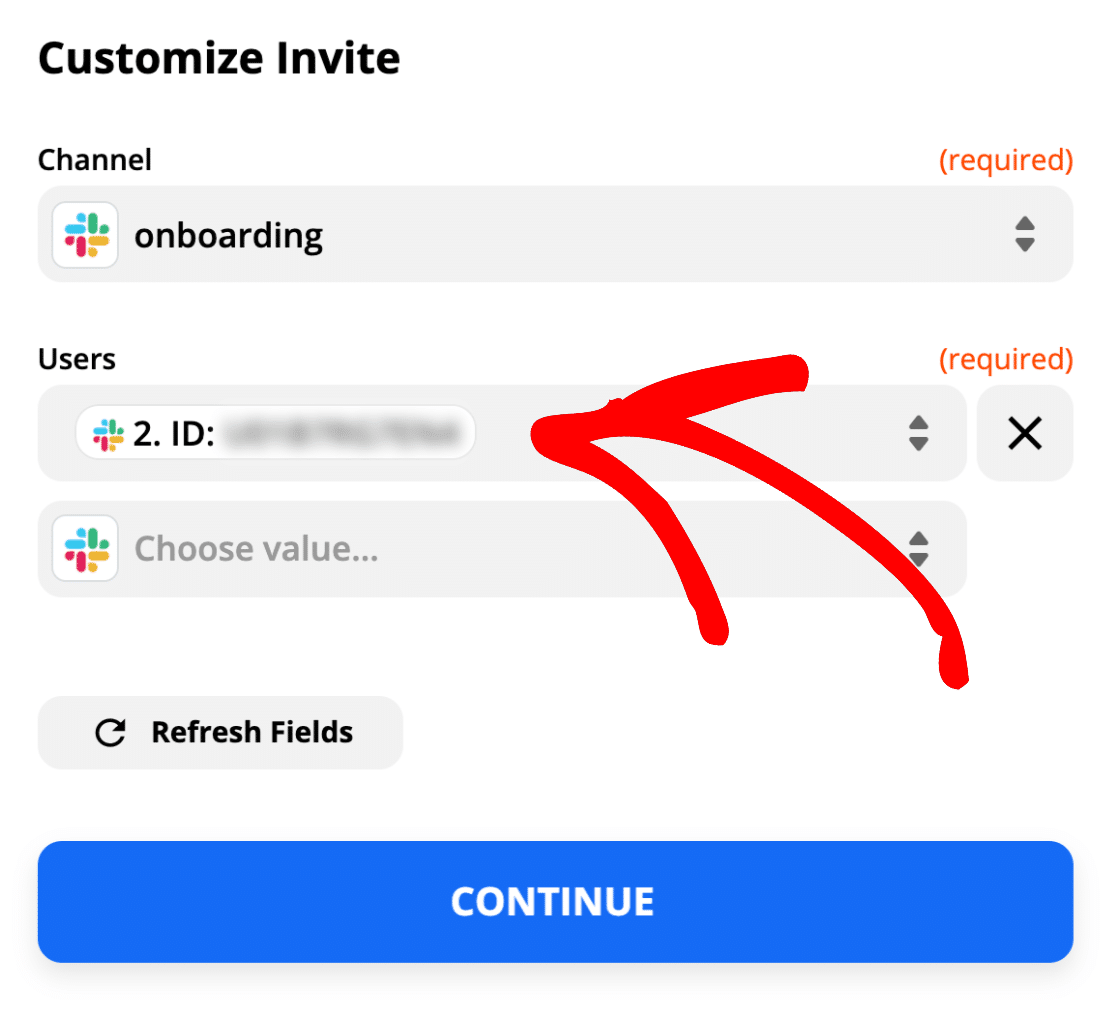
Her şey hazır mı? Test Et ve Devam Et'i tıklayın.
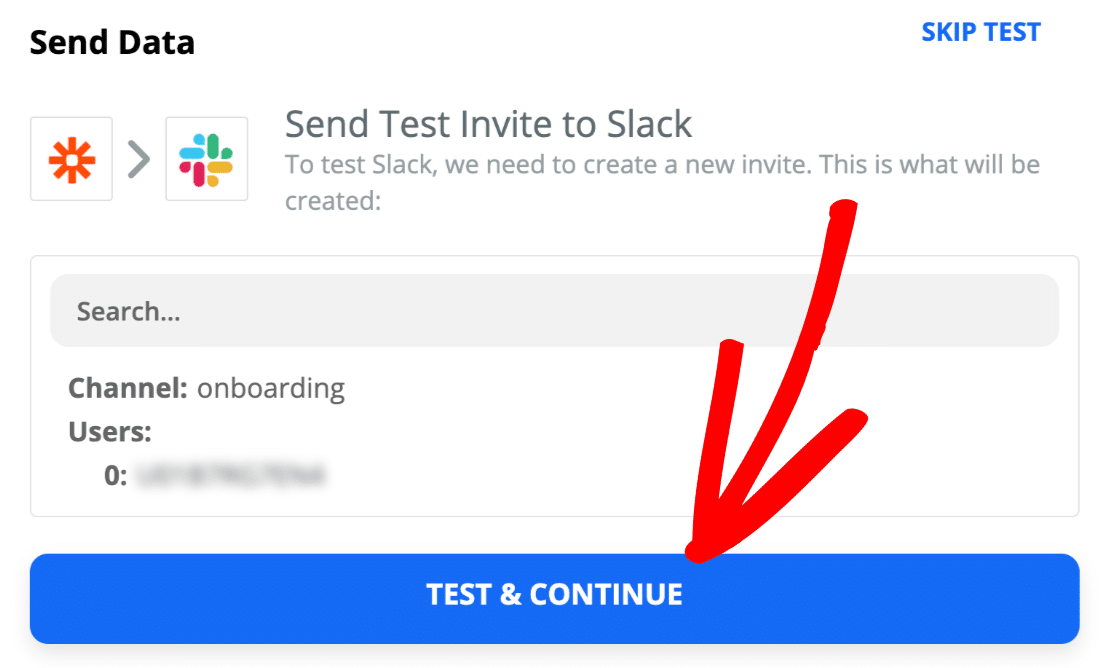
Ve bu kadar! #onboarding kanalımıza başarıyla ekledik.
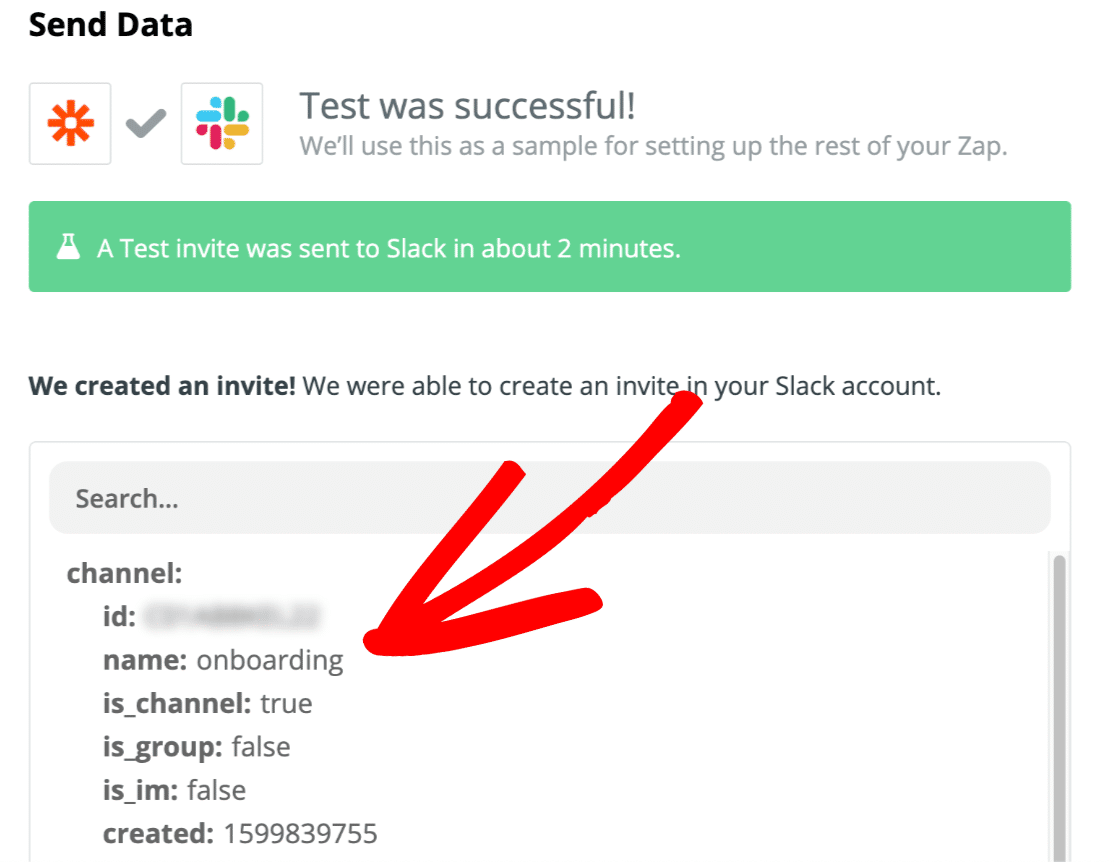
İşte Slack'teki sonuç:
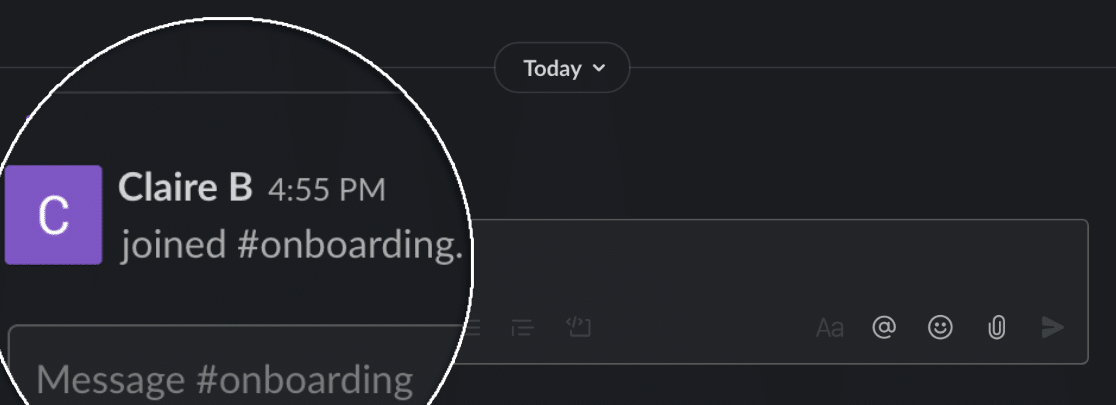
Formunuz gönderildiğinde bu Zap'in otomatik olarak çalışması için Zap'inizi AÇIK duruma getirmeyi unutmayın.
Bu kadar! Otomatik davetler göndermek için WordPress formunuzu Slack'e başarıyla bağladınız.
Slack Otomatik Davet Formunuzu Şimdi Oluşturun
Sonraki Adım: Toggl'da Bir Onboarding Projesi Kurun
WPForms'daki Zapier eklentisi, formlarınızı yüzlerce hizmete bağlamanıza olanak tanır. Form verilerinizi yeni şekillerde kullanmak için daha fazla Zap eklemeyi deneyin.
Örneğin, bir çalışan eklediğinizde, İK departmanınız için otomatik olarak bir Toggl projesi oluşturabilirsiniz, böylece bir işe alım görevleri listesi üzerinden çalışabilirler.
Formunuzu oluşturmaya hazır mısınız? En kolay WordPress form oluşturucu eklentisiyle bugün başlayın. WPForms Pro, 100'den fazla ücretsiz şablon içerir ve 14 günlük para iade garantisi sunar.
Bu makale size yardımcı olduysa, daha fazla ücretsiz WordPress öğreticisi ve kılavuzu için lütfen bizi Facebook ve Twitter'da takip edin.
