İletişim Formu Gönderildikten Sonra Kullanıcılara Onay E-postaları Nasıl Gönderilir
Yayınlanan: 2018-04-23WordPress formunuzu gönderdikten sonra kullanıcılara nasıl onay e-postaları göndereceğinizi öğrenmek ister misiniz? Bir onay e-postası göndermek sadece hoş bir jest olmakla kalmaz, aynı zamanda insanların formlarının gönderildiğini ve sizinle iletişime geçildiğini bilmelerini sağlar.
Bu makalede, çevrimiçi formunuzu tamamladıktan sonra site ziyaretçilerine nasıl onay e-postası göndereceğinizi göstereceğiz.
İlerlemek isterseniz işte size bir eğitim:
- WordPress Formu Oluşturun
- Bir Onay E-postası Ayarlayın
- E-posta Adresine Gönder
- E-posta Konusunu Ayarlayın
- İsimden Ayarla
- E-postadan Ayarla
- Yanıtı Ayarla
- Mesajı Oluştur
İletişim Formu Gönderildikten Sonra Kullanıcılara Onay E-postaları Nasıl Gönderilir
İnsanlara WordPress formlarınızı doldurduktan sonra kolayca ve otomatik olarak e-posta göndermek için bu adım adım talimatları izleyin.
İletişim Formu Onay E-posta Video Eğitimi
Bu sürecin nasıl çalıştığını izlemek ister misiniz? İşte bir video açıklayıcı.
Yazılı adımları takip etmeyi tercih ediyorsanız, lütfen okumaya devam edin.
1. Adım: Bir WordPress Formu Oluşturun
Yapmanız gereken ilk şey, WPForms eklentisini kurmak ve etkinleştirmektir. Daha fazla ayrıntı için, WordPress'te bir eklentinin nasıl kurulacağına ilişkin bu adım adım kılavuzu izleyin.
Ardından, yeni bir WordPress formu oluşturmanız gerekecek. Bununla ilgili yardım için, WordPress'te basit bir iletişim formunun nasıl oluşturulacağına ilişkin eğiticimize göz atın.
2. Adım: Bir Onay E-postası Ayarlayın
İnsanlar web sitenize bir form gönderdikten sonra formlarının alındığını bilmek ister.
WPForms kullanıyorsanız, bir form onayı ayarlamak kolaydır.
Ancak, bir adım daha ileri gitmek ve formunuzu doldurduktan sonra site ziyaretçilerinize otomatik olarak bir onay e-postası ve bir form gönderildikten hemen sonra görüntülenen başarı mesajına ek olarak bir onay e-postası göndermek isteyebilirsiniz.
WordPress formunuzu oluşturduktan sonra Ayarlar » Bildirimler'e gidin.
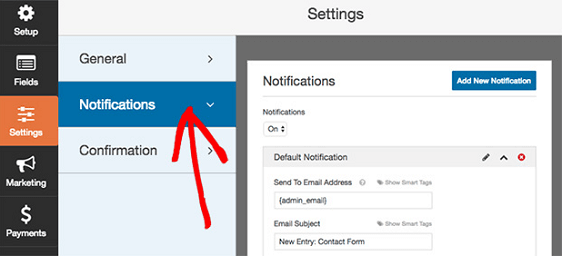
Burada bildirimlerin varsayılan olarak etkin olduğunu fark edeceksiniz. Otomatik bildirimler göndermek istemiyorsanız , bunu kapatmanız gerekir.
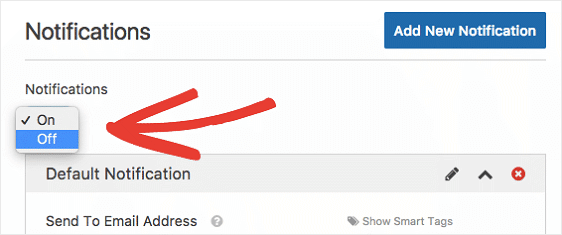
Ancak unutmayın, size otomatik olarak nasıl e-posta bildirimi göndereceğinizi gösteriyoruz. Bu yüzden bunu Açık bırakın.
Onay e-postanız için yapılandırılacak birçok bölüm vardır. Aşağıda her birine bir göz atacağız.
3. Adım: E-posta Adresine Gönder
İlk bölüm, onay e-postası göndermek istediğiniz kişilerin e-posta adresleri içindir.
Varsayılan olarak, WPForms, WordPress ayarlarınızdan yönetici e-postasına bir onay e-postası gönderir. Bu siz veya ekibinizdeki başka biri olabilir.
Ama yapmaya çalıştığımız bu değil. Formunuzu gönderdikten sonra site ziyaretçilerine bir e-posta onayı göndermeye çalışıyoruz. Bu yüzden bu bölümün değiştirilmesi gerekiyor.
Bunu yapmak için, E-posta Adresine Gönder bölümünün üstündeki Akıllı Etiketleri Göster'e tıklayın.
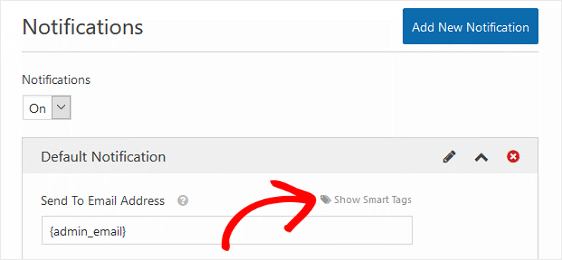
Şimdi E-posta etiketli bir açılır menü göreceksiniz.
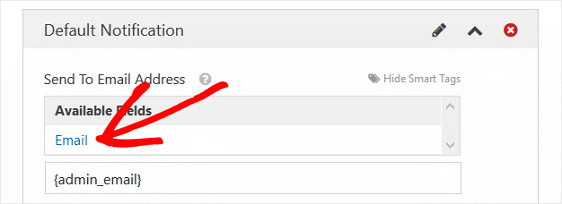
E-posta öğesini seçtiğinizde, E -posta Adresine Gönder alanına bir Akıllı Etiket eklenir. Bu şekilde, bir site ziyaretçisi formunuzu gönderdiğinde Akıllı Etiket, kullanıcının onay e-postasını gönderirken forma girdiği e-posta adresini kullanır.
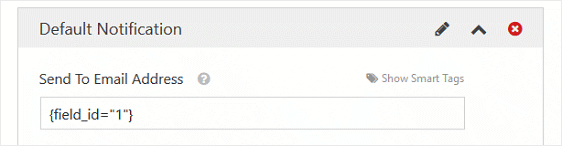
Bir kullanıcı sitenizde bir form gönderdiğinde bir e-posta onayı almak istiyorsanız, bu bölüme {admin_email} Akıllı Etiketini ekleyin.

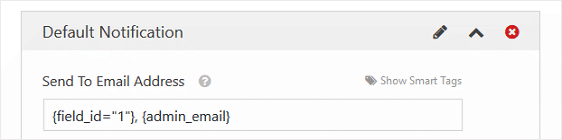
Birden çok e-posta adresi arasına virgül eklediğinizden emin olun.
4. Adım: E-posta Konusu
Varsayılan olarak, E-posta Konusu “Yeni Giriş” yazacak ve formunuzun adını alacaktır.
Örneğin, formumuzun adı “Bize Ulaşın” şeklindedir. Bu nedenle, e-posta onayımızın konusu Yeni Giriş: Bize Ulaşın şeklinde olacaktır .
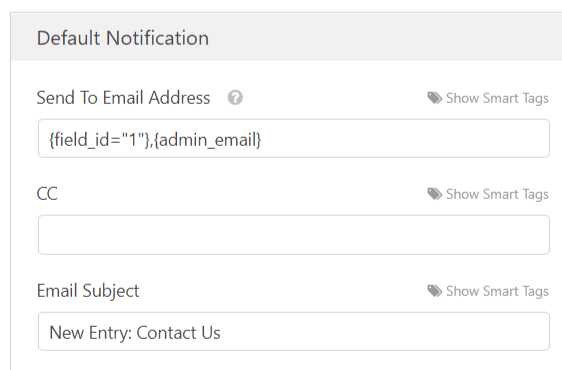
Bunu değiştirmek için yeni bir konu satırı girin veya bir Akıllı Etiket ekleyin.
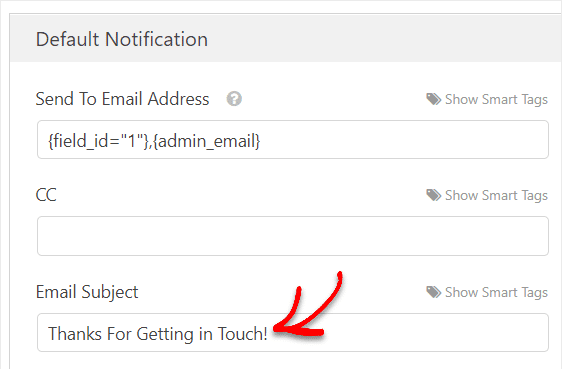
Bu adımla ilgili yardım için, WPForms'da Akıllı Etiketleri kullanmayla ilgili bu kılavuza bakın.
Adım 5: İsimden
Varsayılan olarak, bir Akıllı Etiket, Form girişinden Ad alanını alır ve Kimden Adı bölümüne koyar. Başka bir deyişle, "Kimden" e-posta onayı, formu dolduran kişinin adını içerecektir.
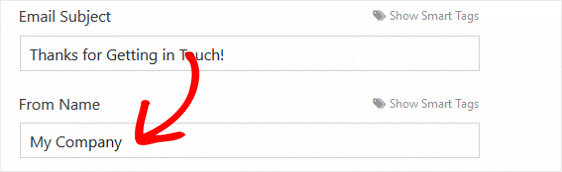
Bu, web sitesi sahibi olarak siz, e-posta onayları alıyorsanız işe yarar, böylece insanlar sitenize bir form gönderdiğinde bunu bilirsiniz. Ancak, onay kullanıcıya gidiyorsa, bunu kendi adınıza veya şirketlerinin adına değiştirin, böylece karışıklık olmaz.
6. Adım: E-postadan
Formunuzun Gönderen E-postası , her zaman WordPress ayarlarınızdan yönetici e-postasına sahip olacaktır. Bu şekilde kullanıcınız, e-posta onayının tam olarak nereden geldiğini bilecek.
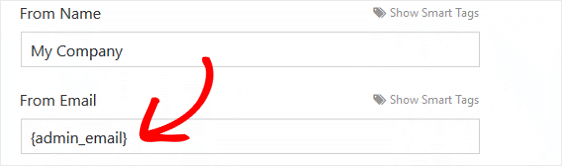
E-postadan web sitenizin yönetici e-postasından farklı olmasını istiyorsanız, formunuzu kaydetmeden önce değişiklikleri yapın.
7. Adım: Yanıtla
Site ziyaretçilerinizin gönderdiğiniz e-posta onayına yanıt verebilmesini istiyorsanız, sitenizin yönetici e-postasını veya yanıtların gönderilmesini istediğiniz diğer e-postaları bu bölüme eklediğinizden emin olun.
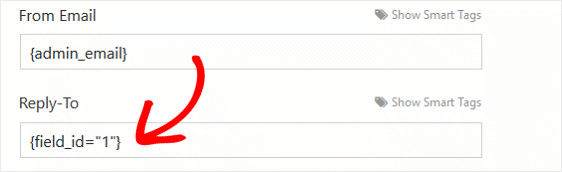
Bu bölümü boş bırakırsanız, Yanıtla bölümü varsayılan olarak yukarıdaki adımdaki E -postadan bölümünde kullanılan e-postayla aynı olacaktır.
8. Adım: Mesaj
E-posta onayınızı özelleştirmenin son adımı Mesaj bölümüdür. Site ziyaretçiniz tarafından doldurulan tüm form alanlarını onay mesajına dahil etmek all_fields , all_fields Akıllı Etiketini kullanın.
Eğer Göster Akıllı Etiketler tıkladığınızda Ayrıca açılır menüden başka Akıllı Etiketler mevcut kullanabilirsiniz.
Ve unutmayın, site ziyaretçisinin onay e-postasını açtığında görmesini istediğiniz herhangi bir mesajı da yazabilirsiniz.
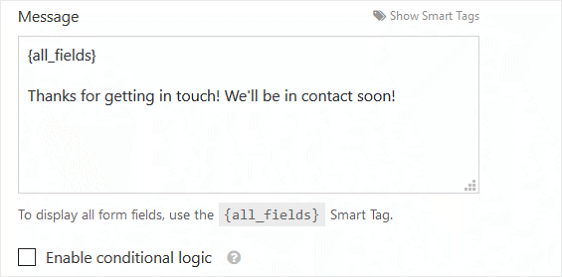
Kullanıcıların formlarınızda doldurdukları alanlara göre aldıkları e-posta onaylarının türünü özelleştirmek istiyorsanız, koşullu form bildirimlerini nasıl ayarlayacağınızı kontrol ettiğinizden emin olun.
İletişim Formu Onay E-postası Göndermeyle İlgili Son Düşünceler
İşte orada! WordPress formlarınızı gönderdikten sonra kullanıcılara onay e-postaları göndermek için gereken tüm adımlar.
Ayrıca, bir kullanıcıya farklı türde e-posta onayları göndermek istiyorsanız, WordPress formlarında birden çok bildirim oluşturmaya ilişkin bu yararlı kılavuza göz atın. Ziyaretçinizi bir Slack kanalına eklemek için formlarınızı bile kullanabilirsiniz.
Ayrıca, e-posta kampanyalarınızı geçmişte sizinle iletişim halinde olanlara nasıl pazarlayacağınızı öğrenmek için bu makaleye göz atın.
Ve unutmayın, bu makaleyi beğendiyseniz, lütfen bizi Facebook ve Twitter'da takip edin.
