WP Mail SMTP Kullanarak Mailgun İle WordPress E-postaları Nasıl Gönderilir
Yayınlanan: 2019-12-03WordPress iletişim formu bildirimleri almadığınızı fark ettiniz mi?
Birisi formlarınızı doldurduğunda neden WPForms'un size e-posta göndermediğini veya neden herhangi bir WordPress bildirimi görmediğinizi merak ediyor olabilirsiniz.
Bu eğitimde, e-posta teslim sorunlarını nasıl çözeceğiniz ve WP Mail SMTP kullanarak Mailgun ile WordPress e-postaları nasıl göndereceğiniz konusunda size yol göstereceğiz.
Eksik WordPress E-postalarının Sebepleri Nelerdir?
Belki de WordPress kontrol panelinizde form girişleri biriktiği için WordPress'in size e-posta bildirimleri göndermediğini fark etmişsinizdir. Ya da hayal kırıklığına uğramış ziyaretçiler, sosyal medyayı kullanarak veya sizden geri dönüş alamama konusunda diğer yöntemleri kullanarak size ulaştı.
Çoğu durumda, eksik WordPress e-postaları spam önleme nedeniyledir.
İstenmeyen e-posta gönderenler daha akıllı hale geldikçe, e-posta sağlayıcılarının spam savunmalarını artırmaya devam etmesi gerekiyor. Bu normalde eksik e-postaların en yaygın nedenidir.

Diğer bazı durumlarda, eksik e-postalar, WordPress barındırma sunucunuzun PHP mail() işlevini kullanacak şekilde yapılandırılmamış olmasından kaynaklanır. Yönetilmeyen veya yönetilen WordPress barındırma olsa bile. Bu işlev, WordPress tarafından veya WPForms gibi herhangi bir iletişim eklentisi tarafından oluşturulan e-postaları göndermek için varsayılan olarak WordPress tarafından kullanılır.
Neyse ki, SMTP kullanarak bu iki sorunu da çözebilirsiniz.
SMTP (Basit Posta Aktarım Protokolü), e-posta göndermek için endüstri standardıdır. PHP posta işlevinin aksine, SMTP, e-posta teslim edilebilirliğini artıran uygun kimlik doğrulamasını kullanır. Bu nedenle WordPress'te e-posta göndermek için SMTP kullanmanızı öneririz.
Bu makalede, bunu önerdiğimiz SMTP hizmetlerinden biriyle nasıl yapacağınızı göstereceğiz: Mailgun.
Gmail veya Sendgrid ile nasıl e-posta gönderileceğine dair makalelerimize de göz atabilirsiniz.
Mailgun + WP Mail SMTP ile Form Bildirimlerinizi Nasıl Düzeltebilirsiniz?
Mailgun, web sitesi sahiplerinin tonlarca e-posta göndermesine izin veren popüler bir e-posta servis sağlayıcısıdır.
Her ay ilk 5.000 e-postanızı ücretsiz olarak gönderebilirsiniz. Bundan daha fazla e-posta göndermek istiyorsanız, ücretli bir düzlüğe ihtiyacınız olacak.
Öyleyse, WP Mail SMTP kullanarak Mailgun ile WordPress e-postaları göndermek için sitenizi kurmaya başlayalım.
1. Mailgun Hesabı için kaydolun
İlk olarak, Mailgun web sitesinde bir hesap açmanız gerekir.
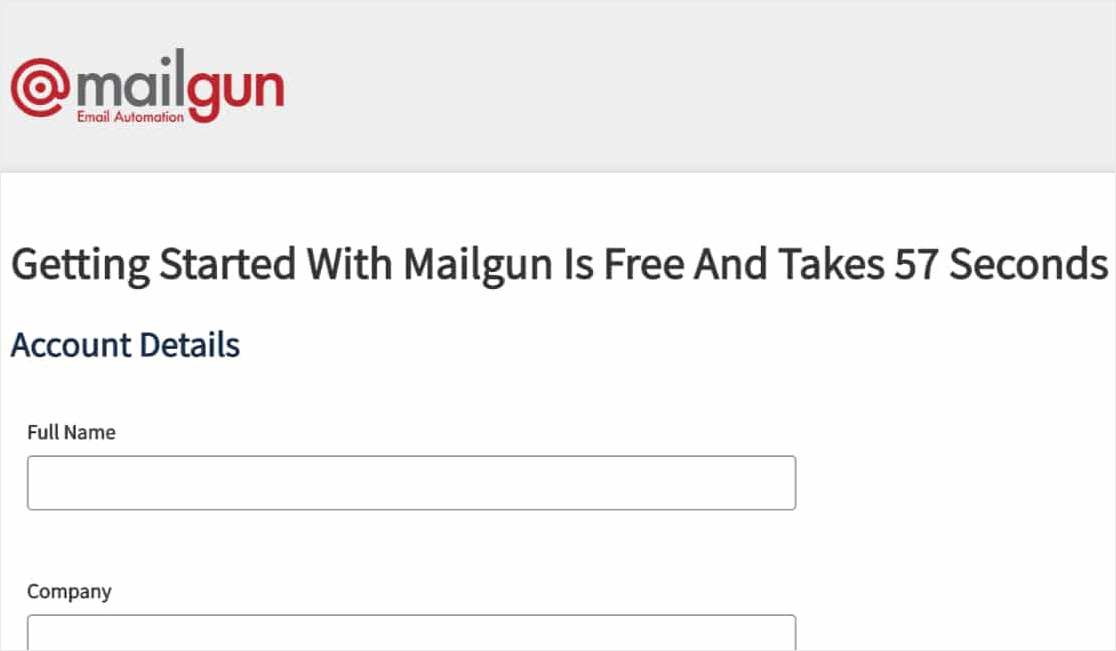
Not: Ek bir doğrulama adımı olarak Mailgun, ücretsiz hesap için bile bir hesap oluşturmak için kredi kartı bilgilerinizi girmenizi isteyecektir. Daha fazla ayrıntı için lütfen Mailgun'un kayıt sayfasına bakın.
Kısa kayıt formunu doldurduktan sonra, yapmanız gereken birkaç ek doğrulama adımı olacaktır. Mailgun'un tüm kullanıcıları için e-posta teslim edilebilirliğini daha iyi sağlamasına olanak tanıyan birden fazla doğrulama düzeyidir.
Öncelikle Mailgun hesabınızı doğrulamak için bir e-posta almalısınız. Doğrulama işlemini başlatmak için bu e-postadaki bağlantıya tıklamanız gerekecek.
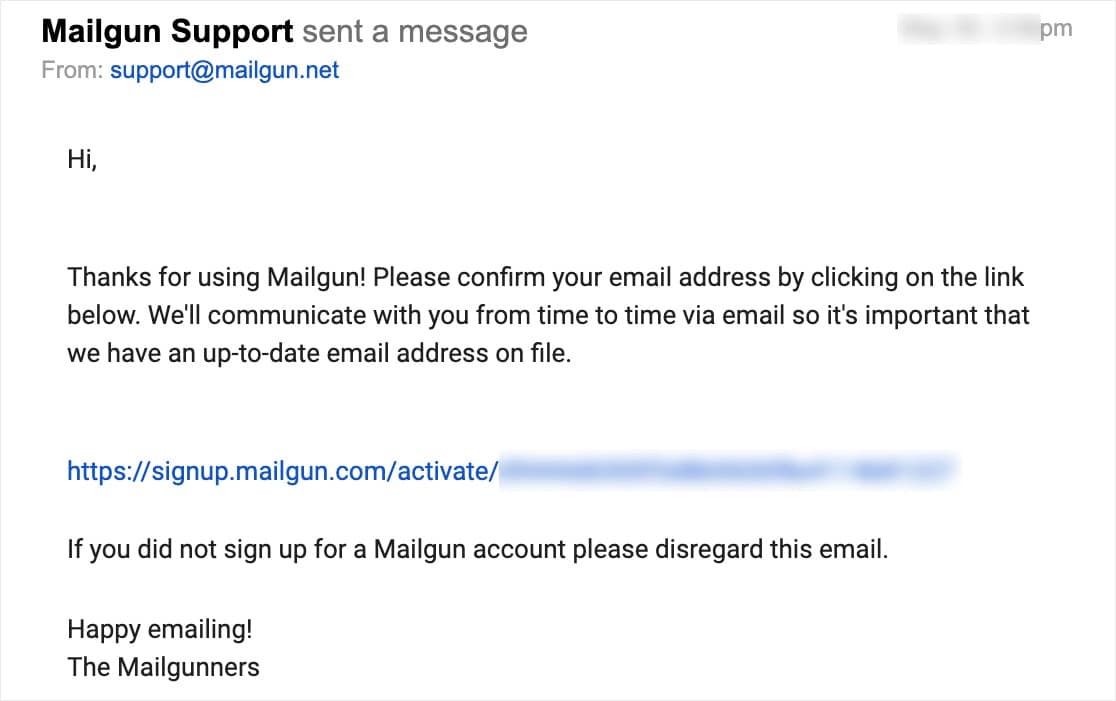
Doğrulama bağlantısını tıkladıktan sonra, bir metin doğrulama kodu almak için bir cep telefonu numarası girmeniz gerekir.
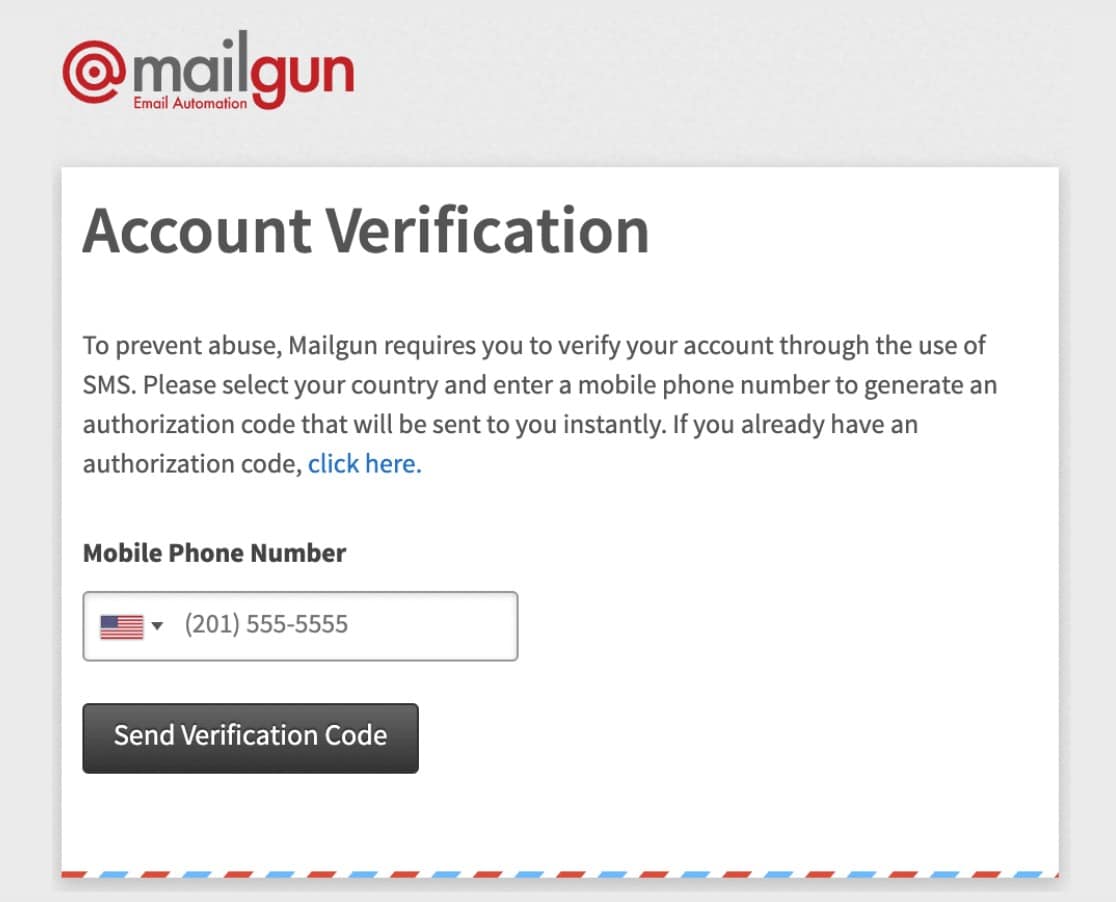
Bu adımları tamamladıktan sonra Mailgun'a giriş yapacaksınız.
Artık giriş yaptığınıza göre, Mailgun kontrol panelinizi görmelisiniz. Hazır olduğunuzda, soldaki menüden Alan Adları'na tıklayın.
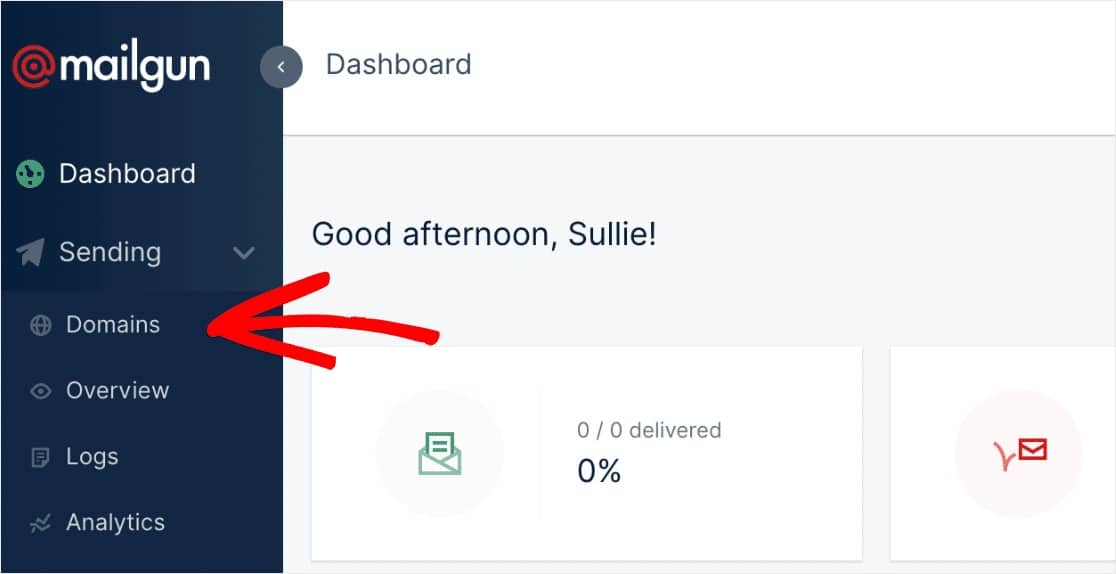
Alan Adları sayfasında, Yeni Alan Adı Ekle düğmesini tıklamanız gerekir.
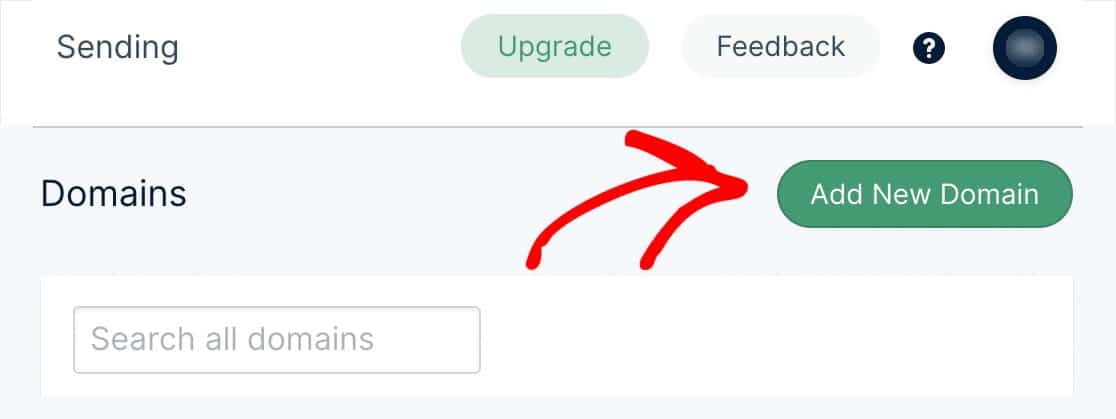
Not: Yeni bir alan eklemek için bir düğme görmüyorsanız, bu muhtemelen henüz kredi kartı bilgilerinizi girmediğiniz anlamına gelir. Mailgun, devam edebilmeniz ve Mailgun ile WordPress e-postaları gönderebilmeniz için ücretsiz hesaplar da dahil olmak üzere tüm hesapların bir kredi kartı girmesini gerektirir.
Ardından, web sitenizin alan adının bir alt alan adını girmeniz gerekecek.
Bu tam olarak ne anlama geliyor?
Bir alt alan, web sitenizin adresinin “www” bölümünün yerini alır; örneğin: "altalaniniz.websiteniz.com." Alt alanlar, web sitenize ayrı bölümler veya dizinler eklemek için kullanılabilir (bazı sitelerin bloglarının blog.example.com gibi bir alt alanda olması gibi).
Bu durumda, alt etki alanı Mailgun tarafından e-posta göndermek için kullanılacaktır.
Bir sonraki adımda gerçek alt etki alanını oluşturacağız. Şimdilik, mail.websiteniz.com veya mg.websiteniz.com gibi bir alt alan adı girebilirsiniz. Adının ne olduğu gerçekten önemli değil, ancak “mail” veya “mg” kullanmak amacının ne olduğunu daha net hale getiriyor.
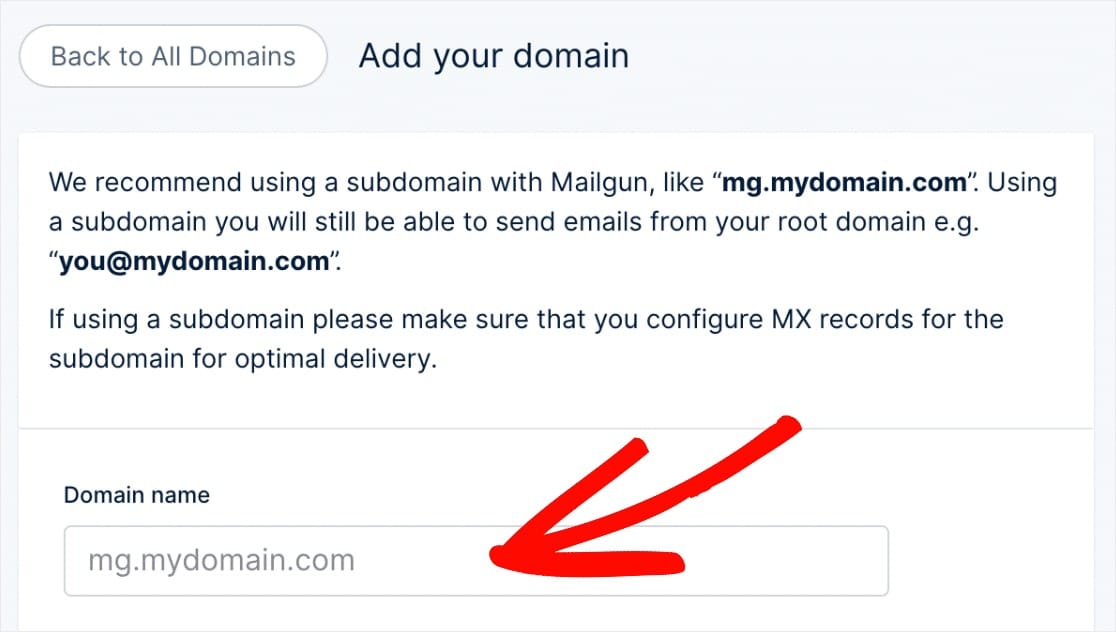
Ardından, ABD veya AB'yi seçmeniz gerekecek. Siteniz Avrupa Birliği'nde barındırılıyorsa, devam edin ve AB'yi seçin. Siteniz Avrupa Birliği dışında herhangi bir yerde barındırılıyorsa, varsayılan ABD seçeneğinde bırakın.
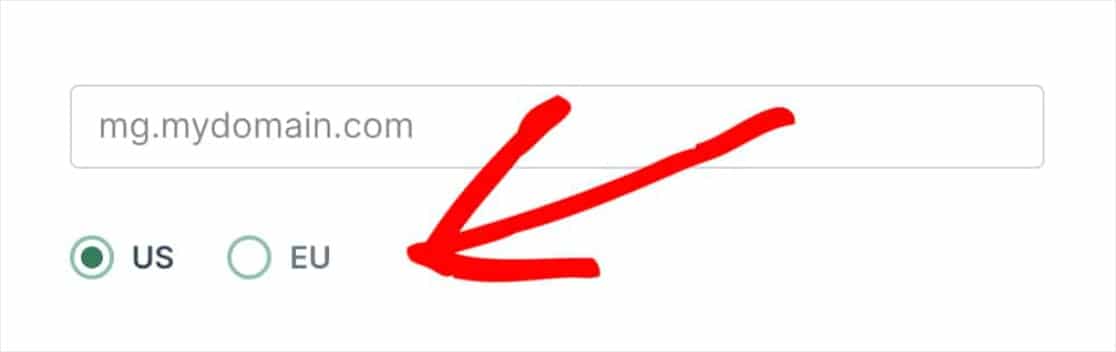
Son olarak, ekstra bir spam koruması modu için DKIM Yetkilisi Oluştur kutusunu işaretli tutmanızı öneririz.
Ayrıca, daha uzun bir DKIM anahtarı oluşturan 2048 seçeneğini seçmenizi öneririz.
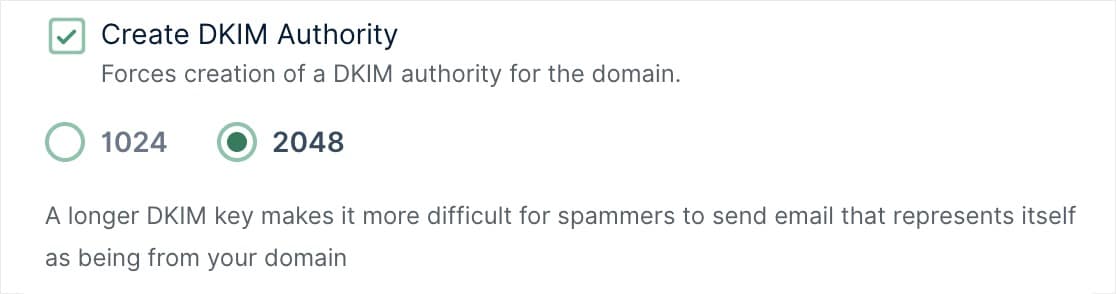
Bir sonraki adıma geçerken, daha sonra bu sayfaya döneceğimizden bu sekmeyi veya pencereyi açık tuttuğunuzdan emin olun.
2. Etki Alanınızı Doğrulayın
Hem site sahiplerini hem de ziyaretçilerini korumanın bir yolu olarak, Mailgun gibi bazı SMTP hizmetleri, sitenizin DNS'sine kayıtlar ekleyerek alan adınızı doğrulamanızı gerektirir. Alan adınızı doğrulamanın faydaları hakkında daha fazla bilgiyi Mailgun kılavuzunda bulabilirsiniz.
İlk olarak, sitenizin DNS ayarlarını açmanız gerekir. Bunları nasıl bulacağınızdan emin değilseniz, Mailgun, yeni bir alan eklerken kurulum sayfalarında gösterilen bazı yararlı bağlantılar sağlayacaktır.
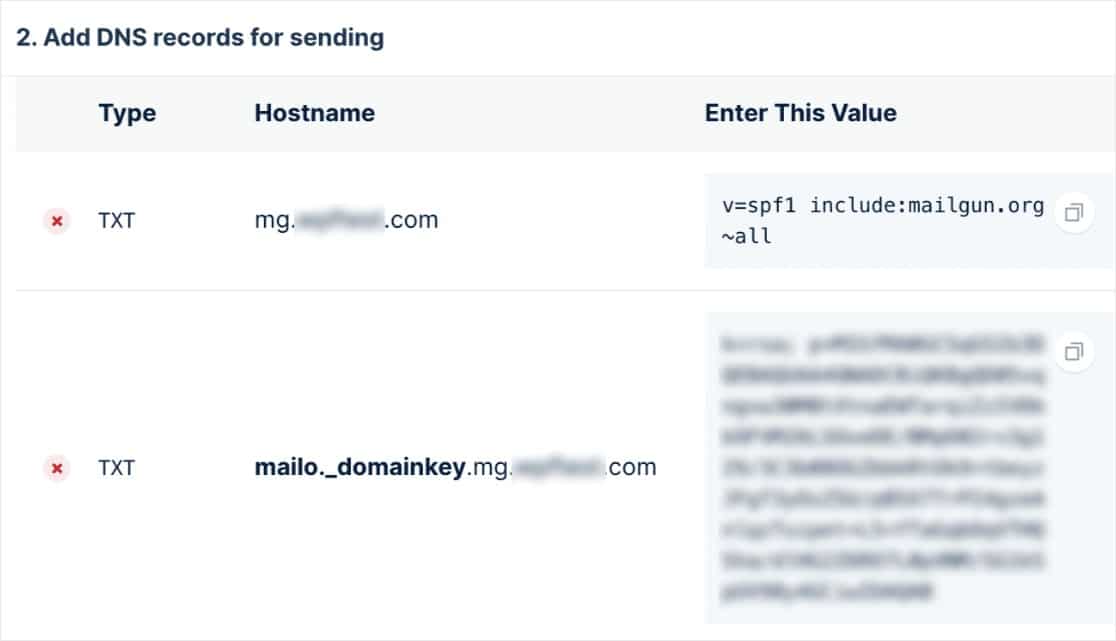
Not: Sitenizin DNS ayarlarını nerede bulacağınızdan hâlâ emin değilseniz veya değişiklik yapma konusunda emin değilseniz, lütfen sitenizin barındırma sağlayıcısıyla iletişime geçin.
Veya bir sitenin DNS'sini değiştirme hakkında daha fazla ayrıntı için WPBeginner'ın DNS ayarları öğreticisini öneririz.
DNS ayarlarınız açıldığında, yeni bir kayıt ekleme seçeneği görmelisiniz.
Mailgun'un alan adınızı doğrulamasını mümkün kılmak için sitenizin DNS'sine 2 TXT kaydı eklemeniz gerekir. Doğrulamanın çalışması için Mailgun hesabınızdaki tam değerlere ihtiyacınız olacağından, bunları dikkatlice kopyaladığınızdan emin olun.
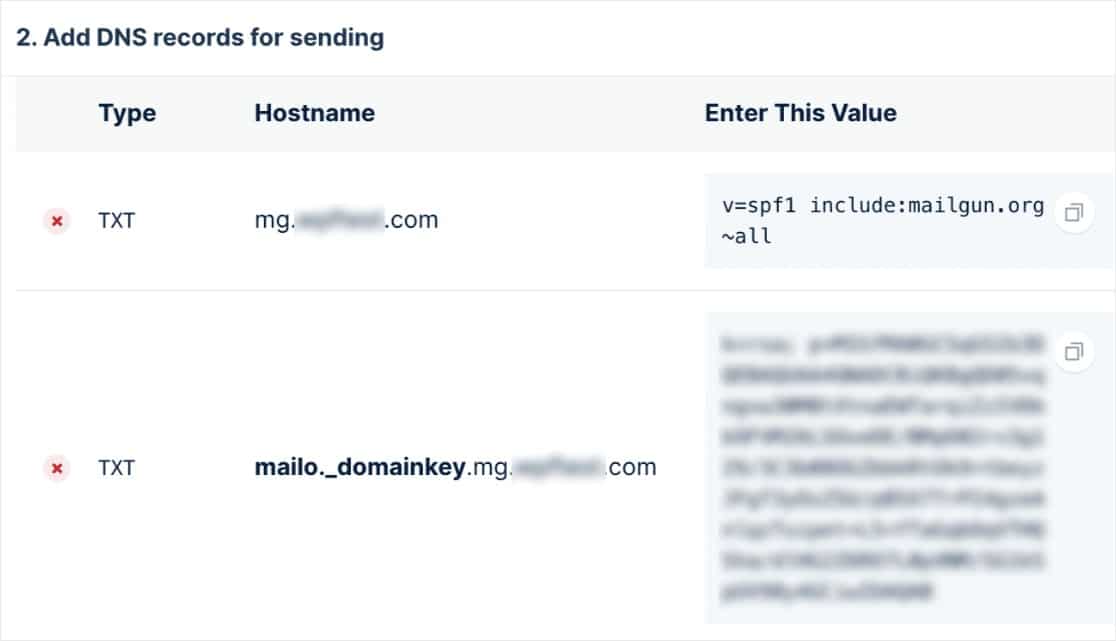

DNS GoDaddy tarafından mı yönetiliyor? Mailgun'da Ana Bilgisayar Adını ayarlamanız gerekecek. Ana Bilgisayar Adını GoDaddy DNS'inize girerken normal alan adınızı kaldırmanız gerekir. Örneğin, ilk TXT kaydının Ana Bilgisayar Adı için mg.alanadiniz.com girmek yerine yalnızca mg gireceksiniz.
Sitenizin DNS ayarlarında kayıt için bir TTL (Yaşama Süresi) alanı da görebilirsiniz. TTL'yi bir gün (veya DNS'nizin kullandığı birimlere bağlı olarak 86400 saniye) olarak değiştirmenizi öneririz.
Her iki TXT kaydını da ekledikten sonra, MX kayıtlarını tamamen aynı şekilde eklemeniz gerekir. Bunu ana alan adı için değil, oluşturduğunuz alt alan adı için yapmanız gerektiğini unutmayın.
Artık hem TXT hem de MX kayıtlarını eklediğinize göre, DNS ayarlarınız tamamlanmıştır.
Not: Mailgun ayrıca size bir CNAME kaydı da gösterecektir, ancak Mailgun'u yalnızca e-posta göndermek için kullanırken alakalı olmadığı için bunu göz ardı edebilirsiniz.
3. Mailgun Doğrulama Durumunuzu kontrol edin
Şimdi Mailgun'un alanınızın uygun DNS kayıtlarına sahip olduğunu doğrulaması gerekecek. DNS kayıtlarının güncellenmesi biraz zaman alabileceğinden, bu doğrulama biraz zaman alabilir (bazen 24-48 saat).
Mailgun hesabınızdaki Alan Adları sayfasını ziyaret ederek alan doğrulamanızın durumunu istediğiniz zaman kontrol edebilirsiniz. Mailgun, yaptığınız DNS değişikliklerini doğrulayabildiğinde, alan adınızın yanında yeşil bir onay işareti gösterecektir.
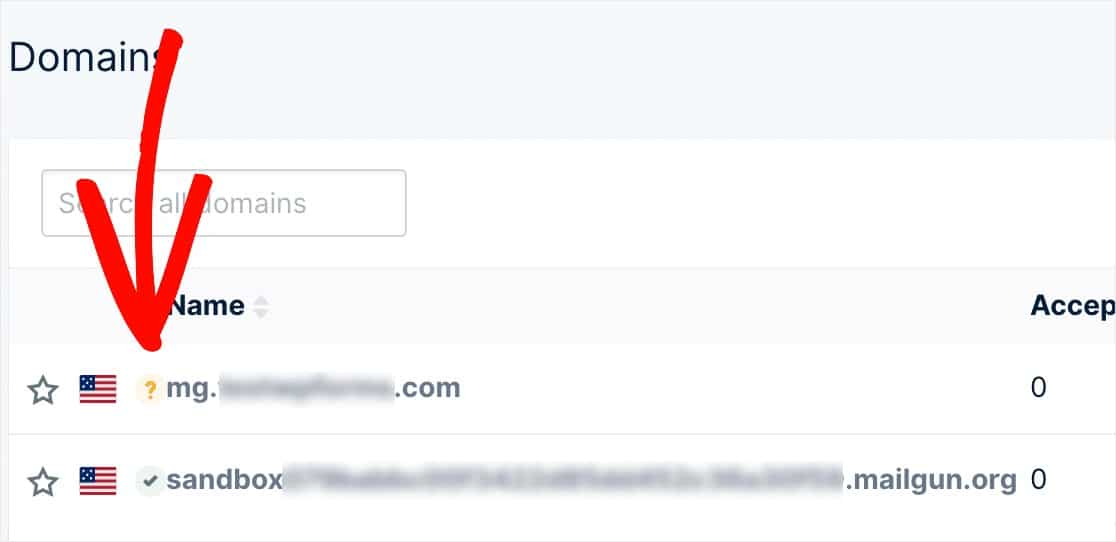
Ancak, bu doğrulamanın tamamlanmasını beklerken bir sonraki adıma geçebilirsiniz. Biraz sonra ihtiyacımız olacağı için bu sekmeyi veya pencereyi açık tuttuğunuzdan emin olun.
4. WordPress'i E-posta Gönderecek Şekilde Yapılandırın
Artık DNS'nizi kurduğunuza göre, WordPress sitenizi e-posta göndermek için WP Mail SMTP ile Mailgun kullanmaya başlamak için hazırlayabilirsiniz.
Yapmanız gereken ilk şey, WP Mail SMTP eklentisini kurmak ve etkinleştirmektir. Daha fazla ayrıntı için, bir WordPress eklentisinin nasıl kurulacağına ilişkin adım adım kılavuzumuza bakın.
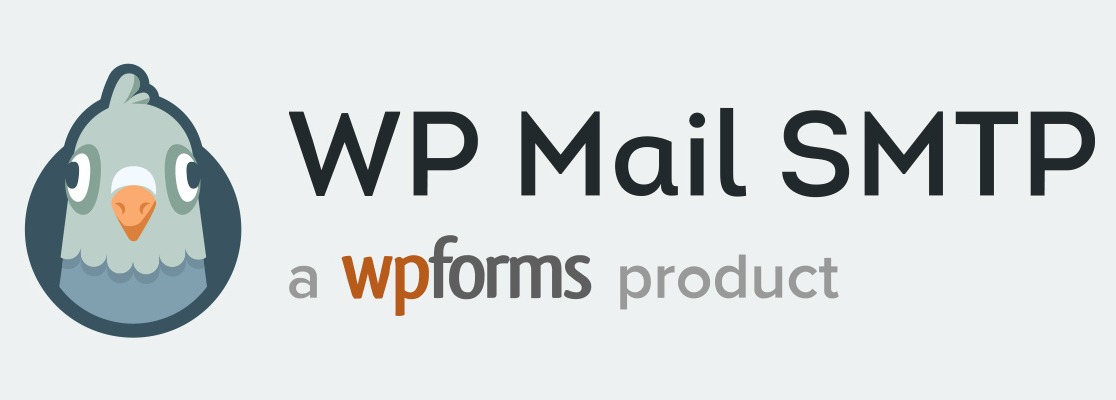
Bu eklentiyi kurduktan ve etkinleştirdikten sonra, eklenti ayarlarını yapılandırmak için WP Mail SMTP » Ayarlar'a gitmeniz gerekir.
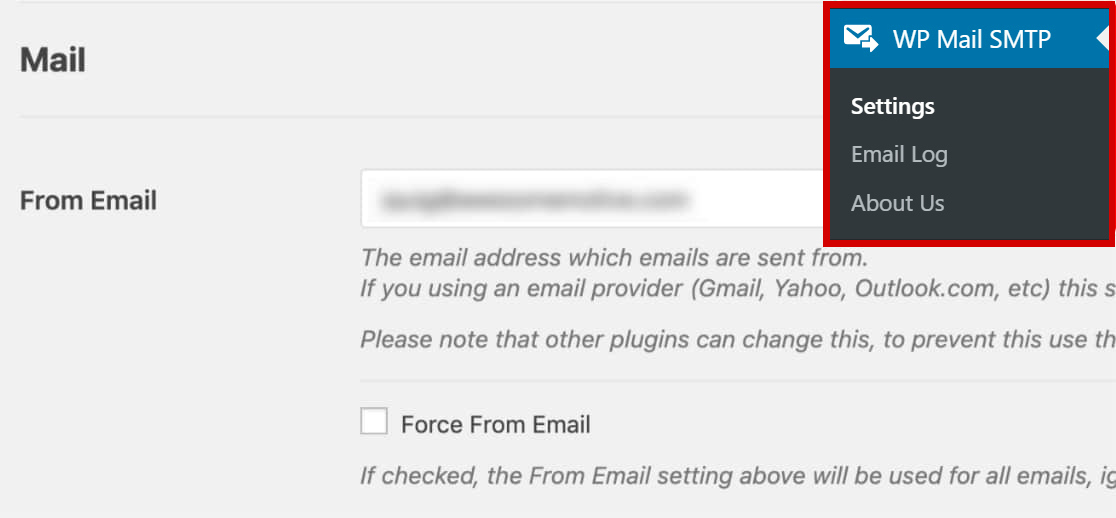
Bu sayfanın üst kısmında, E-postadan ve Kimden Adını ayarlayabilirsiniz. Varsayılan olarak, bunlar sitenizin yönetici e-postası ve site adıyla doldurulur.
E -postadan , geçerli herhangi bir e-posta adresini kullanabilirsiniz.
E- postadan Zorla etiketli kutuyu da işaretlemenizi şiddetle tavsiye ederiz. SMTP'nin çalışması için sitenizdeki e-posta gönderen herhangi bir şeyden gelen E-postalardan bu e-posta adresiyle eşleşmesi gerektiğinden, bu sizi sitenizdeki e-posta ayarlarını düzenleme zahmetinden kurtaracaktır (tüm form e-postalarında vb.).
İstediğiniz herhangi bir Kimden Adı ekleyebilir ve bu ayarı site genelinde uygulamak için Addan Zorla'yı da seçebilirsiniz.
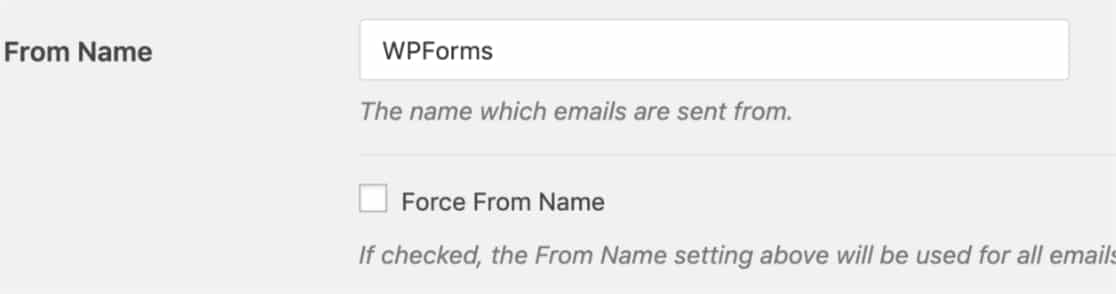
Ardından, Posta Gönderici alanında Posta Tabancası seçeneğini belirlemeniz gerekir.
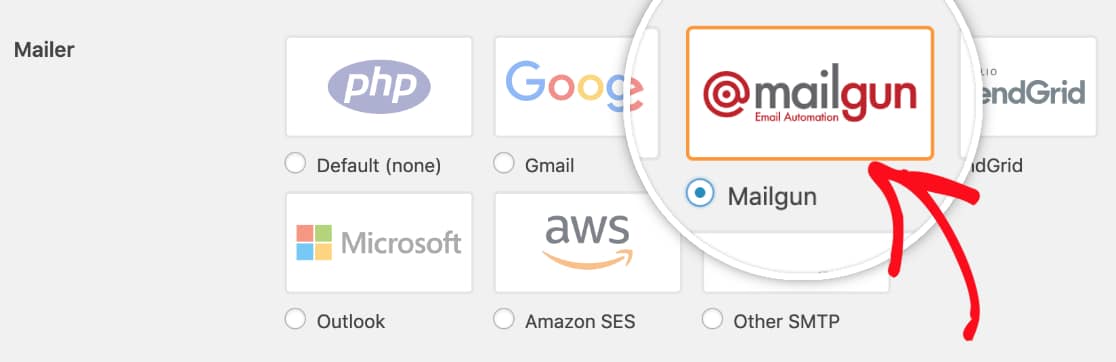
Ayrıca, Dönüş yolunu E-postadan ile eşleşecek şekilde ayarlamak için isteğe bağlı Dönüş Yolu onay kutusunu işaretlemenizi öneririz. Bu, alıcının e-posta adresiyle ilgili sorunların bir sonucu olarak herhangi bir ileti geri dönerse size bir e-posta gönderir.

Postanız olarak Mailgun'u seçtikten sonra, yeni bir Mailgun bölümü görünecektir. Burada API ve alan bilgilerini girmeniz gerekecek.
Alan adınız hala doğrulanmayı bekliyor olsa bile Mailgun bu bilgiyi sağlayacaktır. API anahtarınızı içeren bir e-postayı otomatik olarak almış bile olabilirsiniz, aksi takdirde Mailgun alan ayrıntılarınızı içeren sekmeye veya pencereye dönmeniz gerekir.
Mailgun hesabınızın sağ üst köşesinde, baş harflerinizi içeren küçük daireye tıklayın. Ardından, Güvenlik seçeneğini seçin.
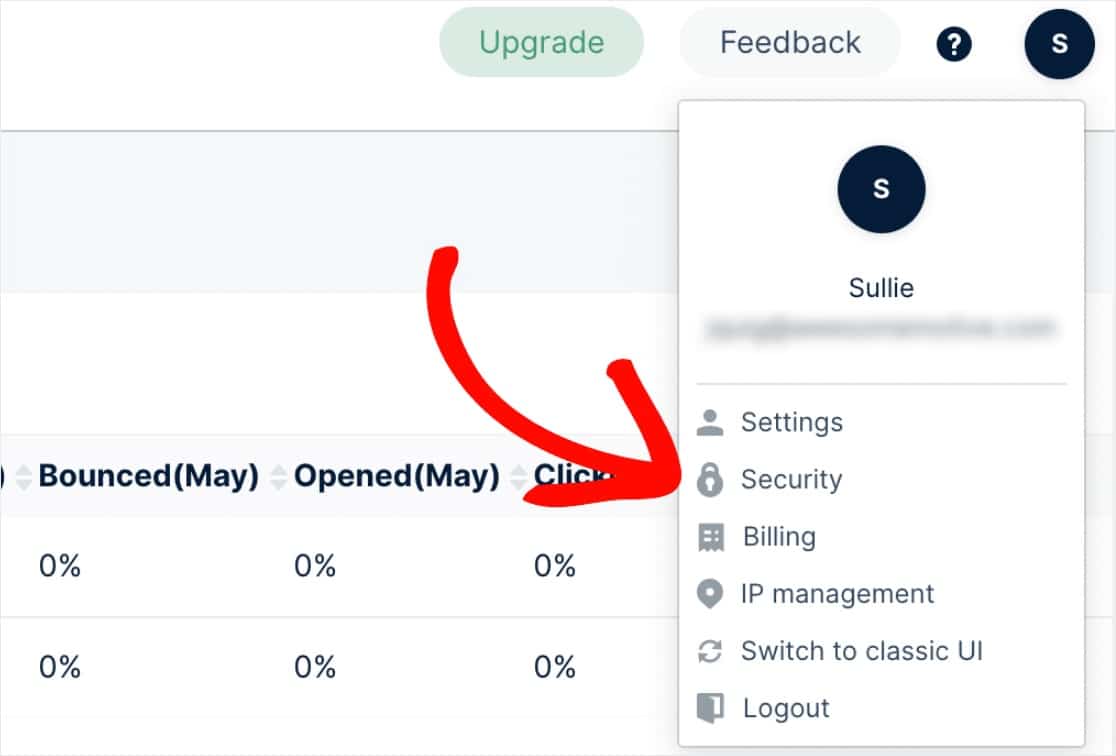
Bu sizi API anahtarınızı içeren bir sayfaya götürecektir. Tam API anahtarınızı görüntülemek için göz simgesini tıklamanız gerekir.
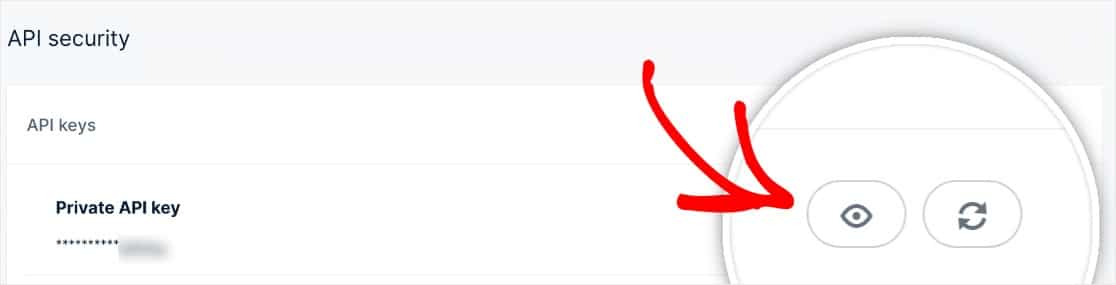
Tam anahtarın metnini (başlangıçtaki key- dahil) kopyaladıktan sonra, WP Mail SMTP ayarlarına dönün ve bunu API Anahtarı alanına yapıştırın.
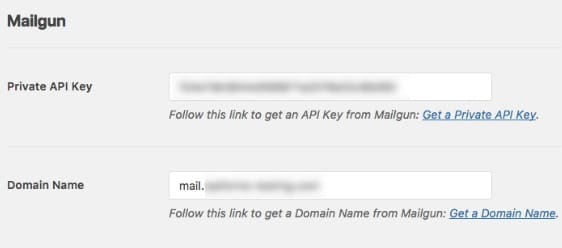
Ardından Alan Adı için Mailgun'da oluşturduğunuz alt alan adını girin (örneğin mg.alanadiniz.com).
Bu bilgiler tamamlandıktan sonra devam edin ve ayarlarınızı kaydedin.
5. Test E-postası Gönderin
Not: Bu adıma geçmeden önce 3. Adımdaki doğrulama işleminin tamamlandığından emin olun. Bu biraz zaman alabilir, bu nedenle buna daha sonra geri dönmeniz gerekebilir.
Alan adınız doğrulandıktan ve ayarlarınız WP Mail SMTP'ye eklendikten sonra, her şeyin düzgün çalıştığından emin olmak için bir test e-postası göndermek önemlidir. Bunu yapmak için, WP Mail SMTP » Ayarlar sayfasında olduğunuzdan emin olun ve E-posta Testi sekmesini açın.
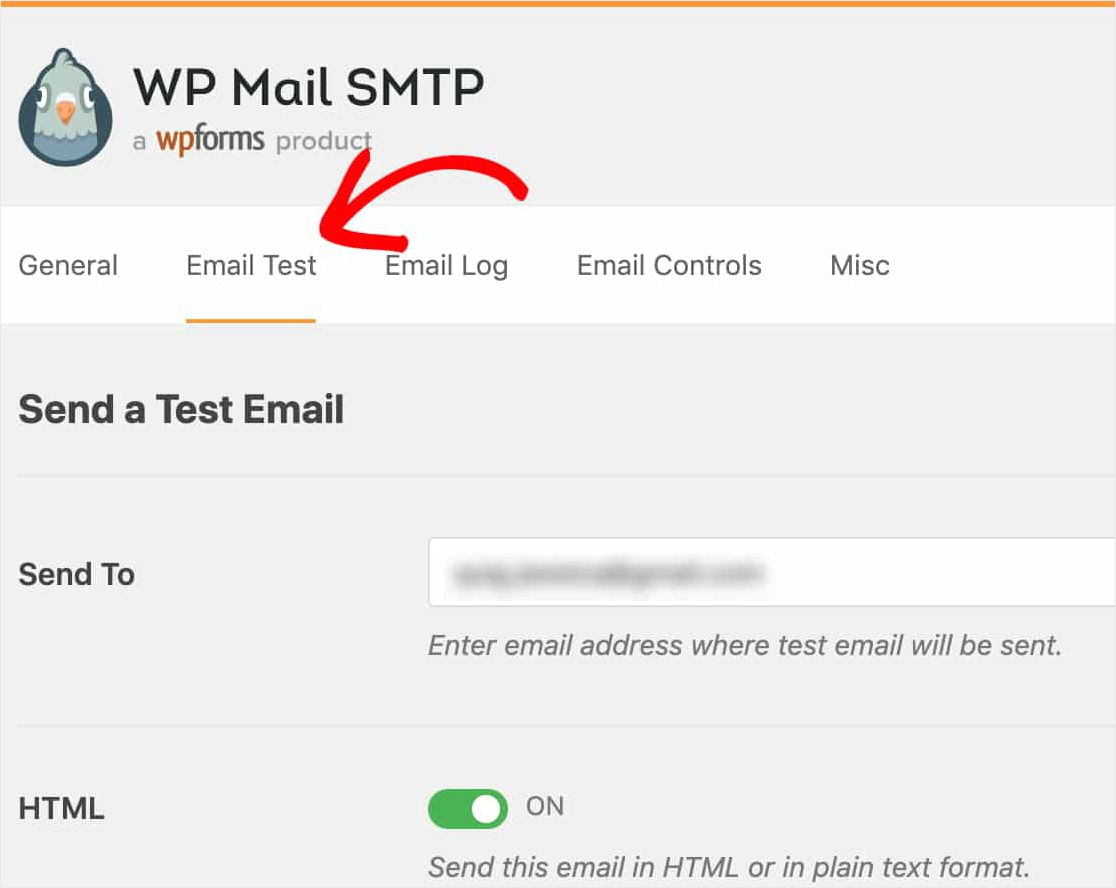
Bu sekmede, erişiminiz olan herhangi bir e-posta adresini girebilir ve E-posta Gönder düğmesini tıklayabilirsiniz.
E-postayı gönderdikten sonra bir başarı mesajı görmelisiniz.
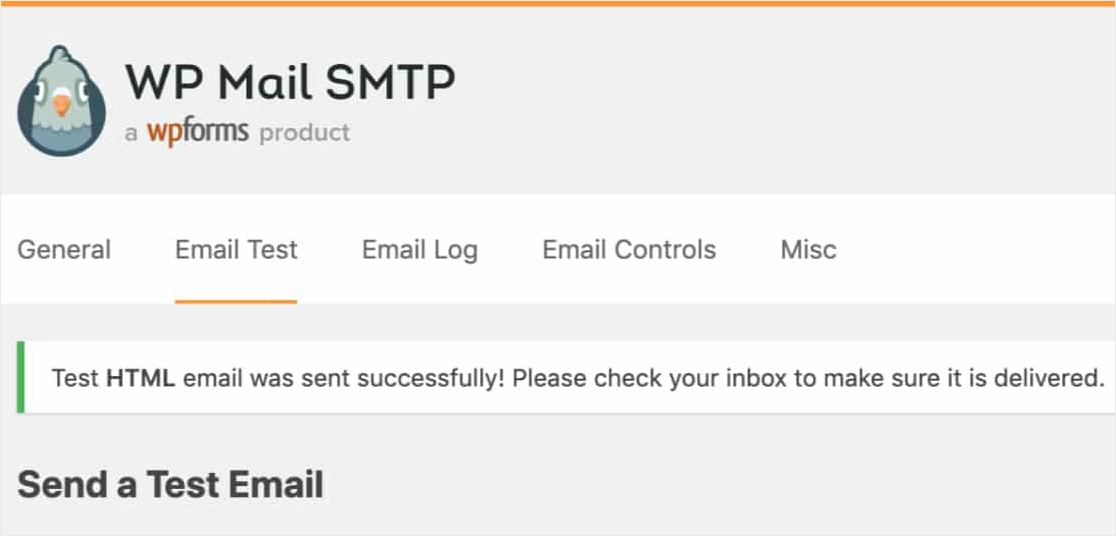
Bu e-posta adresinin gelen kutusunu işaretlerseniz, bu test için e-postayı almanız gerekir. WordPress e-posta günlüklerini ayarladıysanız, oraya da bakabilirsiniz.
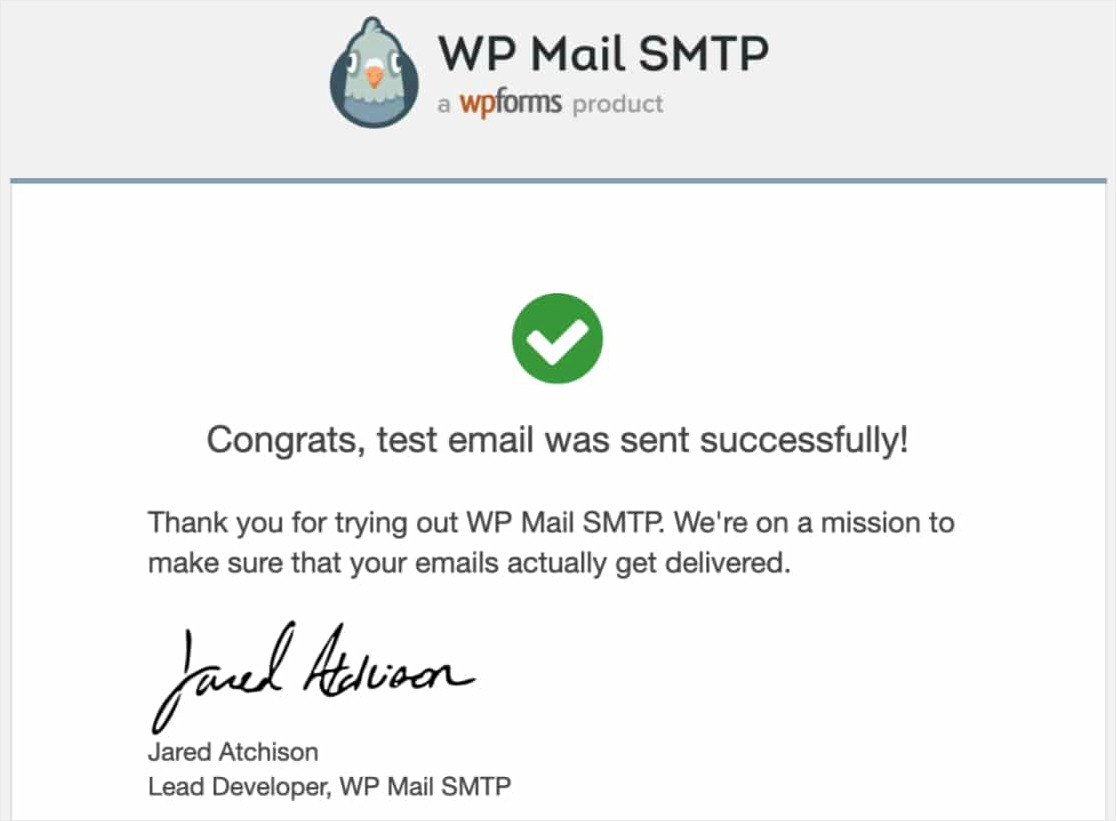
E-postaların başarıyla teslim edildiğinden emin olmak için bu kurulumu tamamladıktan sonra formlarınız için birkaç test gönderimi doldurmanız da iyi bir fikirdir.
Son düşünceler
Bu kadar! Mailgun ile WordPress e-postalarını güvenilir bir şekilde göndermek için sitenizi başarıyla kurdunuz.
Daha fazla e-posta bildirim ipucu mu arıyorsunuz? Ayrıca, WordPress formlarından kullanıcılara onay e-postalarının nasıl gönderileceğini kontrol ederek ziyaretçilere form girişlerinin alındığından emin olmak isteyebilirsiniz.
Peki ne bekliyorsun? Dünyanın en güçlü WordPress form eklentisini bugün kullanmaya başlayın.
Ve bu makaleyi beğendiyseniz, daha fazla ücretsiz WordPress eğitimi için lütfen bizi Facebook ve Twitter'da takip edin.
