WPForms'tan Google Takvime Etkinlik Ekleme
Yayınlanan: 2018-08-07WPForms girişlerini Google Takvim'e göndermenin kolay bir yolunu öğrenmek ister misiniz? Form girişlerini manuel olarak yapmak zorunda kalmadan otomatik olarak Google Takvim'e gönderebilmek size çok zaman kazandıracak ve etkinlikleri yönetmeyi çok kolaylaştıracaktır.
Bu makalede, WordPress form girişlerinizden Google Takvim'e nasıl etkinlik ekleyeceğinizi göstereceğiz.
WPForms'tan Google Takvime Etkinlik Ekleme
Yazılı talimatları tercih ederseniz, WPForms'tan Google takvimine nasıl etkinlik ekleyeceğiniz konusunda adım adım bir kılavuz burada:
1. Adım: Bir WordPress Formu Oluşturun
Yapmanız gereken ilk şey, WPForms eklentisini kurmak ve etkinleştirmektir. Daha fazla ayrıntı için, WordPress'te bir eklentinin nasıl kurulacağına ilişkin bu adım adım kılavuza bakın.
Ardından, Form Şablonları Paketi Eklentisini yüklemeniz ve etkinleştirmeniz gerekir.
Bu eklenti ile, siteniz için özelleştirilmiş formlar oluşturmak için önceden oluşturulmuş etkinlik planlayıcı form şablonunun yanı sıra tonlarca başka sektöre ve nişe özel şablona erişebileceksiniz.
Bu, olay planlayıcı alanlarını basit bir iletişim formuna manuel olarak eklemek için gereken zamandan tasarruf etmenizi sağlar.
Eklentiyi Yükle ve Etkinleştir'i tıklayın.
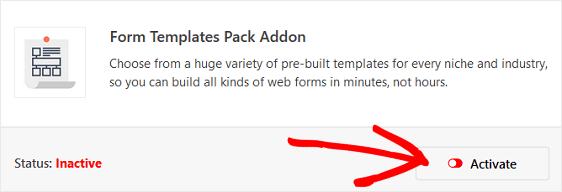
Ardından, yeni bir form oluşturmak için WPForms » Yeni Ekle'ye gidin.
Kurulum ekranında, formunuzu adlandırın ve şablonlar ekranının en altına, Ek Şablonlar yazan yere gidin .
Arama çubuğuna "Etkinlik" yazın ve Etkinlik Planlayıcı form şablonunu bulun.
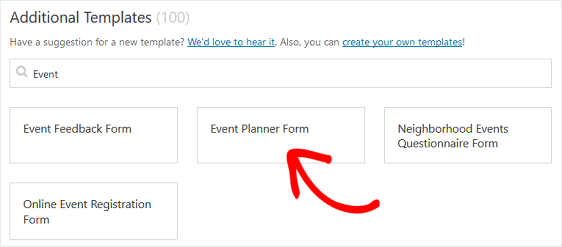
Şablona tıklayın ve WPForms sizin için bir etkinlik planlayıcı formu oluşturacaktır.
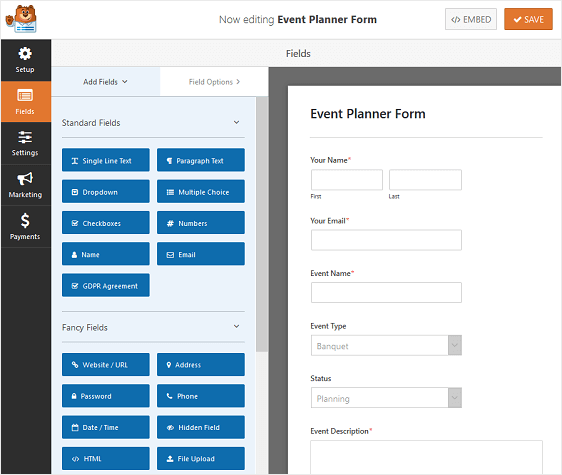
Hatta bir adım daha ileri gidebilir ve bütçeler hakkında soru sormak için harika sayı aralığı kaydırıcısını formunuza ekleyebilirsiniz.
WPForms eklenti şablonlarıyla birçok türde form oluşturabilirsiniz:
- Kar amacı gütmeyen bağış formu
- Gönüllü başvuru formu
- Sipariş formu
- Anket formu
- Anket formu
- Kullanıcı kayıt formu
- Ve e-posta servis sağlayıcı entegrasyonlarımızı kullanan herhangi bir sayıda abone formu: Mailchimp, Aweber, Constant Contact, Campaign Monitor, Drip ve GetResponse
Tüm bu formlar ve WPForms Forms Template Pack eklentisiyle oluşturabileceğiniz diğer yüzlerce form, daha sonra Google Takviminize gönderilebilecek bir tarih ve saat form alanına eklenebilir.
Formunuzu oluşturduktan sonra Zapier eklentisini yüklemeniz ve etkinleştirmeniz gerekir. Bu şekilde, gönderilen formlardan etkinlikleri Google Takviminize ekleyebilirsiniz.
Zapier eklentisi, WordPress formlarınızı Google Takvim de dahil olmak üzere 500'den fazla web uygulamasına bağlamanıza olanak tanır. Bu adımla ilgili daha fazla yardım için Zapier eklentisinin nasıl kurulacağı ve kullanılacağı ile ilgili eğiticimize göz atın.
Şimdi, WordPress formlarınızı Google Takvim'e nasıl bağlayacağınıza bir göz atalım.
2. Adım: Yeni Bir Zap Oluşturun
Zapier hesabınıza giriş yapın ve ekranın üst kısmına yakın bir yerde Zap Yap düğmesine tıklayın. Henüz bir Zapier hesabınız yoksa, buradan bir tane oluşturabilirsiniz.
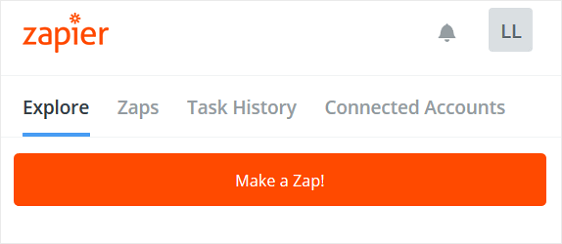
Oradan, zap'ınız için bir tetikleyici ayarlamanız gerekecek. Bir form tetikleyicisi ayarlamak için gereken her adımın ekran görüntüleri için Zapier'i WPForms ile kullanma eğitimimize bakın.
İlerlemeden önce, tüm tetikleyici kurulum sürecini tamamlayabilmeniz için formunuzda en az bir test girişi olduğundan emin olmanız önemlidir.
Yeni oluşturduğunuz formda bir test girişi oluşturmak için, bunu web sitenizin ön ucunda test edebilirsiniz, ancak bunu yalnızca site ziyaretçileri tarafından kullanılmak üzere web sitenize yerleştirdiyseniz.
Formunuzu sitenize yerleştirmediyseniz, söz konusu form için WPForms önizleme sayfasından bir test girişi gerçekleştirebilirsiniz.
Formunuza gitmek için Önizleme'ye tıklayın.
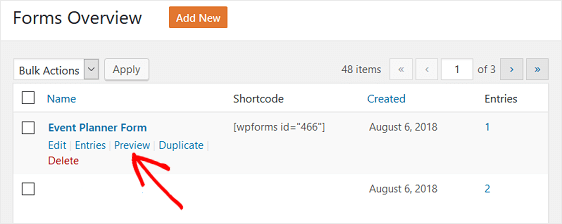
Buradan, tüm ayrıntıları doldurun ve Gönder 'i tıklayın. Bu, Zapier zap tetikleyicinizi kurmaya devam edebilmeniz için tek bir giriş olarak kaydedilecektir.
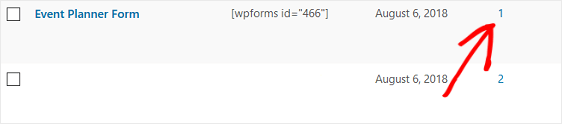
Artık WordPress formunuzda başarılı bir girişiniz olduğuna göre, Zapier hesabınıza geri dönün.
WPForms hesabınıza bağlandıktan sonra, açılır menüden az önce oluşturduğunuz formu seçin. Devam'ı tıklayın.
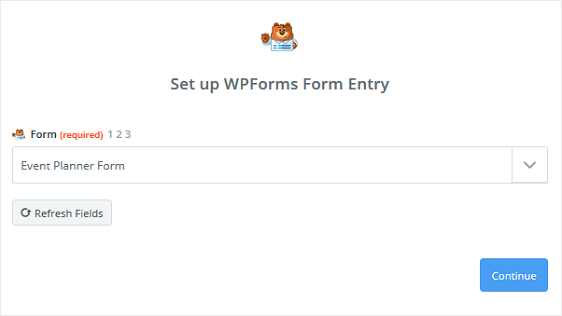
Zapier, her şeyin doğru şekilde kurulduğundan ve en az bir test girişinizin bulunduğundan emin olmak için WordPress formunuzda bir test yapacak. Bu noktaya kadar her şeyi doğru yaptıysanız, bir başarı mesajı göreceksiniz.
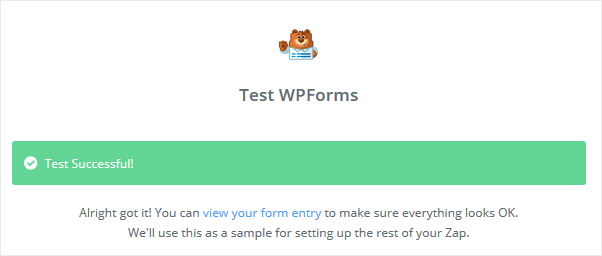

Devam'ı tıklayın.
3. Adım: WordPress Formlarınızı Google Takvim'e Bağlayın
Artık Zapier, WPForms eklentisine bağlı olduğuna göre, WPForms'u Google Takvim'e bağlamanın zamanı geldi.
Zapier'de tetikleyici uygulama olarak WPForms'u ayarladıktan sonra, eylem uygulaması olarak Google Takvim'i seçmeniz gerekir. Arama çubuğunu kullanarak Google Takvim uygulamasını bulun ve tıklayın.
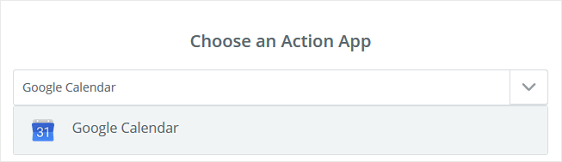
Ardından bir Google Takvim eylemi seçeceksiniz. Google Takvim'e form girişlerinden etkinlik eklemek istediğimiz için Ayrıntılı Etkinlik Oluştur seçeneğini tıklayacağız.
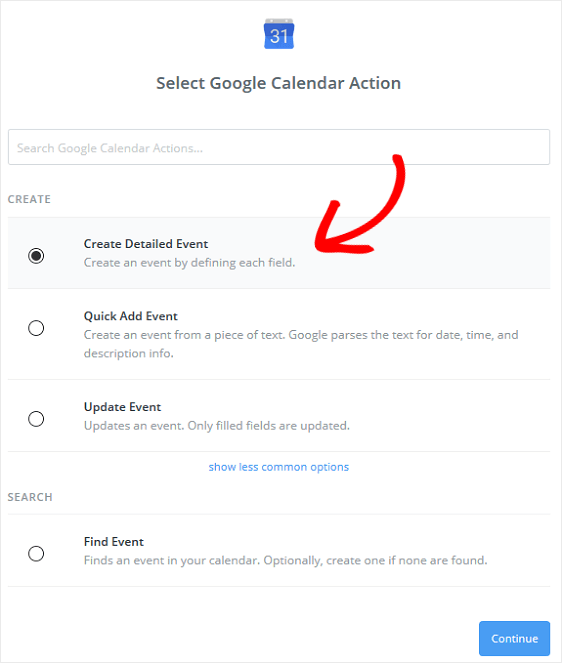
Devam'ı tıklayın.
Ardından Google Takvim'i Zapier'e bağlamanız gerekir. Zapier Google Takvim erişim izni vermek için Bağlan tıklayarak başlayın.
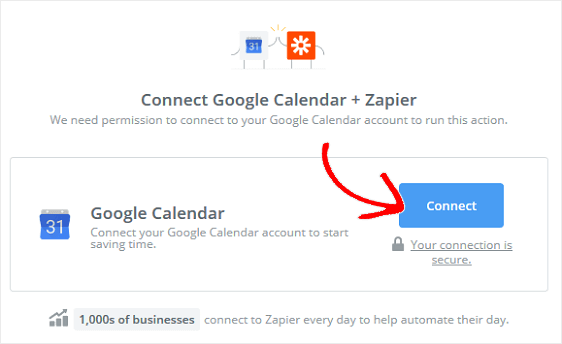
Birden fazla Google hesabınız varsa, Zapier'e bağlamak istediğinizi seçin ve oturum açın.
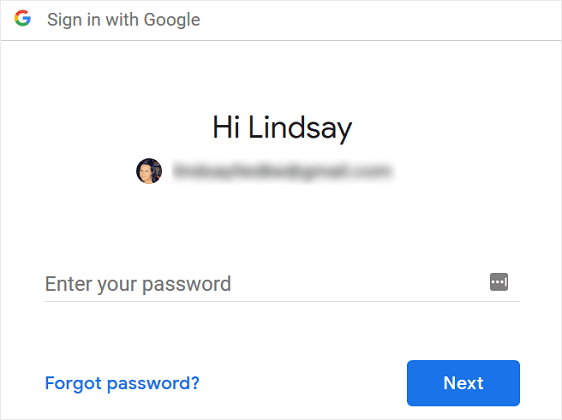
Ardından, Zapier'in Google hesabınıza erişmesine izin vermek için İzin Ver'i tıklayın.
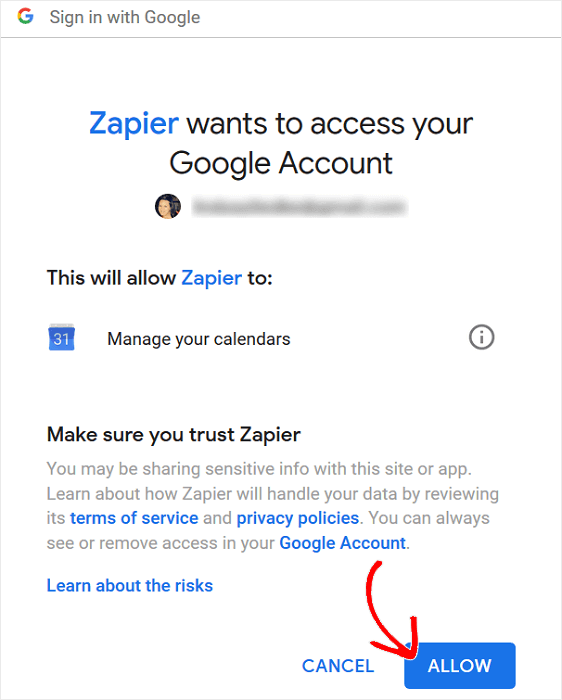
Google Takvim hesabınıza Zapier erişimi verdiğinizde, Google hesabınızı Zapier hesabınızda görürsünüz.
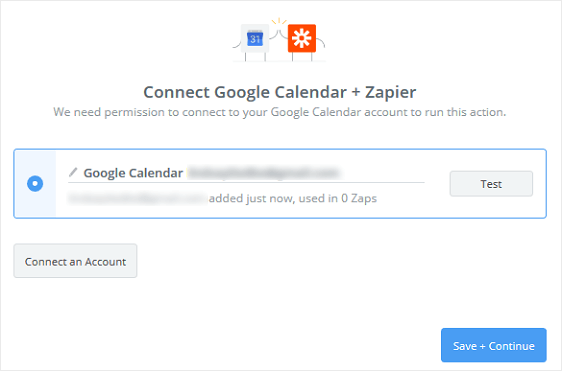
Kaydet + Devam'ı tıklayın.
4. Adım: Google Takvim Ayrıntılı Etkinliğini Ayarlayın
Artık Google Takvim etkinliklerinizi ayarlamanın zamanı geldi, böylece biri sitenize bir form gönderdiğinde, Google Takviminize doğru bilgiler gönderilir.
İlk olarak, açılır menüden etkinliklerin eklenmesini istediğiniz Google Takvim'i seçin.
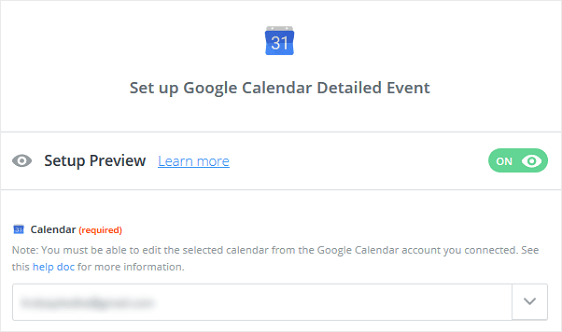
Ardından, isterseniz bir etkinlik özeti ekleyin. Örneğimizde, özetimize "Parti" adını vereceğiz.
Şimdi, Açıklama bölümünde, açılır menüden Ad , E-posta ve Yorumlar veya Mesaj form alanlarını seçeceğiz. Her birini ayrı ayrı eklemeniz gerekecek.
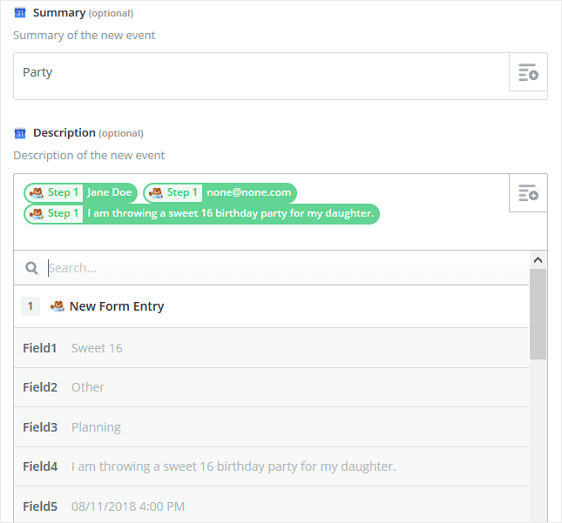
Konum bölümüne ilerlemeye devam edin ve Adres formu alanını seçin.
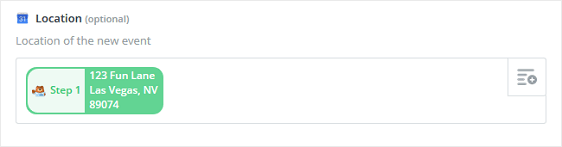
Son olarak, açılır menülerden Başlangıç Tarihi ve Saati ve Bitiş Tarihi ve Saati'ni seçin.
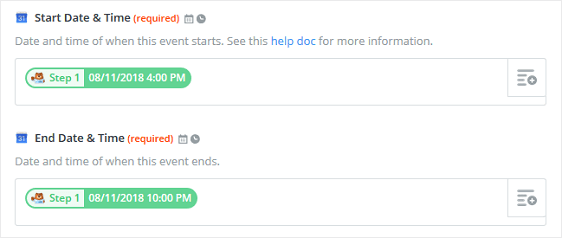
Form alanlarını özelleştirmeyi tamamladığınızda Devam'ı tıklayın.
WordPress form etkinliğinizin Google Takviminize eklendiğinden emin olmak istiyorsanız, bir sonraki ekranda Testi Google Takvime Gönder'e tıklamanız yeterlidir.
Google Takvim'e bir test formunun gönderildiğine dair bir mesaj alacaksınız ve formun nasıl göründüğünü görün.
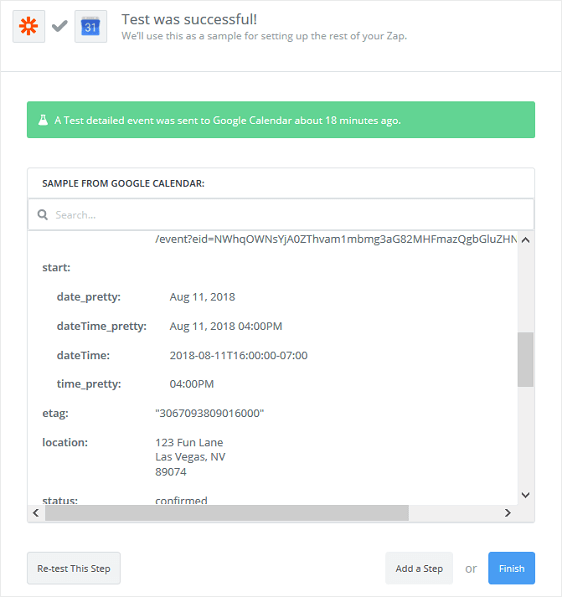
Test formunun işe yarayıp yaramadığını görmek için Google Takviminize gidin ve kontrol edin:
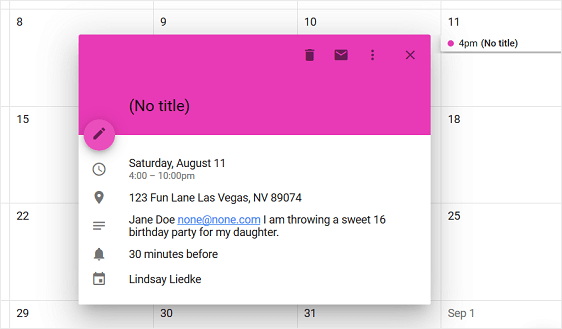
WordPress formunda doldurulan bilgilerin artık tarih, saat, adres, ad, e-posta ve yorum veya mesajla birlikte Google Takvimimizde olduğuna dikkat edin.
Form gönderiminizin Google Takvim'de nasıl göründüğünü beğendiğinizde, Zapier hesabınıza geri dönün, Bitir'i tıklayın ve bir sonraki ekranda referans olması için zap'ınızı adlandırın.
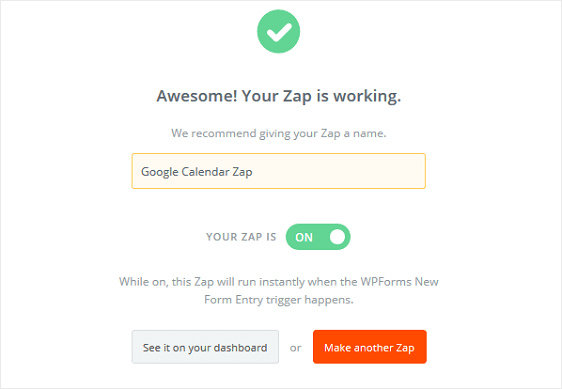
Biri sitenize her form gönderdiğinde çalışması için zap'ınızı açtığınızdan emin olun.
Son düşünceler
İşte buyur! Artık WPForms girişlerini Google Takvim'e nasıl göndereceğinizi biliyorsunuz.
WPForms ve Zapier'i birlikte kullanmanın daha harika yolları için şu kılavuzlara göz atın:
- WordPress'te kullanıcı tarafından gönderilen bir etkinlik takvimi oluşturun
- WordPress formunuzdan Slack bildirimleri alın.
- Bir WordPress formundan otomatik olarak bir Asana görevi yapın
- WordPress iletişim formunuzu Discord'a bağlayın
- WordPress için özel bir Airtable formu oluşturun
- Datepicker ile WordPress Formu Nasıl Yapılır?
Peki, ne bekliyorsun? En güçlü WordPress form eklentisini bugün kullanmaya başlayın.
Ve unutmayın, bu makaleyi beğendiyseniz, lütfen bizi Facebook ve Twitter'da takip edin.
