WooCommerce'de Apple Pay Nasıl Kurulur
Yayınlanan: 2022-09-20Müşteri ödeme sürecinizi optimize etmeye çalışırken birden fazla ödeme yöntemi ayarlamak çok önemlidir. Apple Pay, şu anda hem çevrimdışı hem de çevrimiçi olarak en çok kullanılan ödeme şekillerinden biridir. Kolaylığı ve hızlı işlemi, onu kullanıcılar için mevcut en iyi ödeme yöntemlerinden biri yapar. Bu yüzden size WooCommerce'de Apple Pay'i nasıl kuracağımızla ilgili kılavuzumuzu getirdik.
Ama önce, Apple Pay'in WooCommerce ile nasıl çalıştığına ve neden kullanmayı düşünmeniz gerektiğine bakalım.
WooCommerce Ödemelerini Almak İçin Neden Apple Pay'i Ayarlamalısınız?
Önceki makalelerimizde, olası satış dönüşümlerinizi iyileştirmek için ödemenizi iyileştirmenin ne kadar önemli olduğunu ele aldık. Ödeme akışınız ne kadar iyi olursa, müşterilerinizin ödeme sürecinden geçme olasılığı o kadar yüksek olur. Aslında, yeterli ödeme ağ geçidine sahip olmamak, ürünleriniz için uygun ve güvenli bir ödeme yöntemine sahip olmayan müşterileri kolayca korkutabilir. Veriler, alışveriş sepetini terk etme oranının %9'dan fazlasının yeterli ödeme seçeneğinin olmamasından kaynaklandığını gösteriyor.
Bu nedenle, siz ve müşterileriniz arasında güven oluşturmaya çalışıyorsanız, Stripe veya Paypal gibi ödeme ağ geçitleri eklemek neredeyse çok önemlidir. Ve bugünlerde en yeni ve kullanıcı dostu ödeme ağ geçitlerinden biri Apple Pay.
Apple Pay , bugünlerde en çok kullanılan çevrimiçi ödeme biçimlerinden biridir ve özellikle Apple kullanıcıları, rahatlığı ve güvenliğinden memnundur. Doğal olarak bu, kullanıcılarınızın işlemlerinin Apple Pay aracılığıyla yapıldığını bilmeleri durumunda ürünleriniz için ödeme yapma olasılıklarının daha yüksek olduğu anlamına gelir. Ayrıca, Apple Pay etkinleştirildiğinde müşterileriniz kolay ödemeler için normal ödeme sürecini tamamen atlayabilir.
Bir işletme olarak, özellikle mobil kullanıcılar arasında çok popüler olan müşterilerinize uygun ödeme özellikleri sağlamak önemlidir. Apple Pay'i kullanan önemli mobil kullanıcı nüfusunu görmezden gelirseniz para kaybedersiniz.
Bu makalede, Apple Pay'i WooCommerce mağazanıza entegre etmek için ihtiyaç duyacağınız tüm adımları ele alacağız. Öyleyse, WooCommerce'de Apple ödemesini nasıl ayarlayabileceğinize bakalım. Bu eğitim için Stripe eklentisini kullanacağız. Apple Pay'i WooCommerce'de Stripe Payment eklentisi ile kurmak nispeten kolaydır. Ayrıca, eklenti ayrıca WooCommerce tarafından geliştirilmiş ve desteklenmiştir, bu nedenle onu kullanmanın hiçbir riski yoktur.
Apple Pay için Gereksinimler
Başlamadan önce, web sitenizin Apple Pay için ayarlandığından emin olmamız gerekiyor. Apple Pay, güvenlik amacıyla yerine getirilmesi için birkaç ön koşulu gerektirir. Bu nedenle, Apple Pay'in web sitenizde çalıştığından emin olmak için lütfen şunlardan emin olun:
- Tüm sitenizde HTTPS etkin.
- Alan adınız geçerli bir SSL sertifikasına sahip.
- Sunucunuzun TLS 1.2 protokolünü veya sonraki bir sürümünü desteklediğinden emin olun.
- Sunucunuzun 443 numaralı bağlantı noktasının etkin olduğunu.
Bu sorunların çoğu iyi bir barındırma hizmeti sağlayıcısıyla çözülür. Bu nedenle, bu gereksinimleri ve daha fazlasını işaretleyen sağlayıcılar arıyorsanız, WordPress için en iyi barındırma sağlayıcılarını bulmak için makalemize göz atabilirsiniz.
Bunların yanı sıra, Apple Pay'i WooCommerce'de kurmak için aşağıdaki gibi bazı ek gereksinimleri de yerine getirmeniz gerekebilir:
- Doğrulanmış bir Stripe hesabı.
- WooCommerce Stripe Ödeme Geçidi eklentisi.
İlk olarak, WooCommerce Stripe Payment Gateway eklentisine ve Apple Pay'i WooCommerce ödeme seçeneklerinize eklemek için nasıl yapılandırabileceğinize bakın.
WooCommerce Stripe eklentisini kullanarak Apple Pay'i WooCommerce'de kurun.
Stripe Eklentisini kurarak başlayalım. Devam edin ve WP Yönetici Panonuzdaki Eklentiler > Yeni Ekle'ye tıklayarak Stripe eklentisini kurun.
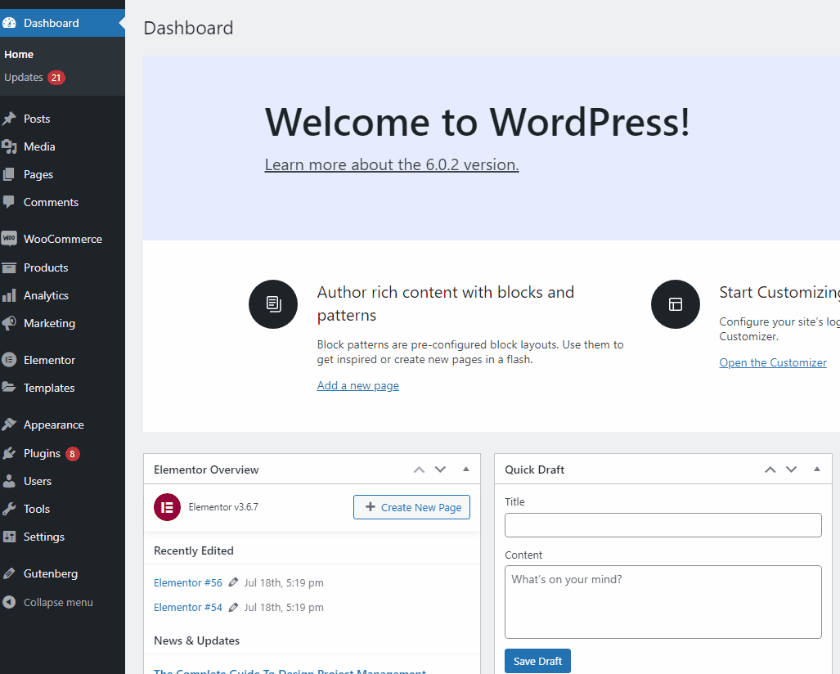
Ardından, WooCommerce Stripe Payment Gateway'i aramak için sağ üstteki arama çubuğunu kullanın. Eklenti sekmesindeki Yükle düğmesine tıklayın ve ardından düğme değiştiğinde Etkinleştir'e tıklayın. Bu, eklentiyi web sitenize yükleyecek ve etkinleştirecektir.
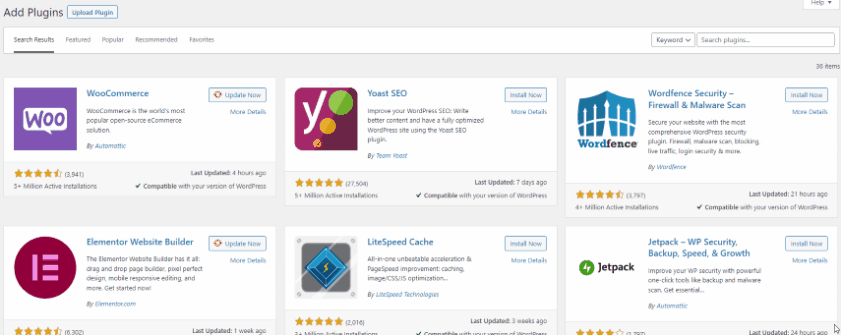
Alternatif olarak, WP Admin Dashboard > Plugins'e giderek WooCommerce Stripe Payment Gateway'inizi manuel olarak etkinleştirebilir/devre dışı bırakabilirsiniz. Burada, gerekli sonuçlarınız için eklenti listesinin altındaki etkinleştir/devre dışı bırak seçeneğine tıklayın.
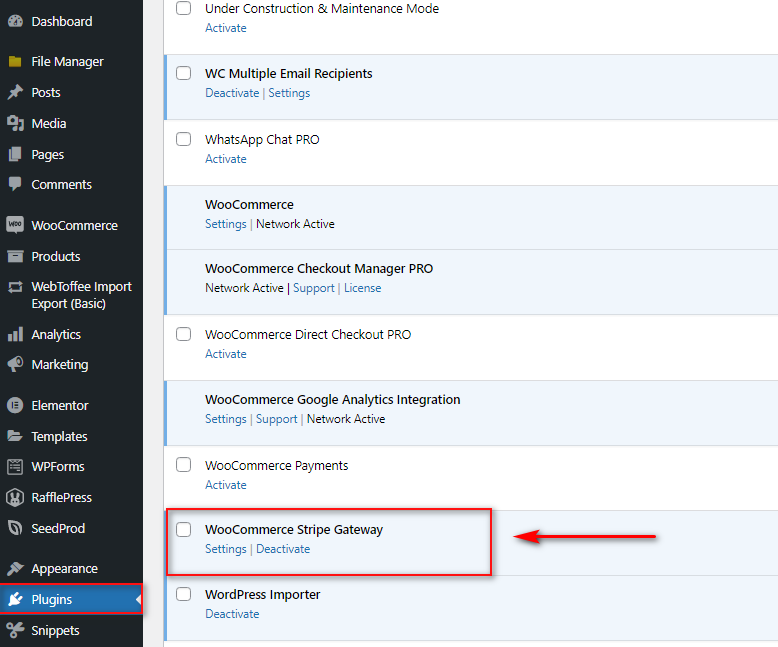
Eklenti etkinleştirildikten sonra, WooCommerce ayarlarında Stripe'i bir ödeme ağ geçidi olarak etkinleştirmeniz gerekir. Bunun için kontrol panelinizde WooCommerce > Ayarlar'a tıklayın ve Ödemeler sekmesine tıklayın.
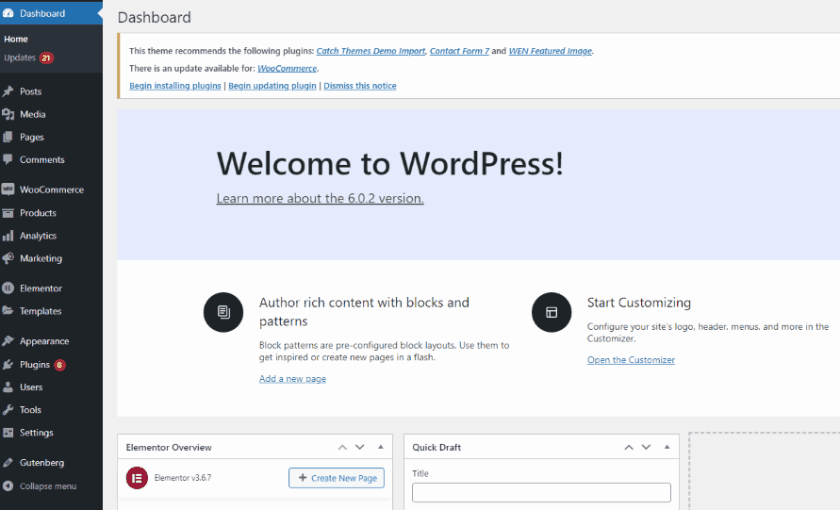
Bundan sonra Stripe seçeneğini etkinleştirin ve Stripe kurulum ekranına yönlendirileceksiniz.
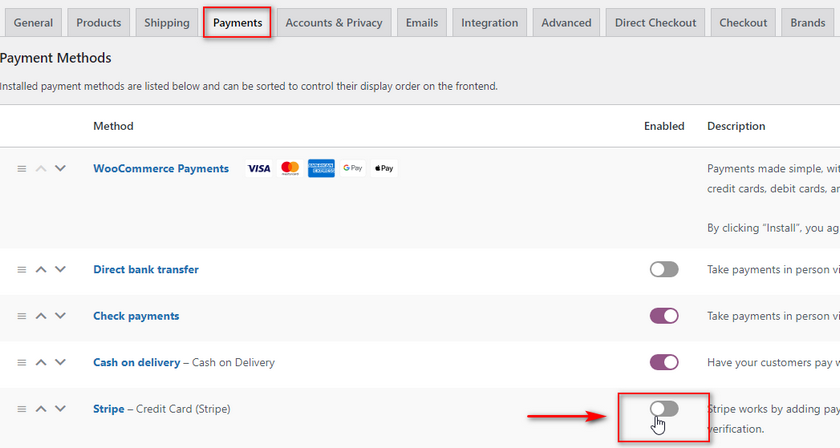
WooCommerce'de apple pay'ı ayarlamak için web siteniz için Stripe'ı kurmanız gerekir. Bunun için bir Stripe hesabı oluşturmanız ve API anahtarlarını almanız gerekir. Bunun nasıl yapılacağına dair daha özel bir kılavuz istiyorsanız, Stripe for WooCommerce nasıl yapılandırılacağına ilişkin makalemizi inceleyebilirsiniz.
Stripe'ı WooCommerce ile Entegre Etme
Stripe ve Apple Pay'i kurmak için Stripe hesabınız için oluşturulmuş bazı API anahtarlarına ihtiyacınız olacak. Bu anahtarlar, eklentinizin Stripe'in API araçlarıyla iletişim kurmasına ve web sitenizdeki tüm ödemeleri hesabınıza bağlamasına izin verir. Bu nedenle, yeni başlayanlar için API anahtarlarınızı almak için Stripe hesabınızda oturum açmanız gerekir.
1) Stripe'a giriş yapın
İlk olarak, Stripe giriş sayfasına gidin. Burada, yeni bir Stripe hesabına kaydolabilir veya e-postanızı ve şifrenizi kullanarak doğrudan mevcut Stripe hesabınıza giriş yapabilirsiniz.
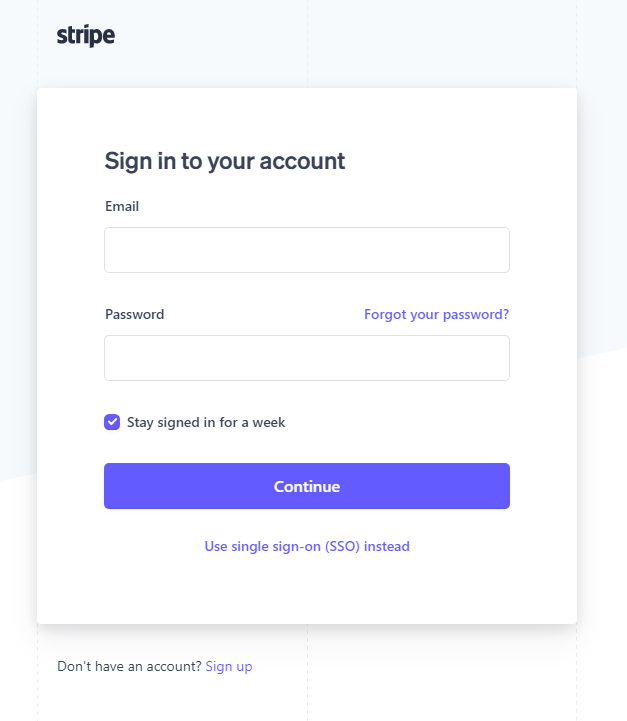
2) Stripe API Anahtarlarını Alın
Stripe hesabınızı WooCommerce mağazanızla entegre etmek için bazı API anahtarları oluşturmanız gerekir. Stripe'e giriş yaptıktan sonra, Stripe Dashboard'unuzu açarak başlayın ve ardından Developers 'a tıklayın.
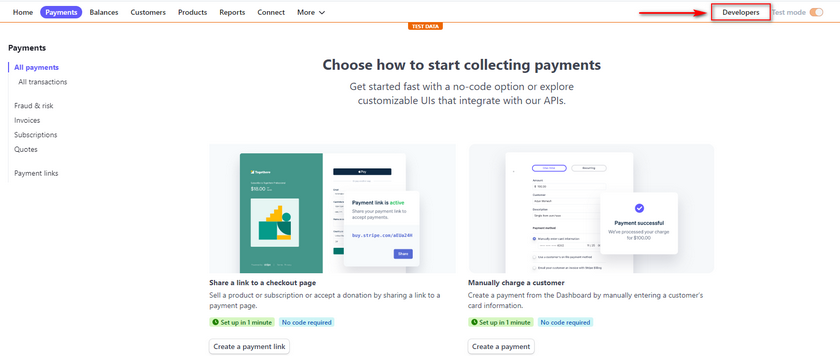
API anahtarlarına tıklayın, size yayınlanabilir bir anahtar ve bir gizli anahtar verilecektir. Şimdilik ikisini de saklayın.
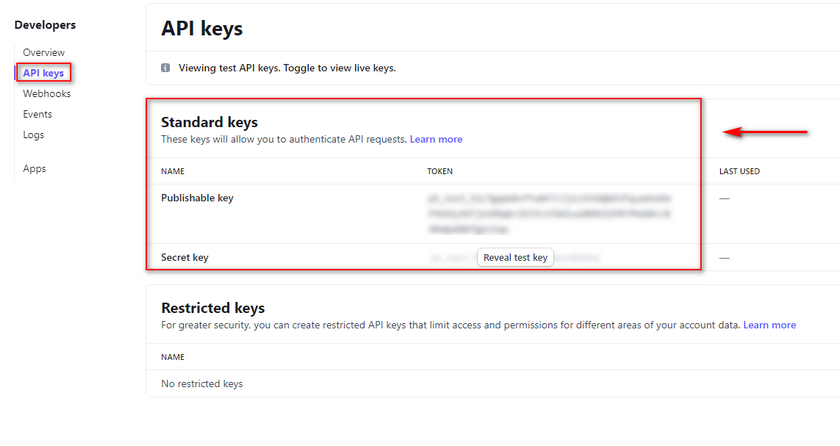
3) API anahtarlarınızı WooCommerce'e ekleyin
WordPress Yönetici Kontrol Panelinizi açın, WooCommerce > Ayarlar > Ödemeler'e tıklayın ve Stripe'ın yanındaki Ayarla'ya tıklayın.
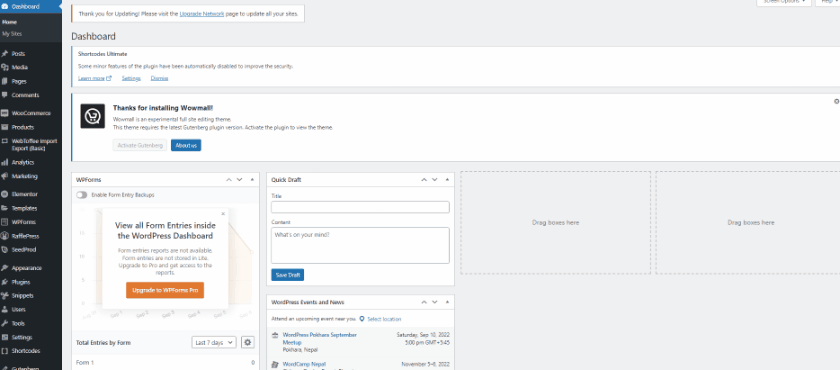
Hesabınızı stripe entegre etmenizi isteyen bir açılır pencere göreceksiniz. Bunu, Hesabınızı Oluşturun veya Bağlayın'ı tıklayarak yapabilirsiniz. Veya, Hesap Anahtarlarını Gir'e tıklayarak hesabınızı doğrudan entegre edebilirsiniz.
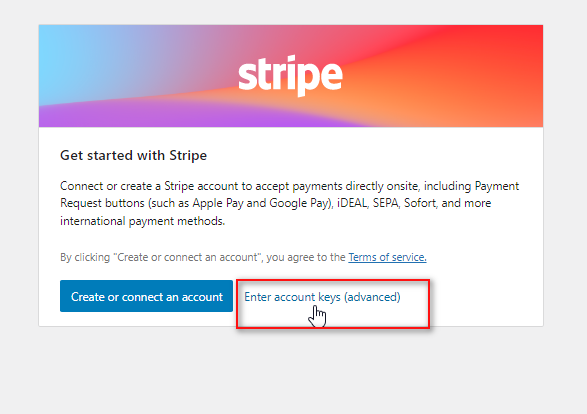
Bu demo için ikinci seçeneği kullanacağız. Önceden kaydedilmiş yayınlanmış anahtarı ve gizli anahtarı hesap anahtarları alanlarına ekleyin.

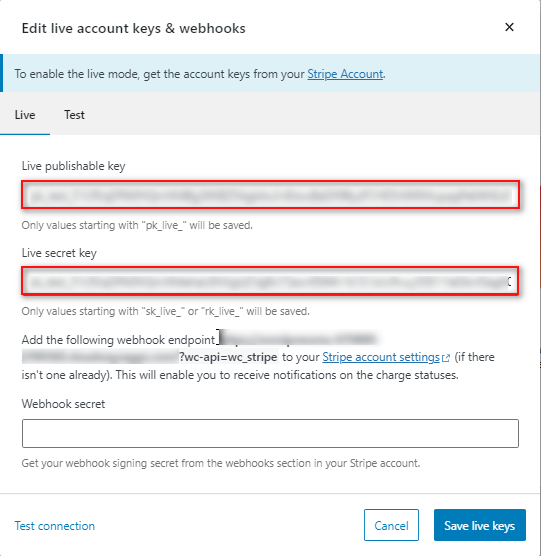
4) Webhook Bitiş Noktası Ekle
Webhook Gizli Alanının üzerinde, webhook uç noktanıza eklemeniz için bir URL de verilir.
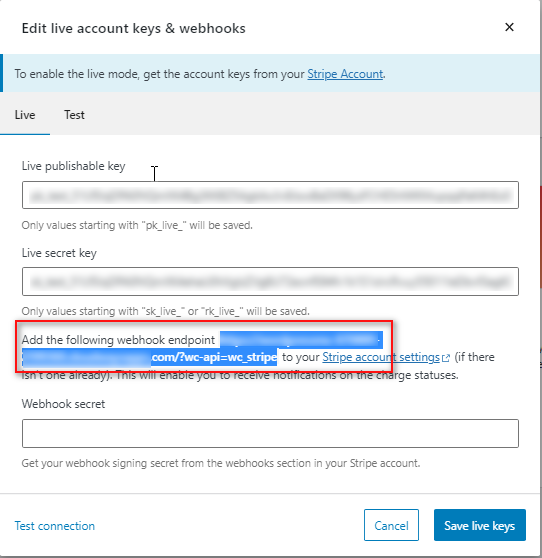
Stripe geliştiriciler panonuzu tekrar açın ve Webhooks'a tıklayın.
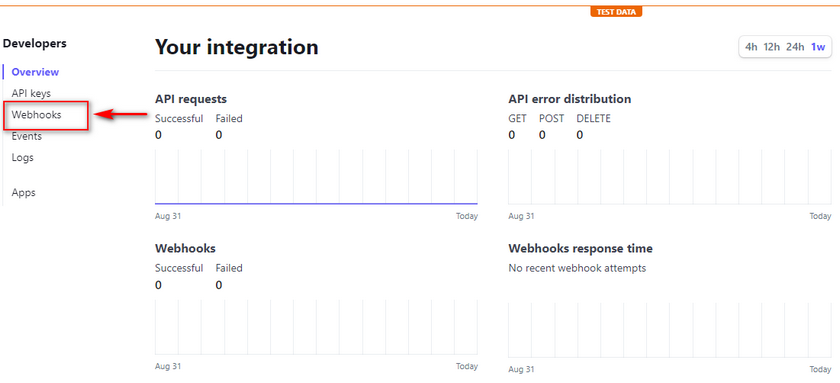
Bir uç nokta ekle'ye tıklayın ve önceden kopyalanan URL'yi uç nokta URL alanına yapıştırın.
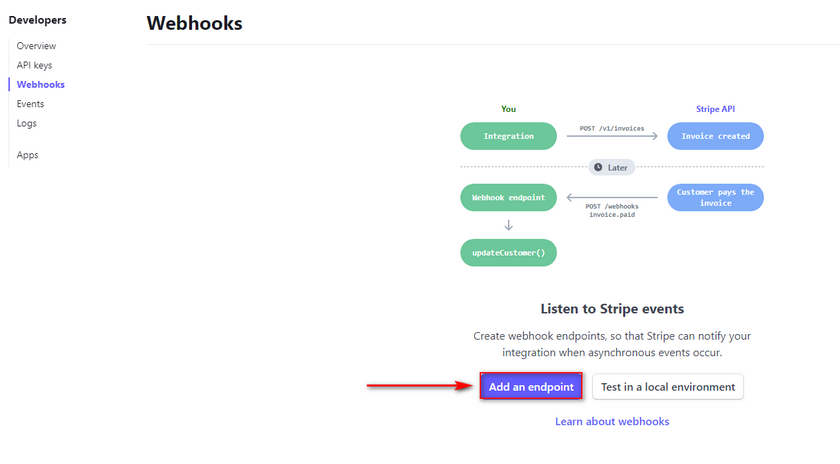
Alana bir açıklama ekleyin ve Olayları Seç düğmesine tıklayın. Bu, Stripe ile izlemek istediğiniz tüm web olaylarını listeler.
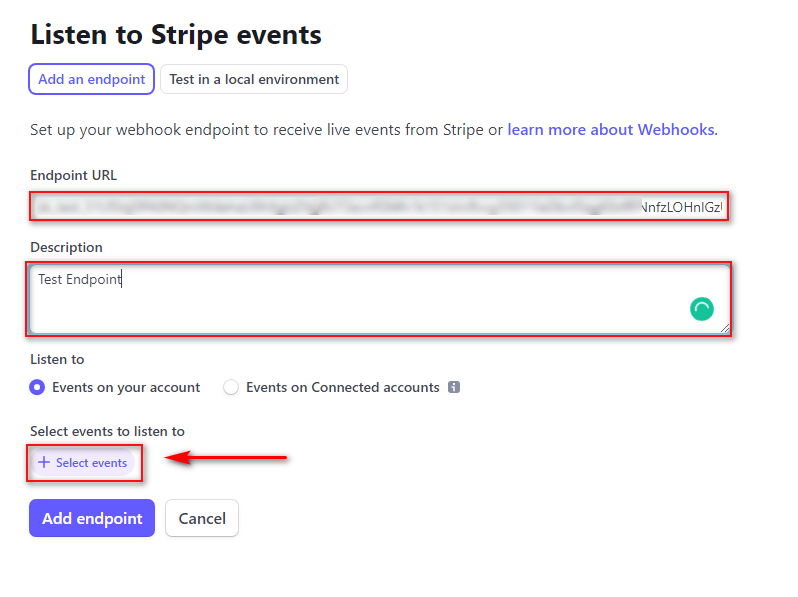
Demo için, Tüm Etkinlikleri Seç'e tıklayacağız ve Etkinlik ekle'ye tıklayarak bitireceğiz. Aşağı kaydırın ve bitirmek için Uç Nokta Ekle'ye tıklayın.
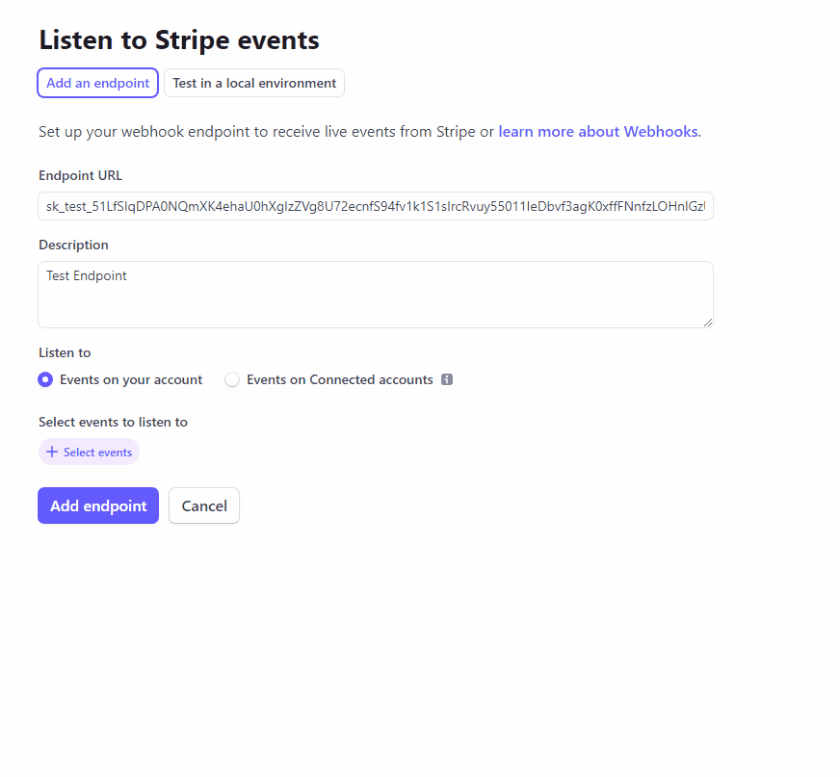
5) WooCommerce'e Webhook Gizli Anahtarı Ekleyin
Ardından, Stripe Dashboard'unuzdaki Webhooks sayfasına yönlendirileceksiniz . Signing Secret altında bir açığa çıkar düğmesi görmelisiniz. Üzerine tıklayın ve verilen kodu kopyalayın .
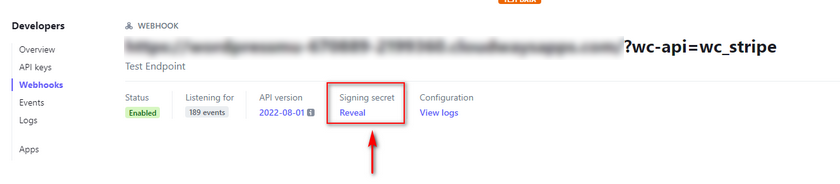
Şimdi, WooCommerce Stripe sayfanıza dönün ve Webhook gizli alanına Signing Secret anahtarını girin.
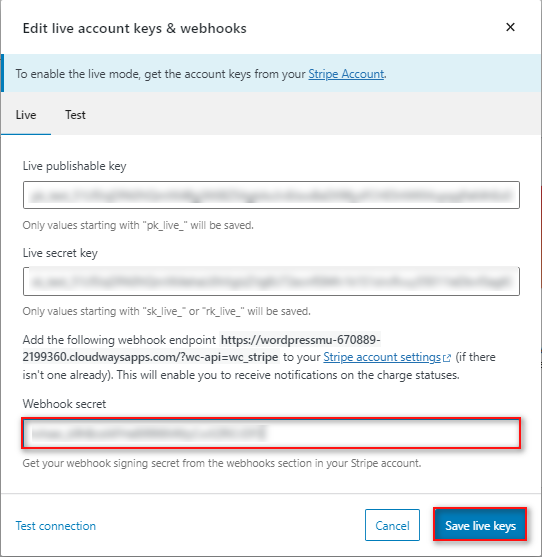
Canlı anahtarları kaydet'e tıklayın, işleminiz tamamlanmalıdır.
WooCommerce Stripe'de Apple Pay'i Etkinleştirin
Henüz işin bitmedi. Artık Stripe'ı web sitenize entegre ettiğinize ve etkinleştirdiğinize göre, bir sonraki adıma geçmeniz gerekecek. WooCommerce'de Apple Pay'i etkinleştirmek için iki şey yapmanız gerekir.
1) WooCommerce'de Hızlı Ödemeyi Etkinleştir
Öncelikle, Stripe ödeme yöntemleri sayfasında Ekspres Ödeme seçeneğine izin vermeniz gerekir. Hızlı ödeme seçeneğini etkinleştirdikten sonra Değişiklikleri kaydet'e tıklayın.
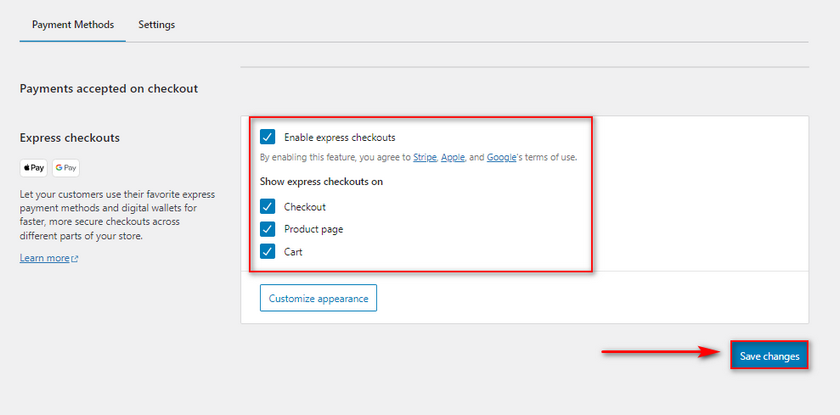
2) Alan Adınızı Stripe'ın Apple Pay Ayarlarına Kaydedin
Ardından, Etki Alanınızı Stripe'ın Apple Pay ayarlarına kaydetmeniz gerekir. Bu, alan adınızı Apple Pay'in API'sine kaydeder, böylece şerit eklentiniz Apple Pay ödemelerini kabul edebilir.
Bunu yapmak için Stripe içindeki Apple Pay Ayarları'nı açın ve Yeni alan ekle'yi tıklayın.
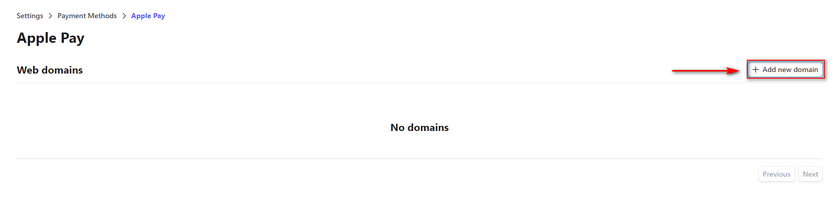
Alan adınızı girmenizi isteyen yeni bir istem görünmelidir.
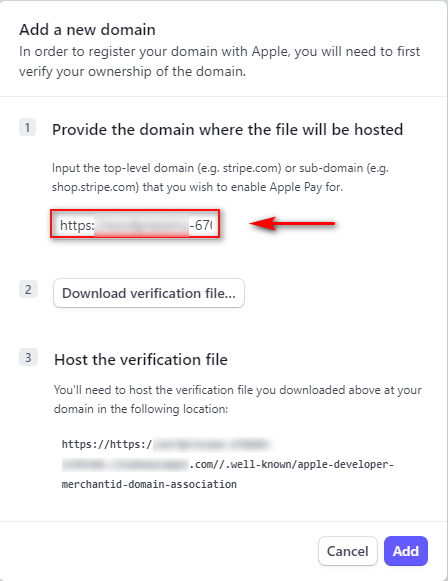
Alan adınızı alana ekleyin ve bir dosya indirecek olan Doğrulama dosyasını İndir'i tıklayın.
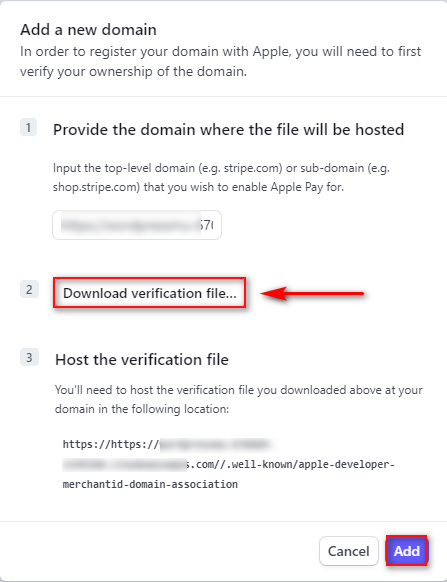
Ardından, yeni alan adınızı kaydetmek için Ekle'yi tıklayın.
Şimdi, indirilen dosyayı web sitenizin-alan- adınız.com//.well-known//apple-developer-merchantid-domain-association altındaki dizinine eklemeniz gerekecek.
Daha basit bir çözüm için, dosyayı doğrudan barındırma sağlayıcınıza sağlayabilir ve gerekli konuma eklemelerini isteyebilirsiniz.
Sağlayıcınız dosyayı ekledikten sonra, WooCommerce'de elma ödemesini ayarlamanız gerekir.
Bonus: WooCommerce'de Ödeme Ağ Geçitleri Nasıl Düzenlenir
Şimdi, Apple Pay ile birlikte ayarlanmış birden fazla ödeme ağ geçidiniz olduğunu varsayalım. Bu durumda, ödeme sayfanızda daha kullanıcı dostu görünmeleri için ödeme ağ geçitlerinizi düzenlemeniz gerekebilir.
Örneğin, Apple Pay etkinken, bir seçenek olarak Doğrudan Banka Transferini devre dışı bırakmak veya ödeme ağ geçitlerinizin nasıl sıralanacağını yeniden düzenlemek isteyebilirsiniz. WooCommerce > Ayarlar > Ödemeler'e tıklayarak ödeme ağ geçitlerinizi kolayca yönetebilirsiniz.
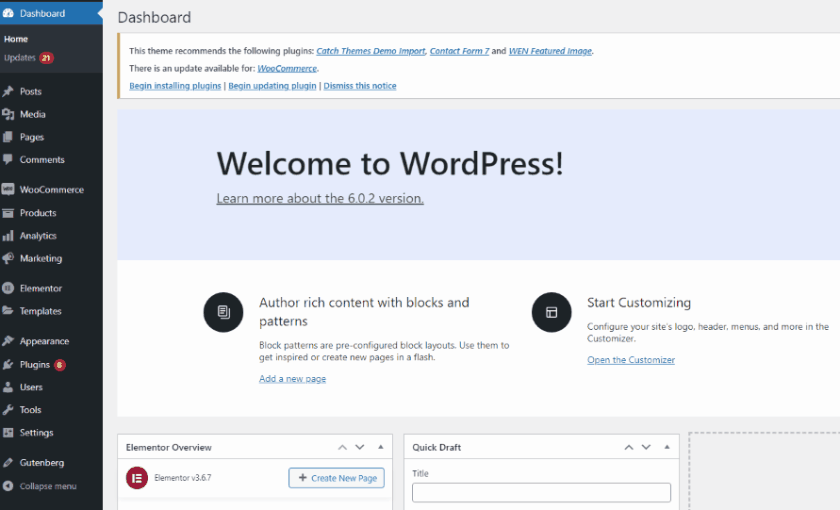
Burada, herhangi bir ödeme ağ geçidini etkinleştirmek veya devre dışı bırakmak için etkinleştir/devre dışı bırak düğmesine tıklayabilirsiniz.
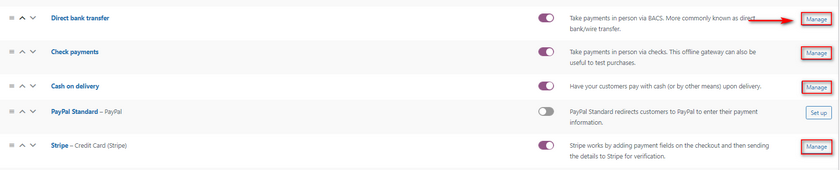
Bunları manuel olarak sıralamak için ödeme ağ geçitlerinin sol tarafındaki taşı düğmesine de tıklayabilirsiniz.
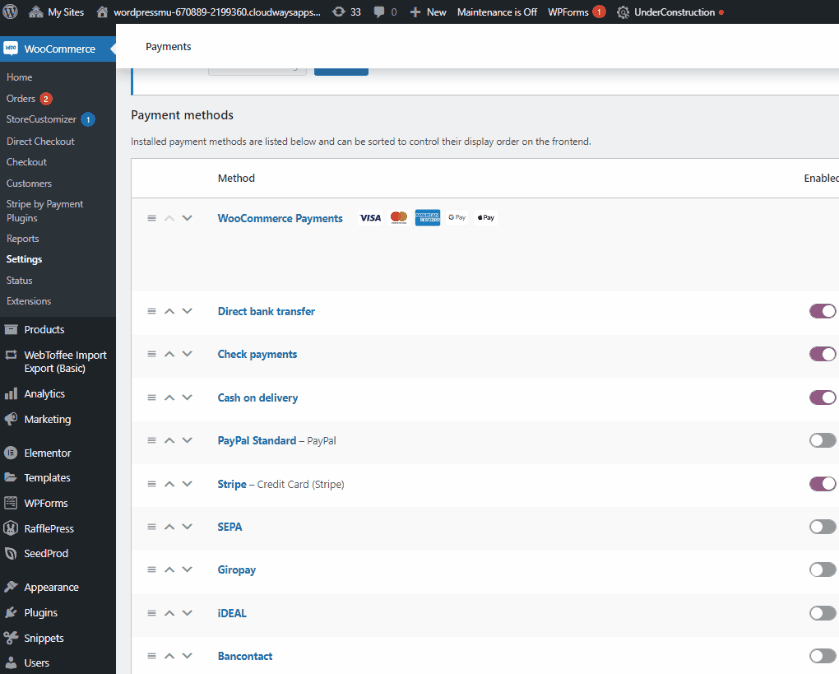
Yanlarındaki Yönet düğmesine tıklayarak ödeme ağ geçitlerinizi, başlıklarını ve daha fazlasını özelleştirebilirsiniz.
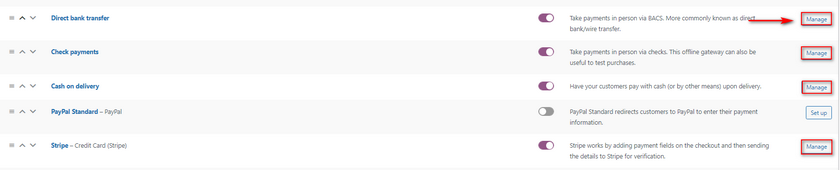
Örneğin, Doğrudan Banka Havalesi'nde Yönet'e tıklarsak, bu sayfaya yönlendirileceğiz. Buradan, ağ geçidinin başlığını ve açıklamasını özelleştirebilir ve müşterilerimiz için banka havaleleri için özel talimatlar ekleyebiliriz. Elbette banka hesap bilgilerimizi de ekleyebiliriz.
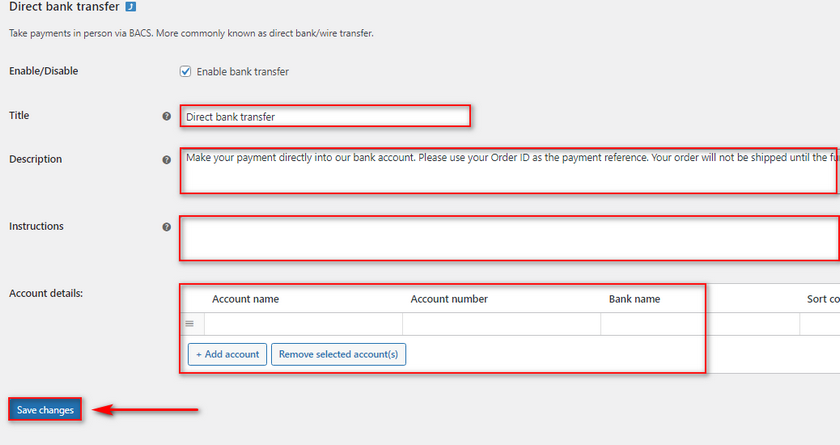
İşiniz bittiğinde, Save Changes 'e tıklayın ve ödeme ağ geçidine yaptığınız düzenleme kaydedilecektir. Aynı şekilde, diğer ödeme ağ geçitlerinizi de istediğiniz gibi özelleştirebilir ve yönetebilirsiniz.
Ancak, Ödeme Ağ Geçitleri ile yapabileceğiniz tek şey bu değil. Daha fazla olasılık için, ödeme ağ geçitlerinin nasıl düzenleneceğine ilişkin özel kılavuzumuza göz atın.
Çözüm
Ve bu , WooCommerce'de Apple Pay'in nasıl kurulacağına ilişkin kılavuzumuzu sonlandırıyor. Bugünün kılavuzunda ele aldığımız tüm adımları hızlıca özetleyelim:
- Stripe eklentisini yükleme ve etkinleştirme
- Stripe Dashboard'da oturum açma
- Stripe'ı WooCommerce web sitenize entegre etme
- Stripe API anahtarlarını alma ve eklenti ayarlarına kaydetme.
- Web kancası URL'sini ayarlama.
- WordPress kurulumunuza Etki Alanı Doğrulama dosyası ekleme.
- Apple Pay'i Etkinleştirme
İşlem nispeten kolay olsa da, burada okuyucularımızın kafasını karıştırabilecek birçok adım söz konusudur. Sizin için durum buysa, sorularınızı yorumlara bırakmaktan çekinmeyin, hemen üstüne gideceğiz.
Benzer şekilde, Apple Pay, WooCommerce ödeme ve ödemelerinize ekleyebileceğiniz tek ek değildir. Örneğin, müşterinizin ödeme yapmasını kolaylaştırmak için Paypal ödemeleri ekleyebilir veya hatta ödeme alanlarınızı kaldırabilirsiniz. Müşterinizin ödeme deneyimini iyileştirmek için kullanabileceğiniz diğer araçlar hakkında daha fazla bilgi edinmek istiyorsanız, neden buradaki diğer makalelerimize göz atmıyorsunuz:
- WooCommerce'de Ödeme Yöntemleri Nasıl Devre Dışı Bırakılır
- WooCommerce tek sayfalık ödeme nasıl oluşturulur
- WooCommerce Abonelik Ürünü Nasıl Eklenir
