WP Mail SMTP ile Sendinblue Mailler Nasıl Kurulur
Yayınlanan: 2020-05-25WordPress sitenizde güvenilir e-posta teslim edilebilirliği elde etmek için Sendinblue posta göndericisini kullanmak ister misiniz? Sendinblue, WP Mail SMTP içinde sağlam bir posta seçeneğidir, çünkü hem süper güvenilirdir hem de basit bir kurulumu vardır.
Bu eğitimde, WP Mail SMTP'de Sendinblue mailer'ı tam olarak nasıl kullanacağınızı göstereceğiz.
İşte bu yazıda ele alınanların bir özeti:
- Sendinblue E-posta Nedir?
- WP Mail SMTP ile Sendinblue Mailer Nasıl Kurulur
- Sendinblue Hesabınızı Etkinleştirin (Atlamayın!)
- Etki Alanınızı Yetkilendirin
- WP Mail SMTP'yi kurun
- Test E-postası Gönder
Sendinblue E-posta Nedir?
Sendinblue, bulut tabanlı bir dijital pazarlama hizmetidir. Popüler bir e-posta pazarlama platformu sunarlar ve ayrıca güvenilir e-posta teslim edilebilirlik çözümleri sunarlar. WP Mail SMTP ile eşleştirildiğinde de harika çalışıyor.
Sendinblue, göndermek istediğiniz e-posta sayısına bağlı olarak hem ücretsiz hem de ücretli fiyatlandırma planları sunar. Ücretsiz planları, günde 300'e kadar gönderilen e-postayı içerir. Bu genellikle birçok küçük işletme web sitesi için fazlasıyla yeterlidir.
Sendinblue'yu kullanmak için, sahip olduğunuz alan adı ile ilişkili bir e-posta adresine sahip olmak isteyeceksiniz. @gmail.com, @yahoo.com vb. ile biten e-posta adreslerinin Sendinblue postası ile kullanılması önerilmez.
WP Mail SMTP ile Sendinblue Mailler Nasıl Kurulur
Sendinblue posta gönderinizi WP Mail SMTP ile bağlamak ve kullanmak için bu adım adım öğreticiyi izleyin:
1. Sendinblue Hesabınızı Etkinleştirin (Atlamayın!)
Başlamak için bir Sendinblue hesabınızın olması gerekir. Henüz bir hesabınız yoksa, Sendinblue hesabı oluşturmak için buraya tıklayabilirsiniz. Kaydolmak için kredi kartı gerekmez.
Ardından, hesabınızı etkinleştirmeniz gerekecek. Sendinblue hesabınız etkinleştirilene kadar bu öğreticiyi ve kurulumu tamamlayamazsınız. Bu işlem biraz zaman alabilir, bu nedenle bu adımdan başlamak önemlidir.
Hesabınızı etkinleştirmek için Sendinblue'nun destek ekibine ulaşmanız gerekir.
Mesajınıza şunları eklemeniz gerekir:
- Hesabınızı etkinleştirmek için bir istek
- Sitenizin URL'si
- Sitenizin göndereceği e-posta türleriyle ilgili ayrıntılar:
- Pazarlama, işlem veya her ikisi (sipariş onaylarını/form girişlerinin kayıtlarını gönderiyorsanız, bunlar işlemseldir.)
- E-postalardaki içerik türü (abonelik onayları, sipariş onayları, faturalar vb.)
- Sitenizin ayda kaç e-posta göndereceğini tahmin ediyorsunuz
Artık Sendinblue'ya hesap etkinleştirme isteğinizi gönderdiğinize göre, kurulum işlemine devam edebilirsiniz.
2. Etki Alanınızı Yetkilendirin
Ardından, e-postalarınızın başarıyla teslim edildiğinden emin olmak için alanınızı yetkilendirmeniz gerekir. Hesabınız henüz etkinleştirilmemiş olsa bile bu adımı yapabilirsiniz.
Alan doğrulamasını başlatmak için devam edin ve Sendinblue'da oturum açın. Şimdi oturum açtıktan sonra hesabınızın Gönderenler ve IP'ler sayfasını açmak için bu bağlantıya tıklayın.
Bu sayfadan Alan Adları sekmesine tıklayın. Ardından, mavi + Yeni Alan Ekle düğmesini tıklayın.
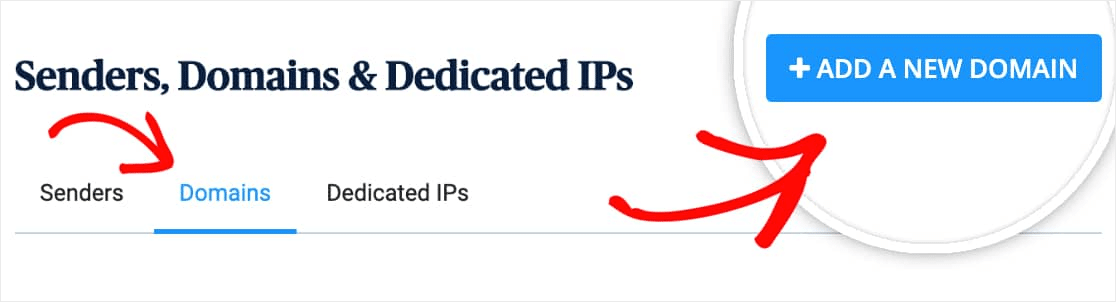
Ardından, bir alt alan adı girmeniz gerekecek.
Bir alt alan, web sitenizin adresinin “www” bölümünün yerini alır; örneğin: "altalaniniz.websiteniz.com." Alt alanlar, web sitenize ayrı bölümler veya dizinler eklemek için kullanılabilir (bazı sitelerin bloglarının blog.example.com gibi bir alt alanda olması gibi).
Bu durumda, alt etki alanı Sendinblue tarafından e-posta göndermek için kullanılacak ve sitenizde hiç görünmeyecektir.
Not: Bu adım için normal alan adınız (örneğin example.com) yerine bir alt alan adı (örneğin mail.example.com) kullanmak çok önemlidir. Bu, başarılı e-posta teslimi için çok önemli olan alan adınızın itibarını korumaya yardımcı olur.
Alt alan adınız e-posta başlığı ayrıntılarında görüneceğinden, bunu basit tutmanızı öneririz. Örneğin, mail.yourdomain.com .
E-postalarımı (SPF, DKIM, DMARC) dijital olarak imzalamak için Alan Adı alanının hemen altında Bu alan adını kullanmak istiyorum etiketli kutuyu da işaretlediğinizden emin olun.
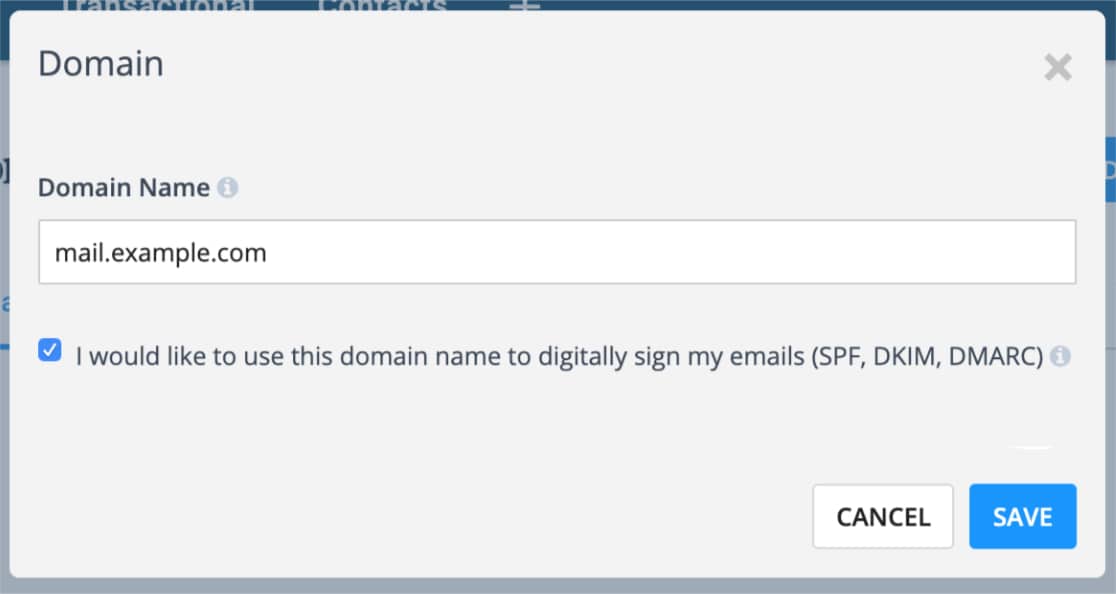
Şimdi Kaydet'i tıklayın . Bazı DNS kayıtlarının listelendiği bir ekran görünecektir.
Sitenizin DNS'sine kayıt ekleyerek alanınızı yetkilendirmeniz gerekir. Devam etmek için tarayıcınızda yeni bir sekme veya pencere açın. Ardından, sitenizin alan adını (büyük olasılıkla sitenizin barındırma sağlayıcısıdır) satın aldığınız hizmete giriş yapın ve sitenizin DNS ayarlarını bulun.
Sitenizin DNS ayarlarını nerede bulacağınızdan emin değilseniz veya değişiklik yapma konusunda emin değilseniz, önce sitenizin barındırma sağlayıcısıyla iletişime geçin. Ancak, Etki Alanlarım altında Bluehost'u kullanıp kullanmadığınızı nereye bakacağınıza dair bir örnek.
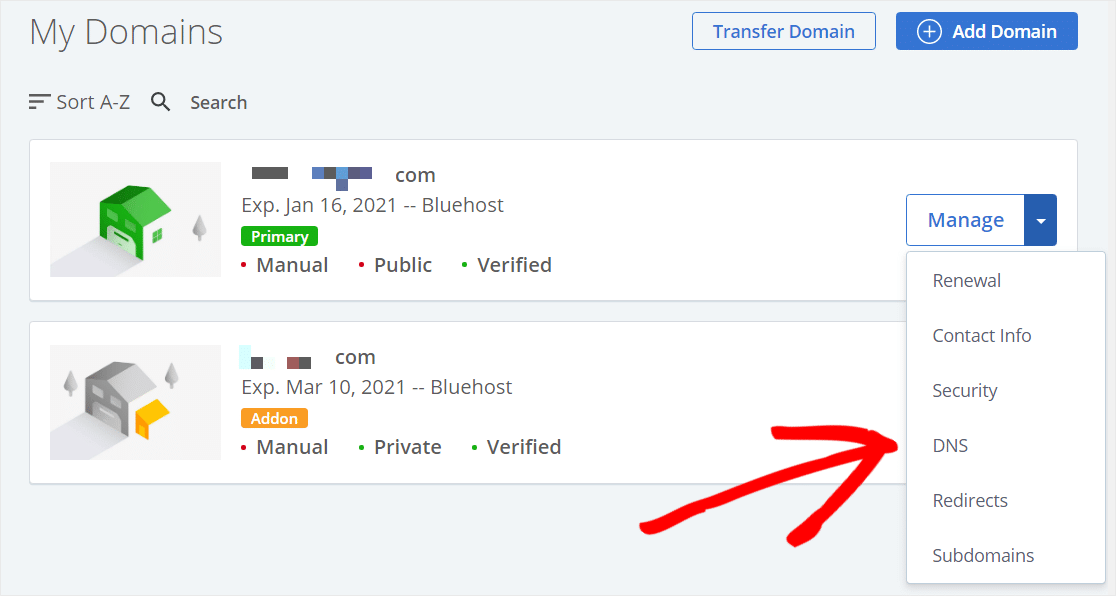
Artık DNS ayarlarınız açıldığında, yeni bir kayıt ekleme seçeneği görmelisiniz.
Sendinblue'nun alan adınızı yetkilendirmesine izin vermek için sitenizin DNS'sine 3 TXT kaydı eklemeniz gerekir. Doğrulamanın doğru çalışması için Sendinblue hesabınızdaki tam değerlere ihtiyacınız olacağından, bunları dikkatlice kopyaladığınızdan emin olun.
Aşağıdaki örneklerimiz mail alt etki alanı içindir (yani mail.example.com). Farklı bir alt etki alanı kullandıysanız, Ana Bilgisayar/Ad değerlerinizin de farklı olması gerekir.
Ardından, aşağıda her bir DNS kaydının nasıl ekleneceğiyle ilgili biraz daha ayrıntıya girelim.
TXT (DKİM) Kaydı
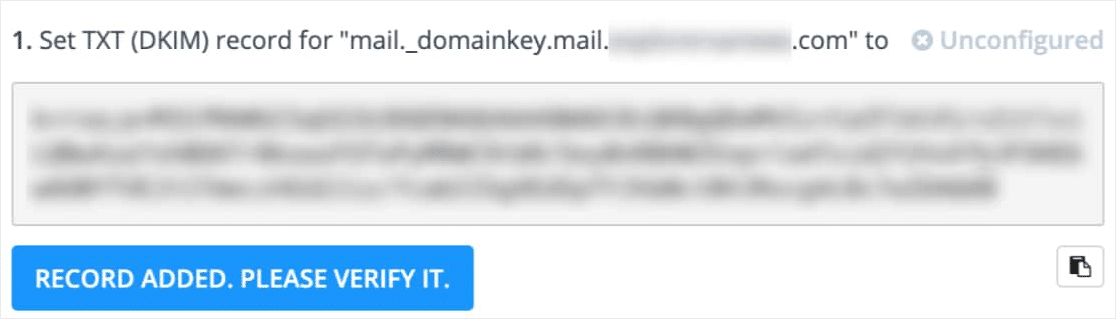
- Host/Ad:
mail._domainkey.mail(bunun kendi alt alan adınız olduğunu kontrol etmeyi unutmayın) - Kayıt Türü:
TXT - TTL :
24 hours(veya DNS'inizin kullandığı birimlere bağlı olarak 1 gün/86400 saniye) - Metin/Veri : Sendinblue'dan kopyalayın (bu, her alan için benzersiz olacaktır)
- Host/Ad:
Not: DNS'niz GoDaddy tarafından yönetiliyorsa TTL'yi (Yaşama Süresi) 1 saat olarak ayarladığınızdan emin olun. Bu 3 kaydın tümü için bu 1 saatlik TTL'yi kullanmanız gerekecek.
TXT (SPF) Kaydı
Henüz bir SPF kaydınız yoksa, aşağıdaki kaydı DNS'nize ekleyin.
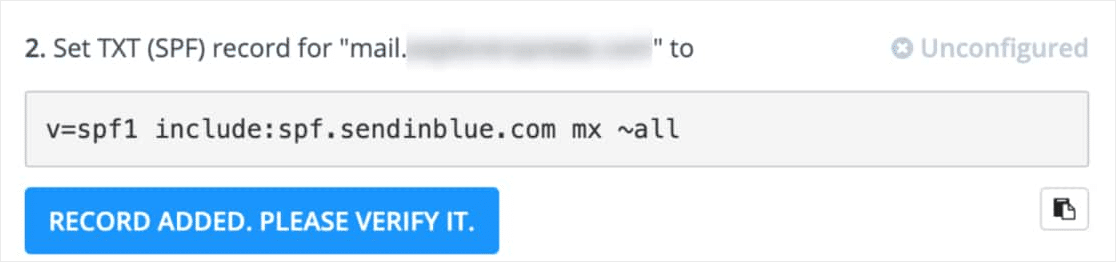
- Ana Bilgisayar/Ad:
mail(bunun alt alan adınızı içerip içermediğini kontrol etmeyi unutmayın) - Kayıt Türü:
TXT - TTL :
24 hours(veya DNS'inizin kullandığı birimlere bağlı olarak 1 gün/86400 saniye) - Metin/Veri :
v=spf1 include:spf.sendinblue.com mx ~all
- Ana Bilgisayar/Ad:
Zaten bir SPF kaydınız varsa, başka bir tane eklememek önemlidir. Bu, her iki SPF kaydını da geçersiz kılabilir. Bunun yerine, alanınızda birden çok SPF kaydını nasıl birleştireceğinizi öğrenin.
TXT Kaydı (Sendinblue kodu)
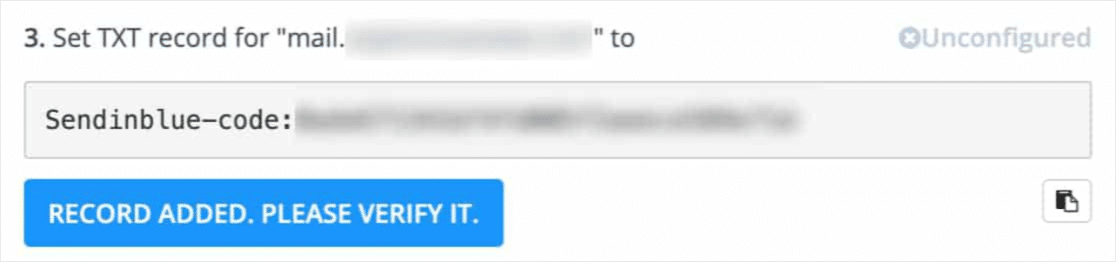

- Ana Bilgisayar/Ad:
mail(bunun alt alan adınızı içerip içermediğini kontrol etmeyi unutmayın) - Kayıt Türü:
TXT - TTL :
24 hours(veya DNS'inizin kullandığı birimlere bağlı olarak 1 gün/86400 saniye) - Metin/Veri : Sendinblue'dan kopyalayın (bu, her alan için benzersiz olacaktır)
- Ana Bilgisayar/Ad:
Bu 3 kaydın altında bir DMARC kaydı da göreceksiniz. DMARC kaydını DNS'nize eklemek için aynı işlemi tekrarlayın. Yardıma ihtiyacınız olursa, bir DMARC kaydının nasıl oluşturulacağına ilişkin bu kılavuza atlayın.
Bu kayıtları ekledikten sonra Sendinblue'nun bunları doğrulaması 24-48 saat kadar sürebilir. Ancak bazı durumlarda bu kayıtlar çok daha hızlı doğrulanabilir. Devam edebilir ve Eklenen Kayıt'ı tıklamayı deneyebilirsiniz . Lütfen Doğrulayın. düğmesini görmek için hızlı bir test olarak.
Kayıtlarınız doğrulandığında, Sendinblue kaydın sağ üst köşesine yeşil bir Yapılandırılmış durumu ekleyecektir.
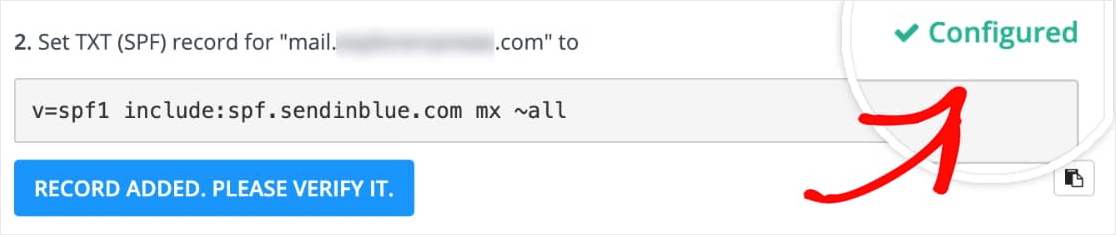
Bunu henüz göremiyorsanız, ilerlemek için bunu beklemenize gerek yok. Bu doğrulamanın tamamlanmasını beklerken bir sonraki adıma geçin. Biraz sonra ihtiyacımız olacağı için bu sekmeyi veya pencereyi açık tuttuğunuzdan emin olun.
3. WP Mail SMTP'yi kurun
Ardından, WP Mail SMTP kurulumuna geçeceğiz. Bu adıma başlamadan önce, WP Mail SMTP eklentisini kurduğunuzdan ve etkinleştirdiğinizden emin olun.
WP Mail SMTP yüklendikten sonra, eklenti ayarları sayfasını açmak için sol taraftaki WordPress menünüzde WP Mail SMTP'ye tıklayın. Bu ayarların her bir alanını nasıl kuracağınız aşağıda açıklanmıştır:
E-postadan WP Posta SMTP
Gönderen E-posta, sitenizin tüm e-postalarının, tahmin ettiğiniz gibi gönderileceği e-posta adresidir. Bu, [e-posta korumalı] gibi alana özel bir e-posta adresi olmalıdır
E-postadan Gönderinin site genelinde aynı olmasını istiyorsanız, E- postadan Zorla etiketli kutuyu işaretleyebilirsiniz. Bu, sitenizin tamamında (tüm form e-postalarında vb.) e-posta ayarlarını düzenleme zahmetinden kurtaracaktır.
Bu kutuyu işaretlemenizi şiddetle tavsiye ederiz.
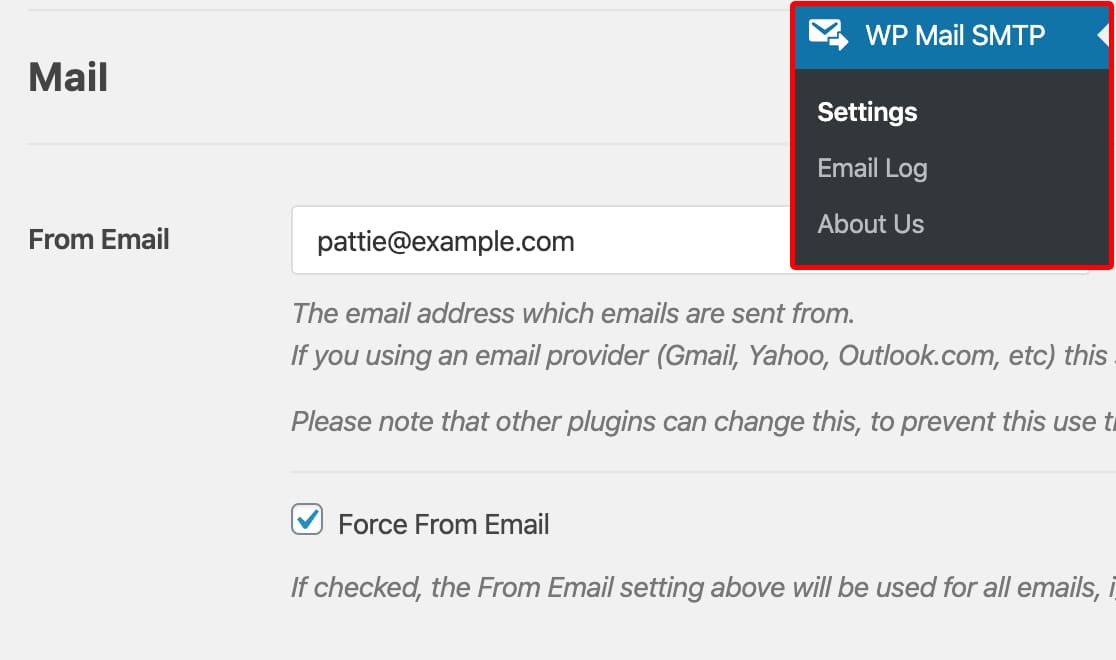
İsimden WP Mail SMTP
Kimden Adı varsayılan olarak site adına ayarlanacaktır. Ancak, bunu istediğiniz herhangi bir metinle değiştirebilirsiniz.
Bu ayarı sitenizdeki tüm e-postalarınıza uygulamak için Addan Zorla'nın yanındaki kutuyu da işaretleyebilirsiniz.
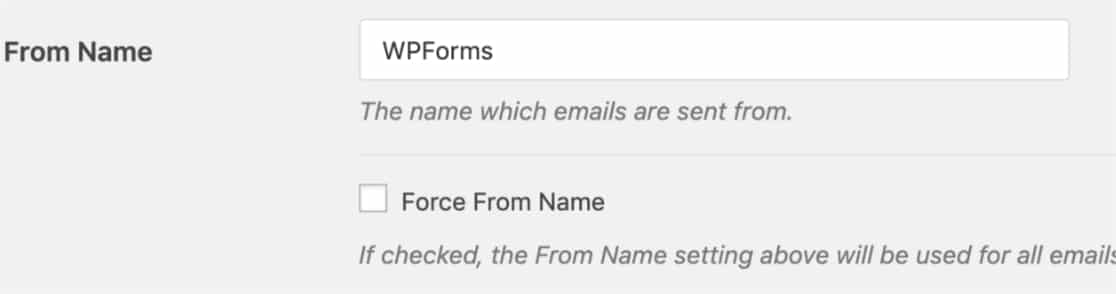
Bu seçenek Sendinblue tarafından kullanılmadığından Dönüş Yolu onay kutusunu atlayabilirsiniz.
WP Posta SMTP Posta Göndericisi
Ardından, Posta Gönderici bölümünde Sendinblue seçeneğini seçin.
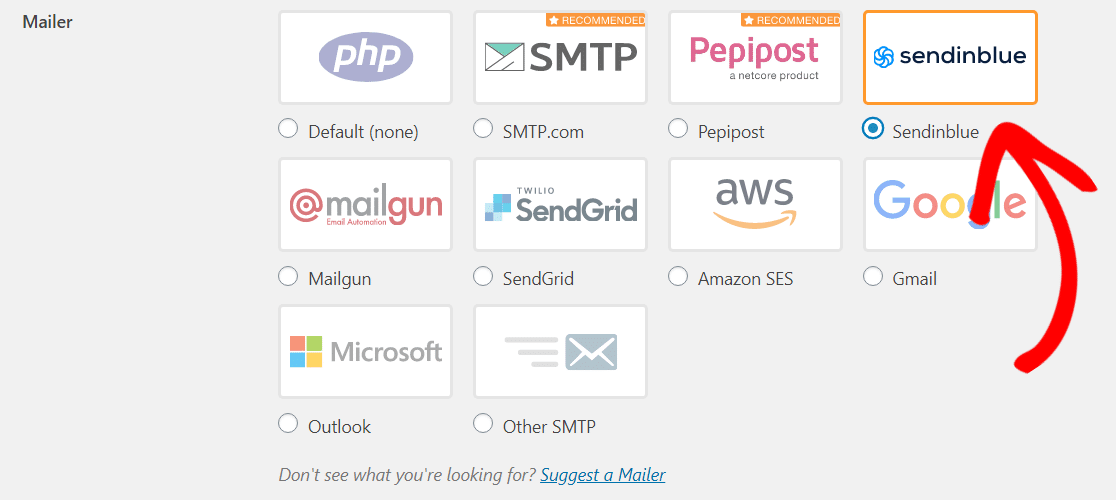
Bu sayfadaki son adım Sendinblue bölümüne kaydırıp API Anahtarını girmektir.
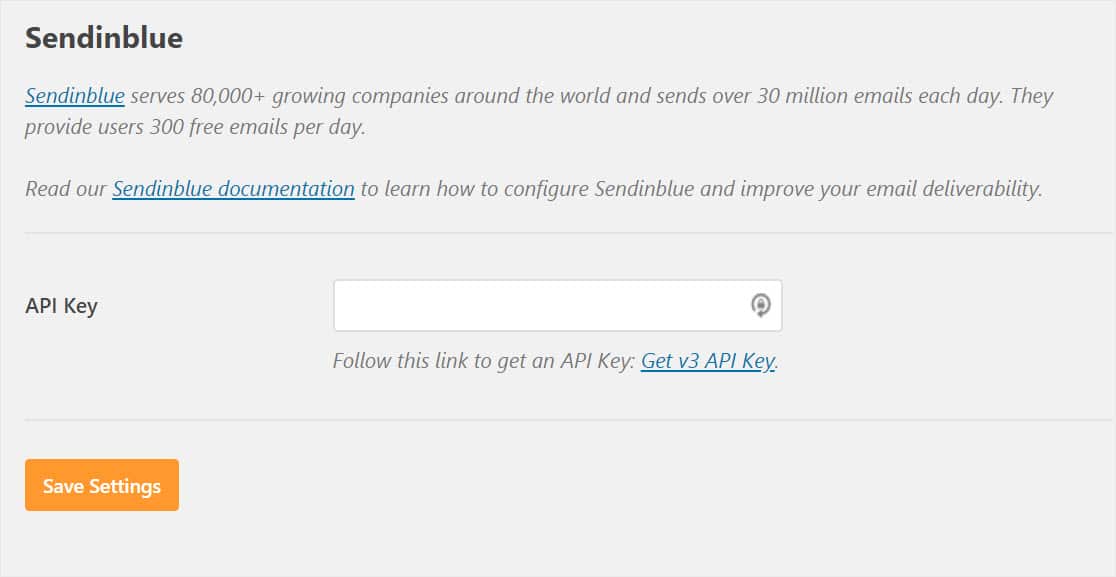
API anahtarınızı bulmak için Sendinblue hesabınızın açık olduğu sekmeye veya pencereye geri dönmeniz gerekir. Şimdi sağ üst köşedeki adınıza tıklayın. Açılan menüde SMTP & API seçeneğine tıklayın.
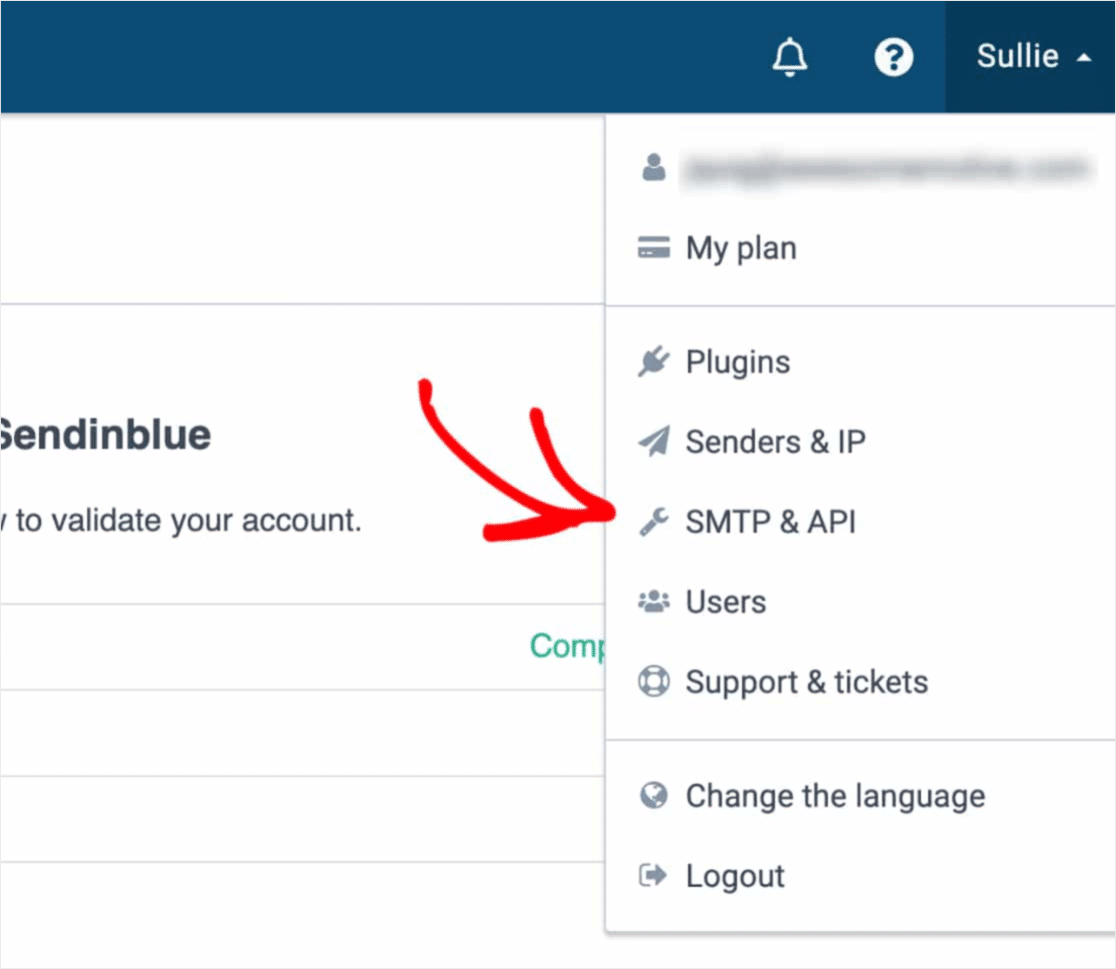
Şimdi, API anahtarlarınızı gösteren yeni bir sayfa açılacaktır. v3 etiketli anahtarı kopyalamak isteyeceksiniz.
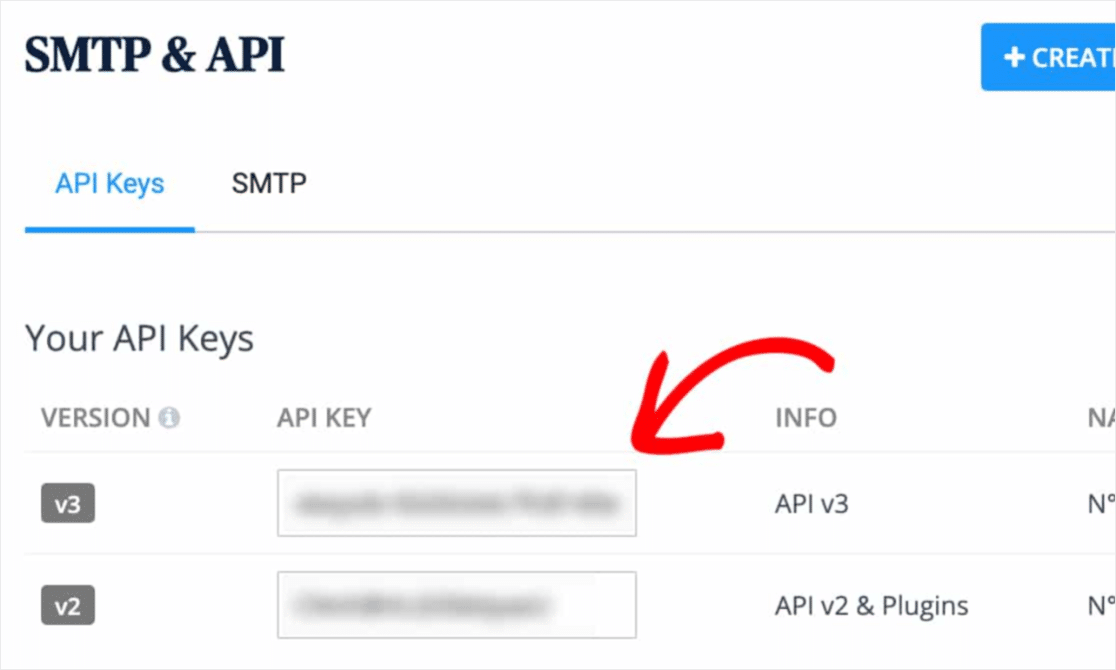
v3 anahtarını kopyaladıktan sonra WP Mail SMTP ayarlarına geri dönün ve API Anahtarı alanına yapıştırın. Ardından Ayarları Kaydet'i tıklayın .
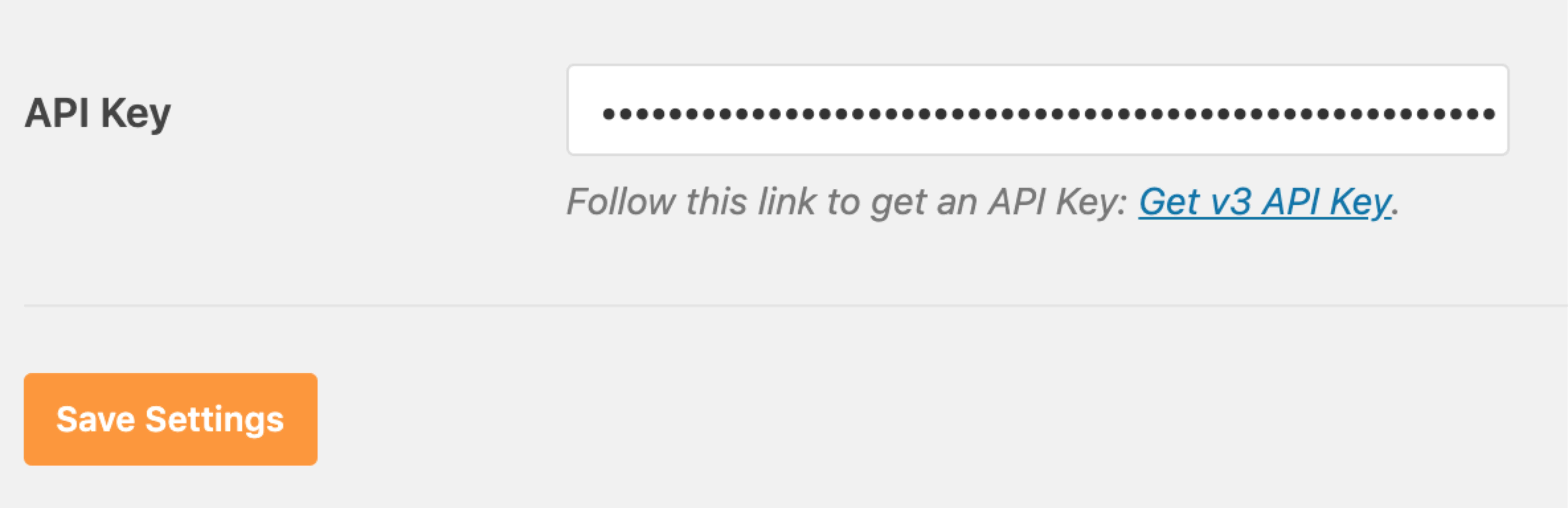
İyi iş! Şimdi devam edelim ve her şeyin doğru çalıştığından emin olmak için bir test e-postası gönderelim.
4. Bir Test E-postası Gönderin
Bu adıma başlamadan önce Sendinblue hesabınızın etkinleştirilmesi ve DNS kayıtlarınızın doğrulanması gerekir (bu eğitimdeki 1. adıma bakın).
Artık Sendinblue kurulumunuz tamamlandığından, her şeyin doğru çalıştığından emin olmak için bir test e-postası göndermek isteyeceksiniz. Bunu yapmak için Ayarlar » WP Mail SMTP sayfasında olduğunuzu iki kez kontrol edin ve ardından E-posta Testi sekmesine tıklayın.
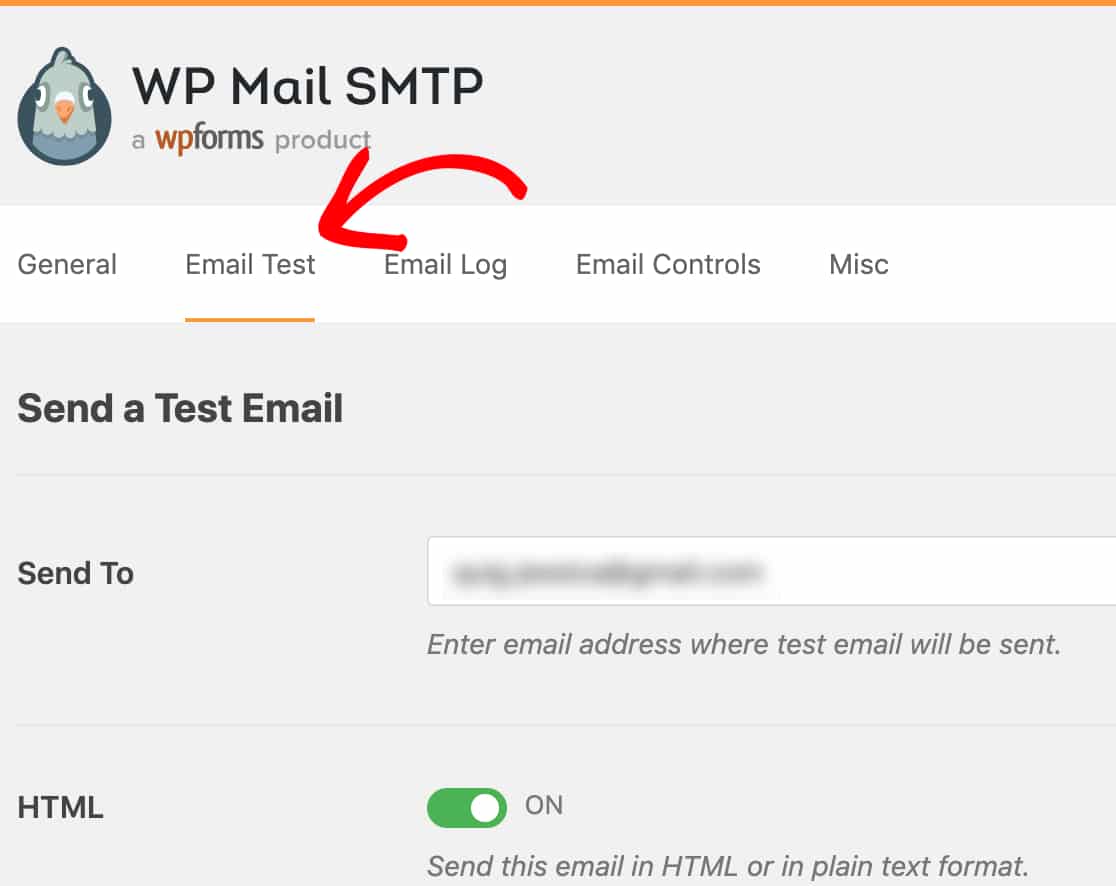
Bu alana WordPress web sitenizin yönetici e-postası zaten girilmiş olacak, ancak erişiminiz olan herhangi bir e-posta adresini girebilirsiniz. Ardından, E-posta Gönder düğmesine tıklayın.
E-postayı gönderdikten sonra bir başarı mesajı görmelisiniz.
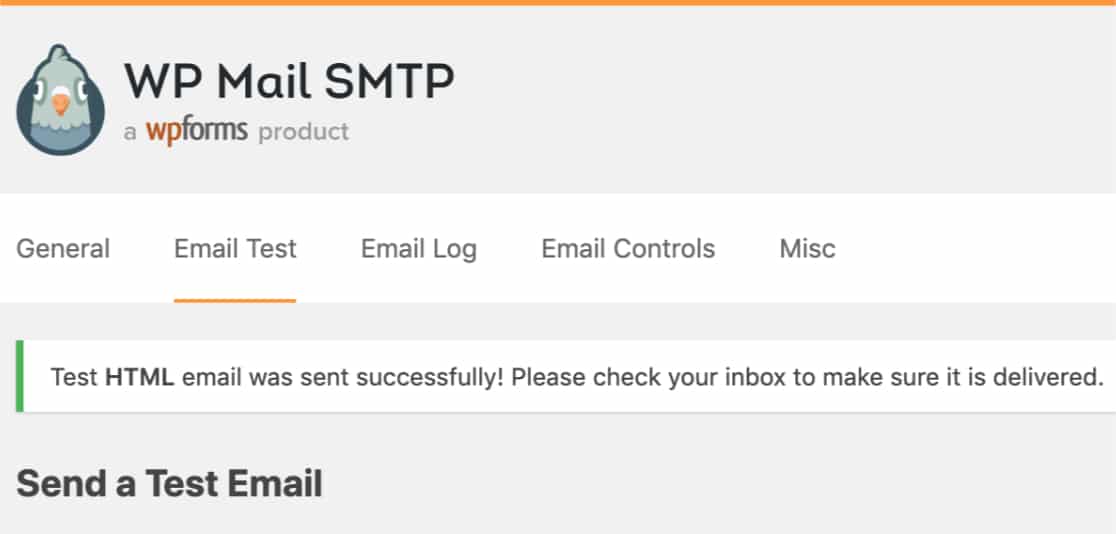
Bu e-posta adresinin gelen kutusunu ziyaret ederseniz, bu test için e-postayı almış olmanız gerekir.
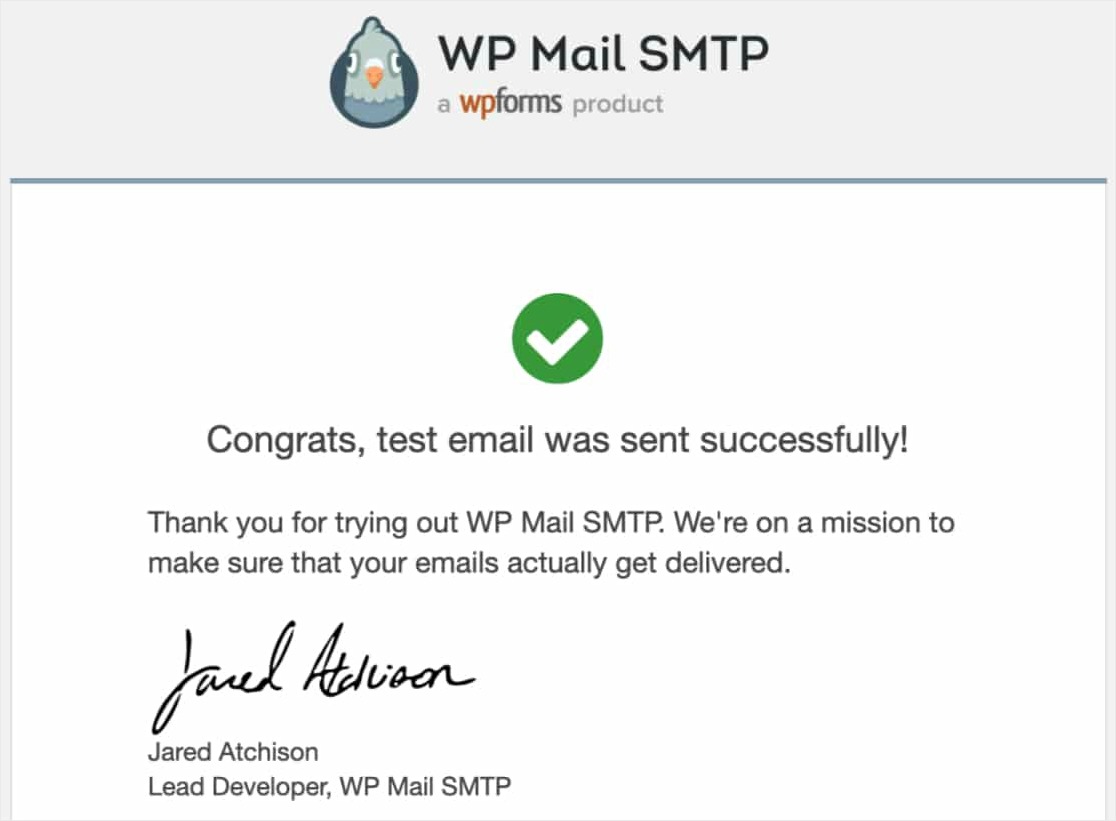
Bu kadar! Sitenizi, WP Mail SMTP'de Sendinblue mailer ile WordPress e-postaları gönderecek şekilde başarıyla kurdunuz.
Sendinblue Kurulumunda Sık Karşılaşılan Hatalar
Bu hatayı görüyor musunuz? [permission_denied]: Unable to send email. Your SMTP account is not yet activated.
Bu, hesabınızın hala etkinleştirilmesi gerektiği anlamına gelir. Bunu yapmak için Sendinblue'nun ekibiyle iletişime geçmeniz gerekir. Bu nedenle, daha fazla ayrıntı için bu eğitimdeki ilk adıma gidin.
WP Mail SMTP'deki Diğer Posta Gönderici Seçenekleri
Ayrıca, WP Mail SMTP kurulumunuzla Sendinblue'dan farklı bir posta seçeneği denemekle ilgileniyorsanız, kontrol etmeniz gereken diğer seçenekler şunlardır:
- SMTP.com
- posta tabancası
- SendGrid
- Amazon SES'i
- Gmail
- Zoho Posta
- Görünüm
Sonuç olarak
İşte buyur! Artık WP Mail SMTP kullanarak Sendinblue ile WordPress e-posta bildirimlerini nasıl ayarlayacağınızı biliyorsunuz.
Artık e-postalarınız çalıştığına göre, basit bir iletişim formu oluşturarak başlayabilir ve biri formunuzu doldurduğunda form bildirimleri almaya başlayabilirsiniz.
Peki ne bekliyorsun? En güçlü WordPress form eklentisini bugün kullanmaya başlayın.
Ve bu gönderiyi beğendiyseniz, daha fazla ücretsiz WordPress eğitimi için bizi Facebook ve Twitter'da takip ettiğinizden emin olun.
